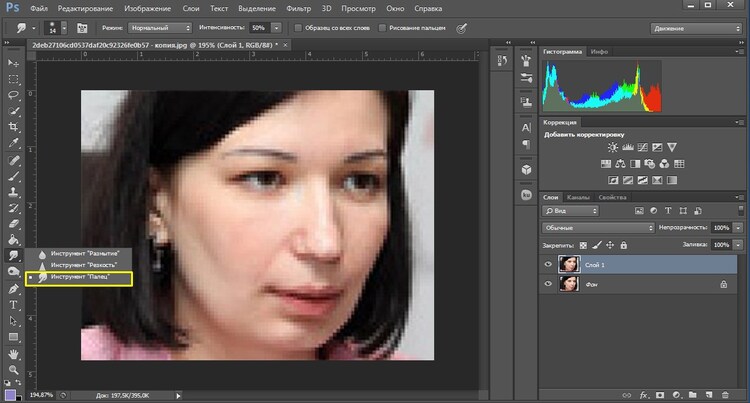Как улучшить качество фото на смартфоне — Российская газета
Давно прошли те времена, когда люди фотографировали на фотоаппараты. Теперь главным инструментом в руке фотографа по праву считается именно смартфон.
Главный редактор портала о гаджетах и технологиях Ferra.ru Евгений Харитонов рассказал «РГ» — Неделя, как улучшить качество фотографий, которые получаются с помощью смартфона.
Самый простой способ принудительно улучшить качество съемки на любом смартфоне — включить режим HDR. В нем смартфон вместо одного снимка делает фото несколько раз с разной экспозицией (утрируя — яркостью), а потом склеивает их в один файл. И снимок на выходе получается более качественным, чем съемка в авторежиме. Следует, однако, учитывать, что бюджетные смартфоны фотографируют в HDR медленнее, и для съемки движущихся объектов такой режим не подойдет.
В смартфонах среднего класса и флагманах качество фото можно улучшить при использовании ручного режима. Не обязательно разбираться во всех параметрах — достаточно снизить уровень ISO (грубо говоря — зернистости) ниже 400, в идеале — до 100-250, а выдержку оставить автоматической. Во всех случаях, кроме съемки ночью, это улучшит качество снимка. Для всех, кто умеет обрабатывать фото на компьютере, будет не лишним включить в смартфоне сохранение фото в формат RAW. Такие снимки придется переделывать в JPG в программе для фотомонтажа, зато в этих «цифровых негативах» получится отредактировать яркость, убрать цифровой шум или отредактировать цветопередачу в гораздо больших пределах, чем при обработке готового jpg-снимка, снятого в авторежиме.
Во всех случаях, кроме съемки ночью, это улучшит качество снимка. Для всех, кто умеет обрабатывать фото на компьютере, будет не лишним включить в смартфоне сохранение фото в формат RAW. Такие снимки придется переделывать в JPG в программе для фотомонтажа, зато в этих «цифровых негативах» получится отредактировать яркость, убрать цифровой шум или отредактировать цветопередачу в гораздо больших пределах, чем при обработке готового jpg-снимка, снятого в авторежиме.
В смартфонах с 48, 64 и 108 Мп в основной камере нежелательно включать режим фото с максимальным количеством мегапикселей. Такие экстремальные настройки улучшат качество снимков только в яркий солнечный день при съемке неподвижных предметов. В пасмурную погоду переключение с 12 или 16 Мп на 48, 64 и т.д. лишь дополнительно ухудшит светочувствительность камеры и сделает изображение более размытым.
Режим HDR улучшает фото во много раз
При съемке фото в ночном режиме стоит вручную коснуться дисплея и навести фокусировку на яркие предметы — после этого смартфон дополнительно «прищурится» и сделает картинку темнее, но итоговое фото будет с натуральными цветами. Если этого не делать, смартфоны среднего класса и бюджетные модели в ночном режиме отобразят на снимке неестественно яркое и светлое небо, будто в обеденное время, и темно-коричневые оттенки асфальта вместо натурального серого/черного цвета ночью.
Если этого не делать, смартфоны среднего класса и бюджетные модели в ночном режиме отобразят на снимке неестественно яркое и светлое небо, будто в обеденное время, и темно-коричневые оттенки асфальта вместо натурального серого/черного цвета ночью.
Последний совет по улучшению качества съемки подойдет для энтузиастов — установка так называемой GCam (она же Google Camera). Это приложение для съемки фото с очень умными алгоритмами, заимствованными у флагманских смартфонов Google Pixel. С ним смартфон в авторежиме «вытягивает» качество так, будто съемкой фото занимался профессионал при ручных настройках.
Подходящую к камере конкретной модели смартфона версию GCam следует искать на тематических форумах смартфонных энтузиастов.
Как улучшить качество фотографий, отправленных MMS на Android
Некоторые люди борются с проблемой отправки фотографий через MMS. Изображения, посланные таким образом, поступают в очень низком качестве, они демонстрируют огромный уровень сжатия, а кроме того, уродливые уменьшены и выглядят «зубчатыми». Что это значит и что с этим делать?
Что это значит и что с этим делать?
К сожалению, отправляя MMS через нашу сеть GSM, нам приходится считаться с тем фактом, что он получит довольно много сжатия, что уменьшит качество и размер изображения. MMS не будет отправлять фотографии с разрешением HD и идеальным качеством. Сообщение с приложением всегда будет уменьшено, так как оператор сети (Orange / Play / Plus / T-Mobile) имеет свои собственные ограничения размера файлов, отправленные через MMS, а наше приложение для отправки сообщений выполняет первоначальное сжатие.
Это не означает, однако, что фотографии должны прийти к получателю в ужасном качестве. Фотография может отличаться по качеству от оригинала, но мы все равно можем обозначить ее как «все в порядке». К сожалению, это не всегда так — вы можете найти людей на форумах, которые жалуются, что их телефоны отправляют MMS в трагическом качестве. Они выглядят так, как будто кто-то их сократил вручную в Paint и спас их в худшем качестве. Что с этим делать?
Что с этим делать?
Что вызывает проблему ухудшения качества MMS?
Это, скорее всего, ошибка в нашем приложении SMS / MMS. Хотя приложение может сжимать изображения до 100 КБ, на самом деле фотографии после отправки, например, 10 КБ. Мы можем проверить, есть ли у его параметров опция, отвечающая за размер или качество отправленных сообщений, хотя шансы очень низкие.
К сожалению, решение заключается в изменении приложения для отправки SMS / MMS-сообщений. В Play Store мы находим множество приложений для отправки традиционных сообщений, и самый простой способ — загрузить некоторые из них и отправить тестовые MMS-сообщения кому-то, кого вы знаете. Многие пользователи подтвердили, что решение для них заключалось в установке приложения посыльный (но не от Facebook, а от Google).
(Google) Messenger является одним из относительно новых приложений от Google, который предлагает полную поддержку SMS и MMS. Его очень просто установить — просто загрузите его из Play Маркета, а затем запустите его. При первом запуске должно появиться сообщение с запросом, если мы хотим установить Messenger в качестве приложения по умолчанию для SMS / MMS — мы подтверждаем это изменение. Однако, если такое окно не появляется, аналогичный запрос, безусловно, появится при первой попытке отправки SMS или MMS — тогда мы обязательно сможем установить Messenger в качестве приложения по умолчанию для сообщения.
При первом запуске должно появиться сообщение с запросом, если мы хотим установить Messenger в качестве приложения по умолчанию для SMS / MMS — мы подтверждаем это изменение. Однако, если такое окно не появляется, аналогичный запрос, безусловно, появится при первой попытке отправки SMS или MMS — тогда мы обязательно сможем установить Messenger в качестве приложения по умолчанию для сообщения.
Если это решение нам не поможет, стоит попробовать приложение другого типа Текстовая SMS. Другая причина может быть нашим программным обеспечением на Android — стоит их обновить.
Как улучшить качество фото с помощью приложения? ~
Как улучшить качество фото с помощью приложения? Возможно ли такое? Хочу представить вам одно приложение, которое помогает детализировать фото.
Детализируем
Приложение называется Remini. Скачать его можно как из AppStore, так и из Google Play.
Программа прекрасно сглаживает шумы и выделяет детали на старых фото. Но! Сразу хочу предупредить, что результаты всегда получаются разными. Всё зависит от вашего изначального фото.
Но! Сразу хочу предупредить, что результаты всегда получаются разными. Всё зависит от вашего изначального фото.
Иногда приложение идеально восстанавливает снимок. А иногда случаются коллапсы в виде поехавшего глаза или кривого рта. Так что пробуйте!
В использовании приложения нет ничего сложно:
- Открыть приложение и авторизоваться в нём с помощью почты, Фейсбука или Гугл аккаунта.
- Далее нажать на вкладку Enhance.
- Подождать, пока программа сделает ретушь.
- Сохранить снимок в Галерею.
Вот, что получилось у меня:
Сорви овацииБудьте самыми стильными! Используйте суперэффекты:
- Маски для инстаграма.
- Обложки для актуальных историй.
- Красивые шрифты.
- Топ-20 лучших фильтров VSCO.
- Анонимно смотреть истории.
- Видеоредакторы.
- Как убрать предмет с фото.
- Рамки (большая коллекция).
- Мемоджи.
- Акварельные мазки.

- Flat Lay раскладка.
- Надпись в круге на фото.
- Двойная экспозиция.
- Снимки в стиле Полароид.
- Красивый инстаграм в маленьком городе.
Еще куча лайфхаков, секретов обработки, лучших фильтров и необычных масок. А также о том, как сделать радугу на лице, наложить текст, правильно разложить раскладку на фото, описано в сборной большой статье. Кликайте на картинку!
Теперь вы знаете, как улучшить качество фото с помощью простого приложения. Пробуйте этот метод на своих старых фотографиях! Но помните, что конечный результат напрямую зависит от качества исходного снимка.
Спасибо за ваше потраченное время
Как улучшить качество фото
В сегодняшней статье вы узнаете как улучшить качество фото, в нашем полном руководстве.
Есть несколько способов изменить изображение или фотографию и попытаться улучшить их качество.
Один из вариантов — использовать программы для редактирования изображений, такие как Photoshop или GIMP.
В сети также есть несколько сервисов, которые обещают загрузить изображение, необходимое для его ретуширования.
Даже если вы профессионал в использовании приложений для редактирования фотографий своими руками, получение идеального изображения может оказаться трудоемкой задачей. К счастью, с нищий (доступен Ios e Android ), вам просто нужно простое приложение.
Если вы хотите удалить фотобомбардировщик, обменяться фоном, удалить ненужные объекты или сделать косметические улучшения, у Mendr есть сеть сертифицированных профессионалов, которые внесут изменения за вас.
Просто загрузите свою фотографию в приложение, внесите нужные изменения и готово! У вас будет фотография, достойная Instagram, за считанные минуты.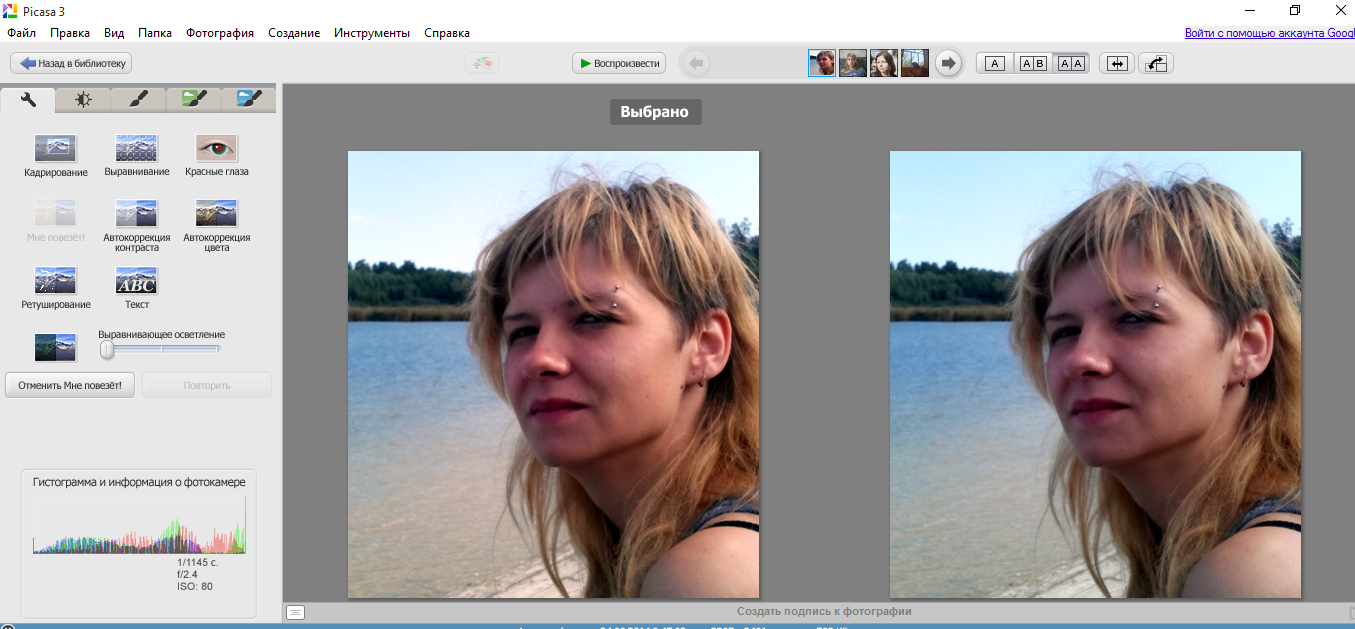
Хотя само приложение является бесплатным, стоимость каждого исправления зависит от сложности запрашиваемого вами редактирования. Смотри как отправить запрос на удалить объект с фотографии:
На главном экране приложения Mendr, выберите фото, которое хотите отредактировать e коснитесь регулировки .
На следующем экране нажмите на объекты и во всплывающем меню Выбрать удалить что-нибудь .
тогда нарисуйте круг вокруг объекта ты хочешь удалить фотографии, как металлический стержень в примере ниже.
тогда коснитесь значка комментария e подробно объясните, какое издание вы запрашиваете . Ну наконец то, нажмите Готово .
Следующий шаг сенсорный ремонт в правом верхнем углу экрана. Во всплывающем окне нажмите да отправить ваш запрос. Вы видите плату за редактирование. отправь свой платеж отправить запрос редактору.
Вы видите плату за редактирование. отправь свой платеж отправить запрос редактору.
Мендр отправляет уведомление, как только редактор начинает работать с вашей фотографией, а также когда отредактированная фотография доступна для просмотра.
После завершения редактирования вы получите
Вы удивитесь, насколько легко удалить с фотографии практически все.
Mendr также позволяет делать гораздо больше с фотографиями. Хотите изменить чей-то цвет волос?
Коснуться головы а потом, коснуться волос увидеть различные способы ремонта волос изменить цвет волос, исправить сечение / уменьшить вьющиеся волосы, отрегулировать длину и многое другое . Аналогичным образом, чтобы внести изменения в основной текст, нажмите «Текст».
Аналогичным образом, чтобы внести изменения в основной текст, нажмите «Текст».
Также есть возможность оставить все решения на усмотрение редактора, чтобы вы все равно могли получить идеальное изображение, даже если не знаете, какие правки вам нужны для идеального снимка.
# 2: добавляйте сложные эффекты с помощью PicsArtМобильное приложение PicsArt (доступен Ios e Android ) позволяет выполнять обширную пост-обработку, чтобы придать вашим изображениям профессиональный вид. Вы можете создавать небольшие фотографии планет, добавлять наложения, изменять фон, добавлять текст, создавать мемы и даже нарезать фотографии.
Хотя большинство функций доступны бесплатно, обновление до платной версии дает вам доступ к более продвинутым функциям.
Чтобы отредактировать свои фотографии, нажмите кнопку + внизу экрана.
Вверху следующего экрана вы видите фотографии и видео из Фотопленки. Прокрутите вниз, чтобы увидеть варианты создания коллажа, рисования изображения, выбора фона, поиска бесплатных изображений или фотосъемки.
к отредактируйте свое изображение
Когда откроется окно редактирования, вы увидите несколько опций на панели инструментов внизу экрана.
Сенсорные инструменты для доступа к функциям, которые позволяют обрезать, растягивать, улучшать, корректировать, изменять размер, вращать или изменять перспективу картины. ты даже можешь клонировать изображение , использовать кривые e применить сдвиг наклона или эффекты движения .
Нажмите на вырезать для доступа к инструменту кадрирования. Отрегулируйте рамку обрезки, перетащив ручки изменения размера .
к выпрямить изображение , перетащите ползунок под изображением. Если вы хотите настроить соотношение сторон, коснитесь одной из предустановок внизу экрана.
Если вы хотите добавить эффекты к своим фотографиям, коснитесь Эффекты на панели инструментов. Прокрутите параметры внизу экрана (FX, Magic, Blur, Artistic и т. Д.), Чтобы выберите тип эффекта, который хотите применить Твоя фотография.
После того, как вы выбрали категорию, вы увидите множество предустановок на выбор.
Хватит коснитесь эффекта для посмотреть превью его внешнего вида при нанесении на вашу фотографию. если ты коснитесь эффекта еще раз , откроется всплывающее меню, позволяющее отрегулировать интенсивность .
Если вы хотите применить эффект только к части изображения, коснитесь инструмента Ластик вверху экрана и выберите области, которые нужно исключить
Когда вы закончите вносить изменения, нажмите применить чтобы спасти их.
Если на вашем изображении есть люди, использовать инструмент украшения для исправить прыщи или прыщи на лицах , изменить цвет волос и многое другое.
ты даже можешь отбеливать зубы или просто выбрать автоматическую коррекцию . Все, что вам нужно сделать, это нажать на конкретную опцию, а затем нажмите применить сохранить изменения.
PicsArt также имеет параметры, позволяющие обрезать определенную часть фотографии, добавить наложение текста, встроить второе изображение, применить границы и т. д. .
Когда закончите редактирование, коснитесь белой стрелки нет песней высшего дириито да тела.
На следующей странице вы можете сохранить отредактированное фото в фотопленку или поделитесь им. Нажмите «Опубликовать». чтобы сохранить его в своем профиле PicsArt e раскрыть варианты обмена .
PicsArt позволяет вам поделитесь своим фото в Instagram, Facebook и других платформах .
# 3: применяйте эффекты профессионального уровня с помощью SnapseedSnapseed (доступно для Ios e Android ) — бесплатное мобильное приложение сделать Google что позволяет с легкостью редактировать изображения. Вы найдете простые и сложные инструменты для корректировки фотографий за считанные минуты.
Ao открыть приложение через первый время , нажмите в любом месте экрана чтобы импортировать ваше изображение в приложение.
Во всплывающем меню коснитесь Открыть с устройства e выберите фото из фотопленки
Когда ваше изображение открывается в редакторе, у вас есть несколько вариантов. Если вы хотите внести быстрые и простые изменения, коснитесь «Внешний вид» внизу экрана и пролистайте предустановки стилей (Портрет, Смягчение, Поп, Акцентирование и т. Д.).
Д.).
Коснитесь стиля, чтобы просмотреть эффект на твоем фото. Если ты найдешь тот, который тебе нравится, прикоснуться к бренду de выбор чтобы сохранить изменения.
Если вы хотите внести более точные изменения, нажмите на Инструменты в нижней части экрана, чтобы получить доступ к обширной коллекции инструментов Snapseed для редактирования изображений. Прокрутите вниз, чтобы увидеть дополнительные инструменты.
Прикоснитесь к инструмент Настройте изображение, чтобы настроить яркость, контраст, насыщенность и т. Д. Изображения. Потом, коснитесь второго значка внизу экрана, чтобы открыть всплывающее меню с элементами управления.
Если вы хотите отрегулировать насыщенность, например, нажмите на насыщенность e проведите пальцем по экрану, чтобы настроить интенсивность . Перетащите вправо, чтобы добавить насыщенности, или влево, чтобы уменьшить насыщенность.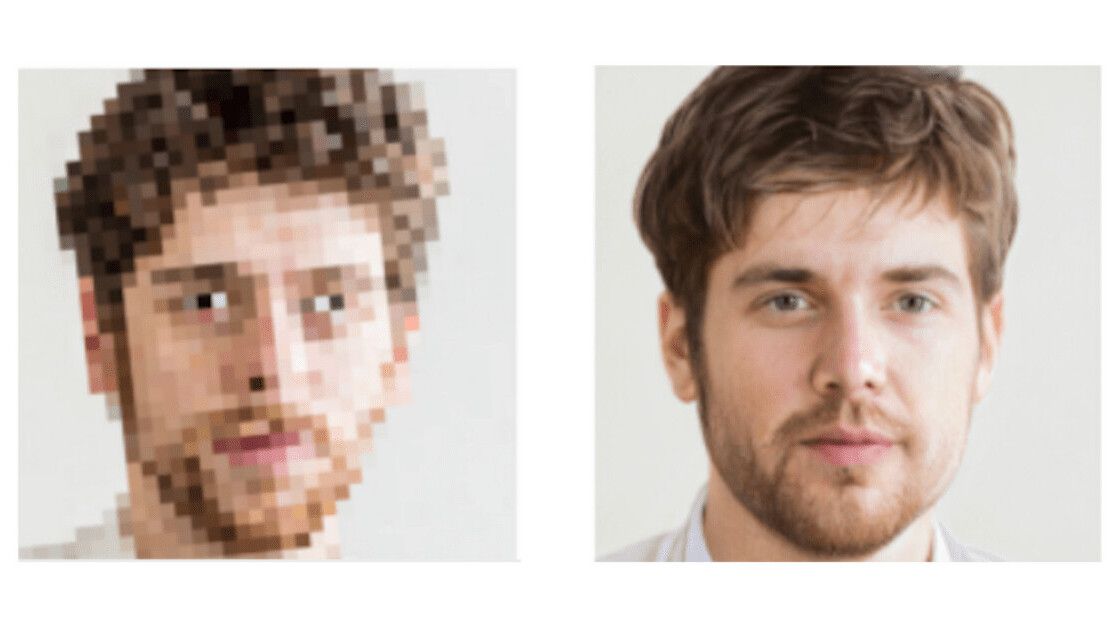 Вы можете увидеть эффект на своем изображении, двигая пальцем.
Вы можете увидеть эффект на своем изображении, двигая пальцем.
Чаевые : удерживайте и отпустите значок в правом верхнем углу с экрана на переключаться между предыдущей и более поздней версиями ваших изданий.
Когда вы будете удовлетворены своими изменениями, коснитесь галочки в правом нижнем углу экрана.
Если хочешь настроить резкость и структуру из изображения вернитесь в меню Инструменты и коснитесь подробностей . Потом, коснитесь среднего значка внизу экрана, чтобы открыть элементы управления. После выберите элемент управления , проведите пальцем по экрану, чтобы внести изменения.
В меню «Инструменты» вы тоже вы найдете инструменты для изменения баланса белого, кадрирования изображения или изменения перспективы . Коснитесь инструмента Повернуть для поправь свой образ .
Если вы хотите добавить текстовый оверлей, коснитесь инструмента Текст в меню Инструменты. На следующем экране на вашем изображении появится текст-заполнитель.
Прокрутите стили текста под изображением и выберите стиль, который хотите использовать . Левый и средний значки внизу экрана позволяют изменить цвет и непрозрачность текста .
Чтобы изменить текст-заполнитель на изображении, дважды нажмите на него e начать печатать . Сведите пальцы, чтобы изменить размер текста .
Если вы хотите размыть часть изображения, откройте инструмент размытия линз . Потом, отрегулируйте размер и расположение круга выбрать область для размытия . Перетащите влево или вправо по экрану, чтобы изменить интенсивность эффекта.
Хотите добавить рамку вокруг изображения? Коснитесь инструмента «Рамка». e выберите стиль рамки . Проведите пальцем по изображению для отрегулировать размер кадра .
e выберите стиль рамки . Проведите пальцем по изображению для отрегулировать размер кадра .
Когда закончите редактирование, коснитесь Экспорт внизу экрана. Откроется всплывающее меню с опциями для поделитесь, сохраните или экспортируйте свое изображение , или даже экспортировать его как копию.
Просто выберите нужный вариант, и ваше изображение будет готово к публикации в ваших учетных записях в социальных сетях.
Как улучшить качество фото на ПК:Для начала загрузите PhotoWorks и используйте наше руководство по редактированию фотографий, чтобы превратить ваши обычные изображения в шедевры.
Способ 1. Зафиксируйте уровень экспозиции
Одна из самых больших проблем, с которой сталкивается каждый фотограф, — плохое освещение, которое портит тон и скрывает важные детали. Чтобы превратить некачественное изображение в высококачественное, вам нужно для начала скорректировать экспозицию.
- Использовать автоматическое улучшение . Автоматически улучшайте фотографии с помощью коррекции света и цвета. Благодаря интеллектуальным алгоритмам редактирования изображений PhotoWorks обнаруживает отдельные проблемы с освещением в каждом изображении и исправляет только их, не портя части, которые не нуждаются в ретуши.
- Отрегулируйте экспозицию для получения наилучшего качества . При необходимости переместите ползунок «Экспозиция» вправо, чтобы сделать изображение светлее, или влево, чтобы затемнить его.
- Изменить выбранные области фото . Вы также можете осветлить или затемнить определенные области, используя Highlights и Shadows. Перетащите ползунки Shadows и Blacks на -40 и -21 соответственно.
- позаботься о балансе белого . На баланс белого фотографии также влияет плохое освещение. Установите ползунок температуры на 44, и тона будут намного теплее.
Ищете способ улучшить и оживить фотографии из семейного архива? Не знать как восстановить старые фото ? С PhotoWorks вы можете не только улучшить свои недавние изображения, но и исправить ценные старые фотографии.
Способ 2. Отрегулируйте цветовой баланс.
Коррекция цвета — это всего лишь один шаг во всем процессе редактирования фотографий, но он может иметь решающее значение.
Сделайте среднюю фотографию и сделайте ее действительно выделяющейся с помощью правильных цветов. Здесь мы решили сделать крышу на заднем плане темнее и менее тревожной.
- Подправьте общий тон. Перейдите на вкладку Цвета. Здесь вы можете контролировать оттенок (фактические цвета), насыщенность (количество серого в цвете) и яркость (соотношение черного и белого) вашей фотографии.
- Работа с отдельными объектами . Измените оттенок некоторых объектов. Щелкните «Насыщенность» и переместите ползунок «Пурпурный» на -100, чтобы крыша стала менее заметной.
- Играйте с Tone Mapping . Отрегулируйте цветовой баланс и сделайте фотографию светлее с помощью Tone Mapping. Выберите подходящий цветовой оттенок и установите режим наложения наложения, чтобы получить наилучший эффект.

Путь 3. Увеличить резкость
Если ваша фотография выглядит слишком размытой и нечеткой, эти недостатки серьезно повлияют на ее качество. Самый простой способ резкость размытой фотографии так что все мелкие элементы видны лучше.
- Увеличьте масштаб, чтобы увидеть изменения . Для начала увеличим масштаб фотографии, с которой работаем, чтобы отслеживать все изменения.
- Начни улучшать имидж . Затем перейдите на вкладку «Резкость» и установите ползунок «Сумма» на 95.
- сделать фото естественным . При необходимости поиграйте с настройками Радиуса и Порога, чтобы сделать эффект более естественным.
Как сделать из невыразительной фотографии отличный портрет? Главное — улучшить свой макияж. Если вам не удалось создать идеальную сцену во время съемки, вы все равно можете улучшить внешний вид своих фотографий, обрезав их.
- Попробуйте улучшить изображения с помощью обрезки . Щелкните Инструменты на верхней панели инструментов окна программы и выберите инструмент Обрезка.
- Выберите подходящее соотношение сторон . Программа предложит на выбор семь соотношений сторон: свободное, фиксированное, квадратное 1: 1, HD 16: 9, iPhone 3: 2 и т. Д.
- Установите предпочтительное наложение сетки . При правильном наложении сетки вы не сможете вырезать какие-либо важные части изображения. В этом случае мы выбираем правило третей и помещаем женщину на фото на пересечении линий, чтобы создать лучшую композицию.
При работе с инструментом «Кадрирование» будьте осторожны, чтобы не ухудшить качество вашей фотографии низкого качества.
Каждый раз, когда вы кадрируете какую-либо область изображения, вы уменьшаете его разрешение. Кроме того, если вы кадрируете небольшое изображение и пытаетесь увеличить отредактированную часть, у вас будет фотография с большим количеством пикселей.
Художественные эффекты и маски также помогут улучшить качество изображения и придать ему стильный вид.
Здесь мы собираемся выделить человека в центре портретной фотографии, применив эффект виньетки. Округленное затемнение или осветление помогут направить внимание зрителя на женщину на фото.
- Улучшение качества изображения с помощью эффектов . Перейдите на вкладку «Инструменты» и нажмите «Виньетки».
- Контролируйте количество виньетки . Чтобы затемнить края изображения, установите ползунок Amount на -70.
- Управление размером и формой виньетки . Параметры закругления и растушевки помогут вам контролировать форму виньетки и сгладить или сделать ее края более жесткими.
Применение эффекта виньетки для более элегантного образа
Кстати, после изменения фотографии, возможно, вы захотите подумать о ее печати. Или вместо этого вы можете опубликовать его на своей странице в социальных сетях.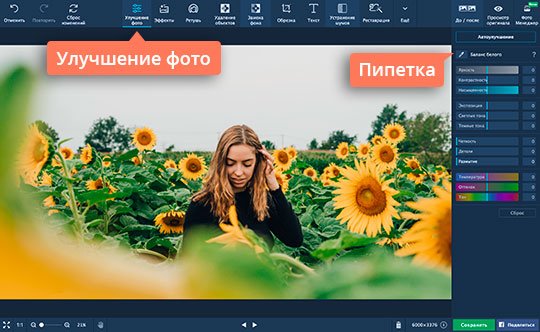
Что бы вы ни выбрали, вам нужно будет изменить разрешение фотографии. Узнайте, как улучшить разрешение фотографий с помощью Photoshop .
Способ 6. Ретушь изображенияНа большинстве фотографий запечатлены обычные люди, а не кинозвезды, а у реальных людей могут быть светящиеся лица, морщины вокруг глаз и пятна на коже.
Если вы присмотритесь к женщине на фото, то увидите, что кожа под глазами дряблая. Эти «недостатки» практически невозможно скрыть во время съемок, но их можно стереть на этапе пост-обработки.
- Выберите инструмент корректирующей кисти. . Перейдите на вкладку «Ретушь» и используйте корректирующую кисть, чтобы скрыть мешки под глазами цифровым способом.
- Скрыть недостатки на фото . Просмотрите фотографию в масштабе 200% и установите для параметра Adjustment Brush Size значение 3, чтобы исправить только область под глазами женщины.
- Сгладьте редактируемую область . Теперь перетащите ползунок «Экспозиция» на 5, чтобы осветлить тени под глазами, и примените результат, чтобы сохранить изменения.

Еще один способ исправить качество изображения — удалить ненужные объекты с фото . Это может быть внезапный прохожий, мусорный бак или мелкие детали, которые вы предпочитаете не показывать. Вот, например, травинка на переднем плане сильно отвлекает.
- Выберите штамп клонирования . Находясь в программе, перейдите на вкладку «Инструменты» и нажмите «Клонировать штамп».
- Изменить размер кисти . Сделайте кисть немного больше, чем травинка, и проведите инструментом по нежелательному элементу.
- Заимствовать пиксели из другой области . Скопируйте и вставьте пиксели из выбранной области в затронутую область. Выбранная область будет автоматически заменена цветом кожи.
Фотографы часто подписывают свои работы, и вы легко можете сделать то же самое! Перейдите на вкладку «Подписи» и нажмите «Добавить текст».
Введите свое имя и поместите его на изображение. На выбор предлагается широкий выбор готовых стилей текста, включая готический, смешной, каллиграфический и граффити. В дополнительных настройках вы также можете выбрать предпочтительный шрифт.
Здесь мы выбрали Габриэлу для поставить подпись к фото, так как его буквы выглядят довольно стильно и достаточно большие, чтобы их можно было увидеть в углу изображения.
Добавьте личную подпись, чтобы отметить свои фотоработы
Программа для улучшения качества фотографий
Программа для улучшения качества фотографий
Поймали интересный кадр, но освещение подвело, и фото вышло пересвеченным? Сделали групповой снимок, но из-за вспышки у его участников появился эффект красных глаз? А может, на фото случайно попал лишний человек, который портит всю концепцию? Довольно редко снимок выходит идеальным, поэтому любой профи обязательно скрывает недостатки с помощью последующей обработки. Но далеко не всем под силу освоить запутанный Photoshop. Куда удобнее будет воспользоваться Домашней Фотостудией — простой и удобной программой для улучшения фотографий.
Но далеко не всем под силу освоить запутанный Photoshop. Куда удобнее будет воспользоваться Домашней Фотостудией — простой и удобной программой для улучшения фотографий.
Домашняя Фотостудия — идеальная программа для новичков и любителей. С её помощью вы сможете быстро и качественно произвести коррекцию цвета, устранение шумов, наложение фильтров и многое другое. Благодаря уникальной нейросетевой обработке большинство улучшений программа выполнит сама, вам нужно будет лишь выбрать нужный инструмент или специальную кисть и применить их к проблемной области.
В интерфейсе программы без проблем разберется любой пользователь
Коррекция освещения
Если ваше фото вышло слишком тёмным или пересвеченным — Домашняя Фотостудия с лёгкостью это исправит. Выберите в меню «Изображение» пункт «Коррекция освещения». Откроется окно, в котором с помощью ползунков вы сможете настроить баланс света.
Доступны основные настройки: «Осветление тёмных областей», «Затемнение светлых областей» и «Детализация». Здесь вы можете исправить основные недочёты фотографии. Чтобы сделать картинку красочнее обратитесь к «Дополнительным настройкам» — там можно усилить «Насыщенность», «Реалистичность» и «Глубину обработки».
Здесь вы можете исправить основные недочёты фотографии. Чтобы сделать картинку красочнее обратитесь к «Дополнительным настройкам» — там можно усилить «Насыщенность», «Реалистичность» и «Глубину обработки».
А если вы не можете решить, какое именно действие произвести — воспользуйтесь встроенными пресетами, которые разработаны для исправления типичных недочётов.
До ПослеУстранение шумов
Бывает, что на фотографии появляются чужеродные цветные или однотонные пиксели, которые сильно портят общую картину. В том же разделе найдите пункт «Устранение дефектов» и выберите «Шумы на фото». Благодаря системе интеллектуальной обработки программа сама найдёт проблемные участки и обработает их без потери резкости.
До ПослеВыравнивание горизонта
Завал горизонта — одна из характерных черт для фотографий новичков. Не стоит расстраиваться, если угол наклона кадра вышел неудачным — Домашняя Фотостудия легко исправит снимок без потери качества. Достаточно просто открыть инструмент «Выравнивание горизонта», протянуть специальную линию между небом и землёй и нажать «Просмотр». Программа повернёт фотографию под правильным углом, так, что об изначальном дефекте невозможно будет даже догадаться. Сохраните её, нажав «ОК».
Не стоит расстраиваться, если угол наклона кадра вышел неудачным — Домашняя Фотостудия легко исправит снимок без потери качества. Достаточно просто открыть инструмент «Выравнивание горизонта», протянуть специальную линию между небом и землёй и нажать «Просмотр». Программа повернёт фотографию под правильным углом, так, что об изначальном дефекте невозможно будет даже догадаться. Сохраните её, нажав «ОК».
Бледные цвета
Неправильно выставили экспозицию, и снимок вышел слишком бледным и тусклым? Хотите добавить в него объёма и «живости»? Домашняя Фотостудия без проблем произведёт улучшение фото. Воспользуйтесь инструментом «Бледные цвета» — его можно найти в том же пункте «Устранение дефектов». Вам достаточно сделать всего один клик — специальные алгоритмы программы вычислят слишком бледные участки и насытят их цветами.
Баланс белого
Замечали, что на некоторых снимках цвета приобретают неестественный оттенок? Проблема кроется в неправильно выставленном балансе белого, из-за чего цвета на фотографии выглядят не так, как мы видим их своими глазами. Этот приём может служить и для творческой выразительности, но зачастую снимки могут смотреться попросту некрасиво.
Домашняя Фотостудия легко справится и с этим. Достаточно выбрать пункт «Баланс белого», и перед вами откроется панель с различными вариантами его корректировки. Выберите тот, что выглядит наиболее приближенным к реальности и примените на неудачном изображении.
До ПослеВы сможете улучшать свои снимки одним кликом мыши, легко заменять фон на фотографиях, ретушировать портреты с помощью специальных кистей.
Домашняя Фотостудия — это не только наглядная программа для улучшения качества фотографий, но и отличный стимул для реализации самых сумасшедших креативных идей. Дружественный интерфейс на родном языке и легкая навигация действий способствуют освоению программы в кратчайшие сроки. Благодаря этому приятному и функционально богатому софту вы узнаете, как выровнять горизонт на фотографии, создать открытку, подписать изображение и еще много всего интересного
Как быстро улучшить качество фото
Часто качество фотографий оставляет желать лучшего. Например, изображение может получиться размытым или слишком темным из-за плохого освещения. К счастью, все эти проблемы можно решить с помощью фоторедактора. Из этой инструкции вы узнаете, как легко улучшить качество фото в программе PhotoDiva на компьютере или на телефоне, даже если вам никогда не доводилось обрабатывать снимки.
Содержание
Улучшаем фото на компьютере
Фоторедактор для ПК PhotoDiva максимально прост и удобен в управлении. Программа включает в себя элементы нейросети, которые автоматически анализируют загруженные фотографии и исправляют крупные и мелкие недостатки. Благодаря этому процесс улучшения изображения с плохим качеством сводится к нескольким быстрым и простым действиям.
Посмотрите короткий видеоурок, чтобы узнать обо всех функция этого редактора:
- Загрузите фотографию
Скачайте и установите фоторедактор на свой компьютер, после запустите его двойным кликом по ярлыку на рабочем столе. В стартовом окне воспользуйтесь кнопкой «Открыть фото», чтобы добавить файл для обработки. Приложение работает со всеми современными форматами растровых изображений, в том числе необработанными RAW с любых моделей фотокамер.
В стартовом окне воспользуйтесь кнопкой «Открыть фото», чтобы добавить файл для обработки. Приложение работает со всеми современными форматами растровых изображений, в том числе необработанными RAW с любых моделей фотокамер.
Импортируйте изображение, которое хотите улучшить
- Исправьте цветовой баланс
Неудачное освещение – самая частая проблема любительских фото, особенно если вы делаете селфи на фронтальную камеру Андроида или Айфона. От этого лицо становится желтоватым или приобретает синий оттенок. Изменить качество фото при этом недостатке можно при помощи автоулучшения или вручную отрегулировать цветовую схему. Эти функции находятся во вкладке «Общее». Выберите инструмент «Экспозиция и цвет», чтобы выбрать режим исправления.
Уберите ненужные оттенки на лице, волосах и коже
Справа вы увидите параметры цвета, освещения, яркости и контрастности.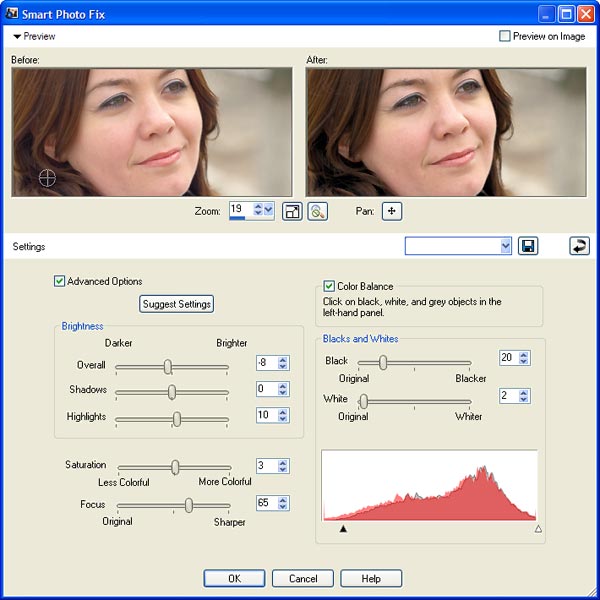 Кликните «Автоматическое улучшение», чтобы программа самостоятельно исправила недочеты. Также вы можете поэкспериментировать с ручными настройками, просто передвигая бегунки. Чтобы избавиться от синих оттенков или красноты на снимке, раскройте вкладку «Цвета» и отрегулируйте соответствующие ползунки.
Кликните «Автоматическое улучшение», чтобы программа самостоятельно исправила недочеты. Также вы можете поэкспериментировать с ручными настройками, просто передвигая бегунки. Чтобы избавиться от синих оттенков или красноты на снимке, раскройте вкладку «Цвета» и отрегулируйте соответствующие ползунки.
- Примените эффекты
Готовые фотоэффекты – хороший способ увеличить качество фото и сделать его более атмосферным. Такие кадры пользуются большой популярностью в инстаграм, так что, если вы любите делиться селфи в этой соцсети, обязательно посетите вкладку «Эффекты».
Эффекты помогут стилизовать снимок
Все пресеты разделены на категории: «Портретные» накладывают на селфи легкий макияж в зависимости от выбранной ситуации, «Винтажные» создают эффект старой фотокарточки, «Тонирование» накладывает определенный оттенок (например, можно создать эффект солнечного света на волосах и лице), «Световые» добавляют на кадр блики разных оттенков, «Фотопленки» и «Кинопленки» соответственно создают симуляцию фото- и видеокамеры.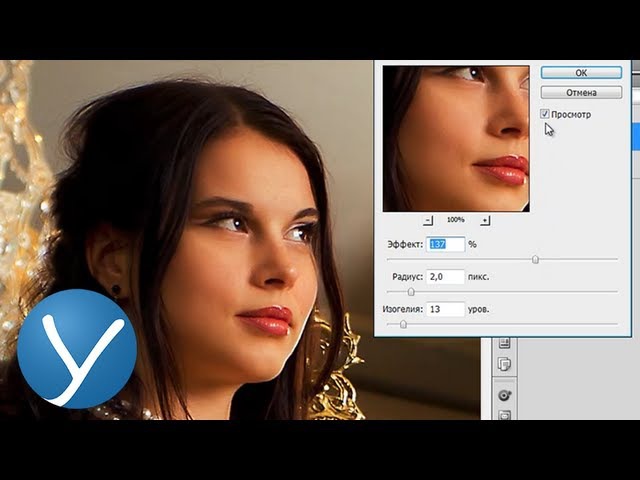
На портрете есть небольшие косметические дефекты, например, неровная кожа, шрамики или синяки под глазами? Чтобы избавиться от них, перейдите в раздел «Ретушь» и нажмите «Автоматическая ретушь».
Готовые фильтры быстро скроют все мелкие недостатки кожи
В редакторе присутствует впечатляющая коллекция готовых пресетов: можно полностью скрыть все недостатки, разгладить кожу, подчеркнуть глаза, убрать красноту и блеск, наложить загар и многое другое. Для просмотра фильтров нажимайте на них. Во вкладке «Ручные настройки» можно дополнительно отрегулировать некоторые нюансы, например, сделать брови более четкими и насыщенными, отбелить зубы. Чтобы зафиксировать изменения, кликните «Применить».
Используйте ручные настройки, чтобы скорректировать отдельные недостатки
Нечеткое фото – еще одна частая проблема при создании селфи.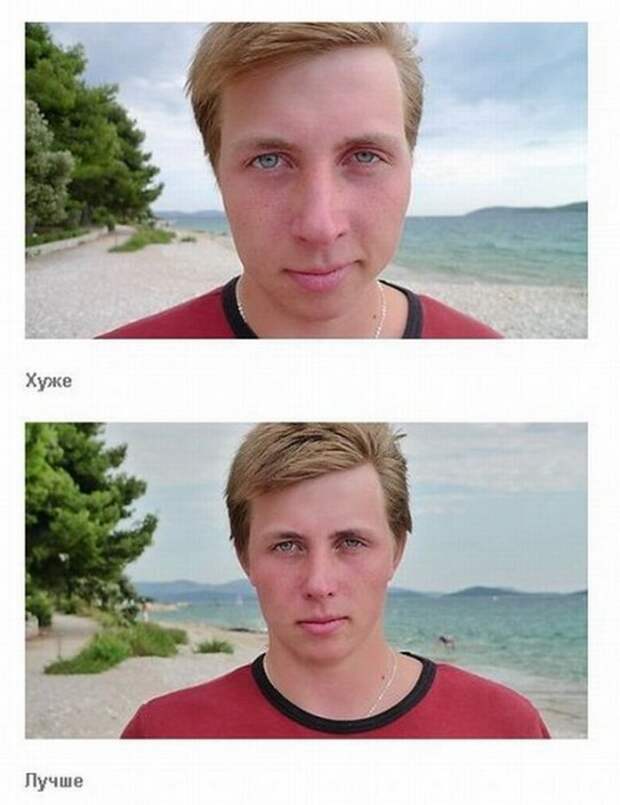 Также такая ситуация возникает, когда изображение с низким разрешением сильно увеличивают. Исправить проблемы с резкостью и настроить детализацию можно в разделе «Общее». Чтобы сделать фото четким, выберите «Резкость и размытие» и установите с помощью ползунка силу эффекта в правом столбце.
Также такая ситуация возникает, когда изображение с низким разрешением сильно увеличивают. Исправить проблемы с резкостью и настроить детализацию можно в разделе «Общее». Чтобы сделать фото четким, выберите «Резкость и размытие» и установите с помощью ползунка силу эффекта в правом столбце.
Окошко предпросмотра поможет вам подобрать правильные параметры четкости. В этом же разделе можно сгладить шумы на слишком резком изображении с большим количеством пикселей.
Отрегулируйте силу резкости, отслеживая изменения
PhotoDiva — не просто программа для улучшения качества фото, в ней вы также можете спасти снимки и в том случае, если в кадр попали ненужные элементы. В разделе «Ретушь» вы найдете инструмент «Восстанавливающая кисть». Он не только поможет удалить прыщики, шрамы и прочие дефекты кожи, но также может стереть с картинки ненужные предметы.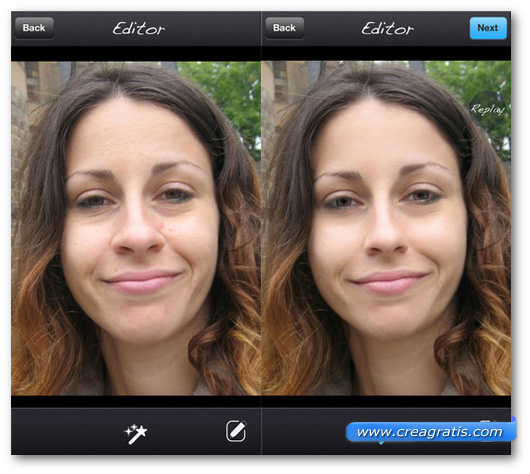 Работать с этим инструментом очень просто: установите размер кисти и закрасьте ей объект, который вы хотите убрать.
Работать с этим инструментом очень просто: установите размер кисти и закрасьте ей объект, который вы хотите убрать.
Удалите из кадра все ненужные предметы
При обработке размер файла обычно увеличивается, а при экспорте фото в формат JPEG происходит сильное сжатие. Это неизбежно сказывается на качестве фотографии. К счастью, в PhotoDiva присутствует специальный режим экспорта с сохранением высокого качества. Эта функция находится в пункте меню «Файл». Выберите «Изменить размер и сохранить» и укажите, для какой цели вы экспортируете картинку: для просмотра на мониторах, загрузки на онлайн-сервисы и т.д. Программа автоматически подберет оптимальные настройки разрешения и сжатия.
Выберите настройки экспорта в высоком разрешении
Глава 10.
 Улучшение фотографий
Улучшение фотографийОдно из наиболее распространённых применений GIMP заключается в исправлении цифровых фотографий, которые по каким-либо причинам не совершенны. Такие изображения могут быть перевыдержанными, недовыдержанными, слегка повёрнутыми, не в фокусе — у GIMP для таких недостатков есть хорошие инструменты. Цель этой главы — дать обзор этих инструментов и ситуаций, когда они могут пригодится. Здесь не будет детальной инструкции: в большинстве случаев легче научиться эксперимертированием, чем чтением об инструментах. Также, каждый инструмент описан в своей собственной главе. Также в этой главе не будет описания разных специальных эффектов, которые можно применить к изображению с помощью GIMP. Вы должны быть знакомы с базовыми понятиями GIMP до того, как приметесь за эту главу, но быть экспертом GIMP необязательно. Если вы эксперт, то вы уже знаете материал этой главы. Не бойтесь экспериментировать: мощная система отмены в GIMP позволяет удалить следы практически всех ошибок нажатием клавиш Ctrl+Z.
Наиболее частые изменения в фотографиях можно разбить на четыре типа: улучшение композиции; улучшение цвета; увеличение резкости; удаление шума и других нежелательных объектов изображения.
1.2. Улучшение композиции
1.2.1. Вращение изображения
При фотографировании очень легко держать фотоаппарат не точно вертикально, что слегка поворачивает фотографию. В GIMP это устраняется инструментом Вращение. Активируйте инструмент нажатием на пиктограмму в панели инструментов или нажатием клавиш Shift+R внутри окна изображения. Убедитесь, что параметры инструмента видны и вверху параметр «Преобразование» установлен на «Слой». Теперь, при нажатии мышки появится сетка, которая будет вращаться по мере движения мышки.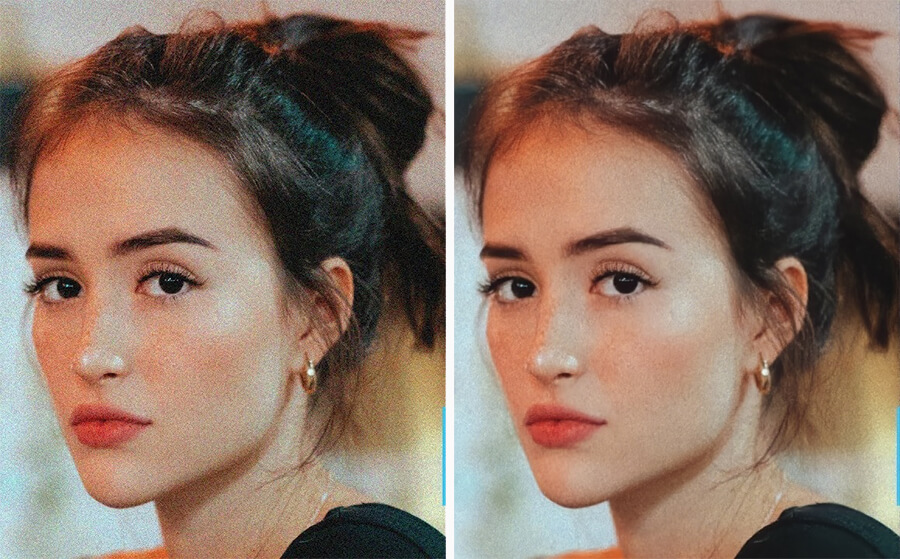 Когда сетка выглядит правильно, нажмите кнопку Вращать или нажмите клавишу Enter, и изображение повернётся.
Когда сетка выглядит правильно, нажмите кнопку Вращать или нажмите клавишу Enter, и изображение повернётся.
Таким образом нелегко исправить изображение с первой попытки. Одно из решений — повернуть ещё на небольшой угол — нежелательно, поскольку, при каждом вращении, конечные точки не совпадают с начальными, и изображение становится слегка размазанным. Поворот второй раз добавляет размазывание, так что этого стоит избегать. Лучше отменить первое вращение, изменить угол вращения и попробовать ещё раз.
К счастью, в GIMP есть другой способ сделать то же самое, но легче. В параметрах инструмента установите значение параметра «Направление» на «Корректирующее (Назад)». Тогда, вместо поворота сетки, чтобы скомпенсировать ошибку, вы её поворачиваете, чтобы совместить с ошибкой.
| Примечание | |
|---|---|
Начиная с версии «GIMP» 2. |
После вращения изображения образуются треугольные дырки по углам изображения. Их можно залить каким-нибудь нейтральным цветом, но лучше откадрировать изображение. Чем больше вращение, тем больше нужно кадрировать, поэтому лучше всего постараться выровнять фотоаппарат при фотографировании.
1.2.2. Кадрирование
При фотографировании цифровым фотоаппаратом есть больше возможностей выбрать, что попадёт в кадр, но это не всегда удаётся. Получаются изображения, которые нужно кадрировать. Кроме того, иногда для увеличения эффекта фотографии нужно убрать всё лишнее и оставить наиболее важные элементы изображения. Придерживайтесь правила «третей», которое гласит, что для наибольшего эффекта поместите эмоциональный центр фотографии на треть от края изображения, как по вертикали, так и по горизонтали.
Чтобы откадрировать изображение, активируйте инструмент Кадрирование на панели инструментов или нажатием клавиш Shift+C в окне изображения. Теперь нажмите и двиньте мышку, чтобы определить прямоугольник кадрирования. Когда район выбран, нажмите клавишу Enter.
1.3. Улучшение цвета
1.3.1. Автоматические инструменты
Несмотря на высокий контроль за экспозицией в цифровых фотоаппаратах, фотограции могут получится перевыдержанными или недовыдерженными, или со смещёнными цветами из-за особенностей освещения. В GIMP есть инструменты, позволяющие исправить цвета в изображении, от автоматических, вызываемые одним нажатием кнопки, до сложных со многими параметрами настройки. Начнём с простых.
Начнём с простых.
В GIMP есть несколько автоматических инструментов корректировки цвета. К сожалению, они не всегда дают ожидаемый результат, но и не требуют много времени для вызова. В конце концов, они помогут вам понять цветовые характеристики изображения. За исключением инструмента «Автоуровни», эти инструменты находятся в меню изображения → .
Вот они с коротким описанием каждого из них:
Этот инструмент (в действительности, дополнение) полезно для недовыдержанных изображений: он изменяет всё изображение одинаково до тех пор, пока самая яркая точка не станет максимальной интенсивности, а самая тёмная точка — чёрной. Недостаток заключается в том, что степень осветления определяется самой светлой и самой тёмной точками, поэтому присутствие всего лишь одной белой и чёрной точки делает этот инструмент неэффективным.

Это сильный инструмент, который пытается расставить цвета равномерно по всему диапазону интенсивностей. В некоторых случаях эффект замечательный, увеличивая контраст в местах, где его трудно увеличить другими способами; но в большинстве случаев изображение получается причудливым.
Эта команда увеличивает диапазон насыщенности цветом слоя, не изменяя яркость или тон. Поэтому эта команда не эффективна с серыми изображениями.
Работает как и команда «Упорядочить», но по отдельности с каналами красного, зелёного и синего. У неё часто получается уменьшить смещение цвета.

Работает так же, как и команда «Увеличить контраст», но в цветовой модели HSV вместо RGB. Она сохраняет тон.
Эта команда может улучшить изображения с недостатком белого или чёрного, удаляя редко используемые цвета и растягивая остальные на максимальный диапазон.
Это можно сделать с помощью инструмента Уровни ( → → или → в меню изображения), нажатием на кнопку Авто в середине диалога. Покажется предварительный просмотр результата; нужно нажать кнопку Ok, чтобы результат сохранился. Нажатие кнопки Отменить возвращает изображение в первоначальный вид.
Если можно найти точку в изображении, которая должна быть полностью белой, и точку, которая должна быть чёрной, то возможно использовать инструмент Уровни для полуавтоматического исправления, что даёт приемлемый результат как в исправлении яркости, так и цветов по всему изображению. Сначала вызовите инструмент, как описано выше. Теперь найдите внизу диалога три кнопки с символами пипетки. Та, что слева, при зависании над ней, показывает, что её функция — «Выбрать чёрную точку».Нажмите на неё, а потом нажмите на точку в изображении, которая должна быть чёрной. Заметьте, как изменилось изображение. Затем нажмите на кнопку справа («Выбрать белую точку»), и нажмите в изображении на точку, которая должна быть белой. Изображение снова изменится. Если результат удовлетворяет, нажмите кнопку Ok, иначе — Отменить.
Это автоматические исправления цвета; если ни один из этих инструментов справился с задачей, до пора переходить на интерактивные инструменты цвета. Все они кроме одного находятся в меню изображения → . После выбора инструмента цвета нажмите в окне изображения, чтобы появился диалог инструмента.
1.3.2. Проблемы с выдержкой
Самый простой инструмент — Яркость/Контраст. Он также наименее мощный, но во многих случаях делает всё, что требуется. Этот инструмент обычно используется для перевыдержанных и недовыдержанных изображений; его вряд ли стоит использовать для исправления смещения цвета. У инструмента два параметра, для «Яркости» и «Контраста». Если выбран «Просмотр» (его лучше выбрать), все изменения параметров тут же отобразятся в изображении. Когда нужный результат достигнут, нажмите кнопку OK, чтобы сохранить результат, иначе нажмите Cancel, чтобы работу инструмента отменить.
Более продвинутый, и только слегка более сложный, способ исправления проблем выдержки — использовать инструмент Уровни. Диалог этого инструмента выглядит сложным, но для простого использования можно работать только в области «Уровни на входе». Там ниже гистограммы расположены три треугольных ползунка. За подробным писанием обратитесь в раздел Инструмент Уровни, но самый лёгкий способ использования — экспериментирование — передвигать ползунки и смотреть, как изменится изображение. Для этого убедитесь, что «Просмотр» внизу диалога выбран.
Очень сильный способ исправления проблемы с выдержкой — с помощью инструмента Кривые. Этот инструмент позволяет нажать и двигать управляющие точки кривой, чтобы создать соотношение между яркостью на входе и яркостью на выходе. Этот инструмент может сделать всё, что можно сделать инструментами Яркость/Контраст и Уровни, поэтому он сильнее обоих. За подробным описанием инструмента обратитесь в раздел Инструмент Кривые, но научиться легче всего экспериментированием.
Самый сильный метод изменения яркости и контраста по всему изображению, используемый продвинутыми пользователями, это создать новый слой над рабочим слоем и установить режим нового слоя на «Умножение». Тогда новый слой служит конролёром усиления для нижнего слоя. Белый цвет даёт максимальное усиление, чёрный не даёт никакого. Поэтому, рисуя на слое, можно выборочно указывать яркость областей изображения, приобретая полный контроль за результатом. Старайтесь рисовать только плавными градиентами, потому что резкие переходы создадут края, которых не было. Рисуйте только серым, не цветом, если только не хотите сдвинуть цвет в изображении.
Режим «Умножение» — не единственный режим, полезный в управлении усилением. В частности, этот режим тожет только затемнить области изображения и никогда не осветлить. Поэтому он полезен для перевыдержанного изображения. У режима «Деление» обратный эффект: он может только осветлить области изображение и никогда не затемнить. Вот подсказка как выявить максимальное количество деталей по всему изображению:
Создайте копию слоя (копия станет выше исходного слоя в стопке слоёв).
Уберите насыщенность нового слоя.
Примените Гауссово размывание к результату с большим радиусом (от 100 и больше).
Установите режим в диалоге слоёв на Деление.
Управляйте величиной исправления изменением прозрачности нового слоя в диалоге слоёв или с помощью инструментов Яркость/Контраст, Уровни или Кривые.
При получение нужного результата можно Свести изображение, чтобы объединить контрольный слой с исходным.
Кроме режимов «Умножение» и «Деление» можно получить полезные эффекты с другими комбинациями режимов слоёв, например, с режимом «Осветление», «Затемнение» или «Рассеяный свет». Но не углубляйтесь во все параметры: при всём множестве режимов трудно будет принять решение.
1.3.3. Исправление тона и насыщенности.
Из нашего опыта мы можем сказать, что если у изображения сдвинуты цвета — слишком много красного или синего и т.д. — легче всего это исправить с помощью инструмента Уровни, изменяя уровни по отдельности для красного, зелёного и синего каналов. Если это не срабатывает, тогда можно попробовать инструменты «Цветовой баланс» или «Кривые», но их сложнее использовать эффективно. Они очень хороши для создания определённого типа спецэффектов.
Иногда трудно понять, если вы достаточно исправили цвета. Объективно самый лучший способ это найти точки, которые вы знаете должны быть белыми или серыми. Активируйте инструмент Пипетка и нажмите на такую точку. Появится диалог инструмента. Если цвета исправлены правильно, то компоненты красного, зелёного и синего выбранной точки будут одинаковы; если нет, то нужно найти дополнительные изменения. Этот метод при правильном использовании позволяет даже цвето-нечуствительным людям исправить цвета в изображении.
Если изображение вымыто — как легко случается при фотографировании при ярком свете — попробуйте инструмент Тон/Насыщенность. Он даёт три ползунка, чтобы изменять тон, освещённость и насыщенность. Повышение насыщенности скорее всего улучшит изображение. В некоторых случаях полезно исправить одновременно и освещённость. («Освещённость» здесь подобна «Яркости» в инструменте Яркость/Контраст, но состоят из разных частей красного, зелёного и синего. Инструмент Тон/Насыщенность позволяет исправлять ограниченные диапазоны цветов (кнопки в верхней части диалога), но для получения естественных результатов лучше этого избегать.
| Подсказка | |
|---|---|
Даже если изображение не выглядит вымытым, часто ему можно придать больше выразительности, слегка увеличив насыщенность. Ветераны эры плёнки называют этот трюк «Фуджированием», от название плёнки Фуджихром, известная своим свойством создавать сильно насыщенные фотографии. |
Если фотографировать при слабом свете, может случиться другая крайность — слишком много насыщенности. В этом случае тоже можно использовать инструмент Тон/Насыщенность, но снижая насыщенность, а не увеличивая её.
1.4. Исправление Резкости
1.4.1. Убирание размывания
Если фокус фотоаппарата неправильно установлен, или фотоаппарат движется во время фотографирования, получается размытое изображение. Если размывания слишком много, то скорее всего сделать ничего нельзя ни с каким инструментом. При умеренном размывании возможно улучшить изображение.
Наиболее часто используемая техника повышения резкости размытого изображения называется Повысить резкость (нерезкая маска). Не смотря на то, что это название скорее сбивает с толку, поскольку уходит во времена,когда так называлась особая техника проявления плёнки, цель этой техники — повыситьрезкость изображения, а не сделать его «нерезким». Это расширение, и получить к нему доступ можно через меню изображения Фильтры->Улучшение->Повысить резкость (нерезкая маска). У фильтра два параметра: «Радиус» и «Сила эффекта». Значения по умолчанию часто дают вполне хороший результат, поэтому попробуйте сначала их. Повышение значения или радиуса, или силы эффекта увеличивает итоговый эффект фильтра. Но не увлекайтесь: с очень высокими значениями нерезкая маска увеличивает объём шума в изображении и выводит на передний план искажения с острыми краями.
| Подсказка | |
|---|---|
Иногда использование «нерезкой маски» приводит к изменению цвета в областях изображения с сильным контрастом. Если такое происходит, то лучше разобрать изображение на слои тон-насыщенность-значение (HSV), применить «нерезкую маску» только к слою значения и собрать слои обратно. Это эффективно потому, что человеческий глаз воспринимает яркость с бòльшим возможным разрешением, чем цвет. За дополнительной информацией обратитесь к главам Разобрать и Собрать. |
В некоторых случаях можно получить хорошие резльтаты, выборочно повышая резкость в отдельных местах с помощью инструмента Резкость или размывание в режиме «Резкость». Это позволяет увеличить резкость областей, рисуя на них любой кистью. Помните, однако, что результат может быть не совсем естественный: повышение резкости усиливает как видимую резкость краёв, так и шум.
1.4.2. Уменьшение зернистости
При фотографировании при слабом свете или с очень короткой выдержкой у фотоаппарата нет достаточных данных, чтобы правильно определить цвет каждой точки. В результате получается зернистое изображение. Зернистость можно «сгладить» размазыванием изображения, но тогда теряется резкость. Есть пара других способов, которые могут дать лучшие результаты. Наилучший способ, если зернистость не велика, это использовать фильтр Выборочное Гауссово размывание, установив радиус размывания на 1 или 2 пикселя. Другой метод — использовать фильтр Удаление пятен. У этого фильтра есть просмотр, так что можно быстро перепробовать разные значения параметров, чтобы найти лучший результат. Если зернистость слишком велика, то единственным способом остаётся ретуширование вручную.
1.4.3. Смягчение
Иногда возникает обратная проблема, когда изображение слишком резкое. Его можно смягчить, и делать это намного легче, чем повышать резкость. Поскольку размывать нужно немного, используйте дополнение «Размывание» в меню изображения → → . Оно слегка смягчит изображение; если нужно больше, примените фильтр повторно.
1.5. Удаление нежелательных объектов из изображения
Есть два типа объектов, которые захочется удалить. Во-первых, разного рода помехи, как пыль или волос на линзе. Во-вторых, объекты в изображении, которые мешают восприятию изображения, например, телефонные провода на фоне горного массива.
1.5.1. Удаление пятен
Фильтр Удаление пятен полезен для удаления разного рода помех на линзе. Он находится в меню изображения → → . Очень важно, что для работы с этим фильтром необходимо выделить помеху и небольшой район вокруг неё. Выделение должно быть достаточно малым, чтобы точки помех статистически отличались от точек вокруг выделения. Применение этого фильтра ко всему изображению вряд ли приведёт к чему-нибудь полезному. После создания выделения активируйте фильтр и проверяйте просмотр по мере изменения параметров. При удаче можно найти значения параметров, которые удаляют помеху, не повреждая область вокруг. Чем сильнее помеха выделяется на фоне, тем лучше будет результат. Если не получается, постарайтесь создать другое выделение и попробуйте снова.
Если нужно удалить много помех, необходимо применить фильтр «Удаление пятен» к каждой отдельно.
1.5.2. Удаление мусора
Наиболее полезный метод удаления ненужных объектов из изображения использует инструмент Штамп, который позволяет рисовать в одной части изображения, используя данные точек другой части или другого изображения. Трюк в эффективном использовании инструмента заключается в нахождении такой части изображения, которую можно перекопировать на ненужный объект. Если область, окружающая объект, сильно отличается от него, то шансов исправить мало. На пример, если на фотографии спокойного пляжа есть человек, которого хочется телепортировать, то скорее всего можно найти часть пустого пляжа и перекопировать её поверх человека. Естественность результатов при правильном использовании инструмента иногда просто поражает.
За дополнительной информацией обратитесь в главу Штамп. К этому инструменту нужно привыкнуть, и с первого раза незаметное копирование может и не получиться.
Другой инструмент, работающий как и Штамп, но умнее, это Лечебная кисть, который тоже принимает во внимание область вокруг объекта во время копирования. Обычно он используется для удаления морщин и других мелких ошибок в изображении.
В некоторых случаях можно получить хороший результат простым вырезанием объекта из изображения и использованием дополнения «Ресинтезатор», чтобы заполнить пустоту. Это дополнение не включается в основной пакет GIMP, но можно достать на сайте автора пакета [PLUGIN-RESYNTH]. Результат зависит от изображения.
1.5.3. Удаление эффекта красных глаз
При фотографировании со вспышкой кого-то, кто смотрит прямо в фотоаппарат, сетчатка глаза может отразить свет от вспышки таким образом, что глаза будут казаться красными. Это называется эффект красных глаз, и он может выглядеть довольно странно. У многих современных фотоаппаратов есть специальный режим вспышки, чтобы минимизировать эффект, но даже при его использовании эффект может полностью не исчезнуть. Такой эффект можно наблюдать и у животных, но цвет глаз может быть другой, например зелёный.
Начиная с версии 2.4, GIMP распространяется со специальным фильтром Удалить эффект красных глаз. Выделите район красного в глазу с помощью одного из инструментов выделения и примените фильтр. Возможно, придётся изменять значение порога, пока найдётся подходящий цвет.
1.6. Сохранение результатов
В каком формате нужно сохранять результат работы, и нужно ли изменять размер? Ответ на этот вопрос зависит от конечного использования изображения.
Если вы собираетесь ещё открывать изображение в GIMP для дальнейшей работы, то лучше сохранить в родном формате GIMP XCF (т.е. название файла
something.xcf), потому что это единственный формат, гарантирующий не терять никакую информацию об изображении.Если изображение предназначено для печати, то следует избегать уменьшения его размера, кроме случаев кадрирования. Причина этого — принтеры поддерживают гораздо более высокие значения разрешения, чем мониторы. Для типичных принтеров это от 600 to 1400 dpi («dots per inch», точек на дюйм, физическая плотность) по сравнению со значениями от 72 до 100 пикселей на дюйм в случае мониторов. Изображение разрешением 3000 x 5000 пикселей смотрится огромным на мониторе, но при разрешении в 600 точек на дюйм оно на печати будет иметь размер примерно 13 на 20 см. Кроме того, обычно нет серьёзных оснований и для увеличения размера изображения: таким способом нельзя увеличить фактическое разрешение, и его всегда можно отмасштабировать во время вывода на печать. Что касается форматов файлов, то JPEG с качеством от 75 до 85 обычно вполне подходит. В редких случаях, при действительно большом присутствии почти однородных цветов, придётся ещё выше поднять значение качества или использовать формат без потерь, например, TIFF.
Если изображение нужно будет показывать на экране или прожекторе, помните, что наибольшее разрешение экрана в распространённых системах — 1600×1200, поэтому разрешение изображения больше этого ничего не даст. Для таких целей, JPEG почти всегда лучший вариант.
Если вы хотите поставить изображение на интернет или послать по электронной почте, нужно сосредоточить усилия на уменьшении размера файла. Сначала уменьшите размер до минимально возможного, но чтобы видеть необходимые детали. Помните, что у разных людей — мониторы разных размеров и разрешений. Во-вторых, сохраните изображение в файле JPEG. В диалоге сохранения JPEG выберите «Просмотр в окне изображения» и передвиньте ползунок качества до самого нижнего приемлемого уровня. Изображение просмотра будет меняться при каждом изменении качества. Просматривайте изображение в масштабе 1:1, чтобы эффекты масшбата не наложились на эффекты качества.
За дополнительной информацией обратитесь к раздел Форматы файлов.
1.6.2. Печать фотографий
Как и в большинстве программ, для печати в GIMP нужно пройти в главное меню → . Тем не менее, очень полезно держать в уме некоторые базовые понятия, для избежания неприятных сюрпризов при получении результат печати, или для их исправления, если уж они приключились. Всегда помните следующее:
изображение на экране показано в режиме RGB, а печатается в режиме CMYK; поэтому цвета при печати могут слегка отличаться от ожидаемых. Точное соотношение зависит от разных настроек. Любопытным советуем почитать следующие статьи Википедии:
резрешение монитора обычно в пределах от 75 до 100 точек на дюйм; разрешение принтера — в 10 раз больше; размер напечатанного изображения зависит от числа точек и разрешения; поэтому размер при печати не всегда соответствует изображению на экране или размеру листа.
Поэтому до печати вызовите команду → и укажите необходимый размер в рамке «Размер при печати», изменяя либо размер или разрешение. Символ показывает, что значения связаны. Нажатие на эту пиктограмму расцерить разрешение по x и y, но будьте осторожны. Эти настройки существуют здесь скорее всего потому, что у некоторых принтеров разрешения по x и y не одинаковы.
Последний совет: проверяйте отступы и центровку. Слишком большие отступы могут отрезать часть изображения, а неотцентрованное изображение оставит неравные отступы на бумаге.
Современные цифровые фотоаппараты при фотографировании добавляют информацию к файлу данных изображения о настройках фотоаппарата и ситуации во время фотографирования. Такая информация включается в файлы JPEG и TIFF в структурном формате под названием EXIF. С файлами JPEG GIMP может поддерживать эти данные, если они правильно построены: он зависит от библиотеки «libexif», которая доступна не на всех системах. Если GIMP собран с поддержкой EXIF, то открытие, работа и сохранение файлов JPEG сохраняют информацию EXIF неизменной. Строго говоря, это поведение не правильное по отношению к данным EXIF, он лучше, чем простое их удаление, как это делалось в предыдущих версиях GIMP.
Если вы хотите видеть содержимое данных EXIF, вы можете загрузить из регистра дополнений просмотрщик Exif [PLUGIN-EXIF]. Если вы можете собрать его и установить в систему, то он станет доступным в меню изображения → → . (За справкой обратитесь в главу Установка новых дополнений.)
4 совета по улучшению качества фотографий
Независимо от того, являетесь ли вы профессиональным фотографом или любите фотографировать как хобби, всегда полезно совершенствовать свои навыки. Фотографирование может быть сложным процессом; нужно многому научиться, если вы хотите стабильно получать фотографии хорошего качества.
Конечно, это означает, что вам нужно будет точно понимать, как улучшить цвета на ваших изображениях и какие настройки объектива лучше всего подходят для вашего типа фотографии.К счастью, у нас есть четыре совета от экспертов о том, как улучшить качество фотографий как фотограф. Итак, приступим к делу!
1. Увеличьте выдержку и уменьшите ISOКогда вы увеличиваете выдержку, камера открывается и закрывается быстрее. Это полезно, поскольку уменьшает количество света, попадающего на датчик камеры. Слишком много света приведет к нечеткой фотографии. Хотя это поможет с отражением, многие люди выбирают более высокое значение ISO, чтобы компенсировать меньшее попадание света на датчик.
ISO — это, по сути, настройка, которая делает ваши изображения ярче или темнее. Хотя его увеличение сделает ваше изображение ярче, оно сопровождается цифровыми артефактами и шумом. Поэтому рекомендуется снизить ISO в соответствии с выдержкой.
Как правило, более низкий ISO означает лучшее качество изображения, но вам нужно будет определить правильный ISO в зависимости от того, насколько вы увеличиваете выдержку. Рекомендуется не позволять выдержке превышать фокусное расстояние объектива, а значение ISO должно оставаться на самом низком уровне (когда это возможно).
2. Установите правильный баланс белогоУстановка правильного баланса белого может быть сложной задачей во время фотосессии, поэтому многие люди редактируют его при постобработке. Баланс белого — это то, что уравновешивает цвета на изображении. Он добавляет противоположный цвет тому, что изображено на фотографии, для улучшения цветовой температуры. Один из первых способов исправить баланс белого в реальном времени — снимать непостоянное освещение. Однако фотосессии, сделанные на улице, будет не так легко контролировать.Поэтому рекомендуется исправить баланс при редактировании.
Есть несколько советов и приемов, которым вы можете научиться с помощью хорошего программного обеспечения для фотошопа. Тем не менее, как профессиональные фотографы, так и фотографы-любители могут в равной степени поручить редактирование изображений сторонним организациям, чтобы обеспечить наилучшее качество своей работы. Обращение к профессиональным редакторам гарантирует, что не будут совершены ошибки новичков. Часто люди при редактировании фотографий излишне корректируют баланс белого, что портит изображение.
3. Используйте штатив и постарайтесь сфокусироватьсяХотя большинство из этих советов относятся к портативным камерам, использование штатива действительно может улучшить вашу фокусировку.Если сложно сфокусироваться на фотографиях, возможно, пришло время приобрести штатив.
Штатив всегда будет устойчивее, чем руки даже лучшего фотографа. Никто не хочет получать размытые фотографии, и есть несколько очень простых способов уменьшить вероятность размытия. Как упоминалось выше, увеличение скорости затвора также может помочь в этой области, если вы хотите снимать с рук. При быстром открывании и закрывании затвора у вас меньше возможностей для движения, а движение обычно вызывает размытость.Однако, если для вашей фотографии необходимо длительное движение, штатив просто необходим для улучшения вашей фокусировки.
4. Увеличьте диафрагмуПоследний совет, который поможет улучшить ваши навыки фотографии, — увеличить диафрагму камеры. Однако это сложно, потому что вы не хотите слишком сильно увеличивать его. В противном случае результаты могут быть экстремальными. Апертура — это пространство или отверстие в вашем объективе, через которое ваша камера получает свет.
Чем больше значение диафрагмы, тем больше света попадает в объектив.Однако чрезмерное усердие будет иметь те же последствия, что и высокое значение ISO или уменьшение выдержки. Следовательно, вы хотите увеличить диафрагму, чтобы снимать светосильным объективом, но соответственно понизьте ISO.
Заключение
Всегда приятно наконец открыть для себя свою страсть, а фотография — это гораздо больше, чем просто запечатлеть момент времени. Главное, что нужно помнить при фотографировании, — это то, что объект ваших снимков определяет настройки.
Независимо от того, фотографируете ли вы объекты, пейзажи, портреты или все вместе, вам нужно будет соответствующим образом отрегулировать настройки камеры.Знайте, когда снимать штатив, и точно знайте, когда у вас слишком большая диафрагма. С помощью приведенных выше советов вы быстро заметите безупречные результаты с вашими навыками фотосъемки, и, более того, вы всегда можете отредактировать или поручить редактирование изображений позже для идеальной обработки.
5 способов улучшить качество вашего продукта Фотография
Покупатель, который видит последовательность и плавность веб-страницы и товаров, с большей вероятностью станет повторным покупателем.
Последовательность — ключ к лояльности клиентов
Последовательность фотографий всегда должна быть указана в тройке первых советов по фотографии. В то время как за горсткой совершенно разных изображений сложно следить как за частью бренда. Согласованные углы наклона и освещение позволяют покупателю увидеть, что он будет иметь такое же качество, как и любой другой продукт, который они покупают у вас. Как только вы завоюете доверие и лояльность клиента с помощью последовательного и гибкого имиджевого маркетинга, вам станет легче продавать им больше товаров.Покупатель хочет знать, что ваш продукт стабильно выше среднего и хорошего качества, что-то, что будет показывать несовместимые изображения.
Осветите ваш путь к лучшим продажам
Свет показывает истинный цвет вашего продукта
При фотографировании в истинном цвете подумайте, как свет повлияет на изображение. Свет играет большую роль в выделении цвета продукта, так как он дает ему возможность сиять. Для более темных предметов может потребоваться более яркий прожектор, чтобы они действительно выделялись на фоне, или для ярких красочных продуктов может потребоваться более мягкий свет, чтобы действительно продемонстрировать свою живость.
Яркость ваших фотографий — ключ к привлечению внимания покупателей. Яркие, хорошо освещенные фотографии подчеркнут все цвета и помогут избежать размытости изображения. Фотография, которая выглядит размытой, заставит ваших клиентов поверить, что ваш продукт размытый, тусклый и состарившийся. Благодаря качественному освещению и усилению цветов на фотографии ваши клиенты могли получить удовольствие от истинных цветов вашего продукта.
Избегайте использования слишком большого количества пастельных или мягких цветов без фокуса, когда мягкий оттенок может быть потерян на фотографии.Однако, используя профессиональную технику освещения, убедитесь, что любой цвет, жирный или мягкий, идеально сочетается с вашими предметами. Гордитесь тем, что ваши покупатели посмотрят на фотографию вашего товара и увидят точный истинный цвет, а не размытое изображение, которое не оправдывает его.
Свет и тени показывают все особенности вашего продукта
Может показаться очевидным, что правильное освещение может сильно повлиять на то, как покупатель воспринимает ваш продукт. Однако правильное освещение выходит за рамки прожектора на вашем предмете.Один плоский прожектор будет несовместим, он не сможет отбрасывать правильные тени на важные детали, чтобы привлечь к ним внимание клиентов. Покупатель должен видеть все особенности продукта, что-то с замысловатыми и детализированными тенями от хорошо освещенного продукта заставит его выскочить со страницы и привлечь внимание каждого потенциального покупателя. Без этих бликов и теней от нескольких источников света ваши клиенты увидят двумерный плоский продукт.
Без резкости при хорошем освещении каждый продукт будет казаться скучным, скучным и не будет отображать идеальные цвета продукта.Компания Product Photography Company учитывает истинные цвета вашего продукта и находит лучший способ их продемонстрировать. Они будут использовать два или более изображения вместе, если основное освещение в одном не дает наилучшего представления о вашем продукте. Они всегда стараются использовать несколько источников света, чтобы ваш продукт выделялся прямо на изображении.
Контроль отражения
Чрезмерно блестящий продукт требует контроля отражения.
Контроль отражения — один из важнейших навыков фотографа.Хотя кажется соблазнительным сделать все блестящим и новым, эти красивые блестящие продукты уже появляются со страницы. Важно учитывать, как этот блеск передается на изображении: слишком много, вы потеряете детали и резкость продукта, слишком мало — и оно будет тусклым. Для слишком яркого блеска Professional product Photography Company предлагает контроль отражения. Сохранение яркости и четкости этих светоотражающих участков для обеспечения точного сияния вашего продукта. Они также контролируют то, что вы можете увидеть в отражении вашего продукта.
Изделие наименьшего размера требует контроля отражения.
Самые продаваемые товары по самой высокой цене часто оказываются товарами наименьшего размера. Кольцо, колье, серьги или другие сверкающие предметы заслуживают того, чтобы их выставляли таким образом, чтобы они «удивили» покупателей.
Предоставление некачественной фотографии ваших ювелирных изделий может мгновенно потерять потенциальные продажи из-за создания списка, который делает ваши продукты непривлекательными. При неправильном угле кольцо, бриллиант или другой камень могут выглядеть намного меньше, чем есть на самом деле.Использование правильного освещения также имеет решающее значение для процесса продажи; алмаз должен сиять, а серебро должно гордо сиять.
Часто компания product Photography Company использует профессиональные методы, чтобы запечатлеть кольцо любого размера с помощью фотографии в отражении, и ваш предмет будет казаться еще больше и роскошнее, чем вы могли себе представить.
При просмотре продукта с отражением покупатель подсознательно чувствует, что продукт даже больше, чем ожидалось, потому что каждое изображение кажется «дублированным».Затем они выбирают индивидуальные настройки освещения для производства продуктов, достойных красной ковровой дорожки. Даже отражение вашего бриллианта будет сиять!
Их фотографии продуктов отражения буквально заставят ваших клиентов затаить дыхание. Их профессиональные фотографы заставят каждый ваш предмет выглядеть огромным! Обратите внимание на разницу во взаимодействии с клиентами после того, как ваши новые фотографии будут использоваться в списках товаров. Клиенты сразу же оценят и захотят, чтобы созданные ими предметы были представлены на высококлассной витрине вашей компании.
Чистый снимок означает качество
Часто упускается из виду двойная или тройная проверка качества фотографии после редактирования, что приводит к публикации ужасных ошибок фотошопа. Чрезвычайно важно проверять качество каждого изображения, чтобы убедиться, что на нем нет дефектов, которые могут повредить просмотру ваших клиентов. Для каждой из наших фотографий Product Photography Company будет ретушировать их несколько раз, чтобы обеспечить соответствие высочайшим стандартам качества, прежде чем менеджер по продукту, который старается не допустить ошибки при печати, оценит фотографию.
Обработка краев делает ваш продукт идеальным
Когда дело доходит до фотографирования продукта, важно, чтобы он был четким, резким и в фокусе. Лучший способ получить качественную фотографию — это убедиться, что края четкие и четкие. Когда края предмета нечеткие или нечеткие, будь то из-за того, что упаковка смята, из-за того, как она спроектирована или из-за того, из чего она сделана — продукт из ткани всегда будет иметь нечеткие края, — покупатель видит что-то неясное. С простым редактированием, просто очистив изображение вокруг изображения, чтобы придать ему четкость, ваш предмет станет аккуратным и чистым для потребителя.
Товар с нечеткими, нечеткими краями или складками становится трудно оценить покупателю. Они видят что-то изношенное или использованное, что кажется дешевым. Хотя мы все знаем, что ничто не имеет гладких, идеальных краев вблизи, когда дело доходит до просмотра фотографии, мы хотим видеть определенные края, которые отмечают качество. Клиенты хотят новейший товар, то есть продукт без недостатков. Без этих чистых линий покупатель может увидеть плохо сделанный продукт и заняться другим делом.
Использование технологии фоторедактирования для улучшения краев и удаления ворсинок или неровностей является частью стандартного изменения во многих профессиональных фотографических компаниях. Однако штатные фотографы нередко идут немного дальше. Некоторые предпочитают изменить имидж, придавая продукту такой вид, который, по их мнению, будет более желанным для их покупателей. Хотя этот метод может показаться разумным, по сути, он лжет вашим клиентам о том, как выглядит и ощущается ваш продукт.Покупатель, который чувствует себя обманутым в отношении товара, больше не вернется, чтобы купить его, так что будьте честны. Следите за оригинальной формой вашего продукта, чтобы покупатель всегда знал, что он покупает.
Оставаясь верным своему продукту, неизбежно придется подправлять фото. Из-за населения не существует точного способа, которым фотография могла бы дать вам полностью идеальную визуализацию вашего продукта. Эти несовершенные края приводят к менее сфокусированному изображению ваших предметов, но могут быть легко устранены незначительными доработками на минимальном уровне пикселизации.Профессиональные фотографические компании фотографируют фотографии высочайшего качества, поэтому им не нужно так много редактировать. Затем они входят и повторно касаются этих краев с невероятной точностью, чтобы убедиться, что изображение наилучшим образом отражает ваш продукт. У фотографии всегда есть несовершенные края, но они хотят, чтобы ваши снимки получались как можно более идеальными. Хотя полное изменение изображения, чтобы ваш продукт выглядел по-другому, определенно не является тем изменением, которое вы хотите сделать, они уверяют вас, что малейшие корректировки, чтобы сделать ваш продукт гладким и идеальным, оставаясь при этом правдой, того стоит.
Профессиональная фотосъемка продуктов Компании заботятся о том, чтобы края каждого продукта были безупречными. Сглаживают и полируют края любого предмета, будь то комбинация вязаной шапки и шарфа или мягкого плюшевого слоника для ребенка; они следят за тем, чтобы все было с элегантными краями, чтобы продемонстрировать качество.
Как улучшить качество фотографий без потери четкости и детализации с помощью Photoshop
Компания Adobe, известная во всем мире как поставщик различных инструментов для создания контента, продолжит активно расширять функциональность своего программного обеспечения и постепенно наращивать свой потенциал.Особенно большая ставка делается на фоторедактор Photoshop, который существует на рынке уже более 30 лет, так как выпуск его первой версии произошел в 1990 году, когда лишь несколько персональных компьютеров могли себе позволить, потому что тогда они стоили целое состояние. . С тех пор почти каждый год разработчики выпускают новые версии этого графического редактора, добавляя к нему новые функции и возможности и одновременно улучшая старые.
Как все, наверное, понимают и понимают, улучшить качество фотографии за счет увеличения ее разрешения невозможно, потому что в этом случае пропадет четкость, а детали станут размытыми.Качество можно только понизить, но никак не повысить. Тем не менее, современные технологии сделали такую процедуру возможной, и Adobe смогла это доказать. Графический редактор Photoshop для работы с фотографиями и изображениями обновлен до новой версии, в которой добавлена функция растяжки без потери качества. Он позволяет повысить качество фото в четыре раза, то есть сделать высокое из изначально низкого разрешения без потери качества.
Новая функция называется «Суперразрешение» и доступна в виде подключаемого модуля Adobe Camera Raw (ACR), который доступен всем пользователям Photoshop.Недавно запущенная функция работает очень хорошо, повышая качество фотографий в четыре раза. Фактически, он позволяет превратить любое некачественное изображение в качественное, и делает это искусственный интеллект, дополненный нейронной сетью. Все изображения, обработанные с использованием функции «Суперразрешение», содержат минимальное количество артефактов, имеют четкие контуры и детали, а также высокую степень детализации всех объектов. Новая технология, разработанная Adobe, основана на специальной модели продвинутого машинного обучения.
Чтобы новая возможность работала очень хорошо, компании пришлось обучить ее миллионам фотографий самых разных объектов. Из 12-мегапиксельного изображения можно получить 48-мегапиксельное фото, тем самым увеличив исходное разрешение в четыре раза. Суперразрешение в настоящее время доступно для всех пользователей Photoshop через плагин Camera Raw (ACR), но оно содержит одно важное ограничение. Нельзя увеличивать разрешение любой картинки более чем в четыре раза, а максимальное не должно превышать 500 мегапикселей.На данный момент, по мнению независимых экспертов ресурса PetaPixel, эта функция улучшения качества фотографий без ухудшения качества является лучшей на рынке.
5 способов улучшить качество ваших фотографий
Для многих семей во всем мире жизнь в 21 веке может стать довольно беспокойной. Есть места, где можно побывать, чем заняться и с кем встретиться. Кажется, что дети вырастают и уходят в мгновение ока, заставляя родителей гадать, куда ушло время.Может быть, поэтому многие родители сегодня постоянно пытаются сохранить подробности о жизни своих детей с помощью фотографий и видео.
«Хорошие фотографии рассказывают истории, и тщательный подбор помогает передать эти истории простым и действенным способом», — сказала Рэйчел ЛаКур Нисен, основательница Save Family Photos. «Я считаю, что фотографии играют жизненно важную роль в сохранении всемирной истории и семейной истории».
Благодаря современным технологиям почти у всех нас есть телефоны или планшеты, которые мы используем, чтобы запечатлеть важные моменты жизни.Еще никогда не было так просто сделать снимок, написать небольшое описание и опубликовать фотографию в Интернете, таким образом записывая и сохраняя семейный опыт.
Но есть разница между фотографированием и созданием фотографии.
«Сейчас делается так много фотографий», — сказал Йенс Нильсен, владелец Pictureline, в своей презентации RootsTech в 2016 году. «Молодое поколение использует всевозможные устройства для фотосъемки. И они захватывают миллионы из них.Сейчас делается так много снимков, что большинство из них не стоит моего времени. Я называю это визуальным шумом. Сейчас так много визуального шума, что люди не могут понять, как выглядит хорошая фотография. Люди действительно не торопятся делать фотографии ».
Хотя многие советы и инструменты могут помочь вам превратить ваши снимки в фотографии, вот некоторые из лучших.
Пленка или цифровая фотография: принципы фотографии одинаковы
Хотя вы можете не покупать или не проявлять пленку для своих фотографий, принципы цифровой и пленочной фотографии одинаковы.
«Важно помнить, что принципы фотографии не изменились», — сказал Нильсен. «Цифровая фотография — это действительно мощная технология, и она стала популярной, но принципы фотографии не изменились».
Внутри всех камер стоит шторка. Затвор действует как занавеска перед датчиком камеры. Затвор закрывается до срабатывания камеры. Когда камера срабатывает, затвор быстро открывается и позволяет свету попадать на датчик (или пленку). После того, как было собрано достаточно света, затвор снова закрывается, вызывая щелчки, которые так часто возникают при съемке фотографий.
Великие фотографы понимают, как управлять выдержкой и настройками камеры для получения уникальных изображений. Съемка с короткой выдержкой позволяет создавать фотографии, которые выглядят так, как будто движущийся объект полностью застыл в движении. Медленная выдержка может создать эффект размытия при движении, из-за которого движущиеся объекты будут казаться движущимися.
Понимание основных функций и инструментов камеры поможет вам создавать и снимать визуально интересные фотографии.
Избегайте функции масштабирования
Если вы любите фотографировать на смартфоне или планшете, у вас может возникнуть соблазн увеличить масштаб. Не делайте этого. В большинстве случаев увеличение масштаба ухудшает качество фотографии, придавая ей зернистый вид. Скорее подойдите ближе к предмету. Если вы не можете подойти ближе, сделайте снимок на расстоянии, а затем воспользуйтесь функцией кадрирования телефона позже.
Все дело в свете
Мало что может быть хуже темного изображения.Недоэкспонированные фотографии не только трудно понять, но и сложно понять.
«Сегодня все технологии — это свет. «Многие фотографы сегодня носят с собой портативные вспышки шведской компании Profoto», — сказал Нильсен, демонстрируя продукт аудитории RootsTech.
Nielsen отметил, что портативные фотовспышки важны, потому что они часто намного мощнее, чем вспышка, идущая в комплекте с камерой.
«Если вы снимаете что-либо на расстоянии более 10 или 15 футов, вы не получите много вспышек, падающих на этого человека, если у вас нет большой мощности», — сказал он.«Вот почему появляется эта новая сила, которая становится прекрасным вариантом для фотографов».
Сфотографируйте небольшие группы людей
Если вас попросят стать фотографом на следующем семейном празднике, вы можете подумать, что вам просто нужно сделать один снимок всей семьи, собранной вместе. Если вы все же сделаете это фото, вам придется продолжать откат, пытаясь уместить всех в кадр. В некоторых случаях фотография может быть хорошей, но более значимые изображения, которые вы цените, — это те, на которых вы можете ясно видеть лица членов вашей семьи.
«Когда вы можете сфотографировать кого-то и его лицо, и вы можете увидеть его жизнь, это немного другое», — сказал Нильсен. «Это совсем другой уровень. На мой взгляд, это совершенно другой уровень генеалогии ».
Вместо того, чтобы делать большие групповые фотографии, постарайтесь сделать много снимков небольших групп членов семьи, взаимодействующих друг с другом. Ваши внуки и праправнуки, увидевшие эти картины в ближайшие годы, будут вам благодарны.
Сохранение фотографий в нескольких местах
Поскольку мы живем в то время, когда делается так много фотографий, возможно, мы не прилагаем слишком больших усилий для резервного копирования наших данных.Возможно, мы думаем: «У меня есть эти фотографии на моем iPhone, и этого достаточно».
Нильсен, однако, считает, что это опасный способ мыслить.
«Если вы хотите сфотографировать будущее — это могут быть ваши предки; это могут быть старые семейные фотографии — их нужно резервировать », — сказал он. «Вы должны делать это в нескольких местах, иначе есть большая вероятность, что у вас их не будет в будущем».
Nielsen рекомендует хранить фотографии в нескольких местах с хорошей репутацией.
«Убедитесь, что вы идете в уважаемое место, когда начинаете хранить свои изображения; это гарантирует, что они у вас действительно появятся в будущем », — говорит Нильсен.
«Я размещаю много своих генеалогических материалов не только на FamilySearch.org, но я также помещаю их в Dropbox».
Какие советы вы можете дать по улучшению качества ваших фотографий? Напишите нам в Твиттере @RootsTechConf.
Вам также может понравиться:
3 совета по определению старых фотографий t всегда только для личных фотографий или фан-аккаунтов.
Растущий процент людей фактически использует Instagram для брендинга, рекламы или хобби, таких как фотография, поэтому ключевым моментом является высокое качество размещенных изображений.
Однако иногда этого бывает сложно добиться, и это очень расстраивает, когда изображение, которое отлично смотрится на вашем телефоне, получается размытым в Instagram.
Почему мои фото в Instagram некачественные?
Независимо от того, чувствуете ли вы, что ваши фотографии случайным образом получаются низкого качества, или если это происходит со всем, что вы загружаете, на самом деле существует очень конкретная причина, по которой фотография выглядит низкого качества в Instagram, но высокого качества на вашем компьютере или телефоне — Instagram сжимает фотографии выше определенного Габаритные размеры.
Это означает, что размер вашей фотографии принудительно изменяется в соответствии с их стандартами, что не всегда дает хорошие результаты. Это происходит независимо от того, что вы используете для загрузки фотографии, будь то телефон или компьютер, поэтому это неизбежно, если вы не будете придерживаться определенных принципов.
Прочтите: Лучшее программное обеспечение для векторной графики
3 способа загрузки высококачественных фотографий в Instagram
Есть несколько различных способов избежать сжатия ваших фотографий в Instagram.Вот как это сделать.
1. Понимание требований Instagram
Если вы сохраняете свои фотографии в рамках ограничений Instagram, вы можете контролировать качество и не беспокоиться о том, что приложение принудительно изменит их размер. Instagram опубликовал следующие правила загрузки фотографий:
- Используйте самую последнюю версию приложения Instagram.
- Загрузите фотографию с соотношением сторон от 1,91: 1 до 4: 5.
- Загрузите фотографию максимальной шириной 1080 пикселей и минимальной шириной 320 пикселей.
Любая фотография шириной более 1080 пикселей будет сжата, и вы потеряете детали. Фотографии шириной менее 320 пикселей будут увеличены, что также приведет к размытости. Любая фотография, не соответствующая требованиям к соотношению сторон, будет обрезана до приемлемых размеров.
2. Исправьте соответствующие настройки
Некоторые пользователи сообщают, что на iPhone вы можете непреднамеренно сжимать свою фотографию перед загрузкой в Instagram из-за определенных настроек, особенно если вы используете iCloud в качестве основного решения для резервного копирования данных.
Чтобы исправить это, откройте настройки iPhone и перейдите в «Камера и фото». Затем (если опция доступна) снимите флажок «Оптимизировать хранилище iPhone».
Фотография из Apple
Кроме того, если вы используете онлайн-службу резервного копирования, такую как Dropbox или Google Drive, проверьте, не сжимаются ли фотографии этими службами.
3. Измените размер фотографий заблаговременно
Если вы уже знаете, что ваша фотография не будет приемлемого размера, вы можете заранее изменить ее размер и сохранить качество.Например, фотографии с цифровой зеркальной камеры почти наверняка будут более высокого качества, чем разрешено в Instagram, поэтому вам следует импортировать их в программное обеспечение, такое как Photoshop, Lightroom или GIMP (бесплатно), и самостоятельно изменить их размер перед загрузкой.
Если вы используете Lightroom, вы можете настроить пользовательские параметры экспорта, чтобы ваши фотографии никогда не превышали 1080 пикселей.
- Для портретных фотографий выберите «Изменить размер: по короткому краю» и установите пиксели на 1080.
- Для альбомных фотографий выберите «Подогнать по размеру: по длинному краю» и также установите здесь разрешение 1080 пикселей.
Прочтите: Лучшее программное обеспечение для цифрового искусства
Заключение
Независимо от того, являетесь ли вы профессионалом с брендом на рынке, начинающим влиятельным лицом или просто обычным пользователем Instagram, правила загрузки фотографий одинаковы для всех . Просто соблюдайте строгие требования Instagram к пикселям, и вы не должны видеть никаких неожиданных изменений на своих фотографиях. С вашей стороны может потребоваться небольшая дополнительная работа, но результаты покажут явную разницу.
Как улучшить качество фото
В сегодняшней статье вы узнаете , как улучшить качество фотографии, — в нашем подробном руководстве.
Есть несколько методов, чтобы изменить изображение или фотографию и попытаться улучшить их качество.
Один из вариантов — использовать программы для редактирования изображений, такие как Photoshop или GIMP.
В сети также есть несколько сервисов, которые обещают загрузить изображение, необходимое для его ретуши.
Даже если вы профессионал в использовании приложений для редактирования фотографий своими руками, получение идеального изображения может оказаться трудоемкой задачей. К счастью, с нищим (доступно для iOS и Android) вам просто нужно простое приложение.
Если вы хотите удалить фотобомбардировщик, обменяться фоном, удалить ненужные объекты или сделать косметические улучшения, у Mendr есть сеть сертифицированных профессионалов, которые внесут изменения за вас.
Просто загрузите свою фотографию в приложение, внесите нужные изменения и готово! У вас будет фотография, достойная Instagram, за считанные минуты.
Хотя само приложение бесплатное, стоимость каждого исправления зависит от сложности запрашиваемого редактирования. посмотреть, как отправить запрос на удалить объект с вашей фотографии:
На главном экране приложения Mendr выберите фотографию, которую хотите отредактировать. e коснитесь настроить .
На следующем экране нажмите на Объекты и во всплывающем меню выберите удалите что-нибудь .
Затем нарисуйте круг вокруг объекта , который вы хотите удалить с фотографии, как металлический стержень в примере ниже.
Затем, коснитесь значка комментария e подробно объясните, какое издание вы запрашиваете . Наконец, нажмите Готово .
Следующий шаг — Touch Repair в правом верхнем углу экрана. Во всплывающем окне нажмите да , чтобы отправить запрос. Вы видите плату за редактирование. отправьте свой платеж отправьте заявку в редакцию.
Mendr отправляет уведомление, как только редактор начинает работать с вашей фотографией, а также когда отредактированная фотография доступна для просмотра.
После завершения редактирования вы получите уведомление о том, что ваша фотография готова к загрузке . Вы можете просмотреть отредактированную фотографию и скачать. Mendr также позволяет делиться непосредственно приложением на Instagram .
Вы удивитесь, насколько легко удалить с фотографии практически все.
Mendr также позволяет делать гораздо больше с фотографиями. Хотите изменить чей-то цвет волос?
Touch Head , а затем touch hair , чтобы увидеть различные варианты ремонта волос для , изменение цвета волос, исправление расщепления / уменьшение вьющихся волос, регулировка длины и многое другое .Аналогичным образом, чтобы внести изменения в основной текст, нажмите «Текст».
Также есть возможность оставить все решения на усмотрение редактора, так что вы все равно можете получить идеальное изображение, даже если вы не уверены, какие правки вам нужны для идеального снимка.
# 2: Добавьте сложные эффекты с помощью PicsArtМобильное приложение PicsArt (доступное для iOS и Android) позволяет выполнять обширную пост-обработку, чтобы придать вашим изображениям профессиональный вид. Вы можете создавать небольшие фотографии планет, добавлять наложения, изменять фон, добавлять текст, создавать мемы и даже нарезать фотографии.
Хотя большинство функций доступны бесплатно, обновление до платной версии дает вам доступ к более продвинутым функциям.
Чтобы редактировать фотографии, нажмите кнопку + внизу экрана.
Вверху следующего экрана вы видите фотографии и видео из Фотопленки. Прокрутите вниз, чтобы просмотреть параметры создания коллажа, рисования изображения, выбора фона, поиска бесплатных изображений или фотосъемки.
Для, отредактируйте изображение , чтобы улучшить его качество, коснитесь изображения на фотопленке .
Когда откроется окно редактирования, вы увидите несколько параметров на панели инструментов в нижней части экрана.
Touch Tools для доступа к функциям, которые позволяют кадрировать, растягивать, улучшать, настраивать, изменять размер, вращать или изменять перспективу изображения. вы даже можете клонировать изображение , использовать кривые e применить сдвиг наклона или эффекты движения .
Нажмите на Cut , чтобы получить доступ к инструменту Crop. Отрегулируйте рамку обрезки, перетащив ручки изменения размера .
Для, выпрямите изображение , перетащите ползунок под изображением. Если вы хотите настроить соотношение сторон, коснитесь одной из предустановок внизу экрана. Как только вы получите идеальное изображение, коснитесь em Примените в правом верхнем углу.
Если вы хотите добавить эффекты к своим фотографиям, нажмите Эффекты на панели инструментов. Прокрутите параметры внизу экрана (FX, Magic, Blur, Artistic и т. Д.).) на выберите тип эффекта, который вы хотите применить к своему изображению.
После того, как вы выбрали категорию, вы увидите множество предустановок на выбор.
Достаточно нажмите эффект руководство на просмотреть предварительный просмотр его внешнего вида при применении к фотографии. Если вы снова коснетесь эффекта , откроется всплывающее меню, которое позволяет настроить интенсивность .
Если вы хотите применить эффект только к части изображения, коснитесь инструмента «Ластик» вверху экрана и выберите области, которые нужно исключить .
Когда вы закончите вносить изменения, нажмите , чтобы применить , чтобы сохранить их.
Если на вашем изображении изображены люди, используйте инструмент «Украсить» Руководство по исправьте пятна на лицах , измените цвет волос и другие.
можно даже отбелить зубы или просто выбрать автоматическую коррекцию . Все, что вам нужно сделать, это нажать на конкретную опцию, а затем нажать , применить , чтобы сохранить изменения.
PicsArt также имеет параметры, которые позволяют кадрировать определенную часть фотографии, добавлять наложение текста, вставлять второе изображение, применять границы и т. Д. .
По завершении редактирования нажмите на белую стрелку в правом верхнем углу экрана.
На следующей странице вы можете сохранить отредактированную фотографию в фотопленку или поделиться ею. Нажмите Опубликовать , чтобы сохранить его в своем профиле PicsArt e , чтобы открыть параметры общего доступа .
PicsArt позволяет вам поделиться своей фотографией в Instagram, Facebook и других платформах .
# 3: Применение эффектов профессионального уровня с помощью SnapseedSnapseed (доступно для iOS и Android) — бесплатное мобильное приложение Google, которое позволяет с легкостью редактировать изображения.Вы найдете простые и сложные инструменты для корректировки фотографий за считанные минуты.
Ao откройте приложение через первый раз , коснитесь в любом месте экрана , чтобы импортировать изображение в приложение.
Во всплывающем меню коснитесь Открыть с устройства e выберите фотографию из фотопленки .
Когда ваше изображение открывается в редакторе, у вас есть несколько вариантов. Если вы хотите внести быстрые и простые изменения, нажмите Внешний вид внизу экрана и пролистайте предустановки стилей (Портрет, Мягкость, Поп, Акцент и т. Д.).
Коснитесь стиля, чтобы просмотреть эффект на фотографии. Если вы найдете тот, который вам нравится, нажмите на марку de selection , чтобы сохранить изменения.
Если вы хотите внести более точные изменения, нажмите Инструменты в нижней части экрана, чтобы получить доступ к обширной коллекции инструментов Snapseed для редактирования изображений. Прокрутите вниз, чтобы увидеть дополнительные инструменты.
Коснитесь аппаратного обеспечения Adjust Image, чтобы настроить яркость, контраст, насыщенность и другие параметры изображения.Затем коснитесь второго значка внизу экрана, чтобы открыть всплывающее меню с элементами управления.
Если вы хотите настроить насыщенность, например, нажмите на насыщенность e проведите пальцем по экрану, чтобы настроить интенсивность . Перетащите вправо, чтобы добавить насыщенности, или влево, чтобы уменьшить насыщенность. Вы можете увидеть эффект на своем изображении, двигая пальцем.
Совет : удерживайте и отпустите значок в правом верхнем углу с экрана на переключитесь между предыдущими и более поздними версиями ваших редакций.
Когда вы будете удовлетворены своими изменениями, коснитесь галочки в правом нижнем углу экрана.
Если вы хотите, чтобы отрегулировал резкость и структуру изображения, вернитесь в меню «Инструменты» и коснитесь «Детали» . Затем коснитесь среднего значка внизу экрана, чтобы открыть элементы управления. После выберите элемент управления , проведите пальцем по экрану, чтобы внести изменения.
В меню «Инструменты» вы тоже найдете инструменты для изменения баланса белого, кадрирования изображения или изменения перспективы . Нажмите на инструмент «Повернуть» , наведите указатель на , выпрямите изображение .
Если вы хотите добавить наложение текста, коснитесь инструмента «Текст» в меню «Инструменты». На следующем экране на вашем изображении появится текст-заполнитель.
Прокрутите стили текста под изображением и выберите стиль, который хотите использовать . Левая и средняя иконки в нижней части экрана позволяют изменить цвет и непрозрачность текста .
Чтобы изменить замещающий текст на изображении, дважды нажмите на него e начните вводить . Сведите пальцы, чтобы изменить размер текста .
Если вы хотите размыть часть изображения, откройте инструмент размытия объектива . Затем отрегулируйте размер и положение круга , чтобы выбрать область для размытия . Перетащите влево или вправо по экрану, чтобы изменить интенсивность эффекта.
Хотите добавить рамку вокруг изображения? Коснитесь инструмента «Рамка» e выберите стиль рамки . Проведите пальцем по изображению Руководство по отрегулируйте размер кадра .
По завершении редактирования нажмите Экспорт внизу экрана. Откроется всплывающее меню с вариантами поделиться, сохранить или экспортировать изображение или даже экспортировать его как копию.
Просто выберите нужный вариант, и ваше изображение будет готово к публикации в ваших учетных записях в социальных сетях.
Как улучшить качество фотографии на ПК: Для начала загрузите Photoworks и воспользуйтесь нашим руководством по редактированию фотографий, чтобы превратить обычные изображения в шедевры. Способ 1. Зафиксируйте уровень воздействияОдна из самых больших проблем, с которой сталкивается каждый фотограф, — плохое освещение, которое портит тон и скрывает важные детали. Чтобы превратить некачественное изображение в высококачественное, вам нужно для начала откорректировать экспозицию.
- Использовать автоматическое улучшение . Автоматически улучшайте фотографии с помощью коррекции света и цвета. Благодаря интеллектуальным алгоритмам редактирования изображений PhotoWorks обнаруживает отдельные проблемы с освещением в каждом изображении и исправляет только их, не портя части, которые не нуждаются в ретуши.
- Отрегулируйте экспозицию для получения наилучшего качества . При необходимости переместите ползунок «Экспозиция» вправо, чтобы сделать изображение светлее, или влево, чтобы затемнить его.
- Измените выбранные области фотографий . Вы также можете осветлить или затемнить определенные области, используя световые эффекты и тени. Перетащите ползунки Shadows и Blacks на -40 и -21 соответственно.
- позаботьтесь о балансе белого . На баланс белого фотографии также влияет плохое освещение. Установите ползунок температуры на 44, и тона будут намного теплее.
Ищете способ улучшить и оживить фотографии из семейного архива? Не знаете, как восстановить старые фото? С PhotoWorks вы можете не только улучшить свои недавние изображения, но и исправить ценные старые фотографии.
Способ 2. Регулировка цветового балансаКоррекция цвета — это всего лишь один шаг во всем процессе редактирования фотографий, но он может иметь решающее значение.
Сделайте средний снимок и выделите его с помощью правильных цветов.Здесь мы решили сделать крышу на заднем плане темнее и менее тревожной.
- Исправьте общий тон. Перейдите на вкладку Цвета. Здесь вы можете контролировать оттенок (фактические цвета), насыщенность (количество серого в цвете) и яркость (соотношение черного и белого) вашей фотографии.
- Работа с отдельными объектами . Измените оттенок некоторых объектов. Нажмите «Насыщенность» и переместите ползунок «Пурпурный» на -100, чтобы крыша стала менее заметной.
- Игра с тональным отображением . Отрегулируйте цветовой баланс и сделайте фотографию светлее с помощью Tone Mapping. Выберите подходящий цветовой оттенок и установите режим наложения наложения, чтобы получить наилучший эффект.
Если фотография выглядит слишком размытой и нечеткой, эти недостатки серьезно повлияют на ее качество. Самый простой способ — сделать размытое фото резче, чтобы все мелкие элементы были лучше видны.
- Увеличьте масштаб, чтобы увидеть изменения . Для начала увеличим масштаб фотографии, с которой работаем, чтобы отслеживать все изменения.
- Начать улучшение изображения . Затем перейдите на вкладку «Резкость» и установите ползунок «Сумма» на 95.
- сделать фото естественным . При необходимости поиграйте с настройками Радиуса и Порога, чтобы сделать эффект более естественным.
Как сделать отличный портрет из невыразительной фотографии? Главное — улучшить свой макияж. Если вам не удалось создать идеальную сцену во время съемки, вы все равно можете улучшить внешний вид своих фотографий, обрезав их.
- Попробуйте улучшить изображения с помощью кадрирования . Нажмите «Инструменты» на верхней панели инструментов окна программы и выберите инструмент «Обрезка».
- Выберите подходящее соотношение сторон . Программа предложит на выбор семь соотношений сторон: свободное, фиксированное, квадратное 1: 1, HD 16: 9, iPhone 3: 2 и т. Д.
- Установите предпочтительное наложение сетки . При правильном наложении сетки вы не сможете вырезать какие-либо важные части изображения. В этом случае мы выбираем правило третей и помещаем женщину на фото на пересечении линий, чтобы создать лучшую композицию.
При работе с инструментом «Кадрирование» будьте осторожны, чтобы не ухудшить качество снимка низкого качества.
Каждый раз, когда вы кадрируете какую-либо область изображения, вы уменьшаете ее разрешение.Кроме того, если вы кадрируете небольшое изображение и пытаетесь увеличить отредактированную часть, у вас будет фотография с большим количеством пикселей.
Форма 5. Примените эффект виньеткиХудожественные эффекты и маски также помогут улучшить качество изображения и придать ему стильный вид.
Здесь мы собираемся выделить человека в центре портретной фотографии, применив эффект виньетки. Округленное затемнение или осветление помогут направить внимание зрителя на женщину на фото.
- Улучшите качество изображения с помощью эффектов . Перейдите на вкладку «Инструменты» и нажмите «Виньетки».
- Контроль количества виньетки . Чтобы затемнить края изображения, давайте установим ползунок Amount на -70.
- Управление размером и формой виньетки . Параметры округления и растушевки помогут вам контролировать форму виньетки и сгладить или сделать ее края более жесткими.
Применение эффекта виньетки для более элегантного образа
Кстати, поменяв фото, возможно, вы захотите подумать о его печати.Или вместо этого вы можете опубликовать его на своей странице в социальных сетях.
Что бы вы ни выбрали, вам нужно будет изменить разрешение фотографии. Узнайте, как улучшить разрешение фотографии с помощью Photoshop.
Способ 6. Ретушь изображенияНа большинстве фотографий запечатлены обычные люди, а не кинозвезды, а у реальных людей могут быть светящиеся лица, морщинки вокруг глаз и пятна на коже.
Если вы присмотритесь к женщине на фото, то увидите, что кожа под глазами дряблая.Эти «недостатки» практически невозможно скрыть во время съемок, но их можно стереть на этапе пост-обработки.
- Выберите инструмент «Регулирующая кисть» . Перейдите на вкладку «Ретушь» и используйте корректирующую кисть, чтобы скрыть мешки под глазами цифровым способом.
- Скрыть недостатки на фото . Просмотрите фотографию в масштабе 200% и установите размер корректирующей кисти на 3, чтобы исправить только область под глазами женщины.
- Сгладьте редактируемую область . Теперь перетащите ползунок «Экспозиция» на 5, чтобы осветлить тени под глазами, и примените результат, чтобы сохранить изменения.
Еще один способ исправить качество изображения — удалить с фотографии ненужные объекты. Это может быть внезапный прохожий, мусорный бак или мелкие детали, которые вы предпочитаете не показывать. Вот, например, травинка на переднем плане сильно отвлекает.
- Выберите штамп-клон . Находясь в программе, перейдите на вкладку «Инструменты» и нажмите «Клонировать штамп».
- Изменить размер кисти . Сделайте кисть немного больше, чем травинка, и проведите инструментом по нежелательному элементу.
- Заимствовать пиксели из другой области . Скопируйте и вставьте пиксели из выбранной области в затронутую область. Выбранная область будет автоматически заменена цветом кожи.
Фотографы часто подписывают свои работы, и вы легко можете сделать то же самое! Перейдите на вкладку «Подписи» и нажмите «Добавить текст».
Введите свое имя и поместите его на изображение. На выбор предлагается широкий выбор готовых стилей текста, включая готический, смешной, каллиграфический и граффити.В дополнительных настройках вы также можете выбрать предпочтительный шрифт.
Здесь мы выбрали Габриэлу для подписи к фотографии, так как ее буквы выглядят довольно стильно и достаточно большие, чтобы их можно было увидеть в углу изображения.
Добавьте личную подпись, чтобы отметить свои фотоработы
Качество изображения — все, что вы должны знать о
Однако когда вы фотографируете, чтобы записать все, что находится поблизости, не все изображения хорошего качества. В большинстве случаев беспокоит качество изображения.Вам нужно приложить больше усилий для улучшения качества изображений с помощью стороннего программного обеспечения для улучшения фотографий для тестирования и улучшения. Более того, если вы хотите увеличить фотографии для печати, сохранение качества изображения становится более важным. Таким образом, вам понадобятся несколько фоторедакторов для создания специальных фотоэффектов и повышения качества изображения с помощью удобного интерфейса и простоты управления. Просто прочтите статью, чтобы узнать, как получить качественный имидж.
Качество изображения — это степень искажения воспринимаемого изображения, которая сравнивается с идеальным изображением.Причину, по которой вы не можете получить качественное изображение, можно разделить на несколько аспектов. Все факторы качества изображения будут работать в разной степени.
1. Резкость зависит от объектива и сенсора. Если вы сделаете фотографию слишком резкой, изображение будет фальшивым. В большинстве случаев камерам с высоким разрешением требуется минимальная резкость для сохранения качественного изображения.
2. Шум виден как зернистость пленки и изменение уровня пикселей в цифровой фотографии. Основная причина в том, что вы не поднимаете ISO выше, что может снизить качество изображений.
3. Искажение — это аберрация кривых объектов на фотографиях. Вы можете столкнуться с этой проблемой, когда используете для фотосъемки камеры с низким побережьем, такие как сотовые телефоны и недорогие объективы DSLR.
4. Вы не можете игнорировать Динамический диапазон , воспроизведение тонов , контраст , точность цветопередачи и другие показатели качества изображения. Все параметры важны для повышения качества изображения.
5. Неправильное движение во время съемки ухудшит качество изображения и сделает изображение расплывчатым или пиксельным.Чтобы взять с собой какие-то движущиеся вещи, важно получить их в нужное время.
Также присутствуют и другие факторы, кроме резкости и снижения шума, на которые не следует смотреть свысока. Кроме того, будьте осторожны, чтобы использовать правильное цветовое пространство от Pro Photo RGB, Adobe RGB до sRGB для улучшения качества изображения.
Часть 2: Увеличение фотографий с высоким качеством изображения
Если у вас есть действительно хорошие фотографии, которые вы хотите превратить в большие отпечатки, вы должны помнить, что не увеличивайте их с помощью «Image Resize».Иначе ваши изображения превратятся в размытые. Фактически, количество мегапикселей определяет масштаб фотографии, которую вы можете увеличить. Таким образом, вы можете использовать Photoshop для определения степени качества изображения для больших отпечатков. Сначала вы должны определить размеры изображения. А затем умножьте высоту и ширину, разделите и размеры высокого качества изображения на 300. После этого возьмите сканер для увеличения отпечатков, чтобы сохранить высокое качество изображений.
Кроме того, перед сканированием необходимо сохранить качество изображения в виде файлов TIFF или JPEG с меньшей степенью сжатия.На больших отпечатках легко получить качественное изображение. В общем, независимо от того, какие отпечатки вы хотите сделать своими руками, например, фотокниги или что-то подобное, обязательно делайте изображения с высоким разрешением, чтобы получить великолепные фотографии.
Часть 3: Лаборатория качества изображения — Тестовые показатели качества изображения
Будучи авторитетным профессиональным учреждением на протяжении более 15 лет, Image Quality Labs предоставляет показатели качества изображения цифровых фотоаппаратов. Этот центр тестирования качества изображений расположен в парке Исследовательского треугольника с жилым домом площадью 7000 акров.В компании работает более 39 000 высокотехнологичных сотрудников, работающих полный рабочий день, и около 10 000 сотрудников по контрактам.
Лаборатория качества изображений использует стандартный анализ качества изображения и показатели для предоставления субъективных оценок. Вы можете напрямую прочитать отчет о тестировании качества цифрового изображения. Если вы не можете получить необходимое оборудование с качеством изображения, вы можете запросить услугу «Тестирование продукта», чтобы получить подробные тексты.
Часть 4: Как улучшить качество изображения с помощью Quality Enhancer
Для повышения качества изображения следует удалить различные шумы изображения и повысить резкость.Если вам нужно улучшить качество изображения для портрета или пейзажа, файлов RAW или JPEG, смартфона или камеры, WidsMob Denoise всегда должен быть вашим первым выбором, чтобы избавиться от шума и улучшить качество изображения.
Шаг 1. Добавьте изображение в средство улучшения качества фотографий
После загрузки и установки программы вы можете добавить в программу пиксельное изображение или изображение низкого качества. Возьмем, к примеру, старое изображение, качество которого время от времени теряется.
Шаг 2. Отрегулируйте резкость изображения
Для получения наилучшего качества вы можете настроить важный фактор «Резкость» для качества изображения. Конечно, вы также можете уменьшить шумы для исходного изображения, если есть некоторые артефакты JPEG или размытые части.
Шаг 3. Экспорт файла изображения в социальную сеть
Если результат вас устраивает, вы можете сохранить улучшенное изображение на свой компьютер. Конечно, вы также можете экспортировать файлы на веб-сайты социальных сетей.Он должен сильно отличаться от оригинала.
Заключение
Если вы хотите повысить качество некоторых изображений, вам следует в первую очередь узнать больше о факторах, которые влияют на качество изображения.


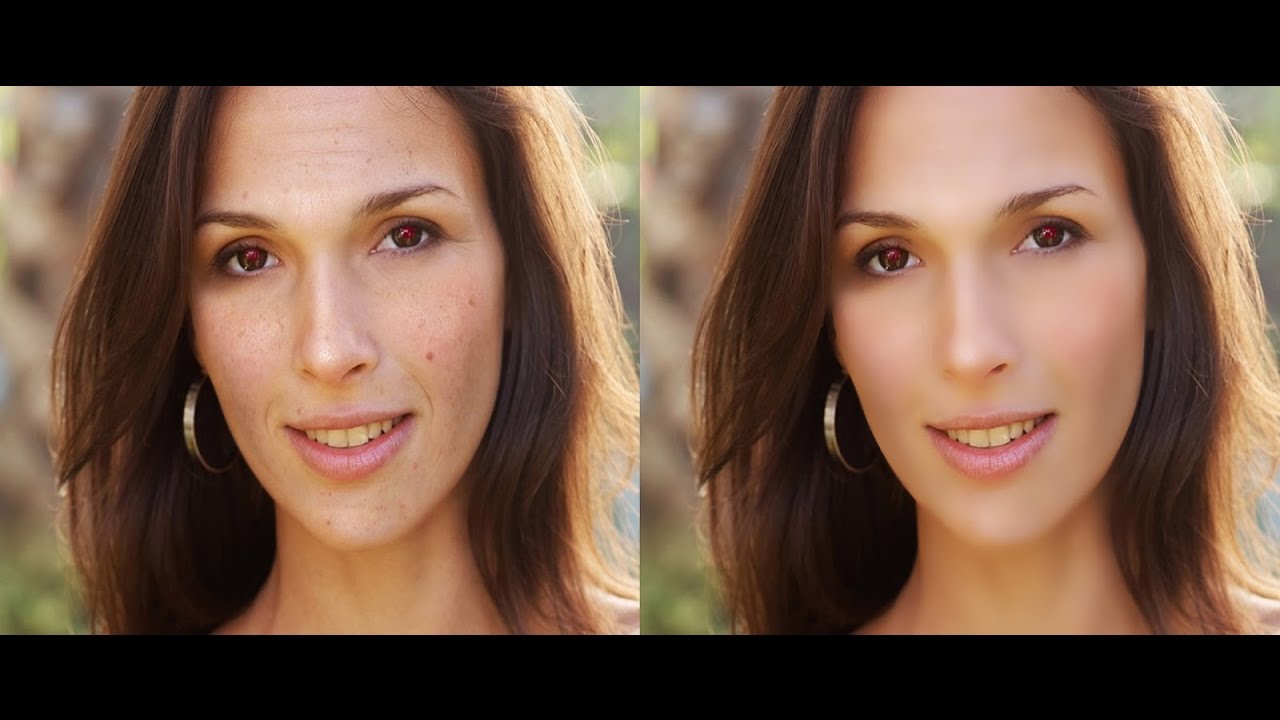
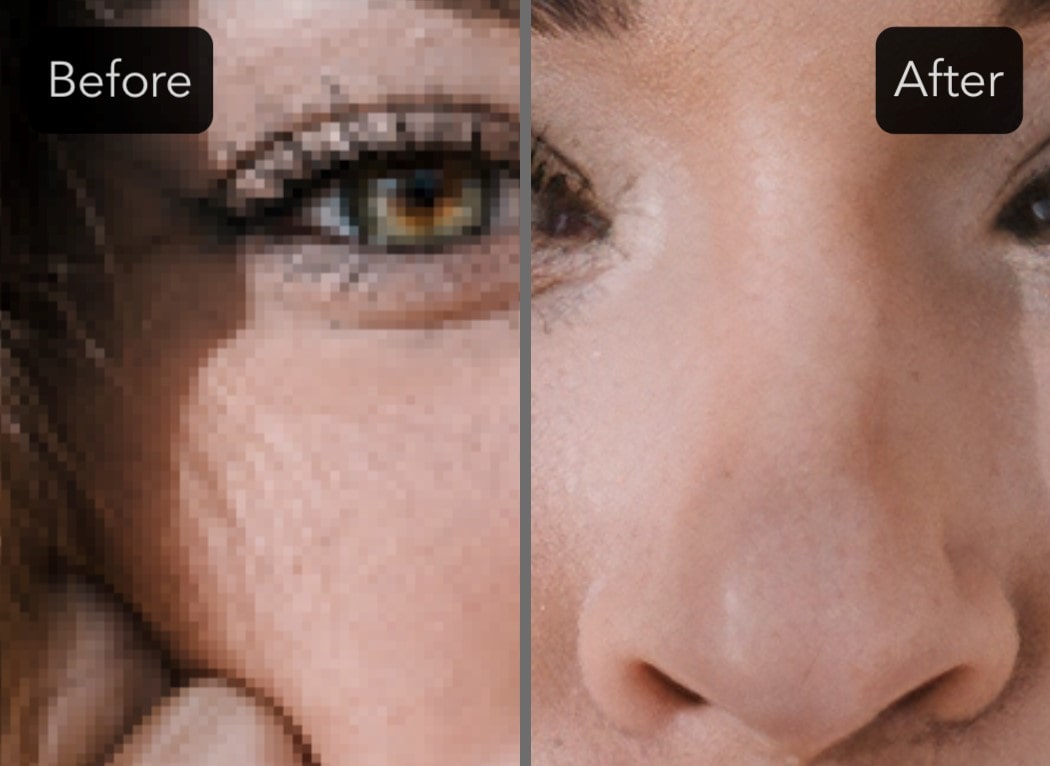
 2, можно просмотреть результат поворота, а не только повёрнутую сетку. Это позволяет легче найти правильный угол с первого раза.
2, можно просмотреть результат поворота, а не только повёрнутую сетку. Это позволяет легче найти правильный угол с первого раза.