Как улучшить фото в фотошопе с помощью градиента
Автор: Накрошаев Олег. Категория: Обработка фотографий в фотошопе.
с помощью градиента
В уроке по работе с фотошопом «Как улучшить фото в фотошопе с помощью градиента» показан простой способ улучшения качества фото с помощью корректирующего слоя «Градиент».
(Работа экшена показана в русифицированой программе Photoshop CS6).
Откроем исходное изображение. Этой фотографии явно не хватает красочности. Если попытаться её добавить корректирующим слоем «Вибрация», то ничего хорошего не получится. Применим Градиент.
В палитре «Слои» щёлкаем по средней иконке и выбираем корректирующий слой «Градиент».
Откроется окно «Градиентная заливка», в котором щёлкаем по чёрной стрелочке правее поля градиента.
Откроется палитра градиентов, щёлкаем по чёрной шестерёнке.
Открывается предупреждающее окно, в котором фотошоп нас спрашивает, заменить градиенты или добавить к уже установленным на палитре градиентам. Я нажал Ok, т.е. заменил градиенты на выбранный набор.
Открывается выбранный набор. Среди градиентов я выбрал «Золото — синий».
Так как у меня на фото небо сверху, а земля снизу, то я поставил в окне «Градиентная заливка» галочку «Инверсия», чтобы градиент у меня так же получился сине-золотой, если смотреть сверху вниз.
Режим наложения для корректирующего слоя меняем на «Мягкий свет».
Получаем вот такой результат.
Немного отрегулируем его. Два раза левой клавишей мыши щёлкаем по значку корректирующего слоя.
Открывается знакомое окно «Градиентная заливка», в котором щёлкаем левой клавишей мыши по самому градиенту.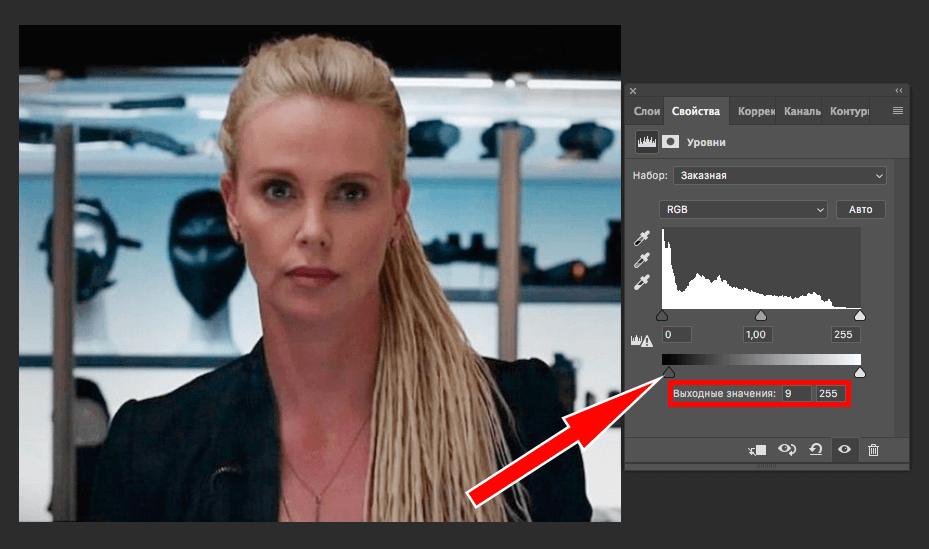
Открывается окно «Редактор градиента».
Три средних ползунка я передвинул влево. Регулировать результат здесь очень легко, так как мы сразу наблюдаем результат передвижения ползунков. Я просто отодвинул голубой цвет влево, и граница между голубым и жёлтым цветом передвинулась вверх. Т.е., я сделал так, чтобы голубой цвет лишь частично попадал на землю.
Теперь поочерёдно нажимаем 2 раза клавишу Ok в разных окнах.
Вот что мы имеем на данном этапе. Всё уже неплохо, но птицы стали желтоватые, исправим это.
Выбираем инструмент «Кисть» со стандартными параметрами, на передний план устанавливаем чёрный цвет, делаем активной маску слоя.
Обводим птиц и получаем окончательный результат.
Сравните изображение птиц у моря до и после
Мы с Вами ответили на вопрос: «Как улучшить фото в фотошопе с помощью градиента».
Если Вы не хотите пропустить интересные уроки по обработке фотографий — подпишитесь на рассылку.
Форма для подписки находится ниже.
Понравилось? Поделитесь:
Добавить комментарий
Улучшение качества фотографии онлайн. Ищете программу для улучшения фото
Часто мы сталкиваемся с ситуацией, когда необходимо повысить качество фотографии, ведь не всегда есть возможность сделать новое, лучшее фото. О, том как улучшить качество фото, мы поговорим в этой статье.
Главное, что нам потребуется — хороший редактор фотографий на русском языке. Программа Домашняя Фотостудия — удобный и универсальный графический редактор. Вы сможете всего за несколько минут и без лишних усилий исправить недостатки, а также повысить общее качество фотографии. Давайте подробно разберем, как улучшить качество фотографии на компьютере.
Установка программы Домашняя Фотостудия
Загрузите дистрибутив с официального сайта и запустите его.
 Следуйте подсказкам мастера установки, это займет всего несколько минут.
Следуйте подсказкам мастера установки, это займет всего несколько минут.Запустите программу и добавьте фото для редактирования. Встроенный проводник поможет быстро просмотреть папки с фото на вашем компьютере и выбрать желаемую фотографию.
Первичное редактирование фотографии
В первую очередь для создания качественного фото нужно устранить недостатки. Функция «Устранение дефектов» поможет убрать эффект красных глаз, лишние шумы на фото, в один клик исправить слишком темное или слишком светлое фото, отрегулировать цветовой баланс или добавить четкости.
Как улучшить качество фото? Нам поможет настройка яркости, контраста и цветового баланса. Уже эти базовые функции зачастую позволяют вдохнуть новую жизнь в неудачную фотографию.
Целесообразно применить коррекцию света. Например, затемнить или осветлить отдельные участки фотографии, которые портят общее впечатление. Это легко сделать с помощью специального модуля коррекции освещения.
Завален горизонт? Не беда! Домашняя Фотостудия позволит быстро устранить проблему. Для этого нужно всего лишь правильно указать линию горизонта, и программа автоматически выровняет фотографию.
Для этого нужно всего лишь правильно указать линию горизонта, и программа автоматически выровняет фотографию.
Функция кадрирования поможет обрезать лишние части фото. Вы можете использовать пресеты, например квадрат, золотое сечение и другие, либо вручную указать границы фотографии.
Требуется быстро обработать множество однотипных фотографий? Программу поддерживает пакетную обработку — экономьте время, редактируя несколько фото за один раз.
Применение эффектов
Выбор оформления для фото
Стильно оформленная фотография станет отличным подарком.
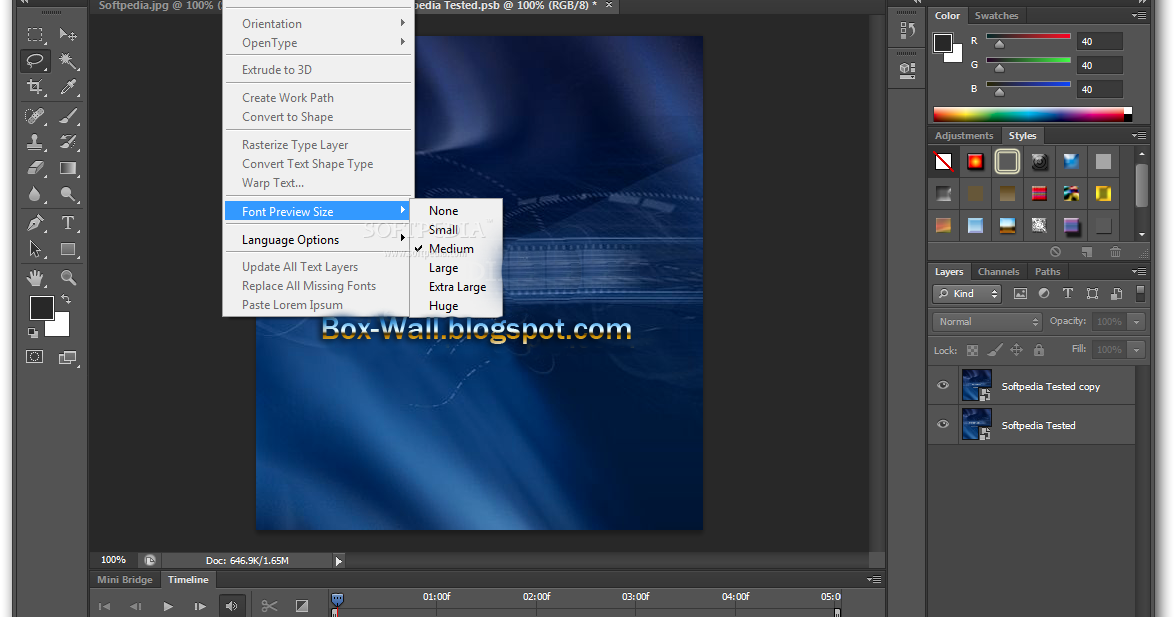 Используйте оригинальные рамки или трехмерный контур, настраивая глубину и ширину. Маски позволяют обработать различные части фотографии, используя самые причудливые фигуры.
Используйте оригинальные рамки или трехмерный контур, настраивая глубину и ширину. Маски позволяют обработать различные части фотографии, используя самые причудливые фигуры.Вы можете создать открытку с вашей фотографией. Обширный каталог шаблонов позволит вам выбрать нечто, подходящее именно вам — праздничные, детские, тематические.
Сохранение обработанной фотографии
Программа поддерживает быстрый экспорт — нужно всего лишь выбрать желаемый формат и имя файла. Оптимизация JPEG позволит значительно уменьшить размер фото, не теряя в качестве, что, например, актуально для загрузки множества фотографий в интернет.
Прямо из программы вы можете распечатать созданные фото. Мастер печати поможет выбрать тип бумаги, точно расположить фото, указать количество копий, добавить поля и отступы. Фото можно повернуть любым удобным способом, а функция предпросмотра сразу же покажет результат.
Подведем итоги. Домашняя Фотостудия — мощная и универсальная программа для обработки фотографий.
 Удобный и наглядный интерфейс на русском языке позволяет быстро освоить все функции утилиты. Качественную обработку можно сделать буквально за десять минут, и фото готово к печати или загрузке в интернет. Используйте удобный софт и получайте удовольствие от работы!
Удобный и наглядный интерфейс на русском языке позволяет быстро освоить все функции утилиты. Качественную обработку можно сделать буквально за десять минут, и фото готово к печати или загрузке в интернет. Используйте удобный софт и получайте удовольствие от работы!Скачать редактор фотографий можно с официального сайта homestudio.su.
Улучшить качество фотографии можно и с помощью Фотошопа. Универсальной методики здесь нет и все зависит от качества исходного изображения и требований предъявляемых для его улучшения. Наиболее типичные случаи улучшения качества рассмотрены в следующем видеоролике.
Необходимость в улучшении качества фотографии может возникнуть в различных ситуациях. Если под этим подразумевается увеличение изображения раза в 2-3 с сохранением его качества, то спешим огорчить – подобное действие невозможно, программе придется дорисовать пиксели на основе фотографии. А дальнейшая обработка – занятие непростое. Поэтому мы сосредоточимся на несложных функциях Adobe Photoshop, с помощью которых попытаемся немного улучшить качество фото.
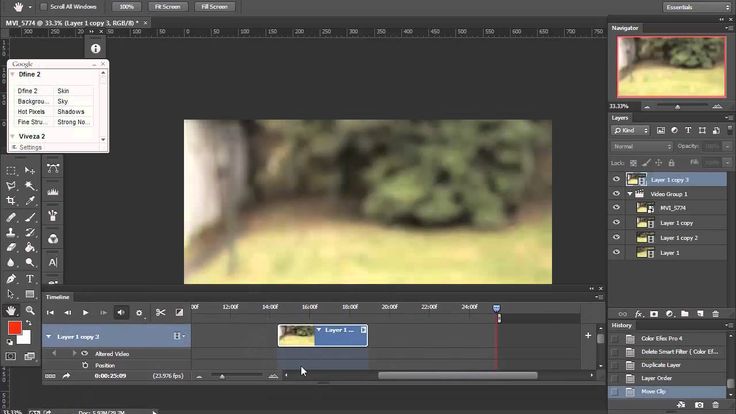 С этой опцией закончили, теперь фотография выглядит чуть лучше. Но недостаточно, поэтому продолжаем улучшать изображение с помощью резкости. Данный параметр может значительно повысить «качество» картинки, если отрегулировать его правильно. В верхней панели Adobe Photoshop находим вкладку «Фильтр» – «Усиление резкости» и выбираем «Умная резкость».
Берем ползунки параметров «Эффект» и «Радиус» и настраиваем самостоятельно, следя за изменением качества изображения. Когда посчитаете, что параметры выставлены правильно, и картинка стала визуально четче, сохраняем результат нажатием кнопки «Ок». Для каждой фотографии нужно производить настройку индивидуально, определить которую может лишь сам пользователь. В нашем случае результат следующий.
Данная опция завершена. Можно продолжить и попробовать улучшить полученную картинку, поэкспериментировав со слоями изображения. Для этого находим пункт «Слои» в правой колонке Adobe Photoshop. После нажатия на него откроется небольшое окно, где находится единственный слой нашей фотографии (Фон).
С этой опцией закончили, теперь фотография выглядит чуть лучше. Но недостаточно, поэтому продолжаем улучшать изображение с помощью резкости. Данный параметр может значительно повысить «качество» картинки, если отрегулировать его правильно. В верхней панели Adobe Photoshop находим вкладку «Фильтр» – «Усиление резкости» и выбираем «Умная резкость».
Берем ползунки параметров «Эффект» и «Радиус» и настраиваем самостоятельно, следя за изменением качества изображения. Когда посчитаете, что параметры выставлены правильно, и картинка стала визуально четче, сохраняем результат нажатием кнопки «Ок». Для каждой фотографии нужно производить настройку индивидуально, определить которую может лишь сам пользователь. В нашем случае результат следующий.
Данная опция завершена. Можно продолжить и попробовать улучшить полученную картинку, поэкспериментировав со слоями изображения. Для этого находим пункт «Слои» в правой колонке Adobe Photoshop. После нажатия на него откроется небольшое окно, где находится единственный слой нашей фотографии (Фон).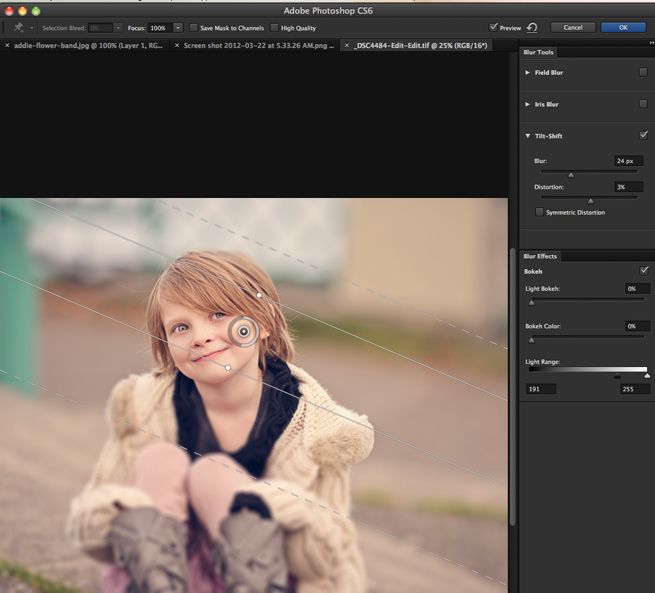
Сколько интересного таит в себе мир фотографий. Фотография это, по сути, окно взгляд в прошлое, возможность сохранить мгновение, способность мысленно перенестись в мир за кадром и ощутить то настроение, цвета и даже запахи, которые несет в себе фото композиция. Конечно, мир намного краше, чем его может представить даже самая продвинутая фототехника. Фотоаппарат передает только математическую часть той идеи, концепции, которую задумал фотограф, а фотография объединяет задумку и реализацию в художественный фотоснимок.
Для получения максимально ощутимого эстетического результата от цифровой фотографии одного только воображения и способностей фотокамеры недостаточно. Цифровая фотография удобна тем, что в отличии от аналогового фото легко подвергается улучшению качества в одной из программ по обработке и ретуши фотографий, например, в самой известной программе Adobe Photoshop.
Итак. Надо улучшить качество фотографии, обработав средствами программы «Фотошоп».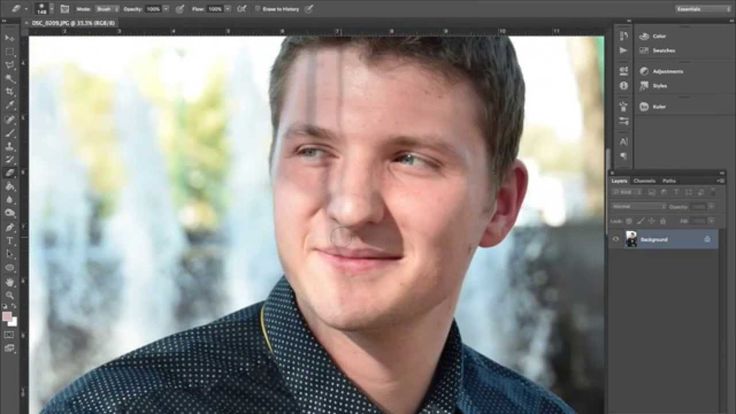 Фотография снята сразу после захода солнца и получилась более затемненной, несмотря на то, что в реальности света было еще полно, но для передачи контрастности не хватило, при этом блики только зашедшего солнца еще остались в отражении на воде, это надо будет не забыть подчеркнуть.
Фотография снята сразу после захода солнца и получилась более затемненной, несмотря на то, что в реальности света было еще полно, но для передачи контрастности не хватило, при этом блики только зашедшего солнца еще остались в отражении на воде, это надо будет не забыть подчеркнуть.
Яркость и контрастность. Для начала повысим яркость фотографии, пройдя по вкладке . Добавим яркости +32 единицы, ну и немного поднимем контрастность на +9 единичек.
Баланс цветов. Теперь поработаем с цветами изображение — регулировки — баланс цветов . Для придания большего световой насыщенности фотографии надо добавить больше желтого цвета и убрать излишки синего в средних тонах. В принципе здесь можно просто покрутить ручки в любые стороны, в предварительном просмотре все изменения будут сразу видны и остановиться на самом приемлемом желаемом варианте. В данном случае остановимся на варианте при следующих настройках средних тонов: +30 +17 -36. В темных добавим только красного +5.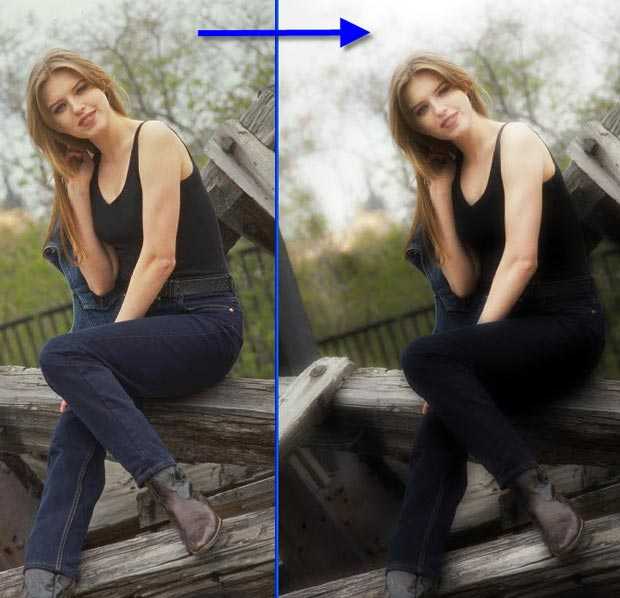 В светлых оставим все без изменения. Не забудем оставить галочку в поле сохранить яркость цвета .
В светлых оставим все без изменения. Не забудем оставить галочку в поле сохранить яркость цвета .
Резкость. Теперь улучшим цвета и резкость фотографии. Так как теперь видим более насыщенные цвета можно еще раз зайти в изображение — регулировки — яркость/контраст и добавить яркости +20 и усилить контрастность +26. Следующим шагом нужно будет немного изменить интенсивность света, т.к. на фотографии есть два участка слишком яркое небо и довольно темные цвета в нижней части изображения. Изображение — регулировки — подобрать цвет где поставим уровень интенсивности на 131 и чуть поднимем яркости на 107. Конечно, все достигается методом проб, поэтому пробуйте крутить ручки в разные стороны, при этом стараясь сильно не увлекаться и стараться видеть изображение максимально в естественных оттенках, за исключением «кислотно-щелочных» экспериментов с цветом.
Художественная обработка. А теперь можно добавить фотографии художественной обработки для большего придания эффекта фото. Чтобы главный кадр, а это девушка у перил, был в центре внимания, надо немножко сфокусировать изображение на основном кадре. Визуально разделим фотографию на основные объекты и второстепенные. Если разделить визуальную черту по диагонали от правого верхнего угла к левому нижнему, то увидим, что основные объекты располагаются правой нижней части фотографии по диагонали это девушка — центр всего кадра, перила, тротуар на переднем плане и немного блики на воде. Все остальное в левой части фотографии и в углу, а также весь задний план остаются за ключевым кадром, как второстепенные детали. Соответственно, для придания выразительности фотографии смажем фон на втором плане и усилим резкость ключевых деталей первого плана. Для этого нам понадобятся инструмент выделения Лассо , инструмент смазывания Пятно и парочка хороших фильтров во вкладке Фильтры .
Чтобы главный кадр, а это девушка у перил, был в центре внимания, надо немножко сфокусировать изображение на основном кадре. Визуально разделим фотографию на основные объекты и второстепенные. Если разделить визуальную черту по диагонали от правого верхнего угла к левому нижнему, то увидим, что основные объекты располагаются правой нижней части фотографии по диагонали это девушка — центр всего кадра, перила, тротуар на переднем плане и немного блики на воде. Все остальное в левой части фотографии и в углу, а также весь задний план остаются за ключевым кадром, как второстепенные детали. Соответственно, для придания выразительности фотографии смажем фон на втором плане и усилим резкость ключевых деталей первого плана. Для этого нам понадобятся инструмент выделения Лассо , инструмент смазывания Пятно и парочка хороших фильтров во вкладке Фильтры .
Инструментом Лассо аккуратно выделяем верхнюю диагональную часть фотографии. Далее заходим в фильтр — смазывание — смазывание Гаусса и ставим небольшое смазывание радиус 0.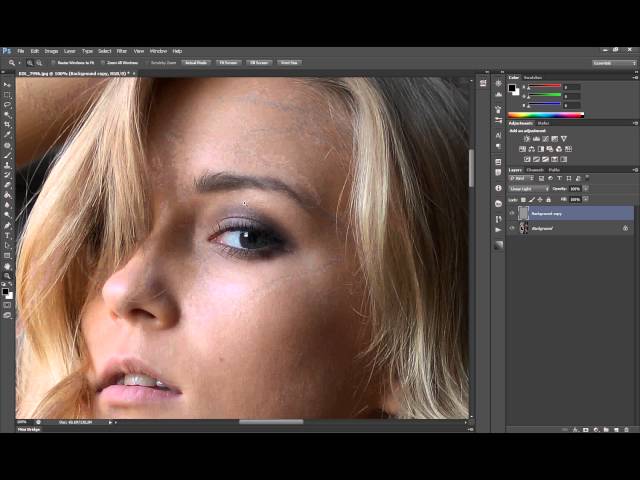 8 пикселей. Верхняя диагональная часть теперь смазана, как бы осталась за фокусом. Переходим к нижней правой и основной части кадра. Выбираем выделение — инвертировать выделение и теперь можно работать с правой соседней областью. Сделаем лучше резкость выделенной области фотографии. Выбираем фильтр — другие — заказной и не изменяя значений (по центру в поле 5, остальные поля -1, масштаб 1) подтверждаем действие, изображение в выделенной области становится значительно четче. Теперь чтобы границы двух областей небыли такими явными возьмем инструмент Размывание и с небольшой установкой силы в 8% пройдем по границы соединения двух областей.
8 пикселей. Верхняя диагональная часть теперь смазана, как бы осталась за фокусом. Переходим к нижней правой и основной части кадра. Выбираем выделение — инвертировать выделение и теперь можно работать с правой соседней областью. Сделаем лучше резкость выделенной области фотографии. Выбираем фильтр — другие — заказной и не изменяя значений (по центру в поле 5, остальные поля -1, масштаб 1) подтверждаем действие, изображение в выделенной области становится значительно четче. Теперь чтобы границы двух областей небыли такими явными возьмем инструмент Размывание и с небольшой установкой силы в 8% пройдем по границы соединения двух областей.
Все, фотография готова! С помощью инструментов обработки фото нам удалось не только улучшить качество фотографии, но и усилить визуальное ощущение фотографии, сфокусировав главные элементы изображения в центре восприятия кадра.
После фотоснимка почти любую фотографию можно улучшить, как правильней сказать, доработать в фотошопе, исправив тона, цветовой баланс, кадрировать фотографию, подрезав для лучшего восприятия картины, подправить резкость и размытие фона за кадром или напротив, изменить фото до неузнаваемости. С экспериментами в фото обработке надо быть осторожным, «не перегибать палку», чтобы не лишить фото своей художественной сути. Зачастую достаточным будет просто чуть улучшить фотографию, подчеркнув на фото несколько нюансов сюжета, таким образом задав общее настроение восприятия картины. Но чтобы мы не сделали с изображением и его красками, неизменным достоинством в фотографии останется сюжет.
С экспериментами в фото обработке надо быть осторожным, «не перегибать палку», чтобы не лишить фото своей художественной сути. Зачастую достаточным будет просто чуть улучшить фотографию, подчеркнув на фото несколько нюансов сюжета, таким образом задав общее настроение восприятия картины. Но чтобы мы не сделали с изображением и его красками, неизменным достоинством в фотографии останется сюжет.
В данной статье мы будем рассматривать вопрос о том, как улучшить качество фотографии. Все действия будут происходить в программе Adobe Photoshop. От вас требуются только внимание и понимание описанных методов. Рекомендуется использовать последнюю версию этого графического редактора. На данный момент компания Adobe выпустила Photoshop CS6. Использовать последнюю версию программы желательно, но не обязательно.
Подготовка
Наверняка у каждого человека бывали случаи, когда снимки не оправдывали ожидания. Например, неправильная цветокоррекция или рябь, которая портит весь кадр. Но фотография уже сделана, и вернуть ситуацию уже не получится. Как улучшить качество фотографии? И именно в такие моменты приходит на помощь программа Photoshop. Функционал этого позволяет устранить некоторые дефекты, которые появляются в результате несовершенства фотоаппаратов. Далее вы узнаете о том, как улучшить качество фотографии с использованием простого набора средства программы Фотошоп.
Но фотография уже сделана, и вернуть ситуацию уже не получится. Как улучшить качество фотографии? И именно в такие моменты приходит на помощь программа Photoshop. Функционал этого позволяет устранить некоторые дефекты, которые появляются в результате несовершенства фотоаппаратов. Далее вы узнаете о том, как улучшить качество фотографии с использованием простого набора средства программы Фотошоп.
Устранение ряби
У вас есть сотовый телефон с фотокамерой? Вы довольны качеством изображения снимков? Если да, то можете пропустить данный абзац. Конечно, сейчас существуют смартфоны, которые имеют разрешение камеры в 50 мегапикселей, но все-таки у большинства людей в наличии имеются только обычные телефоны. Данный дефект в некоторых источниках называется шумом. Но независимо от того, как он именуется, нам его нужно устранить. В этом нам помогут фильтры. А именно эффект «размытия». Данный фильтр всегда имеется в стандартном наборе программы Фотошоп. В этой категории имеется множество видов «размытия». Использовать их необходимо в зависимости от ситуации. Выставляйте разумные значения, не превышая разумные грани. Иначе от этого весь снимок начнет «размываться». Пробуйте с самого первого фильтра и продолжайте проводить эксперименты. И тогда вы точно достигнете своей цели. Такая обработка фото (photoshop-средства к вашим услугам как в старых, так и в новой версии графического редактора) помогает восстановить «плохой» снимок, сделанный на камеру с маленьким разрешением.
Использовать их необходимо в зависимости от ситуации. Выставляйте разумные значения, не превышая разумные грани. Иначе от этого весь снимок начнет «размываться». Пробуйте с самого первого фильтра и продолжайте проводить эксперименты. И тогда вы точно достигнете своей цели. Такая обработка фото (photoshop-средства к вашим услугам как в старых, так и в новой версии графического редактора) помогает восстановить «плохой» снимок, сделанный на камеру с маленьким разрешением.
Настройка цвета
Даже если снимок сделан при помощи современной фотокамеры, очень часто фотография имеет неправильный баланс цветов. Автоматическая настройка на данный момент несовершенна. Поэтому иногда лучше вводить настройки цвета вручную. Но если снимок уже сделан, как всегда, исправить ошибки помогает программа Фотошоп. В таких ситуациях нам нужно произвести цветокоррекцию. Лучше всего это делать при помощи корректирующих слоев, например, в режиме «уровни» или «кривые». Либо можно использовать «быстрые» средства, нажав Ctrl + L (уровни) или Ctrl + U (цветовой тон/насыщенность).
Дополнительные сведения
Photoshop — это не только программа для улучшения качества фотографии, но и замечательная платформа для воплощения своих замыслов. Поэтому не стоит ограничивать свою практику только обработкой снимков. Но если вы желаете производить только этот процесс, то Фотошоп охотно вам предоставит все необходимые средства.
Заключение
Вопрос о том, как улучшить качество фотографии, требует более объемного и информативного описания. Данная статья лишь поверхностно ознакомила вас с этим процессом. Экспериментируйте и используйте больше средств для достижения желаемого результата. Надеюсь, вы поняли, как улучшить качество фотографии с использованием простых средств и методов.
- Устранение шумов
Чтобы повысить качество изображения, иногда достаточно просто избавиться от пиксельных шумов. Фоторедактор быстро определит дефектные участки и заменит их на подходящие по цвету пиксели. Перейдите во вкладку Устранение шумов и выберите один из готовых шаблонов для разных типов освещения. Вы также можете изменить параметры шаблона вручную: кликните по шаблону, который хотите откорректировать, и нажмите Настройки .
Вы также можете изменить параметры шаблона вручную: кликните по шаблону, который хотите откорректировать, и нажмите Настройки .
Кликните на кнопку Сброс , чтобы вернуться к предустановленным настройкам режима. Кнопка Сохранить режим поможет запомнить ваши изменения, и вы без труда сможете применить полюбившиеся параметры при последующей фотокоррекции.
- Автоулучшение
При помощи инструментов на вкладке Улучшение фото вы сможете автоматически скорректировать контрастность и яркость цветов на фотографии, а также настроить отдельные параметры вручную. Чтобы автоматически улучшить изображение, нажмите кнопку Автоулучшение . Таким образом вы мгновенно сделаете картинку более сочной и насыщенной.
- Баланс белого
При неправильной настройке баланса белого искажается цветопередача фотографий: появляются лишние желтые, синие или зеленые оттенки. Movavi Фоторедактор позволяет легко вернуть естественные цвета фотографии с помощью автоматической регулировки баланса белого. Откройте вкладку Улучшение фото и воспользуйтесь инструментом Пипетка , чтобы выбрать на фотографии белый или ближайший к белому участок. Снимок сразу же приобретет натуральную цветовую гамму.
Откройте вкладку Улучшение фото и воспользуйтесь инструментом Пипетка , чтобы выбрать на фотографии белый или ближайший к белому участок. Снимок сразу же приобретет натуральную цветовую гамму.
- Ручная коррекция
Для детальной настройки отдельных параметров изображения передвигайте бегунки во вкладке Улучшение фото влево или вправо либо выставьте нужные значения показателей в полях ввода, находящихся справа от каждой шкалы. Например, с помощью параметра Температура вы сможете придать изображению теплый или холодный оттенок. Увеличение Контрастности повысит разницу между самыми светлыми и самыми темными пикселями фотографии, тогда как повышение Четкости поможет превратить размытые линии и контуры в более резкие. Параметр Детали добавит четкость мелким деталям на изображении.
Как сделать картинку лучшего качества в Photoshop Cs6?
Джесси | 24 ноября 2021 г. | Программное обеспечение
Откройте изображение в Adobe Photoshop CS6 и увеличьте разрешение без ущерба для качества. Размер изображения можно узнать, выбрав Изображение > Размер изображения. Вам нужно будет снять флажок Resample Image, чтобы Photoshop не добавлял пиксели к вашему изображению. В текстовом поле «Разрешение» введите разрешение, которое вы хотите отобразить.
Размер изображения можно узнать, выбрав Изображение > Размер изображения. Вам нужно будет снять флажок Resample Image, чтобы Photoshop не добавлял пиксели к вашему изображению. В текстовом поле «Разрешение» введите разрешение, которое вы хотите отобразить.
Содержание
1. Как улучшить качество изображения в Photoshop?
2. Как сделать изображение более четким в Photoshop CS6?
3. Как сделать изображение 4k в Photoshop?
4. Как увеличить разрешение картинки?
5. Как улучшить качество изображения в Photoshop CS6?
6. Как улучшить качество изображения?
7. Как преобразовать фотографию с низким разрешением в фотографию с высоким разрешением в Photoshop?
8. Как улучшить качество изображения в Photoshop?
9. Можно ли сделать фотографию менее размытой в Photoshop?
10. Как масштабировать изображение до 4k в Photoshop?
11. Как преобразовать картинку в высокое разрешение?
12. Как преобразовать фотографию низкого разрешения в высокое разрешение?
13. Что делает изображение более высокого разрешения?
Что делает изображение более высокого разрешения?
14. Может ли JPEG быть высокого разрешения?
Как улучшить качество изображения в Photoshop?
Как сделать изображение более четким в Photoshop CS6?
Как сделать изображение 4k в Photoshop?

Как улучшить качество изображения в Photoshop CS6?
Как преобразовать фотографию с низким разрешением в фотографию с высоким разрешением в Photoshop?
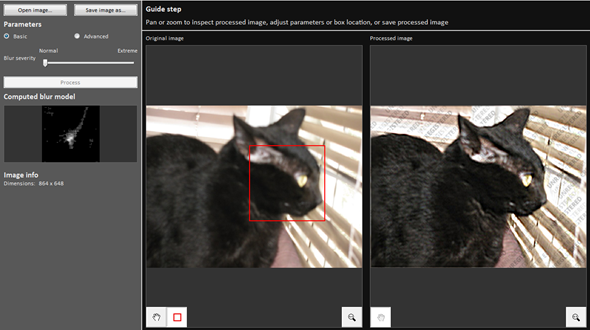 ..
..Как улучшить качество изображения в Photoshop?
Как повысить масштаб изображения до 4k в Photoshop?
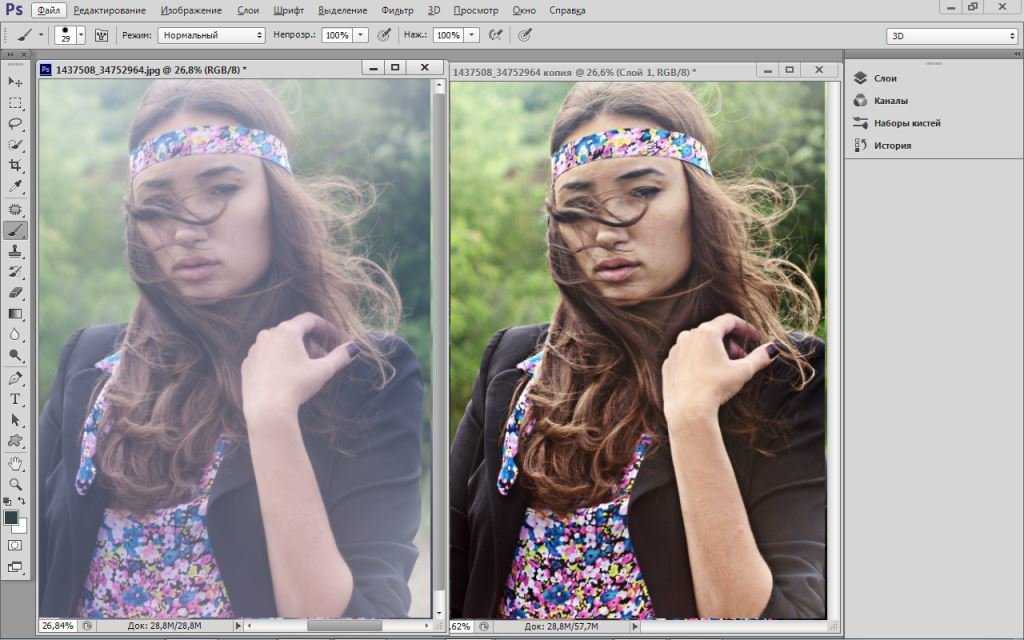 0» включено.
0» включено.Как преобразовать изображение в высокое разрешение?
Как преобразовать фотографию с низким разрешением в фотографию с высоким разрешением?
 Любые предыдущие изменения, внесенные вами в новую фотографию с высоким разрешением, будут включены в новый файл.
Любые предыдущие изменения, внесенные вами в новую фотографию с высоким разрешением, будут включены в новый файл.Посмотрите, как улучшить качество изображения в Photoshop cs6 Видео
Джесси
Джесси компьютерный специалист и специалист по технологиям. У него исключительный опыт программирования и анализа любых новых технологий, выходящих на рынок.
Добавлена функция суперразрешения Adobe Photoshop
16 марта 2021 г.
Теано Никитас
Предоставлено Adobe
Суперразрешение удваивает линейное разрешение фотографии. Это означает, что результат будет в два раза больше по ширине и в два раза по высоте, чем исходная фотография, или в четыре раза больше общего количества пикселей. Например, следующая исходная фотография имеет разрешение 16 мегапикселей, поэтому применение суперразрешения приведет к получению DNG с разрешением 64 мегапикселя.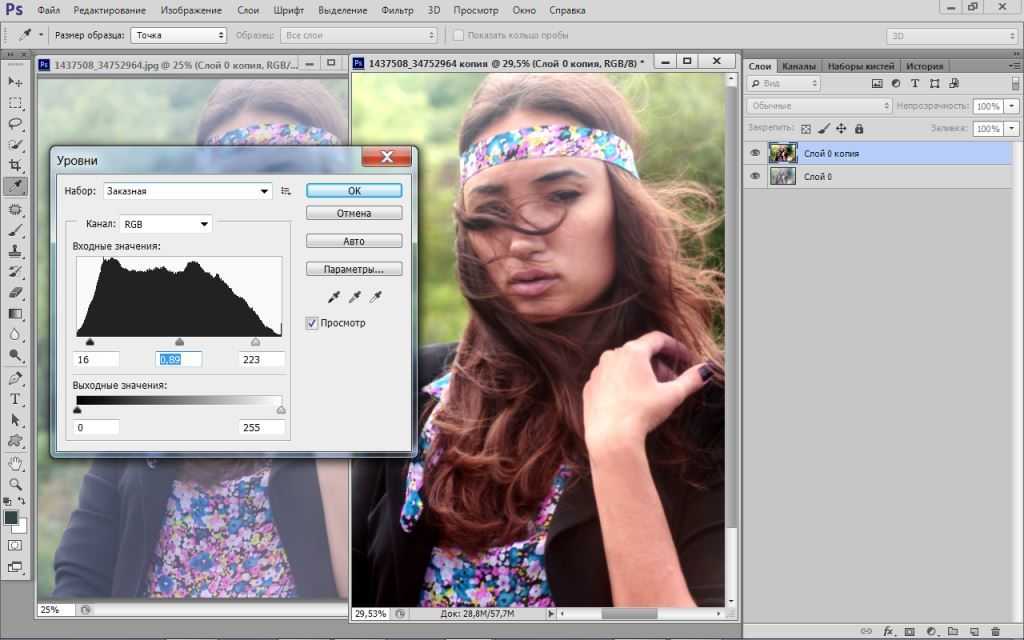
Несмотря на то, что было предпринято много попыток увеличить разрешение изображения при постобработке с помощью различных программных алгоритмов или формул, некоторые из них были более успешными, чем другие, но ни одна из них не была идеальной. Хорошая новость заключается в том, что появилась новая опция — функция Super Resolution в Adobe Photoshop, которая только что была выпущена. Adobe обещает, что эта функция увеличит разрешение фотографии в четыре раза (удвоит ширину и удвоит высоту, или в четыре раза увеличит общее количество пикселей), сохраняя при этом детали и четкие края. Суперразрешение в настоящее время доступно для Adobe Camera Raw (ACR) версии 13.2 и скоро будет добавлено в Adobe Lightroom и Lightroom Classic.
[Читать: Adobe Photoshop Elements 2021: практический обзор]
Посмотрите, как Джулианна Кост из Adobe рассказывает о новой функции Super Resolution в Adobe Camera Raw (v13.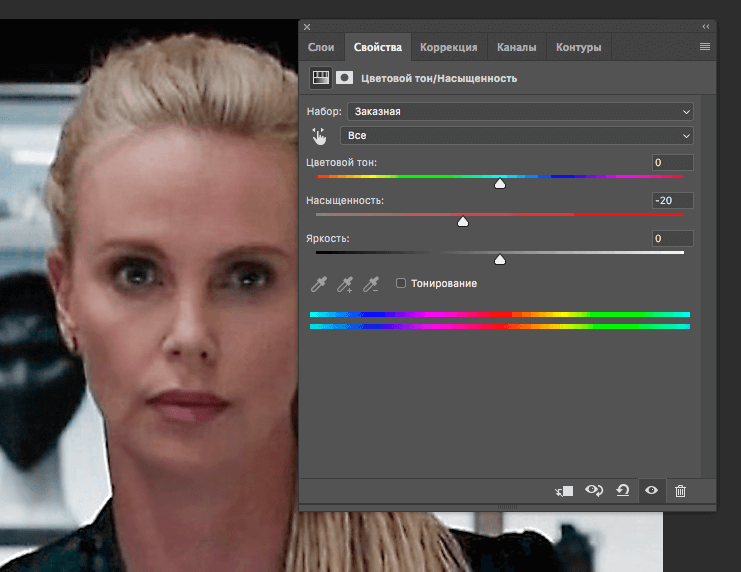 2), в которой используется усовершенствованная модель машинного обучения ( обученных на миллионах фотографий) для интеллектуального повышения разрешения изображения с сохранением четких краев и важных деталей.
2), в которой используется усовершенствованная модель машинного обучения ( обученных на миллионах фотографий) для интеллектуального повышения разрешения изображения с сохранением четких краев и важных деталей.Зачем, спросите вы, нам нужно повышать разрешение цифровых изображений, когда у нас есть такие камеры, как 45-мегапиксельная Nikon D850 и 102-мегапиксельная Fuji GFX 100S? Ну, во-первых, не у всех есть камера высокого разрешения. Кроме того, у многих из нас есть архивы изображений, снятых с помощью камер (или смартфонов), которые можно улучшить при печати больших изображений. У меня есть масса изображений, снятых на 12-мегапиксельную камеру Nikon D3S (и я до сих пор иногда снимаю на нее), которые я мог бы обработать с помощью этой новой функции. Представьте себе, что вы можете точно обрезать фотографии дикой природы, снятые с большого расстояния (как в примерах ниже).
Все изображения предоставлены Adobe Super Resolution является продолжением функции Enhance Details в Adobe Photoshop, которая была разработана два года назад.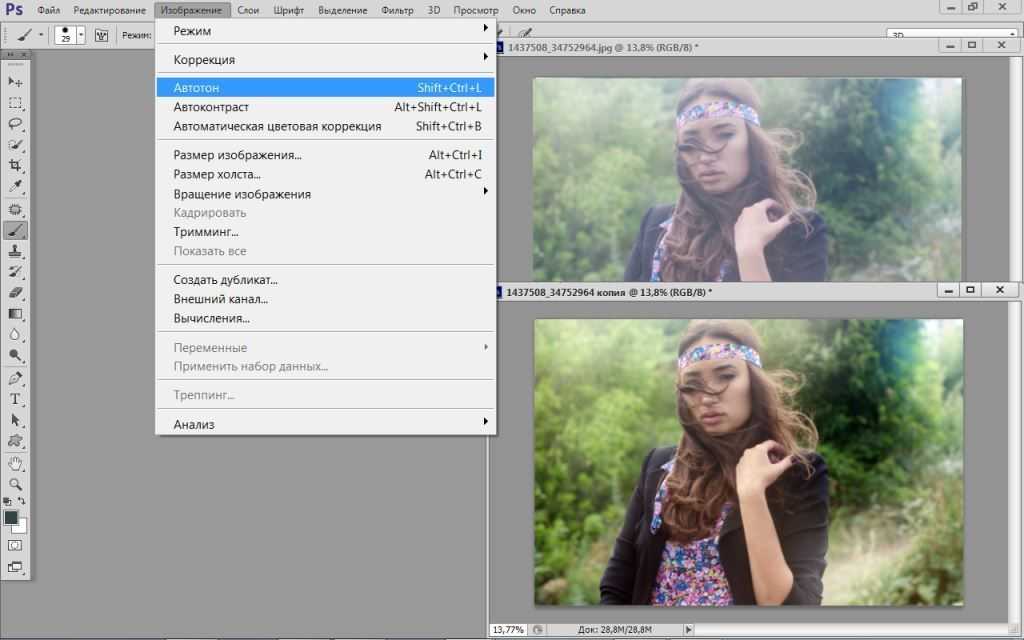 Как и Enhance Details, Super Resolution был разработан с использованием искусственного интеллекта. Согласно блогу From the ACR team, Adobe «использовала миллионы пар фрагментов изображений с низким и высоким разрешением, таких как обрезки 128 x 128 пикселей (см. ниже), которые давали компьютеру информацию, необходимую для изображения с разрешением».
Как и Enhance Details, Super Resolution был разработан с использованием искусственного интеллекта. Согласно блогу From the ACR team, Adobe «использовала миллионы пар фрагментов изображений с низким и высоким разрешением, таких как обрезки 128 x 128 пикселей (см. ниже), которые давали компьютеру информацию, необходимую для изображения с разрешением».
Использовать эту функцию очень просто. Просто щелкните изображение правой кнопкой мыши, выберите «Улучшить» > «Суперразрешение» и нажмите «Улучшить». Затем ACR обработает некоторые числа и создаст новый файл DNG с более высоким разрешением.
В настоящее время суперразрешение ограничено 6500 пикселями по длинной стороне и всего 500 пикселями. Enhance Details автоматически применяется к необработанным файлам Bayer или X-Trans. Имейте в виду, что вы также можете применять суперразрешение к файлам JPEG, PNG и TIFF, а также можете выполнять пакетную обработку фотографий. Хотя сверхвысокое разрешение может и не быть одной из ваших ежедневных функций, это отличный вариант, когда он вам нужен.
