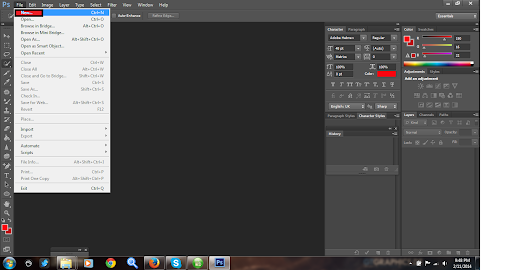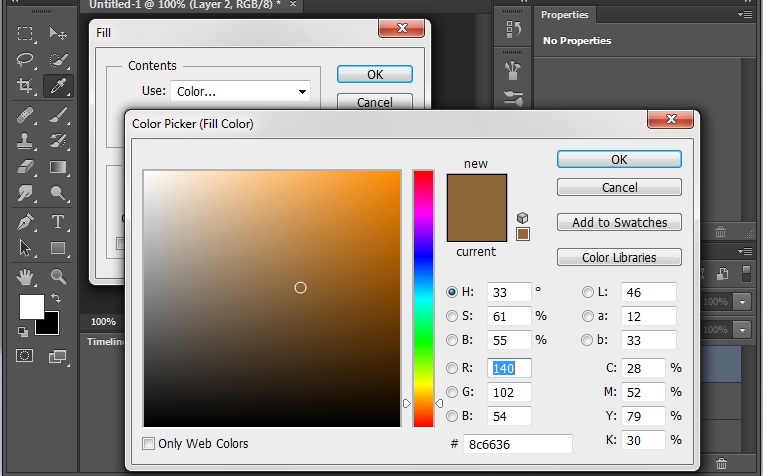Как приблизить фото в фотошопе?
Программа «Фотошоп» включает огромное количество инструментов для редактирования картинок. Но иногда дизайнеру требуется осуществить очень простое действие – приблизить изображение. Каким образом это можно сделать? Как приблизить фото в фотошопе?
Под приближением картинки в любом графическом редакторе следует понимать:
- увеличение масштаба редактирования изображения;
- растяжение картинки до нужного размера.
В свою очередь, в зависимости от функционала конкретной программы отмеченные операции можно производить разными способами. Рассмотрим основные опции соответствующего типа, что есть в Photoshop, — на примере версии CS6 с английским интерфейсом.
Содержание статьи
- Как приблизить картинку в фотошопе за счет увеличения ее масштаба?
- Как приблизить картинку в фотошопе за счет ее растяжения?
Как приблизить картинку в фотошопе за счет увеличения ее масштаба?
Самый простой способ решить данную задачу – «прокрутить» колесико мыши при нажатой клавише Alt. Данный метод удобен тем, что картинку можно в любой момент уменьшить, а затем вновь увеличить – и так, пока не будет подобран оптимальный ее масштаб.
Данный метод удобен тем, что картинку можно в любой момент уменьшить, а затем вновь увеличить – и так, пока не будет подобран оптимальный ее масштаб.
Реклама
В левой нижней области окна, в котором размещен холст с редактируемой картинкой, будет отображаться текущий масштаб изображения в процентах. При этом данный элемент интерфейса программы позволяет вписывать те или иные значения процентов, отражающие масштаб, вручную. Таким образом, здесь же становится доступным еще один способ приближения рисунка в фотошопе.
Масштабирование изображения – метод, который особенно удобен потому, что не требует разблокировки слоя.
Бывает, что при работе с тем или иным дизайн-проектом пользователю нежелательно допускать свободное редактирование соответствующих графических элементов.
Решить рассматриваемую задачу можно также и за счет увеличения фактического размера картинки. Фотошоп включает большое количество инструментов для этого.
к содержанию ↑
Как приблизить картинку в фотошопе за счет ее растяжения?
Можно попробовать увеличить размер картинки за счет настроек соответствующих параметров через меню программы.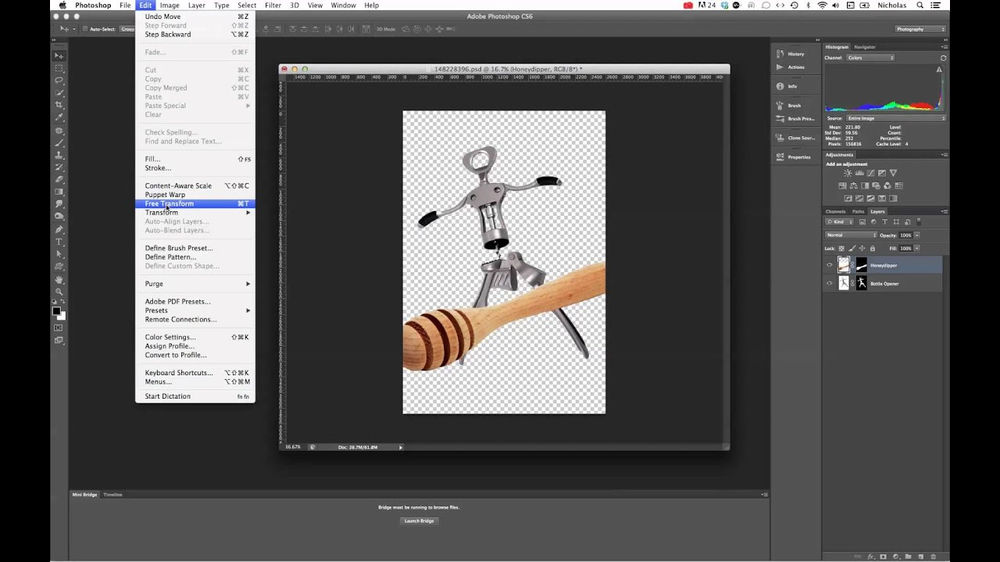 Необходимо выбрать пункт Image, затем – Image Size.
Необходимо выбрать пункт Image, затем – Image Size.
После этого нужно настроить требуемые значения для величины изображения – в пикселях или процентах.
Можно отметить, что после того как настройки размера картинки будут приняты – она «приблизится» вне корреляции с показателем масштаба. Таким образом, у дизайнера появляется лишний «резерв» для последующего увеличения изображения с помощью первого способа, который мы рассмотрели выше.
Конечно, здесь речь не идет о более эффективном с точки зрения сохранения качества рисунка методе. При значительном растяжении любого изображения, так или иначе, появляются «кубики» на экране. Но комбинировать отмеченные два способа приближения картинки, как правило, удобнее, чем задействовать только один из них. Можно также отметить, что растяжение изображений с помощью опции Image Size тоже не требует разблокировки слоя.
Есть в фотошопе и другие способы увеличения размеров картинок. Как приблизить фото в Photoshop, задействуя их?
Так, можно выбрать инструмент Rectangular Marquee Tool, затем кликнуть правой кнопкой мыши на картинке и активировать группу инструментов Free Transform.
Однако, перед тем как производить отмеченные операции, нужно обязательно разблокировать слой – если он, конечно, загружен в соответствующем режиме. Иначе задействовать инструменты Free Transform не получится.
Разблокировать слой очень просто – надо два раза кликнуть на его названии и нажать OK. Вследствие чего напротив него перестанет отображаться картинка в виде небольшого замочка.
После этого можно активировать группу инструментов Free Transform.
Из них оптимальной для решения рассматриваемой задачи будет опция Scale. Если выбрать ее – то с помощью ползунков, размещенных по контуру редактируемой картинки, можно менять размер соответствующего изображения.
Для того чтобы пропорции картинки сохранялись, необходимо при изменении ее размера удерживать клавишу Shift. Как только нужная величина рисунка подобрана – следует зафиксировать ее, нажав клавишу Enter.
С помощью прочих инструментов в группе опций Free Transform допустимо растягивать картинку также и другими способами.
Если картинка изначально соответствует величине холста, то для удобства ее растяжения можно:
- немного увеличить холст перед использованием опции Scale;
- при активированной опции Scale – сместить картинку, растянуть, после чего – поместить в нужное место холста.
Увеличить холст очень просто. Надо выбрать пункт Image, затем – Canvas Size, после – выставить требующиеся значения. Например, увеличение холста на 120 %:
Можно «приблизить» картинку и без увеличения холста. Для этого нужно, активировав опцию Scale, немного сместить ее – зажав левую кнопку мыши.
Инструмент Free Transform особенно удобен тем, что с его помощью дизайнер способен не только увеличивать редактируемый рисунок полностью, но также и менять размер отдельных его участков. Каким образом?
Очень просто. Необходимо вновь выбрать опцию Rectangular Marquee Tool, после – зажав левую клавишу мыши, выделить нужный участок изображения.
Далее с ним можно производить те же операции, что и с целой картинкой при задействовании группы опций Free Transform.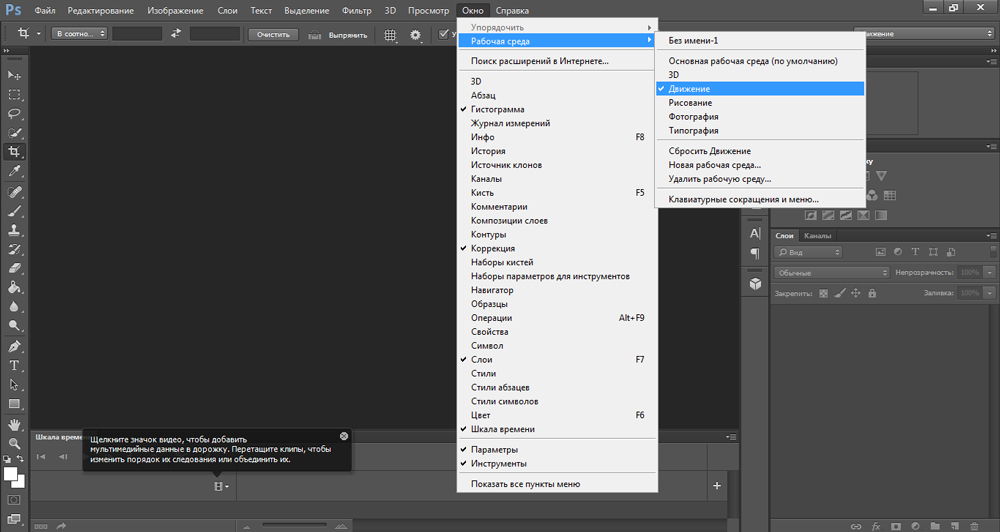
Например – «приблизить». Чтобы зафиксировать новый размер выбранного участка изображения, вновь нажимаем Enter.
Следует отметить, что подобрать оптимальную величину рисунка можно не только с помощью ползунков, но также и посредством выставления нужных значений, определяющих размер изображения, в отдельной панели опций.
Она становится доступна пользователю сразу же после активации инструмента Free Transform.
Кроме группы опций Free Transform, в фотошопе есть еще одна примечательная функция, позволяющая «приближать» картинки за счет их растяжения. Речь идет об опции Transform Controls.
Для того чтобы иметь возможность задействовать ее, нужно выбрать инструмент Move Tool.
Активировать опцию Transform Controls очень просто – надо поставить галочку напротив пункта Show Transform Controls меню интерфейса фотошопа.
После этого по контуру редактируемой картинки появятся ползунки – по функциям практически аналогичные тем, что используются при активной опции Scale из группы инструментов Show Transform Controls.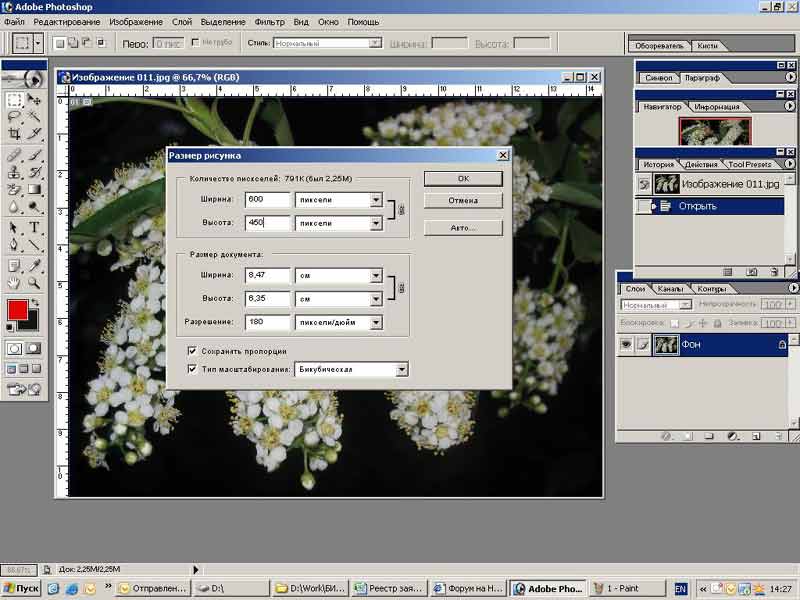 С их помощью можно также оперативно корректировать размер изображения.
С их помощью можно также оперативно корректировать размер изображения.
Как и в случае с задействованием опций Free Transform, подобранная величина картинки фиксируется нажатием Enter. Еще один критерий схожести рассматриваемых инструментов: как только пользователь начинает менять размер картинки с помощью ползунков при активированной опции Transform Controls, открывается панель настройки точных параметров величины изображения.
Такая же, как и в случае с задействованием инструментов Free Transform.
Как приближать изображение в Фотошопе: 6 способов
Сложность
Легко
Время
1 минута
При работе над изображениями в программе «Photoshop» нередко приходится изменять масштаб картинки. Сделать это совсем просто, к тому же существует несколько способов, из которых каждый может выбрать наиболее подходящий для себя.
Способ № 1
Шаг 1 из 4
На панели инструментов выбираем инструмент «Масштаб».
Шаг 2 из 4
На верхней панели отображается режим «Увеличить / Уменьшить».
Шаг 3 из 4
Нажимаем левой кнопкой мыши на изображение, чтобы его увеличить.
Если необходимо уменьшить изображение, переходим в режим «Уменьшить» и нажимаем левой кнопкой мыши на изображение и отдаляем его.
Шаг 4 из 4
Если зажать на клавиатуре клавишу Alt, режим «Увеличить» переключится на «Уменьшить», и, соответственно, если был включен режим уменьшения, он переключится на увеличение.
Зажав на клавиатуре клавишу Alt и нажав левой кнопкой мыши, изображение будет увеличиваться / уменьшаться в соответствии с выбранным режимом.
Способ № 2
Шаг 1 из 1
Переходим на вкладку «Просмотр» и выбираем один из представленных вариантов:
- Увеличить
- Уменьшить
- Показать во весь экран
- 100 %
- 200 %
- Размер при печати
Способ № 3
Шаг 1 из 1
Для увеличения или уменьшения масштаба можно использовать горячие клавиши:
- «Ctrl и +» – для увеличения изображения,
- «Ctrl и –» – для уменьшения изображения.

Способ № 4
Шаг 1 из 3
Переходим на вкладку «Окно», выбираем инструмент «Навигатор».
Шаг 2 из 3
В окне навигатора передвигаем ползунок по шкале, что позволяет уменьшать или увеличивать картинку.
Также изменить масштаб изображения можно нажав на маркеры, которые находятся по краям шкалы.
Шаг 3 из 3
На панели навигатора можно задать масштаб изображения в процентах. Вводим нужный масштаб и нажимаем на клавиатуре клавишу Enter.
Способ № 5
Шаг 1 из 1
В левом углу рабочей области можно изменить масштаб изображения, введя процентное значение и нажав на клавиатуре клавишу Enter.
Способ № 6
Шаг 1 из 2
Зажимаем на клавиатуре клавишу Alt и крутим колесо мыши, чтобы увеличить или уменьшить изображение.
Шаг 2 из 2
Стоит отменить, что увеличиваться будет только та область изображения, на которую в данный момент наведен курсор.
Видео
youtube.com/embed/6wVavDYx4t4?feature=oembed» frameborder=»0″ allow=»accelerometer; autoplay; clipboard-write; encrypted-media; gyroscope; picture-in-picture» allowfullscreen=»»/>Автор: канал YouTube Фотошопер — уроки фотошопа
Понравилось? Поделись!
👇
2022 © Упростим.ком — Простые решения на каждый день!
Копирование материалов запрещено.
9 советов по масштабированию в Adobe Photoshop Elements
Считаете ли вы себя экспертом по масштабированию?
Как насчет любителя? Может просто новичок?
Давайте пройдем тест, чтобы узнать. Вот ваше задание (не заглядывая в список ниже):
Откройте Adobe Photoshop или Photoshop Elements и перечислите, сколько способов вы можете придумать для увеличения и уменьшения вашего документа.
Все готово? Хорошо, давайте сравним наши списки.
Наконечник ZOOM #1
Начнем с очевидного — с инструмента «Масштаб». Эти советы работают только при активном инструменте масштабирования.
- Получите инструмент Масштаб.
- Щелкните документ, чтобы увеличить масштаб. Щелкните еще раз, чтобы увеличить масштаб.
- Удерживая нажатой клавишу Alt (Mac: клавиша Opt), нажмите на документ, чтобы уменьшить масштаб.
- В параметрах инструмента используйте ползунок «Масштаб» или щелкните один из значков «Масштаб».
Совет № 2 по масштабированию
Этот совет также работает только при активном инструменте масштабирования, но это быстрый способ очень быстро увеличить определенную область документа.
- Получите инструмент Масштаб.
- В документе щелкните и перетащите, чтобы создать выделенный фрагмент. Когда вы отпустите, он заполнит экран.
ZOOM Совет #3
Вот ярлык, о котором я часто забываю. Он работает, когда любой инструмент активен.
- Нажмите Ctrl + или – (Mac: Cmd + или -), чтобы увеличить или уменьшить масштаб с шагом предустановки Adobe.

ZOOM Совет #4
Очень полезен при скрапбукинге. Это позволяет быстро просмотреть всю страницу. Он также работает с любым инструментом.
- Нажмите Ctrl 0 (Mac: Cmd 0), чтобы подогнать страницу под размер экрана.
МАСШТАБ Совет #5
Этот ярлык является новым для меня и полезен, если вам часто нужно увеличить масштаб на 100%. Что я и делаю.
- Используя любой инструмент, нажмите Alt Ctrl 0 (Mac: Opt Ctrl 0), чтобы увеличить масштаб до 100%.
ZOOM Tip #6
А вот и новинка. Это работает с любым инструментом, и это может пригодиться.
- Удерживая нажатой клавишу «Alt Пробел» (Mac: клавиша «Пробел»), нажмите на документ, чтобы уменьшить его.
- Удерживая нажатой клавишу Ctrl Пробел (Mac: Cmd Пробел), щелкните документ, чтобы увеличить его.
Совет №7 по масштабированию
Этот совет работает, только если у вас есть мышь с колесиком прокрутки.
- В общих настройках (Ctrl/Cmd K) включите масштабирование с помощью колеса прокрутки.
- Наведите указатель мыши на документ, прокрутите вверх до УВЕЛИЧИТЬ, прокрутите вниз до МАСШТАБ.
ZOOM Совет #8
Это не так быстро, но это лучший способ получить точный процент (отличный от 100%).
- В поле «Масштаб», расположенном в левом нижнем углу экрана документа, щелкните и перетащите, чтобы выделить текущий процент.
- Введите точный процент.
- Нажмите Enter или Return для подтверждения.
ZOOM Совет #9
Это то, что я не знал. Я ОБОЖАЮ, когда нахожу какой-нибудь новый для меня трюк в Photoshop!
- На панели инструментов дважды щелкните инструмент Масштаб.
- Ваш документ автоматически увеличится на 100%.
Хорошо. Все через. Как ты это сделал? Если вы знали все девять моих советов, поставьте себе золотую звезду!!
Но подождите! Может быть, есть даже БОЛЬШЕ! Если у вас есть тот, который я не перечислил, пожалуйста, поделитесь им с нами.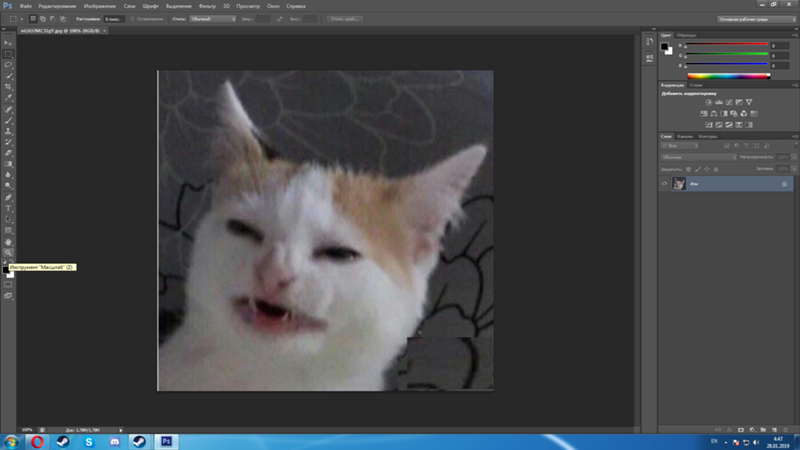 Если он хорошо себя покажет в Photoshop Elements 12, я добавлю его в этот список и отдам должное ВАМ.
Если он хорошо себя покажет в Photoshop Elements 12, я добавлю его в этот список и отдам должное ВАМ.Кредиты: Воспоминания Джоанны Брисбуа [бумага], Sweet Comforts от Shabby Miss Jenn [розовая бумага], DJB Leoni Regular [шрифт]
___________________________________________
Автор: Джен Уайт | [email protected]
Все комментарии проходят модерацию.
Пожалуйста, подождите, пока ваш комментарий появится.
Как сделать линзу с эффектом увеличения в Photoshop
спросил
Изменено 5 лет, 6 месяцев назад
Просмотрено 16 тысяч раз
Как мне создать этот эффект в Photoshop cs6?
Не забудьте отметить вопрос как полезный 🙂 2
Я бы так поступил. Вам понадобится изображение в хорошем разрешении (размером с увеличенную часть). Простите мои очень простые образцы, я надеюсь, что вы все равно можете понять идею!
Вам понадобится изображение в хорошем разрешении (размером с увеличенную часть). Простите мои очень простые образцы, я надеюсь, что вы все равно можете понять идею!
Откройте образ. Сделайте круглый выбор части, которую вы хотите увеличить, используя инструмент
Elliptical Marquee Tool.После того, как вы выбрали свой круг, скопируйте и вставьте его в новый слой (один из способов — щелкнуть правой кнопкой мыши по выделению, затем
Слой через Копировать).В новом документе или при использовании того же документа измените размер исходного изображения, чтобы фон выглядел меньше. Сохраняйте круговой слой выбора исходного размера ( не используйте
Изображение > Размер изображения, вместо этого используйтеСвободное преобразование).Добавьте белую обводку размером 5px (более или менее) к круглой форме, используя
Параметры наложения > Обводка. Как приблизить изображение в фотошопе cs6: Полезные приемы масштабирования в Фотошоп / Creativo.one
Как приблизить изображение в фотошопе cs6: Полезные приемы масштабирования в Фотошоп / Creativo.one