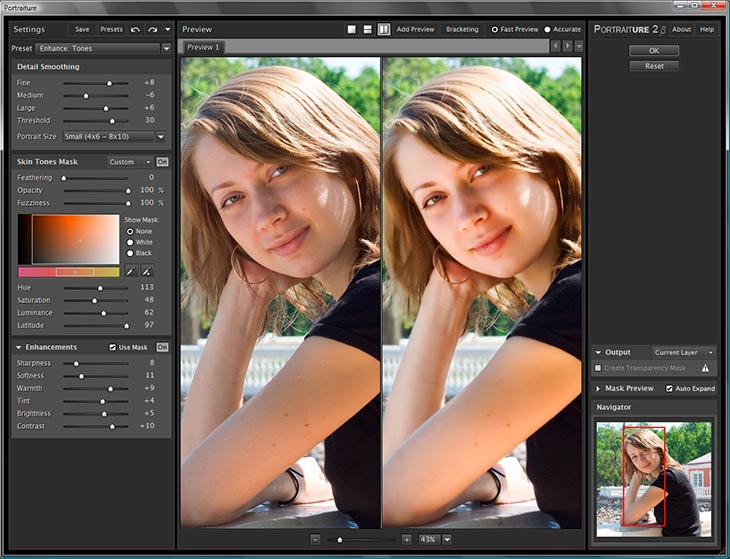Как улучшить качество фотографии в Фотошопе: инструкция для новичков
В данной статье мы будем рассматривать вопрос о том, как улучшить качество фотографии. Все действия будут происходить в программе Adobe Photoshop. От вас требуются только внимание и понимание описанных методов. Рекомендуется использовать последнюю версию этого графического редактора. На данный момент компания Adobe выпустила Photoshop CS6. Использовать последнюю версию программы желательно, но не обязательно.
Подготовка
Наверняка у каждого человека бывали случаи, когда снимки не оправдывали ожидания. Например, неправильная цветокоррекция или рябь, которая портит весь кадр. Но фотография уже сделана, и вернуть ситуацию уже не получится. Как улучшить качество фотографии? И именно в такие моменты приходит на помощь программа Photoshop. Функционал этого графического редактора позволяет устранить некоторые дефекты, которые появляются в результате несовершенства фотоаппаратов. Далее вы узнаете о том, как улучшить качество фотографии с использованием простого набора средства программы Фотошоп.
Устранение ряби
У вас есть сотовый телефон с фотокамерой? Вы довольны качеством изображения снимков? Если да, то можете пропустить данный абзац. Конечно, сейчас существуют смартфоны, которые имеют разрешение камеры в 50 мегапикселей, но все-таки у большинства людей в наличии имеются только обычные телефоны. Данный дефект в некоторых источниках называется шумом. Но независимо от того, как он именуется, нам его нужно устранить. В этом нам помогут фильтры. А именно эффект «размытия». Данный фильтр всегда имеется в стандартном наборе программы Фотошоп. В этой категории имеется множество видов «размытия». Использовать их необходимо в зависимости от ситуации. Выставляйте разумные значения, не превышая разумные грани. Иначе от этого весь снимок начнет «размываться». Пробуйте с самого первого фильтра и продолжайте проводить эксперименты. И тогда вы точно достигнете своей цели. Такая обработка фото (photoshop-средства к вашим услугам как в старых, так и в новой версии графического редактора) помогает восстановить «плохой» снимок, сделанный на камеру с маленьким разрешением.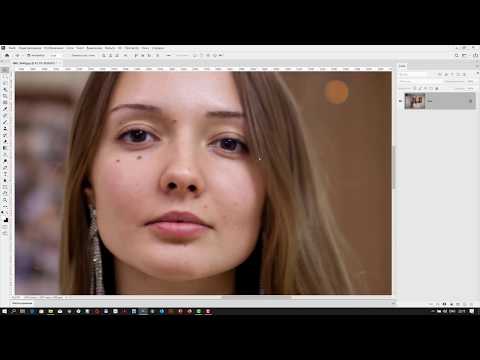
Настройка цвета
Даже если снимок сделан при помощи современной фотокамеры, очень часто фотография имеет неправильный баланс цветов. Автоматическая настройка на данный момент несовершенна. Поэтому иногда лучше вводить настройки цвета вручную. Но если снимок уже сделан, как всегда, исправить ошибки помогает программа Фотошоп. В таких ситуациях нам нужно произвести цветокоррекцию. Лучше всего это делать при помощи корректирующих слоев, например, в режиме «уровни» или «кривые». Либо можно использовать «быстрые» средства, нажав на клавиатуре сочетание клавиш Ctrl + L (уровни) или Ctrl + U (цветовой тон/насыщенность).
Дополнительные сведения
Photoshop — это не только программа для улучшения качества фотографии, но и замечательная платформа для воплощения своих замыслов. Поэтому не стоит ограничивать свою практику только обработкой снимков. Но если вы желаете производить только этот процесс, то Фотошоп охотно вам предоставит все необходимые средства.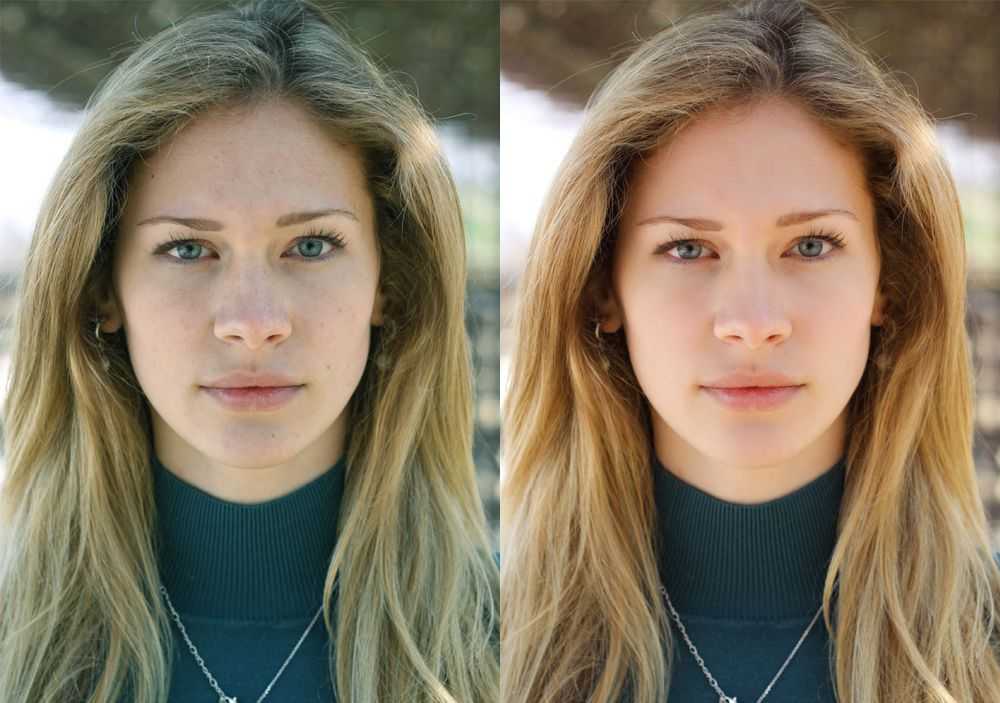
Заключение
Вопрос о том, как улучшить качество фотографии, требует более объемного и информативного описания. Данная статья лишь поверхностно ознакомила вас с этим процессом. Экспериментируйте и используйте больше средств для достижения желаемого результата. Надеюсь, вы поняли, как улучшить качество фотографии с использованием простых средств и методов.
Самый быстрый способ увеличить фото без потери качества
Главная » Adobe Photoshop, Уроки » Самый быстрый способ увеличить фото без потери качества
Опубликовано от Anna Dmitrieva
Обновлено: 09.06.2022
Хотите быстро увеличить фото без потери качества? Тогда эта статья для вас! Увеличьте размер картинки в Photoshop за пару кликов. Никаких дополнительных эффектов и фильтров не потребуется. Нужно знать всего пару настроек. Каких? Узнайте в следующей статье.
С уверенностью можно сказать, что только Photoshop может дать такой результат качественного увеличения изображений. Если раньше для улучшения картинки нужно было применять разные фильтры и эффекты, то начиная с версии Photoshop CC, избавиться от шумов и лестничного эффекта, можно сразу при изменении размеров.
Если раньше для улучшения картинки нужно было применять разные фильтры и эффекты, то начиная с версии Photoshop CC, избавиться от шумов и лестничного эффекта, можно сразу при изменении размеров.
Те, кто знает, что такое растровая графика, к которой относятся и фотографии, понимают, почему так меняется ее качество при увеличении. Появляется цветовой шум, в глаза бросается пиксельная сетка. Все это негативно сказывается на изображении.
Как же быстро увеличить фото без потери качества в Photoshop?
Шаг 1.
Проверьте, чтобы в настройках Edit – Preferences – Technology Preview стояла галочка Enable Preserve Details 2.0 Upscale
Включение масштабирования с сохранением деталей
Масштабирование с сохранением деталей 2.0 (Preserve Details 2.0 Upscale) – это продвинутая функция улучшения качества с помощью искусственного интеллекта.
Она направлена на сохранение важных деталей и текстур при изменении размеров фотографии.
Шаг 2.
Откройте изображение, которое хотите увеличить и выберите настройку Image – Image Size.
Задайте новый размер изображения и в настройке Resample выберите Preserve Details 2.0 Upscale.
Настройте Reduce Noise необходимым образом, чтобы избавиться от дефектов и шумов.
Окно настройки размеров изображения в Photoshop
Чтобы наглядно продемонстрировать работу данной возможности Photoshop увеличим имеющееся фото более чем в 5 раз. C 640 px до 3500 px
При таком многократном увеличении заметна небольшая замыленость текстур, но разница просто колоссальна. Меняйте настройки шума и степень увеличения, чтобы достигнуть желаемого результата.
Используйте данный метод и увеличивайте свои фото быстро и без потери качества с помощью Photoshop.
Подписывайтесь на обновления блога «Дизайн в жизни» по e-mail или социальных сетях и мы обязательно опубликуем для вас еще больше полезных бесплатных материалов! |
как улучшить качество изображения в фотошопе
TikTokЗагрузить
Для вас
Читать
matteoalonzo09
Matteo Alonzo
Преобразование изображения с низкого разрешения в изображение с высоким разрешением! #photoshop #creative #photoshoptutorial #photoediting #Adobe #tipsAndtricks
Video Tiktok Video от Matteo Alonzo (@@Matteoalonzo09): «Convertok #Pol руководство по фотошопу #фоторедактирование #adobe #советыитрюки». НЕ ОСТАНАВЛИВАЮСЬ.
НЕ ОСТАНАВЛИВАЮСЬ.
4459 просмотров|
НЕ БУДЕМ ОСТАНАВЛИВАТЬСЯ — Кэрол Кей
digitalsamaritan
Кушанк | Biz Tech Tips🚀
Улучшение качества фотографий #photoshopskills #photoeditinghacks #digitalmarketingtips #onlinetools #onlinemarketing
200 Видео TikTok из Кушанка | Biz Tech Tips🚀 (@digitalsamaritan): «Улучшение качества фотографий #photoshopskills #photoeditinghacks #digitalmarketingtips #onlinetools #onlinemarketing». Увеличьте разрешение фотографий бесплатно | без водяных знаков | 🤯🤯🤯 Приложения #60 | …. оригинальный звук.
63,9 тыс. просмотров|
оригинальный звук — Ян Ашер
wejustclick.me
wejustclick.me
Преобразование фотографий с низким разрешением в высокое в фотошопе.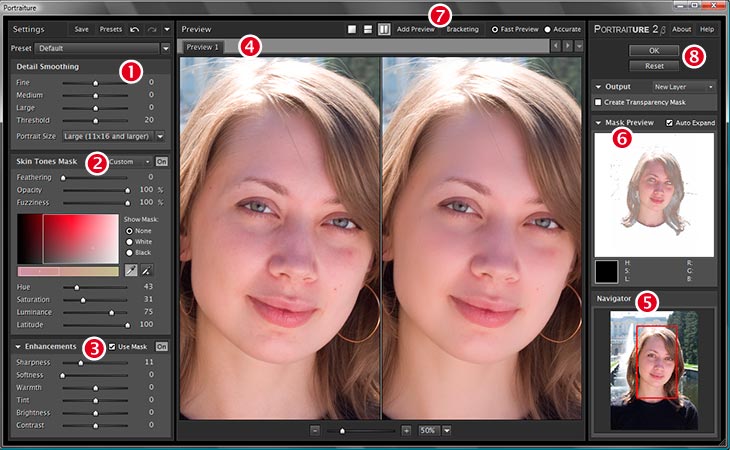 👉👉Подпишитесь на мой канал YouTube, чтобы узнать больше уроков
👉👉Подпишитесь на мой канал YouTube, чтобы узнать больше уроков
Видео TikTok от wejustclick.me (@photoswejustclick.me): «Преобразовать низкое разрешение photoshop в высокое 👉👉подпишитесь на мой канал на YouTube, чтобы увидеть больше уроков #photoshoptricks #photoshoptutorials #photomanipulation #wejustclick». оригинальный звук.
9536 просмотров|
оригинальный звук — wejustclick.me
darrencbarnard
Darren Barnard
Как улучшить качество изображения с низким разрешением. #Photoshop #PhotoShoptutorial #Resolution #UPSCALE #Photography #Photographer #PhotorEStoration #Model
14.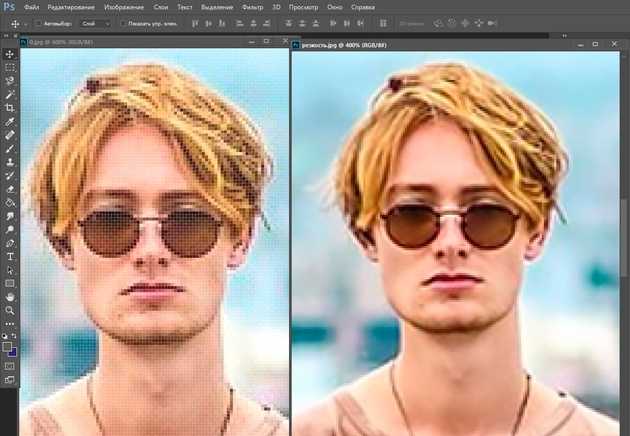
191,6 тыс. просмотров|
WAP x Anaconda x Like A G6 — Adam Wright
the_goldencanvas
@the_goldencanvas
Как сделать так, чтобы ваши работы выглядели более качественно для печати! #artprints #arttok #photoshop #arttipsandtricks
371 лайков, 5 комментариев. Видео TikTok от @the_goldencanvas (@the_goldencanvas): «Как сделать так, чтобы ваше искусство выглядело более качественно для печати! #artprints #arttok #photoshop #arttipsandtricks». красная кость.
3430 просмотров|
Redbone — ✿
Miracleandrian
Miracleandrian
Секретный инструмент в #Photoshop для улучшения #photo #photoshoptuturial
Tiktok Video vioslian (#MMANIAN #MMANIAN (#MMANIAN INSMANIAN (#MMANIANIAN INSMANIAN (#MMANIANIAN INSHOLIAN). фото #Photoshoptutorial». Секрет улучшения фотографий. оригинальный звук.
фото #Photoshoptutorial». Секрет улучшения фотографий. оригинальный звук.
1347 просмотров|
оригинальный звук — Miraandrian
arjs.worldwide
arjs.worldwide
Благодаря @Artistliilz_ за PIC😂 #LIILZ #LiilzGladyoucame #PHOTOSHOPTUTURLIFE .sundown #PHOTOSHOPTUTUTURLIFE .shungoes . Видео TikTok от arjs.worldwide (@arjs.worldwide): «Спасибо @artistliilz_ за фото😂 #liilz #liilzgladyoucame #liilzchangeurlife #sungoesdown #photoshoptutorial». Как улучшить качество любой картинки | Фильтр — необработанная камера | Поиграйте с этими настройками | …. Измени свою жизнь.
9416 просмотров|
Change Ur Life — Liilz
outlyning
outlyning
How to improve the quality of any picture 💖 #photoshop #photoshoptutorial #photoshopediting #billieeilish #editor #edit
Видео TikTok от outlyning (@outlyning): «Как улучшить качество любой картинки 💖 #photoshop #photoshoptutorial #photoshopediting #billieeilish #editor #edit».
16,2 тыс. просмотров|
Следовательно, I Am — Billie Eilish
Litratistajakerovin
Jakerovinmorales
Photo Enhancement #FYP #Photographer #Photography 9000.9000.SHIP #0002.SHIP #0002.SHIP #0002. #flogresher #photography 9000.shot #flyp. #foryourpage #adobephotoshop
3,5 тыс. лайков, 62 комментария. Видео TikTok от jakerovinmorales (@litratistajakerovin): «Улучшение фото #fyp #photographer #photography #foryoupage #fypシ #tiktoktrend #photoshoot #filipiñana #foryourpage #adobephotoshop». Базовая обработка фотографий | Смотрите до конца, чтобы увидеть финальную обработанную фотографию | Перед | .
41,4 тыс. просмотров|
Intentions (Instrumental Version) [Originally Performed by Justin Bieber & Quavo] — Elliot Van Coup
sadesign.com
SADESIGN PHOTOSHOP
HIGH-QUALITY PHOTOSHOP PICTURE ADJUSTMENT TOOL #Photoshop #Retouch #photoshoptutorial
325 лайков, 26 комментариев. Видео TikTok от SADESIGN PHOTOSHOP (@sadesign.com): «ИНСТРУМЕНТ РЕГУЛИРОВКИ ИЗОБРАЖЕНИЯ ВЫСОКОГО КАЧЕСТВА PHOTOSHOP #Photoshop #Retouch #photoshoptutorial». оригинальный звук.
16,2 тыс. просмотров|
Оригинальный звук — Sadesign Photoshop
Как изменить размер изображения в Photoshop и Keep It Sharp
Блоги
- DesignPhotoshop
Share
Несколько времен проблема, с которой он столкнулся при изменении размера снимков экрана.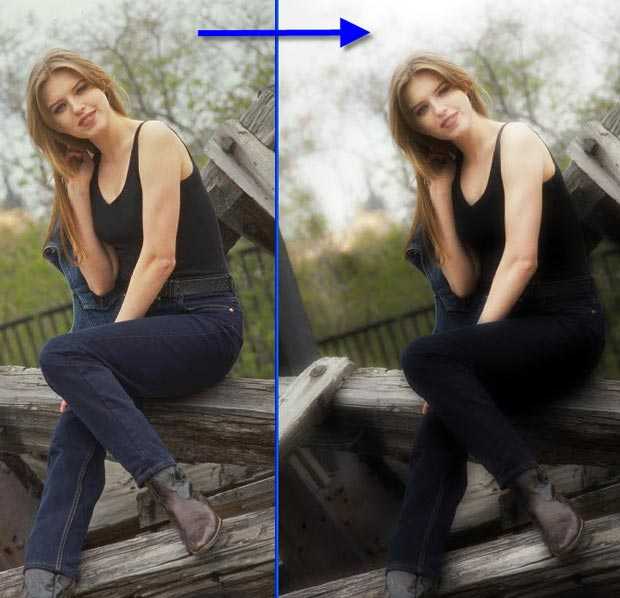 Его вопрос был таким:
Его вопрос был таким:
Обычно я использую надстройку Fireshot для Firefox, которая обеспечивает изображение хорошего качества. Однако, когда я затем пытаюсь изменить размер в Photoshop, качество резко падает. У кого-нибудь есть советы?
Я подумал, что было бы полезно написать что-нибудь об этом, потому что многие люди обнаруживают, что получают нечеткие или размытые изображения, когда пытаются изменить их размер, независимо от того, получено ли изображение с камеры, отсканировано или скриншот .
1. Начну со снимка экрана с помощью Fireshot. Вы можете увидеть часть общего снимка экрана, просмотренного в 100% увеличении ниже. Справа есть изображение, а слева текст.
(Примечание: здесь я использую Photoshop CS4, но этот метод остается тем же, начиная с версии CS).
2. Скопируйте и вставьте снимок экрана в новый документ Photoshop или откройте снимок экрана в Photoshop, если он уже был сохранен.
3. Выберите Изображение > Размер изображения . Если вы хотите УМЕНЬШИТЬ размер изображения, установите флажок Resample Image, чтобы убедиться, что он выбран, и выберите Bicubic Sharper в раскрывающемся меню.
Если вы хотите УМЕНЬШИТЬ размер изображения, установите флажок Resample Image, чтобы убедиться, что он выбран, и выберите Bicubic Sharper в раскрывающемся меню.
В поле «Ширина» введите количество пикселей, которое вы хотите получить в новом размере. Я изменяю размер этого изображения с 543 пикселей до 300 пикселей в ширину. Нажмите OK, и размер вашего изображения изменится.
Результат ниже показывает, что текст стал немного нечетким (помните, что он почти вдвое меньше исходного размера), но изображение справа по-прежнему выглядит очень четким.
Сравните это, если бы я выбрал опцию Bilinear в раскрывающемся меню. Текст полностью разбит, а изображение выглядит довольно неровным по краям.
Если я выберу опцию «Ближайший сосед», вы увидите, что результаты будут еще хуже.
Для уменьшения размера изображения выберите параметр «Бикубическая резкость». Это очень полезно для дизайнеров или фотографов, которые хотят размещать в Интернете уменьшенные версии своих работ. Если вы часто уменьшаете изображения, вы можете настроить параметры Photoshop так, чтобы Бикубический был выбором по умолчанию. Для этого выберите Preferences > General , и вы увидите Image Interpolation , там вы можете выбрать Bicubic Sharper из выпадающего меню и нажать OK.
Это очень полезно для дизайнеров или фотографов, которые хотят размещать в Интернете уменьшенные версии своих работ. Если вы часто уменьшаете изображения, вы можете настроить параметры Photoshop так, чтобы Бикубический был выбором по умолчанию. Для этого выберите Preferences > General , и вы увидите Image Interpolation , там вы можете выбрать Bicubic Sharper из выпадающего меню и нажать OK.
Советы по изменению размера
- Прежде чем что-либо делать, убедитесь, что ваше изображение находится в цветовом режиме RGB! Если это не так, выберите «Изображение» > «Режим» > «RGB», чтобы преобразовать его. После преобразования вы можете снова изменить режим, если это необходимо.
- Попробуйте изменить размер изображения только один раз. Чем больше вы меняете размер, тем более размытыми и нечеткими становятся объекты. Вы можете обойти это с помощью смарт-объекта, но мы рассмотрим это в другой раз.
 Как улучшить качество фотографии в фотошопе: Как улучшить качество фото в Фотошоп?
Как улучшить качество фотографии в фотошопе: Как улучшить качество фото в Фотошоп?

 Она направлена на сохранение важных деталей и текстур при изменении размеров фотографии.
Она направлена на сохранение важных деталей и текстур при изменении размеров фотографии.