Как увеличить резкость фотографий при длительной выдержке | FOTOLIFE
Искусство фотографии с длительной выдержкой, заключается в запечатление на фотографии окружающего нас мира в первозданном, нереально красивом виде. Так — как человек видит его собственными глазами. Независимо от того, что мы снимаем, будь то морской пейзаж, аэрофотосъемка или городской пейзаж — длительная выдержка требует от нас соблюдения некоторых дополнительных правил, для получения резкой фотографии во время экспозиции.
Если вы находите ваши фотографии недостаточно резкими, несмотря на использование штатива, это может свидетельствовать о некоторых нежелательных сотрясениях камеры. Нежелательные сотрясения камеры можно получить при недостаточно прочно установленном штативе, нажатие кнопки спуска затвора, при работе сервопривода автофокуса и т. д.
Ручная фокусировка. Когда вы используете длительную выдержку, как правило, вы сталкиваетесь с одной из двух ситуаций: либо вы снимаете днем, но используете ND — фильтры (нейтрально — серые с различной плотностью), либо вы снимаете в условиях недостаточной освещенности (например, в сумерках). В любом случае при недостаточной освещенности, через видоискатель камеры достаточно сложно вручную точно выставить фокус. В таких условиях хорошей идеей будет либо снять ND — фильтр, либо воспользоваться вспышкой и позволить камере сфокусироваться на выбранную точку в автоматическом режиме.
В любом случае при недостаточной освещенности, через видоискатель камеры достаточно сложно вручную точно выставить фокус. В таких условиях хорошей идеей будет либо снять ND — фильтр, либо воспользоваться вспышкой и позволить камере сфокусироваться на выбранную точку в автоматическом режиме.
Затем перевести фокусировку в ручной режим и одеть ND — фильтр обратно. Если не перевести фокусировку в ручной режим, после возвращения фильтра на объектив или при нажатии на спуск затвора камера может вновь сфокусироваться, но уже на другую точку и вы получите фотографию не в фокусе, т. е. размытую. Это может стать большой проблемой, особенно при использовании широкоугольных объективов.
Отключите систему стабилизации изображения. Если ваш объектив или камера имеют встроенные системы стабилизации изображения или другие системы помогающие предотвратить нежелательные вибрации камеры, вы должны их отключить. Когда ваша камера надежно закреплена на штативе, системы стабилизации своей работой могут сами привнести нежелательные вибрации.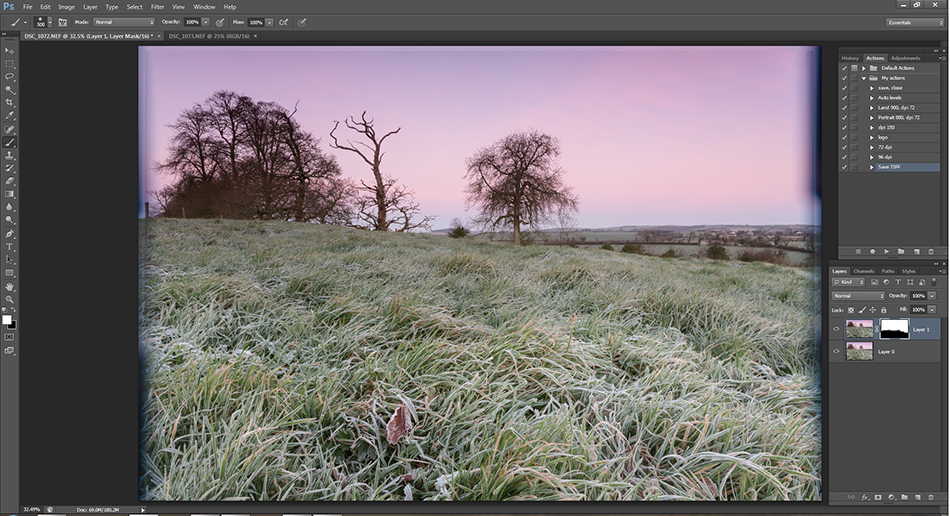 Идеальная ситуация для использования этих систем – съемка с рук, где системы стабилизации могут очень сильно вам помочь и позволить использовать более длительные выдержки. Но поскольку при съемке на длинных выдержках всегда используется штатив, системы стабилизации изображения могут плохо сказаться на резкости фотографии.
Идеальная ситуация для использования этих систем – съемка с рук, где системы стабилизации могут очень сильно вам помочь и позволить использовать более длительные выдержки. Но поскольку при съемке на длинных выдержках всегда используется штатив, системы стабилизации изображения могут плохо сказаться на резкости фотографии.
Поднимите зеркало (только для зеркальных фотокамер). Подъем или блокировка зеркала – один из самых простых способов увеличить резкость фотографии при длительной выдержке. Когда вы нажимаете кнопку спуска затвора, зеркало внутри вашей камеры поднимается вверх, что приводит к небольшим вибрациям камеры. При коротких выдержках это не ухудшит резкость фотографии, но при длительной выдержке подъем зеркала может значительно повлиять на резкость результирующего изображения. Большинство современных зеркальных камер позволяют поднять и заблокировать зеркало задолго до спуска затвора. О включении режима подъема зеркала вы можете почитать в руководстве пользователя к вашей камере.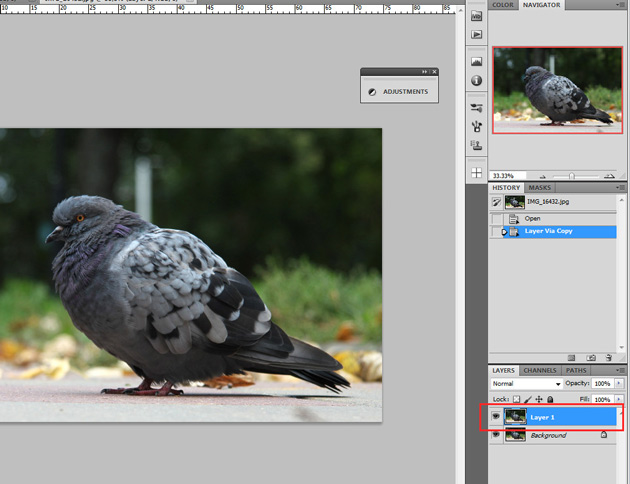
Удаленный спуск затвора. Любые вибрации могут повлиять на резкость при длительных выдержках, даже вибрации от нажатия кнопки спуска затвора. В современных зеркальных камерах для удаленного спуска затвора используют специальный тросик или ИК — пульт. Их можно купить в специализированных фотомагазинах. Использование тросика или пульта позволяет свести к минимуму вибрации от прикосновения рук к камере. Использование удаленного спуска особенно предпочтительно, если вы работаете в режиме выдержки – BULB (бесконечной). Т. е. вы держите кнопку спуска затвора столько, сколько считаете нужным. Этот режим мы вынуждены использовать, так как большинство камер не позволяет установить выдержку выше 30 секунд.
Надежный крепкий штатив – наиболее важный фактор для сохранения резкости при длительной выдержке. Многие штативы начального уровня сделаны из хлипких материалов и собраны недостаточно качественно и не могут выдержать вес тяжелой зеркальной камеры. На таком штативе чрезвычайно сложно надежно закрепить камеру и нельзя на 100% гарантировать, что камера не будет вибрировать от ветра или от движения ваших ног рядом со штативом. В любом случае нужно иметь в виду, что вибрации камеры могут появляться от внешних воздействий, хотя визуально кажется, что камера надежно закреплена на штативе.
В любом случае нужно иметь в виду, что вибрации камеры могут появляться от внешних воздействий, хотя визуально кажется, что камера надежно закреплена на штативе.
Таким образом, если вы хотите получить резкий снимок — всегда обращайте внимание на окружающую обстановку на месте съемки: Будет ли сильный ветер? Что может сдвинуть ваш штатив? Не касаетесь ли вы штатива ногами или руками? Не проезжают ли мимо машины? и т. д. Найдите свое наиболее резкое значение диафрагмы. Для получения наиболее резкого снимка при длительных выдержках все имеет значение. Все объективы имеют свое наиболее резкое значение диафрагмы. При любом значении диафрагмы выше или ниже «идеального», фотография будет менее резкой. Найти оптимальное значение диафрагмы можно самостоятельно, снимая один и тот же кадр с разными значениями диафрагмы или найти результаты тестирования вашей модели объектива в Интернете.
фотографияфотосоветыпофотографиисоветыпосъёмкифото
Поделиться в социальных сетях
Вам может понравиться
Как увеличить резкость фотографии | Vavik96
Довольно часто фотографии выглядят достаточно нечетко. Когда смотришь на такие изображения, то нет ощущения четкости, казалось бы, важные детали какие-то размытые. Первый вопрос, который приходит на ум – как повысить резкость изображения. Сегодня попробуем сделать это, используя наш любимый Photoshop.
Когда смотришь на такие изображения, то нет ощущения четкости, казалось бы, важные детали какие-то размытые. Первый вопрос, который приходит на ум – как повысить резкость изображения. Сегодня попробуем сделать это, используя наш любимый Photoshop.
Попробуем увеличить резкость изображения, но не найдетесь, что можно исправить все фотографии. Вы резонно можете спросить – зачем я снова об этом рассказываю, ведь в интернете вы можете найти множество уроков и техник, способных повысить резкость изображения. Просто я сам использую этот прием, и он при всей своей простоте дает очень неплохие результаты. К тому же его просто запомнить, в нем минимум действий и настроек. Попробуйте сами изменить резкость хотя бы одной фотографии, и вы запомните, что нужно делать, и будете пользоваться и быстро повышать резкость своих снимков.
Для повышения резкости фотографии используем всего один фильтр – High Pass. Многие просто не знают о наличии такого фильтра в Photoshop. А если и знают, то часто забывают, что он идеально подходит именно для увеличения резкости. Изменяя степень прохода границ, вы просто изменяете уровень резкости. Итак, посмотрим, как фильтр High Pass способен повысить резкость изображения.
А если и знают, то часто забывают, что он идеально подходит именно для увеличения резкости. Изменяя степень прохода границ, вы просто изменяете уровень резкости. Итак, посмотрим, как фильтр High Pass способен повысить резкость изображения.
Шаг 1
Открываем Photoshop и загружаем в него наше изображение. Можете просто перетащить изображение на Photoshop или открыть через меню File – Open.
Как видите, фотография хорошая, но нет ощущения резкости, границы выглядят не четко и детали смазаны.
Шаг 2
При открытии фотографии создался слой по умолчанию, в котором и располагается наша фотография. Вы можете видеть это в палитре слоёв. Теперь нам нужно сделать дубликат слоя, то есть еще один такой же слой с таким же изображением. Можете нажать комбинацию клавиш Ctrl + J, или перетащить сам слой на пиктограмму с новым слоем в палитре слоёв.
Шаг 3
Выделяем новый продублированный слой, кликнув по нему в палитре слоев. Переходим в меню Filter » Other » High Pass и открываем настройки фильтра High Pass:
В открывшимся окне устанавливаем значение Radius как 5. 5 pixels
5 pixels
Установка значения пикселей для радиуса не постоянно, оно варьируется в зависимости от самого изображения. Размер изображения и разрешение, качество изображения, а также желаемый эффект – вот главные факторы, которые могут влиять на эту настройку для изображения.
У этого изображения небольшой уровень артефактов и достаточно большой размер, поэтому небольшое значение радиуса вполне хватит для повышения резкости.
Если вы хотите создать эффект живописи или HDR то вам следует увеличить значение радиуса. Но даже если вы поставите завышенное значение, ничего страшного в этом нет. Вы сможете скорректировать эффект на следующем шаге. Здесь лучше идти экспериментальным путем опираясь на свое восприятие.
Шаг 4
Как только фильтр High Pass был применен, ваше изображение стало серым и совсем непригодными для использования. Но на самом деле это именно то, что добавит резкость слою, расположенному ниже. Итак, для слоя, который мы только что обработали фильтром, изменим режим смешивания, выбрав одну из трех настроек: Overlay, Soft Light или Hard Light.
Я решил использовать Hard Light.
Теперь вы можете видеть улучшение в отличии от оригинала.
Хотя разница и небольшая, но мы можем увидеть, как работает этот инструмент. Но это еще не все, мы можем использовать этот фильтр гораздо интереснее. Если мы продублируем слой, обработанный этим фильтром два раза, то мы увидим гораздо большую разницу.
Эксперименты
Вы можете задаться вопросом, почему мы дублировали слой два раза, вместо того, чтобы просто увеличить радиус. Вопрос на самом деле неправильный, и даже ежу понятно, что если вы попробуете, то вы увидите, что вы получите совсем другой эффект.
Вы можете заметить, что на изображении теперь появились пятна и немного размытия. Хотя это не обязательно плохо, но это не то, но что мы надеялись.
Фильтр High Pass, и его результаты ограничены лишь вашими экспериментами.
Например, вернёмся к шагу четыре. У нас был первичный слой. Мы дублировали этот слой. Применили фильтр с низким значением радиуса. Установи для слоя режим наложения как “Hard Light.” Потом мы дублировали слой дважды. И это дало нам очень четкое изображение.
Применили фильтр с низким значением радиуса. Установи для слоя режим наложения как “Hard Light.” Потом мы дублировали слой дважды. И это дало нам очень четкое изображение.
Но мы можем пойти еще дальше. Если мы выберем оригинальный слой, который не был изменен, продублируем его, применим к нему фильтр Hard Light с более высоким значением радиуса, и установим режим смешивания на «Soft Light», то мы в конце концов получим что-то вроде этого.
Как видите, фильтр High Pass является мощным инструмента для увеличения резкости ваших изображений. Не забывайте также тот факт, что в дополнение к режимам наложения, вы также можете настроить прозрачность слоёв, что также может повлиять на результат. Вы можете также использовать быстрые маски и множество других инструментов для достижения того, что вы хотели.
Источник
Формат изображения (панель «Исправление изображения»)
Excel 2010 Word 2010 Outlook 2010 PowerPoint 2010 Дополнительно. .. Меньше
.. Меньше
Примечания:
Когда вы меняете параметры в этом диалоговом окне, изменения немедленно применяются к вашему изображению, что позволяет легко увидеть эффект изменений в вашем изображении, не закрывая диалоговое окно. Однако, поскольку изменения вступают в силу мгновенно, нажать Cancel 9 невозможно.0006 в этом диалоговом окне. Чтобы удалить изменения, вы должны нажать Отменить на панели быстрого доступа для каждого изменения, которое вы хотите удалить.
Вы можете одновременно отменить несколько изменений, внесенных в один параметр диалогового окна, если вы не вносили изменения в другой параметр диалогового окна между ними.
org/ListItem»>
Возможно, вы захотите переместить диалоговое окно, чтобы вы могли одновременно видеть и изображение, и диалоговое окно.
Повышение резкости и смягчение
Вы можете использовать Sharpen and Soften , чтобы улучшить детализацию изображения или сделать его более привлекательным, удалив нежелательные пятна на изображении. Чем четче изображение, тем выше контраст по краям объектов на изображении и чем мягче изображение, тем нечетче изображение.
Предустановки Чтобы выбрать одну из наиболее распространенных встроенных настроек размытости, нажмите Presets , а затем выберите нужный вариант.
Смягчение и резкость Переместите ползунок, чтобы настроить уровень размытия, или введите число в поле рядом с ползунком.
Яркость и контрастность
Можно настроить относительную яркость изображения (яркость) и разницу между самыми темными и самыми светлыми областями (контрастность). Увеличение или уменьшение яркости может выделить детали на переэкспонированных или недоэкспонированных изображениях, в то время как увеличение или уменьшение контраста изменяет то, как определяются границы между светлым и темным, увеличивая или уменьшая количество оттенков серого.
Предустановки Чтобы выбрать одну из наиболее распространенных встроенных настроек, нажмите
Яркость Переместите ползунок Яркость или введите число в поле рядом с ползунком, чтобы сделать изображение ярче.
Контраст Переместите 9Ползунок 0005 Contrast или введите число в поле рядом с ползунком, чтобы увеличить контраст изображения.
Сброс
Удаляет все исправления изображения, примененные к изображению, из этой панели диалогового окна.
Заточка | dpBestflow
Главная > Передовой опыт > Редактирование изображений > Повышение резкости
Richard Anderson
Цифровые изображения нуждаются в повышении резкости, чтобы преодолеть эффекты интерполяции и фильтров сглаживания. Для творческого эффекта часто требуется дополнительное повышение резкости, а для оптимального воспроизведения часто требуется третий этап повышения резкости, будь то на экране или в печати.
Зачем точить?
Почему процесс заточки состоит из трех этапов?
Захват резкости
Творческое или процессное повышение резкости
Выходное повышение резкости
Какие инструменты повышения резкости доступны?
Кто и когда должен повышать резкость изображений?
Зачем точить?
Повышение резкости файлов цифровых изображений является одним из наиболее важных аспектов качества изображения и, возможно, одним из наименее изученных.
| Рис. 1. Резкость отсутствует (слева), правильная резкость для экрана (в центре, с помощью PhotoKit) и чрезмерная резкость. |
Почему процесс заточки состоит из трех этапов?
Самая фундаментальная проблема повышения резкости заключается в том, чтобы понять, что лучше всего с ней справиться как с трехэтапным процессом. Цифровые изображения имеют разную степень резкости, когда их создают камеры или сканеры. Преодоление небольшого эффекта размытия фильтров или конструкции сенсора называется повышением резкости «захвата».
Изображения имеют разные характеристики и часто нуждаются в большей резкости в одних областях, чем в других.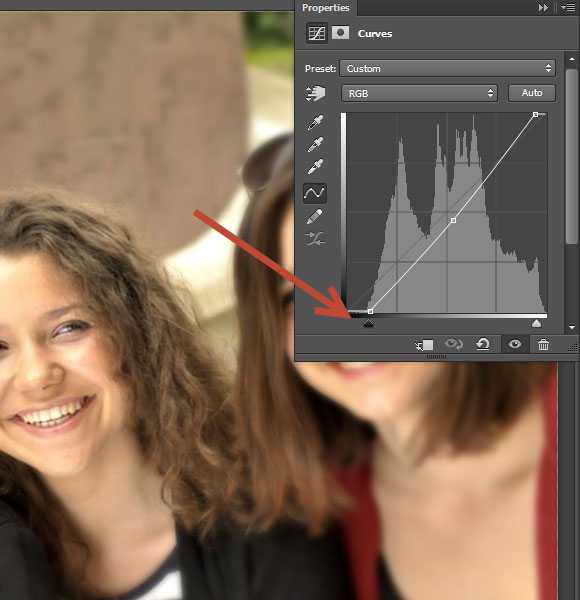
После того, как цифровое изображение станет готовым файлом с высоким разрешением, возможно, мастер-файлом, ему потребуется третья и окончательная настройка резкости, которая должна быть адаптирована к типу вывода. Существует четыре основных выхода, требующих разной степени резкости:
- Экран
- Печать с непрерывным тонированием
- Струйные отпечатки
- Коммерческая печать
Повышение резкости при съемке
Необходимость повышения резкости при съемке зависит от технологии сенсора, наличия фильтров размытия, качества объектива и настроек f/stop. В общем, наилучший метод заключается в том, чтобы признать, что любая новая модель камеры, вероятно, будет иметь требования, отличные от любой модели камеры, которую вы используете в настоящее время. Только тестирование может сказать вам, насколько резкость захвата должна быть применена. Часто изучение форумов или отчетов с камер может дать вам хорошее представление об отправных точках.
- Использует ли камера какой-либо фильтр размытия на сенсоре? Проверьте спецификации. Большинство цифровых зеркальных камер используют фильтр размытия или антимуаровый фильтр над датчиком. На многих задниках среднего формата не используются фильтры размытия; мультикадр, сканирование спины и датчики Foveon X3 не нуждаются в фильтрах размытия. Наличие и сила фильтра размытия будут определять, насколько сильное повышение резкости «захвата» может потребоваться.
- Используется ли камера? Камеры с массивами цветных фильтров, такими как массив фильтров мозаики, создают изображения с небольшим размытием из-за интерполяции цветов, которая создает все три цвета RGB из каждого отдельного красного, зеленого или синего пикселя для создания полноцветного изображения.
- Являются ли исходные снимки JPEG или необработанными? Захват JPEG «запекает» любые настройки резкости в камере. Для необработанного захвата настройки резкости в камере влияют только на предварительный просмотр JPEG.
 При необработанном захвате высокая настройка резкости в камере может улучшить четкость задней части изображения камеры, не затрагивая необработанный файл.
При необработанном захвате высокая настройка резкости в камере может улучшить четкость задней части изображения камеры, не затрагивая необработанный файл.
| Рис. 2. Включение и выключение повышения резкости в камере |
- Датчик камеры обнаруживает и удаляет , и отражается ли эта обработка в необработанных файлах? Многие цифровые зеркальные камеры имеют алгоритмы удаления шума, встроенные в схему датчика. Это может повлиять на необходимость заточки двумя способами. Удаление шума может сделать изображения более мягкими, поэтому им может потребоваться усиление резкости, но если шум не удален, резкость может усилить шум.
- Какие настройки ISO использовались и как это влияет на шум в изображении? Как правило, более высокие значения ISO приводят к более шумным файлам изображений. Это значительно варьируется в зависимости от размера датчика, конструкции и, в случае необработанных файлов, характеристик используемого программного обеспечения для обработки необработанных данных.

- Была ли экспозиция сделана с малыми значениями диафрагмы, такими как f/16 или меньше, и насколько выражен эффект дифракции? Дифракция объектива всегда была фактором резкости изображения. Цифровые датчики добавляют новый поворот в размере фоторецептора, как и наличие и эффективность микролинз, влияющих на дифракцию. Как правило, высокая плотность фотопозиций означает, что изображения начинают терять детали при малых отверстиях объектива. Это дифракционное размытие можно преодолеть путем разумного повышения резкости.
Творческое или процессное повышение резкости
Частота краев
Некоторые изображения имеют высокую частоту краев, некоторые — низкую частоту краев, а некоторые представляют собой комбинацию. Частота краев может быть описана как количество чередующихся паттернов яркого света и тени, которые появляются на изображении. Например, дерево с множеством тонких ветвей является изображением с высокой частотой краев, а большой гладкий объект (в качестве примера часто используется тыква) — изображением с низкой частотой краев. Плотный портрет — хороший пример комбинированного изображения. Области кожи имеют низкую граничную частоту, но волосы и глаза имеют высокую краевую частоту. Портреты являются одними из самых сложных изображений для правильной резкости.
Плотный портрет — хороший пример комбинированного изображения. Области кожи имеют низкую граничную частоту, но волосы и глаза имеют высокую краевую частоту. Портреты являются одними из самых сложных изображений для правильной резкости.
| Рис. 3. Низкочастотное изображение (слева) и высокочастотное изображение (справа). |
Изображение «вид» или «присутствие»
Какую резкость «внешности» вы хотите придать изображению? Вот субъективный аспект заточки. Мы не можем сказать вам, каким должен быть этот взгляд. Вам нужно будет прийти к такому решению путем тестирования. Наша цель — помочь вам разобраться в параметрах и понять, что повышение резкости на выходе — это способ сохранить выбранный вами вид.
Размер вывода
Каков окончательный размер вывода? Окончательный размер вывода (и разрешение вывода) играет большую роль в требуемой степени повышения резкости вывода.
Подложка для вывода
Какой носитель для окончательного вывода: трафаретный, офсетный, струйный или непрерывный тон? Различные носители имеют разные требования к резкости. Компьютерные мониторы имеют только около трети разрешения большинства печатных материалов. Более низкое разрешение требует более низких настроек резкости, особенно настроек радиуса. Поскольку печать имеет более высокое разрешение и еще одну функцию, называемую «расширение точек», при которой чернила немного растекаются при попадании на бумагу, вывод на печать требует более высоких настроек резкости. Разница между экраном и носителем для печати затрудняет оценку правильной резкости для печати на экране компьютера.
Компьютерные мониторы имеют только около трети разрешения большинства печатных материалов. Более низкое разрешение требует более низких настроек резкости, особенно настроек радиуса. Поскольку печать имеет более высокое разрешение и еще одну функцию, называемую «расширение точек», при которой чернила немного растекаются при попадании на бумагу, вывод на печать требует более высоких настроек резкости. Разница между экраном и носителем для печати затрудняет оценку правильной резкости для печати на экране компьютера.
Прочие соображения
Будет ли в постобработке использоваться метод наложения мультиэкспозиции? Когда несколько идентичных цифровых изображений выравниваются и смешиваются, можно в значительной степени устранить цифровой шум. Это позволяет более агрессивно повышать резкость изображения конечного результата смешивания.
Повышение резкости на выходе
Все файлы изображений, независимо от метода воспроизведения, требуют повышения резкости на выходе. Это целевое повышение резкости на выходе происходит, когда изображение имеет окончательный размер для конкретного дисплея или печатающего устройства и носителя. Иногда точный размер репродукции является единственной недостающей информацией, препятствующей доставке полностью готового файла изображения. Несмотря на то, что файлы поставки можно повысить резкость «в целом», любое изменение размера, выполненное после этого, приведет к повторной выборке пикселей и приведет к некоторой потере резкости. Как упоминалось ранее, обходным путем является доставка наборов файлов разного размера, но это увеличивает рабочую нагрузку. Однако использование экшенов Photoshop может автоматизировать и ускорить этот процесс. Существует два основных способа повышения резкости цифровых изображений: повышение резкости пикселей, составляющих изображение, и повышение резкости краев, то есть повышение резкости краев фигур внутри изображения.
Это целевое повышение резкости на выходе происходит, когда изображение имеет окончательный размер для конкретного дисплея или печатающего устройства и носителя. Иногда точный размер репродукции является единственной недостающей информацией, препятствующей доставке полностью готового файла изображения. Несмотря на то, что файлы поставки можно повысить резкость «в целом», любое изменение размера, выполненное после этого, приведет к повторной выборке пикселей и приведет к некоторой потере резкости. Как упоминалось ранее, обходным путем является доставка наборов файлов разного размера, но это увеличивает рабочую нагрузку. Однако использование экшенов Photoshop может автоматизировать и ускорить этот процесс. Существует два основных способа повышения резкости цифровых изображений: повышение резкости пикселей, составляющих изображение, и повышение резкости краев, то есть повышение резкости краев фигур внутри изображения.
Повышение резкости пикселей
Мы считаем, что, хотя повышение резкости при захвате можно выполнять в Camera Raw или Lightroom, повышение резкости на выходе лучше всего выполнять в Photoshop.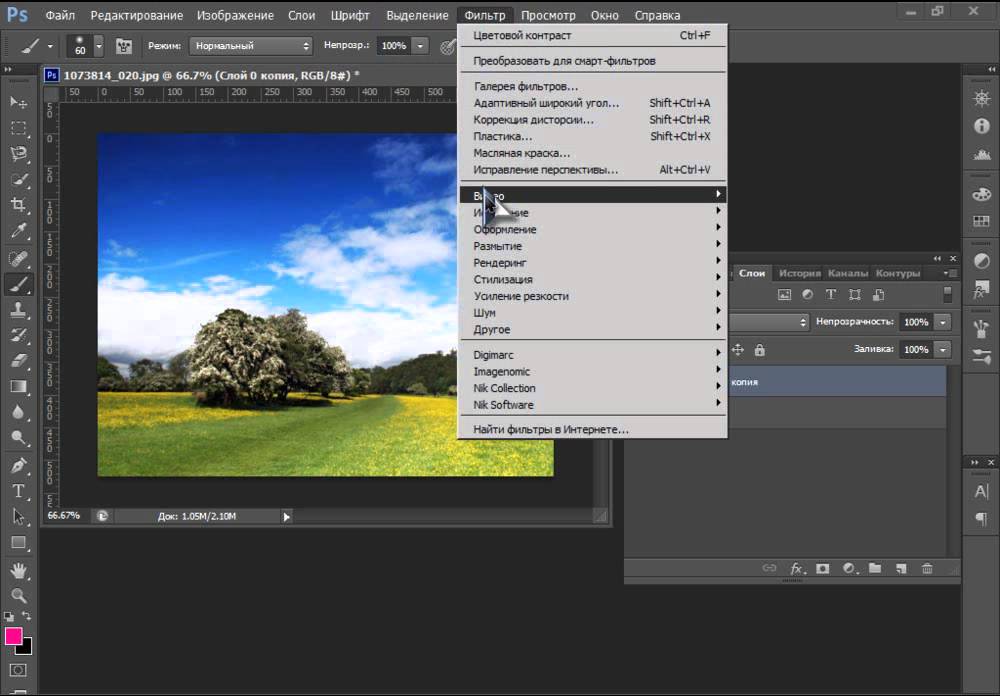 Использование средств повышения резкости пикселей, таких как Unsharp Mask, фильтры Smart Sharpen, или подключаемых модулей повышения резкости, таких как PhotoKit Sharpener, Nik Sharpener Pro и Focal Blade, может сослужить хорошую службу. Плагины проще в использовании, чем Unsharp mask или Smart Sharpen, потому что они имеют встроенные параметры для разных размеров и выходов.
Использование средств повышения резкости пикселей, таких как Unsharp Mask, фильтры Smart Sharpen, или подключаемых модулей повышения резкости, таких как PhotoKit Sharpener, Nik Sharpener Pro и Focal Blade, может сослужить хорошую службу. Плагины проще в использовании, чем Unsharp mask или Smart Sharpen, потому что они имеют встроенные параметры для разных размеров и выходов.
Заточка кромок
Однако мы предпочитаем метод повышения резкости краев для большей части выходных данных. Повышение резкости краев позволяет избежать выделения шума или других артефактов. Кроме того, повышение резкости краев лучше сохраняется, если размер изображения слегка изменен, что часто является неизбежным явлением, когда файлы изображений помещаются в макеты страниц. Лучший метод повышения резкости краев — использовать один из многих вариантов комбинирования фильтра верхних частот Photoshop с наложением — жесткий свет, мягкий свет или режим линейного наложения света. Приятным преимуществом этого метода является то, что он требует дублирования слоя, что делает процесс неразрушающим и бесконечно регулируемым, настраивая непрозрачность слоя верхних частот. Этот метод также позволяет добавлять маску слоя, чтобы предотвратить повышение резкости некоторых областей или свести к минимуму выборочное повышение резкости.
Этот метод также позволяет добавлять маску слоя, чтобы предотвратить повышение резкости некоторых областей или свести к минимуму выборочное повышение резкости.
Хороший ресурс для изучения повышения резкости
Мы нашли одно из самых кратких и лучших объяснений инструментов повышения резкости в Camera Raw и Lightroom в The Ultimate Workshop от Schewe and Evening.
Как оценить резкость для вывода (это сложно)
При оценке резкости для печати изображение следует рассматривать с увеличением 50% или даже 25% (если изображение очень большое), а не на 100%. Просмотр в масштабе 50% дает гораздо лучшее приближение фактического эффекта повышения резкости, тогда как вид в масштабе 100% будет в значительной степени вводить в заблуждение. Соответствующая резкость, безусловно, субъективное решение. Мы советуем попробовать множество техник, пока не найдете ту, которая дает хорошие результаты и которую можно повторять. Запишите, что вам больше всего нравится, чтобы вам не приходилось каждый раз воссоздавать эту часть колеса.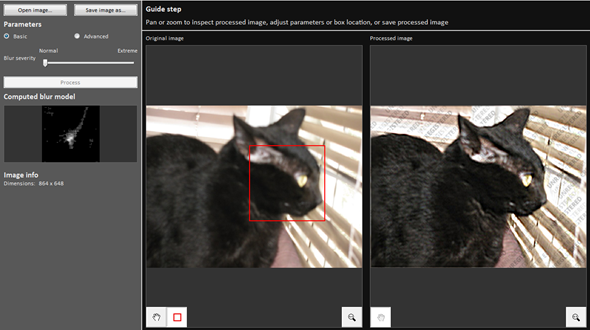 Помните, что разные устройства вывода, а также разные подложки могут требовать очень разных подходов и уровней повышения резкости вывода.
Помните, что разные устройства вывода, а также разные подложки могут требовать очень разных подходов и уровней повышения резкости вывода.
Какие инструменты для заточки доступны?
Приложения для обработки необработанных изображений, также известные как параметрические редакторы изображений (PIEware), почти всегда имеют встроенные функции повышения резкости. Они становятся все более сложными, переходя от простых ползунков к включению не только степени повышения резкости, но и других параметров, таких как радиус, Детализация и маскировка.
| Рис. 4 Меню повышения резкости ACR |
Мы обнаружили, что тестирование необходимо для разных изображений с разной частотой фронтов, чтобы точно понять, как работают эти элементы управления ACR. Мы считаем, что настройки должны быть выбраны таким образом, чтобы обеспечить хорошую резкость снимков для вашей конкретной камеры.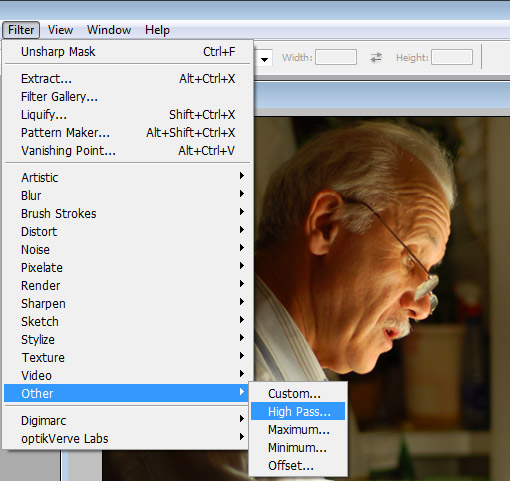
По нашему мнению, повышение резкости PIEware лучше всего подходит для повышения резкости захвата. Не следует повышать резкость изображений «для эффекта», если планируется дополнительная обработка изображения в Photoshop. Повышение резкости применительно к пикселям, как и в случае с файлами, экспортированными в Photoshop, является постоянным и несколько разрушительным. Инструменты Photoshop, особенно слои и маскирование слоев, намного лучше подходят для творческого повышения резкости и повышения резкости вывода.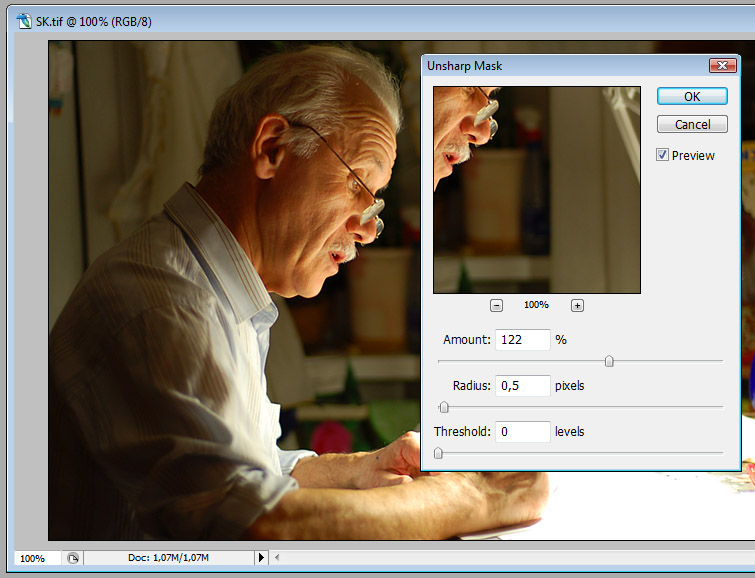
| Рис. 5 ACR имеет функцию повышения резкости вывода, которая используется совместно с Lightroom, но ее следует использовать только в том случае, если вы печатаете непосредственно из Lightroom или используете Photoshop в качестве промежуточной печати из ACR. |
Инструменты Photoshop: Sharpen, Sharpen More, Unsharp Masking, Smart Sharpen, High Pass Filter
Как было неоднократно сказано многими людьми, инструменты Sharpen и Sharpen More являются тупыми инструментами без возможности регулировки, и серьезные работники должны избегал их. Нерезкая маска обычно считается лучшим инструментом, имеющим достаточную настраиваемость для достижения почти всех целей повышения резкости. С введением инструмента Smart Sharpen в CS2 вы можете спросить, почему бы просто не выбрать Smart Sharpen и покончить с этим? Это самый разумный вариант, верно? Ну, не совсем так. Возможно, Adobe имеет в виду, что вам нужно быть очень умным, чтобы использовать его, поскольку у него так много уровней контроля.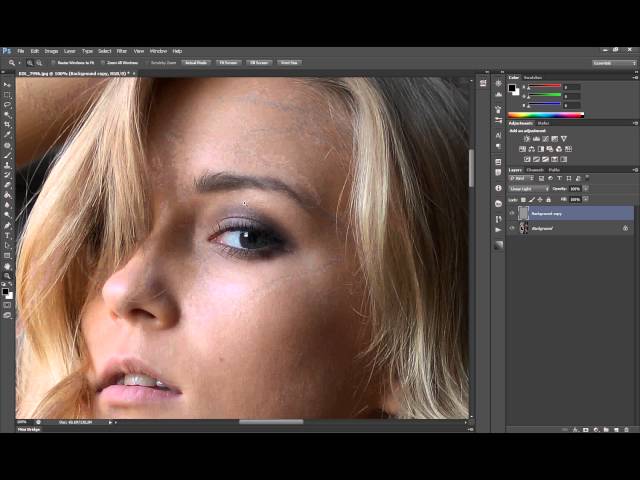 Основное преимущество Smart Sharpen заключается в том, что у него есть функция преодоления размытия в движении, которая недоступна в других инструментах повышения резкости Photoshop. Добавленная сложность Smart Sharpen предназначена для того, чтобы по-разному повысить резкость теней и светлых участков, что, возможно, лучше решить с помощью обычной нерезкой маски в сочетании со слоями и масками слоев. Мы считаем полезным оставить Smart Sharpen с настройками по умолчанию для всего, кроме радиуса и количества, и рассматривать его как второй инструмент Unsharp Mask, который сохраняет липкие настройки в обоих инструментах. Это полезно, потому что мы обычно используем Unsharp Mask для достижения локализованного контраста, подключаемый модуль повышения резкости или повышение резкости High-Pass для повышения резкости на выходе и Smart Sharpen для быстрого повышения резкости изображений на экране.
Основное преимущество Smart Sharpen заключается в том, что у него есть функция преодоления размытия в движении, которая недоступна в других инструментах повышения резкости Photoshop. Добавленная сложность Smart Sharpen предназначена для того, чтобы по-разному повысить резкость теней и светлых участков, что, возможно, лучше решить с помощью обычной нерезкой маски в сочетании со слоями и масками слоев. Мы считаем полезным оставить Smart Sharpen с настройками по умолчанию для всего, кроме радиуса и количества, и рассматривать его как второй инструмент Unsharp Mask, который сохраняет липкие настройки в обоих инструментах. Это полезно, потому что мы обычно используем Unsharp Mask для достижения локализованного контраста, подключаемый модуль повышения резкости или повышение резкости High-Pass для повышения резкости на выходе и Smart Sharpen для быстрого повышения резкости изображений на экране.
Как упоминалось ранее, мы часто предпочитаем повышать резкость слоя с фильтром высоких частот, используя режим наложения, такой как «Перекрытие», «Мягкий свет», «Жесткий свет» или «Линейный свет».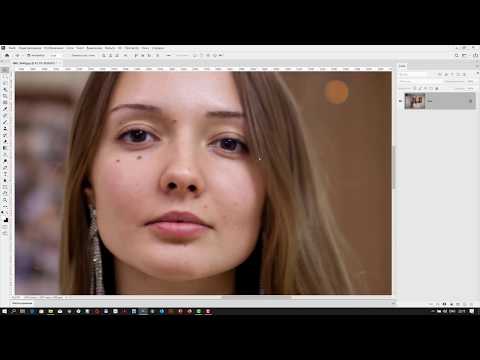 Этот метод концентрирует резкость изображения на краях фигур на картинке.
Этот метод концентрирует резкость изображения на краях фигур на картинке.
| Рис. 6. Снимок экрана диалогового окна фильтра верхних частот. |
Как вы можете видеть на этом снимке экрана, фильтр высоких частот обнаружил все края на фотографии. Изменяя настройку радиуса и выбирая режим наложения, у вас есть много вариантов настройки. Не только это, но, поскольку это делается на слое, вы также можете настроить непрозрачность слоя. Этот метод повышения резкости предпочел Брюс Фрейзер для повышения резкости на выходе, поскольку он чувствовал, что он ближе подходит к традиционному повышению резкости при сканировании барабана, чем может быть достигнут с помощью Unsharp Mask или Smart Sharpen.
Другую технику резкости краев можно выполнить, создав дубликат слоя, повышая резкость с помощью маски нерезкости, установленной на радиус 4-8 пикселей и величину 50. Это сделает изображение слишком резким, но затем вы установите режим наложения слой для осветления.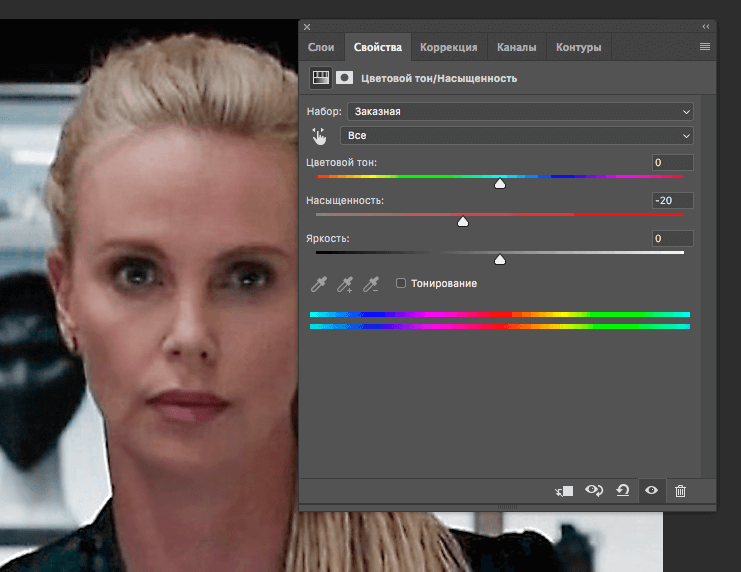 Это приведет к осветлению всех краев, что аналогично эффекту техники High Pass. Этот метод можно использовать сам по себе или в качестве второго прохода для средне- или высокочастотных изображений, которые нуждаются в дополнительной резкости.
Это приведет к осветлению всех краев, что аналогично эффекту техники High Pass. Этот метод можно использовать сам по себе или в качестве второго прохода для средне- или высокочастотных изображений, которые нуждаются в дополнительной резкости.
Плагины
Преимущество плагинов повышения резкости заключается в том, что они имеют встроенные предопределенные параметры. Вы можете выбрать носитель для вывода, и программное обеспечение обычно уже учитывает размер. Нажмите OK, и у вас есть готовое решение для повышения резкости. Средство PhotoKit Output Sharpener, показанное ниже, сохраняет результат в слоях, поэтому при желании вы можете внести дополнительные корректировки. Хорошей практикой является создание дубликата слоя перед использованием других подключаемых модулей повышения резкости, которые не создают слои автоматически. Это дает вам больше возможностей для настройки и позволяет сохранять «усиленный слой» для файлов поставки. Имейте в виду, что не все подключаемые модули повышения резкости вывода работают с файлами CMYK.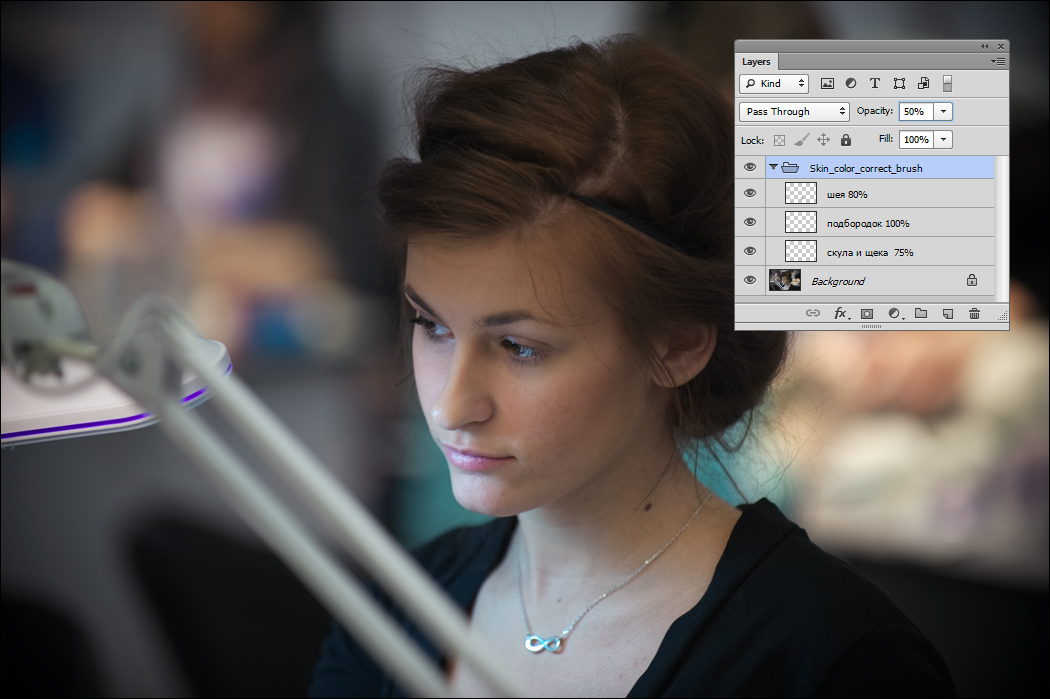 Если это не так, вам нужно будет выполнить этот шаг в режиме RGB, а затем преобразовать в CMYK.
Если это не так, вам нужно будет выполнить этот шаг в режиме RGB, а затем преобразовать в CMYK.
| Рис. 7 Устройство для резкости вывода PhotoKit |
Кто и когда должен повышать резкость изображений?
Как правило, фотографы должны нести ответственность за повышение резкости снимков. В рабочем процессе пакетного вывода это сделает изображения достаточно резкими, не создавая артефактов, которые будут мешать дополнительной обработке изображений. Творческая или технологическая резкость должна выполняться специалистом по постобработке, которым может быть фотограф, ретушер, графический дизайнер или другое лицо, которому поручено доработать файл изображения. Самая большая проблема в отношении повышения резкости — это увеличение резкости на выходе. Поскольку повышение резкости на выходе в идеале должно выполняться с окончательным размером репродукции, это часто означает, что этим должен заниматься кто-то другой, а не фотограф.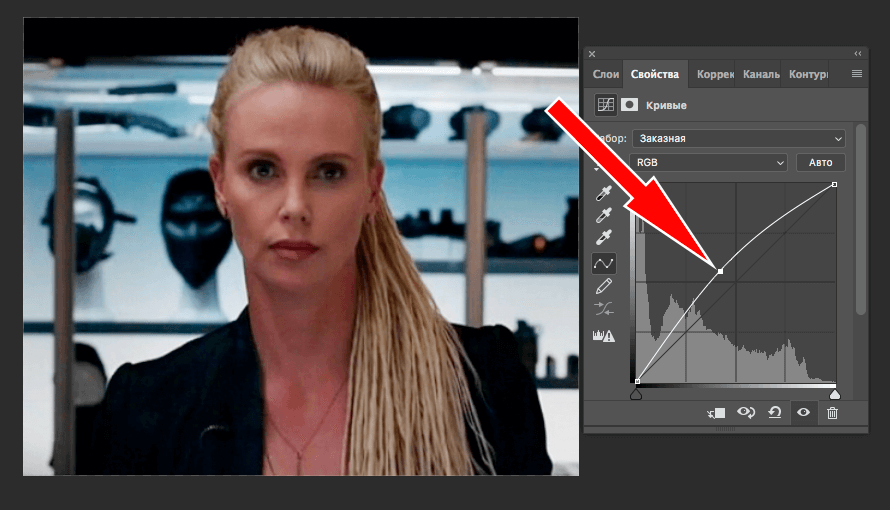 К сожалению, графические дизайнеры, клиенты, веб-дизайнеры и даже коммерческие типографии мало что знают о том, как повысить резкость изображений для вывода. В настоящее время существует два основных подхода к решению этой проблемы. Во-первых, нужно занять оборонительную позицию и использовать технику повышения резкости краев для изображений, которые, как вы уверены, будут напечатаны в том же размере или уменьшены. Повышение резкости по краям, кажется, сохраняет свой эффект несколько лучше, чем повышение резкости пикселей при изменении размера изображения. Второй подход заключается в доставке изображений, которые не были увеличены для резкости, для вывода и информировании о необходимости окончательного повышения резкости вывода с помощью файла readme или памятки о доставке. Если вы доставляете файлы TIFF, можно создать слой повышения резкости и доставлять многослойные файлы. Получатель изображения может решить, использовать этот слой или нет, в зависимости от того, сохраняется эффект повышения резкости или нет.
К сожалению, графические дизайнеры, клиенты, веб-дизайнеры и даже коммерческие типографии мало что знают о том, как повысить резкость изображений для вывода. В настоящее время существует два основных подхода к решению этой проблемы. Во-первых, нужно занять оборонительную позицию и использовать технику повышения резкости краев для изображений, которые, как вы уверены, будут напечатаны в том же размере или уменьшены. Повышение резкости по краям, кажется, сохраняет свой эффект несколько лучше, чем повышение резкости пикселей при изменении размера изображения. Второй подход заключается в доставке изображений, которые не были увеличены для резкости, для вывода и информировании о необходимости окончательного повышения резкости вывода с помощью файла readme или памятки о доставке. Если вы доставляете файлы TIFF, можно создать слой повышения резкости и доставлять многослойные файлы. Получатель изображения может решить, использовать этот слой или нет, в зависимости от того, сохраняется эффект повышения резкости или нет.

 При необработанном захвате высокая настройка резкости в камере может улучшить четкость задней части изображения камеры, не затрагивая необработанный файл.
При необработанном захвате высокая настройка резкости в камере может улучшить четкость задней части изображения камеры, не затрагивая необработанный файл.