Как узнать качество изображения в dpi. Как узнать размер изображения в пикселях? С помощью просмотрщика изображений
Многие люди часто задаются вопросом, каким образом можно узнать размер картинки в пикселях? Особенно это касается пользователей интернета. На самом деле посчитать их количество можно с помощью калькулятора. Что нам для этого понадобится, мы расскажем вам в этой статье.
Что потребуется?
Для того чтобы узнать сколько пикселей содержится в фотографии, нужно выяснить ширину, а также высоту картинки. Одним словом, её разрешение. Сделать это можно несколькими способами. Например, наведите курсор на изображение, через несколько секунд появится список некоторых данных. Среди них вы увидите и разрешение. А если фото в папке, то выделите его и вся информация будет внизу странички. Этого нам достаточно. Теперь мы можем выяснить сколько пикселей в изображении лишь с помощью калькулятора.
Как узнать количество пикселей с помощью калькулятора?
Здесь все еще проще. Никаких сверхъестественных математических знаний нам не нужно. Просто перемножьте полученные данные. Например, 1200 * 871 = 1 045 200 (1 Mpx). Как видите, вот так легко и просто мы узнаем приблизительное значение пикселей в изображении, в данном случае это 1 Mpx. Надеемся, что наша статья была для вас очень полезной.
Никаких сверхъестественных математических знаний нам не нужно. Просто перемножьте полученные данные. Например, 1200 * 871 = 1 045 200 (1 Mpx). Как видите, вот так легко и просто мы узнаем приблизительное значение пикселей в изображении, в данном случае это 1 Mpx. Надеемся, что наша статья была для вас очень полезной.
Разрешение, измеряется в dpi (точки на дюйм) или ppi (пикселей на дюйм), можно представить в виде некоторого количества точек, которые расположены по горизонтали и вертикали на один дюйм пространства. Поэтому, чем больше точек на дюйм, тем большее количество деталей прорисовано и тем резче отпечатанное изображение.
300 dpi — оптимальная цифра для качественно отпечатанного изображения
Как узнать разрешение готового файла?
Photoshop
Для того, чтобы проверить разрешение вашего файла, откройте его в Фотошопе нажмите одновременно сочетание клавиш Alt+Ctrl+I или перейдите в меню Image-Image Size… откроется окно размера изображения:
Графа «Resolution» отображает разрешение исходной картинки.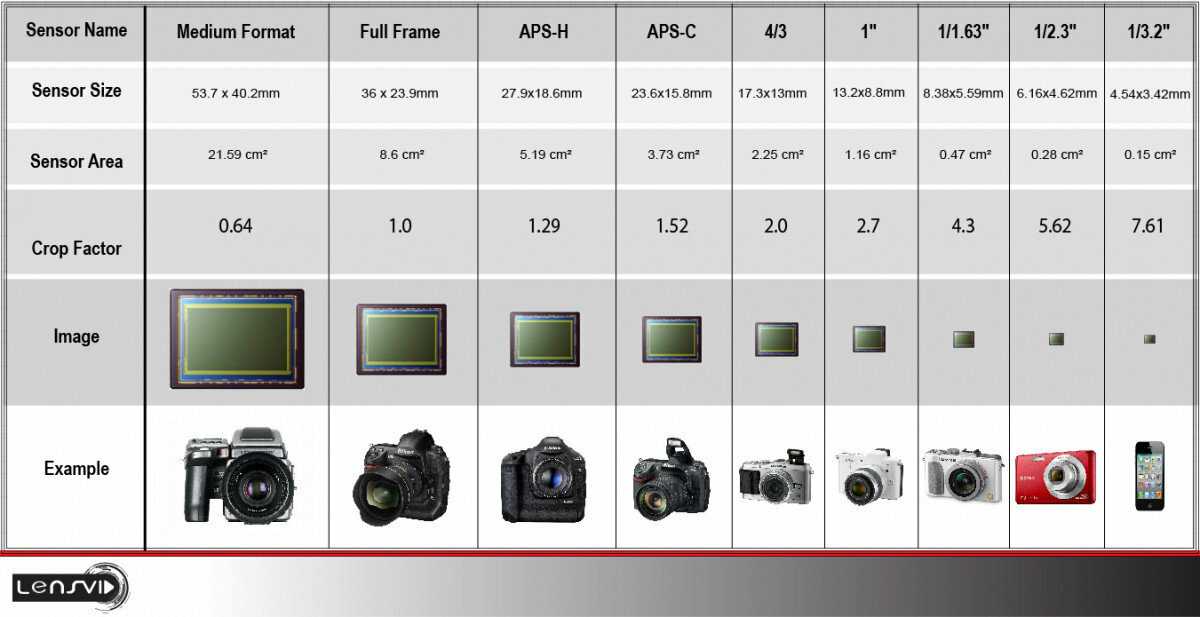 В этом пункте должна стоять цифра «300».
В этом пункте должна стоять цифра «300».
Acrobat
Для того, чтобы проверить качество печати в Acrobat, откройте ваш pdf файл и установите масштаб отображения 300%. Если изображение при этом выглядит пиксельным, а буквы размытыми, значит этот файл сделан с низким разрешением.
Если изображение остается четким и резким при увеличении до 300%, это показатель того, что ваш документ подходит для распечатки.
Как исправить разрешение изображения?
Распространено заблуждение о том, что файл с низким разрешением можно преобразовать в изображение с высоким разрешением. Вобще то можно, просто изменив число в окне с размерами, но качество печати при этом не улучшится, изображение так и останется размытым. Но все же есть нюанс. Если в сантиметрах размер файла большой, а разрешение низкое, то при печати в меньшем формате резкость и качество можно сохранить. Например картинка А0, 72dpi, будет качественной при печати на формате А3.
Многие пользователи интернета рано или поздно задаются вопросом, сколько пикселей или мегапикселей в той или иной фотографии.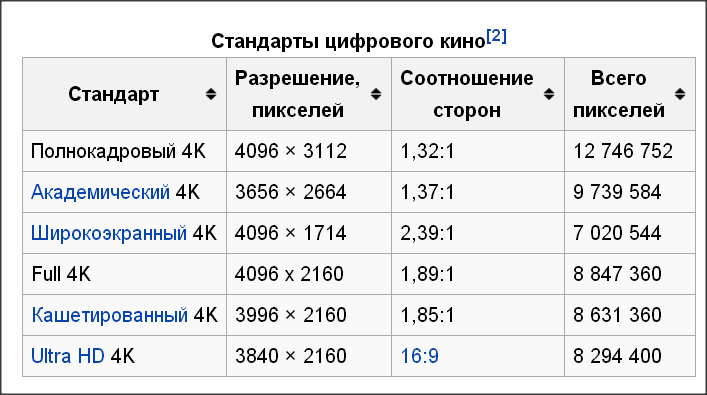 Некоторые, ошибочно думают, что это как-то связано с физическим размером фотографии, то есть его весом, но на самом деле объём фотографии измеряемый в мегабайтах, не имеет никакого отношения к количеству его пикселей.
Некоторые, ошибочно думают, что это как-то связано с физическим размером фотографии, то есть его весом, но на самом деле объём фотографии измеряемый в мегабайтах, не имеет никакого отношения к количеству его пикселей.
Точнее кое-какая связь между этими понятиями всё-таки есть, но если вы реально хотите узнать, сколько пикселей в фотографии, доставайте калькулятор — ведь по сути больше вам ничего не понадобится.
Для того что бы узнать, сколько пикселей в фотографии, достаточно узнать размеры фотографии – её ширину и высоту, которые ещё называют разрешением фотографии.
Узнать ширину и высоту фотографии можно несколькими способами. Первый – просто навести мышью на нужный файл и немного подождать. В таком состоянии перед вами появится всплывающее окно, которое содержит всю необходимую информацию.
Второй вариант ещё проще – если файл расположен в папке, просто выделите его и обратите своё внимание в нижнюю часть окна. Для более наглядного примера, немного выше я добавил соответствующий скриншот, а ниже нашего «пациента» — фотографию, на которой мы будем считать пиксели.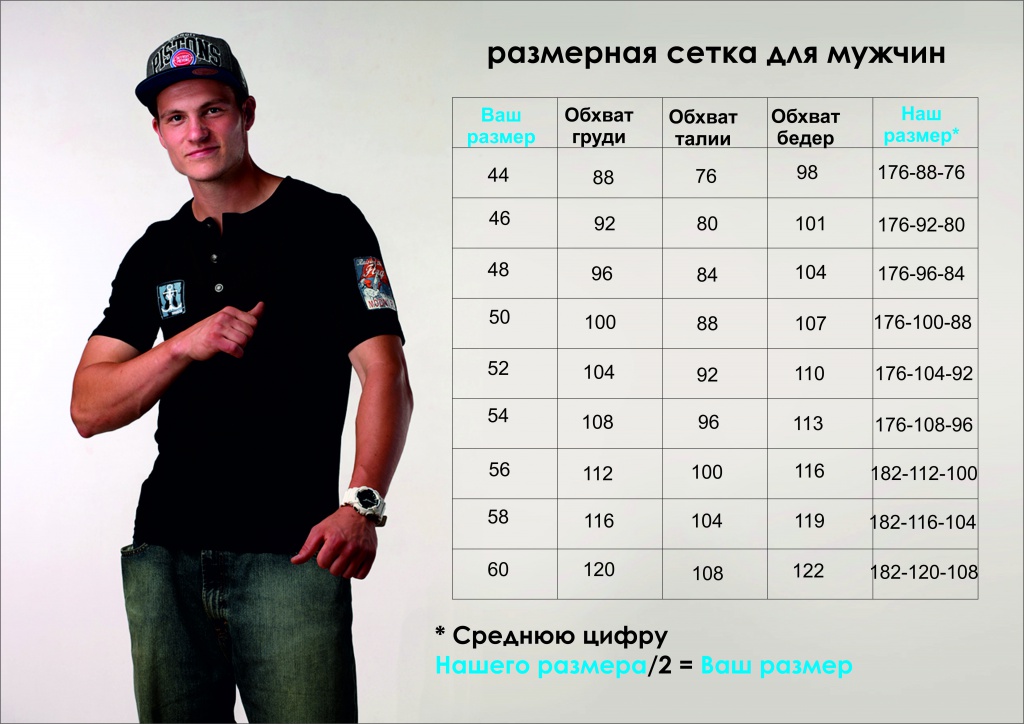
Зная размеры фотографии (её ширину и высоту), достаточно умножить эти значения друг на друга. Картинка, которую я использовал в качестве примера, имеет ширину 1300 пикселей и высоту 861 пиксель.
Теперь, с помощью калькулятора мы умножаем эти данные.
1300 х 861 = 1.119.300px (1.1 Mpx)
Таким нехитрым способом, мы получили общее число пикселей выбранной фотографии, которые эквивалентны приблизительно 1.1 мегапикселю.
Важно: При выборе зеркального или цифрового фотоаппарата, стоит обращать внимание не только на общее число пикселов, но и на число эффективных пикселов, которые, как правило, отличаются друг от друга!
Собственно говоря, вот и всё – надеюсь теперь вы в курсе как узнать, сколько пикселей в фотографии и надеюсь, моя заметка кому-нибудь пригодится.
Для начинающего пользователя программа фотошоп покажется магическим инструментом, который с таинственной легкостью может изменить до неузнаваемости любую фотографию.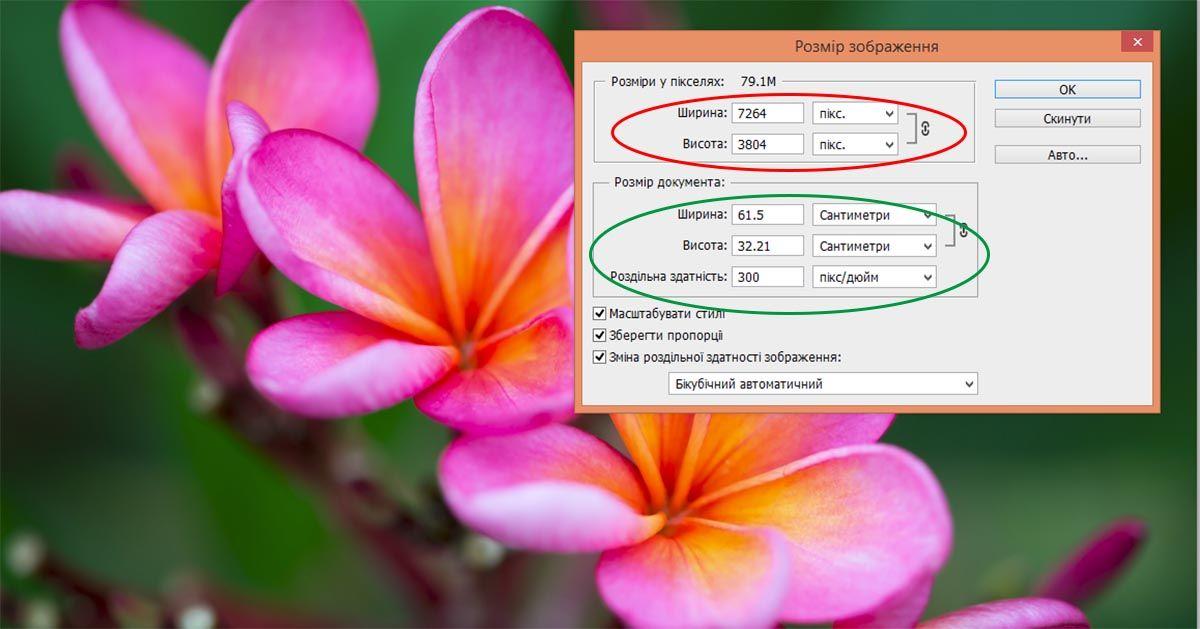
А именно с таким видом графики работает фотошоп, состоит из крошечных элементов — пикселей , как любой предмет из мельчайших частиц — атомов.
Пиксели — это крошечные элементы, квадратной формы, которые содержат в себе информацию о цвете, яркости и прозрачности. Термин происходит от скрещивания двух английских слов – picture (изображение) и element (элемент) .
Файл цифрового изображения состоит из вертикальных и горизонтальных рядов пикселей, заполняющих его высоту и ширину соответственно. Чем больше пикселей содержит изображение, тем больше деталей оно может отобразить. Они неуловимы человеческому глазу, потому что ничтожно малы. Чтобы их увидеть, придется сильно увеличить изображение:
Обратите внимание на . Красной рамочкой отмечена видимая часть изображения. Я увеличил до 1200% район, где изображен нос и рот панды. Как видите, изображение состоит из набора цветных квадратиков. В увеличенном виде это похоже на лоскутное одеяло из квадратных фрагментов.
Красной рамочкой отмечена видимая часть изображения. Я увеличил до 1200% район, где изображен нос и рот панды. Как видите, изображение состоит из набора цветных квадратиков. В увеличенном виде это похоже на лоскутное одеяло из квадратных фрагментов.
Внимательно приглядевшись, можно понять основные принципы построения изображения:
1. Пиксели квадратной формы и выстраиваются в изображении в виде сетки (вспомните тетрадный лист в клеточку).
2. Квадратики всегда строго одного определенного цвета, они даже не могут быть градиентом. Даже если вам покажется, что какой-то квадратик переливается цветом, то это ни что иное как обман зрения. Увеличьте еще сильнее этот участок и вы убедитесь в этом.
3. Плавный переход между цветами происходит благодаря постепенно изменяющимся тонам смежных пикселей. Даже линия соприкосновения контрастных цветов может содержать не один десяток тонов.
Разрешение изображения
Понятие разрешение изображения неразрывно связано с пикселями.
Разрешение цифровой фотографии записывается следующим образом: 1920×1280. Такая запись означает, что изображение имеет 1920 пикселей в ширину и 1280 пикселей в высоту, то есть эти числа ни что иное как количество тех самых маленьких квадратиков в одной строке и столбце.
Кстати , если перемножить эти два числа — 1920×1280 (в моем примере получится 2 457 600 пикселей ), то получим общее количество «лоскутков» , из которых состоит конкретное изображение. Это число можно сократить и записать как 2,5 мегапикселя (МП) . С такими сокращениями вы сталкивались, когда знакомились с характеристиками цифрового фотоаппарата или, еще к примеру, камерой в смартфоне. Производители техники указывают предельную величину, на которую способен их продукт. Значит, чем выше число МП, тем больше может быть разрешение будущих снимков.
Итак, чем больше разрешение, тем меньше пиксели, а значит возрастает качество и детализация снимка. Но фотография с большим разрешением будет и больше весить — такова цена качества. Поскольку каждый пиксель хранит в себе определенную информацию, с увеличением их количества, требуется больше количества памяти компьютера, а значит и растет их вес. Например, фото с медведями вверху статьи с разрешением 655×510 весит 58 КБ, а фото с разрешением 5184×3456 займет 6 МБ.
Поскольку каждый пиксель хранит в себе определенную информацию, с увеличением их количества, требуется больше количества памяти компьютера, а значит и растет их вес. Например, фото с медведями вверху статьи с разрешением 655×510 весит 58 КБ, а фото с разрешением 5184×3456 займет 6 МБ.
Размеры пикселя и печать
Важно различать ситуации, когда мы говорим о размерах пикселя и их влиянии на качество фотографии.
Просматривая изображения на экране монитора, мы видим, что размеры пикселя всегда одинаковы. Компьютерным размером разрешения считается 72 точки на дюйм .
Примечание
Обратите внимание, когда вы создаете новый документ в фотошопе, то программа по умолчанию предлагает вам именно это значение:
Просматривая на компьютере большие фотографии размером, например, 5184×3456, чувствуется насколько она детально прорисована, нет зернистости и никаких дефектов, она яркая и четкая. Но поверьте, такая фотография опять же 72 точки на дюйм. Откроем ради интереса свойства изображения:
Большая фотография будет классно смотреться на компьютере благодаря масштабу. Какое у вас стоит разрешение экрана? Явно не 5184×3456, а меньше. Так значит компьютер должен уменьшить такую фотографию, чтобы она уместилась целиком на экране компьютера. Происходит сжимание пикселей и уменьшение их размеров, а значит вот оно классное качество снимка. Если бы вы просматривали такую фотографию в исходном размере, то могли бы с легкостью разглядеть размытость и потускнение изображения, а также резкие края контрастных деталей.
Какое у вас стоит разрешение экрана? Явно не 5184×3456, а меньше. Так значит компьютер должен уменьшить такую фотографию, чтобы она уместилась целиком на экране компьютера. Происходит сжимание пикселей и уменьшение их размеров, а значит вот оно классное качество снимка. Если бы вы просматривали такую фотографию в исходном размере, то могли бы с легкостью разглядеть размытость и потускнение изображения, а также резкие края контрастных деталей.
О размерах пикселя в большинстве случаев вспоминают, когда дело касается печати фотографии. Здесь 72 точек может не хватить.
Для примера я создал документ размерами 655×400 пикселей с разрешением 72 точки. Посмотрите в графу размер печатного оттиска :
Фотошоп вычислил, что изображение размером 655×400 и разрешением 72 точки можно будет распечатать на бумаге размером 9,097×5,556 дюймов (в сантиметрах это 23,11×14,11)
655 пикселей в ширину, разделенные на 72 пикселей на дюйм = 9,097 дюймов ширины
400 пикселей делится на 72 пикселей на дюйм = 5,556 дюймов высоты
Казалось бы, «Вау! На каком большом листе можно распечатать!».
Размытая фотография, нет резкости и четкости.
Принтеры считаются устройствами высокого разрешения, поэтому, чтобы фотографии были красиво напечатаны, требуется либо печатать фотографии изначально большого размера, как у меня 5184×3456, либо менять количество точек на дюйм в диапазоне от 200 до 300.
Вновь возьму тоже изображение 655×400, но изменю количество точек на 200, вот что пишет фотошоп:
Уменьшился размер печатного оттиска почти в три раза. Теперь у нашего изображения печатается 200 пикселей на 1 дюйм бумаги.
Что же получается, изображение будет маленьким, едва ли уберется на стандартную фотографию 10 на 15, но зато оно будет качественным, четким и детально прорисованным.
Получается, что для печати фотографий существует некий минимальный размер разрешения. Если картинка изначально маленького размера, как было у меня, то о хорошем качестве печати даже нечего думать.
Какого размера должно быть изображение, чтобы его красиво распечатать
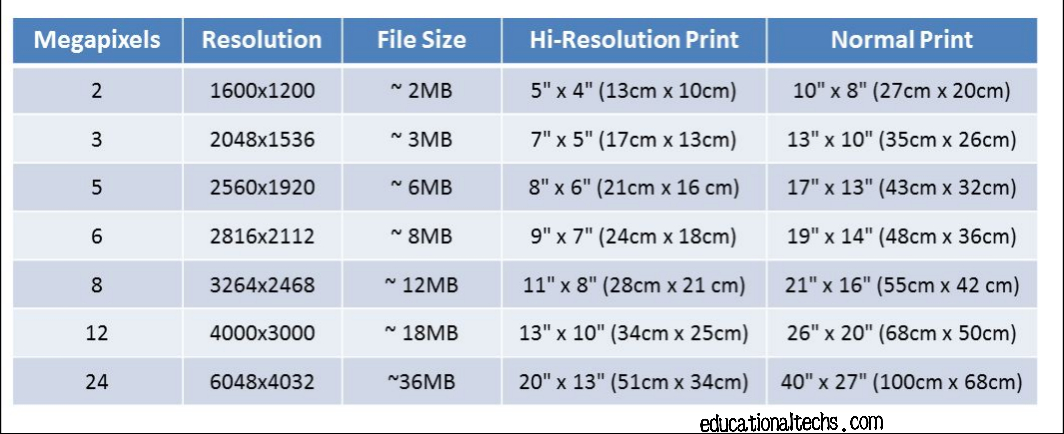 Давайте разберемся какого размера должны быть такие фотографии и могут ли этого добиться современные фотоаппараты.
Давайте разберемся какого размера должны быть такие фотографии и могут ли этого добиться современные фотоаппараты.Пример 1
Итак, как правило, в фотоальбом идут фоточки размером 10×15 см (в дюймах это составляет 3,937×5,906 ). Сейчас узнаем какой должен быть минимальный размер фотографии, чтобы все красиво распечаталось. Для расчетов берем разрешение 200 точек на дюйм.
200 пикселей на дюйм х 3,937 дюйма в ширину = 787 пикселей;
200 пикселей на дюйм х 5,906 дюймов в высоту = 1181 пикселей.
То есть фотография 10×15 см = 787×1181 пикселей, минимум (!)
А узнав общее количество пикселей в таком разрешении (787 × 1181 = 929447 пикселей), округлив до миллионов, получим 1МП (мегапиксель). Я уже писал, что количество мегапикселей эта наиважнейшая характеристика современных фотоаппаратов. Среднее количество МП в фотоаппаратах и смартфонах достигает примерно 8 МП.
Значит нынешняя техника легко позволит делать фотографии, пригодных сразу для печати снимков в 10×15 см.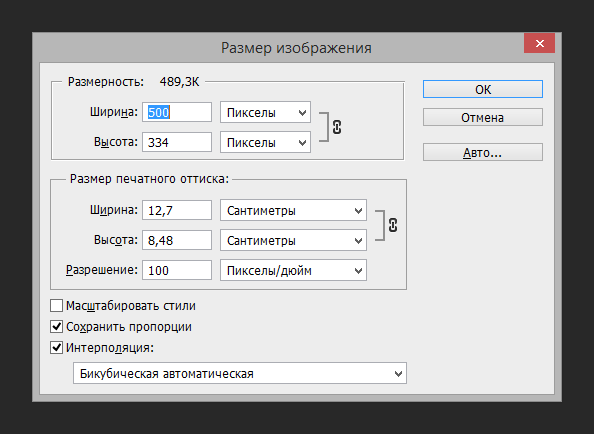
Пример 2
Теперь разберем случай, когда вы выбрали фотографию и хотите повесить ее на стену в рамку размером, допустим, 30×40 см (я взял размер рамки из каталога магазина IKEA), сразу переведу в дюймы: 11,811×15,748. Для такого размера фотографии я бы взял максимальный размер разрешения: 300 точек на дюйм, это уже считается профессиональной и самой качественной печатью (как раз то что надо для большой картины в рамке). А теперь расчеты:
300 пикселей на дюйм х 11,811 дюйма в ширину = 3543 пикселей;
300 пикселей на дюйм х 15,748 дюймов в высоту = 4724 пикселей.
Таким образом, ваше фото должно быть минимум 3543×4724 пикселей. Перемножаем значения и получаем 16.737.132 пикселя или 17 МП!
Таким образом, чтобы распечатать фотографию в рамочку, вам потребуется мощный фотоаппарат. В этом диапазоне уже рассматриваются . А это дорогой и серьезный вид техники.
В общем и в целом вам теперь должно быть хоть немножко стать понятно как устроена программа фотошоп и как получаются все эти махинации по редактированию фотографий.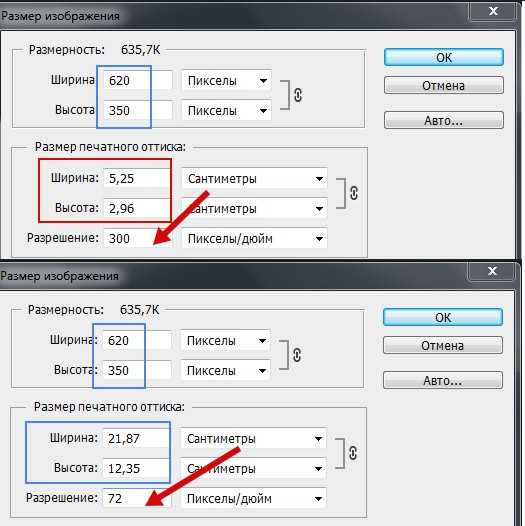 Узнав о пикселях, их свойствах и возможностях, этот процесс уже не должен казаться волшебством.
Узнав о пикселях, их свойствах и возможностях, этот процесс уже не должен казаться волшебством.
Заметили ошибку в тексте — выделите ее и нажмите Ctrl + Enter . Спасибо!
Тематические материалы:
Частотный преобразователь Руководство по наладке и эксплуатации модуля мониторинга mcx “Monitor Module” на базе серии контроллеров mcx Инструкция автоматики вентиляции контроллера данфосс мсх Фильтры для частотных преобразователей Конструкция и область применения высокочастотных фильтров синфазных помех Частотный преобразователь Частотный преобразователь 220 в выход 380 Газоанализатор эсса со сн4 Понятие и назначение мемориального ордера на предприятии Мемориальный ордер Как распознать покупателя-мошенника в интернет-магазине? Выгодные партнерские программы для заработка в интернете — рейтинг самых надежных и прибыльныхОбновлено: 12.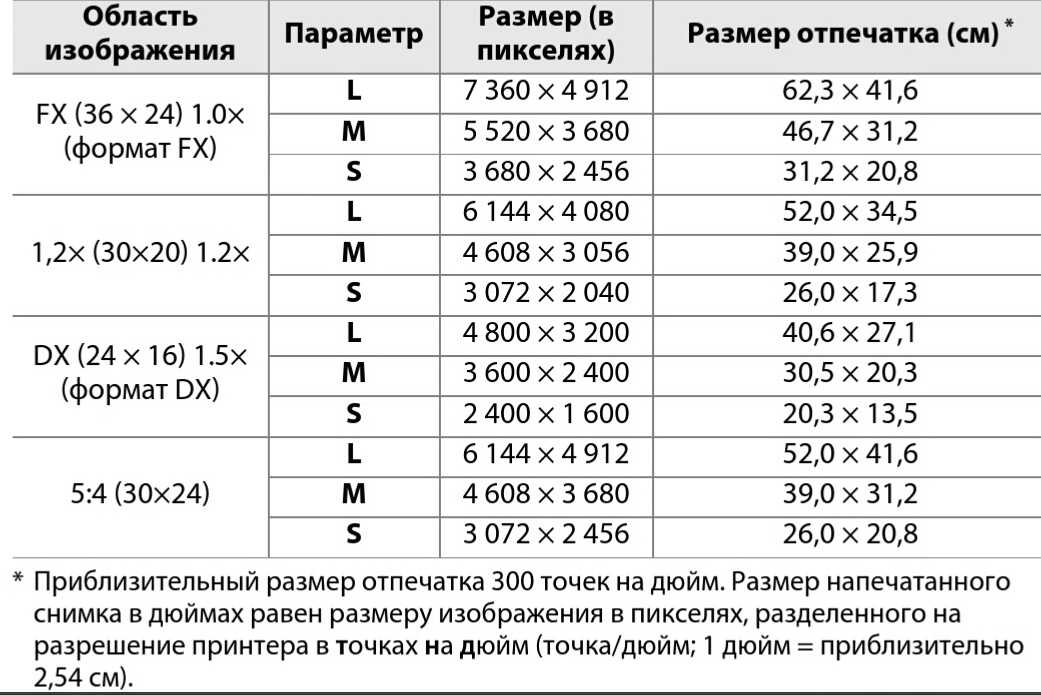 01.2022
01.2022
103583
Если заметили ошибку, выделите фрагмент текста и нажмите Ctrl+Enter
4 лучших способа просмотреть размер фото на iPhone и iPad
Недавно я хотел проверить размер файла изображения на своем iPhone. Теперь я пользователь Android, а на телефонах Android это просто, как провести пальцем по фотографии. К сожалению, когда я попытался сделать то же самое на iPhone, ничего не вышло. Я пытался искать в меню, но вариантов не было. Тогда как проверить размер изображения на iPad или iPhone? Вот что мы расскажем вам в этом посте.
Оглавление
1. Используйте приложение «Файлы»
2. Использование приложения Apple Shortcuts
3. Используйте сторонние приложения галереи
4. Используйте сторонние приложения для работы с метаданными
Хватит ждать
Для начала пора открыть печальную правду — на iPad или iPhone нет нативной возможности узнать размер файла картинки. Однако существуют различные альтернативы, и я собрал четыре лучших из них в этом посте.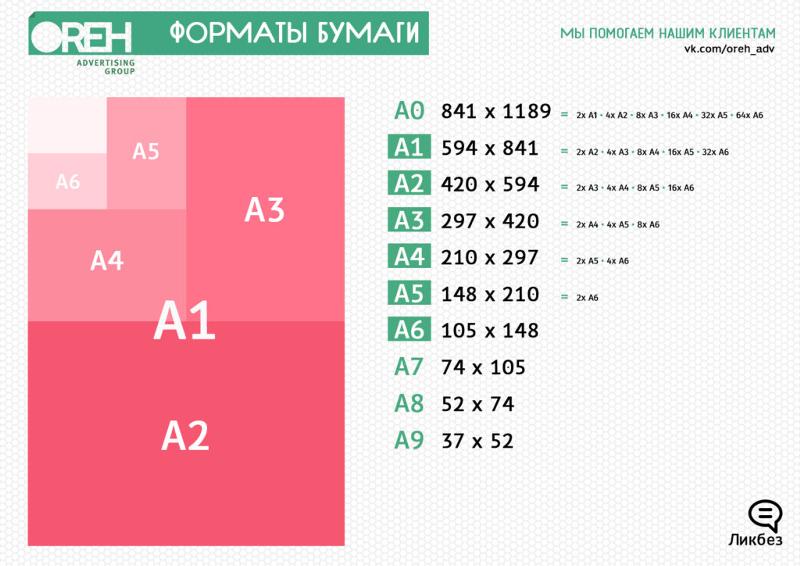
Итак, давайте проверим различные способы просмотра размера изображения на iOS.
1. Используйте приложение «Файлы»
Вы можете воспользоваться помощью приложения «Файлы», чтобы просмотреть размер файла изображения. Однако, в отличие от Android, изображения не отображаются автоматически в приложении «Файлы». Сначала вам нужно сохранить их из приложения Apple Photos.
Вот шаги в деталях:
Шаг 1: Откройте изображение в приложении Apple Photos на iPhone или iPad.
Шаг 2: Нажмите на значок «Поделиться» внизу. Затем прокрутите параметры общего доступа влево, чтобы открыть дополнительные параметры. Нажмите «Сохранить в файлы».
Шаг 3: Откроется приложение «Файлы». Перейдите в папку, в которую вы хотите сохранить его на своем iPhone или в iCloud. Затем нажмите «Добавить» вверху.
Шаг 4: откройте приложение «Файлы» на iPhone или iPad.
Шаг 5: перейдите в папку, в которую вы загрузили изображение на шаге 3. Размер файла указан рядом с именем файла.
Размер файла указан рядом с именем файла.
Профессиональный совет: Проведите пальцем вниз в приложении «Файлы», чтобы открыть параметры сортировки и макета.
2. Использование приложения Apple Shortcuts
В приведенном выше методе вам нужно сначала загрузить изображение. Процесс становится беспокойным, если вам нужно проверить размер многих изображений. Альтернативный способ существует с помощью приложения Apple Shortcuts. Для этого вам нужно оставить приложение «Ярлыки» на вашем iPhone. Если он не установлен на вашем телефоне, загрузите его по ссылке ниже.
Загрузите приложение Apple Shortcuts
После установки вам нужно создать ярлык для размера файла и запускать его всякий раз, когда вы хотите просмотреть размер фотографии.
Вот шаги в деталях:
Шаг 1: Запустите приложение «Ярлыки» на своем iPhone или iPad.
Шаг 2: нажмите «Создать ярлык».
Шаг 3: Используя строку поиска, найдите «Получить сведения о файлах». Нажмите на нее.
Нажмите на нее.
Шаг 4: Нажмите «Выбрать» в разделе «Сведения о файлах». Выберите Размер файла.
Шаг 5: Опять же, используя строку поиска, найдите Показать уведомление. Нажмите на нее.
Шаг 6: Затем нажмите на область с надписью «Hello World», и вы увидите «Сведения о файлах» внизу. Нажмите на него, чтобы добавить. Нажмите Готово.
Шаг 7: Вы попадете на главный экран приложения, где увидите только что созданный ярлык. Нажмите на значок с тремя точками на ярлыке.
Шаг 8: Внутри ярлыка коснитесь значка включения/выключения вверху. Затем включите «Показать в общем листе» и нажмите «Готово». Нажмите «Имя», чтобы дать имя ярлыку. Снова нажмите «Готово» на открывшемся экране, чтобы сохранить изменения.
Шаг 9: Запустите приложение Apple Photos и откройте фотографию, размер которой вы хотите узнать.
Шаг 10: Нажмите на значок «Поделиться». Затем нажмите «Ярлыки», доступные при прокрутке значков внизу.
Подсказка: При нажатии на значок общего доступа отображаются дата и время фотографии.
Шаг 11: Вам будут показаны ярлыки, доступные в приложении «Ярлыки». Нажмите на ярлык, который вы создали для размера файла. Появится уведомление с указанием размера файла вашего изображения.
Повторите шаги 9-11 всякий раз, когда вы хотите узнать размер изображения. Шаги 1-8 должны быть выполнены только один раз.
3. Используйте сторонние приложения галереи
Одним из лучших приложений-галерей на iOS, позволяющим узнать размер и разрешение фотографий, является Google Фото. Все, что вам нужно сделать, это провести пальцем вверх по фотографии, и вам будут показаны необходимые детали.
Вы можете использовать его в качестве альтернативы iCloud Photos, поскольку он также действует как служба хранения фотографий. Однако, если вы не собираетесь этого делать, вам не следует включать функцию резервного копирования в Google Фото. Вы даже можете переместить всю свою галерею из iCloud в Google Фото. И, если Google Фото вам не нравится, попробуйте другие сторонние приложения галереи.
Однако, если вы не собираетесь этого делать, вам не следует включать функцию резервного копирования в Google Фото. Вы даже можете переместить всю свою галерею из iCloud в Google Фото. И, если Google Фото вам не нравится, попробуйте другие сторонние приложения галереи.
4. Используйте сторонние приложения для работы с метаданными
Если вы хотите узнать подробности Exif о своей фотографии, такие как диафрагма, производитель камеры, уровень яркости, разрешение и т. д., вам необходимо загрузить приложения для просмотра Exif. Вы можете попробовать такие приложения, как Exif Metadata, ViewExif и Photo Investigator. Вы даже можете редактировать метаданные, связанные с изображением, с помощью этих приложений.
Хватит ждать
Как пользователь Android, я удивлен, что эта крошечная функция отсутствует в iOS. Но это Эппл. Вы должны быть готовы ожидать чего угодно от ее продуктов. Мы надеемся, что они добавят возможность просмотра размера изображения в будущих сборках iOS.
Следующий: Не нравится iCloud? Вы можете отключить его.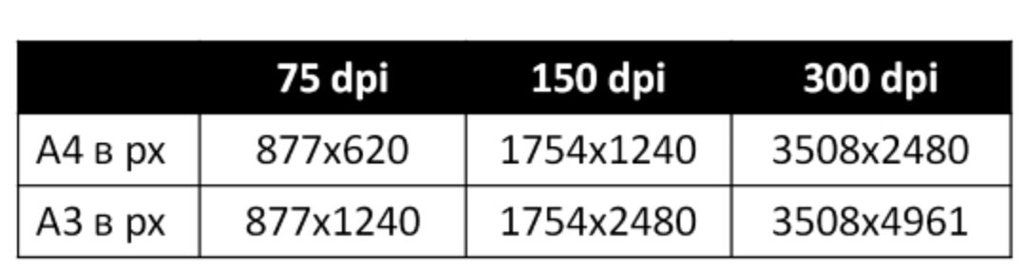 Но прежде чем сделать это, узнайте, что происходит, когда вы отключаете iCloud.
Но прежде чем сделать это, узнайте, что происходит, когда вы отключаете iCloud.
Размер цифрового изображения в пикселях и размер фотопечати
Professional Конвертер единиц измерения
Эта статья посвящена связи между размером изображения в пикселях и размером фотопечати. Во-первых, он рекомендует размер фотопечати для заданных размеров цифрового изображения в пикселях. Во-вторых, он находит результирующее значение пикселей на дюйм для напечатанного цифрового изображения с известными линейными размерами и размерами в пикселях.
Эта статья посвящена взаимосвязи между размером цифрового изображения в пикселях и размером фотопечати.
Первый калькулятор рекомендует размер фотопечати для заданных размеров цифрового изображения в пикселях.
Давайте определим проблему:
У нас есть цифровое изображение с известным размером в пикселях, например 3264 x 2448, а также у нас есть известный набор стандартных размеров фотопечати, используемых службами фотопечати..jpg) Название размера фотоотпечатка определяет линейные размеры фотоотпечатка – например, размер фотоотпечатка 4»x6» или 4R означает, что размер фотоотпечатка составляет 102×152 миллиметра.
Название размера фотоотпечатка определяет линейные размеры фотоотпечатка – например, размер фотоотпечатка 4»x6» или 4R означает, что размер фотоотпечатка составляет 102×152 миллиметра.
Мы хотим выбрать максимальный размер фотопечати, который позволит нам распечатать цифровое изображение без потери качества.
Я создал руководство Стандартные размеры фотопечати для определения стандартных размеров фотопечати, которое можно отредактировать, чтобы указать пропущенные размеры.
Единственные специальные знания, которые нам были нужны для решения проблемы, касались качества, которое легко найти в Интернете. Фотографическое качество (при просмотре на расстоянии вытянутой руки) требует, чтобы разрешение печати было не менее 300 DPI (точек на дюйм), что также можно записать как 300 PPI (пикселей на дюйм). Все еще приемлемое качество требует, чтобы разрешение печати было не менее 150 DPI. Вооружившись этими знаниями, все остальное — простая математика.
Посмотрите на картинку ниже
Каждый размер фотопечати конвертируется в пиксели, исходя из того, что 1 дюйм содержит 300 (150) пикселей.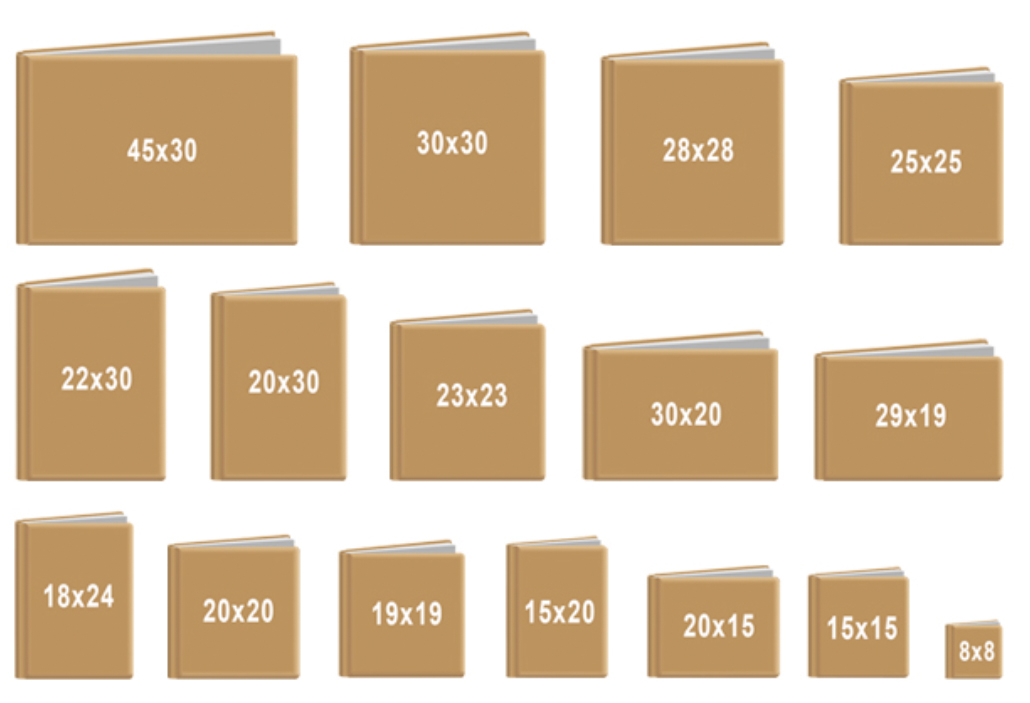 Полученный размер в пикселях (с учетом соотношения сторон, об этом ниже) сравнивается с цифровым размером изображения. Если размер отпечатка в пикселях больше размера цифрового изображения (см. рисунок, размер отпечатка справа), то он не подойдет, так как пришлось бы увеличивать изображение и результирующее разрешение было бы хуже 300 DPI. Если размер отпечатка в пикселях меньше, чем размер цифрового изображения (см. рисунок, размер отпечатка слева), то он подойдет, так как нам нужно сжать изображение и получить разрешение лучше 300 DPI.
Полученный размер в пикселях (с учетом соотношения сторон, об этом ниже) сравнивается с цифровым размером изображения. Если размер отпечатка в пикселях больше размера цифрового изображения (см. рисунок, размер отпечатка справа), то он не подойдет, так как пришлось бы увеличивать изображение и результирующее разрешение было бы хуже 300 DPI. Если размер отпечатка в пикселях меньше, чем размер цифрового изображения (см. рисунок, размер отпечатка слева), то он подойдет, так как нам нужно сжать изображение и получить разрешение лучше 300 DPI.
Калькулятор выбирает размер печати с максимально возможным линейным размером. (Меньший размер не является проблемой, так как мы можем печатать с разрешением до 1200 точек на дюйм.)
Размер фотопечати
Ширина цифрового изображения (в пикселях)
Высота цифрового изображения (в пикселях)
Рекомендуемый размер для 300
Размер фотопечати 300 dpi в пикселях
Рекомендуемый размер для фотопечати 150 dpi или лучше
Размер фотопечати с разрешением 150 dpi в пикселях
Второй калькулятор в этой статье находит результирующее значение пикселей на дюйм для напечатанного изображения и количество пикселей, которые были обрезаны при масштабировании.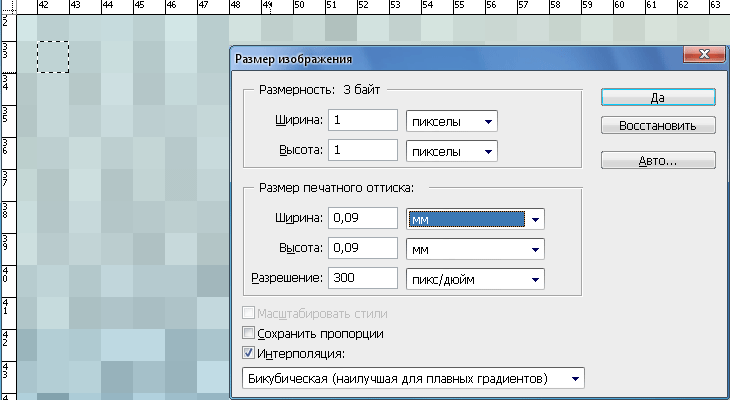
Определим проблему.
У нас есть фотопечать с известными размерами в сантиметрах, распечатанная с цифрового изображения с известными размерами в пикселях. Обычно соотношение сторон печатного изображения отличается от соотношения сторон цифрового изображения. Изображение масштабируется во время печати, но его соотношение сторон остается постоянным. Это приводит к нежелательным эффектам.
Посмотрите на картинку ниже
У нас есть два способа масштабирования:
первый – масштабирование с обрезкой части изображения
второй – масштабирование без обрезки, но с пустыми местами на фотопечати.
Поскольку второй выглядит некрасиво, я использовал первый.
Таким образом, мы должны найти результирующее разрешение изображения в DPI, и сколько пикселей было обрезано из-за разницы в соотношении сторон. Первый из них прост — необрезанный размер в пикселях (ширина или высота) делится на соответствующий размер фотопечати в дюймах. Второй — это разница между используемыми пикселями на кадрированном измерении и пикселями исходного цифрового изображения.
Пикселей на дюйм
Ширина изображения (см)
Ширина напечатанного изображения (см)
Высота изображения (см)
Высота напечатанного изображения (см)
Ширина в пикселях
Ширина цифрового изображения (пиксели)
Высота в PX
Высота цифрового изображения (пиксели)
Отношение печатного изображения.0007
Разрешение распечатанного изображения (DPI или PPI)
URL скопирован в буфер обмена
Аналогичные калькуляторы
- • Преобразование фунтов в дюймы
- Количество флажков в секунду
- • Метров в секунду единицы площади и наоборот
- • Преобразование имперских и метрических единиц площади
- • Преобразователь имперских в метрические и метрические в имперские меры длины
- • Раздел конвертеров единиц измерения ( 24 калькулятора )
converters dots per inch DPI inch photo pixel pixels pixels per inch PPI print resolution size Units converters
PLANETCALC, Digital image size in pixels and photo print size
Timur 2020-12-16 13:03:34
Получить размер изображения (ширину, высоту) с помощью Python, OpenCV, Pillow (PIL)
В этой статье объясняется, как получить размер изображения (ширину, высоту) в Python с помощью OpenCV и подушка (PIL).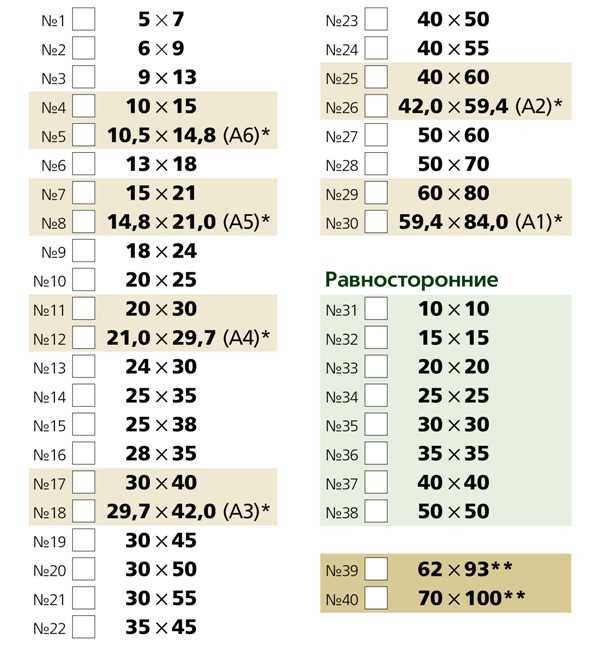
Размер изображения можно получить как кортеж с атрибутом shape ndarray в OpenCV и атрибутом size PIL.Image в Pillow (PIL). Важно отметить, что порядок ширины и высоты различается между OpenCV и Pillow (PIL).
- OpenCV: получить размер изображения (ширина, высота) с помощью
ndarray.shape- Для цветных изображений
- Для изображений в градациях серого (монохромных)
- Подушка (PIL): получить размер изображения (ширину, высоту) с размером
Информацию об изменении размера изображения и получении размера файла в байтах см. в следующих статьях:
- Изменение размера изображений с помощью Python, Pillow
- Получить размер файла и каталога в Python
OpenCV: получить размер изображения (ширину, высоту) с помощью
ndarray.shape Когда файл изображения читается OpenCV, он обрабатывается как массив NumPy ндаррай . Размер изображения (ширину, высоту) можно получить с помощью атрибута
Размер изображения (ширину, высоту) можно получить с помощью атрибута shape , который возвращает кортеж размеров.
- NumPy: получить количество измерений, форму и размер ndarray
Помимо OpenCV, при использовании других библиотек, таких как Pillow, для чтения файла изображения и преобразования его в ndarray , вы также можете получить размер изображения с помощью атрибута shape .
- Обработка изображений с помощью Python, NumPy
Помните, что OpenCV загружает файлы цветных изображений в порядке BGR, а не в формате RGB.
- Преобразование BGR и RGB с помощью Python, OpenCV (cvtColor)
Для цветных изображений
Для цветных изображений ndarray представляет собой трехмерный массив с размерами (высота, ширина, 3) .
импорт cv2
im = cv2.imread('data/src/lena.jpg')
печать (тип (им))
# <класс 'numpy.ndarray'>
печать (им.форма)
печать (тип (им. форма))
# (225, 400, 3)
# <класс 'кортеж'>
форма))
# (225, 400, 3)
# <класс 'кортеж'>
источник: opencv_size.py
Чтобы присвоить каждое значение переменной, распакуйте кортеж следующим образом:
- Распакуйте кортеж и перечислите в Python
ч, ш, в = им.форма
печать ('ширина:', ш)
печать('высота:', ч)
печать('канал:', с)
# ширина: 400
# высота: 225
# канал: 3
источник: opencv_size.py
При распаковке кортежа принято присваивать неиспользуемые значения _ . В следующем примере количество цветов (или каналов) не используется:
ч, ш, _ = им.форма
печать ('ширина:', ш)
печать('высота:', ч)
# ширина: 400
# высота: 225
источник: opencv_size.py
Конечно, вы также можете получить их напрямую по индексу.
print('width: ', im.shape[1])
print('высота:', im.shape[0])
# ширина: 400
# высота: 225
источник: opencv_size.py
Если вы хотите получить кортежи в порядке (ширина, высота) , вы можете использовать нарезку, как показано в следующем примере:
print(im.shape[1:: -1]) # (400, 225)
источник: opencv_size.py
При использовании размера в качестве аргумента для таких функций, как cv2.resize() , убедитесь, что он соответствует формату (ширина, высота) .
Подробнее о нарезке см. в следующей статье:
- Как нарезать список, строку или кортеж в Python
Для изображений в градациях серого (монохромных)
Для изображений в градациях серого ndarray представляет собой двумерный массив с размерами (высота, ширина) .
im_gray = cv2.imread('data/src/lena.jpg', cv2.IMREAD_GRAYSCALE)
печать (im_gray.shape)
печать (тип (im_gray.shape))
# (225, 400)
# <класс 'кортеж'>
источник: opencv_size.py
Процесс для изображений в градациях серого практически такой же, как и для цветных изображений:
h, w = im_gray.shape
печать ('ширина:', ш)
печать('высота:', ч)
# ширина: 400
# высота: 225
печать ('ширина:', im_gray. shape[1])
печать('высота:', im_gray.shape[0])
# ширина: 400
# высота: 225
shape[1])
печать('высота:', im_gray.shape[0])
# ширина: 400
# высота: 225
источник: opencv_size.py
Чтобы назначить ширину и высоту переменным, следующий подход работает как для цветных изображений, так и для изображений в градациях серого.
ч, w = im.shape[0], im.shape[1]
печать ('ширина:', ш)
печать('высота:', ч)
# ширина: 400
# высота: 225
источник: opencv_size.py
Если вы хотите получить кортеж (ширина, высота) , вы можете использовать нарезку. Последний подход ( [1::-1] ) работает как для цветных изображений, так и для изображений в градациях серого.
печать (im_gray.shape[::-1]) печать (im_gray.shape [1 :: - 1]) # (400, 225) # (400, 225)
источник: opencv_size.py
Pillow (PIL): получение размера изображения (ширина, высота) с
size , width , height A PIL.Image объект, полученный путем чтения изображения Pillow (PIL) имеет атрибуты size , width и height .

 форма))
# (225, 400, 3)
# <класс 'кортеж'>
форма))
# (225, 400, 3)
# <класс 'кортеж'>
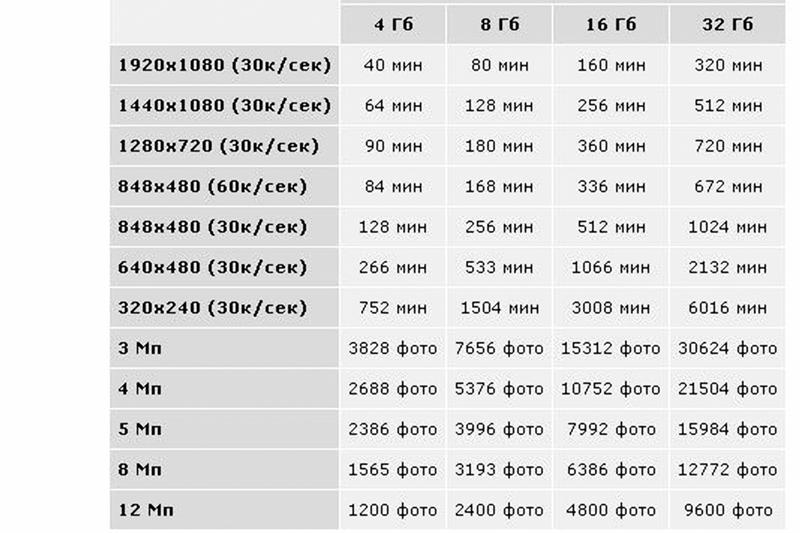 shape[1:: -1])
# (400, 225)
shape[1:: -1])
# (400, 225)
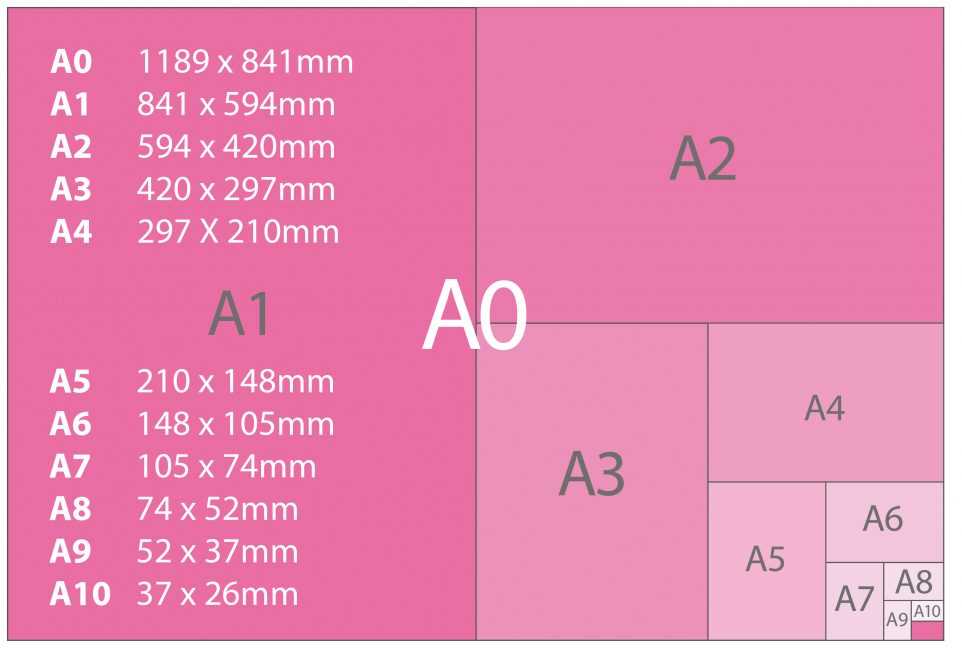 shape[1])
печать('высота:', im_gray.shape[0])
# ширина: 400
# высота: 225
shape[1])
печать('высота:', im_gray.shape[0])
# ширина: 400
# высота: 225