Как выровнять фото | Программа для выравнивания горизонта на фотографиях
Нужна программа для выравнивания фото?
Если вам нравится фотографировать, то у вас наверняка много снимков из разных красивых мест. Скорее всего, на некоторых фотографиях немного завален горизонт. С этим сталкиваются не только новички, ведь поймать удачный кадр не так просто. Если долго выравнивать камеру, можно упустить тот самый момент. Но не спешите называть такие фотографии неудачными – попробуйте отредактировать их в фоторедакторе от Movavi.
Movavi Photo Editor – это удобная программа для выравнивания фотографий. В ней можно не только исправить заваленный горизонт, но и поменять размер картинки, обрезать и выпрямить сканированные изображения и многое другое. Также программа поможет восстановить старые фотографии, переведенные в электронный формат.
Чтобы узнать, как выровнять фото на компьютере, следуйте нашей пошаговой инструкции.
Шаг 1. Установите Movavi Photo Editor
Установите Movavi Photo Editor
Скачайте программу с нашего сайта, откройте установочный файл и следуйте инструкциям на экране, чтобы установить фоторедактор.
Шаг 2. Добавьте файл
Кликните на кнопку Открыть файл и выберите изображение, которое вы хотите отредактировать, или просто перетащите файл в окно фоторедактора.
Шаг 3. Выровняйте горизонт
Нажмите кнопку Поворот на панели в верхней части окна программы.
В Movavi Photo Editor есть два способа выравнивания фото. Первый способ – отрегулировать угол изображения вручную. Для этого перемещайте ползунок по шкале Выравнивание в нужном направлении, чтобы наклонить картинку. Также вы можете ввести точный угол наклона.
Второй способ выровнять горизонт на фото – это использовать инструмент Уровень. Сначала посмотрите на фото и найдите линию, которая должна быть строго вертикальной или горизонтальной: цепь, на которой висит тяжелая люстра, стена здания или сам горизонт. Затем нажмите кнопку Задать уровень и нарисуйте эту линию на фотографии. Изображение автоматически выровняется по заданной линии.
Затем нажмите кнопку Задать уровень и нарисуйте эту линию на фотографии. Изображение автоматически выровняется по заданной линии.
Шаг 4. Сохраните результат
Нажмите на кнопку Сохранить в правом нижнем углу окна программы. Выберите папку, введите имя файла и сохраните изображение в нужном формате.
Теперь вы знаете, как выровнять фото на компьютере всего в несколько кликов!
Качественная обработка фото – это легко!
*Бесплатная версия Movavi Photo Editor имеет следующие ограничения: сохранение до 10 изображений, водяной знак на сохраненных фото, запрет на снятие скриншотов при работе в программе.
Остались вопросы?
Если вы не можете найти ответ на свой вопрос, обратитесь в нашу службу поддержки.
Подпишитесь на рассылку о скидках и акциях
Подписываясь на рассылку, вы соглашаетесь на получение от нас рекламной информации по электронной почте и обработку персональных данных в соответствии с Политикой конфиденциальности Movavi. Вы также подтверждаете, что не имеете препятствий к выражению такого согласия. Читать Политику конфиденциальности.
Вы также подтверждаете, что не имеете препятствий к выражению такого согласия. Читать Политику конфиденциальности.
Выровнять горизонт | Поворот изображений онлайн бесплатно
Почему люди любят выравнивать и поворачивать фото с Fotor?
Выравнивайте фото как профи
Не беспокойтесь, если не знаете, как использовать Photoshop для выравнивания ваших изображений. Инструмент для выравнивания Fotor поможет вам исправить заваленный горизонт. Просто нажмите кнопку «Выровнять», наведите курсор на изображение и перетаскивайте его, удерживая клавишу мыши или палец, пока не увидите, что изображение выровнено. Вы сможете редактировать фотографию как профессионал и получать ровные кадры всего лишь за несколько кликов с помощью Fotor.
Поверните изображение с помощью нескольких простых нажатий
Нахождение симметрии в вашем изображении — одна из недооценённых радостей редактуры фото. Есть ли способ ускорить этот процесс? В редакторе Fotor вы сможете разворачивать свои изображения с помощью опции Вращать.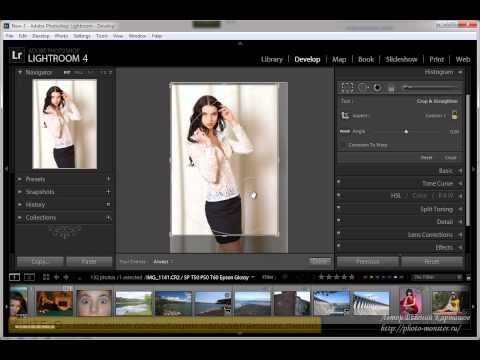 Она позволит вам крутить фотографии вдоль их вертикальной и горизонтальной осей. Для каждого вида поворота есть своя кнопка, так что ваши фото всегда будут выровнены идеально.
Она позволит вам крутить фотографии вдоль их вертикальной и горизонтальной осей. Для каждого вида поворота есть своя кнопка, так что ваши фото всегда будут выровнены идеально.
Вращайте изображения бесплатно
Если вы беспокоитесь о своём бюджете, расслабьтесь. Инструмент выравнивания от Fotor абсолютно бесплатен и не требует регистрации. У вас не будет ограничений по количеству фотографий в месяц. Вам также не нужно ничего скачивать и загромождать свой рабочий стол. Все, что вам нужно сделать, это загрузить своё изображение, а затем нажать кнопку поворота, вращая изображение в режиме онлайн. Затем вам останется только легко и просто сохранить получившееся изображение и поделиться им.
Попробовать сейчас
Преимущества инструмента для выравнивания и поворота фотографий от Fotor
Выравнивайте и вращайте свои фотографии с легкостью! Порой даже небольшая ошибка в ракурсе может испортить идеальный снимок. Исправить такие ошибки можно с помощью инструмента для выравнивания от фоторедактора Fotor.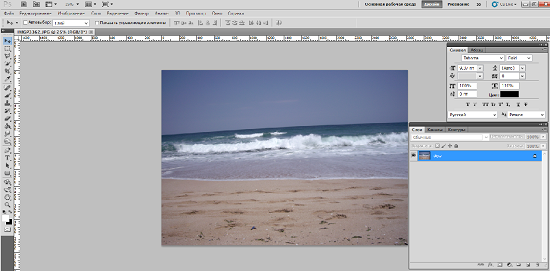 Независимо от того, корректируете ли вы угол съёмки или просто улучшаете перспективу, инструмент для выравнивания Fotor предлагает вам широкий выбор действий на основе градиентных линий и нашей эксклюзивной технологии проектирования. Вы также можете вращать фотографии вертикально или горизонтально, просто проводя курсором или пальцем по экрану!
Независимо от того, корректируете ли вы угол съёмки или просто улучшаете перспективу, инструмент для выравнивания Fotor предлагает вам широкий выбор действий на основе градиентных линий и нашей эксклюзивной технологии проектирования. Вы также можете вращать фотографии вертикально или горизонтально, просто проводя курсором или пальцем по экрану!
Попробовать сейчас
Попробовать сейчас
Как поворачивать изображения?
- Откройте Fotor, нажмите «Редактировать фотографию» и загрузите фотографию, которую хотите отредактировать.
- Выберите поворот или вращение, в зависимости от того, что вам нужно.
- Чтобы исправить угол съёмки на фотографии, перемещайте ползунок выпрямления.
- Выберите формат для вашей фотографии и сохраните ее.
Попробовать сейчас
Часто задаваемые вопросы
Как выровнять изображение?
1. Откройте Fotor и нажмите «Редактировать фотографию», затем загрузите своё изображение.
Откройте Fotor и нажмите «Редактировать фотографию», затем загрузите своё изображение.
2. Нажмите «Повернуть» и перетаскивайте кнопку «Выровнять», чтобы исправить изображение.
3. Сохраните фото в нужном формате и поделитесь им в социальных сетях.
Как повернуть изображение без потери качества?
Вы можете регулировать своё изображение и градус поворота в Fotor и это никак не повлияет на исходное качество изображения. Поскольку для этой функции используется передовая технология цифровой фотографии, вам не о чем беспокоиться.
Можно ли выровнять фотографию онлайн без обрезки кадра?
Конечно, и Fotor — правильное решение для этого. Наш инструмент для выравнивания поможет вам в этом. Просто перетаскивайте кнопку «Выровнять» с левой стороны на правую, пока не получите идеально ровную фотографию, которая вам нужна. Программа не требует обрезки изображения. Исправить угол съёмки с помощью нашей платформы очень просто и вам для этого не потребуется много времени.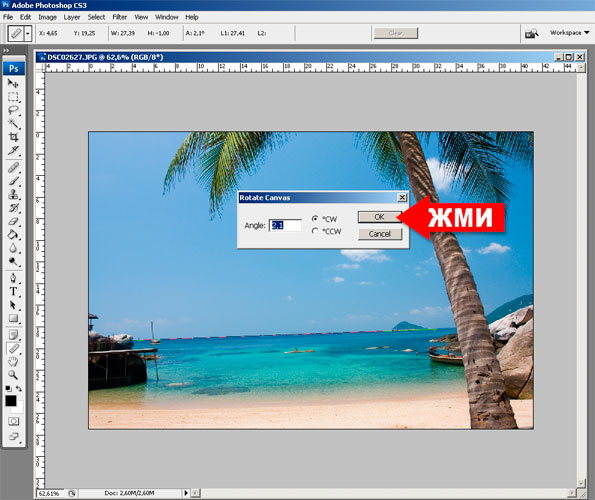
Fotor — это не только лучший способ выравнивания изображения
Платформа Fotor имеет полный набор функций для оформления фотографий: редактирование, создание коллажей, фотоэффекты, стикеры, кадрирование, изменение размера, надписи, а также позволяет редактировать фотографии и создавать всевозможные графические дизайны. Экспериментируйте и попробуйте их все для получения идеальных изображений!
Попробовать сейчас
Лучший бесплатный онлайн-инструмент для поворота и выравнивания фото
Бесплатный онлайн-инструмент для выравнивания фотографий от Fotor позволяет поворачивать, переворачивать или выравнивать фотографии как вам захочется. Функция поворота и выравнивания от Fotor — это самый простой способ исправления наклона кадра. Никогда не беспокойтесь о том, что у вас не получится правильный угол наклона!
Попробовать сейчас
Откройте для себя больше функций Fotor
Как выровнять горизонт в Photoshop
Давайте будем честными… Легче сказать, чем сделать, сделать снимок с идеально прямым горизонтом. Даже с помощью встроенных направляющих или выравнивателей «горячий башмак» некоторые фотографии просто не хотят быть прямыми.
Даже с помощью встроенных направляющих или выравнивателей «горячий башмак» некоторые фотографии просто не хотят быть прямыми.
К счастью, эту проблему легко исправить при постобработке, так как в большинстве фоторедакторов есть инструмент для выпрямления.
Я протестировал многие из них, и хотя большинство из них одинаково хорошо справляются с простыми исправлениями, я считаю Photoshop лучшим. Далеко.
Причина в том, что он более гибкий. Вам не нужно полагаться на один инструмент или работать в рамках определенного параметра. Вместо этого у вас есть несколько вариантов, которые можно использовать для исправления кривых или наклонных линий. Будь то горизонт или наклоненное здание или дерево.
Ниже я расскажу о двух способах выпрямления горизонта в Photoshop. Один метод идеально подходит для простых исправлений, а другой можно использовать для более сложных исправлений.
Сначала создайте новую направляющую
Прежде чем приступить к одному из следующих методов, вам нужно сделать одну вещь: создайте новую направляющую и разместите ее вдоль горизонта .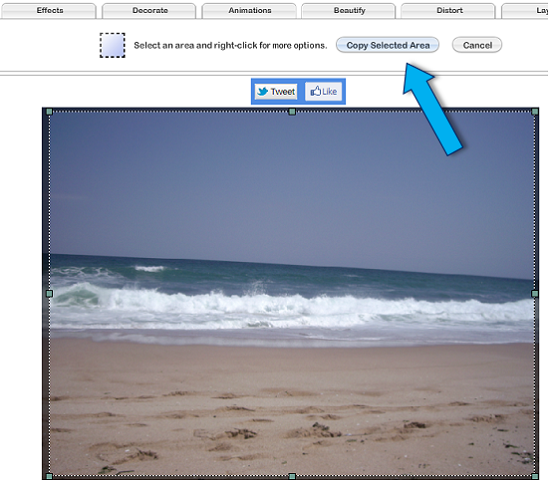
Это позволяет легко увидеть, когда линия горизонта становится прямой. Тем более, что вы не можете увеличивать или уменьшать масштаб во время процесса выпрямления.
Направляющая создается путем нажатия верхней линейки и перетаскивания ее вниз. Это показывает белую линию, которую вы можете перетащить на фотографию. Если вы не активировали линейки, вы можете сделать это, нажав CMD+R на Mac или Ctrl+R на ПК. Кроме того, вы можете перейти в «Просмотр» -> «Линейки» из меню верхней панели.
Начните с создания новой направляющей…Если вы не хотите использовать линейки, но хотите иметь направляющую, вы можете создать ее, выбрав Вид -> Новая направляющая .
Метод №1: Наклон
Первый метод идеально подходит для базового выпрямления. Изображения, подпадающие под эту категорию, можно легко выпрямить с помощью более простого фоторедактора, такого как Lightroom или Luminar 4.
Преимущество применения этого метода выпрямления в Photoshop заключается в том, что вы не обрезаете изображение в областях ниже горизонта. Стандартные инструменты выпрямления будут вращать изображение до тех пор, пока горизонт не станет правильным, а это означает, что вы потеряете фрагменты изображения.
Стандартные инструменты выпрямления будут вращать изображение до тех пор, пока горизонт не станет правильным, а это означает, что вы потеряете фрагменты изображения.
Рекомендуемая литература: Как выпрямить изогнутый горизонт в Lightroom
С помощью инструмента Photoshop «Наклон» вы корректируете горизонт или кривые линии, не поворачивая изображение. Начните с перемещения направляющей, чтобы коснуться самой высокой части горизонта, например:
. Шаг 1. Поместите направляющую, чтобы коснуться самой высокой части горизонта.. Как видно из направляющей, изображение выше слегка наклонено в сторону право.
Далее активируйте Инструмент преобразования . Это можно сделать, нажав Cmd+T на Mac или Ctrl+T на ПК. Затем щелкните правой кнопкой мыши изображение и выберите Skew в раскрывающемся меню. Кроме того, вы можете перейти к Edit -> Transform -> Skew.
Шаг № 2. Активируйте инструмент Skew Transform Tool Последний шаг — зажмите верхнюю ручку на той стороне, где горизонт , а не , касается направляющей.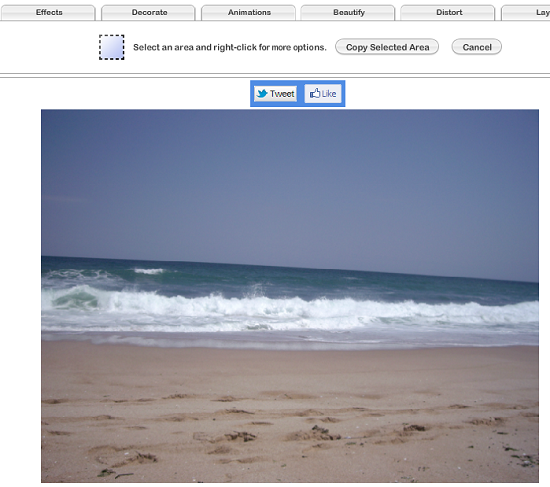 В данном случае это верхняя правая ручка. Нажмите и удерживайте, потянув ручку вверх. Это «вытянет» правую сторону изображения (вернее, перекосит). Продолжайте тянуть, пока горизонт не совпадет с направляющей.
В данном случае это верхняя правая ручка. Нажмите и удерживайте, потянув ручку вверх. Это «вытянет» правую сторону изображения (вернее, перекосит). Продолжайте тянуть, пока горизонт не совпадет с направляющей.
Вот и все! Теперь изображение прямое. Нажмите Enter на клавиатуре, чтобы применить исправление. Затем вы можете щелкнуть и перетащить направляющую обратно к правилам, чтобы удалить ее.
Метод № 2: Деформация
Второй метод немного сложнее, но он подходит для изображений, которые требуют большего, чем простое выпрямление. Это может быть, например, из-за искажения от широкоугольного объектива. В этих случаях самая высокая точка горизонта, как правило, находится примерно посередине, и обе стороны наклоняются в свою сторону.
Это означает, что следующий метод №1 не сработает. Это только усугубит ситуацию.
Вместо этого нам нужно использовать инструмент Warp . Начните с размещения направляющей в самой высокой точке горизонта, например, так:
Начните с размещения направляющей в самой высокой точке горизонта, например, так:
В отличие от предыдущего метода, когда мы регулировали только одну ручку, теперь нам нужно настроить две. Это потому, что нам нужно исправить больше областей фотографии.
Неважно, какую сторону вы сделаете первой. Просто возьмите ручку, ближайшую к горизонту, и потяните ее вверх, пока эта сторона не будет выглядеть нормально. Затем повторите для противоположной стороны.
Шаг № 3: Потяните левую и правую ручки, пока горизонт не станет прямым Я рекомендую следить за горизонтом при использовании этого инструмента. Нередко вы получаете нежелательные изгибы вдоль горизонта (например, волнистый вид). Если это произойдет, вам нужно либо отменить предыдущий шаг, либо попытаться исправить его, потянув вверх или вниз вдоль горизонта. Это становится немного сложнее, так как вам нужно добавить больше контрольных точек. Я рекомендую прочитать эту статью от Photoshop Essentials, если вы хотите узнать больше о расширенном использовании инструмента «Деформация».
Если это произойдет, вам нужно либо отменить предыдущий шаг, либо попытаться исправить его, потянув вверх или вниз вдоль горизонта. Это становится немного сложнее, так как вам нужно добавить больше контрольных точек. Я рекомендую прочитать эту статью от Photoshop Essentials, если вы хотите узнать больше о расширенном использовании инструмента «Деформация».
В большинстве случаев вам не нужно беспокоиться о добавлении дополнительных контрольных точек. Это более вероятно, если у вас очень кривой горизонт с различными элементами, которые требуют различных исправлений.
Для более простых целей, таких как изображение выше, этих нескольких шагов достаточно, чтобы результаты выглядели хорошо.
После использования этого метода вы можете заметить белые области вокруг частей изображения. В этом случае откройте инструмент «Свободное преобразование» и слегка потяните углы наружу, пока они не исчезнут.
Объедините оба метода
Прелесть Photoshop в том, что вы чрезвычайно гибки по сравнению с более простыми фоторедакторами.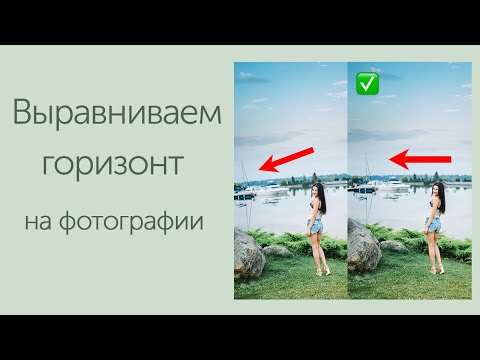 Для нас это означает, что при исправлении кривых горизонтов нам не нужно придерживаться только одного метода.
Для нас это означает, что при исправлении кривых горизонтов нам не нужно придерживаться только одного метода.
Вполне возможно комбинировать оба вышеуказанных метода. На самом деле, я довольно регулярно делаю. Не всегда каждая часть изображения выигрывает от того, что она идеально прямая; искажение может сыграть вам на руку.
Вы можете переключаться между инструментами Skew и Warp по своему усмотрению. Просто щелкните правой кнопкой мыши фотографию (когда активен инструмент преобразования) и выберите любой вариант в раскрывающемся меню.
Наконец, я настоятельно рекомендую сделать это первым шагом вашего рабочего процесса Photoshop. Это позволяет поддерживать неразрушающий рабочий процесс и избегать ненужного слияния или штамповки слоев.
Вот оно! Как видите, выровнять горизонт в Photoshop не так уж и сложно. Здесь на несколько шагов больше, чем в более простых фоторедакторах, но вы можете справиться с гораздо более сложными задачами. Нечего бояться!
НЕ ЗАБУДЬТЕ ПОДЕЛИТЬСЯ ЭТОЙ СТАТЬЕЙ
- More
- Фейсбук
- Твиттер
- флипборд
- Пинтерест
- Более
Как сохранить прямой горизонт на фотографии • PhotoTraces
Когда начинающий фотограф спрашивает меня, как лучше всего улучшить пейзажную фотографию, я всегда без колебаний даю один и тот же совет: «Убедитесь, что горизонт на ваших пейзажных фотографиях всегда прямой».
Самый простой способ сохранить прямой горизонт на фотографии — это прикрепить пузырьковый уровень к камере или использовать линии сетки на ЖК-экране камеры. В конечном счете, вы можете выровнять горизонт в Lightroom во время постобработки с помощью инструмента Crop Overlay.
Горизонт и пейзажная фотография
Есть несколько способов улучшить ваши пейзажные фотографии, но прямой горизонт работает на более базовом уровне и выходит за рамки логики и художественного выражения.
С момента нашего рождения и на протяжении всей нашей жизни весь наш опыт подтверждает фундаментальное правило, что горизонт в природе всегда горизонтален. Этот факт отпечатывается в нашем мозгу.
Когда мы видим фотографию с горизонтом, даже слегка искривленным на несколько градусов, мозг просто отвергает ее. Если зритель не разбирается в фотографии, он не сможет объяснить, почему ему не нравится фотография — неприятие работает на подсознательном уровне.
По этой причине первое и самое фундаментальное правило пейзажной фотографии — держать горизонт прямо.
Как сделать горизонт на фотографии прямым
Давайте посмотрим, как мы можем этого добиться.
Существует два основных подхода к работе с прямыми горизонтами.
- Первый , при съемке держите камеру прямо.
- Второй , вы можете исправить любой кривизну горизонта позже во время постобработки.
Всегда предпочтительнее сделать это прямо в камере, но с развитием программ редактирования у нас теперь есть множество инструментов для работы с неровными горизонтами в Lightroom и других программах редактирования.
В моем случае я использую комбинацию обоих подходов. Я всегда стараюсь сохранять горизонт как можно более прямым при съемке, но в то же время я делаю некоторые точные настройки в Lightroom почти для всех своих пейзажных фотографий.
Во время съемки я старался, чтобы горизонт был как можно более прямым, но мне все равно пришлось подгонять его на полградуса в Lightroom.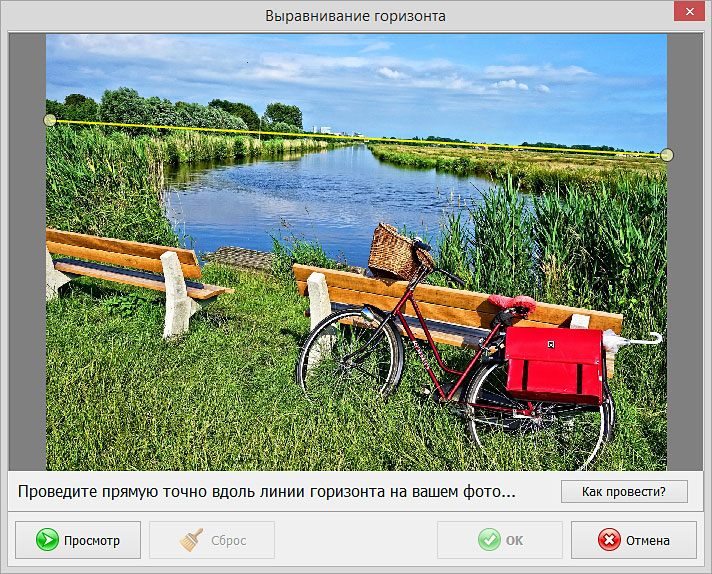
Держите горизонт прямо во время съемки
1. Пузырьковый уровень
До появления новых электронных помощников в цифровых камерах пузырьковый уровень был самым популярным и простым способом убедиться, что мы держим наши камеры прямо во время фотосъемки.
Пузырьковый уровень стоит всего несколько долларов и может быть прикреплен к горячему башмаку любой камеры. Воздушный пузырь внутри устройства служит точным индикатором того, насколько прямолинейна ваша камера. Когда вы видите пузырь воздуха в мертвой точке, вы знаете, что готовы сделать выстрел.
Метод воздушного пузыря эффективен и точен при съемке со штатива, но не очень полезен при съемке с рук.
У меня все еще есть пузырьковый уровень, но я почти не использую его, так как в наши дни у нас есть гораздо лучшие варианты.
2. Линии сетки ЖК-дисплея
С появлением ЖК-экранов в цифровых зеркальных камерах появилась возможность накладывать линии сетки на задний ЖК-дисплей. Это был самый первый электронный помощник в фотографии.
Когда я снимал на цифровую зеркальную камеру Canon, я почти не использовал линии сетки, потому что я всегда использовал оптический видоискатель для компоновки кадров, даже при использовании штатива. Я обнаружил, что задний ЖК-экран слишком отражал свет и не позволял мне правильно оценить сцену.
3. Электронный уровень с ЖК-дисплеем
Следующим введением был электронный уровень, который можно было активировать на заднем ЖК-дисплее. Прямые линии служат индикатором выравнивания, который меняет цвет — обычно с красного на зеленый — когда ваша камера идеально выровнена.
Я знаю многих фотографов, пользующихся цифровыми зеркальными фотокамерами, которые постоянно используют электронный нивелир с ЖК-дисплеем при компоновке пейзажных снимков, но, повторюсь, я никогда им не пользовался, потому что использую исключительно видоискатели.
4. Линии сетки электронного видоискателя
С появлением беззеркальных камер стало возможным отображать все виды визуальных средств внутри электронного видоискателя, включая линии сетки.
Когда я начал снимать на беззеркальную камеру Sony, я в полной мере воспользовался преимуществами линий сетки. Они постоянно были активированы на моем Sony a6000, и я использовал их в качестве основного руководства для моей композиции и для удержания камеры прямо.
5. Электронный уровень электронного видоискателя
При съемке Sony у меня не было возможности использовать функцию электронного уровня, поэтому я не привык к ней. Когда я начал снимать на Fujifilm X-T2, у которого был электронный уровень EVF, я просто отказался от него и отнесся к нему как к ненужному трюку.
Только позже я понял, насколько это эффективно. Теперь он у меня активирован постоянно, чтобы я мог оценивать уровень горизонта при компоновке снимков, независимо от того, использую ли я штатив или снимаю с рук.
Из руководства Fujifilm : Выбор ЭЛЕКТРОННОГО УРОВНЯ отображает виртуальный горизонт. Камера находится на одном уровне, когда две линии перекрываются.
Камера находится на одном уровне, когда две линии перекрываются.
С моей новой привычкой использовать электронный уровень в EVF, я обнаружил, что моя потребность в настройке уровня горизонта во время редактирования минимальна.
Исправление неровности горизонта при постобработке
Все мы знаем, что при съемке лучше выровнять горизонт, но, честно говоря, это не всегда возможно. В случае неудачи на помощь приходит Lightroom.
7. Наложение кадрирования
На панели «Наложение кадрирования» есть несколько параметров для настройки горизонталей.
Вы всегда начинаете с опции АВТО . В этом варианте Lightroom пытается автоматически оценить изображение и исправить его . Это работает очень хорошо, когда у вас есть открытые, беспрепятственные линии горизонта. Я предлагаю всегда начинать с опции АВТО и, если она не работает, переходить к другим опциям.
Далее, вы можете просто захватить любой угол границ обрезки и повернуть его .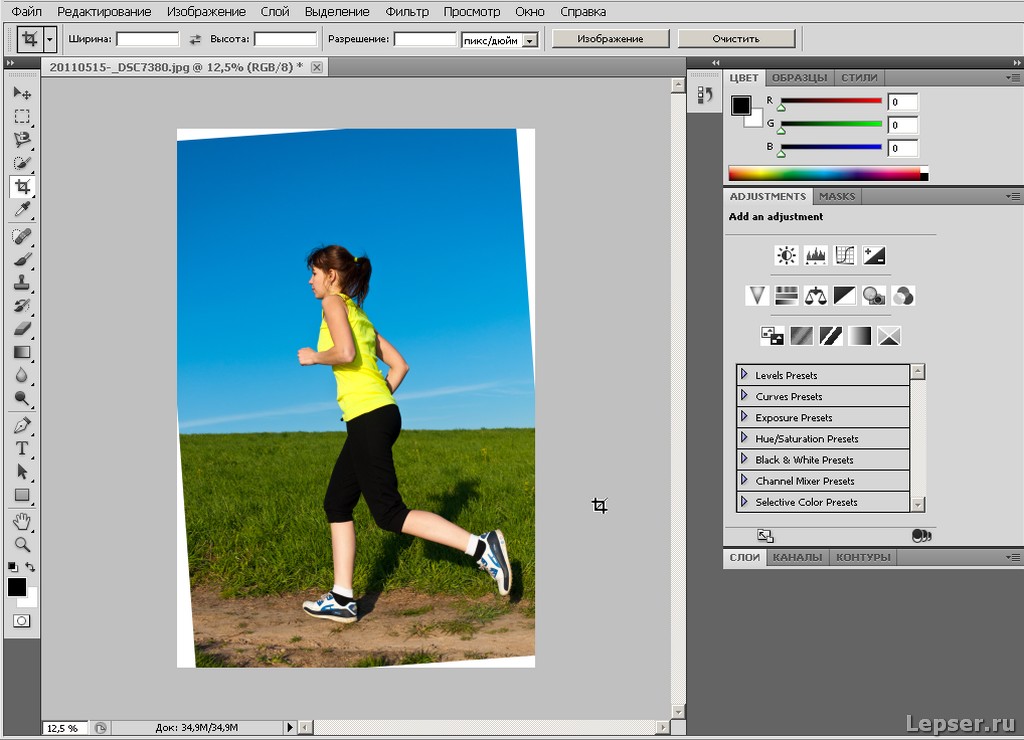 Дополнительно можно использовать ползунок угла для числовой настройки уровня.
Дополнительно можно использовать ползунок угла для числовой настройки уровня.
Самый эффективный и быстрый способ настроить горизонт — использовать инструмент Straighten Tool . ты просто перетащите прямую линию вдоль горизонта на вашей фотографии и программа автоматически подстроит ее. Для меня этот визуальный метод — самый интересный способ выровнять горизонт на пейзажной фотографии.
8. Коррекция объектива
В некоторых случаях, даже если вы все делаете правильно во время съемки, все равно может получиться неровный горизонт. Если ваш объектив имеет сильную бочкообразную дисторсию, кривизна прямых линий (включая линию горизонта) может быть заметной.
Это часто происходит при съемке низкокачественными сверхширокоугольными объективами.
Чтобы решить эту проблему, вам нужно использовать панель коррекции объектива.
Выбрав опцию «Включить коррекцию профиля», вы исправите бочкообразную дисторсию в 99% случаев.
Связанный : Как фотографировать и редактировать зимние пейзажи
Каждый производитель камер знает уровень искажения своих объективов на каждом фокусном расстоянии, и им легко создать профиль для каждой модели. Предоставляя инструкции Lightroom, сохраненные в профиле, он может легко исправить искажение.
Но если у Lightroom нет подходящего профиля для вашего объектива, вы всегда можете отрегулировать искажение вручную.
Перейдите на вкладку «Вручную» панели «Коррекция линий» и используйте ползунок «Величина искажения», чтобы визуально настроить кривизну.
9. Инструмент для вертикальной направляющей
Наконец, самым передовым инструментом из всех является инструмент для вертикальной направляющей.
Вы используете инструмент Guided Upright Tool , когда вам нужно выпрямить более одной линии на ваших фотографиях.
Например, на вашей пейзажной фотографии изображен горизонт на заднем плане и река в центре.

