Как сделать фотографию четче в Adobe Photoshop
8 23 762 0Оказывается, если исходная фотография в силу определённых обстоятельств получилась расфокусированной или смазанной, её можно немного подкорректировав, тем самым сделав фотографию четче. Сразу оговоримся, что спасти безнадёжные варианты, конечно, не получится. Но вот немного исправить ситуацию в случае, если вы фотографировали в тёмную пору суток, или в условиях недостаточной освещённости, можно попробовать.
1
Подготовка к обработке
Открываем графический редактор Adobe Photoshop. Если вы когда либо пробовали сделать HDR-фото самостоятельно, то уже хорошо с ним знакомы. При помощи меню «Открыть» указываем необходимый файл. Для начала, попробуем немножко поднять резкость фотографии – это поможет нам сделать фотографию более четкой.
Для начала, попробуем немножко поднять резкость фотографии – это поможет нам сделать фотографию более четкой.
Переводим изображение в режим “LAB”. Для этого открываем меню «Изображение», «Режим», выбираем «LAB».
2
Приступаем к обработке
После этого никаких изменений с фотографией не произойдёт. Но если вы откроете палитру «Каналы», то увидите там такие каналы, как Lightness, а также пункты a и b, в которых расположены цветовые данные. Сделав активным канал Lightness, мы может отделить конкретные детали изображения от цветовых данных, что позволит нам улучшить четкость фотографии, при этом, не образовывая цветных ореолов.
Следующим шагом для того, чтобы увеличить четкость фотографии, станет применения наиболее гибкого фильтра, при помощи которого мы и будет управлять процессом повышения чёткости. Для этого выбираем меню «Фильтр», «Усиление резкости», «Контурная резкость».
В окне, которое появится перед вами, установите такие же параметры, которые вы видите на скриншоте, поданном ниже. Это, как говорится, настройки «на все случаи жизни». При этом, если эффект покажется вам не достаточно сильным, и вы захотите сделать фото более четким,фильтр «Контурная резкость» можно применять два, а то и три раза подряд, пока результат полностью не удовлетворит вас.
Это, как говорится, настройки «на все случаи жизни». При этом, если эффект покажется вам не достаточно сильным, и вы захотите сделать фото более четким,фильтр «Контурная резкость» можно применять два, а то и три раза подряд, пока результат полностью не удовлетворит вас.
В нашем случае, учитывая тот факт, что фотография была сделана на камеру мобильного телефона, пришлось делать три «прохода», пока нам удалось добиться желаемого результата. Если вы только начинаете учиться красиво фотографировать, то, скорее всего, вам тоже придется потрудиться над конечным результатом.
Перед тем, как приступить к сохранению, активизируйте остальные каналы (там, где мы делали активным только один канал Lightness, в окне «Слои», открыв вкладку «Каналы).
3
Сохраняем полученный результат
Как обычно, фото можно сохранить как при помощи комбинации клавиш Ctrl+S–в этом случае исходное изображение заменится отредактированным. Надеемся у вас получилось сделать оригинальную фотографию хорошего качества.
Почитать в тему:
Как в фотошопе сделать рамку
Если вы увидели ошибку, пожалуйста, выделите фрагмент текста и нажмите Ctrl+Enter.
Понравилась инструкция?
8 Да Нет 6Повышение резкости фото в Photoshop с помощью фильтра Smart Sharpen: vtaysaev — LiveJournal
?- catIsShown({ humanName: ‘компьютеры’ })» data-human-name=»компьютеры»> Компьютеры
- Cancel
Запомните, что повышение резкости на всей фотографии — это не самый лучший метод. Если вы приглядитесь, то увидите огромное количество фотографий с перешарпленными контурами. Когда вы делаете резкими и без того резкие детали в фоне: деревьях, траве, текстуре — это начинает резать глаз. Всегда лучше сделать чуть-чуть недостаточно резко, чем перешарпить кадр.
1. Открываете фотографию в редакторе Adobe Photoshop, если же вы делаете конвертацию в Adobe Camera Raw или Adobe Photoshop Lightroom, не забудьте поставить настройки резкости по умолчанию.
2. Оптимальная резкость для фотографий разного размера будет соответственно разной. На примере я делаю резкость на фотографии под Vkontakte или для загрузки в блог (1000 пикселей по длинной стороне). Уменьшаем размер командой Ctrl+i или Cmd+i на MacOS. Не забудьте указать в выборе способа бикубической интерполяции Best for smooth gradient и нажмите Enter.
3. Сделаем дубль нашего исходного слоя Ctrl+j или Cmd+j на MacOS. Два раза тыкаем на название слоя и переименовываем его Sharpen.
4. Заходим в Filter — Sharpen — Smart Sharpen. Настройки на скриншоте.
5. Помните, я говорил что резкость по всему поля кадра — это плохо. Итак, создаем инвертированную маску слоя Layer — Layer Mask — Hide All.
6. Берем белую кисть и проводим по маске те места, которые мы бы хотели получить резкими. Конкретно для этого фото я сделал резким контуры кота и мопеда. Если вам кажется, что вы перешарпили изображение, то используйте кисть черного цвета и снизьте резкость по маске.
Если вы будете работать над портретом — то следует в первую очередь поднять резкость на глазах, контурах лица. Нежелательно повышать резкость на коже, на волосах.
Для пейзажа старайтесь выделить доминирующий план или главный объект в кадре.
Этот способ не претендует на оригинальность, существует очень много методик в том числе повышение резкости через Unsharp Mask, через создание дублирующих слоев для Highlights и Shadows. Для обыденных, репортажных фотографий будет проще повысить резкость через редактор.
Автор урока: Vitaly Taysaev
Успехов!
Subscribe
Последний пост в этом ЖЖ
Дорогие мои читатели и подписчики. Извиняюсь за своё сверхдолгое молчание и отсутствие путешественных постов. Жизнь повернулась…
Мне 30 лет 🙂
Вот и настал мой юбилей! 30 лет! Хотя эти 30 лет вообще не ощущаются, такое ощущение, что тебе всего лишь 18 лет! За…
«Тень Горы» Грегори Дэвидса Робертса – захватывающее продолжение романа «Шантарам»
Я снова погрузился в опасные и непроходимые джунгли трехмиллионного мегаполиса – Бомбея, заглатывая страницу за страницей нового романа Грегори…
Photo
Hint http://pics.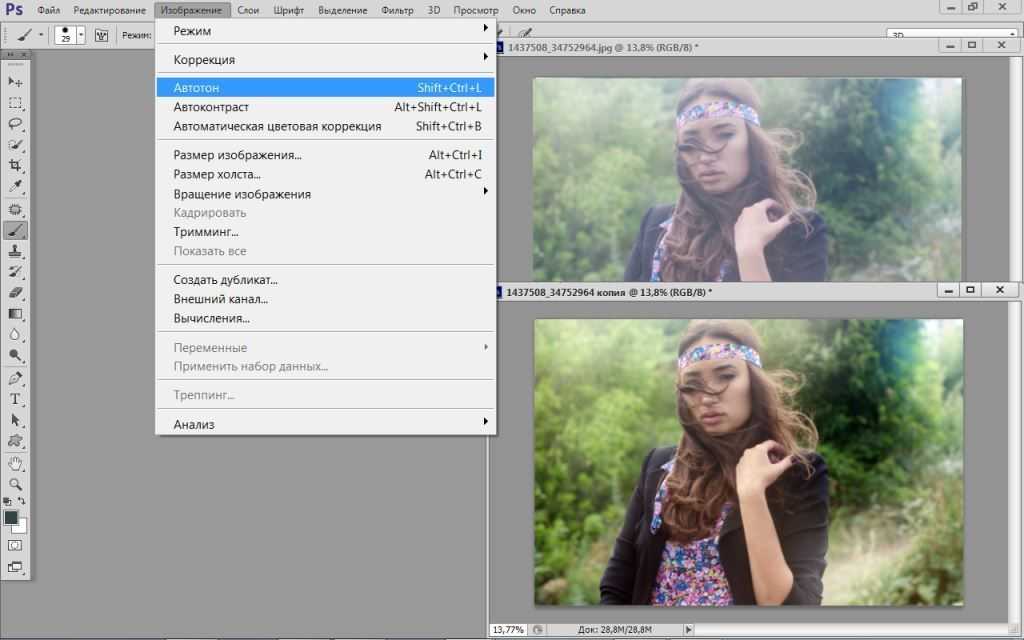 livejournal.com/igrick/pic/000r1edq
livejournal.com/igrick/pic/000r1edq
Последний пост в этом ЖЖ
Дорогие мои читатели и подписчики. Извиняюсь за своё сверхдолгое молчание и отсутствие путешественных постов. Жизнь повернулась…
Мне 30 лет 🙂
Вот и настал мой юбилей! 30 лет! Хотя эти 30 лет вообще не ощущаются, такое ощущение, что тебе всего лишь 18 лет! За…
«Тень Горы» Грегори Дэвидса Робертса – захватывающее продолжение романа «Шантарам»
Я снова погрузился в опасные и непроходимые джунгли трехмиллионного мегаполиса – Бомбея, заглатывая страницу за страницей нового романа Грегори…
Как повысить резкость фотографий для социальных сетей и Интернета (ВИДЕО)
| ВОЙТИ | ПРИСОЕДИНЯЙТЕСЬ |
Форма поиска
Поиск
Как повысить резкость фотографий для социальных сетей и Интернета (ВИДЕО)
Рон Лич | 12 декабря 2022 г.
Как вы, несомненно, уже поняли, одну и ту же задачу в Photoshop можно выполнить несколькими способами. И иногда методы, которые вы выбираете, зависят от того, что вы планируете делать с готовым изображением.
Другими словами, вы собираетесь поделиться изображением на одной или нескольких платформах социальных сетей, использовать его для других онлайн-целей, добавить его в свое портфолио или распечатать крупным шрифтом? Видео ниже от наших друзей на YouTube-канале The Phlog Photography рассказывает обо всем этом, уделяя особое внимание повышению резкости мягких фотографий.
Немецкий фотограф-пейзажист Кристиан Морле — опытный инструктор, чьи уроки очень популярны среди читателей Shutterbug . Сегодняшний восьмиминутный эпизод он посвящает различным методам, доступным в Photoshop, для добавления деталей к изображениям, предназначенным для Instagram и Интернета.
Морле начинает с предупреждения о том, что изображения, используемые на различных платформах социальных сетей, обычно должны масштабироваться до разных размеров.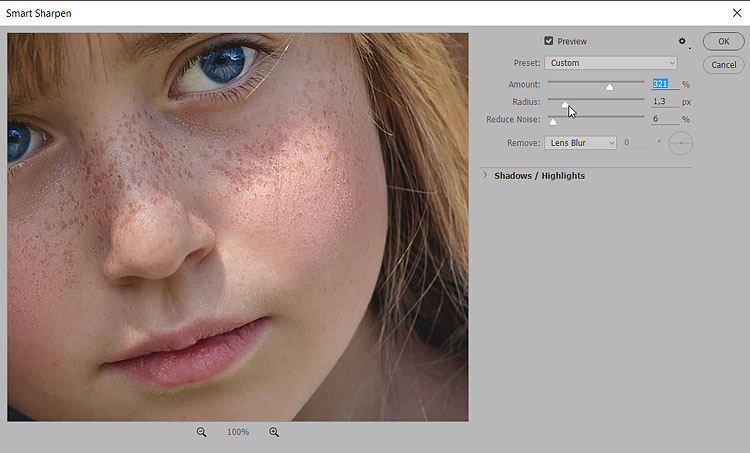 Например, Instagram предпочитает квадратные файлы размером 1080×1080 пикселей, а для Twitter или Reddit можно увеличить разрешение.
Например, Instagram предпочитает квадратные файлы размером 1080×1080 пикселей, а для Twitter или Reddit можно увеличить разрешение.
Урок начинается с краткого обсуждения правильного размера изображений, но это только полдела. Часто бывает важно повысить резкость изображений по-разному, с учетом предполагаемого использования.
Морле предоставляет пошаговые инструкции по выполнению работы с использованием фильтров Photoshop и других простых приемов. Его демонстрационное изображение представляет собой красивый ландшафтный снимок с озером на переднем плане. Он уже был отредактирован, за исключением необходимого шага, чтобы сделать его немного более четким.
Первый подход, который демонстрирует Морле, включает повышение резкости Raw, и он объясняет, что его последний шаг в редакторе Camera Raw обычно выполняется на вкладке «Подробности», где происходит повышение резкости.
Морле также демонстрирует, как использовать инструменты Photoshop Unsharp Mask и High-Pass Sharpening, а также метод выполнения задачи с помощью плагинов.
Вы можете найти больше полезных уроков на обучающем канале Морле на YouTube, так что обязательно посмотрите. И ознакомьтесь с учебным пособием, которое мы недавно опубликовали от другого эксперта по редактированию, в котором объясняются пять простых приемов создания реалистичных фотокомпозиций в Photoshop.
с участием видео
Сегодняшняя фотография дает тщательное изучение Linn Smith
Самая популярная
- Лучшее бесплатное программное обеспечение для редактирования в 2023 году (видео)
- Добавить «Atmosphore к природному редактированию.
 Эффект (ВИДЕО)
Эффект (ВИДЕО) - Хотите ПОТРЯСАЮЩИЕ фото с телефона? Используйте эти 13 советов (ВИДЕО)
- Яркость и насыщенность: какой из них использовать, когда? (ВИДЕО)
- Снимайте потрясающие фотографии ЗИМНИХ пейзажей с помощью этих советов от профессионалов (ВИДЕО)
Исправление мягкого фокуса в Photoshop
ГЛАВНОЕ ФОТО Никлас Тидбери на Unsplash
Поделись с
своими друзьями:
Оставить комментарий
Камеры гораздо чаще создают мягкий фокус при слабом освещении. Фильтр «Умная резкость» имеет больше возможностей, чем любой фильтр повышения резкости, встроенный в Photoshop. Он позволяет выбрать алгоритм повышения резкости, а также контролировать уровень резкости в теневых и светлых областях. Этот фильтр может обеспечить значительно более высокое качество, но не ожидайте результатов, подобных тем, которые вы видите в телевизионной полицейской драме.
Использование Smart Sharpen
Для начала откройте соответствующий файл и перейдите к Filter > Sharpen > Smart Sharpen . Затем поместите изображение в окно предварительного просмотра, чтобы вы могли лучше видеть рассматриваемую область. Оттуда вы можете настроить элементы управления в разделе «Резкость»:
Затем поместите изображение в окно предварительного просмотра, чтобы вы могли лучше видеть рассматриваемую область. Оттуда вы можете настроить элементы управления в разделе «Резкость»:
- Количество: Устанавливает степень повышения резкости. Чем выше значение, тем выше контраст между краевыми пикселями, что делает изображение более четким.
- Радиус: Определяет количество пикселей, окружающих краевые пиксели, которые будут затронуты повышением резкости. Большее значение радиуса означает, что краевые эффекты будут более очевидными, как и усиление резкости.
- Уменьшить шум: Помогает устранить шум в выделенных областях.
Вы также можете использовать раскрывающийся список «Удалить» для дальнейшего управления:
- Размытие по Гауссу: Используется фильтром «Контурная резкость». Он хорошо работает с изображениями, которые кажутся немного не в фокусе.
- Размытие объектива: Обнаруживает края и детали изображения.
 Это обеспечивает более точную резкость деталей и может уменьшить ореолы, вызванные повышением резкости.
Это обеспечивает более точную резкость деталей и может уменьшить ореолы, вызванные повышением резкости. - Размытие в движении: Попытка уменьшить эффект размытия, вызванный движением камеры или объекта. Вам нужно будет установить элемент управления «Угол», если вы выберете «Размытие в движении».
Уточнение резкости темных и светлых областей
Вы можете уточнить резкость темных и светлых областей — попробуйте расширить раздел «Тени/Света». Эти элементы управления следует использовать, если вы начинаете видеть ореолы в светлых или темных областях:
- Fade Amount: Регулирует степень повышения резкости в светлых или темных областях.
- Тональная ширина: Управляет диапазоном изменяемых тонов в тенях или светлых участках. Меньшие значения ограничивают корректировки меньшими областями.
- Радиус: Управляет размером области вокруг каждого пикселя, который определяет, считается ли пиксель теневым или светлым.

Когда вы закончите, нажмите OK, чтобы применить фильтр. Посмотрите до и после ниже:
Расскажите свою историю на второй ежегодной конференции визуального повествования!
Примите участие в четырехдневных интерактивных онлайн-тренингах с разнообразным образовательным контентом под руководством опытных фотографов и создателей контента. Это бесплатное мероприятие начинается с серии технических учебных курсов для развития необходимых навыков, за которыми следуют живые онлайн-сессии по фотографии, видео, бизнесу и социальным сетям. Присоединяйтесь к прямому эфиру с 10 по 13 марта 2022 г.!
Получите бесплатный билет или сэкономьте на VIP-пропуске!
Rich Harrington Publisher
Ричард Харрингтон — генеральный директор ThinkTAP и издатель Photofocus. Он также является основателем RHED Pixel, компании визуальных коммуникаций, базирующейся в Вашингтоне, округ Колумбия,
.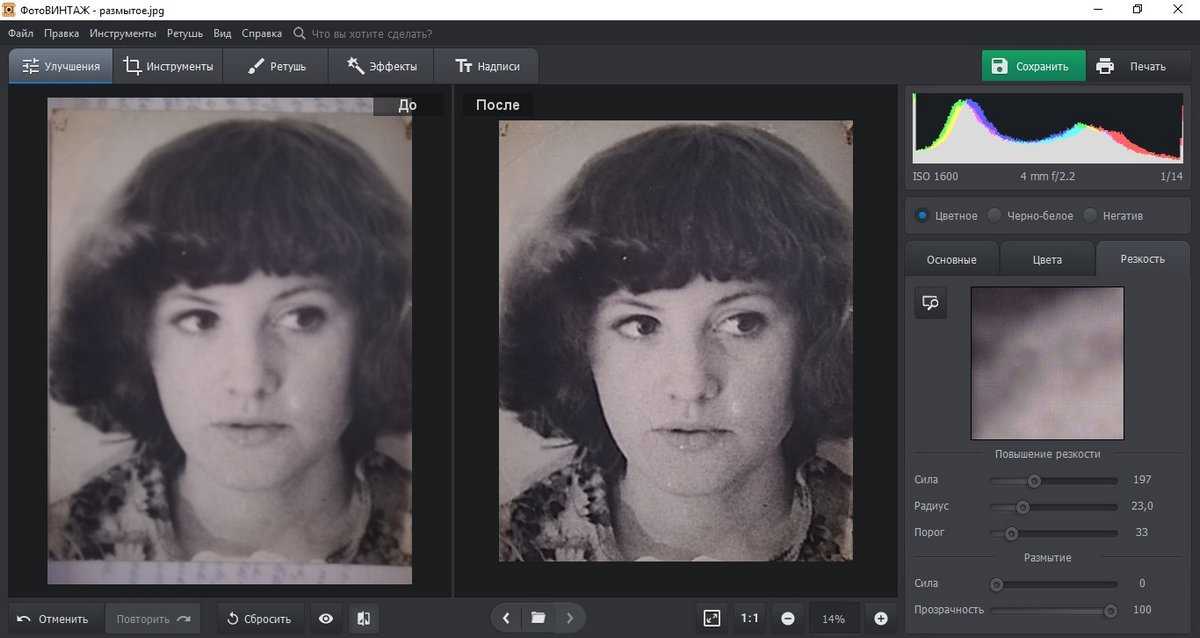 Рич опубликовал более 100 курсов на Lynda.com. Рич является автором нескольких книг, в том числе «От неподвижного к движению», «Понимание Photoshop», «Профессиональное веб-видео» и «Создание DSLR-видео».
Рич опубликовал более 100 курсов на Lynda.com. Рич является автором нескольких книг, в том числе «От неподвижного к движению», «Понимание Photoshop», «Профессиональное веб-видео» и «Создание DSLR-видео».
www.richardharrington.com
Похожие темы
4 октября 2022 г.
Оставить комментарий
Спасибо нашим партнерам, которые сделали возможным использование фотофокусировки
Tamron — Нужны легкие компактные объективы для беззеркальных фотокамер? Tamron поможет вам с превосходной оптикой, идеально подходящей для любой ситуации. Благодаря защите от непогоды и улучшенной стабилизации изображения вы откроете свои творческие возможности.
Radiant Photo – Radiant Photo Готовые фотографии высшего качества с идеальной цветопередачей, доставленные в рекордно короткие сроки. Ваши фотографии — просто СИЯЮЩИЕ. Какими они должны быть.
AfterShoot — AfterShoot помогает фотографам быстрее отбирать фотографии, оставляя больше времени для творческих задач.

 Эффект (ВИДЕО)
Эффект (ВИДЕО)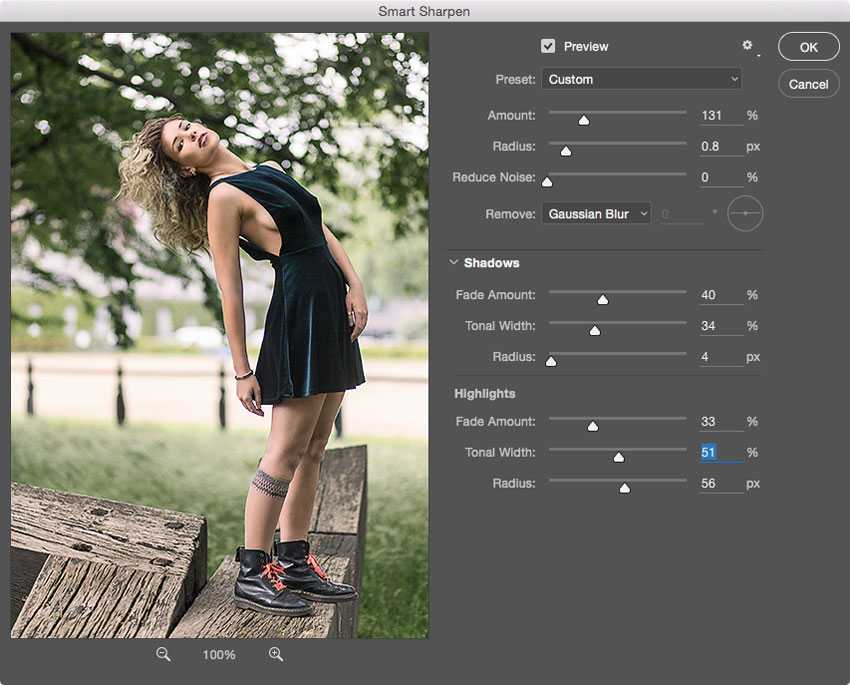 Это обеспечивает более точную резкость деталей и может уменьшить ореолы, вызванные повышением резкости.
Это обеспечивает более точную резкость деталей и может уменьшить ореолы, вызванные повышением резкости.