Как в Photoshop сделать из черно-белой фотографии цветную?
Можно заступать за края, даже лучше это делать. После того как вы закрасили все участки кожи, не пропустив ни одного пикселя, нажимаем кнопку «Быстрая маска» еще раз. Должна появиться выделенная область. Убедитесь, что в нее попадает вся кожа:
- Заходим в верхнее меню «Слои», выбираем «Новый слой заливка», далее «Цвет», можно дать слою название. Режим выбираем «Мягкий свет», нажимаем «Ок» — появляется палитра, где нужно подобрать цвет:
- С кожей это непросто, искать нужно в желтых и розовых оттенках. Если у вас никак не получается подобрать естественный цвет, то выберите максимально подходящий к цвету кожи тон, позже попробуем это скорректировать. Нажмите «Ок».
- Идем в окно «Слои» и видим, что там появился новый слой-заливка, состоящий из двух частей. Кликаем на вторую часть в виде черного квадрата, вокруг него должна появиться белая рамка.
- В инструментах у нас по-прежнему должна быть активна «Кисть» с теми же настройками.

Итак, мы окрасили кожу, чтобы откорректировать ее цвет, переходим в окно «Слои», выделяем слой-заливку и делаем его дубликат.
Теперь в новом слое кликаем два раза по цветному квадрату – появляется палитра. Выбираем другой цвет, который будет накладываться на первый слой и смешиваться с ним. Можно смешать розовый и желтый оттенки, тогда получится естественный тон:
Теперь переходим на слой «Фон копия», снова нажимаем «Быструю маску» и продолжаем раскрашивать, создавая новые слои-заливки. Не забывайте каждый раз возвращаться на основной слой, иначе ничего не получится.
На примере мы окрасили волосы в коричневый цвет, потом губы в красный:
А радужную оболочку глаз красим в зеленый. Далее сделали одежду фиолетовой:
Потом голубой фон, так как наша модель сидит у воды. И отдельно раскрасили зеленым деревья, отражающиеся в воде, а также доски, на которых она сидит, хотя их почти незаметно. Детали – это всегда важно. Результат:
И отдельно раскрасили зеленым деревья, отражающиеся в воде, а также доски, на которых она сидит, хотя их почти незаметно. Детали – это всегда важно. Результат:
Особенно интересно раскрашивать ретрофото. Если у вас есть семейные архивы с раритетными фотографиями, теперь их не нужно нести в мастерскую, а можно оцифровать и сделать цветными самостоятельно.
Освоив эту технику, вы сможете также делать в Фотошоп цветное на черно-белом. Это довольно оригинальное решение, вы наверняка видели такие фото.
Например, на ниже мы сделали девушке красные губы и бирюзовые глаза, оставив все остальное черно-белым:
Точно таким же способом можно менять тона на цветных фото, например, изменить: цвет волос, одежды, фона и так далее.
Как раскрасить черно-белую фотографию. Эффекты частичной колоризации. Урок Photoshop
Раскрасить черно-белую фотографию или сделать цветной снимок частично бесцветным
— один из самых простых эффектов, который можно выполнить в Photoshop. В уроке рассказывается одновременно
о двух способах создания такого спецэффекта — восстановление с использованием кисти истории и раскрашивание в режиме Color (Цвет).
В уроке рассказывается одновременно
о двух способах создания такого спецэффекта — восстановление с использованием кисти истории и раскрашивание в режиме Color (Цвет).
Приступим. Чтобы было понятно: слева изображение до, справа после коррекции.
Этап 1. Делаем цветное изображение черно-белым
Для создания эффекта колоризации (раскрашивания) мало просто сделать снимок черно-белым, т.е. перевести его в цветовую модель Grayscale, нужно его сконвертировать в модель RGB, иначе раскрашивание невозможно. Итак, по порядку.
Открываем исходное изображение
Конвертируем его в модель Grayscale. При этом цветность автоматически теряется.
Переводим теперь фотографию в модель RGB (раскрашивание в модели Grayscale невозможно!). Кстати, этот шаг
обязателен для изначально черно-белых снимков.
Этап 2. Восстанавливаем цвет отдельных фрагментов
Перед началом раскрашивания на всякий случай создадим снимок в палитре истории (History), чтобы
впоследствии иметь возможность вернуть неудачно окрашенные фрагменты.
Теперь берем кисть истории и раскрашиваем фотографию в тех местах где необходимо.
Кисть истории восстанавливает фрагменты исходного цвета только в тех местах, где вы ею проводите.
Это самый простой способ создать цветовой акцент на фотографии.
Если при работе кистью истории допущена ошибка, то необходимо установить пиктограмму напротив
запасного снимка, а затем просто рисовать кистью истории по неудачным местам.
Этап 3. Раскрашиваем черно-белую фотографию
Попробуем теперь изменить цвет глаз. Простым восстановлением тут не обойтись,
придется создавать специальный слой.
Создаем новый пустой слой и назначаем ему режим наложения Color (Цвет).
Берем теперь обычную кисточку (Brush) и рисуем в слое раскраски любыми цветами, выбирая то жесткие (для радужки), то мягкие кисти.
Обратите внимание, что кисть берется с самыми простыми настройками. И что особенно важно:
режим наложения для кисти берется Normal (а не Color!), поскольку нужный режим наложения уже назначен слою.
И что особенно важно:
режим наложения для кисти берется Normal (а не Color!), поскольку нужный режим наложения уже назначен слою.
Главное удобство отдельного слоя для раскрашивания в том, что можно сделать несколько вариантов, причем все они не разрушают исходного изображения.
©2005-2012 Александр Миловский
Автоматическая колоризация фотографий. Как раскрасить черно-белую фотографию в Photoshop
То вам приходится постоянно работать с фотографиями и изображениями. И, в зависимости от задумки, фото может быть цветным или черно-белым.
Для одних проектов необходимы черно-белые снимки, другие лучше работают с цветными изображениями, но в некоторых случаях лучше всего подходят раскрашенные черно-белые фотографии.
В этом уроке вы изучите два полезных приема Adobe Photoshop для добавления цветных оттенков фотографиям в серых тонах. Один из методов хорошо работает, когда нужно окрасить определенную область в однородный цвет, а второй, более тонкий прием позволяет ту же площадь сделать разноцветной.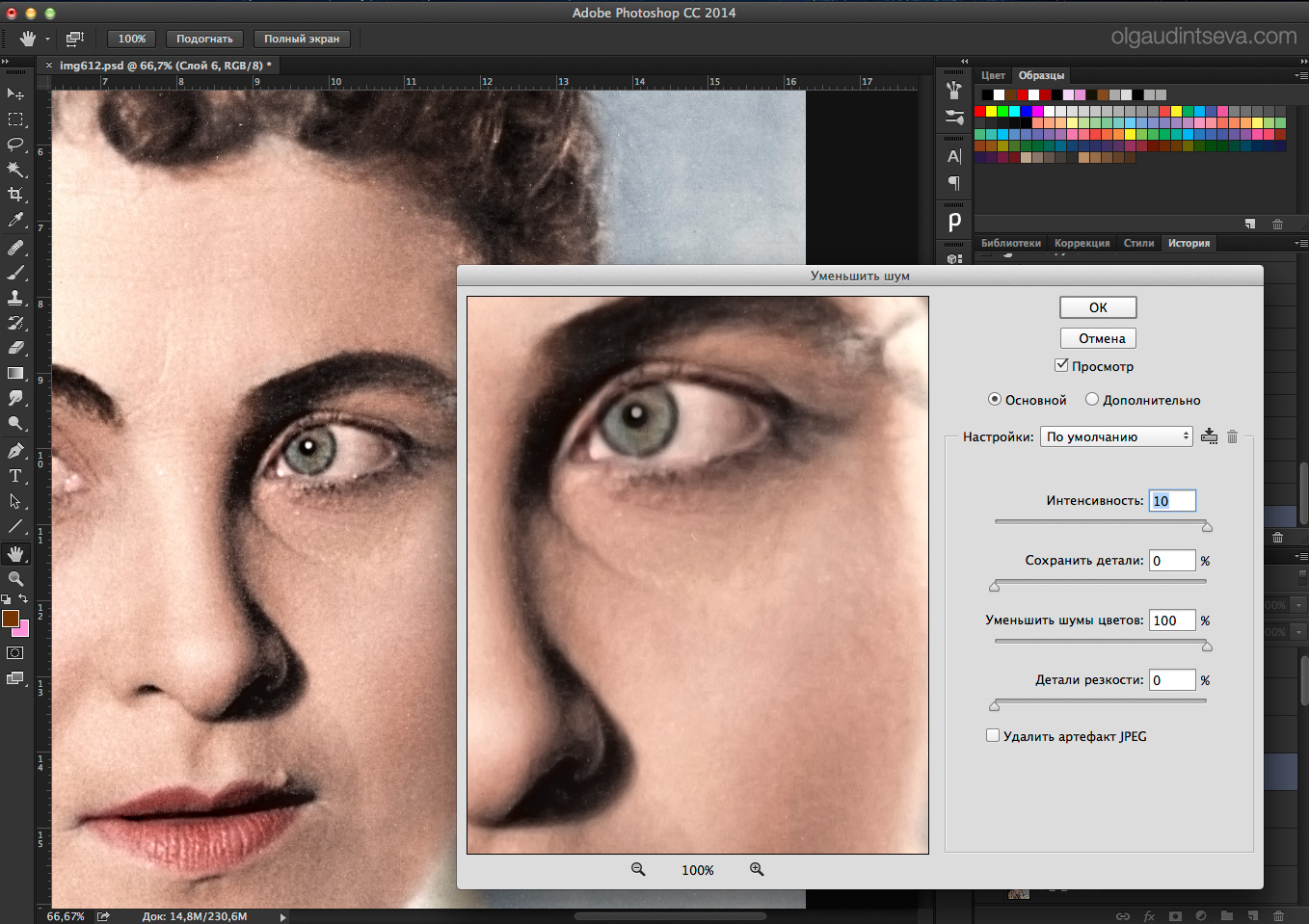 Оба способа, создавая из черно-белого оригинала реалистичную цветную фотографию, сохраняют при этом текстуру исходного изображения.
Оба способа, создавая из черно-белого оригинала реалистичную цветную фотографию, сохраняют при этом текстуру исходного изображения.
Шаг 1
Откройте в Photoshop черно-белое изображение. Я взял для примера фотографию из коллекции Нью-Йоркской публичной библиотеки, выложенную для общего пользования.
Шаг 2
Выберите образец для клонирования, нажав Alt/Option и щелкнув где-нибудь в наименее исцарапанной области. Затем кликните на царапине, чтобы на пиксельном уровне заменить эту область содержанием выбранного образца. Не частите с образцами во избежание повторяющихся рисунков в текстуре изображения.
Шаг 3
Теперь, удалив заметные дефекты, можно приступать к окрашиванию. Первый способ включает выделение окрашиваемой области и добавление цвета посредством коррекции Hue/Saturation (Цветовой тон/Насыщенность). Для выделения платья, контур которого содержит много прямых линий, здесь использован инструмент Polygonal Lasso (Прямолинейное лассо).
Первый способ включает выделение окрашиваемой области и добавление цвета посредством коррекции Hue/Saturation (Цветовой тон/Насыщенность). Для выделения платья, контур которого содержит много прямых линий, здесь использован инструмент Polygonal Lasso (Прямолинейное лассо).
Примечание: Нажав пробел, можно как угодно перетаскивать холст, не прерывая процесс выделения, а комбинации Ctrl/Cmd со знаками «-» или «+» позволят изменять масштаб, не включая инструмент Zoom (Масштаб).
Шаг 4
Выделив верхнюю часть платья, передвиньте холст и, нажав Shift, выделите остальное. С клавишей Shift новая область будет добавляться к выделенной, а с клавишей Alt/Option вычитаться. Полностью выделив окрашиваемый объект, нужно сгладить контур выделения, перейдя в Selection > Refine Edge (Выделение > Уточнить край) и указав для параметра feather (растушевка) значение 1 рх.
Затем зайдите в Image > Adjustments > Hue/Saturation (Изображение > Коррекция > Цветовой тон/Насыщенность) и, отметив галочкой чек-бокс Colorize (Тонирование), подберите желаемый цвет.
Примечание: Прежде чем снять выделение, можете на всякий случай сохранить его, выбрав Select > Save Selection (Выделение > Сохранить выделенную область). Это позволит быстро загрузить выделение, когда понадобится добавить оттенок.
Шаг 5
Повторите шаги 3 и 4 для других, однотонных частей своей фотографии (в данном случае это курица). Пробуйте различные варианты соотношений цветового тона, насыщенности и яркости, но если хотите избежать «мультяшного» эффекта, не завышайте уровень насыщенности.
Шаг 6
Для окраски оставшихся областей, а в нашем случае это ноги курицы, волосы девочки и задний фон, давайте воспользуемся другой техникой, главная идея которой заключается в раскрашивании неоднородного объекта на новом слое с последующим подбором подходящего режима наложения (смешивания) слоев.
Выделите ноги, волосы и фон в единую область, несмотря на то, что у них будут разные цвета.
Создайте новый слой, кликнув на иконке с подсказкой Create a New Layer (Создать новый слой) на палитре слоев внизу.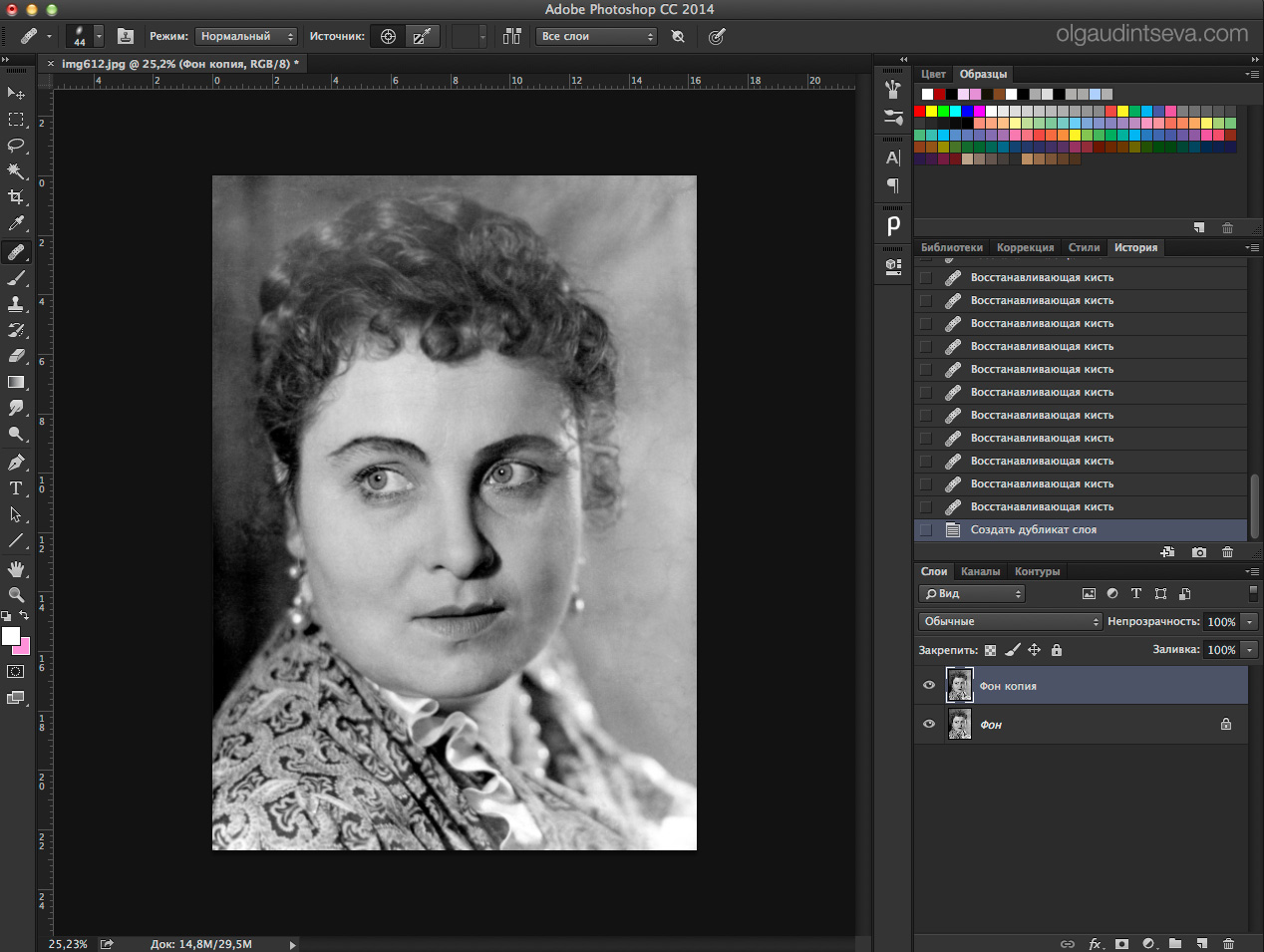 Затем выберите мягкую кисть и раскрасьте фотографию в контуре выделенной области, подбирая желаемые краски и регулируя размер кисти. Для удобства можно временно уменьшить непрозрачность (opacity) нового слоя.
Затем выберите мягкую кисть и раскрасьте фотографию в контуре выделенной области, подбирая желаемые краски и регулируя размер кисти. Для удобства можно временно уменьшить непрозрачность (opacity) нового слоя.
Не беспокойтесь – это еще не конечный результат!
Шаг 7
Разверните список режимов наложения слоев и выберите для раскрашенного слоя один из этих: Multiply (Умножение), Overlay (Перекрытие), Soft Light (Мягкий свет), или Color (Цветность), что будет зависеть от вашего изображения. Здесь выбран режим Soft Light (Мягкий свет) и непрозрачность (opacity) снижена до 44%.
Вот вам, пожалуйста, и цветное фото! Используя эти два способа, можно практически любую черно-белую фотографию сделать более интересной и выразительной.
Теперь начинается самое интересное! Ваша задача на этом этапе заключается в создании областей, разграниченных по цвету, который пока не существует! Будь это небо, трава, или рубашку, вы должны использовать свое воображение и представления о мире, чтобы определить, к каким объектам подойдёт тот или иной цвет, и где они начинаются и заканчиваются.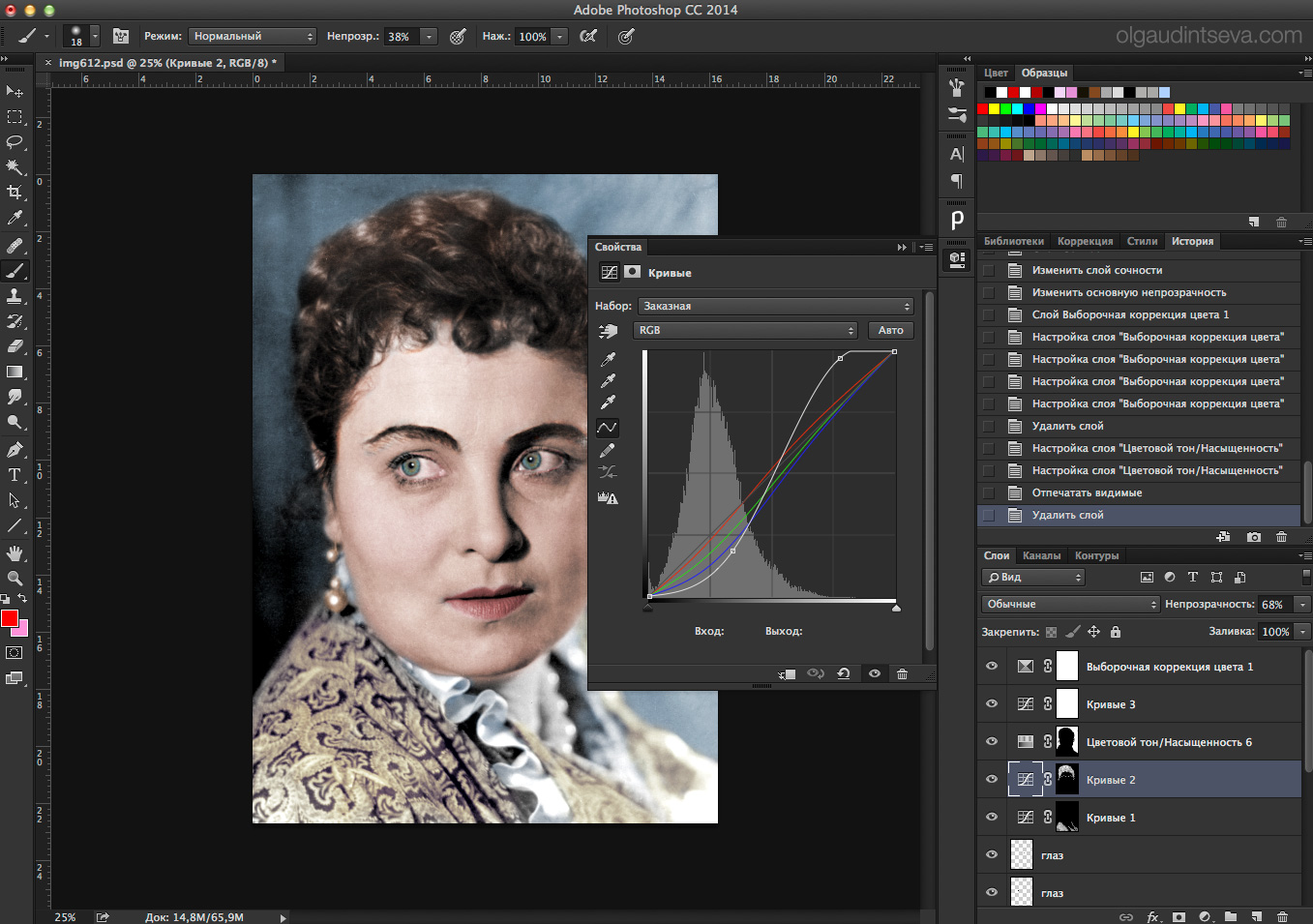 Photoshop включает в себя различные методы выбора, которые можно использовать на этом этапе. Это «Быстрое выделение» (Quick Selection Too), «Лассо» (Lasso), «Перо» (Pen Tool), и другие.
Photoshop включает в себя различные методы выбора, которые можно использовать на этом этапе. Это «Быстрое выделение» (Quick Selection Too), «Лассо» (Lasso), «Перо» (Pen Tool), и другие.
В данном случае я выделю небо с помощью «Быстрого выделения»:
Шаг 3. Уточнение выделения
Когда предварительная выделенная область готова, следует воспользоваться инструментом «Уточнить край» (Refine Edge), особенно, если вы имеете дело с ветками деревьев или выделением волос
Для каждого изображения подбирать величину умного радиуса (Smart Radius) следует индивидуально, это зависит от сложности выделения, величины изображения и т.п. Обратите внимание на рисунках ниже я показал состояние выделения до и после применения «умного» радиуса:
Шаг 4. Добавление цвета небу
Для применения действия инструмента нажмите ОК, после чего в рабочем окне документа снова появятся «марширующие муравьи». Пришло время добавить цвет! Для этого мы будем использовать «Кривые» (Curves), так данная регулировка позволяет редактировать каждый цветовой канал по отдельности, и, благодаря использованию корректирующего слоя, мы сможем изменить настройки при необходимости позже в любое время.
Каждый объект на изображении для придания ему цвета потребует различные комбинации настроек Кривых, например, на рисунке ниже показано, как я достиг голубого цвета, отредактировав голубой, пурпурный и желтый каналы:
Вот как теперь выглядит бывшее чёрно-белое небо:
Шаг 5. Добавление цвета к остальному изображению
Теперь займёмся полосой леса на горизонте. Я, также, выделил её «Быстрым выделением» и, затем, применил инструмент «Уточнить край»:
Опять используем корректирующий слой «Кривые» со следующими настройками, естественно, в вашем случае они могут быть другие. Теперь и лес приобрёл зелёный цвет:
Осталось раскрасить поле. Создавать новое выделение для него необязательно, достаточно нажать клавиши Crtl+Shift+I для инверсии выделенной области и, затем, удалить лишнюю (в моём случае, верхнюю) выделенную область любым инструментом выделения в режиме «вычитания из выделения» (Subtract from Selection):
Затем придаём полю с сеном золотистый цвет:
Вот как теперь выглядит изображение:
Шаг 6.
 Общая цветовая коррекция
Общая цветовая коррекцияОтрегулируем общую насыщенность с помощью корректирующего слоя «Цветовой тон/Насыщенность (Hue/Saturation):
И осталось подправить общие тона и контрастность опять с помощью добавления нового корректирующего слоя «Кривых». Теперь изменим только кривую CMYK-канала:
Ну вот, вроде бы и всё. Восхищаемся результатом:
Итак, давайте подведём итог этого метода по раскраске фотографий:
- Перевод цветового режима изображения в CMYK
- Создание выделенной области под раскрашивание
- Добавление цвета к этой области с помощью Кривых
- Общая коррекция насыщенности
- Общая коррекция яркости
Вы можете раскрасить черно-белую фотографию в Photoshop несколькими способами. В этой статье я рассмотрю, как добавить цвета с помощью выделения и корректирующих слоев.
Сразу оговорюсь: такие фотографии не будут выглядеть естественно! Но зато этот эффект отлично подходит для создания ретро стиля. С его помощью можно оживить старые фотографии. Тем не менее, их точно никто не перепутает с оригинальным цветным фото.
С его помощью можно оживить старые фотографии. Тем не менее, их точно никто не перепутает с оригинальным цветным фото.
Шаг 1
Откройте черно-белую фотографию. Я использовала кадр из фильма «Головокружение » Альфреда Хичкока :
Шаг 2
Выберите Изображение – Режим — RGB . Теперь мы собираемся выбирать различные части изображения и вставлять их в новые отдельные слои. Здесь нам пригодятся быстрые маски.
Шаг 3
Выберите «Быструю маску » (Q ) и кисть подходящего размера. Начните закрашивать кистью область на любом участке кожи. Черной частью маски будет закрашена область с розово-красным цветом, это область, которая будет выделена:
Шаг 4
Убедитесь в том, что вы не включили в выделение глаза. Если вы включили их, просто измените цвет переднего плана кисти на белый и зарисуйте их. Вы можете сделать это, в любом месте, где допустили ошибку и «вышли за границу »:
Шаг 5
Когда вы закончите, у вас должны быть выделены только участки кожи (без одежды, без глаз, без фона!
). Снова нажмите Q
, чтобы переключиться из режима быстрой маски обратно в нормальный режим. Вы увидите, что области, которые окрашены в черный теперь выделены. Теперь мы должны инвертировать выделение, нажав Shift + Ctrl + I
(Win ) или Shift + Ctrl + I
(Mac ).
Снова нажмите Q
, чтобы переключиться из режима быстрой маски обратно в нормальный режим. Вы увидите, что области, которые окрашены в черный теперь выделены. Теперь мы должны инвертировать выделение, нажав Shift + Ctrl + I
(Win ) или Shift + Ctrl + I
(Mac ).
Шаг 6
Скопируйте выделение, нажав Ctrl + C (Win ) или Cmd + C (Mac ).
Шаг 7
Вставьте скопированную часть, нажав Ctrl + V (Win ) или Cmd + V (Mac ). Таким образом, вы вставите выделенные участки кожи в новом слое. Переименуйте слой в палитре «Слоев » (дважды кликните по его текущему имени — Layer 1 ) и назовите его, например, Skin :
Шаг 8
Теперь повторите шаги с 3 по 7, чтобы получить слои для волос, одежды (у мужчины и женщины два отдельных слоя ), обоев на стене и всего, что вы захотите. В конечном итоге палитра слоев должна выглядеть примерно так:
Шаг 9
Теперь, когда каждая часть была выделена, мы можем начать раскраску!
Шаг 10
Нажмите на слой кожи, чтобы выбрать его. Выберите Слой — Новая корректировка – Слой — Баланс цвета
. Я назвал новый корректирующий слой «Skin
», а также установил флажок для опции «Использовать предыдущий слой для создания обтравочной маски
». Затем нажмите ОК:
Выберите Слой — Новая корректировка – Слой — Баланс цвета
. Я назвал новый корректирующий слой «Skin
», а также установил флажок для опции «Использовать предыдущий слой для создания обтравочной маски
». Затем нажмите ОК:
Шаг 11
В открывшемся диалоговом окне «Баланс цвета » вы можете задать, какой цвет хотите настроить. Если хотите раскрасить объекты в цвета инопланетян, вы, возможно, создадите для них зеленую или голубую кожу. Для своего изображения я использовала следующие настройки:
- Тени: +81 -8 -31;
- Полутона: +12 -7 -17;
- Подсветка: +8 4 -9:
Нажмите ОК , и вы создадите корректирующий слой, который не изменяет пиксели исходного изображения. Чтобы вернуться и изменить какие-либо параметры, дважды щелкните по иконке с фигурами.
Одна из самых знакомых тем превращении сепии в цвет — это «Волшебник страны Оз».
Примечание переводчика: речь идёт о фильме «Волшебник страны Оз», фильм начинается в сепии, а потом появляются цвета, что для кинематографа того времени было уникально.
В этом уроке я покажу вам, как раскрасить фотографию в сепии, чтобы получить цветное изображение.
Раскрашивание сепии или чёрно-белой фотографии может показаться настоящим испытанием, на это может потребоваться время и терпение, хотя это может быть намного проще, чем вы думаете. Сегодня я покажу вам процесс раскрашивания фотографии в программе Adobe Photoshop.
Итоговый результат:
Исходные материалы
Изображение, которое я собираюсь использовать в данном уроке, представлено на скриншоте ниже:
Примечание: фотография взята на сайте http://www.loc.gov/
На мой взгляд, с чёрно-белой фотографией намного проще работать, чем с сепией, поэтому первое, что я сделал — это преобразовал фотографию. Это всего лишь моё личное предпочтение, и вам не обязательно это делать, если хотите и вам нравится работать с сепией, то работайте с сепией.
Примечание переводчика: автор преобразовал фотографию в тонах сепии в чёрно-белое изображение с помощью коррекции Чёрно-белое (Black and White).
1. Выберите нужный режим для изображения
Как только вы загрузили фотографию, вам необходимо убедиться, чтобы режим изображения был выставлен на RGB, а не на режим Градация серого (Grayscale), даже если ваше изображение монохромное или чёрно-белое. Чтобы проверить режим, для этого идём Изображение — Режим (Image >Mode), теперь посмотрите, чтобы напротив режима RGB стояла галочка.
2. Начинаем раскрашивать крупные фрагменты изображения
Шаг 1
С помощью инструмента Быстрое выделение ( Quick Select tool), выделите небо или любой другой крупный фрагмент изображения, который представлен одним цветовым оттенком.
С помощью инструмента Быстрое выделение (Quick Select tool), выделите фрагмент изображения, который представлен одним цветовым оттенком, например, небо.
Шаг 2
Нажмите кнопку Уточнить край (Refine Edge).
Используйте инструмент Уточнить край (Refine Edge), чтобы улучшить границы выделенной области.
Шаг 3
В появившемся окне настроек инструмента Уточнить край (Refine Edge), поставьте галочку в окошке Умный радиус (Smart Radius). Я поменял значение радиуса на 5 рх, но вы можете установить другое значение радиуса, которое лучше всего подходит к вашему изображению. Я также увеличил значение Сгладить (Smoth) до 3 пикселей, чтобы смягчить жёсткие края. Вы можете также применить другие настройки данного инструмента, чтобы улучшить границы выделенной области. Когда вы будете готовы, нажмите кнопку «ОК’.
Подберите нужное значение для Умного радиуса (Smart Radius), а также для опции Сгладить (Smooth).
Шаг 4
Итак, мы создали активное выделение, теперь нажмите кнопку Добавить новый корректирующий слой (Add New Adjustment Layer) в нижней части палитры слоёв и в появившемся окне выберите опцию Цвет (Solid Color).
Добавьте корректирующий слой Цвет (Solid Color) через нижнюю часть палитры слоёв.
Шаг 5
Выберите тот цветовой оттенок, который на ваш взгляд больше подходит к небу на вашем изображении. Сейчас не важно, выбрали ли вы слишком яркий цветовой оттенок или нет, мы исправим это через минуту. Как только вы выбрали цветовой оттенок, нажмите кнопку ‘OK’ и вы увидите выделенный фрагмент на маске корректирующего слоя.
Выберите подходящий цветовой оттенок.
Шаг 6
Поменяйте режим наложения на Перекрытие (Overlay), и выбранный цвет будет выглядеть намного лучше. Если вас не устраивает выбранный цвет, то просто дважды щёлкните по голубому прямоугольнику рядом с маской, чтобы появилось окно Палитры цветов (Color Picker), выберите цветовой оттенок, который больше всего вам подходит.
Поменяйте режим наложения на Перекрытие (Overlay).
Шаг 7
Если вас устроит результат, то вы можете восстановить отсутствующие участки изображения или исправить их с помощью мягкой чёрной/ белой кисти, которую вы можете применить на маске корректирующего слоя.
Исправьте дефекты, оставшиеся после выделения.
3. Выберите фрагменты, имеющие схожие цветовые оттенки
Шаг 1
Повторите технику выделения, которая детально описана в предыдущих шагах, на этот раз выделите зелень моркови и арбуз. Огурец пока не выделяйте, чтобы у нас не все элементы были одного и того же оттенка зелёного цвета. На этот раз я поменял значение Сгладить (Smooth) до 2 рх при уточнении краёв, но опять же, используйте те значения, которые больше всего подходят вам.
Примените инструмент Уточнить край (Refine Edge) к зелени моркови.
Шаг 2
Не снимая активного выделения, добавьте новый корректирующий слой Цвет (Solid Color), точно так же, как вы проделывали это ранее, выберите оттенок зелёного цвета. На данный момент, сохраните степень Непрозрачности (O pacity) для каждого корректирующего слоя на уровне 100%. Это можно будет откорректировать позже, когда мы завершим работу над раскрашиванием.
Добавьте новый корректирующий слой Цвет (Solid Color), выберите оттенок зелёного цвета.
Шаг 3
Поменяйте режим наложения на Перекрытие (Overlay), а затем подберите подходящий цветовой оттенок. Проделайте то же самое для огурца, но только используйте другой оттенок зелёного цвета. Как только вы завершите раскрашивать овощи, далее, мы перейдём к раскраске кожи.
Поменяйте режим наложения на Перекрытие (Overlay).
Результат на данный момент урока.
4. Оттенок кожи и глаза
Шаг 1
Раскрашивайте мужчину и женщину по отдельности, т.к. не похоже, что у них один и тот же оттенок кожи. У мужчины, возможно, немного более обветренная кожа!
Выделите участки кожи, используя технику выделения, которую вы применяли ранее, а также примените уточнение края. Далее, когда вы нажмёте кнопку ‘OK’, нажмите клавишу ‘Q’, чтобы войти в режим Быстрой маски (Quick Mask), а затем с помощью кисти, прокрасьте глаза мужчины, а также другие участки изображения мужчины, к которым вы не хотите добавить оттенок кожи. Нажмите ещё раз клавишу ‘Q’, и вы увидите, что участки, которые были окрашены в красный цвет, не вошли в созданное выделение.
Нажмите ещё раз клавишу ‘Q’, и вы увидите, что участки, которые были окрашены в красный цвет, не вошли в созданное выделение.
С помощью Быстрой маски (Quick Mask), выделите любые мелкие участки, которые вы не хотите включить в созданное активное выделение.
Шаг 2
При выборе оттенка кожи попробуйте применить несколько цветовых оттенков, чтобы посмотреть, какой цветовой оттенок подходит больше всего, но не забывайте, что из-за режима наложения Перекрытие (Overlay), цветовые оттенки не будут выглядеть по-настоящему ‘истинными’. Поэтому, используйте очень приглушённый розовый / коричневый оттенок вместо персикового цвета, в противном случае, у вас получится кожа с оранжевым свечением!
Выберите бледно-розовые или светло-коричневые оттенки вместо персикового цвета.
Шаг 3
Для раскраски глаз добавьте новый корректирующий слой Цвет (Solid Color) без предварительного создания какого-либо активного выделения, выберите цветовой оттенок. Щёлкните по маске корректирующего слоя, а затем, нажмите клавиши (Ctrl+I) для инверсии маски. Теперь с помощью белой кисти, прокрасьте глаза на маске. Если вы не видите глаз мужчины за стёклами очков, то уменьшите значение Непрозрачности (Opacity) корректирующего слоя до 40%, таким образом, добавив всего лишь лёгкий оттенок цвета.
Если вы раскрашиваете фотографию, где можно увидеть глаза, то запомните, что прокрашивать надо только зрачки глаз.
Добавьте корректирующий слой Цвет (Solid Color) без предварительного создания активного выделения
Мы завершили добавление оттенков кожи.
5. Губы и волосы
Шаг 1
Когда вы завершите раскрашивать кожу и глаза, мы можем добавить немного светотеней, прокрасив губы слегка другим оттенком. Выберите красный / коричневый цвет, а также используйте кисть с низкой непрозрачностью, чтобы добавить немного цвета.
При раскраске губ, используйте немного другой цветовой оттенок, отличающийся от оттенка кожи.
Шаг 2
При прокрашивании волос старайтесь обращать внимание на цветовой тон волос на фотографии, чтобы подобрать более подходящий цветовой оттенок, даже если это будет сепия или чёрно-белая фотография. Для волос мужчины я использовал тёмный оттенок, уменьшив непрозрачность (Opacity) слоя до 90%, чтобы немного смягчить тон волос, т.к. очевидно, что мужчина уже пожилой. Что касается женщины, то не похоже, что у неё окрашенные волосы, поэтому я использовал тёмно-серый цвет.
Выберите естественный цвет волос и не забывайте про возраст при выборе оттенка волос.
6. Заключительные штрихи
В заключение, раскрасьте одежду. Как только вы завершите раскрашивать изображение, поиграйте с непрозрачностью слоёв с раскраской, чтобы изображение выглядело более естественным.
Запомните одно правило: лучше меньше да лучше, и если вы собираетесь воссоздать «доподлинный» вид, то подходите более прагматично к выбору цветовых оттенков, учитывая цвета, которые носили в то время, а также используйте низкую насыщенность, чтобы придать изображению вид «старой» фотографии. Если же вы хотите проявить эксцентричность в выборе цвета, то забудьте то, что я вам сказал только что — просто берёте и делаете это!
Мы раскрасили изображение, но цвета выглядят слишком жестковато.
Поздравляю! Мы завершили урок!
При выборе старых фотографий, которые вы собираетесь раскрасить, не забывайте, что чем больше деталей присутствует на фотографии, тем больше времени и тем сложнее будет раскрашивать фотографию. Постарайтесь вначале выбирать фотографии с большими фрагментами присутствия одного и того же цвета, а затем переходите к более сложным фотографиям, т.к. вам уже будет легче применять данную технику. Это по-настоящему увлекательный процесс, поэтому желаю вам приятно провести время за раскрашиванием фотографий.
Надеюсь, вам понравился данный урок!
В данном вы можете окрасить фотографию или произвести цветовую стилизацию. Можно создать интересные работы из старых фотографий. Если вы хотите оживить старое фото вам потребуется сканер, наше приложение и немного терпения.
Как обрабатывается изображение в приложении.
Рабочий экран или канва состоит из нескольких прозрачных слоев размещенных один над другим. Основой служит изображение которое вы загрузили, назовем его источником. При помощи кисти, на слоях, в рабочей области, пользователь наносит мазки образуя своеобразную зону, которая окрашивает изображение источник в этом месте в нужный цветовой оттенок. Цветовой оттенок общий для выбранного слоя и регулируется в настройках слоя. Таким образом, в рамках слоя, окрашиваются объекты с одинаковым цветовым оттенком например: лицо, волосы, губы, глаза и т.д. заключается в том что вы можете закрасить нужные цветовые области, а оттенки подбирать и регулировать потом, на этапе колоринга.
Приступаем к работе
Для обучения и демонстрации возможностей давайте попробуем окрасить черно-белую фотографию с изображением лица. Загружаем изображение выбрав в меню пункт «Открыть», или кликнув один раз мышкой на кнопке меню «Файл». Справа находиться палитра инструментов. Выберите в свитке «Слои» слой «Тело». По умолчанию, в свитке находятся слои с названиями которые подходят для окрашивания лица, но вы можете добавлять новые и удалять существующие слои по своему усмотрению. Итак у вас выбран слой «Тело», переместите курсор мыши на область лица и небольшими мазками закрасьте область лица и шеи. Пока не обращайте внимание на цветовой оттенок окрашиваемого слоя, при желании его можно будет изменить потом. Если вы случайно закрасили не ту область не смущайтесь, этот шаг можно отменить командой «Отмена» выбрав соответствующий пункт в меню «Редактор» или нажав Ctrl+Z на клавиатуре. Также можно вытереть лишнее в режиме ластика, если наносить мазки с зажатой клавишей Ctrl. Вы можете менять размер пятна кисти вращая колесико мыши, а если при этом держать нажатой клавишу Ctrl то будет меняться размытость пятна.
Окрасив лицо, переходите к закрашиванию глаз, волос и губ, перед этим выбирая нужный слой в свитке «Слои».
Когда слои будут закрашены вы можете, выбирая нужный слой, редактировать его цветовой оттенок, яркость или контрастность инструментом «Оттенок слоя» из меню «Инструменты». Когда работа будет готова сохраните ее в файл выбрав пункт «Сохранить как…» из меню «Файл»
Технические моменты
Слои не накладываются один на другой. В процессе окраски, если вы случайно задели уже ранее окрашенный слой, новая область будет затирать существующую. Если требуется чтобы слои не затирались, окрашивание следует производить с зажатой с клавишей Shift. Вы можете менять последовательность слоев, если будете нажимать на стрелки, с правой стороны от названия слоя в свитке «Слои». Есть возможность отключать слой, или точнее действие слоя на исходник, для этого надо включать или выключать чекбокс справа от названия слоя в свитке «Слои».
Инструмент «Тип изображения» предназначен для загрузки шаблона слоев для данного типа изображения. Впоследствии слои можно клонировать, удалять и менять последовательность.
Как черно-белую фотограыию сделать цветной в фотошопе
Содержание:
Подбор цветов
Заливка цветом
Редактирование корректирующих слоев
Сегодня. цифровой фотоаппарат, в том или ином виде, есть практически у каждого человека. А фотография, сама по себе, стала по настоящему массовым увлечением. Цифровая техника развивается настолько быстро, что сейчас, для того чтобы получать качественные фотографии, вовсе не обязательно иметь дорогую, профессиональную фотокамеру. Ведь сегодня, хорошо фотографировать научились даже камеры на телефонах. К примеру, тот же iPhone, снимает сейчас ничем не хуже полноценной цифровой фотомыльницы. Что уж говорить о полупрофессиональных или профессиональных зеркалах.
А ведь еще совсем недавно, фотоаппараты были исключительно пленочными, а фотографии в основном черно-белые. Да и сам процесс проявки фотоснимков был целой мистерией. Сейчас мы всё это вспоминаем с улыбкой, а некоторые в ностальгическом порыве даже приобретают или восстанавливают старую фототехнику, стремясь повторить незабываемый экспириенс получения аналоговых фотографий.
Но одно дело, к уже готовому снимку применить эффекты старой фотографии, а совсем другое — восстановить старую фотографию до состояния новой, или сделать фото цветным в фотошопе.
К сожалению, полностью устранить все дефекты старых фотографий не всегда получается, т.к. всё зависит от общего состояния фотографии, а также таких факторов как:
В большинстве случаев, старую фотографию можно значительно улучшить, или даже полностью восстановить её изначальные характеристики. А можно сделать даже лучше чем оригинальный исходник. Об одной из таких операций, а именно, как из черно-белой фотографии сделать цветную, мы и поговорим в сегодняшнем материале.
Подбор цветов
Сделать фото цветным в фотошопе будет сложнее, нежели провести обратную операцию обесцвечивания фотографии, где весь процесс можно свести буквально к нескольким кликам мышки. Здесь уже потребуется кропотливая ручная работа в графическом редакторе Adobe Photoshop. Поэтому для того, чтобы сделать из черно-белой фотографии цветную, необходимо будет вручную раскрасить изображение. При этом, для некоторых участков изображения, можно будет проявлять фантазию, и произвольно окрашивать их, подбирая индивидуальные цвета.
К примеру, на черно-белом снимке изображен портрет мужчины в квидовом костюме. Допустим, мы не знаем оригинальный цвет костюма, поэтому можем окрасить его по своему усмотрению, например, в бежевый. Цвет других элементов снимка, можно определить по тем или иным, явным признакам. Само собой разумеется, что небо мы будем окрашивать преимущественно в голубой цвет, а облака в серо-белый. Определенно, трава и листва на деревьях должны быть окрашены зеленым цветом.
Но все же, в большинстве случаев, оригинальные цвета некоторых элементов снимка будут оставаться неизвестными, и их необходимо будет подбирать, чтобы получить естественное по колориту фотоизображение
Поэтому, прежде чем делать из черно-белой фотографии цветную, необходимо изначально определиться с цветовым оформлением всех элементов фотоснимка. Если Вы затрудняетесь с подбором цветов, то можно посмотреть на цветные аналоги схожих по структуре фотографий, или попросить помощи у людей, которые в этом разбираются, например, у фотографов или графических дизайнеров.
Заливка цветом
После того, как цвета подобраны, приступаем непосредственно к самому процессу окрашивания черно-белой фотографии. Способов сделать фото цветным через фотошоп, существует несколько. Мы рассмотрим один из них, а именно — метод цветовой заливки отдельных корректирующих слоев. Для этого нам потребуется:
Исходный файл фотографии
Графический редактор Adobe Photoshop
Макет с выбранными цветами для заливки (его, напомню, мы должны были определить заранее)
Время и немного терпения, т.к. операция довольно-таки кропотливая
Для того, чтобы черно-белую фотографию сделать цветной, поэтапно выполняем следующие действия:
1) Загружаем фотографию в Adobe Photoshop
2) Для того, чтобы к исходному файлу всегда можно было вернуться, в случае если наши эксперименты зайдут слишком далеко, создаем в фотошопе дублирующий слой
3) В палитре слоев нажимаем на иконку «Новый корректирующий слой«, и в предложенных вариантах создания слоя, выбираем — Цвет или Цветность (Solid Color)
После этого появится палитра цветов, в которой необходимо выбрать цвет наиболее близкий к цвету того участка фотоизображения, который мы намериваемся залить. Например, если это трава, то выбираем зеленый цвет, если небо, то голубой, если солнце, то соответственно желтый. Опять же, опираемся на тот макет цветов, который мы составили ранее, перед тем как начать делать из черно-белой фотографии цветную.
Допустим, мы решили начать окрашивание нашей фотографии с лица. Соответственно, выбираем в палитре цветов нового корректирующего слоя, темно-бежевый цвет (наиболее близкий к цветовой структуре лица, в нашем случае).
Итак, цвет для лица выбран, но сейчас он полностью заливает всю нашу фотографию. Чтобы это исключить, в палитре слоев выберите из выпадающего списка вариантов — Цвет или Цветность. По умолчанию, он стоит на варианте — Режим смешивания, и это нужно изменить.
Отлично! Теперь корректирующий слой влияет только на цвет нижнего слоя, и мы видим нашу фотографию с оттенком выбранного для лица цвета. Теперь наша задача — оставить этот цвет только на том участке фотоизображения, для которого он и предназначен. В нашем случае, это лицо. Для этого, нажмите на иконку Слой-маска, после чего, появится контур на эскизе слоя.
Теперь выбираем в палитре инструментов фотошопа — «Ластик«, и стираем всё кроме лица.
Внимание! Как Вы можете заметить на нашем примере, шея и часть груди, имеют схожую с лицом цветовую характеристику. Но мы их тоже затрем, и создадим для них отдельный корректирующий слой. Объясняется это тем, что цветовой оттенок между лицом и шеей все-таки достаточно разнится. И, в последствии, эти различия будет возможно подчеркнуть только на разных слоях.
Чем больше корректирующих слоев мы создадим, тем качественнее в последствии получится окрасить черно-белую фотографию в цветную
После того, как мы проработали все элементы фотоизображения, нам уже будет гораздо легче справится с задачей изготовления цветной фотографии из черно-белой. Конечно же, сейчас цвета выглядят искусственными, но, тем не менее, мы имеем готовый макет с разными слоями, которые доступны для обработки по отдельности, что даст нам неоспоримые преимущества изготовления цветного фото через фотошоп. Собственно, к этой обработке, мы сейчас и приступим.
Пойдем по порядку, и начнем с первого слоя. Нам необходимо подкорректировать цветовую гамму лица. Как видите в своем изначальном варианте, цвет кожи гиппертрафирован, и конечно же, не выглядит естественным. Попробуем исправить это.
4) Делаем двойной клик на эскизе слоя в палитре слоев, и эксперементируем с настройками корректирующего слоя. Необходимо работать именно с существующим цветом, поэтому не нужно трогать настройки тона, а оперировать ползунками отвечающим за яркость и цветовую насыщенность редактируемого участка. Нам необходимо добиться наиболее естественной цветопередачи, контролируя изменения параметров цвета в режиме живого предпросмотра.
Ну вот, совсем другое дело. То же самое, проделываем и с остальными слоями. Т. е. просто делаем двойной клик на эскизе каждого слоя, и в настройках меняем цветовые параметры до наиболее естественных цветов. Это очень удобно, т. к. работая со множеством слоев, мы имеем возможность гораздо более точно передавать цветовые оттенки, чем в случае, ручного закрашивания отдельных элементов снимка, описанных в большинстве способов, обучающиих как сделать черно-белые фото цветными.
На самом последнем этапе меняем корректирующий цвет фона и глаз. Для более гармоничного визуального эффекта, можно подобрать цвета для фона под цвет глаз, или наоборот цвет глаз под цвет фона (если это конечно не протеворечит общей концепции снимка).
При создании корректирующего слоя для мелких элементов снимка, например, для тех же глаз, вам нужно стереть ластиком всё изображение, кроме, непосредственно, самой радужки глаз. Это достаточно кропотливая операция, поэтому в случае ошибки, просто переключитесь на режим —Кисть, и заново закрасьте тот участок где стерли лишнее. Силу кисти, при этом, рекомендуется выставить на 50%.
Ну вот, в принципе, и все. Благодаря корректирующими слоям, мы получили качественную цветопередачу всех элементов снимка, и добились естественного колорита. Это только один из множества способов сделать черно-белую фотографию цветной в фотошопе, но как мне кажется, он один из самых эффективных. Буду рад если он окажется Вам полезен. Также, возможно Вам будет интересно узнать о том как сделать черно-белую фотографию в фотошопе.
Раскрасить черно белое фото онлайн в фотошопе
Раскрасить черно белое фото онлайн в фотошопе Томск
Сегодня черно-белое фото – это всего лишь одна из опций в телефоне или фотоаппарате, а еще 50 лет назад такие снимки были единственной возможностью оставить воспоминание о себе потомкам. Дома у каждого есть старые черно-белые фотографии, но мало кто задумывается, что в реальности все изображенное на них было цветным. Мастера нашей студии могут раскрасить старое фото и вы увидите, как выглядели в живую ваши любимые черно-белые снимки.
Причины сделать черно-белое фото цветным
Первые цветные фотографии появились более 100 лет назад, но получили широкое распространение лишь в конце 20 века. Сегодня не проблема сделать цветное фото, ведь у каждого есть смартфон или фотоаппарат с прогрессивными функциями. Но у наших бабушек и родителей не было такого широкого выбора, а потому до нас дошли целые альбомы черно-белых фотографий, на которых изображена жизнь в докомпьютеризированную эру. Восстановление старого фото в фотошопе можно заказать в нашей мастерской.
Всем, кому интересно, как выглядели бы в живую фото бабушек, дедушек, родителей и себя в детском возрасте, мы рекомендуем раскрасить черно белое фото онлайн в фоторедакторе. Если вы не знаете, как это сделать, то мастера нашей студии выполнят это за вас.
Вот несколько причин восстановить цветность черно-белого снимка:
- вы увидите «современную», яркую и живую версию старого фото;
- у вас появится отличный вариант для подарка родственникам и друзьям;
- вы получите возможность порадовать дедушек и бабушек, показав им цветные версии их фотографий в молодости;
- вы обновите школьные и университетские фотографии, сделав их живыми и веселыми;
- вы осуществите мечту, раскрасив любимое фото мамы, бабушки или собственное, сделанное в «черно-белую» эпоху.
Существует множество причин раскрасить фото, но главной из них является возможность подарить радость своим близким.
Как проходит процесс раскрашивания ч/б фотографии в цветную
Как и реставрация снимков, раскрашивание фото осуществляется с помощью программы Photoshop и других фоторедакторов. Обработка фото – комплексный процесс, требующий от мастера высокого профессионализма и художественного чутья. При раскрашивании важно подобрать максимально естественные цвета, чтобы фото выглядело реалистично. Мы раскрашиваем фото в фотошопе, придерживаясь натуральной цветовой гаммы. Также можно заказать раскрашивание в цветах по вашему желанию.
Случается, что фото выцвело от времени, в таком случае ему требуется тоновая коррекция. На снимках могут быть повреждения, например, царапины, пятна, утраченные фрагменты, тогда необходима реставрация, а только после – раскрашивание. Также в нашей студии выполняем восстановление старых фотографий, а именно старые снимки, потерявшие яркость.
Если вас интересует, сколько стоит раскрасить чб фото, цена на услугу зависит от сложности работы. Некоторым снимкам перед раскрашиванием требуется реставрация, коррекция света и тени, восстановление утраченных фрагментов или монтаж, что повлияет на итоговую стоимость. В нашей студии можно заказать раскрашивание фото по доступной цене благодаря чему вы сможете радовать своих близких трогательным подарком к любой знаменательной дате.
Как раскрасить черно-белое изображение в фотошопе
Раскрасить черно-белое изображение кажется простым делом — бери кисть и рисуй цветом. К сожалению, действуя таким образом, вы добавите цвет, но и скроете все детали, как показано на примере ниже:
До:
После неудачной попытки добавления цвета:
Не помогло даже добавление прозрачности для слоя с краской, чтобы хоть как то было видно детали кузова автомобиля.
Совет
Перед тем, как начать расцвечивать черно-белое изображение, откройте подменю Изображение — Режим и убедитесь, что в нем выбран пункт RGB. Если будет выбран режим Градации серого, то программа фотошоп не добавит цвет, как бы вы ни старались.
К счастью, добавить цвет и одновременно сохранить детали изображения можно, используя режимы наложения. Вот как это сделать:
Шаг 1
Так как вы не хотите испортить исходное изображение, рисуя непосредственно на нем, нужно добавить новый слой и перетащить его мышью на самый верх списка слоев.
Совет
Перед добавление нового цвета создавайте каждый раз новый слой, чтобы было его проще редактировать при расцвечивании, не затрагивая другие цвета.
Шаг 2
Измените режим наложения слоя с краской на Цветность. Это можно сделать в раскрывающемся списке в верхней части палитры слоев (подробнее о режимах наложения и взаимодействия слоев смотрите здесь). Цветность не только сохраняет яркость серых тонов фотографии, но и добавляет цветовой тон и насыщенность, в результате чего детали изображения проступают через краску.
Шаг 3Выберите инструмент Кисть и задайте цвет в меню палитры цветов, которым начнете раскрашивать свою черно-белую фотографию.
Шаг 4Закрасьте часть изображения, которую вы хотите расцветить. Если необходимо, увеличьте или уменьшите масштаб (самый удобный прием — комбинация клавиш Ctrl + — или Ctrl + +. Подробнее о масштабе.)
Шаг 5 Исправьте допущенные ошибки, используя инструмент Ластик.
Совет
Нажмите и удерживайте клавишу Е, чтобы на время выбрать инструмент Ластик. Сотрите лишнее и отпустите клавишу Е, чтобы снова выбрать кисточку.
Шаг 6 Смотрим на получившийся результат:
Если вам кажется, что какой-либо цвет все равно выглядит слишком ярко и насыщенно, вы можете убавить его силу, изменив Непрозрачность слоя. Напомню, что эта настройка находится в верхнем правом углу палитры слоев.
Заметили ошибку в тексте — выделите ее и нажмите Ctrl + Enter. Спасибо!
Раскрашивание черно-белой фотографии с помощью Photoshop.
В этом уроке мы покажем, как можно сделать трогательный символический подарок своим близким, раскрасив и отредактировав старое чёрно-белое фото при помощи программы Photoshop и удобного для такой работы планшета Wacom.
Шаг 1: Отсканируем фотографию в разрешении 300 dpi, сохраним её в формате jpg и откроем в программе Photoshop. Приступаем к работе.
Итак, наше исходное фото выглядит вот так:
Шаг 2: Откадрируем снимок при помощи инструмента Crop Tool, убрав белые края:
Шаг 3: Подчищаем огрехи на самой фотографии — белые пятна на штанишках малыша и стёртую часть у нижней правой стороны фотографии. Для этого воспользуемся инструментом Patch и электронным пером планшета, которым намного легче и удобнее создавать точные выделения мелких деталей, чем компьютерной мышью, поскольку перо Wacom без проводов и батареек ляжет в Вашей руке, как привычные с детства карандаши и шариковые ручки. Далее перетаскиваем созданные выделения на неповрежденную часть изображения. Корректировка повреждённых участков произойдёт автоматически:
Шаг 4: Уберём белую полосу справа у края фотографии, воспользовавшись инструментом Stamp и предварительно проверив, настроена ли у нас чувствительность кисти к нажатию (это позволит более свободно пользоваться клонированием, не изменяя каждый раз размеров на панели инструмента). Чувствительность кисти к нажатию выставляется на панели Brushes (Window -> Brushes):
необходимо поставить флажок в строке Shape Dynamiks и, два раза нажав на эту строку, выбрать в ниспадающем списке Pen Pressure. Теперь при работе с инструментом Stamp ширина клонируемой линии будет зависеть от степени давления на перо. Эта удобная настройка доступна только обладателям планшета.
Шаг 5: Теперь мы можем подчистить мелкие недостатки на фото, скопировав неповрежденную область на корректируемые участки и закрашивая их, словно кистью, не забывая при этом выбирать исходную точку для клонирования нажатием клавиши Alt и кликом пером по планшету в месте, откуда будет происходить клонирование. Кстати, этот часто используемый в Photoshop модулятор (Alt) удобнее настроить на одну из горячих клавиш планшета, т.к. при обработке фотографий она понадобится не единожды, а обращаться каждый раз к клавиатуре неэффективно.
Шаг 6: Чтобы сделать из чёрно-белой фотографии цветную, в первую очередь нужно поместить объект на цветной фон. Это аксиома при раскрашивании чёрно-белых фотографий. Чтобы поместить нашего малыша на цветной фон, нужно аккуратно и точно отделить его фигуру от серого фона, т.е. сделать «обтравку» объекта. Здесь на помощь нам придет инструмент Exstact, для активации которого нужно нажать Ctrl-Alt-X (или Cmd+Alt+X, если вы работаете на Mac), и перо планшета, которым легко и быстро можно обвести контур сложных, ворсистых и витиеватых объектов, причем сделать это чётко и аккуратно. Итак, нажимаем Ctrl+Alt+X (Cmd+Alt+X) и оказываемся в окне инструмента для отделения фигуры от фона. В нем выбираем инструмент «Кисть», справа вверху, и обводим ту область, которую хотим извлечь, предварительно установив необходимый нам радиус кисти в окошке слева.
Затем заливаем выбранную область при помощи инструмента «Заливка», находящегося слева, ниже инструмента «Кисть»:
Далее, нажимаем «Ок» и получаем фигуру, вырезанную из фона.
Теперь создаём дополнительный слой, который будет служить фоном картинки. На палитре слоёв помещаем его под слой с фигурой малыша и заливаем любым понравившимся Вам цветом. Затем, кликнув на строке слоя фона два раза, входим в меню эффектов слоя и создаём для него градиентную заливку следующим образом:
выбираем в списке эффектов слоя Gradient Overlay и настраиваем градиент по собственному желанию. В данном случае применён радиальный градиент (Radial) с переходом от светло-голубого к тёмно-голубому. Наш выбор обусловлен тем, что такой цвет больше всего напоминает цвета задников в фотоателье того времени, когда сделана фотография. А ведь мы хотим сохранить ощущение того, что фотография пришла к нам из прошлого, просто став немного красочнее.
Шаг 7: После того как мы отделили фигуру от фона, подчистили заметные повреждения и сделали цветную подложку, можно приступать непосредственно к раскрашиванию. Раскрашивать фото можно разными способами. Самый простой из них – создавать новый слой для каждой детали и просто наносить нужный цвет, изменяя прозрачность слоя в соответствии с порядком наложения. Но в таком случае изменять цвет раскрашенной области становится очень проблематично, и цвета ложатся не слишком естественно. В связи с этим мы будем раскрашивать фотографию при помощи корректирующих слоёв. Это даст нам возможность изменять цвет в любой момент, и так же легко, как кистью на бумаге, корректировать при помощи пера и планшета маску слоя, скрывая либо открывая её.
Итак, создаём первый корректирующий слой, нажав на палитре слоёв внизу значок .
В выпавшем меню выбираем Solid Color, далее — любой цвет в появившейся палитре (позднее мы всегда сможем его поменять, если нам что-то не понравится), а затем нажимаем сочетание клавиш Ctrl+I (или Cmd+I, если вы работаете на Mac). Это сочетание клавиш сделает маску корректирующего слоя полностью скрытой, и вы будете закрашивать нужную область, как бы открывая маску там, где вам нужно, при помощи пера и инструмента «Кисть».
Затем в настройках слоя меняем режим смешивания с Normal на Color. Теперь слой готов к работе с фотографией. Создав корректирующий слой, вы делаете маску. Выбор её цвета осуществляется нажатием на цветную иконку в строке слоя, этот цвет вы можете менять сколько вам угодно. При этом, если на палитре инструментов слева и верхним цветом является белый
, то перо будет работать как кисть или по другому говоря «открывать маску», а если вы измените порядок цветов, нажав на стрелочку между слоями, вот так —
то перо будет работать как ластик, скрывая маску. Работа с маской удобна тем, что вы никогда не потеряете безвозвратно стёртую/скрытую область и всегда сможете стереть или закрасить заново нужный вам фрагмент.
После всех манипуляций окно слоёв справа будет выглядеть примерно вот так:
Теперь копируем этот корректирующий слой несколько раз, чтобы не создавать каждый раз заново, и приступаем к раскрашиванию.
Шаг 8:В нашем случае начинаем с детской кофточки. Называем слой, соответственно, Jacket, кликаем на цветную область и подбираем нужный цвет. После этого берём инструмент «Кисть», проверяем, настроена ли чувствительность к давлению, и, выбрав подходящий размер и мягкость кисти, аккуратно закрашиваем нужные области:
Таким же образом закрашиваем стул, лицо, руки и глаза на фото.
Шаг 9: Для придания большей естественности лицу рекомендуем сделать отдельный слой для румянца на щеках и цвета губ. Он должен быть чуть более розовым, чем общий цвет тела. Для создания более мягкого и размытого контура румянца рекомендуем включить функцию Airbrush на верхней панели рабочего окна:
В сочетании с чувствительностью пера к давлению этот эффект при правильно выбранном цвете позволит сделать естественный, без резких переходов румянец. Эффект можно усилить, поработав с прозрачностью корректирующего слоя.
Шаг 10: Отдельно можно остановиться на раскрашивании волос. Контур волос имеет неровный край, поэтому для его раскраски хорошо взять не круглую кисть, а кисть неправильной формы, дающую штрихи «с бахромой», и неровные края волос закрыть штрихами направленными наружу, тогда цвет ляжет более естественно.
Шаг 11: Не менее интересным моментом является закрашивание текстурной поверхности. Тесьма на кофточке малыша имеет явно просматривающуюся текстуру, и для того, чтобы при окрашивании эта текстура не потерялась, мы включаем на палитре Brushes, пункт Texture:
в окошке выбора текстуры выбираем близкую к ткани. Затем при помощи бегунка Scale настраиваем размер текстуры. После этого, как обычно, выбираем нужный цвет корректирующего слоя (здесь это нежно-голубой) и наносим текстурированный цвет поверх фото. Благодаря добавлению текстуры полоски тесьмы выглядят более естественно.
Шаг 12: Вот мы и закончили раскрашивание фотографии, осталось навести лоск. На исходном фото чёрные штанишки малыша покрыты царапинами, что портит впечатление от фотографии. Для коррекции данного недостатка используем инструментарий быстрой маски: нажимаем инструмент Quick Layer Mask (находящийся на панели инструментов слева внизу) и закрашиваем нужную часть изображения.
Отключаем быструю маску. Образовывается выделенная область вокруг части изображения, которая нам нужна. Чтобы активной стала наша обозначенная часть, выбираем в меню Selection пункт Invert, получаем выделенную область с мягкими краями. Копируем эту область на новый слой и применяем на этот слой фильтр Reduce Noise (Filter —> Noise—> Reduce Noise). При необходимости повторяем команду несколько раз. Теперь пыль и царапины убраны. Немного убираем контрастность и добавляем яркости откорректированному слою, для придания естественности:
Наше цветное фото готово! Осталось добавить ему немного теплоты и индивидуальности. С планшетом Wacom это не составит никакого труда, просто создайте новый слой и напишите на нём ваше послание собственной рукой:
Источник: fotodi.ru
Как раскрасить черно-белое фото в Photoshop
Александра Бейтман, 21 августа 2021 г.
Вы хотите добавить цвета к своим винтажным черно-белым фотографиям? Иногда у вас есть черно-белое изображение, которое требует цвета. В этой статье мы покажем вам, как раскрасить черно-белую фотографию в Photoshop.
Как раскрасить черно-белую фотографию
Конечно, вы должны сначала открыть свое изображение в Photoshop. Если у вас его еще нет, вы можете скачать Photoshop здесь с сайта Adobe здесь.Их планы Creative Cloud включают Lightroom и другое очень полезное программное обеспечение всего за 9,99 долларов в месяц.
Убедитесь, что вы скачали последнюю версию Photoshop, чтобы вам было легче следовать этому руководству.
Затем перейдите к Изображение »Режим» CMYK Color , чтобы преобразовать изображение в цвет CMYK.
Затем, выберите панель «Коррекция» в правой части экрана Photoshop и добавьте корректирующий слой «Кривые» . Я переименую этот слой в «Кожа», дважды щелкнув имя слоя на панели «Слои».
Если вы не видите, что панель «Коррекция» закреплена на правой панели инструментов, просто перейдите в меню «Окно » »Настройки в верхнем меню Photoshop.
В раскрывающемся списке CMYK, которое появляется после выбора применения настройки «Кривые», выберите Голубой . Вы можете настроить кривую, чтобы изменить насыщенность голубого цвета на изображении. Я установил Input на 50 и Output на 30, потому что эти значения лучше всего подходят для моего изображения. Имейте в виду, что значения ввода и вывода могут отличаться в зависимости от вашей фотографии.
После настройки уровней голубого вы должны настроить уровни желтого из того же раскрывающегося списка CMYK. Отрегулируйте кривую желтого цвета до тех пор, пока не получите желтую насыщенность. Для моего изображения я выбрал значение ввода 50 и значение вывода 53.
Затем, выберите пурпурный из раскрывающегося списка CMYK . Отрегулируйте пурпурную кривую так же, как вы делали желтую и голубую кривые.
Теперь нажмите на корректирующий слой Curves на панели Layers и примените маску слоя .Затем выберите «Инвертировать» на корректирующем слое, когда рисуете по маске. Не забудьте выбрать Invert в корректирующем слое при рисовании на маске слоя.
Выберите инструмент «Кисть » на панели инструментов и установите черный цвет переднего плана. Затем проведите кистью по коже вашей модели до , чтобы показать раскрашенную кожу , которую вы создали. Не забудьте увеличить фотографию, чтобы добиться идеальных краев.
Когда вы закончите со скином, вы можете повторить тот же процесс, чтобы раскрасить другие части вашего изображения.Вы также можете использовать «Кривые» для настройки любых естественных черных или белых частей фотографии, включая волосы, глаза, а также блики и тени.
На этой фотографии мы использовали корректировку Curves, чтобы раскрасить глаза, волосы, губы, украшения и фон на фотографии. Мы также добавили дополнительный слой для корректировки губ. Обязательно создавайте новый корректирующий слой Curves каждый раз, когда вы раскрашиваете новую часть фотографии — и маркируйте их!
Вот и все! Вы можете увидеть это до и после сравнения ниже:
Самое замечательное в использовании корректирующих слоев «Кривые» для раскрашивания фотографий — это то, что вы можете придать фотографии любой цветовой оттенок, какой захотите.Мы выбрали более глубокий и зеленый оттенок для этого редактирования, но вы можете попробовать что-нибудь более теплое или применить более естественное редактирование.
Мы надеемся, что эта статья помогла вам научиться раскрашивать черно-белую фотографию в Photoshop. Вы также можете ознакомиться с нашим руководством о том, как добавить винтажный черно-белый эффект в Photoshop.
Вот некоторые из наших других популярных статей, которые могут вас заинтересовать:
Если вам понравилась эта статья, подпишитесь на нашу рассылку справа, а затем подписывайтесь на нас на Facebook и Twitter для получения дополнительных бесплатных руководств по редактированию фотографий.
Используете WordPress и хотите получить Envira Gallery бесплатно?
Envira Gallery помогает фотографам создавать красивые фото и видео галереи всего за несколько кликов, чтобы они могли демонстрировать и продавать свои работы.
Как добавить цвет к черно-белым фотографиям в Photoshop
Кейтлин Миллер в Уроки рисования> Уловки Photoshop
Одной из лучших функций Adobe Photoshop является возможность раскрашивать черно-белые фотографии.В Photoshop вы можете добавить цвет ко всей фотографии или просто «раскрасить» одну часть изображения, чтобы создать фокус — выбор за вами.
Звучит интересно? Затем прочтите следующие пошаговые инструкции. Неважно, новичок вы в Photoshop или эксперт, через несколько минут вы сможете использовать эту важную технику Photoshop, чтобы оживить свои черно-белые фотографии.
Быстрое объявление — EmptyEasel создала более быстрый и простой способ для художников иметь собственный сайт об искусстве. Щелкните здесь, чтобы узнать больше и получить собственный простой сайт с искусством!Добавление цвета к черно-белому фото
Сначала откройте изображение, которое вы хотите раскрасить, предпочтительно черно-белое изображение с хорошим диапазоном значений от самого темного черного до чисто белого.
Затем перейдите в Image >> Mode и убедитесь, что выбран RGB. Это позволит вам использовать максимально яркие цвета.
Теперь пора выбрать область фотографии, которую вы хотите раскрасить. Я расскажу вам о методе выбора, который предпочитает I .
Дважды щелкните кнопку «Быстрая маска» рядом с основанием панели инструментов, чтобы открыть параметры быстрой маски. В разделе «Цвет указывает» выберите «Выбранные области» и нажмите OK.
На этом этапе вы также будете в режиме быстрой маски, хотя поначалу он не будет выглядеть иначе. Выберите кисть на панели инструментов и начните закрашивать область, которую вы решили добавить цветом.
Не волнуйтесь, на самом деле вы еще ничего не раскрашиваете — эта часть будет просто красной, чтобы вы могли видеть выделенную область.
После полного покрытия выбранной территории. . .
. . .щелкните кнопку Quick Mask еще раз. Это вернет вас в нормальный режим. Вы заметите, что область, которую вы только что залили цветом, теперь выделена.
Сделайте паузу и сохраните выбранную область для дальнейшего использования (или в случае ошибки). Сделайте это, выбрав Select >> Save Selection.
Хорошо, пора наконец добавить цвет к вашему выбору.Щелкните Слой >> Новый корректирующий слой >> Цветовой баланс.
Щелкните OK в первом диалоговом окне, и появятся следующие ползунки цвета.
Установите флажок в поле предварительного просмотра и регулируйте ползунки цвета, пока не получите цвет, который вам нравится для выбранной области. Затем нажмите ОК.
Если есть другие области, которые вы хотите раскрасить, просто повторите предыдущие шаги еще раз на новом участке. Вот и все!
Заключительный совет по раскрашиванию фото
Чтобы фотография выглядела именно так, как вам нужно, потребуется несколько проб и ошибок.Использование быстрой маски для выделения областей также потребует некоторой практики.
Вы можете снова и снова менять ползунки цветового баланса для каждой области — это потому, что даже если вы думаете, что у вас есть цвета именно там, где вы хотите, они могут выглядеть совершенно иначе, когда вся фотография раскрашена. Просто продолжайте настраивать ползунки, пока не добьетесь желаемого баланса.
Не забывайте экономить! Всегда!
Прежде чем начать, сохраните исходное изображение.Сохраняйте каждый выделенный фрагмент , когда вы делаете это в режиме быстрой маски. И сохраните свой проект после того, как раскрасите каждый раздел. Это настоящая боль — возвращаться и переделывать прошлые части фотографии только потому, что вы где-то напортачили.
Кейтлин Миллер пишет для Printplace.com, компании онлайн-печати , которая предлагает печать открыток, визиток, плакатов и многое другое.
ПОЛУЧИТЬ ЛИСТНИК В СВОЕМ ЯЩИКЕМы будем отправлять вам статьи и учебные пособия сразу после их публикации, чтобы вы не пропустили ни одной публикации! Отпишитесь здесь в любое время.
ПРИМЕЧАНИЕ. Вас также может заинтересовать пошаговое руководство по рисованию EE для художников. Нажмите ниже, чтобы узнать больше!
Этот пост может содержать партнерские ссылки.
Раскрашивание черно-белых фотографий
Эта статья основана на устаревшем программном обеспечении.
Photoshop CS3 позволяет придать черно-белым изображениям и фотографиям новую жизнь и яркость, добавив к ним цвета. В этом документе объясняются два различных способа, которыми Photoshop позволяет раскрашивать ваши черно-белые изображения.
Раскрашивание с помощью инструмента замены цвета
Раскрашивание изображения с помощью инструмента Color Replacement Tool позволяет быстро и легко добавлять цвет к изображению или фотографии. Это самый простой способ добавления цвета, однако получаемые цвета часто бывают светлыми и неубедительными.
Откройте отсканированное или сохраненное черно-белое изображение или фотографию.
ПРИМЕЧАНИЕ. Если вы не можете применить цвет к изображению или фотографии, вам может потребоваться изменить режим изображения на «Цвет RGB».На панели инструментов выберите инструмент «Пипетка » и выберите соответствующий цвет.
ИЛИ
Используйте диалоговое окно «Палитра цветов», чтобы выбрать цвет.Щелкните и удерживайте инструмент «Кисть ».
Это откроет альтернативные варианты для инструмента Brush Tool .Выберите инструмент для замены цвета .
ПРИМЕЧАНИЕ. Если вы используете какой-либо другой инструмент рисования, кроме инструмента «Замена цвета», вы будете окрашивать изображение поверх изображения, что приведет к потере четких форм и характеристик изображения.На панели Options выберите желаемую опцию Sampling .
Непрерывный окрашивает области, на которые вы перетаскиваете.
После того, как закрасит только те области, которые имеют тот же цвет, что и область, по которой щелкнули первым. (Если вы сначала щелкните белую область изображения и перетащите ее, только другие белые области будут заменены цветом).
Образец фона окрашивает только области, содержащие текущий цвет фона.На панели параметров в раскрывающемся списке Пределы выберите желаемый предел.
Несмежный окрашивает пиксели, на которые вы перетаскиваете указатель.
Смежные пиксели цветов, которые имеют общую границу в пределах заданного уровня допуска.
Найти края цветных пикселей, которые имеют общую границу, и сохраняет определение краев фигуры.Используя инструмент Color Replacement Tool , нажмите и удерживайте кнопку мыши, пока раскрашиваете выбранную область.
ПРИМЕЧАНИЕ. Чтобы вы могли раскрасить только то, что вам нужно, используйте инструмент выбора и выделите конкретную область, которую вы хотите раскрасить. Выделив область, вы можете раскрасить только ее. Если вы снова хотите покрасить за пределами выделенной области, просто снимите выделение.
Раскрашивание с корректировкой изображения
Вы также можете раскрасить черно-белое изображение или фотографию, используя Цветовой баланс, Цветовой тон / Насыщенность или Варианты . Все эти параметры находятся в меню Image в разделе Adjustments . Использование этих параметров для раскрашивания вашего изображения или фотографии может занять больше времени и усилий; тем не менее, полученный цвет будет намного более естественным.
ПРИМЕЧАНИЕ. В этих инструкциях предполагается, что вы выбрали область для раскрашивания. Для получения дополнительной информации см. Выбор области .
Цветовой баланс
Параметр Color Balance позволяет численно увеличивать или уменьшать значения цвета каналов Голубой / Красный, Пурпурный / Зеленый и Желтый / Синий.Постепенно увеличивая или уменьшая количество этих цветовых каналов в вашем изображении или фотографии, вы можете создать цвет в соответствии с вашими точными спецификациями.
Выберите область изображения или фотографии для раскрашивания
В меню Изображение выберите Adjustments » Color Balance .
ИЛИ
Нажмите [Ctrl] + [B].
Откроется диалоговое окно Color Balance .Используйте ползунки цвета и параметры Tone Balance , чтобы создать точный цвет для выбранной области.
ПРИМЕЧАНИЕ. Выбрав поле «Предварительный просмотр», вы сможете наблюдать за изменениями цвета в выбранной области при перемещении ползунков цвета.Щелкните ОК .
Внесенные вами изменения будут отражены на вашем изображении или фотографии.
Оттенок / Насыщенность
Параметр Оттенок / Насыщенность позволяет использовать ползунки цвета для изменения количества оттенков, насыщенности и яркости.Этот параметр позволяет получить отчетливый цвет, но вы не можете повлиять на атрибуты Shadow или Highlight вашего выбора.
Выберите цвет.
Выберите область изображения или фотографии, которую нужно раскрасить.
В меню Изображение выберите Adjustments » Hue / Saturation .
ИЛИ
Нажмите [Ctrl] + [U].
Откроется диалоговое окно Hue / Saturation .Выберите Colorize.
Ползунки цвета переместятся, чтобы отобразить цвет, который в данный момент выбран в палитре Color .Перемещайте ползунки цвета, пока не получите точный цвет для выбранной области.
ПРИМЕЧАНИЕ. Выбрав поле «Предварительный просмотр», вы сможете наблюдать за изменениями цвета в выбранной области при перемещении ползунков цвета.- Щелкните ОК .
Внесенные вами изменения будут отражены на вашем изображении или фотографии.
Варианты
Параметр Variations позволяет добавить к изображению несколько отдельных цветовых каналов или степень яркости / темноты. Этот вариант настройки изображения занимает больше всего времени; тем не менее, он обеспечит наиболее индивидуальный и реалистичный цвет вашего изображения или фотографии.
Выберите область изображения или фотографии, которую нужно раскрасить.
В меню Изображение выберите Adjustments.
Выберите Варианты …
Откроется диалоговое окно Variations .Выберите, что вы хотите изменить.
ПРИМЕР: ТениВыберите степень регулировки, перемещая ползунок Fine / Coarse .
Добавьте желаемый цвет, щелкнув миниатюру цвета.
Чтобы настроить яркость, щелкните эскиз Светлее или Темнее .
Изменения отражаются на миниатюре Current Pick.Повторяйте шаги 3–6, пока не получите желаемый эффект.
Щелкните ОК .
Внесенные вами изменения будут отражены на вашем изображении или фотографии.
Как раскрасить старую (черно-белую) фотографию — Урок Photoshop
(Приглашенный автор: Манеш К)
Сегодня мы собираемся поработать с фотографиями в Photoshop. В приведенном ниже уроке мы расскажем, как исправить пятна на старой черно-белой фотографии и затем раскрасить ее.
Сначала мы расскажем, как удалить белые пятна с фотографии, а затем перейдем к ее раскрашиванию. Шаги довольно стандартные.Загрузите свой Photoshop, и вперед.
5 советов по черно-белой фотографии5 советов по черно-белой фотографии
(Приглашенный автор: Хуан Шабан) Монохромные фотографии вне времени, в основном это черно-белые фотографии. Они усиливают эмоциональную окраску и … Читать дальше
Чтобы пройти весь учебник, мы предлагаем вам загрузить и использовать следующее изображение.
Шаг 1
Начнем с удаления белых пятен на изображении.Выберите инструмент Clone Stamp Tool и, нажав клавишу Alt, выберите простую и подходящую поверхность рядом со всеми белыми пятнами и примените ее к белому участку. Продолжайте этот процесс, пока все исправления не будут удалены.
После удаления всех патчей ваше плохое изображение будет выглядеть чистым, как показано на изображении:
Шаг 2
Далее приступим к раскрашиванию изображения. Было бы плохой идеей раскрашивать изображение целиком; мы будем делать их по очереди, по одному объекту за раз.
Сначала мы выберем шляпу , используя инструмент Magnetic Lasso Tool — вот так:
Шаг 3
Чтобы раскрасить его, мы воспользуемся опцией Hue and Saturation (HSL).Есть много способов раскрасить объект, но HSL, пожалуй, один из самых простых и гибких.
Приступая к раскрашиванию шляпы, добавьте эти значения к (HSL) 360, 35, — 26 соответственно. (При использовании HSL в этом окне не забудьте включить опцию Colorize .)
Шаг 4
После нанесения цвета шляпа может выглядеть немного однотонной. Давайте добавим к нему Noise . Выберите «Фильтры» -> «Шум» -> «Добавить шум» и присвойте ему значение « 5 ».
Отметьте опцию Monochromatic , чтобы получить более плавный шумовой эффект. Смотрите следующее изображение, чтобы увидеть его отличия.
Шаг 5
Далее пальто. Процесс такой же — только разные значения HSL, которые соответственно: 42, 10, — 63 .
Чтобы сделать общий вид шерсти более естественным, вместо инструмента «Шум» мы воспользуемся опцией Grain Texture . Вы можете найти его в разделе «Фильтр» -> «Галерея фильтров» -> на вкладке «Текстура» -> «Зерно».
Выберите следующие параметры — Интенсивность: « 10 », Контрастность: « 50 » и Тип зерна: « Мягкая ».
И тогда вы увидите результат:
Шаг 6
Двигаемся вперед — туфли. Чтобы придать обуви эффект сияния, воспользуемся меню Изображение -> Коррекция -> Варианты. Выберите « Midtones » и нажмите Ok .
Попробуйте комбинировать цвета CMYK, пока не получите ботинок этого цвета:
Шаг 7
Далее дверь.Сначала раскрасим границы двери.
Выберите одну боковую границу двери с помощью инструмента Rectangle Marquee Tool. Добавьте 15, 45, -53 значений в инструмент HSL. Затем выберите «Фильтр» -> «Галерея фильтров» -> на вкладке «Текстура» -> выберите опцию « Grain » и сохраните интенсивность: « 12 », контрастность: « 50 », выберите тип зерна: « Enlarged ».
Проделайте ту же процедуру со всеми краями двери.
Шаг 8
Далее мы переходим к раскрашиванию прямоугольников между дверьми со следующими значениями HSL: 55, 20, -26 и в зернистость текстуры, сохранить интенсивность: « 12 », контраст: « 50 » и зернистость. тип: « Увеличенный ».
Шаг 9
Завершим окраску двери, добавив цвета к границам, значения HSL: 25, 7, -69 . Затем в разделе «Зернистость текстуры» сохраните интенсивность: « 12 », контраст: « 50 », и давайте добавим дополнительный шум, выбрав тип зерна: « Обычное, ».
Шаг 10
После двери приступаем к окраске грунта. Чтобы раскрасить почву, выберите эту часть с помощью инструмента Magic Wand Tool и затем сохраните значения HSL: 20, 24, -56 .
Шаг 11
И последнее, но не менее важное: мы раскрасим деревянный фон изображения. Чтобы придать ему вид и ощущение дерева, мы присваиваем ему значение HSL: 31, 53, -45 , а затем добавляем шум «5», отметив опцию Monochromatic .
После всех этих процедур, наконец, вы увидите следующий результат:
Цветовая коррекция
Мы закончили раскрашивать изображение. Теперь мы переходим к последней и самой важной части — цветокоррекции.Правильная цветокоррекция придаст изображению правильное настроение и сделает его более реалистичным.
Чтобы увеличить яркость изображения, мы переходим к следующему пункту: Меню изображения -> Коррекция -> Кривые и добавляем « 186 » для Output и « 164 » для Input .
Давайте скрасим следующий участок изображения (на который указывает стрелка). Сначала мы выделяем часть с помощью инструмента Rectangle Marquee Tool. Затем перейдите в Фильтр -> Галерея фильтров -> вкладка Искажение и выберите Diffuse Glow со следующими значениями: зернистость: «0», величина свечения: «11», чистая величина: «15».И, наконец, перейдите в меню Image -> Adjustments -> Curves и добавьте « 200 » для Ouptut и « 188 » для Input .
Выполните описанный выше процесс для остальных частей изображения, но с другими значениями в Diffuse Glow : зернистость: « 2 », величина свечения: « 5 », чистое количество: « 15 ». Кривые не требуются.
Чтобы затемнить тени шляпы и пальто, давайте воспользуемся инструментом Burn Tool и, выбрав Range: Midtones и уменьшив значение экспозиции до « 20% » применим его к теневой части соответствующим образом.
Мы будем использовать Dodge Tool , чтобы осветлить пальто и шляпу, чтобы казалось, что свет падает с правой стороны, и чтобы придать ощущение толщины границам двери, мы используем инструмент Burn Tool. .
А вот как ваш окончательный результат будет выглядеть (или похож) после некоторой цветокоррекции.
(Этот гостевой пост написан Manesh K для Hongkiat.com. Манеш — аниматор по профессии и владелец Howtouse-photoshop.com, где он помогает людям представить свое творчество в цифровом виде с помощью руководств по Photoshop и полезных ресурсов.)
Ручная раскраска черно-белой фотографии в Photoshop — Урок Photoshop
Попробуйте перед покупкой. Загрузите любой продукт Adobe и получите бесплатную 30-дневную пробную версию.
Ручное раскрашивание черно-белой фотографии в Photoshop — Урок Photoshop
Вы можете вручную раскрасить черно-белую фотографию в Photoshop несколькими способами.В этом уроке я смотрю, как добавить цвет, выделив и используя корректирующие слои. Позвольте мне предварить это, сказав, ЭТОТ ЭФФЕКТ НЕ СМОТРИТ ЕСТЕСТВЕННЫЙ! Он не будет выглядеть как цветная фотография, но отлично подходит для создания ретро-образа и может хорошо развлечься на старых фотографиях. Однако его никто не перепутает с оригинальной цветной картинкой.
Шаг 1
Откройте черно-белое фото. Я использую это изображение из «Головокружения» Альфреда Хичкока. Я получил его на сайте movieweb.com, который является хорошим источником кадров из фильмов в высоком разрешении.
Шаг 2
Выберите «Изображение»> «Режим»> «RGB», чтобы изменить цветовой режим фотографии с оттенков серого на цветовой режим RGB. Теперь мы собираемся выбрать разные части изображения и вставить их на новые отдельные слои. Здесь пригодится быстрая маска.
Шаг 3
Выберите быструю маску (Q) и выберите подходящий размер кисти. Начните рисовать на любом участке кожи на картинке. Закрашивание черным цветом закроет область розово-красным цветом, это та часть, которая будет выделена.
Шаг 4
Убедитесь, что глаза не попали в область выделения. Если вы добавили их, просто измените цвет переднего плана кисти на белый и закрасьте их за пределы выделения. Вы можете сделать это везде, где допустили ошибку и «вышли за рамки».
Шаг 5
Когда вы будете довольны тем, что у вас выделена только область кожи (без одежды, без глаз, без фона!), Нажмите Q еще раз, чтобы переключиться из режима быстрой маски обратно в нормальный режим.Вы увидите, что области, которые вы закрасили черным цветом, теперь выделены. Теперь нам нужно инвертировать это выделение, поэтому для этого выберите Shift + Ctrl + I (победа) или Shift + Cmd + I (mac).
Шаг 6
Скопируйте выделение, нажав Ctrl + C (win) или Cmd + C (mac).
Шаг 7
Вставьте выделение обратно, нажав Ctrl + V (win) или Cmd + V (mac). Это вставит выделение кожи в новый слой. Переименуйте слой в палитре слоев (дважды щелкнув его текущее имя — Layer 1) и назовите его примерно так: «Эм, Кожа».
Шаг 8
Теперь повторите шаги с 3 по 7, чтобы у вас были слои для волос, куртки (я сделал мужской и женский слои отдельными слоями), обоев и любых других участков, которые вы хотите раскрасить. Ваша палитра слоев должен выглядеть примерно так;
Шаг 9
Теперь, когда каждая часть выделена, мы можем начать раскрашивание!
Step 10
Щелкните слой кожи, чтобы выбрать его. Выберите «Слой»> «Новая настройка»> «Слой»> «Цветовой баланс».Я назвал новый корректирующий слой «скин» и также установил флажок «Использовать предыдущий слой для создания обтравочной маски», чтобы в поле появилась галочка. Щелкните ОК.
Шаг 11
Теперь открывается диалоговое окно «Цветовой баланс», в котором вы можете решить, какие цвета вы хотите настроить. Если вы хотите выглядеть инопланетянином, возможно, вы захотите придать своему объекту зеленую или синюю кожу. Для своего изображения я использовал следующие настройки:
Тени: +81-8-31
Средние тона: +12-7-17
Светлые участки: +8 +4-9
Нажмите OK, и вы настроите настройку. слой, который не изменяет пиксели исходного изображения.Чтобы вернуться и изменить любые настройки, дважды щелкните миниатюру с фигурами внутри.
Выглядит уже безумно круто!
Шаг 12
Повторите шаги 10 и 11 для каждой части изображения, которую вы изолировали, настраивая корректирующие слои и цвета по мере продвижения. Мое окончательное изображение выглядело так:
Стоит потратить немного времени на правильные начальные выборы, тогда будет легко выбирать цвета с помощью корректирующих слоев.
См. Другие уроки по Photoshop от Дженнифер Фарли.
Photoshop CS5 и Photoshop CS5 Extended — лучшие предложения от Adobe
Adobe Photoshop CS5 предоставляет революционные возможности, которые помогут вам создавать впечатляющие изображения. Уточните свой
изображения с помощью переработанных инструментов фотографии для удаления шума, добавления зернистости и создания высокодинамичных
диапазон (HDR) изображений. Получите точные результаты при выборе сложных элементов.Удалите любой элемент изображения и
увидеть, как пространство заполняется почти волшебным образом. Рисуйте мазками с естественной текстурой и реалистичными цветовыми переходами. Узнайте больше о Photoshop CS5.
Программа Adobe Photoshop CS5 Extended поможет вам создавать идеальные изображения для печати, Интернета и видео. Наслаждайтесь ультрасовременным редактированием, композитингом, и возможности рисования в стандартном Photoshop CS5, а также высокая производительность благодаря кроссплатформенной поддержке 64-бит.Также создайте 3D-экструзии для логотипов, графики и анимированной графики; редактировать 3D-объекты с помощью расширенных инструментов; а также создавать и улучшать контент, основанный на движении. Узнайте больше о Photoshop CS5 Extended.
Найдите варианты обновления до CS5 и предложения Creative Suite 5 в Adobe Store . Ознакомьтесь с ценами на CS5 в британской валюте в магазине Adobe UK Store. Посетите страницу специальных предложений Adobe, чтобы узнать о последних предложениях. Сэкономьте 80% на Adobe Student Editions. Попробуйте перед покупкой — загрузите бесплатную пробную версию Photoshop CS5.
Adobe Creative Suite 5 Design Premium
Adobe Creative Suite 5 Design Premium ПО предоставляет вам свежие новые инструменты для творчества, а также
с возможностью быстрее воплощать идеи в печати и создавать интерактивный контент без написания
код. Plus Design Premium интегрируется с онлайн-сервисами Adobe CS Live для максимального увеличения
время разработки за счет оптимизации критически важных задач, не связанных с проектированием.
Adobe Creative Suite 5 Design Premium сочетает в себе Adobe InDesign CS5, Photoshop CS5 Extended, Illustrator CS5, Flash CS5 Professional, Dreamweaver CS5, Fireworks CS5 и Acrobat Pro с дополнительными инструментами и услугами. Загрузите бесплатную 30-дневную пробную версию CS5 Design Premium.
Учебные пособия по Photoshop CS5 и ресурсы CS5
В нашем Центре ресурсов Photoshop CS5 можно найти бесплатные учебные пособия по Photoshop CS5 и загрузить бесплатную пробную версию Photoshop CS5. В нашем центре ресурсов Photoshop CS4 можно найти бесплатные учебные пособия по Photoshop CS4.
Эксклюзивная скидка 15% на все плагины Topaz — используйте код купона PHOTOSHOPSUPPORT — включает пакеты и обновления
Введите наш эксклюзивный код купона на скидку PHOTOSHOPSUPPORT во время процесса оформления заказа в Topaz мгновенная скидка 15% на любой продукт Topaz, включая наборы и обновления.
Плагины Topaz Labs Photoshop специально разработаны для расширения творческого набора инструментов фотографа за счет использования мощных разработок в области технологий обработки изображений.Фотографы во всем мире теперь пользуются преимуществами творческих эффектов экспозиции, художественного упрощения, уникального манипулирования краями и первоклассного шумоподавления, предлагаемого в продуктах Topaz. Пакет плагинов для Photoshop Topaz — это сверхмощный пакет плагинов для Photoshop, который включает в себя следующие продукты Topaz:
Topaz Adjust
Создавайте потрясающие и динамичные изображения с помощью этого уникально мощного плагина, который обладает возможностями, подобными HDR, и улучшает экспозицию, цвет и деталь.
Topaz Detail
Трехуровневый плагин настройки деталей, который специализируется на улучшении микроконтрастности и резкости без артефактов.
Topaz ReMask
Самая быстрая и эффективная программа маскирования и извлечения с уточнением маски в один клик.
Topaz DeNoise
Подключаемый модуль для высококачественного шумоподавления, который удаляет большинство шумов и цветовых шумов, сохраняя при этом большую часть деталей изображения.
Topaz Simplify
Обеспечивает творческое упрощение, художественные эффекты и акцентирование линий для легкого единственного в своем роде искусства.
Topaz Clean
Управляйте глубиной деталей ваших изображений с помощью обширных инструментов сглаживания, управления текстурой и улучшения краев.
Topaz DeJPEG
Значительно улучшает качество веб-изображений и других сжатых фотографий.
Узнайте больше о комплекте плагинов Topaz для Photoshop. Загрузите бесплатную пробную версию.
Эксклюзивное программное обеспечение onOne Купон на 15% мгновенную скидку
Введите наш эксклюзивный код купона на скидку — PSSPPT06 — во время процесса оформления заказа в onOne Software, чтобы получить мгновенную скидку 15% на любой продукт onOne.Это включает в себя подлинные фракталы и их потрясающий набор плагинов для Photoshop.
Новый Plug-In Suite OnOne решает шесть наиболее частых проблем, с которыми фотографы сталкиваются в Photoshop. Этот пакет был удостоен награды «Выбор редакции» журнала American Photos Magazine за лучшее программное обеспечение для редактирования изображений. В набор подключаемых модулей входят:
Genuine Fractals Pro известен как фотографам, так и полиграфистам своим умением увеличивать изображения до более чем десятикратного их исходного размера, сохраняя при этом резкость и детализацию, с которых вы начали.Считайте это отраслевым стандартом изменения размера изображений.
Mask Pro используется для удаления твердых частиц, таких как волосы, дым и стекло, с сохранением мелких деталей. Вы выбираете, какие цвета оставить, а затем закрашиваете то, что вам не нужно.
PhotoTools Pro объединяет сотни высококачественных фотографических эффектов в один удобный плагин. Это быстро и легко. Придает вашим фотографиям профессиональный вид.
PhotoFrame Pro позволяет улучшить ваши фотографии с помощью сотен таких дизайнерских эффектов или просто вставить изображение в готовый макет в Photoshop, Lightroom или Aperture.
FocalPoint помогает контролировать фокусировку и минимизировать визуальный шум. Привлекайте внимание к определенным точкам на изображениях, используя эффекты выборочной фокусировки, глубины резкости и виньетки.
PhotoTune позволяет сравнивать изображения бок о бок и легко корректировать цвета и улучшать их. PhotoTune оптимизирует динамический диапазон, цвет и резкость вашего изображения без необходимости знать все сложные элементы управления в Photoshop, такие как уровни и кривые.
Просто введите наш эксклюзивный код купона на скидку — PSSPPT06 — во время оформления заказа в onOne Software, чтобы получить мгновенную скидку в размере 15% на любой продукт onOne.
Nik Software 15% Мгновенная скидка — Эксклюзивный купон 15%
Введите наш эксклюзивный код скидочного купона — NIKPSS — во время процесса оформления заказа в Nik Software для получения мгновенной скидки 15% на любой продукт Nik Software . Этот эксклюзивный код купона на скидку можно применить ко всем последним плагинам Nik Software Photoshop, включая Silver Efex Pro, Color Efex Pro, Viveza, Sharpener Pro и Dfine.
Color Efex Pro
52 фотографических фильтра с более чем 250 эффектами для изображений профессионального качества.
Полностью оригинал. Совершенно незаменим.
Nik Software Color Фильтры Efex Pro — лучшие фотографические фильтры для цифровой фотографии. Отмеченные наградами фильтры Color Efex Pro широко используются многими современными профессиональными фотографами по всему миру для экономии времени и получения результатов профессионального уровня. Независимо от того, выберете ли вы Complete Edition, Select Edition или Standard Edition, вы получите традиционные стилизирующие фильтры, которые предлагают практически безграничные возможности для быстрого и простого улучшения и преобразования изображений.
Запатентованная технология U Point обеспечивает полный контроль для выборочного применения улучшений без необходимости использования каких-либо сложных масок, слоев или выделений. Управляйте цветом, светом и тональностью ваших изображений и создавайте уникальные улучшения с профессиональными результатами. С помощью 52 фильтров и более 250 эффектов в Color Efex Pro вы можете выполнять высококачественное ретуширование, цветокоррекцию и бесконечное количество творческих улучшений ваших фотографий. Загрузите бесплатную пробную версию.
Viveza
Самый мощный инструмент для выборочного управления цветом и светом в фотографических изображениях без необходимости сложных выделений или масок слоев.
Два самых важных фактора в создании отличных фотографий — это цвет и свет. Овладеть искусством выборочного исправления или улучшения каждого из них теперь возможно для каждого фотографа без необходимости использования сложных масок или выделения или знания Photoshop на уровне экспертов. Благодаря интеграции отмеченной наградами технологии U Point, Viveza является самым мощным и точным инструментом для управления светом и цветом на фотографических изображениях.
U Point управляемые точки контроля цвета, размещаемые непосредственно на цветах или объектах изображения (таких как небо, кожа, трава и т. Д.)), открывают простые в использовании элементы управления, которые фотографы могут использовать для быстрой настройки яркости, контрастности или цвета за долю времени, необходимого для других инструментов. С Viveza вы потратите больше времени на съемку фотографий и сэкономите часы на редактировании изображений. Загрузите бесплатную пробную версию.
Silver Efex Pro
Полная мощность и контроль для создания черно-белых изображений профессионального качества с помощью одного удобного инструмента.
Silver Efex Pro от Nik Software — это самый мощный инструмент для создания черно-белых изображений профессионального качества из ваших фотографий.Впервые вся передовая мощность и контроль, необходимые для профессиональных результатов, были объединены в одном удобном инструменте.
Обладая запатентованной технологией Nik Software U Point для выборочного управления тональностью и контрастностью изображения, Silver Efex Pro включает расширенные алгоритмы обработки изображений для защиты от нежелательных артефактов, полную коллекцию эмулированных типов черно-белой пленки, регулируемый селектор тонирования для добавления традиционные методы тонирования, более 20 предустановленных стилей одним щелчком мыши и современный механизм воспроизведения зерна, который помогает создавать черно-белые изображения высочайшего качества из ваших цветных изображений, предоставляя больше свободы для экспериментов.Загрузите бесплатную пробную версию, чтобы использовать Silver Efex Pro.
Введите наш эксклюзивный код купона на скидку — NIKPSS — во время оформления заказа в Nik Software, чтобы получить мгновенную скидку 15%. Этот эксклюзивный код купона на скидку можно применить ко всем последним плагинам Nik Software Photoshop, включая Silver Efex Pro, Color Efex Pro, Viveza, Sharpener Pro и Dfine.
Плагин Photoshop Masking Fluid Mask — эксклюзивная мгновенная скидка
Обзор Fluid Mask 4 1/2 из 5 звезд на MacWorld начинается с того, что этот плагин Photoshop упрощает извлечение фона, «и далее рекомендует последнюю версию, заявляя, что» Fluid Mask — очень эффективный инструмент для отделения объектов от их фона.Он предлагает множество полезных функций для решения практически любого сложного изображения, от тонких волос до сложной листвы. Онлайн-видеоуроки и интерактивные тренинги помогают упростить процесс обучения ».
Наши друзья из Vertus, разработчики плагина Fluid Mask Photoshop Plugin, создали специальную эксклюзивную скидку на PhotoshopSupport.com. Перейдите на нашу страницу Fluid Mask, чтобы получить специальную , эксклюзивная ссылка со скидкой
Fluid Mask разработана для фотографов, редакторов изображений, графических дизайнеров и всех тех, кто серьезно относится к редактированию цифровых изображений.Благодаря оптимизированному интерфейсу и рабочему процессу Fluid Mask мгновенно показывает ключевые края изображения и предоставляет комплексные простые в использовании инструменты, которые работают с труднодоступными краями и сложными областями, такими как деревья и решетки. Fluid Mask также сохранит всю важную информацию о краях для вырезания профессионального качества. Перейдите на нашу страницу Fluid Mask для получения дополнительной информации.
lynda.com Онлайн-библиотека обучения — просмотр бесплатных видеоклипов
Подписки на Lynda.com Онлайн-библиотека обучения обеспечивает доступ в любое время к десяткам тысяч видеоуроков по Photoshop, Illustrator, Dreamweaver, веб-дизайну, цифровым изображениям, 3D, цифровому видео, анимации и многим другим темам. Просматривайте бесплатные видеоклипы.
Менее чем за доллар в день участники имеют возможность оставаться в курсе событий и сохранять навыки, изучать инновационные и продуктивные методы, а также обретать уверенность и конкурентоспособность — и все это в своем собственном темпе. Премиум-подписки включают файлы упражнений инструкторов, чтобы участники могли следить за точными примерами на экране.Клиенты учатся в своем собственном темпе и могут останавливать, перематывать и воспроизводить сегменты так часто, как это необходимо. Посмотреть несколько бесплатных видеоклипов (высокое разрешение).
Знаете ли вы, что в Photoshop можно создать целый веб-сайт?
Подключаемый модуль SiteGrinder для Photoshop — мгновенно создавайте веб-сайты
В мире веб-дизайна и разработки часто существует строгое разделение труда. Творческие профессионалы склонны придерживаться области Photoshop, в то время как тем, кто хорошо разбирается в написании сценариев, предоставляется задача реализовать свою работу.В самом деле, эти два царства сильно отличаются друг от друга, и любой из нас, даже смутно знакомый с ними, может легко подтвердить.
По сути, Photoshop — это дизайнерская студия без ограничений, предлагающая художнику, казалось бы, бесконечный набор творческих возможностей. С другой стороны, HTML, CSS, Java и тому подобное следуют строгим правилам взаимодействия, требующим от разработчика принятия во внимание любого количества эзотерических проблем, чтобы гарантировать правильное отображение дизайна в сети.
Превратите Photoshop в полноценный инструмент веб-дизайна
SiteGrinder стремится преодолеть этот разрыв между дизайном и разработкой. По сути, SiteGrinder превращает Photoshop в простой в использовании и полнофункциональный инструмент веб-дизайна. С SiteGrinder у дизайнеров теперь будет свобода полностью дать волю своему творчеству, а затем, не пропуская ни секунды, перенести свои проекты в Интернет. SiteGrinder объединяет эстетические аспекты с практическими соображениями и представляет собой удивительно мощный инструмент, который станет фантастическим дополнением к набору уловок любого веб-дизайнера.Версии разблокируемой демоверсии SiteGrinder для Mac OS X и Windows доступны для скачивания.
Основные навыки Photoshop CS4 — Авторы: Марк Галер и Филип Эндрюс
Наполненный красивыми изображениями, Photoshop CS4 Essential Skills проведет вас через проектную прогрессивную учебную программу, чтобы вы могли развить все необходимые навыки для творчески и профессионально улучшайте фотографии с помощью Photoshop CS4. Если вы начинающий профессионал или студент, изучающий фотографию, цифровую обработку изображений или дизайнерскую графику, вы будете поражены потрясающими результатами, которых вы можете достичь.DVD предоставляется бесплатно.
Серия фотографий Essential Skills от Focal Press уникально предлагает структурированный опыт обучения для фотографов всех возрастов, включающий как основную теорию, так и множество бесценных практических и практических проектов — все от самых талантливых практиков фотографии / педагоги в мире.
Прочтите 2 бесплатных примера глав:
Советы по ретушированию кожи в Photoshop CS4
Преобразование смарт-объектов в Photoshop CS4
Дополнительные уроки по Photoshop CS4 можно найти на нашей странице руководств по Photoshop CS4.
Прочтите 2 бесплатных примера глав из версии Adobe Photoshop CS3:
Регулировка экспозиции в Adobe Camera Raw CS3
Учебное пособие по Photoshop CS3 High Dynamic Range
Найти больше книг по Adobe Photoshop на Amazon.com
Найти все последние бестселлеры по Photoshop по сниженным ценам на Amazon.com.
Раскрасьте черно-белую фотографию в Photoshop • IceflowStudios
Я, безусловно, один из тех, кто время от времени ценит черно-белую фотографию, но иногда ей просто нужно немного цвета.Раскрасим черно-белое фото!
ПРИМЕЧАНИЕ. Если следующее руководство кажется слишком сложным или вы просто не заинтересованы в изучении программного обеспечения и предпочитаете платить профессионалу, ЕСТЬ другие варианты. Посетите ColorAPhoto.com, чтобы узнать больше.
Процесс преобразования черно-белой фотографии в цвет может быть непростым, в зависимости от фотографии, с которой вы работаете. Добавить цвет очень просто. Сложность — это процесс выбора. Без цвета объекты имеют тенденцию сливаться друг с другом.Этот урок предназначен для демонстрации процесса добавления цвета к черно-белой фотографии. Хотя изображение, которое я выбрал, является довольно простым примером, этот метод будет работать на большинстве черно-белых фотографий.
Шаг 1
Выбор изображения — ваш первый шаг. Есть только одно условие; фотография должна быть черно-белой. Некоторые фотографии подойдут лучше, чем другие, но большинство подойдет. Используемое мной изображение было найдено с помощью поиска Flickr Creative Commons.
Шаг 2: Важно!
Этот шаг очень важен.Если вам нужны сильные, реалистичные результаты, конвертирует ваше изображение в CMYK . Это позволит вам работать с вашими цветами намного эффективнее. Чтобы преобразовать изображение, перейдите в Image> Mode> CMYK Color .
Шаг 3
А теперь самое интересное! На этом этапе ваша задача — создать выделение несуществующего цвета! Будь то небо, трава или рубашка, вам нужно использовать свое воображение и знание мира, чтобы определить, какие объекты имеют какой цвет, где они начинаются и заканчиваются.Photoshop включает в себя множество методов выделения, которые вы можете использовать на этом этапе. Для областей аналогичного оттенка может подойти инструмент Quick Selection Tool , в противном случае инструмент Lasso Tools или инструмент Pen Tool могут помочь с «труднодоступными» областями.
Небо было выделено с помощью инструмента быстрого выбора
Шаг 4
После того, как начальный выбор сделан, может быть хорошей идеей Уточнить край , особенно если вы имеете дело с деревьями или волосами.В меню Select функция Photoshop Refine Edge отлично подходит для обработки грубых краев, таких как деревья и волосы.
Обратите внимание, что на изображении ниже перед включением Smart Radius и увеличением Radius выбор был очень грубым. Дальше уже совсем другая история. Photoshop смог уточнить выделение, чтобы заполнить небольшие промежутки, которые обычно невозможно устранить.
Шаг 5
Если вы примете изысканный выбор, ваши «марширующие муравьи», вероятно, не будут выглядеть иначе, но они есть.Пора добавить цвета! Мы собираемся использовать корректирующий слой Curves Adjustment Layer , так как он позволяет индивидуально редактировать каждый канал, а с помощью корректирующего слоя мы сможем отредактировать настройку позже, если это необходимо.
На панели слоев щелкните значок Adjustment Layer внизу, затем выберите Curves .
Шаг 6
Поскольку у вас было активное выделение, ваш новый корректирующий слой «Кривые» автоматически добавит маску слоя, отражающую ваш выбор.Панель Properties или панель Adjustments в более ранних версиях обновится, чтобы отобразить настройку «Кривые», где вы можете выбрать любой из каналов для редактирования.
Шаг 7
Для каждого объекта на изображении потребуется своя комбинация настроек кривых. Например, на изображении ниже показано, как я добился голубого неба, отредактировав каналы Cyan, Magenta и Yellow.
Шаг 8
Когда ваш первый корректирующий слой готов, вы хотите повторить тот же процесс для других объектов на вашем изображении.(Создайте выделение, уточните выделение, добавьте корректирующий слой Curves).
Следующие настройки позволили мне сделать деревья зелеными:
И они позволили мне превратить поле и стога сена в «золото»:
Вот как выглядит изображение после применения всех трех корректирующих слоев:
Шаг 9
Когда все элементы вашего изображения раскрашены, вы можете добавить еще несколько корректирующих слоев над текущими слоями, чтобы усилить цвета и повысить резкость всего изображения.Регулирующий слой Hue / Saturation Adjustment Layer может помочь вам усилить цвета, увеличив ползунок Saturation .
Затем еще один корректирующий слой Curves Adjustment Layer может помочь настроить тона изображения. Вам может потребоваться только отредактировать канал CMYK .
Шаг 10
Вот и все! Опять же, это руководство должно продемонстрировать метод для раскрашивания ваших изображений. Да, использовалось «простое» изображение, но, надеюсь, оно помогло вам понять шаги, необходимые для завершения процесса.Вот еще один пример с использованием того же метода:
Раскрашивание черно-белых фотографий
Другие материалы… подписывайтесь на меня:
«Просто примечание, чтобы сказать, что я ЛЮБЛЮ ваш сайт! Кажется, есть несколько элементов PS обучающие сайты, но ваш, безусловно, самый ясный и легкий для понимать. Спасибо! »- Элли
«Просматривая ваши учебные пособия даже о вещах, которые, как мне кажется, я знаю, я ВСЕГДА узнаю что-то новое. Большое вам спасибо!» — Дуглас
«Я очень рада найти такие полезные и понятные информация по использованию Photoshop Elements.Я не могу дождаться, чтобы использовать твой учебные пособия (особенно с моей одержимостью скрапбукингом) »- Джуди в MS
Хорошо день Рик: «Я очень ценю ВСЕ, ВСЕ ваши уроки. Очень, очень ясно а также полезные советы, приемы и практические приемы в PSE9. Отличный отличный работа! »- Хоан
«Мне нравятся ваши учебные пособия на YouTube. Очень четкие и полезные. Большое спасибо». —
Богатый
«я люблю твои видео! Они были такой БОЛЬШОЙ помощью.Я купил чайников книга, и это нормально, но я лучше смотрю, а не читаю. Престижность к вам! «- Ура, Кэти
«Спасибо за этот сайт! Я нашел его через одно из ваших видео на YouTube.
Еще раз, большое вам спасибо!» — Ванесса
«Это действительно щедрый и достойный восхищения сайт!» — Ура, Йонас
«Привет
Рик! Сначала я должен сказать спасибо за всю информацию, которую вы
Поделиться.Не могу дождаться, чтобы увидеть «советы и рекомендации», над которыми вы работаете
потому что похоже, что это поможет всему собраться вместе.
Я просмотрел несколько ваших руководств и многому научился. Я не могу похвалить вас за ваше время и терпение »- Вики.
«Ваш сайт — отличный сервис, и я благодарю вас!»
— С уважением, апрель
«Большое спасибо вам и вашему веб-сайту, а также за информацию и помощь, которые я получаю от него, это очень ценно.»- Роб
Рик — «Большое спасибо за ваш совет, который я приму. Большое спасибо, как хорошо для вас исключительно хорошие учебные пособия. Кажется, у вас есть удивительное умение заставлять сложные задачи казаться легкими и простой. Я фанат! »- С наилучшими пожеланиями, Тони
«Намного полезнее, чем книга PS Elements 9 для чайников… Большое спасибо за ваш сайт… действительно легко следить». — Карин
Привет
Рик.

