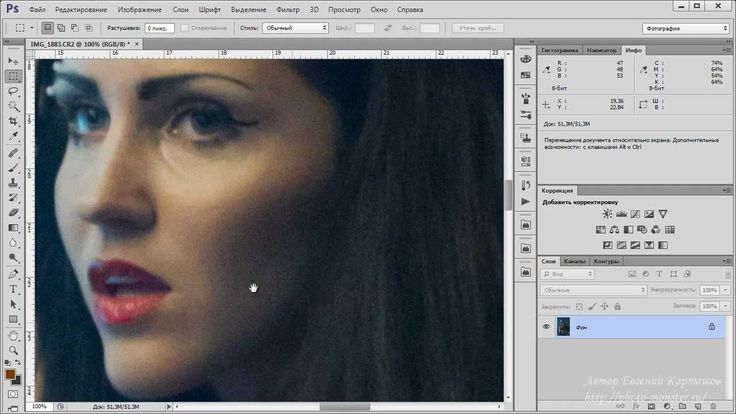» Как делать резкими фотографии в Photoshop
Комментировать
Большинство людей, экспериментировавших с Photoshop, особенно те, кто фотографируют в формате raw, пытались настроить резкость изображения с помощью этой прграммы. Настройка резкости увеличивает контраст между находящимися рядом пикселями и создает более четкое изображение. Обычно это является последним шагом редактирования изображения и используется, чтобы улучшить качество уже сфокусированных изображений или в отчаянной попытке спасти элементы фотографии, которые не попали в фокус.
Есть много способов настройки резкости изображения в Photoshop – настолько много, что ей посвящено целое подменю, в котором каждый пункт предоставляет различные степени контроля и различные уровни успеха. Однако фильтр, который наиболее часто упускают из виду и который позволит вам достичь лучших результатов с большей степенью контроля, находится не в подменю Резкость (Sharpen), а в подменю Фильтр (Filter) -> Другие (Other): цветовой контраст (high pass).
Представляю вам пошаговое руководство по использованию фильтра цветового контраста, и, надеюсь, покажу вам, насколько простой и эффективной может быть настройка резкости изображения.
Шаг 1
Сначала откройте изображение, резкость которого вы хотите настроить – в идеале, изображение должно быть из файла формата raw, чтобы не получить излишнюю резкость в JPEG-файле «из фотоаппарата». Убедитесь в том, что вы уже завершили все желаемые процессы обработки. В данном случае для иллюстрации используются фотографии лисицы (перья и шерсть зачастую хорошо реагируют на настройку резкости).
Шаг 2
В окне слоев нажмите правой кнопкой мышки на слое «Задний план «(Background), выберите пункт «Создать дубликат слоя» (Duplicate Layer) и нажмите ОК. Это создаст копию оригинального слоя и станет ключевым шагом для применения фильтра цветового контраста.
Шаг 3
Выбрав дубликат слоя, нажмите Фильтр (Filter) -> Другие (Other) -> Цветовой контраст (High Pass).
Это вызовет окно цветового контраста с небольшим превью и контролем радиуса (Radius). Если вы видите все изображение за этим окном, то вы заметите, что дубликат слоя стал серым – не волнуйтесь, так и должно быть.
Шаг 4
Установите значение Радиуса (Radius) и нажмите ОК. Чем больший радиус, тем большая резкость будет применена к изображению. Если немного поиграете с ползунком Радиуса, то заметите, что при низких значениях, например, 1.0 пикселей, на сером слое видны только высококонтрастные края, но если переместить ползунок Радиуса на 10 пикселей, то можно заметить, что видимыми станут больше краев изображения.
Точное значение Радиуса, которое даст оптимальную резкость, отличается в зависимости от изображения, но настройка где-то между 1.0 и 5.0 пикселей должна подойти. Зачастую 5.0 пикселей – это уже слишком много, но ввиду того, что мы проводим это действие на дубликате слоя, мы можем позволить себе определенную грубость в отношении фильтра цветового контраста – я вскоре все объясню.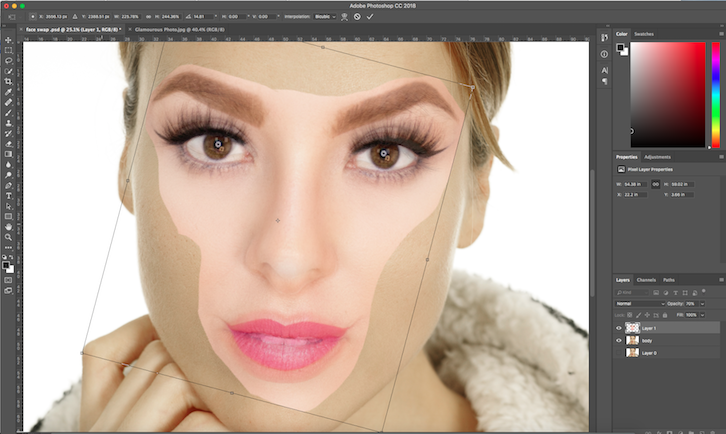
Шаг 5
В окне слоев поставьте режим наложения (blending mode) дубликата слоя на Перекрытие (Overlay).
Режим Перекрытие (Overlay) «усиливает» черный цвет и «рассеивает» белый на нижнем слое – то есть он делает темные области темнее, а светлые – светлее. После применения фильтра цветового контраста, наше изображение стало серым (нейтрально-серым, если быть точным), а при установке значения Радиуса были выбраны края в более светлых/темных оттенках серого. Таким образом, когда режим наложения установлен на Перекрытие, нейтрально-серые зоны изображения не имеют эффекта, но более светлые/темные края рассеивают/усиливают края нижнего слоя, увеличивая контраст и тем самым делая изображение более резким.
Шаг 6
Измените Прозрачность (Opacity) дубликата слоя для достижения желаемой резкости. Я упоминал, что мы можем позволить себе грубость в отношении применения фильтра цветового контраста – это является возможным потому, что вы можете убрать излишнюю резкость с помощью ползунка Прозрачности. Зачастую стоит установить уровень Прозрачности на ноль и обработать изображение, пока вы не достигнете приемлемого уровня резкости, чтобы не получить излишнюю резкость и появление артефактов.
Зачастую стоит установить уровень Прозрачности на ноль и обработать изображение, пока вы не достигнете приемлемого уровня резкости, чтобы не получить излишнюю резкость и появление артефактов.
Шаг 7
Советую также распечатать часть вашего изображения в таком же масштабе, в котором вы планируете печатать всю фотографию, чтобы ощутить, какая резкость больше всего подходит для данного конкретного изображения и настроить ползунок Прозрачности соответствующим образом.
Вот и все – резкость настроена!
Преимуществом использования именно этого метода является то, что эффект резкости применяется в, так сказать, не деструктивной манере, на дубликате слоя, с параметром, который легко понять (в значении Радиуса) и который контролирует масштаб настройки резкости, а также предоставляет вам возможность провести точную настройку окончательного эффекта с помощью ползунка Прозрачности.
К тому же, принимая во внимание тот факт, что настройка резкости полностью контролируется дубликатом слоя, вы можете также управлять тем, где именно применяется настройка резкости в изображении, применив слой-маску к дубликату слоя.
Ну вот – теперь вы знаете быстрый, но эффективный метод настройки резкости изображений, который позволяет вам взять этот процесс под свой контроль.
Текст: Elliot Hook
Перевод: Сергей Филоненко
Повышение резкости фотографии | Soohar
20.09.2011 | Обработка и ретушь, Пост-обработка, Уроки Фотошоп | Теги: Пост-обработка, Уроки Фотошоп
Здравствуйте дорогие читатели блога Soohar.ru. В этом уроке вы узнаете как повысить резкость фотографии. Наверняка у вас были такие случаи, когда просматриваемые фотографии на ЖК-дисплее фотоаппарата казались детализированее, чем на мониторе компьютера. Или, когда вы запечатлели отличный в плане композиции вид, но главный по замыслу объект получился вне фокуса. Повышение резкости фотографии можно легко сделать при помощи программы Photoshop. В этом уроке я покажу вам два разных способа на простых примерах.
Применение фильтра High Pass
Первое что нужно сделать, это создать копию основного слоя. Для этого нажмите сочетание клавиш Ctrl+J:
Для этого нажмите сочетание клавиш Ctrl+J:
Далее нужно поменять режим смешивания только что созданного слоя на Overlay:
Теперь можно применить фильтр High Pass. Для итого идем в панель инструментов и выбираем Filter > Other > High Pass…
Перед вами откроется окно с настройками этого фильтра. Постарайтесь установить значения Radius таким образом, что бы просматриваемые контуры в настройках фильтра были тонкими. Не в коем случае не устанавливайте большие значения этого фильтра, в противном же случае ваше изображение получит «пластмассовый» вид. После того как подберете нужный радиус нажмите ОК:
Помните, что для каждой фотографии значение Radius будет разным. В большинстве случаев режим Overlay дает хорошие результаты, но можно поэкспериментировать и с другими режимами: Soft Light, Hard Light, Vivid Light, Linear Light, Pin Light. Что бы лучше понять какой радиус поставить, попробуйте увеличить размер изображения нажатием комбинации клавиш Ctrl+.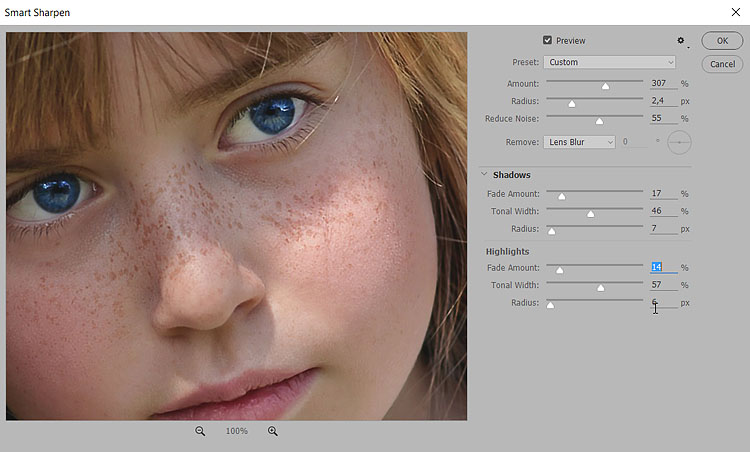
Применение фильтра Smart Sharpen
У фильтра Smart Sharpen, много возможностей увеличения резкости. Этот фильтр идеально подходит для фотографий, содержащих большое количество деталей. Если грамотно настроить параметры Smart Sharpen, то можно добиться потрясающих результатов. Что же давайте его рассмотрим настройки.
Идем в панель инструментов и выбираем Filter > Sharpen > Smart Sharpen:
Откроется окно с настройками фильтра:
Рекомендую вам сразу перейти в режим Advanced, поставить значение Lens Blur и отметить опцию More Accurate. (См рисунок выше). Сейчас поясню для чего нужно ставить такие настройки. В режиме Advanced этот фильтр позволяет управлять резкостью темных и светлых тонов. При значении Lens Blur белые ореолы вокруг контуров становятся гораздо слабее, а при включенной опции More Accurate результат будет намного лучше.
Детализация настраивается параметрами Amount и Radius. Сразу скажу вам, что не стоит делать значение Radius слишком большим.
Посмотрите на изображения ниже. Показаны примеры до и после применения Smart Sharpen:
Резюме
Как видите повышение резкости фотографии можно добиться благодаря фильтрам фотошопа. Вы поняли, что для каждой фотографии нужно подбирать определенные настройки, методы, а так же пробовать разные режимы смешивания слоя. На этом все, творческих вам успехов.
Похожий по теме урок: Эффект размытия в фотошопе
Видеоурок: Повышение резкости разделения частот в Photoshop
Повышение резкости при разделении частот в Photoshop включает создание копии вашего изображения и последующее извлечение из него всей низкочастотной информации. Это оставляет вам слой только с очень мелкими деталями из вашего источника, которые вы затем можете смешать обратно, подчеркнув эти детали. Если вы не знакомы с частотным разделением, это относится к пространственным частотам: по сути, мы делаем противоположное тому, что делает фильтр размытия по Гауссу, постепенно удаляя более крупные детали из изображения.
Хотя существует множество способов использования частотного разделения для повышения резкости, я предпочитаю копировать содержимое высокочастотной информации в собственную маску. Это ослабляет силу эффекта, а также означает, что вы можете просто закрасить маску белой кистью в тех областях, где вы хотите, чтобы резкость была более выраженной. Если вам нужен более сильный эффект резкости, вы можете продублировать высокочастотный слой или увеличить его контраст.
01 Первое, что нужно сделать, это создать копию изображения и добавить ее на новый слой (Cmd/Ctrl+Opt/Alt+Shift+E). Теперь создайте дубликат этого слоя (Cmd/Ctrl+J). Выберите нижний из двух новых слоев и временно отключите видимость на верхнем.
02 Увеличьте изображение до масштаба, который приблизительно соответствует размеру, в котором оно может быть просмотрено, убедившись, что вы используете один из фиксированных уровней масштабирования Photoshop, например 50, 25 или 16,67%.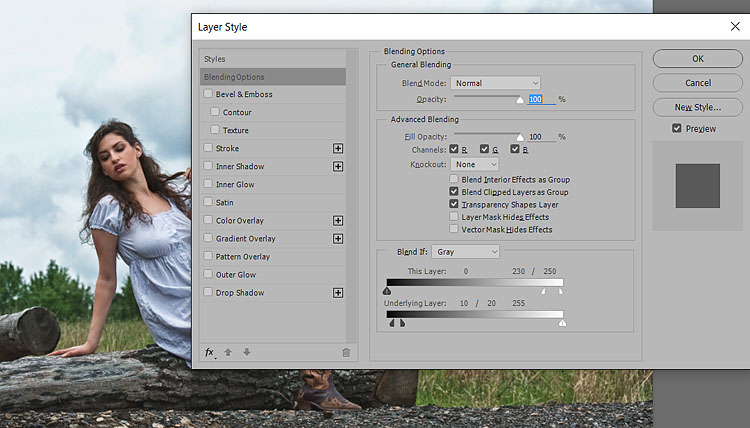 Сначала мы собираемся создать низкочастотный слой, поэтому перейдите в меню «Фильтры» и выберите «Размытие по Гауссу». Мы хотим выбрать радиус, который удаляет некоторые мелкие видимые детали. В данном случае я использую радиус 2 пикселя.
Сначала мы собираемся создать низкочастотный слой, поэтому перейдите в меню «Фильтры» и выберите «Размытие по Гауссу». Мы хотим выбрать радиус, который удаляет некоторые мелкие видимые детали. В данном случае я использую радиус 2 пикселя.
03 Теперь снова включите видимость нашего верхнего слоя и выберите его. Мы собираемся извлечь высокочастотный слой, используя наш низкочастотный (размытый) слой. Перейдите в «Изображение»> «Применить изображение». В раскрывающемся меню «Слои» выберите второй слой (который мы только что размыли) и установите флажок «Инвертировать». В меню Blending выберите Add (примечание: не Linear Dodge Add), убедитесь, что Scale установлен на 2, а Offset на 0. Нажмите OK.
04 Теперь у нас должно быть очень серое изображение с размытыми контурами. Установите режим наложения этого слоя на Linear Light и удалите слой под ним. Теперь наше изображение должно выглядеть равномерно резким. Чтобы смягчить этот эффект, все еще выделен наш высокочастотный слой, выделите все и скопируйте. Затем добавьте маску к этому слою. Разверните маску на весь экран, нажав клавишу Opt/Alt и щелкнув ее значок на панели «Слои», и вставьте свой выбор. Теперь инвертируйте это, нажав Cmd/Ctrl+I.
Затем добавьте маску к этому слою. Разверните маску на весь экран, нажав клавишу Opt/Alt и щелкнув ее значок на панели «Слои», и вставьте свой выбор. Теперь инвертируйте это, нажав Cmd/Ctrl+I.
05 Это дает более тонкую резкость, используя сам высокочастотный слой, чтобы сбалансировать силу эффекта. Выйдите из полноэкранной маски, выбрав значок слоя изображения на панели «Слои», а затем повторно выберите маску. Мягкой белой кистью закрасьте области, где мы хотим увеличить резкость; как правило, глаза, рот и любые важные детали. Точно так же мы можем использовать черную кисть, чтобы уменьшить резкость на таких участках, как кожа.
Один из случаев, когда нам обычно нужно повысить резкость изображения, — это после изменения размера. Цифровые камеры снимают в очень высоком разрешении, поэтому для веб-сайтов и портфолио вы будете уменьшать изображение. Photoshop предлагает свои собственные решения, но многие ретушеры предпочитают использовать стандартную настройку изменения размера изображения и применять любое дополнительное увеличение резкости вручную для большего контроля. Это, как правило, просто: просто верните потерянную четкость между соседними пикселями, поэтому радиус резкости 0,3 пикселя с использованием фильтра Smart Sharpen в Photoshop должен сработать. Если вам нужно усиление более 100 %, возможно, вы недостаточно увеличили резкость полноразмерного изображения.
Это, как правило, просто: просто верните потерянную четкость между соседними пикселями, поэтому радиус резкости 0,3 пикселя с использованием фильтра Smart Sharpen в Photoshop должен сработать. Если вам нужно усиление более 100 %, возможно, вы недостаточно увеличили резкость полноразмерного изображения.
Помните, что веб-изображения обычно должны использовать цветовой профиль sRGB для хорошей совместимости с браузерами и операционными системами. Некоторым ретушерам нравится работать с более широкими цветовыми гаммами, такими как Adobe RGB и ProPhoto RGB, поэтому преобразование в sRGB часто будет шагом, зарезервированным для веб-версий изображений.
Спасибо, что прочитали 5 статей в этом месяце* Присоединяйтесь сейчас, чтобы получить неограниченный доступ
Наслаждайтесь первым месяцем всего за 1 фунт стерлингов / 1 доллар США / 1 евро
У вас уже есть учетная запись? Войдите здесь
*Читайте 5 бесплатных статей в месяц без подписки
Присоединяйтесь сейчас, чтобы получить неограниченный доступ
Попробуйте первый месяц всего за 1 фунт стерлингов / 1 доллар США / 1 евро
У вас уже есть аккаунт? Войдите здесь
Подпишитесь ниже, чтобы получать последние новости от Creative Bloq, а также эксклюзивные специальные предложения прямо на ваш почтовый ящик!
Свяжитесь со мной, чтобы сообщить о новостях и предложениях от других брендов Future.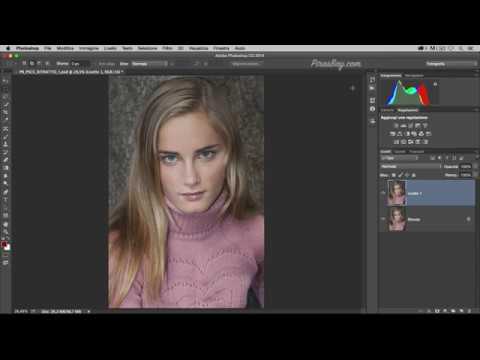 Получайте электронные письма от нас от имени наших надежных партнеров или спонсоров.
Получайте электронные письма от нас от имени наших надежных партнеров или спонсоров.Команда Creative Bloq состоит из группы поклонников дизайна и изменилась и развилась с момента основания Creative Bloq в 2012 году. Текущая команда веб-сайта состоит из шести штатных сотрудников: редактора Керри Хьюз, заместителя редактора Рози Хилдер. , редактор отдела сделок Берен Нил, старший редактор новостей Дэниел Пайпер, редактор отдела цифрового искусства и дизайна Ян Дин и штатный писатель Амелия Бэмси, а также ряд фрилансеров со всего мира. Команды журналов 3D World и ImagineFX также вносят свой вклад, следя за тем, чтобы контент из 3D World и ImagineFX был представлен на Creative Bloq.
Concrete Учебное пособие по повышению резкости изображения в Photoshop для начинающих
Вы, наверное, слышали о резкости изображения, но технический термин — резкость. Эта концепция относится к контрасту края изображения по отношению к тому, что находится вокруг него. Есть много причин, по которым вам нужно получить резкость изображения. Он выделяет детали изображения и делает размытое изображение четким. В этом руководстве будет обсуждаться, как повысить резкость изображения в Adobe Photoshop без потери качества.
Он выделяет детали изображения и делает размытое изображение четким. В этом руководстве будет обсуждаться, как повысить резкость изображения в Adobe Photoshop без потери качества.
Повышение резкости изображения в Photoshop
- Часть 1. Как повысить резкость изображения в Photoshop
- Часть 2. Альтернативный способ повышения резкости изображения в Интернете
- Часть 3. Часто задаваемые вопросы о повышении резкости изображения в Photoshop
Часть 1. Как повышение резкости изображения в Photoshop
Как профессиональный фоторедактор, Photoshop обладает широким набором функций. Когда дело доходит до повышения резкости изображения в Photoshop, у вас есть как минимум три способа. Ниже мы подробно покажем, как они работают.
Способ 1. Как повысить резкость изображения в Photoshop с помощью маски нерезкости
Шаг 1 Откройте размытое изображение в Photoshop. Найдите панель «Слой» справа, выберите фоновый слой и продублируйте его с помощью значка «Копировать слой».
Шаг 2 Выберите слой-копию, щелкните и разверните параметр «Режим» и переключитесь в режим «Яркость» из «Нормальный». Этот режим учитывает светлоту пикселей при работе с контрастом.
Шаг 3 Перейдите в меню «Фильтр» в верхней строке меню, выберите параметр «Резкость» и выберите «Контурная резкость». Это откроет диалоговое окно Unsharp Mask.
Шаг 4 Обязательно установите флажок «Предварительный просмотр». Вы увидите увеличенную область для отображения изменений в режиме реального времени. В диалоговом окне есть три параметра: «Количество», «Радиус» и «Порог».
Первый параметр управляет степенью резкости, второй относится к затронутым пикселям, а последний указывает степень применения контраста. Регулируйте их, пока не будете удовлетворены. Нажмите кнопку ОК.
Шаг 5 Наконец, настройте резкость изображения в Photoshop, чтобы эффект выглядел естественно.
Способ 2: Как повысить резкость изображения в Photoshop с помощью High Pass
Шаг 1 Добавьте нужное изображение в Photoshop, а также скопируйте фоновый слой.
Шаг 2 Щелкните правой кнопкой мыши на копии слоя и выберите в контекстном меню пункт «Преобразовать в смарт-объект». Это делает изображение в Photoshop неразрушающим.
Шаг 3 Затем перейдите в меню «Фильтр», выберите «Другое» и выберите «Высокие частоты». Этот фильтр накладывает на изображение нейтральный серый слой и отмечает края.
Шаг 4 Установите параметр «Радиус» и посмотрите на эффект на панели предварительного просмотра. Он определяет, сколько пикселей вокруг края каждого цвета. Вам лучше начать с наименьшего значения, например 1, и медленно сдвигать его вправо, пока не получите желаемый эффект.
Шаг 5 Нажмите кнопку OK, чтобы подтвердить изменения. Затем щелкните правой кнопкой мыши параметр «Режим» и переключитесь в режим «Жесткий свет».
Шаг 6 Нажмите значок ползунка рядом с фильтром на панели «Слой». Откроется диалоговое окно «Параметры наложения». Отрегулируйте значение непрозрачности до желаемого эффекта. Затем нажмите кнопку ОК.
Затем нажмите кнопку ОК.
Способ 3: Как повысить резкость изображения в Photoshop с помощью Smart Sharpen
Шаг 1 Кроме того, продублируйте фоновый слой после того, как откроете размытое изображение.
Шаг 2 Войдите в меню «Фильтр», выберите параметр «Резкость» и выберите «Умная резкость». Это откроет диалоговое окно Smart Sharpen.
Шаг 3 Вытяните вниз опцию Preset и переключитесь на Custom. Затем отрегулируйте параметры ниже, такие как количество, радиус и т. д. Параметр «Уменьшить шум» позволяет уменьшить шум. Выдвиньте параметр «Удалить», и вы сможете исправить некоторые недостатки, такие как «Размытие объектива».
Совет: Вы можете развернуть раздел «Тени/Света» и исправить любые ореолы, вызванные процессом повышения резкости.
Шаг 4
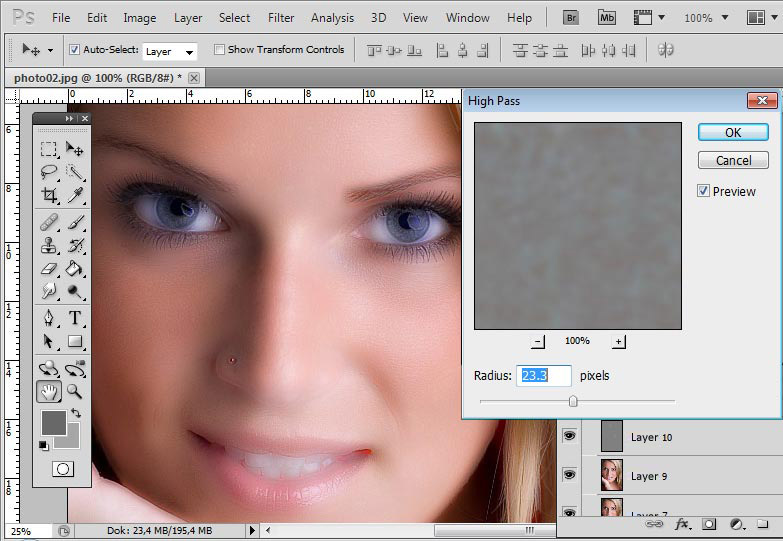 Наконец, сохраните изображение.
Наконец, сохраните изображение.Часть 2: Альтернативный способ повысить резкость изображения Онлайн
Нельзя отрицать, что Photoshop — это профессиональный способ повышения резкости размытого изображения; однако это дорого и сложно в освоении. С другой стороны, Apeaksoft Free Image Upscaler — самая простая альтернатива Photoshop. Как следует из названия, веб-приложение является полностью бесплатным. Более того, вы можете получить размытую резкость изображения без Photoshop или установки какого-либо программного обеспечения. Ниже приведены шаги.
Шаг 1 Зайдите на https://www.apeaksoft.com/image-upscaler/ в веб-браузере, нажмите кнопку «Загрузить фотографию» и откройте целевое изображение. Веб-приложение поддерживает популярные форматы изображений, такие как JPG и PNG.
Шаг 2 Пока изображение загружается, вам будет представлена главная страница. Вверху есть четыре пресета, и вы можете выбрать подходящий.
Шаг 3 На панели «Вывод» отображается результат в реальном времени.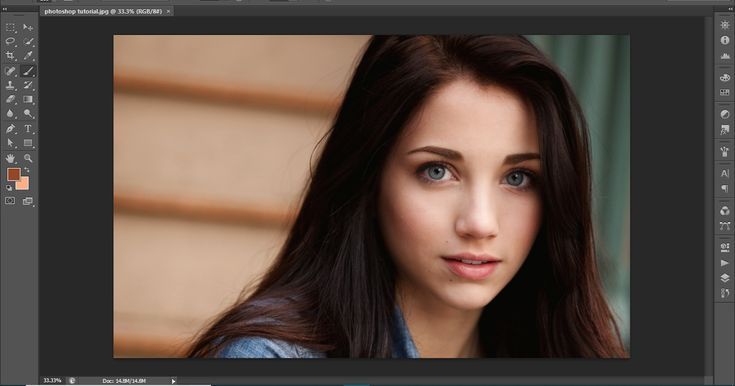 Когда вы будете удовлетворены, нажмите кнопку «Сохранить», чтобы загрузить увеличенное изображение на жесткий диск.
Когда вы будете удовлетворены, нажмите кнопку «Сохранить», чтобы загрузить увеличенное изображение на жесткий диск.
Примечание. При увеличении масштаба изображения увеличиваются размеры, которые также отображаются на панели «Вывод».
Дополнительная литература:
7 лучших AI Photo Enhancers для повышения масштаба и качества Практическое руководство по исправлению некачественных изображений онлайн и офлайн в фотошопе?
Да. Чтобы добавить контраста вашему изображению, перейдите в меню «Изображение» и выберите параметр «Коррекция». Затем переместите ползунок контрастности, чтобы увеличить контрастность изображения в Photoshop.
Вопрос 2. Зачем нужно делать картинку размытой четкости?
Во-первых, нужно время, чтобы сделать фотографии. Размытые фотографии невыносимы. Кроме того, размытые изображения не могут привлечь аудиторию в социальных сетях. Поэтому вам следует повысить резкость размытых изображений с помощью Photoshop или другого программного обеспечения.