Photoshop CS3. Как автоматически удалить людей с фотографии: akry — LiveJournal
?- Компьютеры
- Общество
- Cancel
- Music: орган и флейта, из замка Fredinsborg
Сегодня я набрёл на одну замечательную статью: Photoshop CS3’s Automatic People Remover. В ней описывается, как автоматически убирать людей с фотографии. Ниже я привожу её вольный перевод, сделанный мной. Думаю, техника будет полезна очень многим!
Для начала, зачем это нужно. Думаю, каждый из вас сталкивался с ситуацией, когда вы хотели сфотографировать какую-то достопримечательность (статую, скалу, здание), а её, как мухи, облепили туристы ( Вы ждёте, когда будет пусто, а на солнышко тем временем наползают облака и освещение безнадёжно портится. Мечтали ли вы в этот момент о каком-нибудь способе на время фотографирования убрать из кадра всех людей?
Вы ждёте, когда будет пусто, а на солнышко тем временем наползают облака и освещение безнадёжно портится. Мечтали ли вы в этот момент о каком-нибудь способе на время фотографирования убрать из кадра всех людей?
Вот он, этот способ.
Основная идея заключается в следующем: вы делаете несколько снимков одного места со штатива. При правильном подходе, Photoshop автоматически определит те участки на всех ваших фото, которые одинаковы, и уберёт всё, что менялось между кадрами — в частности, людей, ползающих по достопримечательности.
Итак,
Шаг 1: Сделать несколько фотографий со штатива
Для демонстрации автор сходил сфотографировать Фремонтского Тролля, живущего под мостом в Сиэтле. Он довольно популярен среди туристов и поэтому хорош для показа этой техники.
Реально было сделано 6 кадров на протяжении пары минут.
Ну вы уже поняли основную идею — каждая часть тела Тролля должны быть минимум на паре фоток, а повторяющихся людей на одном и том же месте быть не должно.
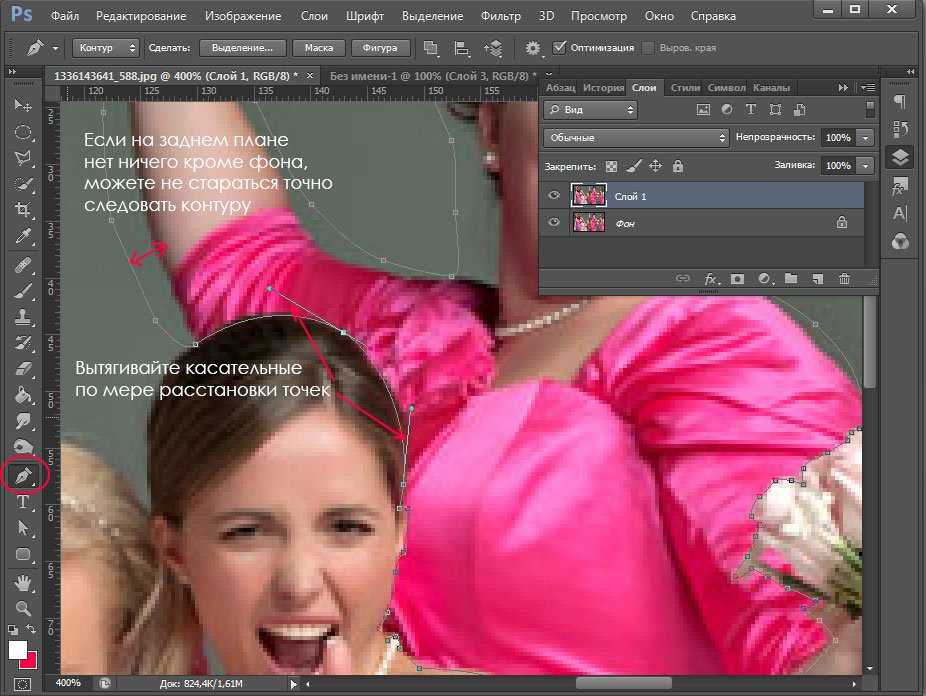
Шаг 2. Загрузить фотографии в стек картинок
В Photoshop 3 Extended выберите File > Scripts > Statistics. Если у вас русифицированный фотошоп, страдайте, переводите и ищите! 🙂
Загрузите туда ваши фотографии, выберите опцию «Attempt to Automatically Align Source Images» на случай болезни Паркинсона у штатива, и — ключевой момент — выберите Stack Mode: Median.
Результат: людей как тролль языком слизнул!
Вуаля. Людей нет, а тролль остался.
Как это работает?
В Photoshop CS3 Extended есть новая возможность под названием «image stack». Посмотрите на Layers и вы увидите, что ваши картинки преобразованы в особый тип Smart Object. Обведённая красным пиктограмка и показвыает, что этот слой — image stack.
 В режиме Median Photoshop автоматически ищет зоны, которые одинаковы во всех фотографиях и удаляет элементы, которые меняются от кадра к кадру.
В режиме Median Photoshop автоматически ищет зоны, которые одинаковы во всех фотографиях и удаляет элементы, которые меняются от кадра к кадру.Поэксперементируйте с другими режимами и посмотрите, что получится.
Оригинал статьи: Photoshop CS3’s Automatic People Remover.
UPD. Я придумал более простой способ, не требующий штатива. Посмотрите.
Tags: photoshop, перевод, фото
Subscribe
Дрина
Немножко Балкан. ++ Поскольку перспективы Flickr неясны, буду теперь давать ссылки на крупные фото по-возможности на 500px.…
С Днём космонавтики!
содержание • вся фототематика • только фотографии • мысли • новости •…
Хотят ли люди фото без ретуши?
На petapixel появилась статья про модель, которая включила в контракт с глянцем условие «без фотошопа».
 Вопрос с ретушью не самый простой и…
Вопрос с ретушью не самый простой и…
Photo
Hint http://pics.livejournal.com/igrick/pic/000r1edq
Как убрать с фото человека или лишний предмет: 7 способов 💻
Мы часто сталкиваемся с ситуацией, когда снимок портит человек на заднем плане или какой-либо объект. Поэтому, сегодня расскажем вам о семи легких способах, которые помогут вырезать лишнее из кадра с помощью программ на компьютере с ОС Windows 11/10/8/7. Если нужно убрать лишнее с фотографии при помощи онлайн-сервисов или на смартфоне, то больше способов вы можете найти здесь.
Содержание
Photoshop
Существует несколько методов зачистки снимка, как легкие, так и более трудоемкие, применяемые для фотографий со сложным фоном.
Способ первый: «Лассо»
- Откройте файл в программе Фотошоп.
- Дублируйте фоновый слой (Ctrl+J).
- Найдите с левой стороны экрана инструмент «Лассо» и обведите предмет, который нужно заменить.
- Вызовите контекстное меню, щелкнув правой кнопкой мыши по выделенной области, и активируйте опцию «Выполнить заливку» с учетом содержимого.
 Умный алгоритм программы сам просчитает, какие фрагменты следует взять с других областей, и заполнит ими выделенный участок.
Умный алгоритм программы сам просчитает, какие фрагменты следует взять с других областей, и заполнит ими выделенный участок. - Теперь снимите обводку, используя комбинацию клавиш Ctrl+D или просто кликнув по любой области холста.
Способ второй: «Заплатка»
Принцип работы тот же самый:
- Создаем копию фона
- Берем заплатку
- Обводим лишний предмет
- Перетаскиваем выделение на участок, совпадающий по текстуре с заменяемой областью
Готово. Объект исчез.
Способ третий: «Штамп»
Привносит на зачищаемую область ненужные фрагменты изображения. Но при экстракции объекта со сложным фоном — бывает незаменим. Также, отлично справляется с задачей удаления небольших предметов и людей в отдалении, которые смотрятся как мелкие пятна.
- Подготовьте фотографию и активируйте «Штамп».
- Наведите курсором на область, с которой будет произведено клонирование. Для захвата образцов примените команду «Alt+левая кнопка мыши» и аккуратно закрасьте объект, не отпуская кнопку. Можно проводить закраску точечно, периодически заполняя кисть новыми образцами.
- Для аккуратной работы регулируйте размер кисти и силу применения эффекта. Для контроля последнего значения изменяйте прозрачность – этот параметр находится в верхней части экрана. Посмотрите на скриншот.
- Управляйте жесткостью и размером кисти с помощью меню, вызываемого щелчком левой кнопки мыши по любой области холста.
Теперь вы знаете, как в Фотошопе удалить объект с несложным фоном. А что делать, если задник представляет собой узорчатую решетку, здание со множеством окон или тротуар, выложенный фигурной плиткой? Как быть, если композиционно значимый объект перекрыт лишними деталями или вы столкнулись с ситуацией, когда его вообще требуется удалить, оставив лишь фон? Давайте посмотрим, как работать с мелкими деталями.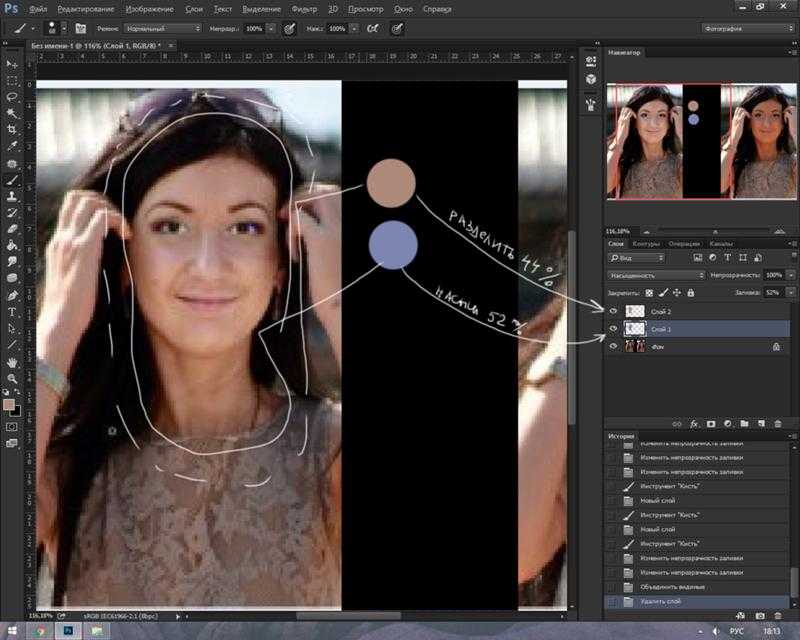
Способ четвертый: комбинированный
Для примера возьмем исходник с девушкой и вырежем ее. В дальнейшем, следуя нижеописанной методике, вы сможете удалять лишних людей с неоднородного фона.
- Создадим дубликат слоя и воспользуемся инструментом «Лассо». Увидим такую вот неприглядную картинку:
Наша задача – воспроизвести области, которые ранее закрывал объект, то есть — девушка. Для этого будем пересаживать целостные участки на поврежденные, добиваясь естественного результата.
- Берем инструмент «Перо» и создаем точную обводку подушки. Копируем выделение на новый слой (Ctrl+J). Если не знаете, как пользоваться пером и прочими функциями, смотрите пошаговые уроки по работе в Фотошопе и других редакторах на сайте https://free-photoshop-rus.ru/ в разделе «Уроки Фотошопа».
- Командой клавиш Ctrl+T вызываем инструмент трансформации и отражаем объект по вертикали. Затем правой кнопкой мыши выбираем пункт «Деформация» и располагаем подушку так, чтобы она выглядела натурально.

- По такому же принципу выделяем одеяло, стараясь закрыть им дефектные области. Не стоит торопиться маскировать сразу все, лучше работать с маленькими кусочками. Так, результат будет выглядеть органичнее.
- К слою с одеялом добавьте маску, нажав на пиктограмму в нижней правой части экрана. Кистью черного цвета закрасьте ненужные участки, проявляя подлежащий слой. Для удобства работы понизьте непрозрачность слоя. Если переключиться на белую кисть, то вы сможете восстановить области, которые удалили случайно.
- Чтобы края пересаженных элементов выглядели мягко, используйте инструмент «Размытие» с интенсивностью 50%.
- Когда часть фотографии будет проработана, создайте общий слой (Shift+Ctrl+Alt+E). Это расширит площадь, с которой можно клонировать элементы.
В ходе работы вам придется многократно использовать маски, средства выделения и трансформацию. Не забывайте следить, чтобы текстурные элементы, такие как складки одеяла, совпадали друг с другом.
- Заключительный этап – создание теней. Для этого пройдите по пути «Слой -> Новый слой» и в открывшемся окне укажите режим «Перекрытие». Обязательно поставьте галку напротив пункта «Выполнить заливку нейтральным цветом».
- Теперь затемним области под подушками и между сгибами одеяла. Вот что у нас получилось в конце:
ФотоМАСТЕР
ФотоМАСТЕР – многофункциональный редактор, который понравится в первую очередь новичкам. Благодаря логически структурированному меню и удобному интерфейсу вы без труда освоите инструменты. В программе можно удалить объект с фото тремя способами. Рассмотрим их.
Метод первый: Штамп
- Загрузите фото и перейдите во вкладку «Ретушь». Нам нужен раздел «Штамп».
- В окне с настройками инструмента скорректируйте размер кисти. Два других параметра можно не трогать.
- После прокраски лишнего объекта появятся два контейнера. Первый будет заключать в себе элемент, требующий удаления, второй – область, с которого программа скопирует пиксели для перестановки.
 Подберите фрагмент, идеально совпадающий по текстуре с заменяемой областью, и нажмите кнопку «Применить».
Подберите фрагмент, идеально совпадающий по текстуре с заменяемой областью, и нажмите кнопку «Применить». - Если процедура замещения прошла некорректно, повторите алгоритм действий.
Метод второй: Заплатка
Теперь нам нужна «Заплатка». Ее можно найти в том же разделе «Ретушь». Принцип работы аналогичен одноименному инструменту из Фотошопа. Обведите объект мышью, после чего переместите выделение на то место, которым хотите заполнить объект.
Метод третий: Восстанавливающая кисть
В разделе «Ретушь» есть еще один полезный инструмент для зачистки снимка – «Восстанавливающая кисть». Она хорошо справляется с удалением мелких дефектов: прыщей, родинок, шрамов. Может также произвести ликвидацию лишних персонажей, находящихся на однородном фоне. Давайте посмотрим, как убрать человека с фото при помощи «Восстанавливающей кисти».
После активации инструмента, перед вами откроется меню с настройками. С первым пунктом все понятно – он влияет на размер кисти. Второй («Растушевка») определяет жесткость. Чем больше его значение, тем резче будут края выделения. «Прозрачность» всегда должна быть стопроцентной. В противном случае, не удастся полностью удалить объект.
Второй («Растушевка») определяет жесткость. Чем больше его значение, тем резче будут края выделения. «Прозрачность» всегда должна быть стопроцентной. В противном случае, не удастся полностью удалить объект.
Когда с настройками будет покончено, закрасьте лишний предмет или человека. Область выделения подсветится белым цветом. После, просто отпустите левую кнопку мыши и дайте программе обработать изображение. Замена производится автоматически, не нужно указывать область для клонирования. Вы просто кликаете на пятна, от которых хотите избавиться, а инструмент делает все остальное за вас.
Заключение
Теперь вы знаете, как убрать лишние предметы на фото с простым и неоднородным фоном. Иногда достаточно лишь одного инструмента, а в другом случае приходится их комбинировать. Выбор программы также имеет немаловажное значение. Выбирайте только тот софт, с которым вам комфортно работать.
Как использовать Photoshop для удаления людей с фотографий
Йорис ХермансА- А+
Скачать как PDF
Подпишитесь ниже, чтобы скачать статью немедленно
Вы также можете выбрать свои интересы для бесплатного доступа к нашему обучению премиум-класса:
Основы бизнеса
Шпаргалки
Детская фотография
Красочные городские пейзажи
Состав
Творческая фотография
Креативные концепции портрета
Цифровые фотоколлажи
Сказочная портретная фотография
Фотография еды
Интерьерная фотография
Редактирование ландшафта
Пейзажная фотография
Обработка Lightroom
Пресеты Lightroom
Длинная выдержка
Макрофотография
Фотография Млечного Пути
Моя камера и фотография
Органический маркетинг
Домашние животные
Фотография товара
Фотография неба
Социальные сети
Натюрморт
Интервальная съемка
Туристическая фотография
Городская фотография
Фотография дикой природы
Ваша конфиденциальность в безопасности.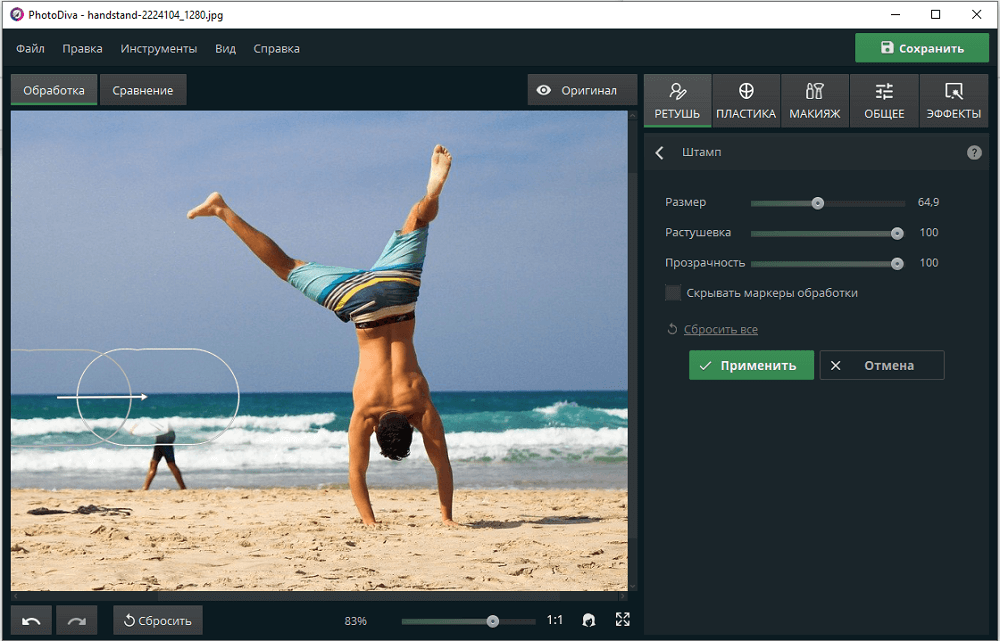 Я никогда не поделюсь вашей информацией.
Я никогда не поделюсь вашей информацией.Удаление людей с фотографий может быть сложным делом, но с правильными инструментами и методами это определенно возможно. В этом уроке мы покажем вам, как использовать Photoshop для удаления людей с фотографий всего за несколько простых шагов. Итак, пытаетесь ли вы стереть нежелательного человека с групповой фотографии или избавиться от неловкой ошибки, следуйте инструкциям и убедитесь, насколько это просто!
Мастерство Photoshop
Шпаргалки по быстрой съемке
Узнайте, как легко удалять людей с фотографий с помощью наших пошаговых шпаргалок!
Магазин Предложения
Проверить цену наКупить у
НедоступноУдаление людей с фотографий: Фотосъемка без людей в известных местах
Путешествия становятся дешевле. И с каждым годом все больше людей исследуют мир. Замечательно. Но это также проблема для фотографов. Мы привыкли иметь место все для себя. Сейчас многолюдно. Сделать фото без людей кажется невозможным.
Сделать фото без людей кажется невозможным.
К счастью, есть решение. Вы можете отфотошопить свои фотографии и удалить этих людей.
Это можно сделать разными способами. Вы можете делать фотографии с явным намерением убрать людей с снимка позже.
Обычная техника использует тот факт, что люди постоянно перемещаются. Вы ставите камеру на штатив и делаете одно и то же фото в разное время. Затем, объединив все эти фотографии в Photoshop, вы сможете создать один чистый кадр без людей!
Правильная техника Photoshop может сделать такие места пустыми. © Joris HermansНо иногда это невозможно. Вы забываете свой штатив или уже дома обнаруживаете, что кто-то испортил вашу фотографию.
Итак, вы должны удалить этого человека с изображения с помощью Photoshop… Вот быстрый способ сделать это.
Как убрать кого-то с изображения в Photoshop
Инструмент «Штамп» — это простой способ удалить людей с изображения. Но это работает не с каждым изображением.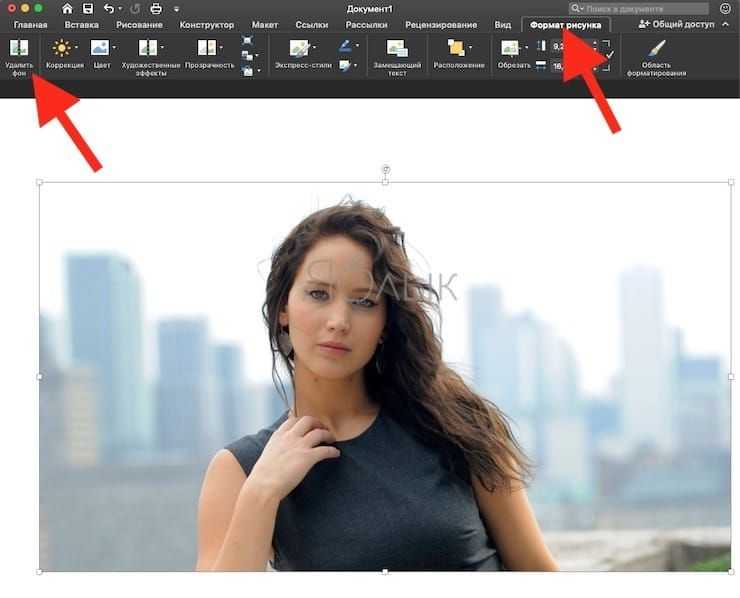 Практикуясь, вы научитесь удалять человека с помощью инструмента «Штамп».
Практикуясь, вы научитесь удалять человека с помощью инструмента «Штамп».
Я уберу человека с этой фотографии заката в Камбодже.
Шаг 1: Откройте фотографию
Откройте фотографию, с которой вы хотите удалить человека, и выберите инструмент «Штамп». Ярлык Photoshop — это клавиша S.
Начните с мягкой кисти и установите ее достаточно большой, чтобы покрыть человека, которого вы хотите удалить.
Шаг 2: Выберите источник клонирования
Самая простая часть — удалить часть женщины перед водой. Вода имеет случайный рисунок, что облегчает ее использование в Photoshop.
Используйте Option + Click, чтобы выбрать источник клонирования при использовании Mac OS. Alt+щелчок для Windows. Курсор изменится на перекрестие.
В этом случае мне нужна часть воды рядом с женщиной. Курсор изменится на выбранные вами пиксели.
Шаг 3: Закрасьте
Теперь начните закрашивать человека, которого хотите удалить. Повторите «Шаг 2», чтобы выбрать различные источники клонирования, чтобы они выглядели максимально естественно.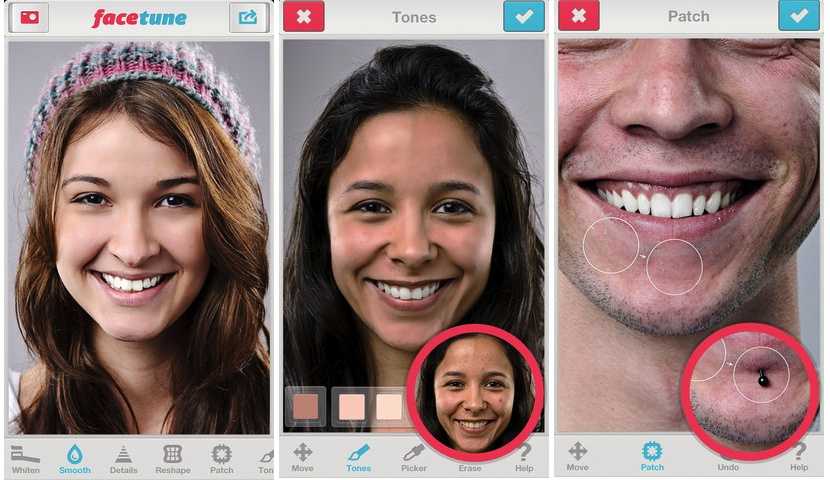
Шаг 4. Позаботьтесь о деталях
В моем примере есть четкая граница между водой и песком. Чтобы клонировать это и удалить ноги, мне понадобилась кисть меньшего размера. Затем я выбрал источник клонирования рядом с ногами.
Используя маленькую кисть-клон, я закрасил ноги. Я убедился, что линия выглядит естественно.
Прямые линии или симметричные формы трудно клонировать. Так что приближайте как можно ближе. И используйте маленькую кисть для деталей. Все должно совпадать.
И вот результат.
Заключение
Нежелательные люди на фотографиях из путешествий в наши дни представляют собой определенную проблему. Вы можете попытаться включить их в свои фотографии, но это не всегда решение. Некоторые фотографы предпочитают снимать известные достопримечательности без людей.
Фотошоп для ваших изображений, чтобы удалить людей и другие объекты для более чистого результата. Практикуйте разные техники, чтобы узнать, что работает для разных фотографий и ситуаций.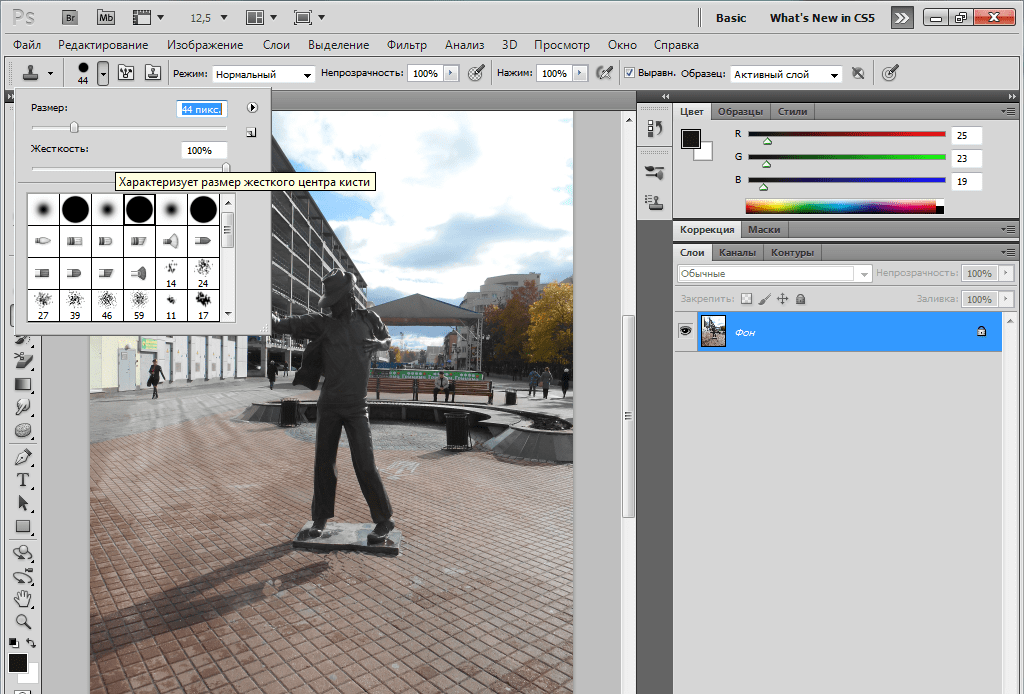
Далее вы можете прочитать наш пост о том, как заменить лицо в Photoshop!
Мастерство Photoshop
Шпаргалки по быстрой съемке
Узнайте, как легко удалять людей с фотографий с помощью наших пошаговых шпаргалок!
Магазин Предложения
Проверить цену наКупить у
НедоступноКак удалить людей с ваших фотографий с помощью Photoshop
Хуже всего при съемке памятников и городских улиц то, что машины и люди всегда блокируют архитектуру позади них. Это может очень отвлекать, и они отвлекают от реального предмета. В этом уроке Photoshop вы научитесь технике, которая позволит вам быстро удалять людей и автомобили с ваших фотографий. Вам нужно планировать заранее и сделать несколько фотографий, но результаты будут потрясающими!
В Photoshop есть эта малоизвестная функция, которая существует уже более десяти лет и называется режимами стека изображений.
Режимы стека изображений похожи на режим наложения, который смешивает слои внутри смарт-объекта определенным образом в зависимости от выбранного вами алгоритма.
Одним из таких режимов стека является Медианный, который вычисляет среднее статистическое содержание всех фотографий в стеке. Он сохранит идентичные области и удалит все, что меняется между разными снимками. Весьма вероятно, что машины и люди будут двигаться и менять места от одного кадра к другому. Таким образом, вы можете удалить людей и нежелательный трафик при применении алгоритма, оставив только фон.
Сложность заключается в том, чтобы получить правильные фотографии для работы этого режима стека. В идеале вы должны делать фотографии на штативе, чтобы изображения лучше совпадали во время смешивания. Однако, если у вас нет штатива, держите камеру как можно устойчивее при съемке изображений, и вы все равно получите отличные результаты.
Фотографии, которые мы будем использовать в этом уроке, были сняты вручную с помощью мобильного телефона. Я хотел использовать фотографии, которые были далеко не идеальными, чтобы вы могли увидеть силу этой техники.
Я хотел использовать фотографии, которые были далеко не идеальными, чтобы вы могли увидеть силу этой техники.
Когда вы делаете фотографии, подождите около 20 секунд между каждым снимком. Вы хотите дать людям и автомобилям достаточно времени для движения. В большинстве случаев вам потребуется от 8 до 25 фотографий.
Первым шагом является перенос файлов изображений в Photoshop в виде слоев в одном документе. Для этого перейдите в «Файл» > «Скрипты» > «Загрузить файлы в стек»…
В окне «Загрузить слои» выберите «Папка» в раскрывающемся списке «Использовать». Затем нажмите кнопку «Обзор» и найдите папку, содержащую ваши изображения. Нажмите OK после выбора папки.
Имена файлов появятся в окне (как показано ниже). Если все файлы есть, нажмите кнопку ОК. Затем Photoshop возьмет все файлы и поместит их в один документ в виде слоев.
Автоматическое выравнивание слоев
Чтобы стек изображений работал, слои должны быть выровнены как можно лучше. Если вы использовали штатив при съемке изображений, то ваши слои уже должны быть выровнены. Фотографии, используемые в этом уроке, были сняты без штатива, поэтому нам понадобится Photoshop, чтобы выровнять их для нас.
Если вы использовали штатив при съемке изображений, то ваши слои уже должны быть выровнены. Фотографии, используемые в этом уроке, были сняты без штатива, поэтому нам понадобится Photoshop, чтобы выровнять их для нас.
Чтобы выровнять слои, выберите их все, нажав Cmd + Option + A (Ctrl + Alt + A на ПК). Затем перейдите в меню «Правка» и выберите «Автоматическое выравнивание слоев». Убедитесь, что выбрано «Авто», и нажмите «ОК». Затем Photoshop просмотрит все ваши слои, чтобы найти похожие пиксели и выровнять их соответствующим образом.
Поместите выровненные слои в смарт-объект
Теперь, когда все слои выровнены, вам нужно поместить их в смарт-объект, чтобы вы могли применить режим стека. Снова выберите все слои, нажав Cmd + Option + A (Ctrl + Alt + A на ПК). Затем щелкните правой кнопкой мыши пространство слева от любых выбранных слоев и выберите «Преобразовать в смарт-объект».
Теперь у вас должен быть только один смарт-объект на панели слоев.
Режим медианного стека
Теперь, когда все слои находятся внутри смарт-объекта, вы можете контролировать, как набор смешивается, используя «Режим стека». Перейдите в «Слой» > «Смарт-объекты» > «Режим стека» > «Медиана».
В этом режиме стека вычисляется среднее статистическое содержание всех фотографий. Он сохраняет идентичные области и удаляет все, что меняется между разными кадрами, например, людей, идущих по сцене.
Вы можете перейти к этому этапу обучения, используя только одну команду!
Причина, по которой я выбрал длинный подход, заключалась в том, чтобы вы могли видеть, что Photoshop делает за кулисами. Если у вас возникнут проблемы, вы будете знать, какие шаги были предприняты для создания эффекта, и вы сможете вернуться, чтобы решить проблему.
Чтобы выполнить весь этот процесс одной командой, выберите «Файл» > «Сценарии» > «Статистика»…
В окне Статистика изображения выберите папку, которую хотите использовать. Нажмите кнопку «Обзор», чтобы найти изображения, которые вы хотите использовать в стеке изображений.
Нажмите кнопку «Обзор», чтобы найти изображения, которые вы хотите использовать в стеке изображений.
После загрузки изображений выберите «Медиана» в качестве режима стека и установите флажок «Попытаться автоматически выровнять исходные изображения».
Это автоматически выровняет изображения, поместит их в смарт-объект, используя режим медианного стека. Как перейти к этой части демонстрации в одном окне!
Исправление ошибок стека изображений
Проблемы могут возникнуть при работе с постоянно движущимися элементами фона, такими как вода, облака или флаги. В этом примере два флага на вершине башни Tribune исчезают. Мы можем вернуть их, скопировав и вставив флаг с одного из исходных изображений.
Чтобы просмотреть исходные изображения, выберите «Слой» > «Смарт-объект» > «Редактировать содержимое». Откроется новая вкладка, содержащая содержимое смарт-объекта. Затем просмотрите свои слои, чтобы увидеть, какой из исходных слоев содержит лучшую версию элемента, который вы хотите заменить.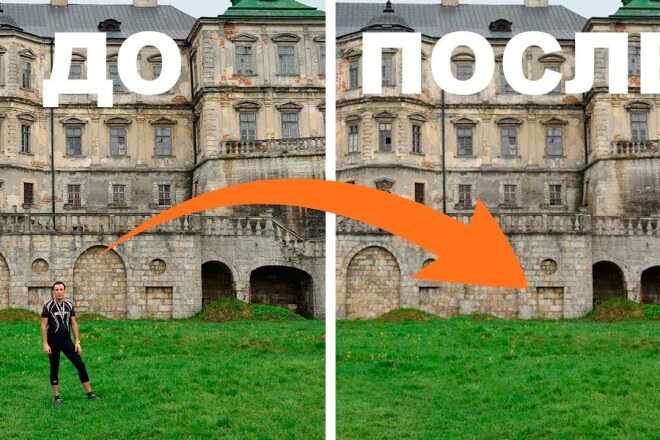
Выберите инструмент Lasso Tool и сделайте выделение вокруг объектов. При активном выделении нажмите Cmd/Ctrl + C, чтобы скопировать.
Вернитесь к рабочему документу и нажмите Cmd/Ctrl + Shift + V, чтобы «Вставить на место». Повторите эти шаги с любым другим объектом, который вам нужно исправить.
Создайте смарт-объект, чтобы объединить все это
Выберите все слои, нажав Cmd + Option + A (Ctrl + Alt + A на ПК), щелкните правой кнопкой мыши сбоку любого выбранного слоя и выберите «Преобразовать в смарт-объект». Этот смарт-объект теперь можно настраивать или манипулировать им, как если бы он был одним слоем. Вы можете неразрушающим образом применить фильтр Camera RAW, чтобы улучшить цвет и тон изображения.
Фильтр Camera RAW для настройки тонов и цвета
Выберите смарт-объект, содержащий все слои, и откройте Adobe Camera Raw, выбрав: Фильтр > Camera RAW. Этот фильтр очень похож на Adobe Lightroom.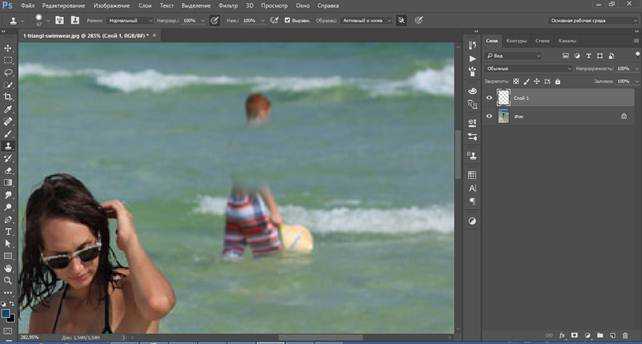

 Вопрос с ретушью не самый простой и…
Вопрос с ретушью не самый простой и… Умный алгоритм программы сам просчитает, какие фрагменты следует взять с других областей, и заполнит ими выделенный участок.
Умный алгоритм программы сам просчитает, какие фрагменты следует взять с других областей, и заполнит ими выделенный участок.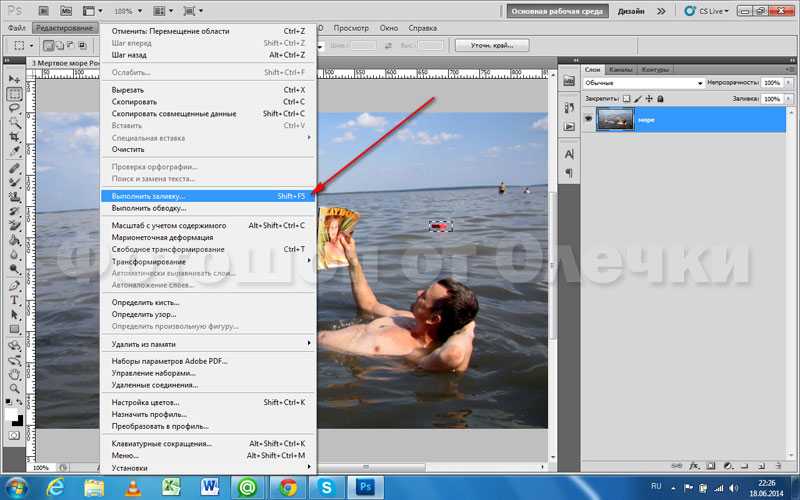
 Подберите фрагмент, идеально совпадающий по текстуре с заменяемой областью, и нажмите кнопку «Применить».
Подберите фрагмент, идеально совпадающий по текстуре с заменяемой областью, и нажмите кнопку «Применить».