Восстановление цифровых фотографий после выполнения восстановления данных
Сегодняшние инструменты для восстановления данных используют в своей работе достаточно сложные алгоритмы и передовые технологии, благодаря чему они способны просто творить чудеса! В идеале подобные средства восстановления должны возвращать ваши файлы из небытия в виде, на 100% пригодном для дальнейшего использования. Да не тут то было… В этой статье мы расскажем, что может быть сделано, если некоторые восстановленные файлы оказались повреждены, не хотят открываться или открываются с сообщением об ошибке, были восстановлены в меньшем размере…
Почему восстановленные файлы могут быть повреждены
Как вы уже знаете, сам принцип восстановления данных основан на том, что ОС Windows физически не уничтожает содержимое удаленных файлов на диске. Вместо этого она просто помечает выбранные файлы в системе как «удаленные», а пространство диска, которое ранее занимали эти файлы, как свободное и доступное к последующему использованию.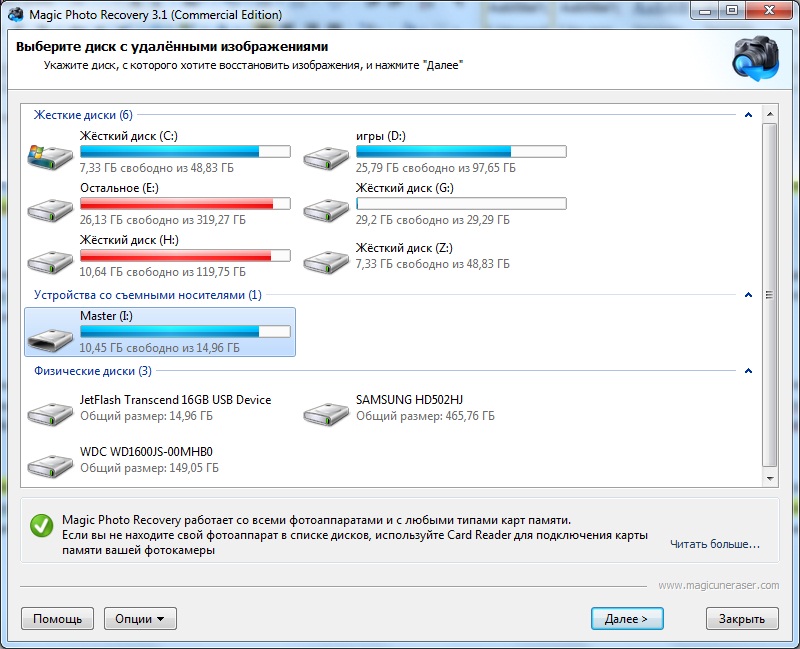
Однако секундочку… Что же делать, если до восстановления Windows успел записать в сектора, бывшие доступные в течение некоторого времени, новые данные? Или что, если файл был фрагментирован, и инструмент восстановления данных не сумел получить доступ ко всем 100% его содержания? Если такое случилось, то вы как раз и получите поврежденный файл, использовать который будет просто невозможно…
«Ремонт» поврежденных файлов
В зависимости от точного формата восстанавливаемых файлов, вы можете попробовать использовать некоторые инструменты, которые помогут возместить ущерб. Иногда это также просто, как восстановление по имени файла, а иногда и файл приходиться восстанавливать буквально по кусочкам, чтобы получить, наконец, файл, полностью пригодный к использованию.
RS File Repair является одним из лучших инструментов, которые помогают исправить поврежденные файлы. Утилита может восстановить поврежденные фотографии всех самых популярных форматов изображений (JPEG). Ведь, если ваш семейный фотоальбом находится на жестком диске, скорее всего фотографии в нем хранятся в виде файлов JPEG.
Утилита может восстановить поврежденные фотографии всех самых популярных форматов изображений (JPEG). Ведь, если ваш семейный фотоальбом находится на жестком диске, скорее всего фотографии в нем хранятся в виде файлов JPEG.Итак, RS File Repair отремонтирует все . JPG и. JPEG изображения, которые были повреждены, нарушены или стали неполными после процесса восстановления. Этот инструмент действительно способен на многое: от простого восстановления по имени до полной реконструкции файла из отдельных сжатых блоков. Работая на уровне микроблоков, он не будет пытаться повторно сжимать данные. Поэтому файлы, отремонтированные с его помощью, по качеству не будут уступать исходным.
RS File Repair сохраняет EXIF-данные и поддерживает функцию предварительного просмотра.
Кроме файлов в формате JPEG RS File Repair восстанавливает также TIFF и PNG файлы. Эти два формата редко используются для хранения бытовых фотографий, но часто используются дизайнерами и художниками, которые особенно остро нуждаются в хранении данных без потерь.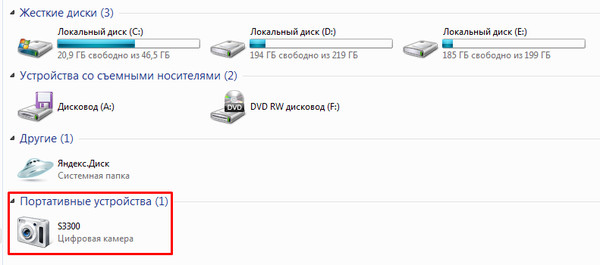
В использовании RS File Repair на удивление прост. Полностью автоматизированный мастер проведет вас через весь процесс шаг за шагом, помогая вам выбрать, отремонтировать, просмотреть и сохранить изображения всего за несколько шагов
Как восстановить удаленные фотографии с фотоаппарата
Рад приветствовать Вас в очередной раз! Наверняка, у Вас возникали ситуации, когда по каким-либо причинам «терялись» фотографии с флешки или фотоаппарата. И если испорченный или потерянный фотоснимок, отпечатанный на фотобумаге, вернуть практически невозможно, восстановить фотографии, удаленные с фотоаппарата или носителей памяти, вполне возможно.
Как восстановить удаленные фотографии с фотоаппарата или флешки?
Ответ на этот вопрос вы найдете в предложенной ниже статье, которая подскажет, как вернуть, казалась бы безвозвратно потерянные кадры, бывшие на карте памяти фотоаппарата или на USB флешке. Каждому, кому довелось при подключении карты памяти к компьютеру для копирования фотоснимков или их просмотра, обнаружить пропажу, хорошо знакомо чувство потери, когда становится так жалко тех дорогих памятных моментов, запечатленных на фото.
Безусловно, мало приятного в положении, когда одно нажатие кнопки фотоаппарата лишает множества фотографий. Можно начинать говорить о невнимательности и неосторожности, в результате которых, чаще всего и происходит подобное, но что толку: дело-то сделано – фотографий НЕТ! Бывает, что фото теряются и по беспричинной спешке, желанию быстренько навести порядок: скоренько перекинули все на флешку и тотчас избавляемся от «ненужных» фотографий на карте памяти, готовя ее к следующей фотосессии. А ведь говорится, что поспешишь – людей насмешишь. Бывает же, что флешка, в силу непонятных причин, не «хочет» открываться, а в появившемся на экране окошке у Вас интересуются, не надо ли переформатировать съемный носитель.
Подобных примеров можно привести великое множество, когда непостижимым образом исчезают самые нужные фотографии. Однажды, мне тоже довелось увидеть такое окно при подключении карты памяти к компьютеру и понадобилось восстанавливать фотографии.
Ранее я делился с Вами опытом восстановления документов на флешке, где была использована эта же программа, правда несколько отличался порядок действий. Ознакомление с этой статьей позволит Вам быть «во всеоружии» и не расстраиваться, если попадете в такую ситуацию.
Практические советы поэтапно:
Так что, давайте перейдем к делу и рассмотрим, как в действительности можно восстанавливать случайно (или не совсем) удаленные фотографии. Можно использовать различные программы:
— платные, как RS Photo Recovery, Magic Photo Recovery;
— бесплатные, одна из них — TestDisk & PhotoRec.
Абсолютно уверен, что Вы интересуетесь той, за которую не надо платить, тем более, что Вы не знаете, как работает программа, а покупать «кота в мешке» никому не хочется. Ознакомиться с бесплатной программой TestDisk & PhotoRec можно по этой ссылке. На открывшейся странице надо будет обозначить тип операционной системы, тогда программа начнет загружаться. Если не ладится с загрузкой, следует нажать на ссылку, обозначенную «2». Когда программа благополучно загрузится, откройте архив и папку.
Ознакомиться с бесплатной программой TestDisk & PhotoRec можно по этой ссылке. На открывшейся странице надо будет обозначить тип операционной системы, тогда программа начнет загружаться. Если не ладится с загрузкой, следует нажать на ссылку, обозначенную «2». Когда программа благополучно загрузится, откройте архив и папку.
Тут я немного забегу вперед и расскажу об одном немаловажном преимуществе данной программы: ее не надо устанавливать на своем компьютере, а, следовательно, она не будет занимать место на жестком диске. Продолжим о восстановлении «потерянных» снимков. Для начала создается новая папка, куда и будут восстанавливаться удаленные ранее файлы. Следует знать, что на носителе, откуда планируется восстанавливать фотографии, папка не должна создаваться. К примеру, я обозначил вновь созданную папку «RecoverPhoto».
Двигаемся далее. Открывайте папку и запустите исполняемый файл, как видно на приведенном рисунке.
Сейчас необходимо, используя навигационные стрелки и клавишу«Enter», запустить нужные действия, направленные на восстановление утраченных снимков.
Когда память будет выбрана, следует нажать «Enter» и в новом окошке программой будет определена файловая система карты памяти, флешки. В приводимом примере — FAT32; снова надо нажать «Enter».
Идем дальше. В следующем окне нужно выбрать значение — смотрите рисунок.
Очередной этап предусматривает выбор нужного действия. Выбрав первое и нажав «Enter», Вы, тем самым, запустите программу на анализ свободного места на съемном носителе, после чего начинается восстановление недавно удаленных фото. Если будет выбрано второе действие, то будет активировано восстановление всех возможных данных, имеющихся на носителе до удаления фотографий.
Как правило, второе действие требуется, если карта памяти фотоаппарата, ввиду поврежденной файловой системы, не открывается на компьютере.
Как восстановить удаленные фотографии с карты памяти и флешки
Содержание статьи:
Не очень приятно, когда случайно удалил файлы с флешки или с карты памяти фотоаппарата, либо по каким-то причинам отформатировали карту памяти, а на ней были ваши любимые фотографии и видео, или случился какой-то сбой, после которого пропали все данные. И после возникает вопрос, как восстановить удаленные с карты фотографии после форматирования. И реально ли это вообще, ведь они уже удалились. Да. Я тоже так думал, что нереально, пока мне не встретилась программа Recuva, с помощью которой можно восстановить удаленные файлы (видео, картинки, фотографии, документы, музыку) как с флешки и с карты памяти, так и с компьютера на Windows с жестких дисках D и С.
И после возникает вопрос, как восстановить удаленные с карты фотографии после форматирования. И реально ли это вообще, ведь они уже удалились. Да. Я тоже так думал, что нереально, пока мне не встретилась программа Recuva, с помощью которой можно восстановить удаленные файлы (видео, картинки, фотографии, документы, музыку) как с флешки и с карты памяти, так и с компьютера на Windows с жестких дисках D и С.
Вирус скрыл файлы
Друзья, давайте начнем с этого пункта. Если вы ничего не делали, а фотографии пропали с флешки, тогда есть вероятность, что ее заразил вирус. Он попадает на носитель и скрывает все файлы, а взамен создает их с расширением .exe, которые открывать настоятельно не разрешается.
В диалоговом окне уберите галочку с «Скрывать защищенные системные файлы» и поставьте кружочек на «Показать скрытые файлы, папки и диски». Нажимаем «Применить».
Нажимаем «Применить».
Теперь переходим и смотрим на флешке. Если файлы были скрытые, они отобразятся.
Рекомендуется после поставить обратно галочку на «Скрывать защищенные системные файлы», что бы вы случайно не удалили важные файлы на компьютере.
Восстанавливаем удаленные фотографии с помощью программы Recuva
Первое, что нужно сделать, это не проводить никаких действий с накопителем. Не пихать в фотоаппарат, не фотографировать на нее, не форматировать. Чем меньше действий после форматирования, сбоя или случайного удаления, тем есть больше шансов восстановить фотографии, видео и другие файлы.
1. Нужно подключить флешку или карту памяти до компьютера. Хочу обратить внимание, что возможно программа не увидит карту памяти, если вы ее подключите с помощью фотоаппарата. Тогда подсоедините ее используя картридер.
2. Скачать программу восстанавливающую удаленные файлы Recuva можно с сайта разработчика бесплатно здесь.
3. Запускаем для установки, выбираем язык и нажимаем Install.
4. Программа установилась. Запускаем по ярлыке. Нажимаем далее.
5. В следующем диалоговом окне выбираем тип файлов, которые мы хотим восстановить – все файлы, картинки, музыку, документы, видео, сжатые или электронную почту. Так, как я хочу восстановить удаленные фотографии, я выбираю «Картинки» и нажимаю «Далее».
6. В следующем диалоговом окне выберите место, где искать файлы. Возможные варианты: точно неизвестно, на карте памяти, в папке «Мои документы», в Корзине, в указанном месте, на CD/DVD. Так, как я подключил карту памяти до компьютера, я укажу ее место, у меня это диск «H». Нажимаю «Далее».
7. В следующем этапе поставьте флажок на «Включить углубленный анализ». Будет больше шансов, что программа сможет найти нужные удаленные файлы, хотя нужно будет немного больше подождать. Но ведь это того стоит. Нажимаем «Начать».
8. Пошел процесс поиска удаленных файлов. Ждем с надеждой окончание результата.
9. Я прождал 3 часа и файлы восстановились, но выбило ошибку, что программа не может увидеть карту памяти. И я снова повторно проделал всю работу. Через час удалось восстановить свои фотографии. Щелкаем перейти в расширенный режим.
Я прождал 3 часа и файлы восстановились, но выбило ошибку, что программа не может увидеть карту памяти. И я снова повторно проделал всю работу. Через час удалось восстановить свои фотографии. Щелкаем перейти в расширенный режим.
10. В следующем окне мы видим все фотографии, которые программа смогла восстановить. Если кружечек зеленый, тогда фотка восстановилась, а если красный или желтый, к сожалению, восстановить не удалось. Программа нашла у меня даже фотографии 4 года давности.
11. Галочками отмечаем нужные изображения и нажимаем в правом уголке «Восстановить…».
12. Выбираем папку, куда программа восстановит фотографии.
13. Идет сохранение восстановленных файлов.
14. Процесс восстановления завершен. Зайдите в папку и посмотрите результат.
Если восстановилось мало файлов
У меня на днях случился сбой карты памяти на фотоаппарате и после чего пропали все фотки и видео с устройства. Я, не теряя времени, стал сразу через программу восстанавливать данные. Но на мое удивление, восстановилось только фоток 30 максимум. Повторял еще раз процесс, но итог такой же. Ну что терять, подумал я и взял отформатировал карту памяти:
Но на мое удивление, восстановилось только фоток 30 максимум. Повторял еще раз процесс, но итог такой же. Ну что терять, подумал я и взял отформатировал карту памяти:
1. Заходим в мой компьютер и на нужном устройстве кликаем правой кнопкой мыши и нажимаем «Форматировать».
2. Ставим галочку на «Быстрое (очистка оглавления) и нажимаем «Начать».
3. После чего снова запустил программу Recuva и повторил процесс заново. В результате получилось восстановить более 1000 фотографий, а до форматирования было только 30.
Заключение
Вывод следующий – форматирование помогло восстановить больше фоток, так как после сбоя карты памяти программа не смогла увидеть много данных.
Еще я пробовал множество других программ как бесплатных, так и платных, но результата как в Recuva нигде не было. Так что, это лучшая бесплатная программа восстанавливающая удаленные файлы с флешки и карты памяти, а также со всего компьютера. Я думаю, если она не сможет восстановить, тогда, к сожалению, другие утилиты уже не помогут.
Как быстро вернуть фото программой Hetman Photo Recovery?
Главная => Восстановление файлов и данных на ПК, флешке, жестком диске => Восстановление фотографий и изображений
Hetman Photo Recovery восстановит удалённые фотографии
Доброго времени суток, дорогие читатели undelete-file.ru! Вопрос по восстановлению удаленных фоток интересует довольно многих, а вот ответ находят не все…
Как раз по этому поводу и хочется рассказать про лучшую и довольно мощную программу на русском языке Hetman Photo Recovery, которая знает как восстановить удаленные фотографии и утерянные изображения. Эта утилита вернёт стёртые фотки с фотоаппарата, мобильного телефона, карты памяти, с компьютера или любого другого накопителя информации, даже, если накопитель был отформатирован, было удаление мимо корзины или её очистке, после негативной атаки вирусов или при программном сбое.
Hetman Photo Recovery поддерживает изображения формата RAW, значит, с Hetman Recovery развеется вопрос — можно ли восстановить удаленные фотографии с фотоаппарата? — Конечно да! Для восстановления фотографий достаточно подключить фотоаппарат к компьютеру в режиме накопителя, а если этот режим не поддерживается, то вынуть карту памяти и подключить её через кардридер к ПК и начать сканирование программой. А благодаря усовершенствованному алгоритму сканирования накопителей эта программа способна восстановить файлы, которые не смогут даже найти другие утилиты!
А благодаря усовершенствованному алгоритму сканирования накопителей эта программа способна восстановить файлы, которые не смогут даже найти другие утилиты!
Вернуть утерянные фото можно с любых фотоаппаратов, — и профессиональных (например Kodak, Olympus, Canon, Nikon, Casio, Panasonic, Sony, Pentax и других). и любительских. Гарантирована работа с любыми картами памяти (от microSD до xD-Picture Card) на любых типов файловых систем (FAT, NTFS).
Установка Hetman Photo Recovery у Вас не вызовет проблем, — устанавливается как обычная программка. Далее рассмотрим несложную настройку утилиты.
Интерфейс Hetman Photo Recovery
Программа имеет простой русскоязычный интерфейс.
Важно! Если нужно восстановить фотографии с фотоаппарата, то для это необходимо извлечь из корпуса карту памяти и подключить её к компьютеру или ноутбуку через кардридер. Если фотоаппарат поддерживает передачу данных в режиме съемного диска, то подключите фотоаппарат к компьютеру через кабель USB и выбираете этот режим.
(см. инструкцию к фотику) В этом случае сам аппарат будет являться кардридером.
Как только мы выбрали накопитель для сканирования удаленных изображений, утилита сразу же примется искать утерянную информацию. Удобством использования так же стоит отметить предпросмотр фото и картинок.
Как закончится процесс поиска стертых файлов, выбираем нужные и жмем далее. Затем нажав «Обзор» указываем или прописываем вручную путь для сохранения восстанавливаемых фоток и изображений. А применив фильтр Вы с легкостью найдете нужные фото. Фильтровать можно по размеру, типу, расширению и маске.
И, соответственно, жмем далее. Запустится процесс сохранения/восстановления.
По окончанию закрываем программу нажав на крестик.
Готово, фотографии восстановлены и сохранены в указанном месте.
Видеообзор и инструкция к программе hetman photo recovery:
Характеристики Hetman Photo Recovery
| Поддерживаемые ОС | Windows 95, 98, 2000, 2003, Me, NT, XP, Vista, Win 7, Win 8, Windows 10 |
| Поддержка типов файловых систем | fat 12, fat 16, fat 32, ntfs, ntfs 5 |
| Разработчик | Hetmanrecovery |
| Язык | Русский |
| Размер Photo Recovery Rus + keygen | 6 Мб |
Hetman Photo Recovery Rus скачать бесплатно
Источник: undelete-file. ru
ruПоделитесь с друзьями, мы старались:
29.07.2018 1259
Категория: Восстановление файлов и данных на ПК, флешке, жестком диске
Советуем почитать:Куда могли пропасть фотографии со смартфона и как их восстановить?
Если фотографии пропали со смартфона, есть все шансы вернуть их не только при помощи сторонних программ, установленных на смартфоне или компьютере, но и покопавшись в некоторых папках на самом мобильном устройстве. При этом важно знать, что чем меньше времени пройдет с момента удаления, тем больше фотографий вы сможете восстановить.
Фотографии могут исчезать со смартфона, как по программным, так и по аппаратным причинам. В первом случае это может быть связано с повреждением кэша «Галереи» или вирусами. Если говорить об аппаратных причинах, то здесь проблемы практически всегда связаны с повреждением устройств хранения. Далее мы рассмотрим самые распространенные причины пропажи фотографий.
В большинстве случаев фотографии пропадают именно по этой причине. Виной тому невнимательность. Нередко бывает так, что при удалении ненужных фото, галочкой случайно помечается важный снимок. Некоторые пользователи путают кнопку «Редактировать» с кнопкой «Удалить», что также приводит к потере важных фотографий.
Иногда случается так, что на самом деле фото никуда не делись, но мобильное устройство их не видит. Подобные ситуации могут быть связаны со сбоем карты памяти. Если вытащить карту памяти из смартфона и вставить ее в картридер, установленные на ноутбуке, вероятнее всего снимки будут на месте.
Если в процессе форматирования или записи новых файлов извлечь карту памяти раньше, чем нужно, это приведет к сбою. Из-за него карта памяти может превратиться в бесполезный кусок пластика.
Если вы случайно удалили фотографии с iPhone или iPad, то волноваться не стоит, особенно если вы сделали это недавно. Существует сразу несколько способов исправить ситуацию. Первым делом нужно воспользоваться вариантом, который не требует практически никаких усилий.
Фотографии, которые вы удалили с устройства, работающего на платформе iOS, хранятся в памяти еще 30 дней. Чтобы проверить, есть ли там то, что достаточно зайти в раздел «Фото» и выберите вкладку «Альбомы». Затем нужно будет зайти в альбом «Недавно удаленные», нажать «Выбрать» и отметить все фотографии, которые необходимо восстановить.
Есть и другие, не менее эффективные, но более сложные решения. Если у вас больше одного устройства в вашей учетной записи iCloud, вы можете найти удаленные снимки на своем iPad или iPod, а также устройствах, работающих на базе операционной системы macOS. Можно попытаться вернуть фотографии с помощью сервиса Google Фото, если вы когда-либо использовали его.
Также можно восстановить снимки с помощью резервной копии. Однако в таком случае содержимое вашего смартфона заменится на более старые файлы, поэтому перед тем, как приступать, на всякий случай создайте свежую резервную копию. Подобный способ стоит использовать только в том случае, если удаленные файлы были очень важны.
Существует множество способов вернуть фотографии, которые были удалены с устройства, работающего на платформе Android. Это можно сделать даже без сторонних программ, если на смартфоне есть папка с удаленными фотографиями.
Первым делом стоит поискать утерянные фото в «Корзине», если она была предусмотрена производителем смартфона. У большинства современных устройств от таких компаний как Samsung, BQ, Huawei и Xiaomi она имеется.
Чтобы проверить ее наличие, откройте «Галерею» и перейдите в «Альбомы». Среди них должен быть альбом «Недавно удаленное». Если такого нет, вернитесь в «Галерею» и перейдите в настройки. На некоторых мобильных устройствах подобный альбом требует активации. Если фотографии уже удалились из корзины, или же на вашем смартфоне нет такой функции, придется использовать сторонние решения.
В возвращении утерянных со смартфона фотоснимков поможет компьютер и специальные программы, установленные на него. Главным преимуществом этого способа является то, что для восстановления фотографий пользователю не потребуется получать root-права. Ниже описаны программы, которые подойдут для решения подобных задач.
Ниже описаны программы, которые подойдут для решения подобных задач.
В первую очередь стоит обратить внимание на утилиту Recuva, которая позволяет восстановить не только удаленные фотографии, но и видеозаписи, музыку, документы, электронные письма и другие файлы.
Преимущества
- Можно провести тщательное сканирование.
- Наличие русского языка в пользовательском интерфейсе.
- Работает быстро.
Недостатки
- Не всегда доступна функция предварительного просмотра.
- В результатах сканирования легко запутаться.
Чтобы восстановить фотографии с помощью этого инструмента, скачайте программу с официального сайта и запустите.
Далее нужно будет подключить смартфон к компьютеру с помощью USB-кабеля, затем выбрать тип восстанавливаемых файлов и место, куда их нужно сохранить. Далее выберите глубокое сканирование, нажмите кнопку «Начать» и ожидайте результата.
С помощью этой утилиты вы сможете восстановить не только утерянные фото, но и историю звонков, удаленные контакты, SMS-сообщения и т. д. Программа поможет быстро и бесплатно вернуть большую часть удаленных фотографий.
д. Программа поможет быстро и бесплатно вернуть большую часть удаленных фотографий.
Чтобы восстановить фотографии, действуйте следующим образом:
- Установите и запустите программу.
- Подключите смартфон к компьютеру с помощью USB-кабеля.
- Включите отладку по USB в параметрах разработчика.
- Подтвердите все необходимые разрешения.
- Выберите то, какой тип файлов нужно восстановить и начните процесс сканирования.
Недостатком данной программы является то, что в некоторых случаях могут понадобиться права суперпользователя (root-права).
Эта программа ничем не хуже двух предыдущих. Она также быстро и эффективно поможет восстановить фотографии, удаленные со смартфона. Интерфейс переведен на русский язык, поэтому будет понятен любому пользователю.
Преимущества
- Программа справляется с восстановлением фотографий, которые были удалены в связи с форматированием или вирусной атакой.
- Работает как с внешней, так и с внутренней памятью мобильных устройств.

- Есть возможность настройки фильтров.
- Возможен предварительный просмотр фотографий.
Недостатки
- Полная версия программы стоит достаточно дорого.
- Бесплатно можно восстановить фотографии, суммарный объем которых не будет превышать 1 Гб.
Скачайте программу с официального сайта и запустите ее. Далее подключите смартфон к компьютеру, настройте фильтры и начните процесс сканирования.
Если поблизости нет компьютера, но есть смартфон с доступом в интернет, можно восстановить фотографии с помощью сторонних приложений. Зачастую восстанавливаются далеко не все снимки, да и качество значительно хуже. Но если другого выхода нет, то попробовать стоит.
Данное приложение предназначено для восстановления удаленных фотографий. Видео, аудио и прочие файлы восстановить не получится. Зато шанс вернуть все нужные фото куда выше, чем у более универсальных программ.
Преимущества утилиты
- Можно работать с программой без получения Root-прав.

- Есть шанс восстановить большую часть удаленных фотографий.
Недостатки:
- Без root-доступа искать фото можно только в папке «thumbnails».
- Удаленные фотографии восстановятся в плохом качестве.
- Процесс восстановления может длиться до 2 часов, если фотографий слишком много.
Чтобы начать процесс восстановления, необходимо скачать утилиту на смартфон из Play Market, запустить ее и нажать на кнопку «Начать простой поиск изображения» (в случае, если у вас нет root-прав). Если root-доступ есть, нажмите на кнопку «Полное сканирование».
После этого начнется процесс восстановления и нужно будет подождать несколько минут. Дальше потребуется отметить галочками фотографии, которые вы хотите восстановить, а затем нажать на кнопку «Восстановить».
С помощью данного приложения также можно попытаться восстановить фотографии, которые были удалены по ошибке. Однако у этой программы есть существенных недостатков: во-первых, чтобы полноценно работать с ней, у вас должны быть root-права, а во-вторых, восстановятся далеко не все фотографии.
После получения root-доступа нужно действовать следующим образом:
- Скачайте приложение из Play Market.
- Запустите его, разрешив использовать root -доступ.
- Выберите носитель, на котором нужно искать удаленные файлы.
- Зайдите в настройки и выберите, что именно вы хотите восстановить.
- Запустите процесс сканирования.
- После того, как удаленные фотографии будут найдены, выберите папку, в которую нужно восстановить фото.
Если вы случайно удалили важные фотографии со смартфона, первым делом стоит проверить папку с удаленными файлами. Если нужных снимков там не нашлось, придется использовать сторонние программы. Лучше всего использовать специализированные программы, устанавливаемые на ПК. Благодаря этому получится восстановить большую часть удаленных фотографий без Root-доступа и в более-менее хорошем качестве. В крайнем случае, можно воспользоваться специальными приложениями доступными в Play Market.
Как восстановить удаленные фото на андроиде: все способы
От случайного удаления фото застраховаться невозможно. Простота управления современными гаджетами представляет и оборотную сторону медали, ведь для быстрого удаления достаточно сделать одно движение пальцем. Вместе с тем, на таких файлах могут быть весьма ценная информация, поэтому обязательно стоит узнать, как восстановить фото на андроиде и вообще можно ли это сделать. Наша статья ответит на эти вопросы, а также поможет разобраться со всеми нюансами восстановления файлов на смартфоне или телефоне на базе ОС Андроид.
Простота управления современными гаджетами представляет и оборотную сторону медали, ведь для быстрого удаления достаточно сделать одно движение пальцем. Вместе с тем, на таких файлах могут быть весьма ценная информация, поэтому обязательно стоит узнать, как восстановить фото на андроиде и вообще можно ли это сделать. Наша статья ответит на эти вопросы, а также поможет разобраться со всеми нюансами восстановления файлов на смартфоне или телефоне на базе ОС Андроид.
Если же удаление фото уже произошло, необходимо заранее узнать, какие действия предпринять для подобных случаев.
Как восстановить удаленные фотографии на андроиде
Процесс восстановления информации требует немного времени и внимания, а приступать к работе необходимо как можно раньше. Спустя некоторое время система может не найти утерянные файлы, ведь за этот период произошло еще очень много операций. Не допустить безвозвратной потери файлов и восстановить удаленные фото на андроид необходимо сразу же после обнаружения проблемы.
Подробная инструкция по восстановлению фото:
- В первую очередь необходимо извлечь карту памяти из устройства и подключить ее к компьютеру. Сделать это можно с помощью проводного подключения или использования картридера.
- На компьютер скачивается специальная программа для восстановления изображений. Перечень подходящих форматов подробно рассмотрен в следующем разделе, достаточно сказать, что принцип действия у них довольно схож, а все действия выполняются по инструкции. Принципиальным отличием может быть стоимость сервиса, но даже бесплатно можно выполнить весь процесс максимально успешно.
- Обычно для поиска удаленных изображений достаточно заполнить необходимые пункты во всплывающем окне. Необходимо указать формат, в котором сохранены изображения, а также место последнего сохранения файлов. Если вы сомневаетесь в приведенной информации, условия фильтрации можно отключить. Это не замедлит поиск, но может быть неудобным при восстановлении большого количества фотографий.

- Результаты поиска обычно отображаются в виде эскизов, что очень удобно для быстрого просмотра. Кроме того, система указывает степень повреждения и шансы на удачное восстановление файла.
- Выбранные файлы необходимо «реанимировать» и сохранить. Желательно сделать это на отдельном носителе (компьютере, жестком диске).
- При невозможности восстановления определенных файлов можно попробовать перезапустить программу, либо скачать аналогичное приложение. Подобные действия могут быть неэффективными, но от таких попыток вреда не будет.
Функция автоматического сохранения сделанных фото и видео файлов доступна при синхронизации устройства с профилем на Гугл. Режим выбирается в настройках сервиса, после чего все вновь созданные файлы будут автоматически копироваться в ваш аккаунт (при включенном интернет-соединении). Это отличная альтернатива регулярному копированию файлов на внешний носитель.
Программа для восстановления фото на андроид
Использование специальных программ значительно упрощает процесс восстановления утерянных фоток, а также помогает вернуть случайно удаленные файлы. Чтобы узнать, можно ли восстановить удаленные фото с телефона андроид, необходимо убедиться, что выбранное приложение поддерживает работу именно с этой операционной системой.
Чтобы узнать, можно ли восстановить удаленные фото с телефона андроид, необходимо убедиться, что выбранное приложение поддерживает работу именно с этой операционной системой.
Какие программы зарекомендовали себя с лучшей стороны:
- Android Data Recovery работает практически со всеми существующими форматами, помогает отыскать и восстановить фото и видео, текстовые документы, контакты и сообщения.
- JPEGfix отлично работает с файлами jpg-формата. Искать и восстанавливать неформаты она просто не сможет. Среди достоинств — большой диапазон поиска и возможности для восстановления удаленных или поврежденных изображений. Единственным недостатком считается более сложный интерфейс и необходимость более сложного углубления.
- DiskDigger for Android — бесплатная и очень удобная в пользовании программа. Для ее загрузки не требуется открытие рут-доступа к системе, что предоставляет много возможностей для быстрого восстановления фото.
 Существует платная версия приложения с большими возможностями для возврата поврежденных файлов практически любого формата, но при запуске доступ к рут-правам уже необходим.
Существует платная версия приложения с большими возможностями для возврата поврежденных файлов практически любого формата, но при запуске доступ к рут-правам уже необходим. - Recuva — по рейтингу считается лучшим приложением сегмента восстановления данных. Для поиска файлов используется подключение через картридер или проводное соединение. Программа представлена в свободном доступе, бесплатна и с понятным интерфейсом для неопытного пользователя. Расширенные функции и усложненное управление доступно в режиме «Эксперт», которое легко освоить по подсказкам системы.
- Приложение Wondershare Dr Fone, разработанное для телефонов на базе Андроида (должна быть пометка «for Android»), сейчас входит в тройку лучших приложений для восстановления утерянных файлов. Для работы устройства необходимо наладить доступ к рут-правам, что можно легко сделать по подсказкам мастера наладок приложения.
- CardRecovery одинаково хорошо совмещается с телефонами и планшетами на базе ОС Андроид.
 Принцип действия практически ничем не отличается от уже описанных приложений.
Принцип действия практически ничем не отличается от уже описанных приложений. - Undeleter и DiskDigger — приложения, созданные для сканирования и поиска удаленных файлов на внутренней памяти устройства. Доступное управление и бес платный сервис помогут найти фото после сброса настроек или есть фото и видео пропали из галереи.
- EaseUS MobiSaver представлено новыми возможностями Ос андроид и помогает восстановить изображения быстро и просто. Обычно программа используется для поиска фото, которые пропали из галереи. Возможности у приложения довольно широкие, но только в области, не защищенной на уровне root. Лучше всего приложение работает «по горячим следам», когда информация не была перезаписана системой.
В случае если в телефоне нет карты памяти, а сохранение происходило исключительно на само устройство, найти и восстановить утерянные фото будет в разы сложней.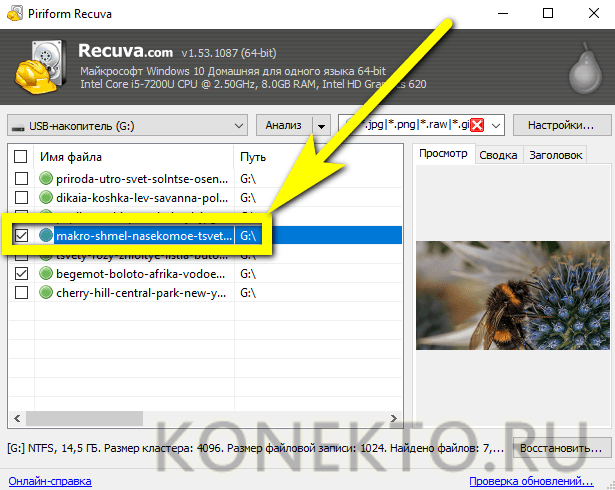 Именно поэтому лучшей профилактикой будет регулярное копирование файлов на отдельный носитель. Это не только позволит сохранить памятные события, но и обеспечит бесперебойную работу устройства. Превышение памяти негативно сказывается нас скорости обработки информации, поэтому смартфон «подвисает» и может даже выйти из строя.
Именно поэтому лучшей профилактикой будет регулярное копирование файлов на отдельный носитель. Это не только позволит сохранить памятные события, но и обеспечит бесперебойную работу устройства. Превышение памяти негативно сказывается нас скорости обработки информации, поэтому смартфон «подвисает» и может даже выйти из строя.
Без компьютера бесплатно
Многие перечисленные приложения работают автономно, поэтому не требуют предварительного скачивания и подключения к компьютеру. Следует отметить, что для более эффективной работы многих программ требуется открыть доступ к рут-правам, что влияет на гарантийное обслуживание смартфона (гарантия пропадает). Чтобы этого не произошло, следует обратить внимание на бесплатные версии программ, поддерживающие ОС Андроид. Успешный поиск файлов и алгоритм действий, как восстановить удаленные фото андроид, во многом зависит от времени, которое прошло после потери фото, а также умения пользоваться функциями современных приложений. В крайнем случае, придется обращаться в сервисный центр, но этот вариант будет стоить определенную сумму и также не гарантирует стопроцентный успех.
Как восстановить удалившую фотографию с телефона андроида через компьютер без рут прав
Некоторые приложения, например, Dumpster, обеспечивают дополнительную защиту от случайного удаления файлов. По сути это — корзина для вашего смартфона, из которой вы при необходимости можете извлечь удаленные файлы. Настройки этого временного хранилища позволяют не только регулировать общий объем информации, но и период его сберегания. В некоторых платных версиях программы можно настроить автоматическую отсылку на облачные хранилища, что очень удобно, если у ваших детей есть беспрепятственный доступ к телефону. Таким образом, можно не только подстраховаться, но и следить за активностью ребенка, чтобы продумать более совершенную защиту и блокировку.
Как восстановить фото на андроиде после сброса до заводских настроек
Необходимость форматирования телефона может возникнуть в разных случаях. Если эта процедура запланирована заранее, всегда лучше перестраховаться и перекинуть важные файлы на другой диск или компьютер. Вместе с тем, такие ситуации чаще всего возникают спонтанно, например, при зависании системы, поэтому действовать приходится быстро. Как восстановить фото на андроиде после сброса настроек до заводских, расскажет приведенная информация.
Вместе с тем, такие ситуации чаще всего возникают спонтанно, например, при зависании системы, поэтому действовать приходится быстро. Как восстановить фото на андроиде после сброса настроек до заводских, расскажет приведенная информация.
Как проводится восстановление фото после сброса настроек:
- Можно установить приложение GT Recovery for Android. После открытия Root прав на устройстве происходит сканирование системы и поиск удаленных файлов. Для некоторых ситуаций это бесполезно, но обычно часть информации все же можно спасти. Достоинства этой программы также заключаются в возможности скачивания бесплатной версии.
- Mobisaver for Android и DiskDigger действуют по такому же принципу, требуют предварительного открытия доступа к рут-правам. Доступны платные и бесплатные версии. На платных сервисах есть возможность предварительного тестирования для определения совместимости устройств.

Наша статья расскажет, как восстановить удаленные фото на андроиде, с какими программами возможно «реанимировать» поврежденные файлы и что для этого необходимо сделать. В дальнейшем, чтобы избежать подобных неприятностей, лучше всего заранее позаботиться о своевременном копировании важных файлов на надежный носитель.
Загрузка…Восстановление фото камеры | Как восстановить удаленные изображения камеры на Android
Удаление или повреждение фотографий на внешней или внутренней памяти телефона — это всегда неприятный случай, но можно найти решение. По крайней мере, в половине случаев вы можете найти изображения во временном хранилище или восстановить их с помощью специального приложения для Android или утилиты Windows. Самое главное — продолжать пробовать разные варианты, пытаясь найти идеальный, который решит проблему. Мы собрали для вас в этой статье самые эффективные методы среди существующих.
Проверьте все места, где можно хранить фотографии
Все устройства под управлением операционной системы Android хранят фотографии по одному адресу:
.
- / storage / emmc / DCIM на внутренней памяти вашего устройства
- / storage / sdcard0 / DCIM на внешнем запоминающем устройстве
В некоторых случаях изображения не отображаются в галерее из-за неправильных настроек. Однако файлы на самом деле находятся на своем месте, где их можно легко найти с помощью удобного файлового менеджера, такого как ES Explorer или Total Commander.
Система создает уменьшенные копии (эскизы) всех созданных изображений и изображений для быстрой загрузки значков предварительного просмотра. По умолчанию здесь хранятся эскизы:
- /storage/emmc/DCIM/.thumbnails на внутренней памяти устройства
- /storage/sdcard0/DCIM/.thumbnails — на sd-карте
Их качество намного хуже оригинальных, но лучше восстановить на меньше их, чем ничего.
Как найти папку эскизов на Android
Просмотрите содержимое корзины Google Фото
Вам очень повезло, если резервное копирование фотографий в Google Фото было настроено на вашем устройстве по умолчанию. В таком случае, даже если что-то пропало с вашего устройства или из списка файлов «Google Фото», часть недостающих файлов можно найти в сервисной корзине.
В таком случае, даже если что-то пропало с вашего устройства или из списка файлов «Google Фото», часть недостающих файлов можно найти в сервисной корзине.
Попробуйте проверить содержимое корзины и восстановить его:
- Запустите приложение Google Фото.
- Выберите в меню вкладку «Корзина».
- Отметьте нужные файлы и папки в списке содержимого.
- Нажимаем «Restore» (Восстановить).
После ваших действий файлы будут восстановлены по тому же адресу, по которому они были доступны или до удаления.По умолчанию файлы из корзины Google Фото удаляются без возможности восстановления после 60 дней хранения.
Прочитать руководство
Попробуйте лучшие приложения для восстановления фотографий с камеры
Простой поиск не помог? Пора начать действовать решительно. Установите одно или несколько приложений для восстановления удаленных файлов на свое устройство:
Установите одно или несколько приложений для восстановления удаленных файлов на свое устройство:
Все вышеперечисленные программные продукты позволяют абсолютно бесплатно восстанавливать случайно удаленные из памяти устройства фотографии, скриншоты и картинки.Чтобы начать процесс восстановления, вам необходимо запустить сканирование, отметить в отображаемых результатах фотографии, необходимые для восстановления фотографий, и нажать кнопку «Начать восстановление». В зависимости от выбранного приложения кнопки и режим работы могут различаться, но общий принцип остается неизменным, несмотря ни на что.
Восстановление фотографий, сделанных камерой с помощью программы Recuva
Если приложения для восстановления удаленных данных на Android не помогают, вам следует попробовать инструменты Windows. В таких случаях Recuva — самое эффективное приложение для восстановления фотографий с камеры.В дополнение к этому в нем есть пошаговый режим для новичков, чтобы упростить рабочий процесс.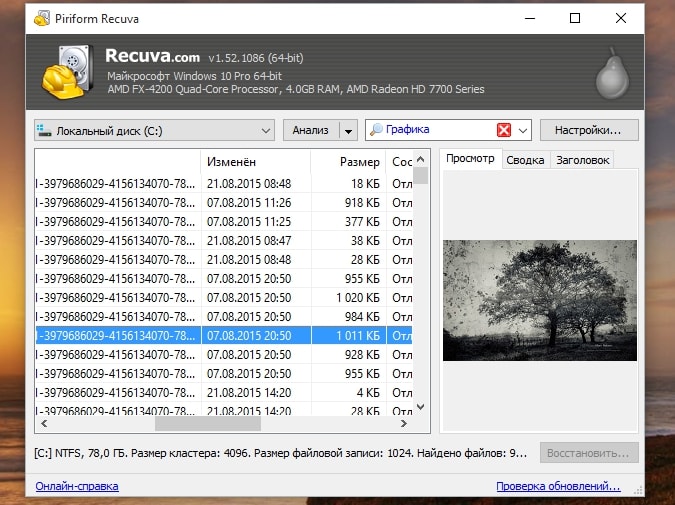
Чтобы начать процесс поиска, подключите флешку / телефон, откройте режим «Добро пожаловать в мастер Recuva» и просканируйте устройство после установки «Картинки» в качестве типа файлов. Если результаты вас не устраивают, вам может помочь опция глубокого сканирования (Параметры — Действия — Глубокое сканирование). Для восстановления изображений укажите их эскизы галочкой в результатах сканирования и нажмите «Восстановить».
Что делать, если изображения, снятые камерой, были повреждены
Следующие приложения помогут вам исправить фотографии, восстановленные в ужасном качестве: PixRecovery, RS File Repair, JPEGfix и т. Д.
У каждого приложения свои особенности работы, но процесс настройки параметров восстановления в целом одинаковый:
- Вы выбираете фото.
- Укажите папку для сохранения результата.
- Запустить процесс восстановления.
Происходит следующее: в технической информации файла jpg программа находит данные, необходимые для восстановления его до исходного состояния, и использует эти данные для устранения воздействия вирусов и сбоев программного и аппаратного обеспечения устройства.
Если ни одно из вышеперечисленных приложений не помогает
Если восстановить фотографии с камеры не удалось,
- выполняет безопасное форматирование с помощью SDFormatter и глубокое восстановление всей незагрязненной информации на вашем устройстве хранения.
- обращается к компаниям, которые предоставляют услуги восстановления.
Подробнее: https://howtorecover.me/how-recover-files-sd-card-without-formatting
FAQ
Я планировал удалить несколько фотографий, которые были сняты камерой моего телефона, но случайно нажал «отметить все», и все фотографии с камеры были удалены.Я не мог этого предотвратить. Теперь я не знаю, как их восстановить. Там были все фотографии, которые я сделал с тех пор, как купил этот телефон, и среди них было много важных фотографий.
Ответ . Если изображения были недавно удалены с камеры, DiskDigger для Android поможет вам. Если вам нужно восстановить фото камеры с карты памяти, тогда лучший вариант — Recuva. В целом, описанные выше методы могут спасти ситуацию.
В целом, описанные выше методы могут спасти ситуацию.
Здравствуйте! Во-первых, мой Xiaomi Redmi Note 3 не распознал SD-карту (с которой все было хорошо), и я начал сохранять фотографии на его внутреннюю память.Потом он начал постоянно отправлять уведомления о том, что не хватает памяти. Я вырезал папку «Камера» из DCIM на своем телефоне, а затем вставил ее на свой компьютер, но вместо 500 фотографий было перенесено только 40. Очевидно папка «Камера» исчезла с телефона. У меня вопрос: как мне восстановить фотографии, которые не были перенесены?
Ответ . Эти фотографии можно хранить на карте памяти. Вы не найдете их на своем компьютере, потому что не было времени на их передачу.Сосредоточьтесь на своей sd-карте и попробуйте решить дело соответствующими программами.
[как восстановить потерянные фотографии с мобильного телефона]
при съемке было показано, что память заканчивается. потом, что случилось, я не знаю . .. позже я узнаю, что все снимки, сделанные камерой, потеряны. любезно подскажите, как их восстановить.
.. позже я узнаю, что все снимки, сделанные камерой, потеряны. любезно подскажите, как их восстановить.
Ответ . Скорее всего, вам не удастся восстановить фотографии из-за того, что при нехватке памяти нет шансов, что файлы можно будет физически сохранить.
Когда я просматривал новые фотографии в Галерее, я решил для удобства перенести мои любимые фотографии из папки «камера» в другую. Я выбрал папку «images» из всех доступных, так как в ней было наименьшее количество файлов. Я хотел проверить, что я передал, но в итоге не смог найти папку. Фотографии исчезли с моего телефона, но они есть на фотографиях Google, где они отображаются в виде серых квадратов. Все хранится во внутренней памяти телефона.Как я могу восстановить удаленные фотографии камеры с Android?
Ответ . Прежде всего, вы должны попытаться восстановить эти файлы через Google Фото, как описано в этом руководстве. Если это тоже не помогает, попробуйте приложение DiskDigger или Undeleter для Android. Для полноценной работы этих программ требуется root-доступ.
Для полноценной работы этих программ требуется root-доступ.
1. Мой телефон — Lenovo. Сфотографировали на камеру телефона. Перед тем, как сделать еще один снимок, всплыло окно с надписью «запретить» или «разрешить».Я не помню, что именно там говорилось. Сначала я нажал «запретить», но потом не смог сделать фото, поэтому нажал «разрешить». Сделали фото, все ок. Потом, просматривая их, я заметил, что телефон показывает только последние фотографии, сделанные после того, как я нажал «разрешить». И предыдущие ушли. Перезагрузил телефон: теперь он показывает только предыдущие фотографии, а последние исчезли и мы их нигде не можем найти.
2. Я загрузил на телефон приложение Sweet selfie.После того, как я сделал фотографию, я забыл нажать «Сохранить», и фотография не была сохранена. Теперь мне это нужно. Есть ли шанс, что фото может быть где-нибудь на моем телефоне?
Ответ . Точно нет.
Восстановление фотографий с карты памяти камеры в 2020 году
Ищете, как восстановить удаленные фотографии с камеры? Цифровые изображения теряются после форматирования или очистки карты памяти камеры? Возникла ошибка при копировании файлов фотографий с камеры на компьютер?
Содержание:
Развитие цифровых фотоаппаратов позволило нам запечатлеть все лучшие моменты жизни, чтобы снова насладиться ими в будущем.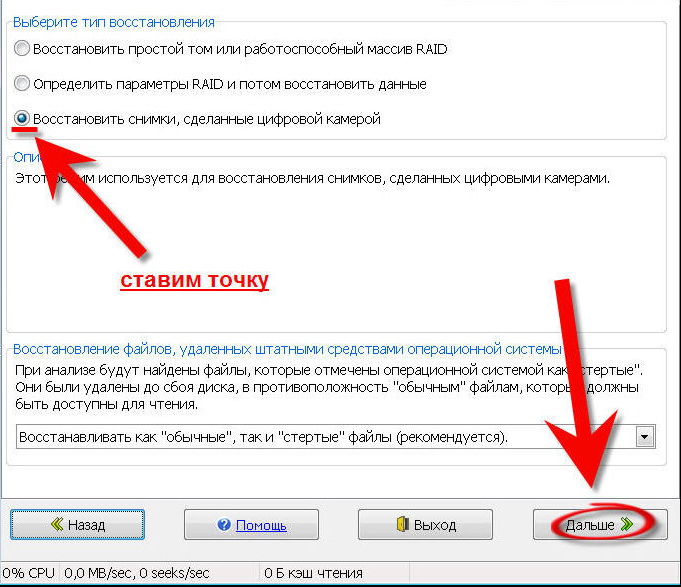 Одна из лучших функций цифровых фотоаппаратов — это возможность просматривать и при необходимости удалять определенные изображения.
Одна из лучших функций цифровых фотоаппаратов — это возможность просматривать и при необходимости удалять определенные изображения.
Для хранения фотографий цифровые фотоаппараты могут быть оснащены различными картами памяти, которые отличаются емкостью, скоростью и размером.
Иногда небрежное обращение с камерой, форматирование карты памяти или случайное нажатие кнопки удаления могут привести к потере важных фотографий. Однако в большинстве случаев такие фотографии не исчезают бесследно и могут быть восстановлены.
Фотографии не исчезают навсегда в случае форматирования запоминающего устройства. Информация о файлах остается на карте памяти, только файлы помечаются как удаленные и готовы к перезаписи. Только когда карта будет перезаписана, это сделает файлы невосстановимыми. Фотографии можно восстановить с камеры перед копированием в другое место.
Причины потери фотографий
Часто фотографии теряются при копировании с камеры на компьютер. Как такое могло случиться и как восстановить фото в этом случае?
- Фотографии могут быть потеряны, если произойдет внезапный сбой питания компьютера или камеры, который вызовет прерывание процесса копирования.

- Если на компьютере или ноутбуке недостаточно места для сохранения фотографий, процесс копирования не может быть завершен, пока не появится больше свободного места. В этом случае, если вы копировали фотографии с помощью функций «Вырезать» и «Вставить», изображения, которые не были сохранены, будут потеряны.
- Если фотографии, скопированные с камеры на компьютер, были заражены вирусом, антивирусная программа на компьютере обнаружит такие файлы и автоматически удалит их, что неизбежно приведет к их потере.
- Случайное отключение кабеля, соединяющего камеру с компьютером, во время копирования данных может привести к частичной потере или повреждению копируемых данных.
Что делать, если фотографии потерялись?
- В случае удаления чего-то, что вы действительно не хотели терять, немедленно прекратите использование камеры. Таким образом вы можете избежать перезаписи фотографий, которые могут сделать их невозможно восстановить.
- Не вынимайте карту памяти из камеры, не выключив ее.
 Фотографии могут быть повреждены, если процесс чтения или записи будет прерван.
Фотографии могут быть повреждены, если процесс чтения или записи будет прерван.
Загрузите и попробуйте
Сегодня с помощью подобных программ восстановление фотографий с цифрового устройства стало возможным и вполне доступным для среднего пользователя.
Восстановить удаленные фотографии с камеры
Обновлено 27 июля 2020 г.
SFWare, созданный на основе надежного механизма сканирования, рекомендуется для восстановления фотографий с камеры. Программа специально разработана для восстановления фотографий с камер Canon, Nikon, Sony, Samsung и других популярных производителей.Этот инструмент превращает сложный процесс восстановления фотографий с цифровой камеры в простой. Загрузите инструмент и опробуйте его бесплатно прямо сейчас.
Цифровые фотоаппараты и смартфоны стали неотъемлемой частью нашей повседневной жизни. Ни один момент не остается незамеченным с такими дешевыми и многочисленными камерами.
К сожалению, потеря фотографии — это неизбежная болезненная ситуация, с которой сталкивается большинство людей.
Что если я скажу, что вы можете восстановить удаленные фотографии с SD-карты камеры? Да, эта статья представляет собой полное руководство, которое проведет вас через все необходимые шаги, которые необходимо выполнить для восстановления фотографий с камеры.
Быстрый совет №1: Не забудьте прекратить использовать камеру и SD-карту, если вы удалили или потеряли фотографии. Это повысит шансы на восстановление удаленных фотографий из внутренней памяти камеры или SD-карты.
Краткие сведения о восстановлении фотографий с цифровой камеры
Этот раздел поможет вам понять, какие опции есть у пользователя для восстановления фотографий с камеры.
- Восстановление из резервной копии: Первое и самое главное, что вам нужно сделать, это проверить, была ли сделана резервная копия фотографий.
 Это может показаться простым, но это может сэкономить ваше время, если у вас есть резервные копии фотографий, потерянных с камеры.
Это может показаться простым, но это может сэкономить ваше время, если у вас есть резервные копии фотографий, потерянных с камеры. - Специалист по восстановлению данных: Хорошо, если вы читаете это, мы полагаем, что вы не делали резервных копий фотографий. Следующий выбор — обратиться в компанию по восстановлению данных, чтобы восстановить удаленные фотографии с камеры.
Предупредить вас заранее, что восстановление фотографий с камеры занимает несколько дней, что очень дорого и, что наиболее важно, ваша конфиденциальность находится под угрозой.
Вы действительно хотите, чтобы специалист по восстановлению данных взглянул на ваши личные фотографии?
Вам может быть интересно, есть ли способ самостоятельно восстановить удаленные фотографии с SD-карты камеры. Да, есть способ сделать это самостоятельно, прочтите следующий раздел, чтобы узнать, как восстановить потерянные фотографии с камеры.
Совет № 2: Всегда используйте с камерой SD-карты надежных и известных производителей, таких как SanDisk, Transcend или Sony. Это не только надежно и долговечно, но и обеспечивает сохранность фотографий.
Это не только надежно и долговечно, но и обеспечивает сохранность фотографий.
Можно ли восстановить удаленные фотографии с камеры?
Ответ — да, есть лучший и безопасный способ восстановления фотографий с камеры. Использование программного обеспечения для восстановления фотографий цифровой камеры является наиболее рекомендуемым и наиболее востребованным методом восстановления изображений с SD-карты любой камеры.
Отвечаю читателям, которым интересно узнать, как можно восстановить удаленные фотографии с камеры?
Когда вы случайно удаляете или теряете фотографии на SD-карте, они не стираются навсегда.Вместо этого место, где находятся фотографии, будет помечено как готовое к перезаписи. Поэтому настоятельно рекомендуется прекратить использование камеры или SD-карты. Это повысит шансы на восстановление фотографий.
Профессиональная программа для восстановления фотографий сделает всю работу за вас. При наличии множества профессиональных программ выбор правильного инструмента для восстановления фотографий может быть сложной задачей.
SFWare, созданный на основе надежного механизма сканирования, рекомендуется для восстановления фотографий с камеры. Программа специально разработана для восстановления фотографий с камер Nikon, Canon, Sony, Samsung и других популярных брендов.Этот инструмент превращает сложный процесс восстановления фотографий с цифровой камеры в простой.
Надежное программное обеспечение для восстановления фотографий цифровой камеры:
ИнструментSFware Photo Recovery тщательно сканирует карту памяти камеры и восстанавливает потерянные или удаленные фотографии с камеры. Инструмент может легко восстанавливать файлы изображений, такие как JPEG, JPG, TIFF, TIF, PNG, BMP, GIF, PSD и т. Д.
Быстрый совет № 3: Восстановление фотографий с Canon, Nikon или Sony и т. Д. Не забудьте прекратить использование камеры после потери фотографии, чтобы легко восстановить удаленные фотографии.
Как восстановить фотографии с камеры?
Загрузите и Установите программу SFWare Photo Recovery на свой компьютер. Подключите SD-карту или камеру, с которой вы хотите восстановить удаленные фотографии, и выполните следующие шаги:
Подключите SD-карту или камеру, с которой вы хотите восстановить удаленные фотографии, и выполните следующие шаги:
- Запустите программу , выберите Восстановить удаленные фотографии или Восстановить потерянные фотографии
- На следующем экране выберите диск, на котором вы хотите выполнить восстановление фотографий с цифровой камеры, и нажмите , затем
- Вы можете указать тип файла фотографий, которые вы хотите восстановить, и нажать далее
- Это запустит процесс сканирования.После завершения процесса сканирования инструмент отобразит восстановленные фотографии с камеры.
- Вы можете просмотреть восстановленных фотографий с камеры, чтобы судить об успешности восстановления
- Увы! Если вы довольны полученными результатами, вы можете активировать программу и Сохранить восстановленные фотографии камеры в желаемом месте.

Отличительные особенности SFWare:
- Обеспечивает быстрое восстановление удаленных файлов с камеры.Программа также известна тем, что восстанавливает фотографии в формате RAW с камеры.
- Специально для восстановления удаленных или утерянных фотографий, аудио, видео и изображений в формате RAW
- Легко восстанавливает фотографии с SD-карт, жестких дисков, SSD и USB-накопителей.
- Облегчает предварительный просмотр восстановленных фотографий с камеры перед их сохранением
- Доступен во всех версиях операционной системы Windows и Mac.
- Легко восстанавливает потерянные или удаленные файлы фотокабины с Mac
Общие сценарии, которые приводят к потере фотографии на камере:
Некоторые из наиболее распространенных сценариев, которые приводят к потере фотографий на карте памяти, перечислены ниже:
Некоторые из наиболее распространенных сценариев, которые приводят к потере фотографий на карте памяти, — это повреждение SD-карты, человеческие ошибки, неправильное обращение с камерой и вирусная инфекция.
Как избежать потери фото на камере?
Вот некоторые из рекомендаций, которые при регулярной практике помогут избежать удара о стену, называемые «потеря фото»:
- Всегда делайте резервные копии фотографий с SD на камеру. Это поможет вам в ситуациях потери фото восстановить удаленные фото
- Не вынимайте SD-карту из камеры, пока она находится на
- Ни в коем случае не вынимайте карту памяти из камеры во время передачи данных
- Защитите свой компьютер с помощью резервного источника питания для борьбы с потерей питания, которая может привести к потере фотографий
- Всегда защищайте свой компьютер, к которому вы будете подключать SD-карту
Всегда полезно внедрять вышеупомянутые практики в повседневную жизнь.Они, безусловно, помогут вам избежать поиска программного обеспечения для восстановления файлов камеры в будущем.
Вывод:
Потеря фотографий на камеру — это неизбежная ситуация, через которую могло пройти большинство из вас. Все вышеупомянутые разделы статьи хорошо оснащены пошаговыми инструкциями, которые проведут вас через процесс восстановления удаленных фотографий с камеры. Сообщите нам, смогли ли вы восстановить фотографии камеры, просмотрев программное обеспечение для восстановления фотографий SFware. Также не забудьте поделиться словом в социальных сетях.
Все вышеупомянутые разделы статьи хорошо оснащены пошаговыми инструкциями, которые проведут вас через процесс восстановления удаленных фотографий с камеры. Сообщите нам, смогли ли вы восстановить фотографии камеры, просмотрев программное обеспечение для восстановления фотографий SFware. Также не забудьте поделиться словом в социальных сетях.
Как восстановить фотографии с цифровой камеры
— среда, 6 июля 2016 г.
«Я держал свой Sony A7rii и смотрел фотографию, но почему-то мой палец соскользнул и нажал прямо на кнопку удаления. Фотография исчезла, когда я все еще был пуст».Это действительно бывает, не так ли? Если это фото окажется одним из ваших любимых, это еще больше расстроит. Однажды я столкнулся с такой же ситуацией. К счастью, я получил его обратно с помощью Android Photo Recovery.Если у вас возникла та же проблема, прочтите следующее и узнайте, как восстановить фотографии с цифровой камеры .
Android Photo Recovery поддерживает восстановление случайно удаленных фотографий. Что вам нужно сделать, это просто подключить карту памяти SD к программе. После сканирования удаленных файлов вы можете выборочно выбрать изображения, которые хотите восстановить. Чтобы узнать больше, следуйте инструкциям.
Что вам нужно сделать, это просто подключить карту памяти SD к программе. После сканирования удаленных файлов вы можете выборочно выбрать изображения, которые хотите восстановить. Чтобы узнать больше, следуйте инструкциям.
Шаг 1 Подключите карту памяти к ПК
Пожалуйста, загрузите Android Photo Recovery в первый раз.После установки запустите программу и подключите SD-карту камеры к ПК.
Шаг 2 Выберите диск для поиска потерянных фотографий
Выберите «Восстановление данных» в главном интерфейсе, затем нажмите « Android SD Card Data Recovery ». Нажмите « Next », и вам будет предложено выбрать диск для сканирования. После этого нажмите « Next », чтобы перейти к следующему шагу.
Теперь вам нужно выбрать режим сканирования хранилища, среди которых Стандартный режим и Расширенный режим.Обычно вы можете вернуть удаленные изображения, выбрав « Сканировать удаленное поле », что занимает гораздо меньше времени.

 (см. инструкцию к фотику) В этом случае сам аппарат будет являться кардридером.
(см. инструкцию к фотику) В этом случае сам аппарат будет являться кардридером.


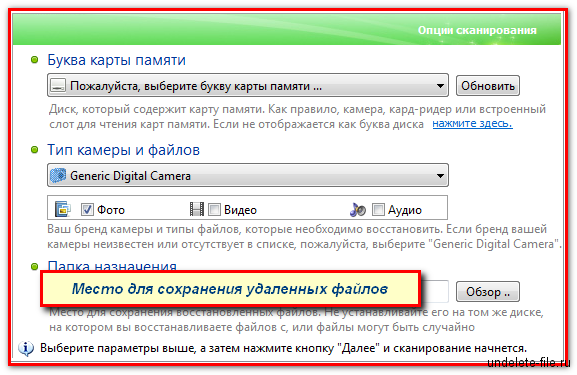 Существует платная версия приложения с большими возможностями для возврата поврежденных файлов практически любого формата, но при запуске доступ к рут-правам уже необходим.
Существует платная версия приложения с большими возможностями для возврата поврежденных файлов практически любого формата, но при запуске доступ к рут-правам уже необходим. Принцип действия практически ничем не отличается от уже описанных приложений.
Принцип действия практически ничем не отличается от уже описанных приложений.
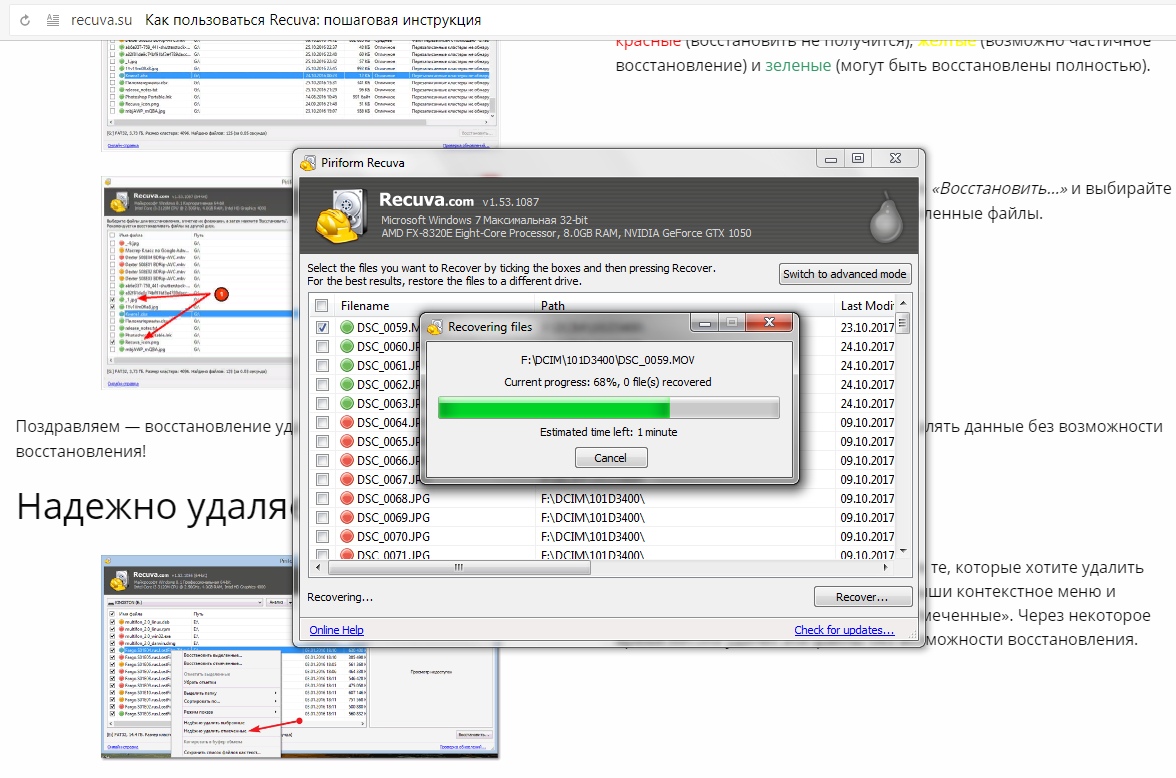
 Это может показаться простым, но это может сэкономить ваше время, если у вас есть резервные копии фотографий, потерянных с камеры.
Это может показаться простым, но это может сэкономить ваше время, если у вас есть резервные копии фотографий, потерянных с камеры.