Добавление текста на фотографию — Служба поддержки Майкрософт
Вы можете использовать текстовое поле или объект WordArt для добавления текста поверх фотографии в Word, PowerPoint или Excel.
Текстовое поле над фотографией
Если текст длиннее или не требует причудливого стиля, может подойти текстовое поле. Текст можно форматировать любым способом.
Объект WordArt над фотографией
Если текст краткий и вам нужен стилизованный внешний вид, аналогичный тому, который вы можете увидеть на открытке, то wordArt может быть лучшим вариантом.
Какое приложение вы используете?
Word или Outlook | PowerPoint или Excel
Word или Outlook
Добавление текста на фотографию с помощью надписи
В документе щелкните место, куда вы хотите вставить фотографию.
На вкладке Вставка в группе Иллюстрации нажмите кнопку Фигуры, а затем выберите пункт Новое полотно.
Щелкните полотно, а затем на вкладке Вставка в группе Иллюстрации нажмите кнопку Рисунки.
Найдите и дважды щелкните фотографию, которую вы хотите использовать, а затем щелкните за пределами полотна.
На вкладке Вставка в группе Текст нажмите кнопку Текстовое поле, а затем выберите пункт Добавление надписи внизу меню.
Введите текст, который будет отображаться в текстовом поле, а затем перетащите его в нужное место в верхней части рисунка.
Чтобы изменить шрифт или стиль текста, выделите текст и выберите нужное форматирование в контекстном меню.
Щелкните внешний край надписи и перетащите ее на фотографию.
Убедитесь, что текстовое поле по-прежнему выбрано, а затем на вкладке Формат фигуры в группе Стили фигуры выполните следующие действия.
-
Нажмите кнопку Заливка фигуры и выберите команду Нет заливки.
org/ListItem»>
Нажмите кнопку Контур фигуры и выберите пункт Нет контура.
На вкладке Формат фигуры в группе Упорядочить щелкните стрелку рядом с элементом Группа, а затем выберите Группировать.
Добавление текста на фотографию с помощью WordArt
В документе щелкните место, куда вы хотите вставить фотографию.
На вкладке Вставка в группе Иллюстрации нажмите кнопку Фигуры, а затем выберите пункт Новое полотно.
Щелкните полотно, а затем на вкладке Вставка в группе Иллюстрации нажмите кнопку Рисунки.
Найдите и дважды щелкните фотографию, которую вы хотите использовать.
На вкладке Вставка в группе Текст нажмите кнопку WordArt, выберите нужный стиль и введите текст.
Щелкните внешнюю границу объекта WordArt, чтобы выбрать его, перетащите текст на фотографию и при необходимости поверните его под нужным углом.
Щелкните внешнюю границу фотографии, нажмите клавишу CTRL и, удерживая ее, щелкните край объекта WordArt, чтобы выбрать оба элемента.
На вкладке Формат рисунка в группе Упорядочить щелкните стрелку рядом с элементом Группа, а затем щелкните Группировать.
PowerPoint или Excel
Добавление текста на фотографию с помощью надписи
Убедитесь, что вы вставили фотографию в файл.
org/ListItem»>
-
Чтобы изменить шрифт или стиль текста, выделите текст, щелкните его правой кнопкой мыши и выберите в контекстном меню нужное форматирование.
-
Щелкните внешнюю границу надписи, чтобы выбрать ее, перетащите текст на фотографию и при необходимости поверните его под нужным углом.
org/ListItem»>
-
Нажмите кнопку
-
Нажмите кнопку Контур фигуры и выберите пункт Нет контура.
-
На вкладке Формат фигуры в группе Упорядочить щелкните стрелку рядом с элементом Группа, а затем выберите Группировать.
На вкладке Вставка в группе Текст нажмите кнопку Текстовое поле, щелкните рядом с рисунком и перетащите указатель, чтобы нарисовать надпись, а затем введите текст.
Убедитесь, что текстовое поле по-прежнему выбрано, а затем на вкладке Формат фигуры в группе Стили фигуры выполните следующие действия.
org/ListItem»>
Щелкните внешний край фотографии, нажмите клавишу CTRL, а затем щелкните край текстового поля, чтобы выбрать оба элемента.
Добавление текста на фотографию с помощью WordArt
-
Убедитесь, что вы вставили фотографию в файл.

-
На вкладке Вставка в группе Текст нажмите кнопку WordArt, выберите нужный стиль и введите текст.
-
Щелкните внешнюю границу объекта WordArt, чтобы выбрать его, перетащите текст на фотографию и при необходимости поверните его под нужным углом.
-
Щелкните внешний край фотографии, нажмите и удерживайте нажатой клавишу CTRL, а затем щелкните край объекта WordArt, чтобы выбрать оба элемента.

-
На вкладке Формат фигуры в группе Упорядочить щелкните стрелку рядом с элементом Группа, а затем выберите Группировать.
Какое приложение вы используете?
Word или Outlook | PowerPoint или Excel
Word или Outlook
Добавление текста на фотографию с помощью надписи
- org/ListItem»>
-
На вкладке Вставка в группе Иллюстрации нажмите кнопку Фигуры, а затем выберите пункт Новое полотно.
-
Щелкните полотно, а затем на вкладке Вставка в группе Иллюстрации нажмите кнопку Рисунки.
org/ListItem»>
-
На вкладке Вставка в группе Текст нажмите кнопку Текстовое поле, а затем выберите пункт Добавление надписи внизу меню.
-
Введите текст, который будет отображаться в текстовом поле, а затем перетащите его в нужное место в верхней части рисунка.
-
Чтобы изменить шрифт или стиль текста, выделите текст и выберите нужное форматирование в контекстном меню.

-
Щелкните внешний край надписи и перетащите ее на фотографию.
-
Убедитесь, что надпись по-прежнему выбрана, а затем в разделе Средства рисования на вкладке Формат в группе Стили фигур сделайте следующее:
-
Нажмите кнопку Заливка фигуры и выберите команду Нет заливки.
org/ListItem»>
Нажмите кнопку Контур фигуры и выберите пункт Нет контура.
-
В документе щелкните место, куда вы хотите вставить фотографию.
Найдите и дважды щелкните фотографию, которую вы хотите использовать, а затем щелкните за пределами полотна.
Щелкните внешнюю границу фотографии, нажмите клавишу CTRL и, удерживая ее, щелкните край объекта WordArt, чтобы выбрать оба элемента.
В разделе Средства рисования откройте вкладку Формат, в группе Упорядочить щелкните стрелку рядом с кнопкой Группировать, а затем выберите пункт Сгруппировать.
Добавление текста на фотографию с помощью WordArt
В документе щелкните место, куда вы хотите вставить фотографию.
На вкладке Вставка в группе Иллюстрации нажмите кнопку Фигуры, а затем выберите пункт Новое полотно.
Щелкните полотно, а затем на вкладке Вставка в группе Иллюстрации нажмите кнопку Рисунки.
Найдите и дважды щелкните фотографию, которую вы хотите использовать.
На вкладке Вставка в группе Текст нажмите кнопку WordArt, выберите нужный стиль и введите текст.
Щелкните внешнюю границу объекта WordArt, чтобы выбрать его, перетащите текст на фотографию и при необходимости поверните его под нужным углом.
Щелкните внешнюю границу фотографии, нажмите клавишу CTRL и, удерживая ее, щелкните край объекта WordArt, чтобы выбрать оба элемента.
В разделе Работа с рисунками на вкладке Формат в группе Упорядочить щелкните стрелку рядом с кнопкой Группировать, а затем выберите пункт Сгруппировать.
PowerPoint или Excel
Добавление текста на фотографию с помощью надписи
-
Убедитесь, что вы вставили фотографию в файл.
org/ListItem»>
-
Чтобы изменить шрифт или стиль текста, выделите текст, щелкните его правой кнопкой мыши и выберите в контекстном меню нужное форматирование.
-
Щелкните внешнюю границу надписи, чтобы выбрать ее, перетащите текст на фотографию и при необходимости поверните его под нужным углом.
org/ListItem»>
-
Нажмите кнопку Заливка фигуры и выберите команду Нет заливки.
-
Нажмите кнопку Контур фигуры и выберите пункт Нет контура.
-
В разделе Средства рисования откройте вкладку Формат, в группе Упорядочить щелкните стрелку рядом с кнопкой Группировать, а затем выберите пункт Сгруппировать.
На вкладке Вставка в группе Текст нажмите кнопку Текстовое поле, щелкните рядом с рисунком и перетащите указатель, чтобы нарисовать надпись, а затем введите текст.
Убедитесь, что надпись по-прежнему выбрана, а затем в разделе Средства рисования на вкладке Формат в группе Стили фигур сделайте следующее:
org/ListItem»>
Щелкните внешний край фотографии, нажмите клавишу CTRL, а затем щелкните край текстового поля, чтобы выбрать оба элемента.
Добавление текста на фотографию с помощью WordArt
- org/ListItem»>
-
На вкладке Вставка в группе Текст нажмите кнопку WordArt, выберите нужный стиль и введите текст.
-
Щелкните внешнюю границу объекта WordArt, чтобы выбрать его, перетащите текст на фотографию и при необходимости поверните его под нужным углом.
-
Щелкните внешний край фотографии, нажмите и удерживайте нажатой клавишу CTRL, а затем щелкните край объекта WordArt, чтобы выбрать оба элемента.

-
В разделе Средства рисования откройте вкладку Формат, в группе Упорядочить щелкните стрелку рядом с кнопкой Группировать, а затем выберите пункт Сгруппировать.
Убедитесь, что вы вставили фотографию в файл.
printlegko.ru
Редактор Printlegko.ru (версия 2.23)
Любой макет, созданный в старой версии редактора, можно открыть и в новой.
Для этого:
- Создайте новый макет нужного вам формата в редакторе 2.55 и выше.
- Переключите вкладку на «Шаблоны» на нижней панели и нажмите на “+”.
- В появившемся окне выберите папку, где вы сохранили свой уже готовый макет в старом редакторе.

- Выберите файл «book.pbook».
- Страницы старого готового макета появятся у вас на нижней панели, после чего их нужно просто постранично перетащить на развороты нового макета.
Теперь стало гораздо проще подобрать необходимый для себя вариант оформления фотографий — это могут быть оригинальные фотокниги, бережно хранящие воспоминания о самых трогательных и главных событиях вашей жизни, сувениры, которые станут отличным подарком для ваших друзей и близких, а также почувствовать себя настоящим дизайнером интерьера, обновив свой декор стильными картинами.
Внешний вид редактора
Онлайн каталог
Выбираете необходимый вид продукции и тип. Это могут быть фотографии с ваших семейных прогулок, сувениры для ваших друзей или оригинально оформленная фотокнига, посвященная рождению вашего ребенка.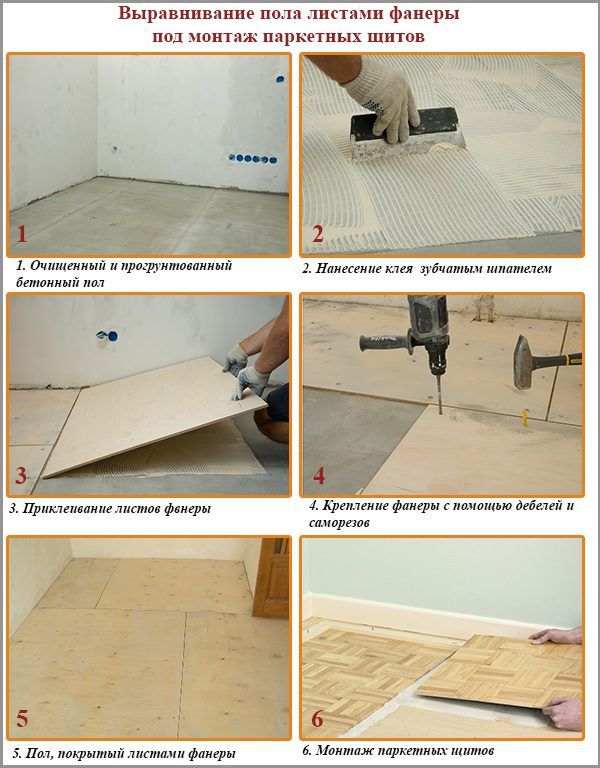
Как выбрать стили и шаблоны
Редактор предлагает нам воспользоваться каталогом, который отлично подходит под любые тематики. Чтобы перейти к нужным стилям и шаблонам — необходимо выбрать тип продукции и подобрать размер. На примере создания фотокниги, мы поможем вам разобраться с основным функционалом редактора.
Из представленных стилей, мы останавливаемся на том, который максимально сможет подчеркнуть особенности наших фотографий и создаст нужное настроение.
Теперь можно дать название своему макету и выбрать место, где он будет размещен на вашем жестком диске и приступить к созданию своей фотопродукции.
Как устроен редактор
В центре предпросмотр страниц вашей будущей книги, при двойном клике по странице там появится рабочая область вашего макета фотокниги, вверху панель инструментов, а внизу панель «Коллекция». Если вы выбрали готовый стиль книги, то страницы вашего макета скорее всего цветные и уже с регионами для текстов и фото – как в нашем примере.
Теперь познакомим вас с основными функциями и возможностями редактора. Можете сразу открыть редактор и создавать свою первую фотокнигу.
Чтобы перейти в рабочую область макета, достаточно два раза кликнуть на выбранный разворот.
Базовые функции. Панель инструментов
В верхней панели инструментов редактора расположены базовые функции и подсказки по эффективному использованию инструментов редактора.
- Создать новый макет – не сохраненные изменения в текущем макете будут потеряны.
- Сохранить. Периодически сохраняйте изменения в макете, чтобы ничего не потерять.
- Отменить и Вернуть – операция с последним действием.
- Настроить продукцию — выбор необходимого типа бумаги или других дополнительных параметров.
- Оформить заказ — после того, как ваш макет готов и все страницы заполнены, вы легко можете приступить к его оформлению.
- Страницы – переход в режим просмотра всех страниц.

- Способ привязки регионов – подсказки для выравнивания элементов по вертикали/горизонтали или по диагональным направляющим.
- Закрепить/открепить — помогает регулировать центр региона фотографии.
- Инструменты — содержит в себе линейку и направляющие, а также миллиметровку (для удобства воспользуйтесь вспомогательным окошком).
- Расскажите нам — поможет вам улучшить работу нашего редактора и рассказать о своих впечатлениях.
- Действия — поможет вам разобраться с помощью каких кнопок или функций можно производить манипуляции над своим макетом.
Чтобы увеличить масштаб нашей рабочей области — достаточно лишь передвинуть ползунок в правом верхнем углу.
Панель «Коллекция»: элементы, функции, возможности
Здесь хранится ваш «рабочий материал» – то, из чего будет создана ваша фотокнига. Добавляйте в Коллекцию свои фотографии, украшения и фоны из установленных стилей. Коллекция состоит из вкладок:
Коллекция состоит из вкладок:
- Фото – сюда вы можете перетащить фотографии, которые будете использовать в будущей книге. Или добавить их с помощью кнопки на панели Коллекции.
- Рамки – выбирайте нужную и перетаскивайте на страницу. Удалить рамку можно через правый клик мыши – «Убрать рамку».
- Фоны – в коллекции фонов выберите подходящий, перетащив его в нужный регион. При желании легко сделать фоном свою фотографию. Для этого необходимо лишь перетащить фото на закладку с номером страницы, на которой вы хотите его разместить.
- Шрифты — выбирайте подходящий шрифт из представленных и просто перетаскивайте его в текст, он автоматически поменяет свой стиль.
- Украшения – эта вкладка предлагает выбрать понравившиеся вам дополнительные картинки и перетащить их на страницы вашей фотокниги.
- Календарные сетки — простой и удобный выбор вида необходимой сетки из предложенных стилей.
- Шаблоны – варианты страниц из данного стиля и стандартные варианты разметки регионов.
 Добавляются перетаскиванием на страницу (пустую или оформленную) — существующие элементы видоизменятся в зависимости от выбранного вами шаблона. В шаблоны можно добавить страницы из других макетов, созданных в более ранних версиях редактора.
Добавляются перетаскиванием на страницу (пустую или оформленную) — существующие элементы видоизменятся в зависимости от выбранного вами шаблона. В шаблоны можно добавить страницы из других макетов, созданных в более ранних версиях редактора.
Как добавить элементы в макет
Фотографии.
Творчество в редакторе начинается с фотографий: растяните, поверните, отразите, увеличьте – делайте со своими снимками всё, что пожелаете. Почти всё то же можно делать с украшениями.
Добавление фотографий в редактор. Нужные фотографии перетащите мышкой в редактор, так они автоматически попадут в Коллекцию. Или нажмите на кнопку «Добавить фотографии в коллекцию» и укажите путь к папке с фотографиями. Далее просто выделите нужные вам снимки.
Добавление фотографии на страницу. Перетащите фото в выделенное поле, регион для фото или фон вашей книги.
- Изменение наклона фотографии. Наведите мышкой на значок , нажав левую клавишу, поверните в нужную вам сторону.

- Изменение размера фотографии. Наведите мышкой на значок . Нажав левую клавишу мыши, вы можете пропорционально увеличить или уменьшить картинку вместе с рамкой. Если нужно уменьшить картинку только по высоте или ширине, воспользуйтесь значком на боковых сторонах картинки.
- Изменение размера в рамке. Наведите курсор мыши на значок , и, не отпуская левую кнопку мыши, растяните картинку движением вправо или уменьшите – потащите курсор влево.
- Изменение положения в рамке. Если вы хотите поменять положение картинки внутри рамки, то наведите мышь на значок . Удерживая левую кнопку мыши, двигайте картинку внутри рамки, пока не добьётесь ее нужного положения.
- Индикатор качества фотографии — в зависимости от цвета (от зеленого к красному) вы легко поймете стоит ли вам уменьшить свое фото, чтобы оно было четче или же у вас есть еще “запас” и вы прекрасно можете его растянуть на всю страницу.

Украшения
Фантазируйте и добавляйте к вашим фотоисториям стильные украшения, подписывайте кадры, помещайте их в рамки всевозможных цветов и фактур.
Преобразите каждую страницу своей фотокниги, поместив в нее необычные детали.
Что можно сделать с фото и украшениями
Для фотографий, рамок и украшений, размещенных на страницах макета, доступно контекстное меню по клику правой кнопкой мыши на элемент – тут вы найдёте большой простор для творчества.
Недоступные для элемента опции выделены серым.
Отразить вертикально/горизонтально — помогает отразить по вертикальной или горизонтальной оси ваше изображение или выбранное украшение.
Размер по фотографии — позволяет вам сохранить изначальные пропорции фотографии.
Убрать рамку – удаляет рамку, оставляет регион для фото и фото.
Убрать изображение – удаляет фото, но оставляет регион и рамку.
Очистить регион – удаляет вместе рамку и изображение.
Прозрачность и RGB – позволяет выровнять цветовую температуру и увеличить прозрачность. Хорошо использовать для настройки фотографии в качестве фона, например, сделать её бледнее, чтобы не отвлекала внимание от ваших фотографий.
Копировать, Вставить и Удалить – операции с объектом, скопированный объект можно вставить на любую страницу.
Положение – расположение перекрывающихся элементов (для фото переставляются связанные вместе элементы: фото+регион+рамка) относительно друг друга (на передний / на задний план). Если у вас несколько фотографий или украшений накладываются друг на друга, вы можете выбрать, какие из них будут выше других.
Smart рамки
Вы можете настроить под себя выбранные рамки, используя функцию Smart рамки.
Обратите внимание! При использовании данной функции, вам выпадет окошко с предупреждением, с которым нужно обязательно ознакомиться.
После активации Smart рамки, вы сможете трансформировать ее (по ширине и высоте), нажав на “Режим настройки рамки” или использовать специальный значок.
Обратите внимание!
Для некоторых рамок не рекомендуется использование функции Smart рамки. Вы получите вот такое предупреждение.
Если вы включите режим, то ваша рамка трансформируется, но она будет выглядеть немного иначе.
Групповые операции
Некоторые приемы можно выполнять с несколькими элементами сразу, например выравнивать их расположение или сделать «что-то» таким же как у другого элемента.
Выделив необходимые элементы мышью+CTRL, можно менять их положение относительно друг друга.
Вы можете легко выровнять по элементу (который вы берете за основу, при этом по нему кликаете правой кнопкой мыши и выбираете нужный пункт из всплывающего меню).
Удалить регионы– удаляет выделенные регионы.
Выровнять интервалы – по горизонтали и по вертикали – (надо выделить минимум 3 элемента) – сделать одинаковыми промежутки между элементами.
Выровнять по элементу– по центрам или по краям элемента.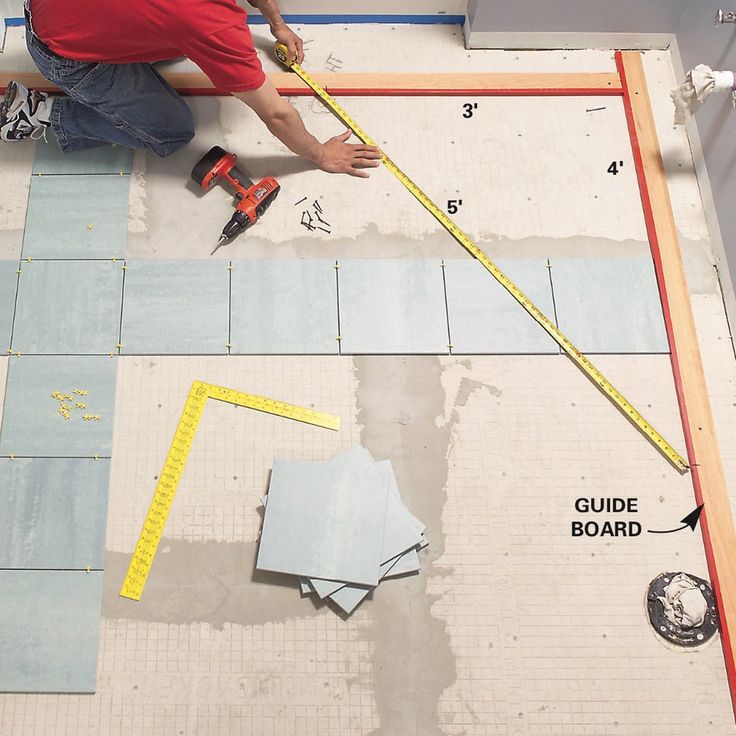 Удобно для создания прямых линий или осей из прямоугольных элементов (фотографий, например).
Удобно для создания прямых линий или осей из прямоугольных элементов (фотографий, например).
Применить свойства элемента– ширину, высоту, угол поворота, положение центра. Ширина/ высота/угол поворота становятся одинаковыми у всех элементов, а для «положение центра» – центры элементов совмещаются.
Как добавить текст
Используйте правую клавишу мыши, чтобы добавить место для текста и редактировать его.
Редактировать текст– изменяйте текст на своё усмотрение:
- выравнивание текста: по левому, правому краю и по центру
- цвет – можно выбрать из цветовой палитры
- шрифт: несколько вариантов в зависимости от выбранного стиля
- размер шрифта: от 7 до 40
Что можно сделать на странице и со страницей
Режим «Страницы».
- Здесь вы можете просмотреть все странички фотокниги и открыть нужную страницу.
- Вы можете настроить расположение страниц перетаскиванием одной страницы на место другой.

- Выделив несколько страниц с помощью мыши + Ctrl или выделив необходимое количество страниц с помощью левой кнопки мыши, можно совершать операции с несколькими страницами одновременно.
- Редактировать страницу.
- Копировать – копировать страницу полностью.
- Вставить – создает новый разворот идентичный скопированному (если не достигнут предел количества страниц для этого формата книги).
- Удалить страницу – удаляет разворот из книги.
- Добавить разворот перед – добавляет новый пустой разворот перед этой. страницей (если не достигнут предел количества страниц для этого формата книги).
- Добавить разворот после – добавляет новый пустой разворот после этой страницы. (если не достигнут предел количества страниц для этого формата книги).
Благодаря удобной кнопке “Действия” вы легко можете:
- добавить фотографию;
- проверить макет;.

- а также узнать как поменять страницы местами, добавить страницы и конвертировать макет.
Как работают кнопки
«Закрепить/открепить центр фото при изменении региона».
У нас есть фотография, которая размещена на двух страницах книги.
Теперь попробуем уменьшить каждую из этих фотографий с разными настройками данной кнопки, уменьшать фотографии будем вполовину по горизонтали (аналогичный эффект будет при уменьшении фото по вертикали).
Левое фото уменьшить по горизонтали наполовину при нажатой кнопке в таком виде (шарик по центру расположен в кнопке).
Фото при этом уменьшилось по ширине, но центр фото остался между парой.
А теперь правое фото уменьшим аналогичным образом, но при нажатой кнопке в таком виде (шарик в кнопке прижат к правому верхнему углу).
Фото при этом тоже уменьшилось по ширине, но в видимости региона осталась только правая часть фотографии.
«Способ привязки»
Это обычное положение — при перемещении элемента по странице будут появляться горизонтальные и вертикальные вспомогательные линии.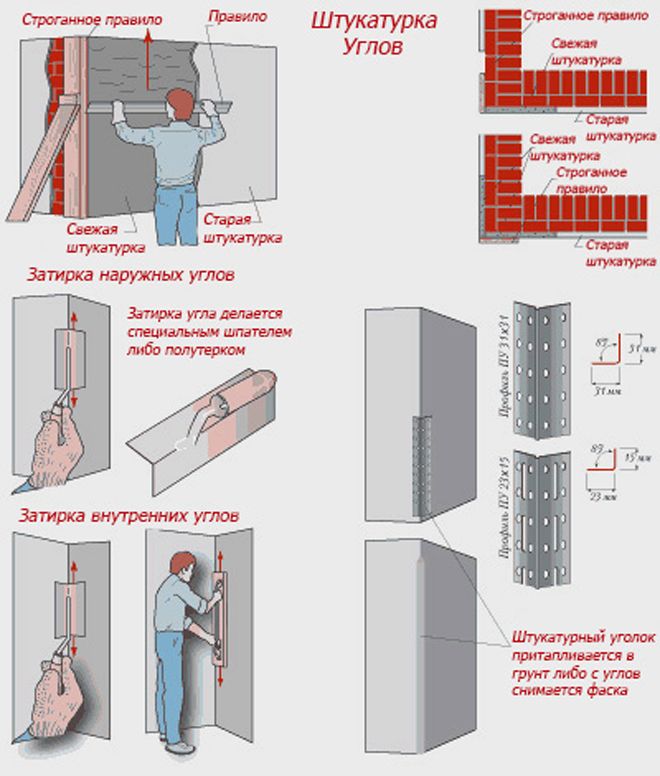 Они помогут перемещаемый элемент поставить параллельно другим объектам и выровнять его относительно них.
Они помогут перемещаемый элемент поставить параллельно другим объектам и выровнять его относительно них.
Когда режим привязки находится вот в таком положении — это значит, что при поворачивании выбранного элемента вокруг своей оси будут появляться вспомогательные линии, которые позволят поставить у него такой же угол наклона, как и у других объектов на странице.
Последнее положение режима привязки выглядит вот так.
При перемещении или повороте элемента никаких вспомогательных линий не будет.
Как конвертировать макет в другой формат
Чтобы быстро создать копию готовой книги в другом формате, воспользуйтесь функцией конвертирования. При этом все фотографии, тексты и вновь добавленные элементы сохранятся.
- создайте макет нужной продукции;
- выберите вкладку “Шаблоны”;
- воспользуйтесь кнопкой и выберите файл book.pbook в папке сохраненного макета;
- перетаскивайте шаблоны на страницы нового макета.

В панели «Коллекция» откройте вкладку «Шаблоны», удалите все стандартные шаблоны из «Коллекции», чтобы они не мешали в работе. Для этого выделите все шаблоны левой кнопкой мыши и нажмите кнопку «Delete», либо воспользуйтесь горячими клавишами Ctrl+A и нажмите потом «Delete».
C помощью кнопки на панели «Коллекции» добавьте шаблоны страниц нужного макета.
Откроется папка с редактируемым макетом. В диалоговом окне найдите папку с оформленным ранее макетом, который вы хотите конвертировать в новую книгу, выбрав файл под названием: “book.pbook”.
Теперь вы легко можете перетащить все нужные развороты и расставить их по своим местам.
Проверяйте перед оформлением все тексты, украшения и изображения (при конвертации в новый формат они могут располагаться несколько иначе).
В качестве шаблона в книгах с оформлением целыми разворотами используется весь разворот, в книгах с постраничным оформлением – страница. Это значит, что при конвертации книги Премиум в книгу Стандарт весь разворот поместится на одной странице, а если конвертировать книгу из формата Стандарт в Премиум – одна страница растянется на весь разворот.
Важно: если вы хотите удалить дополнительные страницы в книге Стандарт — удаляйте их попарно, т.е выделить две страницы и удалить их.
Всего несколько простых и интуитивно понятных шагов и ваша индивидуальная фотокнига будет готова!
Как выровнять изображение в HTML?
Улучшить статью
Сохранить статью
- Последнее обновление: 21 июл, 2021
Улучшить статью
Сохранить статью
Выравнивание изображения используется для перемещения изображения в разные места (сверху, снизу, справа, слева, посередине) на наших веб-страницах. Мы используем атрибут align для выравнивания изображения. Это встроенный элемент.
Синтаксис:
Значения атрибута:
выравнивание по левому краю: Используется для выравнивания изображения по левому краю.
справа: Используется для выравнивания изображения по правому краю.
middle: Используется для выравнивания изображения по середине.
top: Используется для выравнивания изображения по верхнему краю.
bottom: Используется для выравнивания изображения по низу.
Метод 1: Выравнивание изображения по левому краю
Чтобы выровнять изображение по левому краю, используйте значение атрибута «left».
Syntax:
Example :
HTML
|
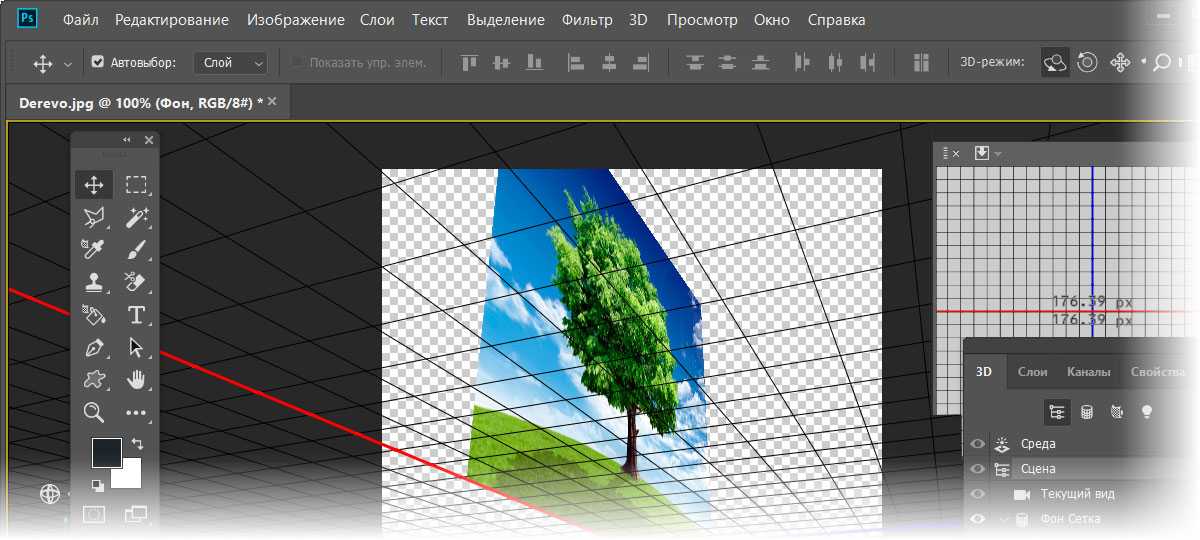 png"
png" alt = "" > body >
html >
Выход:
Метод 2: Правое выравнивание изображения
, чтобы выравнивать изображение до правого значения атрибута как «справа».
:
Example:
HTML
|
alt = "" > корпус >
html0086 >
Выходные данные:
Syntax:
![]()
Example:
HTML
< html lang = "en" >
< head >
< meta charset = "UTF -8 " >
< Meta HTTP-EQUIV = " X-UA-Companiable " " X-UA-Companiable " " x-UA " . 0086
0086 >
< Meta Имя = "Viewport" Содержание = "Width width width width witth-WITTH. < title >Image Alignment title >
head >
< body >
< h2 >GeeksforGeeks h2 >
< h4 >Welcome to GeeksforGeeks h4 >
< h5 >Выравнивание изображения по центру h5 >0085
content/uploads/201
164011/logo3. png"
png" alt = "" >GeeksforGeeks h5 > body >
HTML >
Выход:
.0061
Чтобы выровнять изображение по правому краю, используйте значение атрибута «top».
Syntax:
![]()
Example:
HTML
< html lang = "en" >
< голова >
< meta charset = "UTF-8" >
< meta http-equiv = "X-UA -Compatible" content = "IE=edge" >
< meta name = "viewport" content = "width=device-width, initial-scale=1. 0"
0" >
< title >Image Alignment title >
голова >
< Body >
< H2 >> GEEKSEKEKEKEREKS H2 >>0085 h2 >
< h4 >Welcome to GeeksforGeeks h4 >
< h5 >Top Alignment of Image H5 >
Контент/Загрузки/201
164011/LOGO30086 h5 > body >
html >
Output:
Method 5 : Выравнивание изображения по нижнему краю
Чтобы выровнять изображение по правому краю, используйте значение атрибута «снизу».
Синтаксис:
![]()
Example:
HTML
< html lang = "en" >
< голова >
< Мета Charset = "UTF-8" >
"UTF-8" > 9 " >
" > 9
" > 9
" 9
"0085 < meta http-equiv = "X-UA-Compatible" content = "IE=edge" >
< meta name = "viewport" content = "width=device-width, initial-scale=1. 0"
0" >
< title >Image Alignment title >
head >
< body >
< h2 >GeeksforGeeks h2 >
< h4 >Добро пожаловать в GeeksforGeeks 6 9084085 >
< h5 >Bottom Alignment of Image h5 >
content/uploads/201
164011/logo3. png"
png" alt = "" > Geeksforgeeks H5 > Body >
.0003 html >
Output:
Browser Support:
Browser Version Chrome 29,0 Firefox 11,0 Safari 22,0 Internet Explorer 7 10277 Opera 48
Следующий
Как выровнять текст в HTML?
Статьи по теме
Ракурсы и выравнивание в пейзажной фотографии
Сенсор 1 дюйм (13,2 x 8,8 мм), композиция, пейзажная фотография
Томас Стирр 7 комментариев
Создание пейзажных изображений, как и другие формы фотографии, очень субъективно. То, что нравится одному фотографу, может оставить другого в недоумении. Когда я создаю пейзажные изображения, я часто нахожу интригующими углы и выравнивание элементов в сцене.
Ниже приведены три пейзажных изображения и некоторые мысли о композиции, использованные в каждом изображении.
ПРИМЕЧАНИЕ. Нажмите на изображение, чтобы увеличить его. многие читатели узнают из предыдущих статей. Он содержит ряд ракурсов и выравниваний, на создание которых ушло некоторое время.
Первое, что бросилось мне в глаза, так это «рогатка» упавшего дерева. Мне очень понравилась его сильная V-образная форма. Я перемещался по сцене физически, пока не смог выровнять различные элементы от верхнего левого угла до нижнего правого угла, чтобы запечатлеть сильное угловатое и нисходящее течение. Из-за углов, расходящихся от упавшего дерева, я не мог использовать эти ветки, чтобы направить взгляд зрителя в нижний левый правый угол, поэтому я попытался использовать небольшую зеленую полоску мха, которая видна в правом углу. рамы для этой цели.
рамы для этой цели.
Затем я сфокусировался на самом большом стволе дерева в верхнем левом углу и выровнял его с верхушкой упавшего дерева, а также со скалой, которая входит в сцену из верхнего левого угла. Эти элементы образуют треугольник, направляющий взгляд зрителя вниз вдоль ствола упавшего дерева.
Было важно, чтобы покрытые мхом скалы в левой части сцены дополняли общий поток изображения, поэтому я немного увеличил масштаб сцены, чтобы обрезать часть валуна в левом нижнем углу. Я также хотел выровнять покрытые мхом камни с левой стороны, чтобы они образовывали дополнительный угол с одной из V-образных ветвей упавшего дерева.
Последним рассмотрением была правая сторона рамы. Чтобы улучшить общий поток изображения, я намеренно оставил немного места в конце верхней v-ветви, чтобы взгляд читателя мог упасть с ее конца и быть направленным к нижнему правому углу за счет зеленой листвы и горизонтальных серых бликов. на скале.
Nikon 1 V2 + 1 Nikon 6,7–13 мм f/3,5–5,6 @ 13 мм, ISO 400, 1/125, f/6,3 лошадь, расположенная в нижней левой части кадра. Я подошел довольно близко к большому дереву с левой стороны и дал немного передышки вокруг ствола.
Я подошел довольно близко к большому дереву с левой стороны и дал немного передышки вокруг ствола. Чтобы попытаться создать плавное обрамление лошади, было также важно выровнять изгиб ствола второго дерева с левой стороны с вытянутой ветвью первого дерева. Это создает плавную наклонную форму, которая объединяет два дерева, в отличие от того, что их стволы и ветви сражаются друг с другом.
Наконец, я хотел, чтобы правая сторона имела открытый передний план, чтобы помочь направить взгляд зрителя влево, поэтому я попытался выровнять правый нижний угол кадра со стволом большого дерева справа, затем с пара меньших деревьев позади него.
Nikon 1 V2 + Nikon 1 6,7–13 мм f/3,5–5,6, 10 м, f/8, шаг -0,7, 1/30, ISO-400 Для создания четкой направляющей линии в правой части изображения я использовал ствол дерева как угловой якорь, а также частичное открытие. Затем я выровнял три ствола дерева с правой стороны по угловому якорю, чтобы привлечь внимание зрителя к сцене.
Чтобы дополнить этот поток глаз, я расположился так, чтобы камни вдоль дорожки входили в нижний левый угол и образовывали v-угол, который встречался с третьим выровненным деревом в правой части изображения. Это создает v-угол примерно на 1/3 от нижней части рамы.
Это создает v-угол примерно на 1/3 от нижней части рамы.
Углы и выравнивание не всегда возможны в пейзажной композиции, но если вы можете их найти, их часто можно использовать для создания ощущения спокойствия и порядка в сцене.
Я намерен оставить рекламу в этом фотоблоге без рекламы. Если вам понравилась эта статья и/или мой веб-сайт, и вы хотели бы сделать скромное пожертвование в размере 10 долларов США через PayPal для поддержки моей работы, мы будем очень признательны. Вы можете использовать кнопку «Пожертвовать» ниже. Более крупные пожертвования можно сделать на адрес [email protected] через PayPal.
Статья и все изображения Copyright Thomas Stirr. Все права защищены. Любое использование, копирование или адаптация без письменного согласия запрещены.
Пейзажная Фотография Имя
Электронная почта
Этот веб-сайт прославляет радость фотографии и предлагает широкий спектр фотографических материалов. Контент рассчитан на широкий круг людей, интересующихся фотографией.
 Как выровнять фотографию под нужным углом: Вставка рисунков и изображений в Word с помощью средства чтения с экрана
Как выровнять фотографию под нужным углом: Вставка рисунков и изображений в Word с помощью средства чтения с экрана


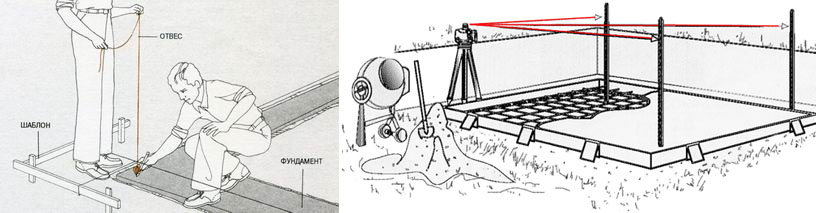



 Добавляются перетаскиванием на страницу (пустую или оформленную) — существующие элементы видоизменятся в зависимости от выбранного вами шаблона. В шаблоны можно добавить страницы из других макетов, созданных в более ранних версиях редактора.
Добавляются перетаскиванием на страницу (пустую или оформленную) — существующие элементы видоизменятся в зависимости от выбранного вами шаблона. В шаблоны можно добавить страницы из других макетов, созданных в более ранних версиях редактора.
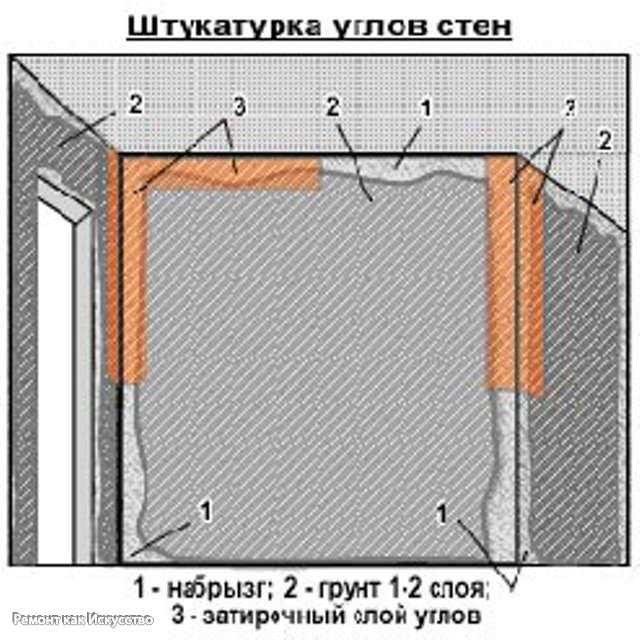




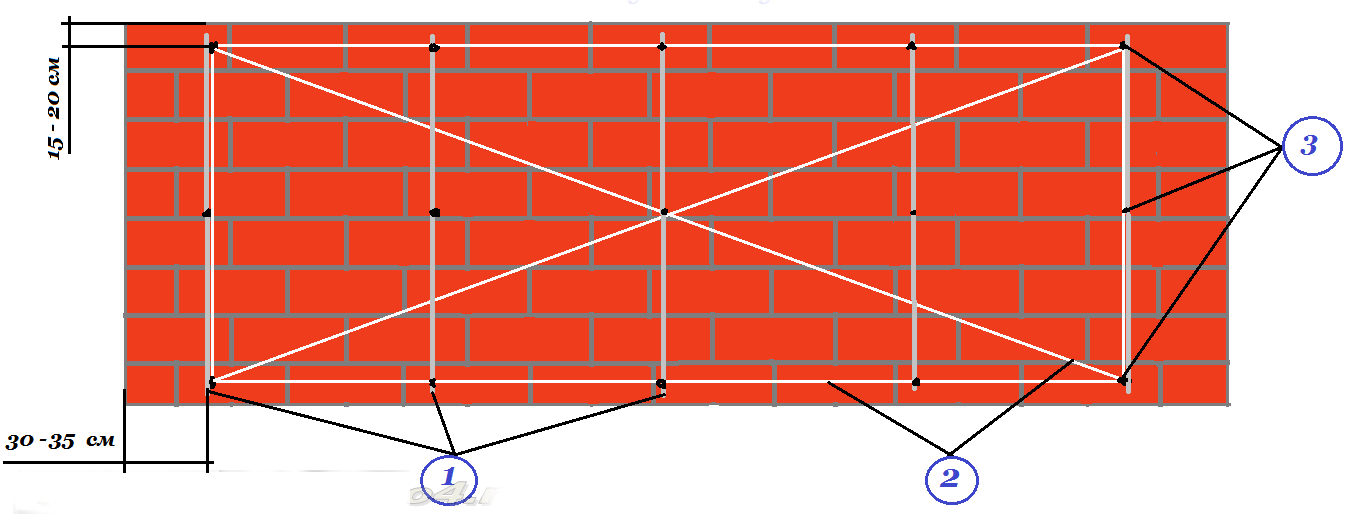
 0"
0"  0085 h4
0085 h4  0086
0086  png"
png" 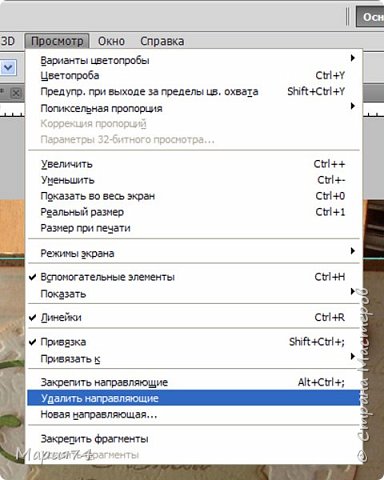 0"
0" 
 0"
0"  png"
png"  рамы для этой цели.
рамы для этой цели. Я подошел довольно близко к большому дереву с левой стороны и дал немного передышки вокруг ствола.
Я подошел довольно близко к большому дереву с левой стороны и дал немного передышки вокруг ствола.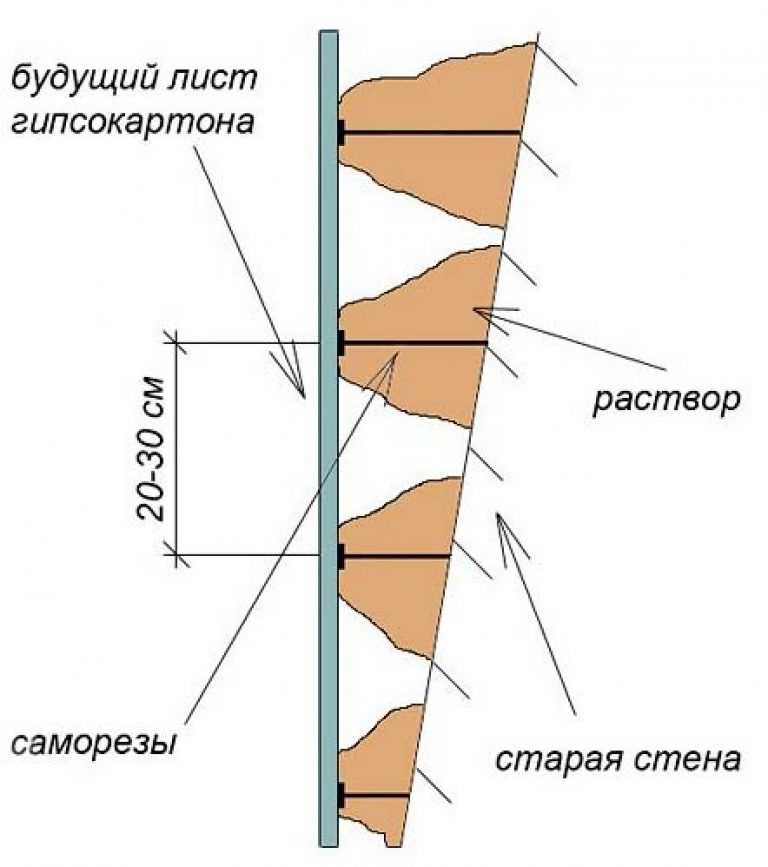 Это создает v-угол примерно на 1/3 от нижней части рамы.
Это создает v-угол примерно на 1/3 от нижней части рамы.