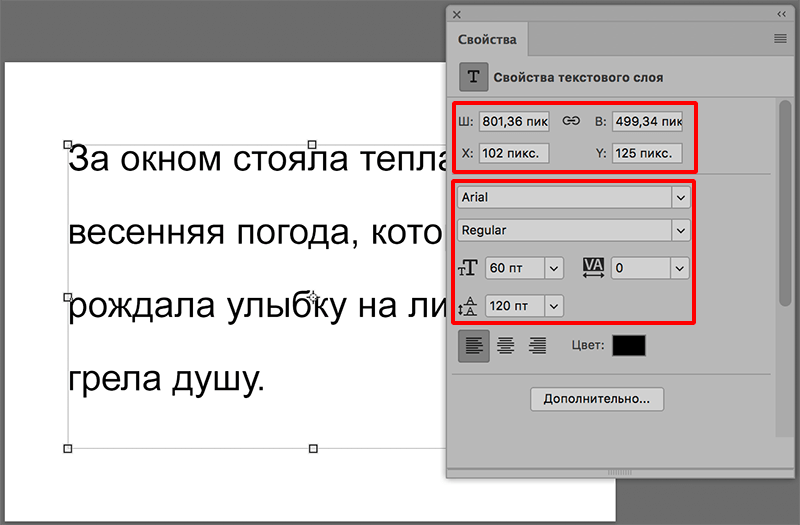Как выровнять нос в фотошопе. Как в фотошопе уменьшить нос
Не всегда наши фотографии получаются такими, какими мы хотим их видеть, и иногда некоторые части тела или лица визуально слишком выступают. И чаще всего это бывает нос . Исправить это очень просто, достаточно некоторого знания программы Adobe Photoshop и немного творчества.
Вам понадобится
- Компьютер, программа Adobe Photoshop.
Инструкция
Откройте вашу фотографию. Затем дублируйте слой Background. Для этого в меню Layer выберите Duplicate Layer, если у вас англоязычная версия программы. Иногда на фотографиях границы носа трудно различимы, эту проблему вы можете решить, увеличив контрастность изображения (Image — Adjustments — BrightnessContrast).
Теперь выберите инструмент лассо (Lasso Tool) и выделите нос, затем нажмите Ctrl+T. Таким образом вы перейдете в режим свободной трансформации выделенной области. Потянув за углы выделенной области, вы можете изменить размер носа по вашему усмотрению. Также вы можете перетащить нос в другое место.
Также вы можете перетащить нос в другое место.
Вы изменили размер и положение носа, но теперь под ним виден нижний слой. Эту проблему можно решить при помощи инструмента Clone Stamp. Этот инструмент предназначен для перенесения участков изображения путем обычного рисования. Наведите курсор на область, которой вы хотите заполнить желаемое пространство. В данном случае, это участок между носом и ртом. Зажмите Alt и кликните на этой области. Затем отпустите Alt и начинайте рисовать непосредственно под носом в том месте, которое хотите заполнить. Придется попрактиковаться, но скоро вы поймете всю простоту и удобство этого инструмента.
Все, что осталось сделать — внести небольшие косметические улучшения. Выберите инструмент Burn Tool и добавьте тени под носом, если считаете, что они там должны быть.
Если вам не нравится, как на фотографии смотрится ваш нос, фотошоп поможет вам подправить эту часть. Откорректировать форму носа может даже новичок, если следовать нашим советам.
Как изменить нос при помощи фотошопа
Для каждого человека свойственно желание выглядеть на публике несколько лучше, чем это возможно в стандартной повседневной ситуации. По этой причине многие люди прибегают к помощи фотошопа.
Для того, чтобы изменить нос на фотографии, вам не потребуется много времени.
Для заметки!
Однако имейте в виду, что даже профессиональный ретушер не способен выйти дальше технологических пределов. Поэтому изменяемая фотография должна быть хорошего качества, а ракурс такой, чтобы было удобно корректировать.
Последовательность действий в фотошопе
Для начала определитесь, какую фотографию вам необходимо отретушировать. После этого выполните следующую последовательность действий.
Выберете инструмент, при помощи которого вы выделите ту зону, которая должна быть отретуширована. Для этого лучше всего подойдет такая функция, как «свободное лассо». Настройте растушевку в пределах 3 пикселей.
Важно!
Вы можете достигнуть наилучшего результата, даже если не будете использовать все маркеры одновременно. Иногда для того, чтобы совсем немного подправить фото, достаточно использования нескольких маркеров.
Как только вы сохранили все изменения, которые применили к данной области, то можно переходить к фоновому изображению и осторожно накладывать на него созданный ранее . Имейте в виду, что после наложения на фон останется видной складка от старого носа. Ее необходимо будет убрать, чтобы ретуширование не было видно, и нос казался максимально естественным.
Как убрать остатки “старого носа” при наложении новой формы
Для этого достаточно обратиться к такому инструменту, как «Штамп». После этого необходимо выставить основные параметры, такие как:
- прозрачность, которую необходимо отрегулировать на уровне 40-50%;
- жесткость установите на нуле, хотя в некоторых случаях профессиональные фотографы рекомендуют оставить ее на уровне 60-70%, но это уже зависит от особенностей самой фотографии.
После этого необходимо как можно осторожнее убрать лишнюю складку, которая образовалась у нас на носе, когда мы наложили верхний отретушированный слой. Как только вы это сделаете, у вас получится такой результат:
Когда вы пользуетесь фотошопом, необходимо подходить к ретушированию отдельных частей тела или лица без лишнего фанатизма, так как для вас самое главное – это чтобы изменения никто не увидел, и они казались бы естественными.
В случае необходимости вы можете обратиться за помощью к специалисту или профессиональному фотографу, если боитесь браться за довольно сложные изменения на фотографии.
Программа Photoshop безусловно является любимицей всех девушек. Кто еще так быстро и легко сможет исправить недостатки и преумножить их красоту на фото — одарить пушистыми ресницами и шикарным волосами. И если в одних случаях спасет визажист и умелый парикмахер, обратиться к коим не составит проблем. То в других недоделки природы исправляются исключительно трудом пластического хирурга? А оно нам надо, под нож ложиться? Тут-то и приходит нам на помощь фотошоп. Сегодня мы почувствуем себя мировыми светилами пластической хирургии и чуть-чуть уменьшим нос. Для своего эксперимента я выбрала Рианну – талантливую певицу и красивую девушку.
Сегодня мы почувствуем себя мировыми светилами пластической хирургии и чуть-чуть уменьшим нос. Для своего эксперимента я выбрала Рианну – талантливую певицу и красивую девушку.
Итак, открываем изображение.
Уменьшить нос в фотошопе мы можем воспользовавшись фильтром «Пластика».
На правой панели выбираем инструмент «Деформация». Устанавливаем следующие настройки:
Перемещаем курсор на изображение и уменьшаем нос подталкиванием к центру. Постарайтесь не затронуть глаза и губы, дабы не исказить их форму. Теперь давайте сравним результат:
Этот способ требует некоторой сноровки. Возможно, вам придется не раз корректировать свои действия. Помимо всего прочего, этот способ имеет один недостаток: вместе с носом несколько уменьшается размер лица. Поэтому давайте рассмотрим еще один, более простой метод при котором пропорции лица останутся неизменными. Снова открываем исходное изображение.
Используем инструмент «лассо» для выделения носа и прилегающей к нему области.
Теперь нам следует растушевать выделенную область, для чего мы нажимаем комбинацию клавиш shift+f6. Радиус растушевки 20-30 пикселей. Ориентируйтесь на размер исходного изображения.
Выделенная область сгладилась. Теперь кликом левой клавишей мыши вызываем контекстное меню и выбираем – скопировать на новый слой.
В окне слоев выбираем новый слой и уменьшаем его, потянув за маркеры.
И сравниваем полученные результаты.
Как видите, уменьшить нос в фотошопе очень просто. Выбирайте любой понравившийся способ и экспериментируйте! Таким образом, вы можете увеличить или уменьшить любую часть лица.
Не всегда наши фотографии получаются такими, какими мы хотим их видеть, и иногда некоторые части тела или лица визуально слишком выступают. И чаще всего это бывает нос. Исправить это очень просто, достаточно некоторого знания программы Adobe Photoshop и немного творчества.
Вам понадобится
- Компьютер, программа Adobe Photoshop.

Инструкция

Черты лица это то, что определяет нас как личность, но иногда необходимо изменить очертания во имя искусства. Нос… Глаза… Губы…
Этот урок будет полностью посвящен изменению черт лица в нашем любимом Фотошопе.
Разработчики редактора предоставили нам особый фильтр – «Пластика» для изменения объема и других параметров объектов путем искажения и деформации, но использование данного фильтра подразумевает какие-то навыки, то есть нужно уметь и знать, каким образом использовать функции фильтра.
Есть способ, который позволяет произвести подобные действия простыми средствами.
Способ заключается в использовании встроенной функции Фотошопа «Свободное трансформирование» .
Допустим, носик модели нас не совсем устраивает.
Для начала создадим копию слоя с исходным изображением, нажав CTRL+J .
Затем необходимо выделить проблемную зону каким-либо инструментом. Я воспользуюсь «Пером». Здесь не важен инструмент, важна область выделения.
Обратите внимание, что я захватил выделением затененные участки по обе стороны от крыльев носа. Это поможет избежать появления резких границ между разными оттенками кожи.
Сгладить границы также поможет растушевка. Нажимаем сочетание клавиш SHIFT+F6 и выставляем значение в 3 пикселя.
На этом подготовка окончена, можно приступать к уменьшению носа.
Нажимает CTRL+T
Этим инструментом можно искажать и передвигать элементы, находящиеся внутри выделенной области. Просто беремся курсором за каждое крыло носа модели и тянем в нужную сторону.
Просто беремся курсором за каждое крыло носа модели и тянем в нужную сторону.
По завершению нажимаем ENTER и снимаем выделение сочетанием клавиш CTRL+D .
Результат наших действий:
Как видим, небольшая граница все же появилась.
Нажимаем сочетание клавиш CTRL+SHIFT+ALT+E , тем самым создав отпечаток всех видимых слоев.
Затем выбираем инструмент «Восстанавливающая кисть» , зажимаем ALT , кликаем по участку рядом с границей, беря образец оттенка, а потом кликаем по границе. Инструмент заменит оттенок участка на оттенок образца и частично их смешает.
Посмотрим еще раз на нашу модель:
Как видим, нос стал тоньше и изящнее. Цель достигнута.
Используя данный метод, можно увеличивать и уменьшать черты лица на фотографиях.
Как выровнять несколько фотографии по тону и цвету | Render.ru
Guest
#1
#1
Я вообще то думал что действительно сложное компьютерное это 3D
Пока не стакнулся с одной задачей в Photoshop а задаче такая
—- есть несколько фотографий цветных чертежей (фотографии не очень по качеству, и неравномерные по тону)
—- их нужно отсканировать и поставить вместе даже собрать в одном файле и распечатать
***** Проблема в том что эти фотографии после сканирования одна упала в желтый , другая в зелёный , третья вообще не равномерно одна часть зеленая , другая синяя и сверху темней снизу светлей. и тд.
и тд.
ВОПРОС : можно ли в фотошопе какими-то автоматизированными способами их выровнять по цветам и тону …чтобы один элемент на одной фотке был такого же цвета как и такой же элемент на другой фотке
……
Или может это можно как то сделать по другому………???
Я в фотошопе в основном настраиваю только яркость / контрастность……..:/
С уважением, Dkf
Guest
#2
#2
http://www.biblion.ru/cgi-bin/WebObjects/shop.woa/4/wa/productLayout?wosid=bUh2AKOiFYxfFA6itjet4g&productid=304363
Guest
#3
#3
Надо выбрать на фотографии заведомо белое или серое место (даже если оно таковым не выглядит). Затем поставить туда пипеточный датчик и с помощью Color Balance выставить одинаковые значеня RGB руководствуясь данными палитры «Info». Когда это произойдет, остальные цвета тоже встанут каждый на свое место.
Затем поставить туда пипеточный датчик и с помощью Color Balance выставить одинаковые значеня RGB руководствуясь данными палитры «Info». Когда это произойдет, остальные цвета тоже встанут каждый на свое место.
А потом попробуй записать эту процедуру как скрипт в палитре Actions, и применяй к любому другому изображению. Я, правда, этого не делал, но может такое и возможно.
Guest
#4
#4
Цветокоррекция — дело тонкое, на автоматику тут полагаться нельзя, даже если качество требуется «сойдёт-и-так».
По ссылочке, что я поместил выше, продаётся хорошая умная книга, в которой описывается метод, позволяющий решать эту задачу довольно легко и просто. Продаётся по цене ниже, чем во многих других местах. Метод, кстати, опирается именно на выбор и регулировку трёх точек — белой, чёрной и серой. Но в двух словах не расскажешь, не смотря на то, что сложного там ничего и нет.
P.S.
Можно попытаться найти журнал «КомпьюПринт» за прошлый год, там в нескольких номерах отрывки из этой книги публиковались.
printdesign!team
Активный участник
#5
#5
Ну нельзя так делать, дурь получается. Вот смотри! Записали скрипт-экшн и применяем его дурака к разным картинкам, у одной завал в тени, а у другой в светах со сдвигом в середине по черному. Ну и что??? Испортим одну из них это уж сто пудово!!! Для точного выравнивания необходимо качественное оборудование + эталоны выравнивания оттенком, читай Пантоновские графики!!! Вот чем пользоваться надо, а не скриптами. И вообще, все ручками надо делать, все без исключения, только тогда результат получается отличный.
Вот смотри! Записали скрипт-экшн и применяем его дурака к разным картинкам, у одной завал в тени, а у другой в светах со сдвигом в середине по черному. Ну и что??? Испортим одну из них это уж сто пудово!!! Для точного выравнивания необходимо качественное оборудование + эталоны выравнивания оттенком, читай Пантоновские графики!!! Вот чем пользоваться надо, а не скриптами. И вообще, все ручками надо делать, все без исключения, только тогда результат получается отличный.
И вообще, автор, дорогой мой, ты бросай яркостью и контрастом баловаться. Яркость убивает цветовой охват, а контраст сужает тоновые различия даже если выставить на обоих параметрах по +3.
ЛУЧШИЙ способ выпрямить ПЕРЕКОСНЫЕ изображения в Photoshop или Lightroom (ВИДЕО)
| ВОЙТИ | ПРИСОЕДИНЯЙТЕСЬ |
Форма поиска
Поиск
ЛУЧШИЙ способ выпрямления ПЕРЕКОСНЫХ изображений в Photoshop или Lightroom (ВИДЕО)
Рон Лич | 9 февраля 2022 г.
Нет ничего более отвлекающего, чем красивая фотография с искаженными вертикальными линиями или линиями горизонта, или изогнутым горизонтом. К счастью, есть простой способ все исправить в процессе редактирования в Photoshop или Lightroom.
В приведенном ниже кратком руководстве немецкий фотограф Кристиан Морле проведет вас через простой процесс от начала до конца. И поскольку он перфекционист, он также дает несколько советов по очистке своего демонстрационного изображения и улучшению цветов.
Основное внимание Морле в этом эпизоде уделяется исправлению перекошенных вертикальных линий. Как только это будет сделано, он использует несколько трюков, чтобы добавить яркости и немного тепла, чтобы придать своему изображению больше ощущения заката.
Процесс выпрямления очень прост, и вы можете найти все необходимые настройки на панели «Геометрия» в Photoshop, и Морле объясняет, как это работает. В то время как Photoshop предлагает несколько способов автоматического исправления линейных искажений, Морле предпочитает использовать ручные ползунки, которые можно найти в автоматических настройках, поскольку они обеспечивают более точное управление.
После того, как он все исправит, что занимает всего пару минут, чтобы продемонстрировать, он переходит к нескольким основным необработанным настройкам для улучшения изображения. Он добавляет немного насыщенности, регулирует баланс белого, чтобы сделать изображение более теплым, и слегка ослабляет блики и тени, чтобы сбалансировать экспозицию.
Затем Морле обращается к локальным корректировкам, где он использует радиальный градиент, чтобы создать тонкое свечение. Он также добавляет линейный градиент по небу, чтобы выборочно затемнить верхнюю часть снимка.
Все, что осталось, — это простая цветокоррекция с эффектом раздельного тонирования, чтобы сделать светлые и средние тона теплее, а тени охладить. В результате получается совершенно прямое изображение с немного большей эффектностью!
Вы можете найти больше полезных советов и рекомендаций на канале Морле на YouTube, а также в другом уроке, который мы недавно опубликовали, объясняя, как использовать Photoshop для улучшения тусклого неба.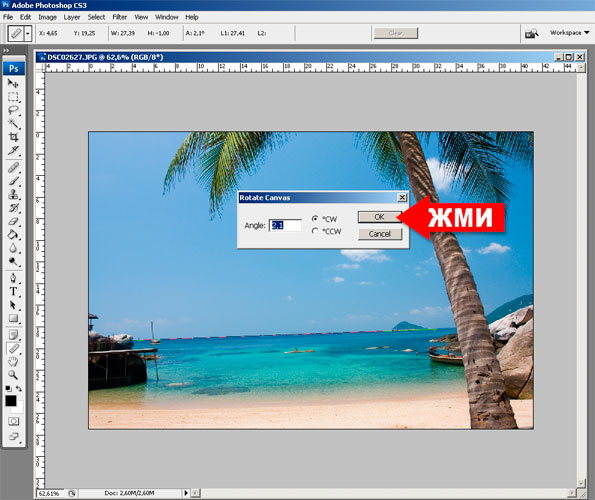
ВИДЕО
Сегодняшнее фото Линн Смит «Отжимание»
САМЫЕ ПОПУЛЯРНЫЕ
- Lightroom или Lightroom Classic: что лучше для вас? (ВИДЕО)
- 10 ЛЕТНЫХ поз от фотографа BOUDOIR Photography Pro (ВИДЕО)
- ПЕРЕУЧИТЕ свой фотографический мозг с помощью 3 советов PRO (ВИДЕО)
- Начало 2023 г. Правильно: поделитесь своими изображениями и будьте отмечены в фотогалерее Shutterbug Photo of the Day
- Использование глубины резкости для более ярких фотографий (ВИДЕО)
Как выпрямить фотографию в Photoshop с помощью инструмента «Линейка»
Вот быстрое исправление Photoshop для выпрямления кривых фотографий с помощью инструмента «Линейка».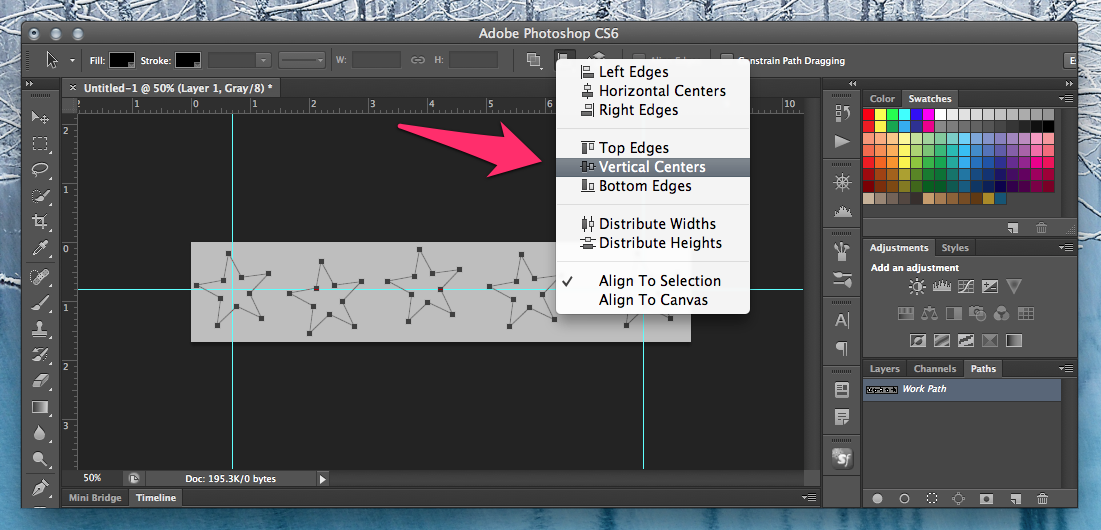 Для меня это тоже был небольшой видео-эксперимент.
Для меня это тоже был небольшой видео-эксперимент.
Инструмент «Линейка» — это часто упускаемый из виду инструмент, спрятанный под пипеткой на панели инструментов Photoshop. Вы можете использовать его для измерения длины, выравнивания фотографий и размещения объектов на точном расстоянии друг от друга. Короче говоря, это очень удобно. Вот видео, показывающее, как быстро выпрямить перекошенную фотографию. Если вы предпочитаете читать, вы можете найти пошаговые инструкции по выпрямлению фотографии под видео.
Как выпрямить фотографию с помощью инструмента «Линейка» в Photoshop
Фотография, которую я использую ниже, сделана в Дублине. Улица находится на холме, и вы можете видеть, что фотография, которую я сделал, довольно кривая, а дверь выглядит совершенно покосившейся.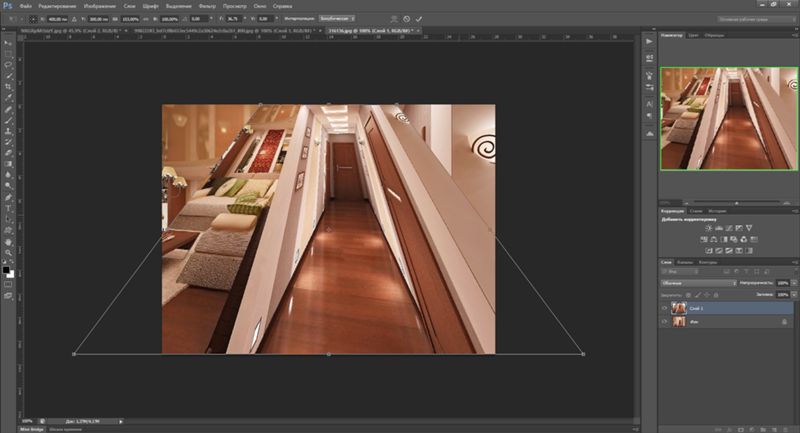
1. Открыв фотографию в Photoshop, выберите инструмент «Линейка».
Инструмент «Линейка» скрыт под инструментом «Пипетка» на панели инструментов. Нажмите и удерживайте или щелкните правой кнопкой мыши пипетку, чтобы открыть скрытые инструменты, затем выберите инструмент «Линейка».
2. Нажмите, затем перетащите вдоль края чего-либо на фотографии, где должно быть строго вертикально или горизонтально. На моей фотографии я провожу прямую линию вдоль верхней части дверного проема.
3. Нажмите кнопку Выпрямить слой на панели параметров в верхней части экрана. Если вы допустили ошибку при рисовании линии с помощью линейки, нажмите кнопку «Очистить » вместо «Выровнять слой» и начните сначала.
Photoshop творит чудеса и выпрямляет всю фотографию.
4. Вы заметите, что в процессе выпрямления некоторые области в верхнем и нижнем углах фотографии стали прозрачными. Чтобы обрезать эти части фотографии, выберите инструмент «Обрезка» и с помощью маркеров перетащите область, закрывающую нужную часть фотографии. Затем нажмите Enter/Return на клавиатуре или нажмите кнопку Commit на панели параметров.
Чтобы обрезать эти части фотографии, выберите инструмент «Обрезка» и с помощью маркеров перетащите область, закрывающую нужную часть фотографии. Затем нажмите Enter/Return на клавиатуре или нажмите кнопку Commit на панели параметров.
Теперь у вас должно получиться хорошо выпрямленное и обрезанное фото.
Если вы нашли это полезным, поделитесь им. Большое спасибо!
Получите бесплатную печатную памятку по панели инструментов Photoshop 2022
Подпишитесь сейчас, чтобы получить бесплатный печатный плакат со всеми инструментами Photoshop и их сочетаниями клавиш.
Имя
Адрес электронной почты
Мы используем это поле для обнаружения спам-ботов. Если вы заполните это, вы будете отмечены как спамер.
Мы не будем рассылать вам спам. Отписаться в любое время. Работает на ConvertKitДженнифер Фарли
Здравствуйте!
Меня зовут Дженнифер Фарли.