Как в фотошопе соединить две картинки в одну
Содержание:
- Сливаем фото воедино
- Обводка
- Плавный переход
- Видео инструкция
Здравствуйте, уважаемые читатели моего блога. Сегодня мы поговорим об одной очень простой манипуляции, благодаря которой можно создавать довольно красивые объекты. Здорово, когда всего одной функции достаточно, чтобы делать нечто полноценное, уникальное и полезное. Это именно такой случай.
Сегодня я расскажу вам как в фотошопе соединить две картинки. Вы получите не только пошаговую инструкцию, но и сумеете в будущем, благодаря этой статье, обрабатывать края изображения: выделять контуром границы, а также создавать плавные переходы. Все это добавит вашей работе изящества и позволит ей выгодно смотреться на стене, если захотите распечатать коллаж.
Такие портреты можно даже продавать, если у вас есть доля амбициозности, предпринимательская жилка и подписка на мой блог. Я часто рассказываю о простых способах раскрутить свой бизнес в интернете, вам остается только выбирать подходящие советы и пользоваться ими.
Ну а теперь давайте перейдем непосредственно к работе над фотографиями. Как же их объединить?
Сливаем фото воедино
Для работы я скачал 2 фотографии из бесплатного банка изображений. У вас может быть несколько картинок, это не так важно. Сохраните их в папке, откройте Photoshop и будьте готовы к дальнейшим действиям.
Существует несколько способов добавления изображения в программу. К примеру, пункт «Файл» — «Открыть» в верхнем меню. Я люблю иной метод, который идеально подходит для создания коллажа. Просто перетаскиваю одно изображение в рабочее поле программы из папки, а затем другое.
Вообще, этот способ для данной работы считается «правильным». В статье как уменьшить фото с сохранением качества я рассказывал почему. Если вы добавляете картинку обычным способом, то несколько манипуляций с размером могу привести к тому, что пиксели на фото побьются и качество пострадает. Если вы вставляете рисунок из папки, то Photoshop воспринимает его как смарт-объект и препятствует пиксельной поломке.
Если вы перетаскиваете несколько картинок сразу, то они открываются в соседних окнах. Если же сначала добавляете в рабочее поле одну, а затем вторую-третью и так далее, то они накладываются на исходное изображение.
Не составит большого труда уменьшить, увеличить или перетащить новое фото. Все это делается при помощи мыши. Единственное, могу раскрыть несколько полезных секретов. Если вы зажмете Shift, а затем начинаете манипулировать курсором, то пропорции сохранятся. Картинка не будет «вытянута» по горизонтали или вертикали.
Еще одно полезное сочетание клавиш – Ctrl+T. Если вы, предположим, уже поработали над изображением и нажали enter, чтобы применить форматирование, а потом снова захотели поменять размер картинки или ее местоположение, то эти горячие кнопки помогут вам снова вызвать ту же самую функцию.
Вы вообще хорошо разбираетесь в термине «новый слой»? Если знаний недостаточно, рекомендую прочитать публикацию в моем блоге, в котором я досконально рассказываю об этой возможности фотошопа. Никаких белых пятен в знаниях не останется.
Никаких белых пятен в знаниях не останется.
Сейчас я напомню лишь основные моменты. Не забывайте, что клик по одному из слоев активирует его, вы можете работать с выбранным, а оставшиеся останутся не тронутыми. Однако, если вы сейчас захотите это сделать, то многие функции будут для вас закрыты. В чем причина?
Верхний слой (под цифрой «2») не растрирован, а второй («Фон») закрыт от редактуры. Щелкните по замочку справа, чтобы разблокировать опции нижнего.
С тем, что я назвал «2» придется поступить иначе. Кликните правой кнопкой мыши, а затем в появившемся меню выберите функцию «Растрировать слой».
Все, теперь вы получили доступ ко всем функциям фотошопа и можете применять их на обеих фотографиях.
Обводка
В этом блоге уже есть подробная инструкция по созданию обводки, в ней вы сможете узнать как работать со сложными контурами. Сейчас, думаю, нам понадобится простой вариант оформления рамки для изображения.
Для этого кликаю в правом меню на функцию Fx и в появившемся окне выбираю «Обводка». Не забывайте, что она будет применена к тому слою, по которому вы кликнули, а он впоследствии подсветился. В данном случае «2».
Не забывайте, что она будет применена к тому слою, по которому вы кликнули, а он впоследствии подсветился. В данном случае «2».
Разобраться в настройках просто. Размер определяет ширину рамки, можете выбрать положение (из центра, снаружи или внутри картинки), оттенок сделайте более или менее насыщенным – за это отвечает параметр «Непрозрачность», ну и, собственно, сам цвет, который при желании можно заменить на градиент или узор в меню «Тип».
Поиграйтесь с этими настройками самостоятельно. Не забывайте включить «Просмотр», для этого поставьте соответствующую галочку под кнопками «Новый стиль» справа.
Применю обводку для обеих картинок, расположенных рядом.
Готово.
Плавный переход
Чтобы одно изображение сливалось с другим необходимо поступить несколько иначе. Сейчас я покажу простой способ для новичков.
Сперва выберу прямоугольное выделение, все об инструментах для выделения сложных объектов вы можете прочитать в прошлой публикации.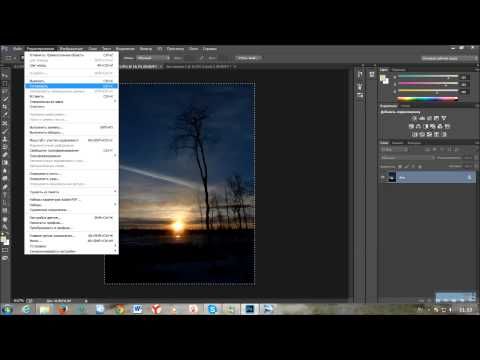 Затем выделяю границы картинки, которые будут размыты, ну а затем параметр «Выделение и маска».
Затем выделяю границы картинки, которые будут размыты, ну а затем параметр «Выделение и маска».
Чтобы было лучше видно результат, выберите вид «На слоях».
Здесь также много настроек, но нам сейчас понадобится только «Растушевка» и, возможно, «Сместить край». Подергайте за ползунки, а затем нажмите «Инвертировать».
Теперь, чтобы все получилось в лучшем виде, выберите в верхнем меню пункт «Выделение», а затем «Инверсия». Можно просто использовать горячие клавиши Shift+Ctrl+I.
Готово, нажмите кнопку Del на клавиатуре. Если бы вы не применили параметр «Инверсия», то сейчас удалились бы не края вашей картинки, а все, что находится по центру.
Можно поступить несколько иначе, чем в предыдущем примере. Сначала выделите слой (теперь я работаю с фоном), затем обведите изображение при помощи прямоугольного выделения, после примените инверсию, а уж в конце открывайте функцию «Выделение и маска».
Готово. Вот так выглядит теперь фото. Вы забывайте нажать Del. Кстати, чтобы избавиться от выделительных муравьев по кайме картинки используйте сочетание Ctrl+D.
Вы забывайте нажать Del. Кстати, чтобы избавиться от выделительных муравьев по кайме картинки используйте сочетание Ctrl+D.
Рисунок у нас получился полупрозрачным. Почитайте, если хотите более подробно о PNG-формате и методах работы с ним. Я же предлагаю вам создать новый слой в качестве подложки. Рядом с иконкой «Корзина» в меню справа вы находите кнопку для создания нового слоя. Затем перетаскиваете его под фоновое изображение.
Выбираете подходящий цвет и инструмент заливка и применяете его к картинке. Кстати, думаю, что сейчас вам может понадобиться статья о том, как создать красивый черный фон для изображения. В этой публикации есть много интересных простых способов и методик сотворения вручную.
Вот в принципе и все.
Видео инструкция
Если у вас остались вопросы, вы можете посмотреть видео о том, как объединять две картинки рядом.
Ну, а этот обучающий урок, подойдет вам в том случае, если вы захотите сделать фотографию с плавным переходом. В этом видео есть настройки, о которых я не говорил в тексте этой статьи, так что не проходите мимо.
В этом видео есть настройки, о которых я не говорил в тексте этой статьи, так что не проходите мимо.
Ну и мне осталось лишь напомнить, что если вы захотите узнать больше об инструментах, которые есть в фотошопе, то в этом вам поможет курс «Фотошоп с нуля в видеоформате». Очень много подробной информации для начинающего пользователя, особенно если в будущем вы задумываетесь о том, чтобы зарабатывать на своем умении.
Ну а для тех, кто хочет добиться максимальных результатов в своем хобби – курс «Волшебный коллаж». Невероятно полезная штука, в которой больше внимание уделено художественной составляющей работы: свет, тени и так далее, а также максимум профессиональных секретов обработки рисунка.
На этом у меня все. Не забывайте подписываться на группу Старт-Лак Вконтакте, чтобы не пропустить нечто полезное. До новых встреч и удачи.
Не забывайте подписываться на группу Старт-Лак Вконтакте, чтобы не пропустить нечто полезное. До новых встреч и удачи.
Как можно соединить 2 фотографии. Как объединить две картинки в Paint. Компьютерный ликбез
Как объединить две фотографии или вставить вырезанную часть одного изображения в другое задача простая для всех, кто немного знаком с фотошопом. Но, во-первых, не все умеют работать в программе Adobe Photoshop, во-вторых, и опытные пользователи не всегда умеют наложить одно изображение на другое хорошо. Рассмотрим несколько вариантов соединения нескольких картинок в одно изображение.
В этом примере картинки маленького размера наложены целиком, как они есть, на изображении побольше, которое служит фоном. Каждая маленькая картинка расположена в отдельном слое и частично перекрывает слои, которые располагаются ниже.
Как это делается? Нужно открыть в фотошопе все нужные фотографии. В зависимости от версии Photoshop у вас будут видны в окне программы несколько окон с картинками, несколько вкладок или в верхней части окна рядом с меню вот такая кнопка с открывающимся меню.
В меню выбираете кнопку с изображением 2, 3, 4 горизонтальных или вертикальных окон и видите сразу выбранное Вами количество картинок.
Изображения накладываются полностью, поэтому переходите в окно с той маленькой фотографией, которую первой будете накладывать на фон. В панели слоев видите один только фоновый слой с этой картинкой. Мышкой тянете этот слой в другое окно на картинку с фоном. Щелкаете на изображении с фоном, оно становится активным, и в панели слоев вы видите уже два слоя – фоновый и над ним слой с маленькой картинкой. Точно так же перетягиваете на фоновый слой другие картинки и располагаете их в нужном порядке.
Что делать, если вставляемое изображение слишком большое или слишком маленькое? Нужно его увеличить или уменьшить. Для этого щелкаете на слое с вставленной картинкой, выбираете в меню Edit (Редактирование) > Free Transform (Свободная трансформация) или нажимаете сочетание клавиш CTRL+T и тянете за маркеры или поворачиваете вставленное изображение.
Вставка в изображение фрагмента из другой картинки
Гораздо чаще нужно вырезать только часть одной фотографии и наложить этот фрагмент на другую фотографию. Такие композиции из частей разных изображений называют фотомонтаж или фотоколлаж.
Открываете изображение, из которого будете вырезать, выделяете любым подходящим инструментом выделения требуемый фрагмент, копируете Edit (Редактирование)> Copy (Копировать), затем переходите в основной документ и вставляете скопированную часть изображения Edit (Редактирование)> Paste (Вставить). Вставленный фрагмент располагается в отдельном слое и размеры его можно изменить так, как вам нужно.
Основная сложность в этом случае состоит в том, чтобы качественно выделить нужную часть из картинки. Чтобы избежать проблем с выделением часто используют изображения из коллекций клипарта – картинки на прозрачном фоне, или изоляты – предметы на белом или черном фоне. Однородный фон легко выделить волшебной палочкой и удалить.
Не забывайте, что фотомонтаж должен выглядеть реалистично, поэтому выполняйте
Плавный переход одного изображения в другое
В некоторых случаях нужно сделать так, чтобы одно изображение плавно переходило в другое или какая-то часть картинки становилась прозрачной, и сквозь нее был виден фон.
Чтобы наложить одну картинку на другую в программе Photoshop открывают обе исходные фотографии и перетягивают слой из одного открытого изображения в другой документ. Верхний слой делают полупрозрачным (на панели Layers (Слои) параметр Opacity (Непрозрачность) уменьшают до 50-60%) чтобы видеть сквозь него нижний и перемещают на каждом слое изображение так, чтобы части будущего вашего творения хорошо компоновались друг с другом.
Если нужно сделать быстро и высокого качества не требуется, можно использовать мягкую резинку – инструмент Eraser (Ластик) для быстрого стирания части слоя. Инструмент Brush (Кисть) задает размер, форму, плотность, жесткость для резинки, поэтому в настройках кисти обязательно должен быть установлен параметр Hardness (Жесткость) равным 0, на панели параметров кисти Opacity (Непрозрачность) установите значение 20-30%.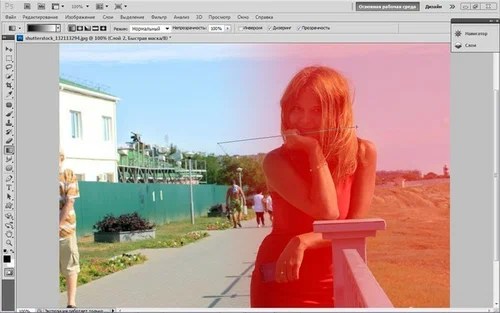
Резинкой сотрите в нужных местах части верхнего изображения и, когда закончите, для этого слоя верните параметр Opacity (Непрозрачность) 100%. Слой станет непрозрачным, но те места, где прошлись резинкой будут полностью или частично прозрачными.
Если нужно хорошее качество, лучше применить маску слоя. В отличие от резинки, маска не изменяет основного изображения, а только скрывает некоторые его части. Маску можно отключить или удалить без всякого ущерба для основного фото.
Чтобы добавить маску перейдите в слой с верхней картинкой и внизу панели Layers (Слои) нажмите кнопку Add Leyer Mask (Добавить маску слоя).
На панели инструментов Photoshop установите цвета черный и белый (основной и фоновый). Выберите инструмент градиент, в настройках градиента установите переход от черного к белому. Кликните мышкой на маске, чтобы сделать ее активной, и создайте градиентный переход в области, где перекрываются ваши картинки. Край верхней картинки станет прозрачным.
Чтобы добавить реалистичности изображению выберите мягкую кисть, убедитесь, что маска активна и дорисуйте в маске черные и белые области. Помните, что в маске черным цветом следует рисовать там, где нужно скрыть часть слоя, а белым там, где открыть какую-то область.
Напоследок два простых способа плавного перехода изображения в фон.
1 способ. Картинку разместить поверх фона и добавить к этому слою маску. В этом примере маска создана с помощью градиентной радиальной заливки. Важно, чтобы маска полностью скрывала края картинки, тогда не будет виден переход от изображения к фону.
2 способ. Выделяем нужную область в изображении, выполняем команду меню Select (Выделение) > Modify (Изменение) > Feather (Растушевка).В открывшемся окне нужно установить в поле Feather (Растушевка) ширину области растушевки. Эта величина зависит от размера изображения и подбирается для каждого фото отдельно – экспериментируйте!
После этого скопируйте выделенную растушеванную область и вставьте на подходящий фон. Края вставленного фрагмента будут полупрозрачными, причем прозрачность у края будет больше.
Края вставленного фрагмента будут полупрозрачными, причем прозрачность у края будет больше.
Давно уже хотела систематизировать фотографии, и не просто разложить их по полочкам, а сделать подборку на тему «до и после». Когда обстановка вокруг В остается прежней, а объект фотосъемки, скажем — вырос или состарился. В Интернете много подобных фотографий и с людьми, и с животными, и совместные. На фотошоп я замахиваться не стала, а В в простом и доступномВ Paint-е вот что получилось.В
Это две фотографии с разницей в год. Я их уже выставляла.
Открыть программу,В
загрузить первую фотографию.
Размер поля растянуть стрелочками, чтобы было место для второго снимка.
Открываем программу в новом окне, загружаем вторую фотографию, выделяем её (появляется пунктирная рамочка) и копируем правой клавищей мышки или с помощью комбинации Ctrl+C.
Открываем окно с первой фотографией, ставим курсор на белое поле и нажимаем «вставить» или Ctrl+V
Совмещаем два рисунка.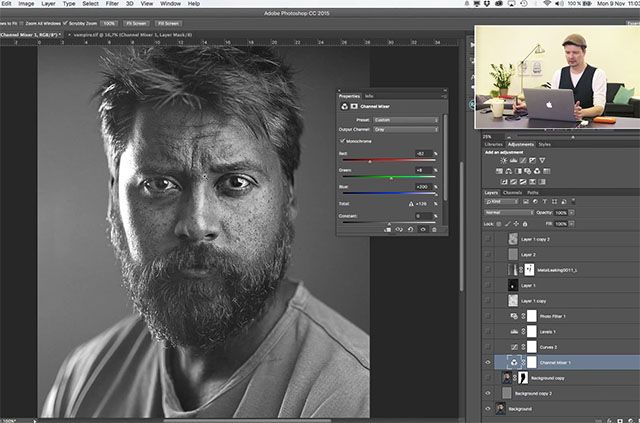 Я это сделала по горизонтали.
Я это сделала по горизонтали.
Стоматологическая династия Холодовых восходит к середины прошлого века. Новейшие технологии в сочетании с огромным опытом поколений является наилучшей гарантией качества обслуживания клиентов. Современная В В стоматология санкт петербург В «Холодов» предлагает огромный спектр услуг: лечение, профилактика, установление имплантанта, брекет-систем и многое другое.В
Простые и красивые открытки, картины и другие арт-объекты можно создать в несложной технике, объединив на одном поле несколько отдельных изображений. А вы знаете, как соединить две фотографии используя популярные графические редакторы?
Из двух в одно: техника коллажа
В программе Фотошоп или любом редакторе, позволяющем новый файл. Добавляем поочередно оба фото и располагаем их желаемым образом относительно Кадры могут соприкасаться краями вплотную, или между ними может быть расстояние. Также можно добавить цветной фон. Интересного эффекта можно добиться, размыв края одноименным инструментом или добавив декоративную рамку. Создать подобный арт можно и во многих онлайн-редакторах, это удобно, если на вашем компьютере не найдется подходящих программ.
Создать подобный арт можно и во многих онлайн-редакторах, это удобно, если на вашем компьютере не найдется подходящих программ.
Соединить две фотографии можно и другим способом. Очень интересно смотрится плавный переход одного изображения в другое. Для начала копируем оба снимка на одну основу, сопоставляем их размер и накладываем с необходимым зазором. Теперь самая интересная часть работы, на последнем слое делаем маску. На маске применяем черно-белый градиент, возможно у вас не с первого раза получится добиться красивого смешения, в этом случае не поленитесь проделать все сначала. Прежде чем в одну картинку и отправить на печать, объединяем видимые слои и добавляем немного шума. Наша картинка почти готова, при желании можно обесцветить изображение и выбрать новый цвет для него.
Как сделать фото, которого не было?
Нередко из серии фотографий сложно выбрать даже одну-единственную, полностью оправдавшую ожидания фотографа и моделей. Чаще всего это касается групповых фото. Можно ли склеить две фотки в одну? Для пользователей Фотошопа среднего уровня это простая задача. Предположим, нас не устраивает одна из фигур на снимке или ее элементы. Но эта же фигура есть в подходящем виде на другом снимке. Выделяем нужные нам элементы и копируем их на новый слой на хорошем фото. После чего переносим на требуемый кадр. Самое сложное — сопоставить размеры. Нам нужен инструмент свободное трансформирование, для сохранения пропорций зажимаем клавишу shift. На время подбора размера можно сделать рабочий слой полупрозрачным. Когда элементы наложены подходящим образом, самое время проработать границы. Для того чтобы незаметно соединить две фотографии можно использовать размытие и штамп, лишние детали удаляем с верхнего слоя ластиком.
Можно ли склеить две фотки в одну? Для пользователей Фотошопа среднего уровня это простая задача. Предположим, нас не устраивает одна из фигур на снимке или ее элементы. Но эта же фигура есть в подходящем виде на другом снимке. Выделяем нужные нам элементы и копируем их на новый слой на хорошем фото. После чего переносим на требуемый кадр. Самое сложное — сопоставить размеры. Нам нужен инструмент свободное трансформирование, для сохранения пропорций зажимаем клавишу shift. На время подбора размера можно сделать рабочий слой полупрозрачным. Когда элементы наложены подходящим образом, самое время проработать границы. Для того чтобы незаметно соединить две фотографии можно использовать размытие и штамп, лишние детали удаляем с верхнего слоя ластиком.
Задача значительно упрощается, если нам необходимо обработать пейзаж. Например, добавить небо из одного снимка в другой аналогичный. Делаем в той же технике, выделять и вставлять однородные большие площади намного проще, нежели перемещать мелкие элементы.
Инструкция
Для того, чтобы произвести склейку двух фотографий, необходимо программу Adobe Photoshop. Установите эту программу – запустите ее и добавьте любые 2 . Желательно, чтобы фотографии были одного размера, это позволит справиться с поставленной задачей. Нажмите меню «Файл» — «Открыть» либо дважды щелкните по свободному месту рабочей . В открывшемся окне выберите 2 файла и нажмите «Открыть».
Выберите любую фотографию и нажмите меню «Выделение» — «Все» (сочетание клавиш «Ctrl+A »). Затем нажмите меню «Редактирование» — «Скопировать».
Теперь вам необходимо создать чистый холст. Для этого нажмите «Файл» — «Новый». Перед вами появится окно – в поле «Установки» выберите «Буфер обмена». Обратите внимание на значения ширины и высоты нового холста.
После появления нового холста, скопируйте поочередно содержимое 2 фотографий («Ctrl+A» и «Ctrl+C») и вставьте их на нашу будущую фотографию («Редактирование» — «Вставка» или «Ctrl+V»). Перемещайте скопированные части фотографий для лучшей композиции. Затем сохраните фотографию: нажмите меню «Файл» — «Сохранить как» — в поле «Тип файла» выберите «JPEG» — выберите директорию () для сохранения – нажмите «Сохранить».
Видео по теме
Источники:
- как в фотошопе совместить 2 фотографии
- Склейка сканированных карт с помощью ФОТОШОПА
Вам понадобится
- — Русифицированная версия Adobe Photoshop CS5
Инструкция
Запустите программу и откройте необходимые фотографии : нажмите пункт меню «Файл», затем «Открыть» (или комбинацию клавиш Ctrl+O), если файлы находятся в одной папке, зажмите Ctrl и щелкните по каждому, чтобы выбрать их и кликните кнопку «Открыть». Если фотографии находятся в разных разделах, операцию придется повторить.
Если фотографии находятся в разных разделах, операцию придется повторить.
Создайте новый документ: нажмите клавиши Ctrl+N, в полях «Ширина» и «Высота» укажите, например, по 1000, а затем кликните кнопку «Создать». Этот документ должен быть большим, чтобы вместить в него все три фотографии . Если 1000 недостаточно, укажите больше значение.
Переместите на этот документ все ваши фотографии . Активируйте инструмент «Перемещение» (горячая клавиша V), кликните на фотографии и перетяните ее на новый документ. Если расположены вкладочным способом, перетяните фото сначала на вкладку, а затем на сам документ.
Сделайте активным новый документ. На нем должны находиться все три фотографии . Возможно, они будут наложены друг на друга, но это можно исправить. Найдите окно «Слои», а нем вкладку «Слои» (если это окно отсутствует, нажмите F7). Каждый слой здесь (помимо фона) – одна из трех фотографий. Щелчком левой кнопки мыши выберите любой из слоев.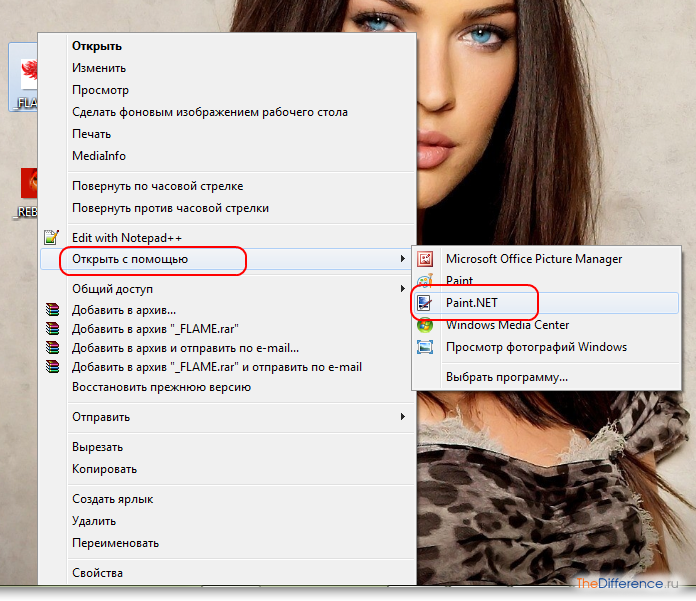 У вас должен быть активирован инструмент «Перемещение», но если нет, выберите его. Зажмите левую кнопку мыши в рабочей области документа и переместите активную фотографию в необходимое вам место. Точно таким же образом поступите с оставшимися двумя фото. Если расположение фотографий вас не устраивает, вы в любой момент можете вернуться к вкладке «Слои», выбрать необходимую картинку и вновь ее передвинуть.
У вас должен быть активирован инструмент «Перемещение», но если нет, выберите его. Зажмите левую кнопку мыши в рабочей области документа и переместите активную фотографию в необходимое вам место. Точно таким же образом поступите с оставшимися двумя фото. Если расположение фотографий вас не устраивает, вы в любой момент можете вернуться к вкладке «Слои», выбрать необходимую картинку и вновь ее передвинуть.
Если фотографии не подходят друг к другу по размерам, выберите слой с любой фотографией и нажмите клавиши Ctrl+T. Таким образом вы вызовите команду свободной трансформации объекта: по сторонам и углам от фотографии появятся маркеры в виде квадратиков. Для изменения размеров фото зажмите Shift (чтобы при этом фотография не пропорции) и один из маркеров, а потом потяните в необходимую вам сторону. Зажмите Ctrl, выберите все три картинки во вкладке «Слои», нажмите правой кнопкой мыши и в появившемся меню выберите «Объединить слои».
Создайте еще один документ и в полях «Ширина» и «Высота» укажите те размеры, которые будут совпадать с размерами слоя на основе трех фотографий, созданного вами в пятом шаге инструкции. С первого раза угадать эти размеры может не получиться, поэтому можно повторить попытку. Когда вы добьетесь необходимого результата, сохраните этот документ: нажмите клавиши Ctrl+Shift+S, выберите путь, в поле «Тип файлов» укажите Jpeg, напишите имя и кликните кнопку «Сохранить».
С первого раза угадать эти размеры может не получиться, поэтому можно повторить попытку. Когда вы добьетесь необходимого результата, сохраните этот документ: нажмите клавиши Ctrl+Shift+S, выберите путь, в поле «Тип файлов» укажите Jpeg, напишите имя и кликните кнопку «Сохранить».
Видео по теме
Склеивание фотографий — это разновидность фотомонтажа, которую часто применяют дизайнеры в своей деятельности. Если фотографии одного размера, это облегчает работу. С изображениями разного размера приходится трудиться чуть дольше, поэтому при помощи опций программы лучше сделать размеры изображений одинаковыми.
Инструкция
Установите на компьютере Adobe Photoshop. Запустите программу. Откройте в ней необходимые изображения. В Меню «Файл» выберите «Открыть». В появившемся окне найдите нужные файлы и нажмите «Открыть».
В этом уроке фотошопа я расскажу как склеить две фотографии в одну, данный способ быстрый и понятный.
1. Начнем с открытия необходимого количества фотографий, которые мы будем склеивать. Я выбрал две фотографии, которые я сделал в прошлом году в Торонто. Для начала нам необходимо открыть в одном окне несколько фотографий. Для этого открываем их по отдельности в фотошопе (для каждой свое окно). Затем в одном из окон правой кнопкой щелкам по фотке, выбираем Duplicate layer (Дублировать слой), и в появившемся окошке в выпадающем списке выбираем документ с нашей второй фоткой.
Я выбрал две фотографии, которые я сделал в прошлом году в Торонто. Для начала нам необходимо открыть в одном окне несколько фотографий. Для этого открываем их по отдельности в фотошопе (для каждой свое окно). Затем в одном из окон правой кнопкой щелкам по фотке, выбираем Duplicate layer (Дублировать слой), и в появившемся окошке в выпадающем списке выбираем документ с нашей второй фоткой.
2. Размещаем с помощью инструмента перемещения (Move Tool) (V) картинки на одном уровне. Совмещаем так, как бы вы хотели их объединить.
3. Теперь нам необходимо выделить верхний слой и кликнуть по пиктограмме Add Layer Mask (добавить маску слоя):
4. Для облегчения процесса сдвинем верхний слой немножко вниз (опять же Move Tool). В дальнейшем это поможет нам определить длину градиента для маски.
5. Выбираем gradient tool (Заливка градиентом) (G). Настройки градиента должны быть такими (верхняя панель)
6. Затем кликаем на крае верхней картинке (см. рисунок), зажимаем клавишу Shift, и проводим горизонтальную линию от начала верхней картинки, до конца нижней (на рисунке все понятно).
7. Должно получиться что-то подобное:
8. Для придания резкости и примечательности, просто сделаем линию градиента неможко короче:
9: Вот что получается у меня:
10. А теперь обратно совместим картинки, поднятием верхней
11. Ну вот и все, осталось слить слои, но это не обязательно. Простеший эффект.
Объединение изображений для больших объектов с помощью Photoshop Photomerge
Вы когда-нибудь были так близко к объекту, что просто не могли полностью поместить его в кадр? Вы можете использовать объектив «рыбий глаз», но он создает столько искажений, что не всегда работает так, как вы хотите. Вы действительно можете получить желаемую фотографию с объективом, который у вас уже есть! Этого можно добиться, взяв несколько изображений из нескольких столбцов и нескольких строк и объединив их в одно очень большое и очень подробное изображение. С небольшой практикой и некоторой информацией любая фотография возможна с оборудованием, которое у вас есть в сумке для фотоаппарата.
Объединение изображений для крупных объектов с помощью Photoshop Photomerge
ШИРОКИЙ ОБЪЕКТИВ ПРОТИВ ОБЪЕДИНЕНИЯ ИЗОБРАЖЕНИЯ
Давайте посмотрим, как создать одно из этих изображений. Эта фотография космического корабля «Атлантис» была сделана незадолго до восхода солнца, когда это невероятное (и невероятно большое) чудо инженерной мысли готовилось к запуску. Вот две фотографии
для сравнения (изображение №1 ниже) и (изображение №2 выше)
Изображение выше было снято с помощью объектива типа «рыбий глаз». В частности, полнокадровый объектив «рыбий глаз»; тот, который охватывает угол обзора 180 градусов, но изображение по-прежнему покрывает весь кадр без черных рамок. По сравнению с круглым объективом типа «рыбий глаз», который покрывает угол обзора 180 градусов, но конечное изображение представляет собой круг с черной рамкой, заполняющей остальную часть кадра. Кому-то это изображение может подойти, но мультяшное искажение может не подойти другим.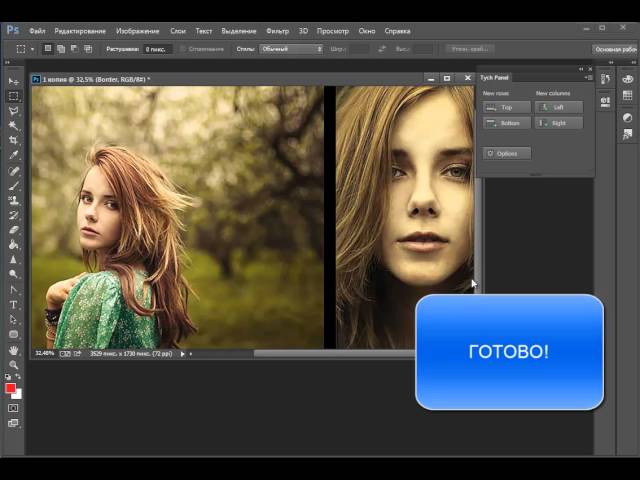
Вы можете купить сверхширокоугольный объектив с коррекцией для устранения искажений, но такие объективы могут стоить в два или три раза дороже, чем объектив типа «рыбий глаз». Или, может быть, у вас есть один, но просто не было его с вами в тот конкретный день.
Изображение № 2 (вверху и справа) было создано с использованием широкоугольного объектива 17–40 мм. Это было достигнуто путем создания серии изображений в последовательности сверху вниз в одном столбце, за которой следовала вторая последовательность изображений сверху вниз во втором столбце. Вы хотите убедиться, что ваши изображения перекрываются примерно на 20-25 процентов, чтобы их можно было соединить вместе позже с помощью вашего программного обеспечения для редактирования. Полученное изображение в этом случае представляло собой комбинацию из 12 изображений, объединенных в одно очень большое и очень подробное изображение!
Одно из основных преимуществ использования этого метода заключается в том, что вы можете фокусировать каждое изображение отдельно по мере их съемки, что позволяет захватить большую глубину резкости. И когда изображения объединены, у вас будет один большой цифровой файл, в котором намного больше пикселей, чем в отдельных изображениях, которые вы обычно делаете. В этом примере отдельные файлы имели размер 3168 x 4752 пикселей каждый. Общий размер файла объединенных изображений составляет 9179 x 12 009 пикселей. Затем это составное изображение было обрезано, чтобы показать только желаемое изображение, обрезание этой внешней части — это то, что мы рассмотрим через минуту. Используя этот метод, вы можете сделать действительно большие отпечатки, если захотите.
И когда изображения объединены, у вас будет один большой цифровой файл, в котором намного больше пикселей, чем в отдельных изображениях, которые вы обычно делаете. В этом примере отдельные файлы имели размер 3168 x 4752 пикселей каждый. Общий размер файла объединенных изображений составляет 9179 x 12 009 пикселей. Затем это составное изображение было обрезано, чтобы показать только желаемое изображение, обрезание этой внешней части — это то, что мы рассмотрим через минуту. Используя этот метод, вы можете сделать действительно большие отпечатки, если захотите.
ИСПОЛЬЗОВАНИЕ ОБЪЕДИНЕНИЯ ФОТО ДЛЯ ОБЪЕДИНЕНИЯ ИЗОБРАЖЕНИЙ
Итак, теперь вы знаете, что делать снимки достаточно просто, если у вас есть достаточное перекрытие, так что давайте научимся их комбинировать. Я использую Adobe Photoshop, и я успешно создал их в каждой версии с возможностью «Photomerge». У вас может быть другое программное обеспечение для сшивания фотографий, которое вы хотите попробовать, и это часть удовольствия от фотографии. Поэкспериментируйте с различным программным обеспечением и поэкспериментируйте с тем, как вы фотографируете. Это все часть добавления знаний к вашему поясу инструментов для фотографии. Я покажу вам, как мы можем объединить эти изображения с помощью Photoshop CC, поскольку именно его я сейчас использую (результаты одинаковы для всех версий).
Поэкспериментируйте с различным программным обеспечением и поэкспериментируйте с тем, как вы фотографируете. Это все часть добавления знаний к вашему поясу инструментов для фотографии. Я покажу вам, как мы можем объединить эти изображения с помощью Photoshop CC, поскольку именно его я сейчас использую (результаты одинаковы для всех версий).
ШАГ ПЕРВЫЙ – ВЫБЕРИТЕ ИЗОБРАЖЕНИЯ
Шаг 1. С помощью Adobe Bridge выберите изображения, которые вы хотите объединить
ШАГ ВТОРОЙ – ФОТООБЪЕДИНЕНИЕ
Шаг 2. В Adobe Bridge выберите Инструменты > Photoshop > Photomerge
ШАГ ТРЕТИЙ – ОБЪЕДИНЕНИЕ НАСТРОЕК
Появится новое окно, показывающее, какие файлы были выбраны для объединения, это позволяет вам убедиться, что у вас есть все правильные файлы. Вы увидите, что у вас также есть несколько вариантов того, как вы хотите объединить изображения. Я обнаружил, что разрешение Photoshop автоматически комбинировать их прекрасно подходит для большинства вещей, поэтому выберите «Макет» «Авто», верхний вариант. Установите флажок «Смешать изображения вместе» и оставьте остальные снятыми. Параметр «Смешать изображения вместе» автоматически создаст маски слоя в каждом из слоев вашего изображения, и это очень поможет плавно объединить все эти изображения в одно. См. снимок экрана ниже.
Установите флажок «Смешать изображения вместе» и оставьте остальные снятыми. Параметр «Смешать изображения вместе» автоматически создаст маски слоя в каждом из слоев вашего изображения, и это очень поможет плавно объединить все эти изображения в одно. См. снимок экрана ниже.
Нажмите OK
Примечание: в этот момент вы можете приготовить бутерброд. Эта часть процесса может занять много времени, и существует множество переменных, которые будут определять, насколько быстро или медленно ваш компьютер сможет превратить все эти пиксели в одно замечательное изображение.
- В. Сколько фотографий вы пытаетесь объединить? О. Я рекомендую попробовать только 3 или 4 в первый раз.
- В. Вы объединяете файлы RAW или JPEG? О. Для максимального эффекта вы определенно хотите использовать файлы RAW, но для пробы я бы рекомендовал сначала использовать JPEG.
- В. Сколько оперативной памяти у вашего компьютера? О. Чем больше, тем лучше, и это значительно сократит время, затрачиваемое компьютером на обработку таких изображений.
 Объединение этих 12 изображений с 4 ГБ ОЗУ на моем Macbook Pro с тактовой частотой 2,4 ГГц заняло почти 60 минут.
Объединение этих 12 изображений с 4 ГБ ОЗУ на моем Macbook Pro с тактовой частотой 2,4 ГГц заняло почти 60 минут.
Насколько быстр ваш процессор, какой у вас тип процессора, какая операционная система и т. д. — все это факторы, определяющие, насколько быстро работает этот процесс. Всегда используйте жесткий диск вашего компьютера (он же локальный диск), а не внешний жесткий диск, который не отвечает так быстро, как ваш локальный диск.
Если у вас пока нет того суперкомпьютера, который вам очень хотелось бы иметь, то вы можете придерживаться объединения файлов в формате jpeg вместо файлов RAW, но если вы это сделаете, просто убедитесь, что ваши исходные файлы нетронуты. И под нетронутым я подразумеваю, что все ваши цветокоррекции ПОСЛЕ того, как ваши изображения объединены в одно. Это верно и для тех из вас, кто хочет комбинировать файлы RAW и на своих более дорогих компьютерах.
ШАГ ЧЕТВЕРТЫЙ – ОБРЕЗКА И ПОСЛЕДНЯЯ ПОДПРАВКА
Когда Photomerge завершит объединение и смешивание ваших изображений, вы увидите что-то вроде этого ниже.
Photomerge создал PSD-файл с масками слоев для отображения только тех частей изображения, которые вам нужно увидеть из каждого слоя. На этом этапе смешивание может выглядеть не идеально — обычно вы можете видеть светлые края там, где маскировка, и это нормально. Вы можете видеть, как Photoshop автоматически исправляет искажения, и некоторые части изображения необходимо обрезать. Давайте сохраним файл «как есть», чтобы у вас всегда был этот «оригинал», к которому можно вернуться.
Следующим шагом является обрезка изображения и сохранение еще одной копии, которую можно продолжить и свести. Именно в этот момент (когда изображение сгладится) вы увидите, насколько хорошо получилось смешение. Или, скорее, вы не сможете его увидеть, потому что смешивание бесшовное. Теперь у вас есть один действительно большой составной файл изображения с большим количеством деталей.
Вы можете сохранить это сплющенное изображение в формате TIF или JPG и выполнить цветокоррекцию в Adobe Camera RAW или любой программе для редактирования фотографий.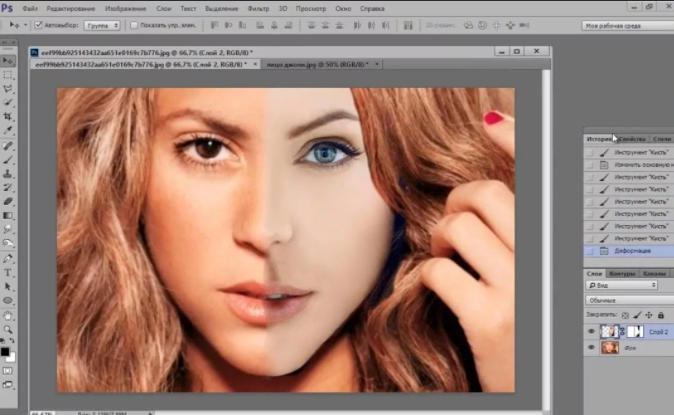 Вы можете изменить его размер на данный момент.
Вы можете изменить его размер на данный момент.
РЕЗЮМЕ И ЗАДАЧА
Так что в следующий раз, когда вы столкнетесь лицом к лицу с чем-то большим, чем в жизни, вы можете сделать снимок «рыбий глаз». Но пока вы там, сделайте серию снимков одним из ваших других объективов. Снимайте их столбцами или рядами, оставляя примерно 20-25% перекрытий, и смотрите, что вы можете создать, комбинируя эти изображения. Возможно, такая возможность выпадает раз в жизни, так почему бы не максимизировать свои шансы получить ту замечательную фотографию, на которую вы надеялись!
Вот еще несколько статей о сшивании фотографий для дальнейшего чтения:
- Как создать панораму с помощью Photoshop и Photomerge
- Сшивание изображений для больших отпечатков
- Как снимать действительно большие панорамы
- Отправка последовательностей панорам из Lightroom в Photoshop
Как объединить фотографии в Photoshop из Lightroom CC — Sandy Noto
Некоторые ссылки на продукты являются партнерскими ссылками, но все они используются для покупки снаряжения. Здесь вы также можете найти все мои рекомендации по фотооборудованию.
Здесь вы также можете найти все мои рекомендации по фотооборудованию.
Вы когда-нибудь прыгали с тарзанки? Бывают ли моменты, когда на долю секунды вы чувствуете себя полным идиотом, который может разбиться? Очевидно, я никогда не прыгал с тарзанки, потому что просто стоя рядом с выступом, у меня потеют руки. Ближе всего я ощутил этот ужасающий экзистенциальный кризис, когда пытался понять, как объединить фотографии в Photoshop через Lightroom CC. Я знаю, драматично.
Во всяком случае, одним из моих первых жалоб на CC было то, что она не поддерживала слияние фотографий и не было простого способа отправить фотографии в Photoshop без их экспорта в формате jpeg или использования исходного необработанного файла. Несколько обновлений назад в качестве функции было добавлено слияние фотографий, а затем в качестве опции появилось «редактирование в фотошопе». Мне нравится, как Lightroom CC постоянно совершенствуется, но меня сводит с ума то, как мало документации о новых функциях.
Я хотел использовать функцию «редактирование в фотошопе» для создания составных изображений интерьера. Итак, я отправил 4 изображения в фотошоп, объединил изображения, отредактировал их, а затем не мог понять, как вернуть мое окончательное изображение обратно в Lightroom CC. Я хотел внести несколько дополнительных стилистических изменений в Lightroom CC.
Это была часть большой серии изображений, над которыми я работал для открытия Франсуа Фрэнки.
Очевидно, я обратился за помощью к Google и залез в кроличью нору форумов Adobe. Если вы спуститесь в ту же кроличью нору, вы узнаете, что Lightroom CC создает временный файл, пока вы работаете над правками Photoshop. Сначала я подумал, что это полезно, но на самом деле вы ничего не можете сделать с этим файлом, так что на самом деле это не полезно.
ПЕРЕЙДИТЕ ЗДЕСЬ, ЕСЛИ ВЫ ПРОСТО ХОТИТЕ ВСЮ ИНФОРМАЦИЮ И НИЧЕГО НЕ БУДЕТ
Итак, вот как обстоят дела с Lightroom CC и связью Photoshop. Вы можете отправлять фотографии из Lightroom CC в фотошоп с помощью опции «редактировать в фотошопе», когда щелкаете правой кнопкой мыши по фотографии в Lightroom CC. Оттуда изображение открывается в фотошопе. Вы можете сделать любые изменения в Photoshop. Я всегда перемещаю все изображения в один файл Photoshop, и любое изображение, в которое я перемещаю и сохраняю, будет тем, которое позже будет импортировано в Lightroom CC. Вы не можете создать новый файл Photoshop и сохранить его в Lightroom CC. Вы должны работать с одним из файлов, которые вы отправили из CC.
Вы можете отправлять фотографии из Lightroom CC в фотошоп с помощью опции «редактировать в фотошопе», когда щелкаете правой кнопкой мыши по фотографии в Lightroom CC. Оттуда изображение открывается в фотошопе. Вы можете сделать любые изменения в Photoshop. Я всегда перемещаю все изображения в один файл Photoshop, и любое изображение, в которое я перемещаю и сохраняю, будет тем, которое позже будет импортировано в Lightroom CC. Вы не можете создать новый файл Photoshop и сохранить его в Lightroom CC. Вы должны работать с одним из файлов, которые вы отправили из CC.
Когда вы закончите все правки в Photoshop, нажмите «сохранить» и закройте окно (это та часть, где я почувствовал экзистенциальный ужас и задумался, не был ли я идиотом, готовым потерять полчаса работы). После нескольких болезненных моментов (пример GIF ниже ускорен, просто к вашему сведению), Lightroom CC покажет, что он импортирует информацию из Photoshop. Затем ваши материалы Photoshop появятся в любом изображении, над которым вы работали в Lightroom CC. Для меня большинство файлов отображаются как файлы TIF, но несколько раз они всплывали как файлы Photoshop.
Для меня большинство файлов отображаются как файлы TIF, но несколько раз они всплывали как файлы Photoshop.
На этом этапе я обычно делаю окончательные правки в Lightroom CC и экспортирую. Следует иметь в виду, что файлы TIF и Photoshop (они скажут PSD) ОГРОМНЫ. Я организую свой Lightroom CC по проектам (которые выполнены) и текущим проектам (которые находятся в процессе). Всякий раз, когда я заканчиваю проект, с окончательными утверждениями и всем остальным, я удаляю файлы TIF и PSD и перемещаю общие файлы проекта в папку моих проектов. Когда я «сохраняю» свои файлы фотошопа и собираюсь закрыть, чтобы отправить файлы обратно в CC, я всегда «сохраняю как» дополнительную копию на внешнем жестком диске. Эта резервная копия не будет связана с CC, поэтому, насколько это возможно, я стараюсь, чтобы изображения были как можно ближе к завершению, когда я начинаю редактировать в Photoshop. С альбомами моих проектов примерно через 6 месяцев я архивирую их вместе с резервными копиями оригинальных файлов фотошопа.![]()

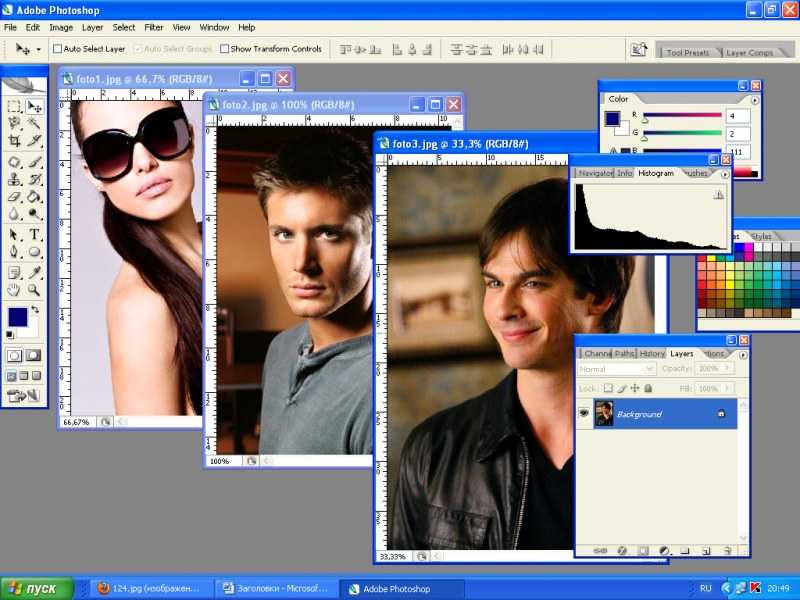 Объединение этих 12 изображений с 4 ГБ ОЗУ на моем Macbook Pro с тактовой частотой 2,4 ГГц заняло почти 60 минут.
Объединение этих 12 изображений с 4 ГБ ОЗУ на моем Macbook Pro с тактовой частотой 2,4 ГГц заняло почти 60 минут.