Форматы фото для печати: обзор основных размеров
Несмотря на активное развитие современных технологий и появление принципиально новых возможностей цифровой фотографии, напечатанные снимки по сей день не теряют своей популярности. И это неудивительно, ведь они способны передать особенную, уютную атмосферу. Сегодня напечатать изображение можно практически на любой поверхности, будь то плакат, футболка или кружка. Однако перед печатью важно правильно подобрать формат фотографии. Почему? Цифровые снимки, как правило, распечатываются на фотобумаге стандартных размеров. Если пропорции изображения и фотобумаги для печати не совпадают, велика вероятность, что распечатанная фотография получится вытянутой и нечеткой.
В нашей статье мы расскажем, какие существуют форматы фото для печати и как грамотно рассчитать размеры для получения изображения высокого качества.
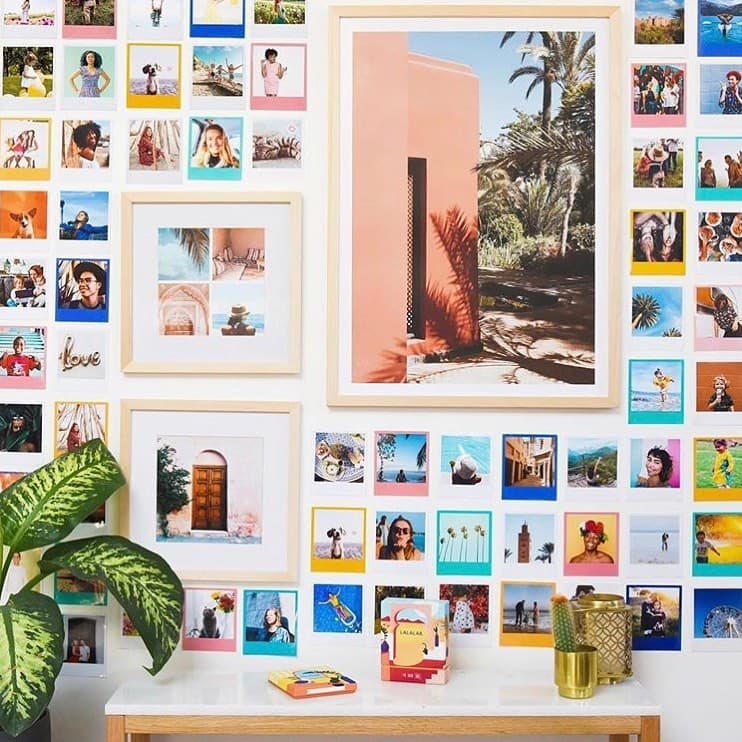
Обзор популярных форматов фото для печати
Существуют общепринятые международные форматы ISO, которые определяют стандартные размеры фотобумаги. Однако для нас более привычными стали такие термины, как А3, А4, ватман и т.д. Соотношение сторон основных фотоформатов аналогично матрицам современных цифровых камер и составляет 1: 1,5 (2/3) или 1: 1,33 (3/4), а стандартных международных форматов бумаги — 1: 1,4142. Как мы видим, их пропорции не совпадают. Для печати фото, как правило, используются стандартные форматы. На них же ориентированы фотоальбомы и фоторамки.
Предлагаем ознакомиться с таблицей, где указаны основные форматы фото для печати.
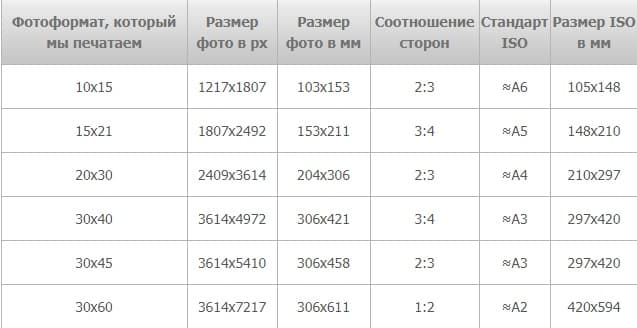
Давайте подробнее остановимся на основных вариантах и сравним их со стандартными форматами ISO.
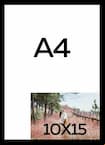
|
Одним из наиболее популярных форматов фото для печати считается 10х15. От стандартного А6 он отличается тем, что по одной из сторон имеет на 2 мм меньше, по другой — на 5 мм больше. Это, пожалуй, самый распространенный формат, который подходит практически для всех фотоальбомов и рамок. На фото видно, как изображение 10х15 соотносится с фотобумагой А4. |
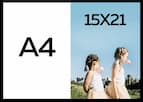
|
Не менее популярным размером фото для печати является 15х21. Фотография несколько больше, чем А5. Разница совсем небольшая: по одной из сторон разница в 5 мм, по другой — в 1 мм. Вертикальные фотографии идеально подходят для создания портретов. |
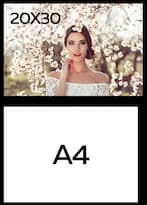 |
Формат фото для печати 20х30 близок к А4, разница в том, что по одной стороне изображение на 6 мм меньше, по другой — на 9 мм больше. Особенностью фотографий такого размера является высокая детализация и четкость. Именно поэтому изображения зачастую используются для создания постеров, которые являются отличным украшением интерьера. |
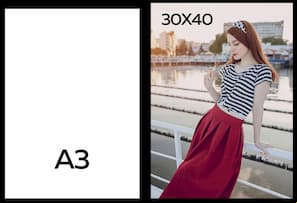
|
Использование для печати фото размером 30х40 — это отличный вариант для создания высокохудожественной настенной композиции. Отличие формата от А3 в том, что с одной и другой сторон изображение больше на 9 мм и 1 мм соответственно. Фотографии часто помещают в деревянную рамку или натягивают на подрамник. |
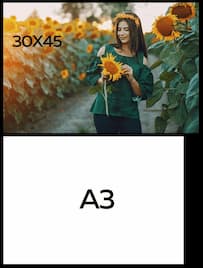
|
Формат фото для печати 30х45 — один из излюбленных у пользователей приложения Mimigram. Данный размер идеален для изготовления постеров. Напечатанные изображения невероятно четкие и красочные. Именно поэтому постеры часто используются для организации фотовыставок. Формат чуть больше стандартного А3. |
Нестандартные форматы фото для печати
Существует группа нестандартных форматов, например квадратных, которые становятся сегодня все более востребованными, что обусловлено популярностью социальной сети Instagram. Наиболее ярким примером являются изображения, сделанные с помощью камер моментальной печати Instax. Размеры для квадратных изображений могут быть следующими: 10х10, 12х12, 15х15, 20х20 и т.д. Для напечатанных изображений такого размера сегодня все чаще можно встретить специальные фотоальбомы.

Какой формат фото для печати выбрать, решать только вам. Однако, чтобы результат вас порадовал, важно помнить о качестве изображений. Распечатать фотографии сегодня можно не только в студиях, но и с помощью мобильных приложений, например Mimigram. Узнайте больше о возможностях популярной программы на нашем сайте.
Мы часто задаёмся вопросами — каким максимальным форматом можно напечатать тот или иной файл. Это зависит от расстояния просмотра и исходных размеров файла.
Алексей Шадрин в статье О резкости и детализации в художественной фотографии объясняет, почему для художественного восприятия изображения необходимо расстояние от 0,87 диагоналей изображения и более. При просмотре картины с более близкого расстояния, с одной стороны мы не можем охватить взглядом весь сюжет целиком, с другой — не можем добиться того же эффекта, как при приближении к предметам в реальной жизни (в чем зачастую отсутствует смысл и в реальной жизни). Соответственно, теряется смысл водить носом вплотную к изображению или очень близко к нему. В стороне остается вопрос оценки технического качества техники/печати, но это не имеет никакого отношения к восприятию картины.
Далее на основании значения порога пространственного различения стимулов человеческим глазом (примерно 1,5 угловых минут) Алексей рассчитал размеры файла, достаточные для печати фотографии любым форматом при условии её просмотра на расстоянии от 0,87 диагоналей изображения. И получил значение ~ 21 Mpx (примерно 3500-4000 пикселей по короткой стороне).
Таким образом можно утверждать, что, например, некропнутые файлы с Canon 5D Mark II (21-мегапиксельная камера) можно печатать на абсолютно любом формате. При этом важно понимать, что 0,87 диагоналей (значение взято из опыта телеиндустрии) — минимальное расстояние для
Более того, возникает еще один довольно важный вывод. Размеры файлов свыше ~ 21 Mpx являются заведомо избыточными. Они заставляют фотографов раскошеливаться на покупку дорогостоящей фототехники (камер, оптики, цифровых задников) и на компьютерные мощности для хранения и обработки файлов, а также тратить лишнее время на работу с тяжеловесным исходным материалом. Получается, что единственный плюс сверх-больших файлов — возможность сделать значительный кроп (незначительный можно спокойно делать и на 21-мегапиксельных файлах). Или, на ваш взгляд, есть и другие плюсы?
Подробнее об этом и других нюансах печати рассказываю на семинаре Печать цифровых фотографий.
Что же это получается, обладателям младших моделей остаётся только пересылать свои фото по электронной почте, а хозяевам многочисленных 6-мегапиксельных цифрозеркалок – довольствоваться только форматом В5?
Конечно же, нет. Практика показывает, что при печати вполне хватает разрешения 150-200 dpi, это во-первых, а во-вторых, при разглядывании фотографии важную роль играет не линейный, а угловой размер объекта.
В самом деле, фото 10х15 вы рассматриваете с расстояния примерно 35 см, 15х20 – уже примерно с 45, фотографии 20х30 и 30х40, если держать их в руках, мы разглядываем примерно с 50-55см, а вот если они висят на стене – то с 70-80 и далее. Вот и получается, что для всех фотографий привычным является расстояние восприятия, равное полутора-двум диагоналям снимка и более.
Значит ли это, что мы можем напечатать плакат, используя даже 2-мегапиксельное изображение? И да, и нет.
Здесь вступают в игру факторы, которые, помимо разрешения, составляют качество снимка: цветовой и яркостной диапазоны, детализация, шумы матрицы.
На постер можно взглянуть и поближе – именно детальки посмотреть. И вот тут, если вместо деталек будут видны артефакты, впечатление от снимка будет испорчено.
Детализация у разных фотоаппаратов, несмотря на примерно равное количество пикселей, разумеется, будет разная. Но на эту тему написано немало статей, посвящённых выбору фотоаппарата. В общих чертах: чем больше физический размер матрицы, тем больше на неё падает света, соответственно, различимее детали и меньше шумов.
Достаточно вспомнить первые профессиональные одномегапиксельные цифрозеркалки. Снимки, сделанные ими, публиковались в разных, в том числе и больших, форматах.
Если говорить про бытовое фото, то формат А4 и А3 сейчас может быть напечатан практически с любого 3- и более мегапиксельного фотоаппарата. Но просто так увеличить фото мы не можем – нужны алгоритмы сглаживания, выделения деталей и сокрытия шумов.
Для фотошопа существует немало плагинов, в которых такие алгоритмы реализованы.
Здесь будет описана работа с Neat Image – программой для удаления шумов, и с плагином Genuine Fractals, который позволяет растянуть изображение до большого размера.
Возьмём простую учебную задачку. У нас есть исходный снимок.
Фотоснимки в наше время, как правило, хранятся в цифровом виде. Это очень удобно, однако ограничивает возможности для дальнейшего использования запечатленных мгновений. Цифровой снимок не повесишь на стену и не подаришь в виде открытки. А вот бумажными фото можно украсить интерьер или собрать из них интересный фотоальбом теплых воспоминаний. И, кстати, распечатывая фото, вы спасете хотя бы часть своей фотоколлекции, если вдруг с цифровым носителем что-то случилось.
Какой принтер выбрать
Для домашней фотопечати подойдут струйные и термосублимационные принтеры. Струйный принтер — самый доступный вариант. Хоть скорость печати достаточно низкая, на нем можно добиться приличной детализации цветных фотографий. Однако при невысокой стоимости самого принтера на картриджи придется потратиться: расходуются они быстро, а при длительном простое могут засохнуть. Некоторые картриджи можно самостоятельно заправлять при помощи шприца, но эта процедура непростая, небезопасная и может стать причиной некорректной работы техники: цвета будут не такими, какими должны быть или принтер вовсе откажется печатать.
Чтобы расход картриджей не был таким большим, обращайте внимание на систему непрерывной подачи чернил при покупке принтера.
Для печати в термосублимационных принтерах используются твердые чернила, которые в нужный момент превращаются в газ, минуя жидкое состояние. Такая технология обеспечивает наилучшее качество изображения и устойчивость к выцветанию, а также позволяет делать устройства маленькими — технология применяется в компактных фотопринтерах. К минусам термосублимационных принтеров относятся более высокая стоимость, по сравнению со струйными, низкая скорость работы и ограниченное применение — текстовый документ A4 здесь уже не распечатать. Кстати, в фотокамерах моментальной печати также используется термосублимационная технология.
Немаловажной характеристикой при выборе принтера, кроме всего прочего, является разрешение печати. Чем выше данный показатель, тем более качественным и детальным будет отпечатанное изображение. Разрешение зависит и от размера оттиска. Для формата 10х15 см разрешение должно быть не ниже 300х300 dpi. Для А4 подойдет 4800х1200 dpi. Но если вы любите качество во всем, и фототехника соответствует, выбирайте максимальное значение.
Бумага для фотопечати
Безусловно, можно распечатывать фото и на обычной бумаге для принтера, однако долговечность и качество таких фотографий будет под вопросом. Для фотопечати выпускается специальная бумага с многослойной структурой и самыми разнообразными покрытиями. Подробно о них мы рассказывали в нашем гиде по выбору фотобумаги. Самые распространенные это, конечно, глянцевые и матовые типы. Глянцевое покрытие защищает фотографию от воздействия влаги, а цветовые оттенки получатся яркими и сочными. В то же время на поверхности такой фотобумаги очень заметны отпечатки пальцев, также покрытие легко поцарапать. Так что глянцевые фотокарточки лучше хранить в рамках или фотоальбомах.
Матовая бумага более устойчива к внешним воздействиям. Такой сочной гаммы, как глянцевая, она не дает, зато лучше передает мелкие детали.
Перед покупкой фотобумаги обязательно посмотрите в инструкции вашего принтера, какие типы и форматы бумаги он поддерживает. Изображение на несоответствующей бумаге будет плохого качества, либо вообще ничего не получится распечатать.
Кроме типа покрытия фотобумагу условно делят на фирменную и универсальную. К фирменной относится, например, продукция компаний Canon, Epson, HP, которые, собственно, производят и принтеры. Универсальной называют бумагу всех прочих производителей. Фирменная фотобумага, как правило, более качественная и дает наилучшую печать, так как при ее изготолвении учитываются особенности фирменной техники и чернил. Кроме того, с сайта производителя можно загрузить цветовые ICC-профили для графических редакторов. С их помощью можно скорректировать цвета на снимках для лучшей цветопередачи и устранения цветовых искажений.
Для компактных фотопринтеров выпускаются специальные наборы, куда входят фотобумага нужного размера и картридж.
Подготовка фото к печати
Подготовить цифровые фото к печати можно как с помощью софта, поставляемого с принтером, так и в любой полноценной программе для просмотра и редактирования фото. Например, платной ACDSee (пробная версия 30 дней) или более простых бесплатных: IrfanView, XnView, Picasa, FastStone Image Viewer. Для более глубокой и сложной обработки снимков, наряду с их систематизацией, подойдет Adobe Photoshop Lightroom.
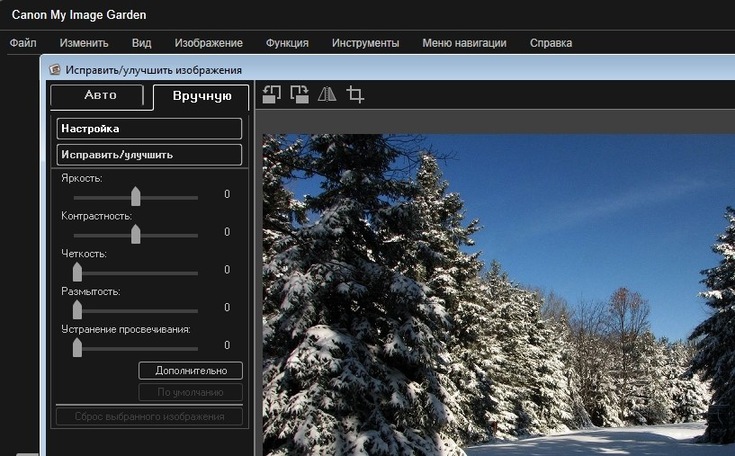
После того как все манипуляции по редактированию фото завершены, переходим к подготовке к печати. На панели управления менеджера фотографий надо выбрать вкладку «Печать» и настроить там параметры фото: макет, высоту и ширину фото, размер бумаги, ориентацию, разрешение и гамму и т. д. Как правило, софт, поставляемый с принтером, содержит солидный набор различных макетов для печати отдельных фото, коллажей, календарей, визиток и прочих вариантов. Но такие макеты можно найти и в сторонних фоторедакторах.
При использовании компактных фотопринтеров лучше использовать рекомендованные производителем мобильные приложения Mopria (Android), Apple AirPrint (iOS), Canon Print — для Polaroid и Canon, instax share для Fujifilm. Приложения позволяют редактировать параметры изображения, добавлять фильтры, текст, рамки, коллажи и прочее, после чего мгновенно отправлять фото в печать.
Полезные советы

- Перед печатью внимательно сопоставьте размер изображения с размером листа, и учтите размеры рамки, если она предусмотрена. Иначе картинка не поместится, а фото будет испорчено.
- Сохраняйте фото в .tiff, а не в .jpeg (в фотоаппарате jpeg может стоять по умолчанию), так как он существенно ухудшает качество фото, хотя и уменьшает размер файла.
- Лучше выбирать для фотосъемки высокое разрешение. Для печати формата 10×15 см разрешение должно быть не ниже 300 dpi. У более крупных форматов еще выше.
- Внимательно изучите возможности фотопринтера, скорее всего вы найдете интересные функции. Например, автокоррекцию контраста и яркости.
- Редактируя фото, не забывайте на всякий случай делать резервные копии, если это не предусмотрено программой по умолчанию.
- Попробуйте поэкспериментировать с фотобумагой. Глянцевая и матовая бумага разных производителей может дать очень разный результат.
- Отпечатанной на струйном принтере фотографии надо дать просохнуть минут 20, прежде чем помещать в фотоальбом или рамку.
- Так как печать выполняется в основном водорастворимыми чернилами, берегите фото от влаги и прямых солнечных лучей.
Сегодня хочу рассказать, как я готовлю фотографии к печати.
Часто бывает такое, что фотографий очень много, а делать слишком толстый альбом не хочется и перед вами стоит задача уместить как можно больше фотографий на страничке. Или вы делаете миник, возможно даже из тегов, тогда уж точно обычные форматы для печати 9х13 см или 10х15 см вам не подойдут!
В салонах фотопечати вам могут напечатать, но обычно за эту услугу (размещение нескольких фото на одном формате) берут дополнительные деньги, а еще могут сделать криво (у меня так один раз было), оно вам надо? Лучше самим все подготовить заранее, чтобы в фото салоне просто распечатать.
Я расскажу вам свой метод, есть и другие способы, но мне этот кажется удобным и быстрым. Нам понадобится программа Photoshop, у меня стоит 5-й на английском языке. Урок этот длинный, потому что очень подробный, не пугайтесь, тут все просто! Итак начнем, открываем Photoshop, выбираем вкладку File — New (Файл — Новый):
![]()
Теперь нам нужно задать размеры нашего макета. Единицу измерения выбираем сантиметры (см), ширину ставим 10 см, высоту 15 см. Таким образом мы создаем лист 10х15 см. Разрешение ставим не меньше 300 пикс/дюйм.
![]()
Теперь нам надо задать направляющие для удобства. Выбираем вкладку View (Вид) — New Guide (Новая направляющая):
![]()
В появившемся окошке сначала задаем размер для горизонтальной направляющей — 7,5 см (обратите внимание, что нужно поставить именно «,» , а не «.»):
![]()
Появилась вот такая линия, которая делит наш лист ровно пополам по горизонтали:
![]()
Затем повторяем те же шаги, только теперь задаем вертикальную направляющую — 5 см.
![]()
Вот так теперь выглядит наш макет. Эти шаги нам нужно сделать всего один раз, мы сохраним макет, и дальше вы будете просто открывать его и вставлять фотографии.
![]()
Теперь откроем папку с фото, выберем мышкой нужную и не отпуская левой кнопки мышки, перетащим фото на наш макет:
![]()
Вот таким образом она вставилась, нажимаем Enter, когда исчезнут линии на фото, можно продолжать работу:
![]()
Двигаем фото вверх, равняем по горизонтальной линии:
![]()
Открываем снова папку с фото и повторяем все то же самое:
![]()
Перенесли фото, нажали Enter:
![]()
Передвинули фото вниз, иногда остается небольшой зазор, на него можно не обращать внимание, вы же потом по этой линии как раз будете разрезать фото, но если он слишком большой и беспокоит вас, надо его убрать:
![]()
Нажимаем Ctrl+T (свободное трансформирование), появляются направляющие на фото, зажимаем Shift и тянем за квадратик в углу по диагонали. Если вы не зажмете при этом Shift, фотография будет увеличиваться не пропорционально:
![]()
Таким образом мы получили 2 фотографии размером 10х7,5 см
![]()
Сбоку есть панелька со слоями (Layers), если мы уберем «глазки» напротив слоев с нашими фото, то они исчезнут и мы можем добавлять новые фото:
![]()
![]()
Теперь попробуем уместить 4 фотографии на формате 10х15 см. Снова открываем папку и перетаскиваем фото, оно появится по центру, перед тем как нажать Enter вверху напишем 90 (это угол поворота нашего фото):
![]()
После того, как фото повернулось, можно нажать Enter, направляющие на фото должны исчезнуть:
![]()
Передвигаем фото в уголок, нажимаем Ctrl+T, зажимаем Shift и тянем за квадратик по диагонали, пока наше фото не поравняется с горизонтальной направляющей макета:
![]()
![]()
Вставляем второе фото, так же его переворачиваем, перетаскиваем к правому уголку, нажимаем Ctrl+T, зажимаем Shift и тянем за квадратик по диагонали, пока наше фото не поравняется с горизонтальной направляющей макета:
![]()
Таким образом мы получили 4 фото размером 7,5х5 см:
![]()
Для удобства вам нужно создать 2 таких макета, один 10х15 см, другой 15х10 см (т.е. вертикальный и горизонтальный), чтобы не переворачивать фото каждый раз, как мы делали сейчас. А если наоборот у вас больше вертикальных фото, то вам такой макет как раз подойдет!
Теперь нам надо сохранить получившийся коллаж для печати. Нажимаем File-Save As (Файл — сохранить как), печатаем название (у меня «4 фото на 10х15»), формат выбираем jpg и нажимаем «сохранить», в появившемся окошке выбираем качество от 8 (у меня 10) и сохраняем.
![]()
![]()
Следующий макет, который мы создадим 13х18 см. Вы можете самостоятельно сделать по аналогии макет 9х13 см. На этот раз сделаем горизонтальный макет (высота 13, ширина 18 см). Не забываем про разрешение (300 пикс/дюйм):
![]()
Создаем направляющие:
![]()
Горизонтальная направляющая 6,5 см, вертикальная 9 см:
![]()
Перетаскиваем фото, вверху поворачиваем на 90 градусов, затем нажимаем Enter:
![]()
Сдвигаем фото влево, нажимаем Ctrl+T, зажимаем Shift и тянем за квадратик, пока фото не поравняется с направляющими. Перетаскиваем второе фото, его уже не переворачиваем, опускаем в нижний правый квадрат, иногда так получается, что фото выходит за пределы макета, если в этой части нет ничего важного, то смело можно оставить так, а если вам все-таки нужна вся фотография целиком, то уменьшайте ее при помощи Ctrl+T, равняя по вертикальным направляющим.
![]()
![]()
Здесь опять фото вылезло за пределы «своей территории», только на этот раз не справа, где мы могли так ее и оставить, а слева, где теперь она наслаивается на другое фото. Открываем слои (Layers) и двигаем слой с этим фото в самый низ (нажимаем на слой и перетаскиваем его):
![]()
Теперь этот слой самый первый и наш ненужный кусочек фотографии оказался под большим фото:
![]()
Таким образом у нас получилось одно фото 9х13 см и 2 фото 9х6,5 см.
Как сохранить макет? Надо было это сделать в самом начале, когда мы его создавали, но можно и сейчас. Убираем глазки напротив всех слоев, кроме первого (очищаем наш макет) или можем вообще удалить эти все слои, перетащив их в мусорку:
![]()
Затем File-Save As, называем наш макет, сохраняем в формате PSD (он у вас будет стоять по умолчанию), чтобы потом мы могли открыть в фотошопе наш макет и готовить фотографии для следующего альбома:
![]()
А если Вы хотите фото определенного размера, то помогут нам направляющие! Ими можно очертить любой квадрат (5х5 или 7х7 или любой другой):
![]()
А вот пример, как уместить «квадартики» разного размера. Создаем сначала направляющие: горизонтальную 5 см и вертикальную 5 см, помещаем туда наше фото. Затем добавляем вертикальную 12 (5+7 см) и горизонтальную 7 см, таким образом рядышком поместилось фото 7х7 см. Можем добавить еще горизонтальную 10 см, и внизу поместится еще один квадратик 5х5 см:
![]()
Вот и все хитрости, старалась рассказать очень подробно, чтобы всем было понятно, надеюсь, это урок будет полезным!
![]()
![]() .
.
Как подготовить размеры фотографии для печати?
Всем читателям fotodizart.ru огромный привет! Довольно часто бывают ситуации, когда скопилось большое количество фотографий в фотоаппарате и мы естественно хотим их напечатать. Идем (если нет своего принтера) в фотоателье. И платим за это денюжку. А тут еще выясняется что ваша фотография обрезалась в самом неподходящем месте, например, часть тела или какой-то интересный элемент этой самой фотографии. И чтобы это исправить, надо опять же заплатить.
Но зачем платить? Подготовить к печати фотографию можно самостоятельно.
Как подготовить размеры фотографии для печати?
Самое первое, что мы должны сделать для получения качественной и соразмерной фотографии в фотошопе — это задать размер холста. Размер холста будет зависеть от того, для каких целей будет использоваться ваше произведение искусства. Будет оно распечатываться на стандартных форматах фотобумаги или будет использована для размещения в сети Интернет, а может просто использоваться для установки фото на рабочий стол. Я же хочу рассказать о фотографии, которая будет печататься на фотобумаге.
Приступим к подготовке для печати, открываем фотошоп и во вкладке «Файл» меню «Новый…» задаем параметры необходимые для получения наиболее подходящего размера фотографии. Это необходимо, для того чтобы в дальнейшем вам не пришлось обрезать фотографию, которую так долго и кропотливо делали. Поверьте моему опыту, что как на зло обрезать придется те фрагменты фотографии, без которых она потеряет свой шарм и смысл.
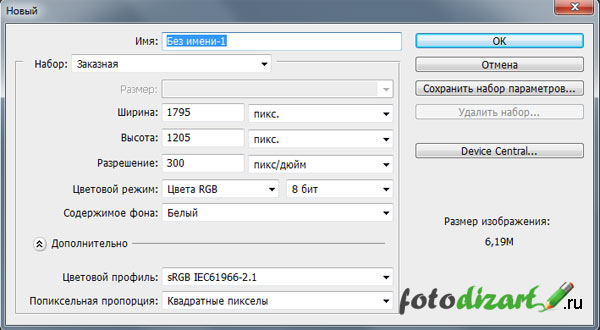
Задаем один из параметров указанных в таблице. Тот который подходит под формат бумаги на котором планируется в дальнейшем печать снимков.
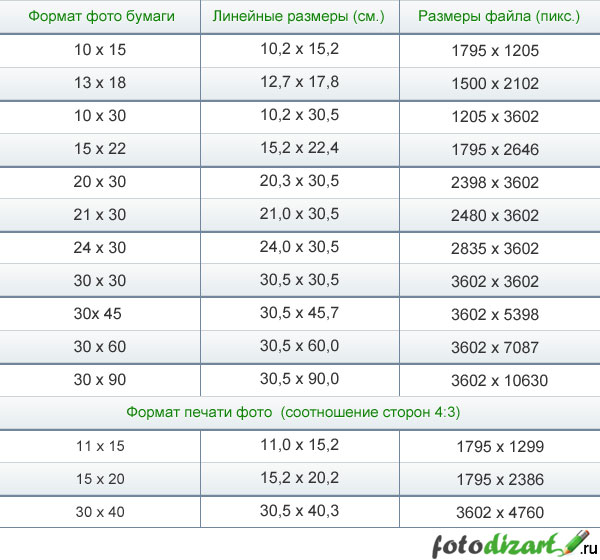
Используя параметры размеров из таблицы при распечатке файла у вас получилась корректная фотография к примеру 10х15. Разрешение для правильных размеров холста мы должны принимать равным 300dpi в противном случае мы получим размер фото при печати не 13х18, а приблизительно 10х13, что для нас не приемлемо.
После того как мы создали холст нужных нам размеров и разрешения, нам остается лишь загрузить фотографию, выставить ее в нужное положение и сохранить. Чтобы загрузить изображение достаточно его просто перетянуть из папки в фотошоп на холст.
Если вам необходимо обрезать фотографию под нужные размеры воспользуйтесь уроком по обрезке фото в фотошопе.
Надеюсь, теперь вы сами сможете подготовить к печати фотографии и больше никогда при распечатке не будите расстраиваться из-за частично обрезанных фотографий.
Как распечатать фото на принтере?
Печать фото – несложное дело. Нужно лишь иметь под рукой необходимое оборудование и подходящую бумагу, а также знать основные правила. Специалисты советуют использовать для таких целей цветные струйные принтеры. Однако если качество бумажных изображений не является для вас очень важным моментом, можно напечатать фото и на обычной лазерной модели. Рассмотрим нюансы создания фотографий разного размера более подробно.
Как напечатать фото 10х15?
Прежде всего, стоит определиться, откуда будут браться изображения. Прямое подключение фотоаппарата к принтеру возможно при использовании технологии PictBridge. Также можно печатать с флешки или карты памяти, вставленной в компьютер.
Кроме того, необходимо приобрести фотобумагу нужного размера и типа. При выборе последней стоит учитывать рекомендации производителя оборудования. Чтобы распечатать на принтере фото 10х15, ищите бумагу, на упаковке которой будут такие же цифры.
Также иногда размеры указываются в дюймах – 4х6.
Сам процесс довольно прост:
- если печать ведется с ПК, найдите на нем фото, которое нужно перенести на бумагу;
- нажав на изображение правой кнопкой мыши, выберите «Печать»;
- в открывшемся окне укажите модель принтера;
- выберите размер бумаги (10х15 или A6) и ее тип;
- решите, как изображение будет располагаться на странице, подумайте, нужны ли вам поля;
- укажите, сколько копий вы хотите получить;
- подтвердите указанные параметры и дождитесь завершения процесса.
Как печатать другие фотографии?
Процесс распечатки фотографий других размеров в большинстве случае тоже не вызывает сложностей.
3х4
Прежде чем напечатать изображение такого размера, подготовьте его. Как правило, такими бывают фото для документов. Поэтому можно воспользоваться соответствующим графическим редактором. Процесс печати практически не отличается от описанного выше. Разница лишь в том, как будет располагаться изображение на бумаге. Обычно на одном большом листе размещают сразу несколько маленьких фотографий.
Не забывайте о возможности предварительного просмотра. Это позволит еще до печати убедиться, что вы все сделали правильно.
На нескольких листах А4
Иногда изображение имеет такой большой размер, что одного листа А4 не хватает (например, плакат). При желании можно распечатать таким образом и фотообои, хотя обычно для подобных целей используется профессиональное крупногабаритное оборудование.
В таком случае следует кликнуть на изображение, открыв окно печати. Затем нужно выбрать оборудование, размер и тип бумаги. Во вкладке «Макет» следует поставить галочку напротив слова «Многостраничность». После этого нужно выбрать «Печать плаката», установить нужные параметры и запустить процесс.
Важно помнить, что для таких целей подходят только изображения в высоком разрешении. В противном случае итоговое качество может вас огорчить.
Также можно предварительно воспользоваться сервисом, осуществляющим не только редактирование фото, но и его разделение на равные части (ProPoster).
Рекомендации
В заключение стоит дать несколько советов, которые помогут вам делать красивые и качественные фотографии из электронных версий.
- Выбирая между матовой и глянцевой бумагой, учитывайте, где будет храниться фото. Если оно будет лежать в альбоме под пленкой или стоять в рамке под стеклом, матовый вариант предпочтительнее.
- Независимо от размера изображения перед печатью внимательно осмотрите его. Возможно, понадобится отрегулировать яркость и контрастность, добавить сочности оттенкам, убрать какие-то дефекты (например, красные глаза). Некоторые современные принтеры имеют опции автоматической корректировки. Если же оборудование не оснащено таким дополнением, можно воспользоваться графическими редакторами (Paint. NET, Photoshop и т.д.).
- Помните, что на бумаге изображение может быть не таким ярким, как на мониторе. Если собираетесь напечатать несколько фото сразу, сначала сделайте один пробный кадр, чтобы проверить степень соответствия.
- Специалисты говорят, что лучше сохранять изображения в формате tiff, а не jpeg. Это позволяет максимально сохранить качество фотографий при печати.
- Уделяйте большое внимание разрешению. Если вы хотите получить качественные изображения, этот параметр не должен быть меньше 300 dpi.
- Не спешите вставлять изображение в альбом или рамку сразу после выхода бумаги из принтера. Оставьте фотографию на воздухе примерно на полчаса, чтобы краска окончательно высохла.
- Если вы хотите распечатать фото из интернета, стоит сначала скачать его на ПК, а затем действовать по описанной выше схеме. Также можно воспользоваться другим методом. В этом случае нужно скопировать изображение, вставить его в текстовый редактор, а затем открыть и отправить на печать.
- Чтобы распечатывать фото с телефона, нужно установить специальное мобильное приложение, например, Dropbox. При этом надо создать учетную запись на ПК. Затем следует просто отметить в телефоне фото, нуждающиеся в распечатке. Они появятся на компьютере, откуда и можно будет запустить процесс.
- Если на принтере имеется наклейка Cloud Print Ready, вы сможете привлекать к печати любой «облачный» сервис. На нем только нужно зарегистрироваться. Если оборудование не поддерживает такую функцию, придется использовать ПК для подключения принтера к аккаунту Google. Сервис «виртуальный принтер» позволит вам печатать файлы через «облако» с любых устройств.
О том, как распечатать фото на принтере, смотрите далее.
Когда использовать каждый тип файла
Думаете, GIF — самый вкусный вид арахисового масла? А ИИ был тем странным научно-фантастическим фильмом с Хейли Джоэл Осмент в главной роли? Ну, вы не ошиблись. Но сегодня мы говорим о форматах изображений и всех этих надоедливых маленьких файлах, которые мы используем для создания визуального контента для печати и Интернета.
Каждый графический объект, который вы видите в сети, представляет собой файл изображения. Почти все, что вы видите на бумаге, пластике или футболке, получено из файла изображения. Эти файлы бывают разных форматов, и каждый оптимизирован для конкретного использования.Использование правильного типа для правильной работы означает, что ваш дизайн будет выглядеть идеально и так, как вы хотели. Неправильный формат может означать плохой отпечаток или плохое изображение в сети, гигантскую загрузку или отсутствующую графику в электронном письме.
Итак, давайте разберемся. Добро пожаловать в форматы файлов изображений 101. Давайте углубимся в основы каждого типа файлов.
Большинство файлов изображений подпадают под одну из двух общих категорий — растровые файлы и векторные файлы — и у каждой категории есть свои особые применения.Это расстройство не идеально. Например, некоторые форматы могут фактически содержать элементы обоих типов. Но это хорошее место, чтобы начать думать о том, какой формат использовать для ваших проектов.
Различные типы форматов файлов изображений
—
- растровые форматы файлов
- Векторные форматы файлов
Растровые форматы файлов
—
Что такое растровое изображение
Растровые изображения состоят из набора точек, называемых пикселями, где каждому пикселю назначается цвет.В отличие от векторного изображения, растровые изображения зависят от разрешения, то есть они существуют в одном размере. Когда вы преобразуете растровое изображение, вы растягиваете сами пиксели, что может привести к «пиксельному» или размытому изображению. Когда вы увеличиваете изображение, ваше программное обеспечение по существу угадывает, какие данные изображения отсутствуют, основываясь на окружающих пикселях. Чаще всего результаты не очень хорошие.
Фотографии предоставлены автором.Растровые изображения обычно используются для фотографий, цифровых иллюстраций и веб-графики (например, баннерной рекламы, контента в социальных сетях и графики электронной почты).Adobe Photoshop — это стандартный редактор изображений, который используется для создания, дизайна и редактирования растровых изображений, а также для добавления эффектов, теней и текстур к существующим дизайнам.
CMYK против RGB
Все растровые изображения могут быть сохранены в одной из двух основных цветовых моделей: CMYK и RGB.
CMYK — процесс четырехцветной печати, обозначающий с ян, м агента, и эллоу и к еу (черный). Эти цвета представляют четыре чернила, которые будут комбинироваться в процессе печати.Файлы, сохраненные в этом формате, будут оптимизированы для физической печати.
RGB — это светлая цветовая модель, которая обозначает р, ед., г, рен и б, лю. Это три основных цвета света, которые объединяются в другие цвета. Файлы, сохраненные в этом формате, будут оптимизированы для Интернета, мобильных телефонов, фильмов и видео — всего, что появляется на экране.
с потерями против без потерь
Каждый файл растрового изображения может быть без потерь или с потерями, в зависимости от того, как формат обрабатывает данные изображения.
Форматы изображений без потерь фиксируют все данные вашего исходного файла. Ничто из оригинального файла, фотографии или художественного произведения не потеряно — отсюда и термин «без потерь». Файл все еще может быть сжат, но все форматы без потерь смогут восстановить ваше изображение в исходное состояние.
Форматы изображений с потерями приблизительно соответствуют исходному изображению. Например, изображение с потерями может уменьшить количество цветов в вашем изображении или проанализировать изображение на наличие ненужных данных.Эти умные технические приемы обычно уменьшают размер файла, хотя могут снизить качество вашего изображения.
Как правило, файлы с потерями намного меньше, чем файлы без потерь, что делает их идеальными для использования в Интернете, где жизненно важны размер файла и скорость загрузки.
JPEG / JPG
JPEG — это растровый формат с потерями, который означает Объединенную группу экспертов по фотографии, техническую группу, которая его разработала. Это один из наиболее широко используемых онлайн-форматов, обычно для фотографий, графики электронной почты и больших веб-изображений, таких как рекламные баннеры.Изображения JPEG имеют скользящую шкалу сжатия, которая значительно уменьшает размер файла, но увеличивает артефакты или пикселизацию, чем больше изображение сжимается.
Без сжатияВысокая компрессияВы должны использовать JPEG, когда…
- Вы имеете дело с онлайн-фотографиями и / или художественными работами . JPEG предлагает вам максимальную гибкость благодаря растровому редактированию и сжатию, что делает их идеальными для веб-изображений, которые необходимо быстро загрузить.
- Вы хотите печатать фотографии и / или иллюстрации .Файлы JPEG с высоким разрешением и низкой степенью сжатия идеально подходят для редактирования, а затем печати.
- Вам необходимо отправить изображение быстрого предварительного просмотра клиенту. Изображения JPEG могут быть уменьшены до очень маленьких размеров, что делает их отличными для отправки по электронной почте.
Не используйте JPEG, когда…
- Вам нужна веб-графика с прозрачностью. JPEG не имеет прозрачного канала и должен иметь сплошной цвет фона. GIF и PNG — ваши лучшие варианты для прозрачности.
- Вам нужно многоуровневое редактируемое изображение.JPEG — это плоский формат изображения, означающий, что все изменения сохраняются в один слой изображения и не могут быть отменены. Рассмотрим PSD (Photoshop) файл для полностью редактируемого изображения.
GIF
GIF — это растровый формат без потерь, который расшифровывается как Graphics Interchange Format. Большой вопрос: как это произносится? Создатель GIF говорит «JIFF», как арахисовое масло. Этот автор (и большая часть мира) говорит «GIFF», потому что графика начинается с «гух». В любом случае, мы оставим это на ваше усмотрение. GIF — также широко используемый формат веб-изображений, обычно для анимированной графики, такой как рекламные баннеры, изображения по электронной почте и мемы социальных сетей.Несмотря на то, что GIF-файлы без потерь, их можно экспортировать в ряде настраиваемых параметров, которые уменьшают количество цветов и информацию об изображении, что, в свою очередь, уменьшает размер файла.
Вы должны использовать GIF, когда…
- Вы хотите создать веб-анимацию . Изображения GIF содержат все кадры анимации и информацию о времени в одном файле. Редакторы изображений, такие как Photoshop, позволяют легко создавать короткие анимации и экспортировать их в формате GIF.
- Вам нужно прозрачности .Изображения GIF имеют «альфа-канал», который может быть прозрачным, поэтому вы можете разместить свое изображение на любом цветном фоне.
- Вам нужен маленький файл . Методы сжатия в формате GIF позволяют значительно уменьшить файлы изображений. Для очень простых иконок и веб-графики GIF является лучшим форматом файлов изображений.
Не использовать GIF, когда…
- Вам нужно фотографическое качество изображения. Хотя GIF-файлы могут иметь высокое разрешение, они имеют ограничение в 256 цветов (если вы не знаете несколько трюков).Фотографии обычно имеют тысячи цветов и выглядят плоскими и менее яркими (а иногда и странными из-за цветовых полос) при преобразовании в GIF.
- Вам нужно напечатать изображение. Из-за цветового ограничения большинству напечатанных фотографий не хватает глубины. Если вам нужно распечатать фотографии, посмотрите на TIFF, PSD и JPG.
- Вам нужно многоуровневое редактируемое изображение. GIF — это плоский формат изображения, означающий, что все изменения сохраняются в один слой изображения и не могут быть отменены. Рассмотрим PSD (Photoshop) файл для полностью редактируемого изображения.
PNG
PNG — это растровый формат без потерь, который обозначает Portable Network Graphics. Думайте о PNG как о GIF следующего поколения. Этот формат имеет встроенную прозрачность, но также может отображать более высокую глубину цвета, что выражается в миллионах цветов. PNG являются веб-стандартом и быстро становятся одним из самых распространенных форматов изображений, используемых в Интернете.
Стикеры единорога от _ELM_Вы должны использовать PNG, когда…
- Вам нужна качественная прозрачная веб-графика .Изображения PNG имеют переменный «альфа-канал», который может иметь любую степень прозрачности (в отличие от GIF-файлов, которые имеют только прозрачность вкл / выкл). Кроме того, с большей глубиной цвета у вас будет более яркое изображение, чем с GIF.
- У вас есть иллюстрации с ограниченными цветами . Хотя любое изображение будет работать, файлы PNG лучше всего использовать с небольшой цветовой палитрой.
- Вам нужен маленький файл . Файлы PNG могут уменьшаться до невероятно маленьких размеров, особенно изображений простых цветов, форм или текста.Это делает его идеальным типом файлов изображений для веб-графики.
Не используйте PNG, когда…
- Вы работаете с фотографиями или иллюстрациями. Благодаря высокой глубине цвета PNG формат легко обрабатывает фотографии с высоким разрешением. Однако, поскольку это веб-формат без потерь, размеры файлов, как правило, становятся очень большими. Если вы работаете с фотографиями в Интернете, используйте JPEG.
- Вы имеете дело с печатным проектом. PNG графика оптимизирована для экрана. Вы, безусловно, можете распечатать PNG, но вам лучше использовать файл JPEG (с потерями) или TIFF.
TIFF / TIF
TIFF — это растровый формат без потерь, обозначающий тегированный формат файла изображения. Из-за его чрезвычайно высокого качества, формат в основном используется в фотографии и настольных издательских системах. Скорее всего, вы столкнетесь с файлами TIFF при сканировании документа или фотосъемке с помощью профессиональной цифровой камеры. Обратите внимание, что файлы TIFF также можно использовать в качестве «контейнера» для изображений JPEG. Эти файлы будут намного меньше, чем традиционные файлы TIFF, которые обычно очень большие.
Вы должны использовать TIFF, когда…
- Вам нужна высококачественная графика печати. Наряду с RAW файлы TIFF относятся к числу графических форматов самого высокого качества. Если вы печатаете фотографии, особенно огромных размеров, используйте этот формат.
- Вы делаете высококачественное сканирование . Использование TIFF для сканирования ваших документов, фотографий и иллюстраций обеспечит вам наилучший исходный файл для работы.
Не использовать на TIFF, когда…
- Вы работаете с веб-графикой.Хотя многие веб-браузеры поддерживают его, файлы TIFF оптимизированы для печати. Используйте JPEG или PNG, если вам нужно отображать высококачественные изображения онлайн.
RAW
Необработанный формат изображения содержит необработанные данные, полученные цифровой камерой или датчиком сканера. Обычно изображения обрабатываются (с поправкой на цвет, баланс белого, экспозицию и т. Д.), А затем преобразуются и сжимаются в другой формат (например, JPEG или TIFF). Необработанные изображения хранят необработанные и обработанные данные в двух отдельных файлах, поэтому у вас остается максимально высокое качество изображения, которое вы можете редактировать без разрушения с помощью приложения для редактирования фотографий, такого как Photoshop.Существуют десятки и десятки необработанных форматов, но некоторые типичные форматы: CRW (Canon), NEF (Nikon) и DNG (Adobe).
через AdobeВы должны использовать RAW, когда…
- Вы снимаете и редактируете фотографии . Убедитесь, что ваша камера настроена на RAW, чтобы вы могли делать самые разнообразные снимки. Затем используйте совместимое приложение для редактирования фотографий, чтобы настроить изображение.
Не используйте RAW, когда…
- Вы работаете с веб-графикой. RAW построен для редактирования фотографий.Когда вы будете готовы представить свои фотографии для Интернета, конвертируйте их в JPEG.
- Вы готовы распечатать свои фотографии. Многие принтеры не принимают необработанные форматы, поэтому сначала преобразуйте их в JPEG или TIFF.
PSD
PSD — это проприетарный многослойный формат изображений, обозначающий Photoshop Document. Это оригинальные файлы дизайна, созданные в Photoshop и полностью редактируемые с несколькими слоями и настройками изображения. PSD в основном используются для создания и редактирования растровых изображений, но этот уникальный формат также может содержать векторные слои, что делает его чрезвычайно гибким для ряда различных проектов.PSD можно экспортировать в любое количество форматов файлов изображений, включая все перечисленные выше растровые форматы.
Вы должны использовать PSD, когда…
- Пришло время ретуши фотографий. Нужно покрасить фото? Или добавить слой текста? PSD = фотографии.
- Вам нужно отредактировать иллюстрацию для цифровых или печатных работ. Это может быть фотография, картина, рисунок или что-то еще. Photoshop — это правильный инструмент, чтобы убедиться, что каждая линия, тень и текстура на месте.
- Требуется цифровых изображений для Интернета , таких как изображения в социальных сетях, рекламные баннеры, заголовки сообщений электронной почты, видео и т. Д. Создание этих изображений в Photoshop обеспечит их правильный размер и оптимизацию для Интернета.
- Вы должны создать макет сайта или приложения . слоев позволяют легко перемещать элементы пользовательского интерфейса.
- Вы хотите, чтобы получить фантазии с анимации и видео. Photoshop позволяет легко нарезать простые видеоклипы и добавлять графику, фильтры, текст, анимацию и многое другое.
Не используйте PSD, когда…
- Вам необходимо опубликовать фотографию в Интернете или отправить предварительный просмотр клиенту. Сеть поддерживает формат JPEG. Сначала преобразуйте, чтобы убедиться, что ваша аудитория увидит ваше изображение (поэтому загрузка не займет несколько минут).
- Вы готовы распечатать свои фотографии. Многие принтеры не принимают формат PSD, поэтому сначала конвертируйте в JPEG или TIFF.
Векторные форматы файлов
—
Что такое векторное изображение
Векторные изображения представляют собой цифровые изображения, в которых точки, линии и кривые рассчитываются компьютером.Это по сути гигантские математические уравнения, и каждому «уравнению» можно присвоить цвет, обводку или толщину (среди других стилей), чтобы превратить фигуры в искусство. В отличие от растровых изображений, векторные изображения имеют разрешение в зависимости от . Когда вы уменьшаете или увеличиваете векторное изображение, ваши фигуры становятся больше, но вы не потеряете ни детали, ни пикселизацию. Поскольку ваше изображение всегда будет отображаться одинаково, независимо от его размера, не существует такого понятия, как векторное изображение с потерями или без потерь.
Векторные изображения обычно используются для логотипов, иконок, набора текста и цифровых иллюстраций.Adobe Illustrator — это стандартный промышленный редактор изображений, который используется для создания, дизайна и редактирования векторных изображений (хотя он также может включать растровые изображения).
PDF расшифровывается как Portable Document Format и представляет собой формат изображения, используемый для правильного отображения документов и графики, независимо от устройства, приложения, операционной системы или веб-браузера. По своей сути файлы PDF имеют мощную основу векторной графики, но также могут отображать все, от растровой графики до полей формы и электронных таблиц.Поскольку это почти универсальный стандарт, PDF-файлы часто являются форматом файлов, запрашиваемым принтерами для отправки окончательного проекта в производство. Как Adobe Photoshop, так и Illustrator могут экспортировать напрямую в PDF, что облегчает запуск вашего дизайна и подготовку его к печати.
Вы должны использовать PDF, когда…
- Вы готовы печатать . Как мы уже упоминали, многие принтеры предпочитают PDF в качестве основного формата доставки, потому что он настолько распространен. Узнайте у своего принтера, как они хотят, чтобы вы подготовили файл.
- Вы хотите отобразить документов в Интернете . Вы не будете использовать PDF для одной иконки или логотипа, но это отлично подходит для плакатов, листовок, журналов и буклетов. PDF-файлы будут хранить весь ваш дизайн в одной упаковке, что позволяет легко просматривать, загружать или распечатывать.
Не используйте PDF, когда…
- Вам нужно отредактировать свой дизайн. PDF-файлы — это отличные контейнеры, но для содержимого используются другие приложения. Вы можете редактировать растровые изображения в Photoshop, а векторную графику — в Illustrator.Когда вы закончите, вы можете объединить их в PDF для удобства просмотра.
EPS
EPS — это формат изображения, обозначающий Encapsulated PostScript. Хотя он используется в основном в качестве векторного формата, файл EPS может включать в себя как векторные, так и растровые данные изображения. Как правило, файл EPS содержит один элемент дизайна, который можно использовать в более крупном проекте.
Вы должны использовать EPS, когда…
- Вам необходимо отправить векторный логотип клиенту, дизайнеру или принтеру.С файлом EPS вам не нужно беспокоиться о том, где будет размещен или напечатан логотип. Независимо от размера, он всегда будет отображаться с правильным разрешением.
Не используйте EPS, когда…
- Вы имеете дело с фотографиями или произведениями искусства. EPS может обрабатывать растровые изображения, но этот тип файла изображения в основном для векторов. Работайте с PSD, TIF или JPEG, когда у вас есть фотопроект.
- Вам необходимо вывести изображение онлайн. Сначала экспортируйте в JPEG, PNG или GIF.
SVG
SVG расшифровывается как Scalable Vector Graphics и представляет собой векторный формат изображения на основе XML для двумерной графики.Его можно искать, индексировать, масштабировать и сжимать, что может привести к меньшему размеру файла по сравнению с другими форматами, что делает его идеальным для Интернета. SVG-файлы можно редактировать в графических редакторах, а также в текстовых редакторах.
Вы должны использовать SVG, когда…
- Вы хотите создать сгенерированные компьютером графики и диаграммы для публикации в Интернете.
Не используйте SVG, когда…
- Вам необходим формат файла для рабочего процесса печати.
AI
AI — это проприетарный векторный формат изображений, обозначающий Adobe Illustrator.Формат основан на стандартах EPS и PDF, разработанных Adobe. Как и эти форматы, AI-файлы в основном являются векторным форматом, хотя они могут также включать встроенные или связанные растровые изображения. AI-файлы могут быть экспортированы как в PDF, так и в EPS-файлы (для удобства просмотра и печати), а также в JPEG, PNG, GIF, TIFF и PSD (для использования в Интернете и дальнейшего редактирования).
Вы должны использовать ИИ, когда…
- Вам нужно отредактировать векторный дизайн . AI-файлы позволяют перемещать и изменять каждый элемент в вашем дизайне одним или двумя щелчками мыши.
- Необходимо создать логотип, иконку или фирменный талисман . Каждая векторная форма и линия, созданные в Illustrator, могут быть разнесены до любого размера, что делает его идеальным для изображений, которые необходимо использовать по-разному.
- Вы хотите одностраничный отпечаток . Illustrator идеально подходит для постеров, визиток, листовок и заметок, которые можно комбинировать с другими растровыми изображениями.
- Вам нужно установить тип для логотипа. Функции набора текста в Illustrator невероятно мощны, позволяя растягивать, перегибать и преобразовывать любой текст любым удобным для него способом.
Не используйте ИИ, когда…
- Вам нужно отредактировать изображения. Если в композиции используется растровое изображение (фотография или рисунок), Illustrator имеет ограниченное количество инструментов для непосредственного редактирования этого изображения. Photoshop (PSD-файлы) может выполнять более сложные настройки, такие как цвет, контрастность и яркость.
Хотите найти дизайнера, который сможет создать все нужные типы файлов?
Наши дизайнеры могут сделать это!
,доллар США CAD Фунт стерлингов AUD евро
- Магазин
- Наклейки
- Этикетки
- Отличительные знаки
- Временные татуировки
- Железные переводы
- патчей
- Бейджи
- Static Clings
- Магниты
- Магазин по интересам
- Производитель стикеров
- StickerYou Store
- Компания
- Информация о продукте
- Почему StickerYou?
- Promo & Reseller
- Спонсорство
- Студенческая скидка
- Блог
- Оставайтесь на связи
- Карьера
- О нас
- Служба поддержки
- Цены
- Доставка
- Политика возврата
- Художественные услуги
- Упаковочные решения
- Бесплатные образцы
- Свяжитесь с нами
- Часто задаваемые вопросы
- Создать
- Получить предложение
- Войти
- Корзина0
Меню
- StickerYou Поддержка
- Видео уроки
- Как мне нанести свои лейблы и переводы Iron-On?
- Как мне сделать Iron-Ons?
- Как мне применить мои временные татуировки?
- Как мне создать пользовательские временные татуировки?
- Как создать собственную метку с помощью шаблонов?
- Как создать чистый текст в стикерах
- Как применить ваши виниловые надписи и нумерацию
- Как убрать белую рамку вокруг вашей наклейки с помощью кнопки пипетки
- Как нанести свою наклейку на стену
- Как применить вашу прозрачную наклейку
насколько большой я могу напечатать фотографию
🛠 Основы
Размер, который вы можете напечатать на цифровой фотографии, зависит от количества пикселей. Каждый пиксель преобразуется в «точку» в процессе печати, а разрешение отпечатка измеряется в «точках на дюйм» или DPI. Наш веб-сайт устанавливает минимальные размеры загружаемых изображений для обеспечения минимального значения DPI.
Вот диаграмма, показывающая требования к целевым пикселям для наших размеров печати. Мы не позволим вам распечатать что-либо менее достойного качества.
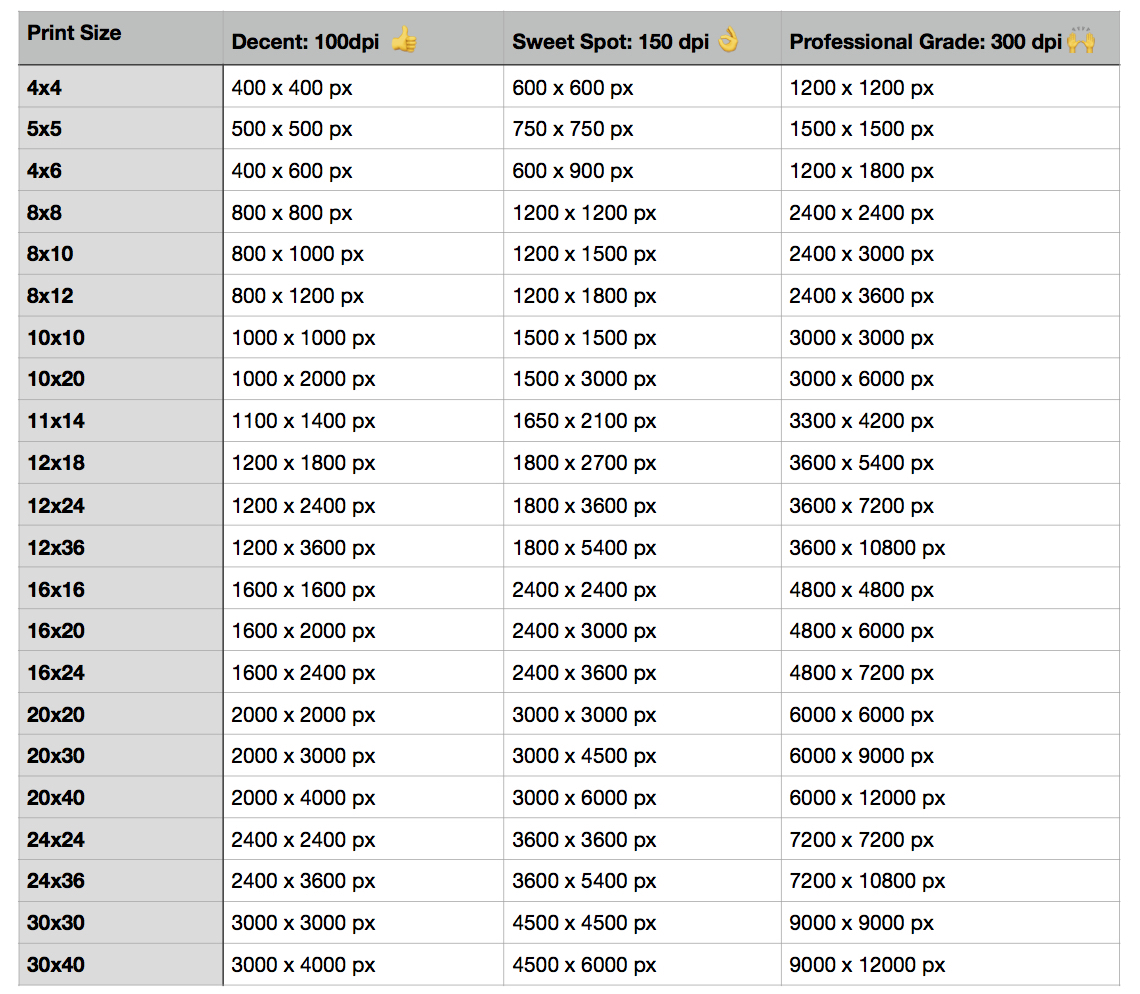
Distance Расстояние просмотра

Чем больше отпечаток, тем меньше DPI, с которым вы можете справиться, потому что вы обычно смотрите на большой отпечаток издалека. Если вы планируете просматривать изображение с трех футов, то 100 DPI — это хорошо. Для печати меньшего размера вы должны стремиться к значению DPI 300. Наш веб-сайт не позволяет печатать фотографии с разрешением менее 100 DPI.
ℹ️ Какого размера моя фотография?
Есть несколько способов узнать размер ваших цифровых фотографий.
На Mac : Щелкните правой кнопкой мыши файл фотографии и нажмите «Получить информацию». На панели «Информация» вы увидите «Размеры», в которых отображается размер фотографии в пикселях.
На ПК : найдите свое изображение в проводнике Windows и щелкните по нему. Размеры появятся в нижней части окна.
На iPhone : Насколько нам известно, не существует встроенного инструмента iPhone, который бы показывал вам размер ваших фотографий iPhone, но вы можете скачать бесплатное приложение, такое как Photo Investigator, или просто отправить по электронной почте / Airdrop изображение на ваш компьютер.
В Google Photos : в приложении нажмите на три точки рядом с изображением, а затем нажмите «Информация», чтобы увидеть размер изображения. На своем компьютере выберите фотографию и нажмите «i» в правом верхнем углу.
📸 А как насчет фотографий в Instagram?
Когда вы загружаете свои фотографии в Instagram, они сжимаются до 72 DPI. Поэтому, насколько большой вы можете напечатать их, меньше, чем вы ожидаете. Кроме того, размер фотографий в Instagram менялся с течением времени.
Текущие размеры:
◆ Квадратные фотографии Instagram : 1080p на 1080px.Максимальный размер, который вы можете напечатать, 5×5.
◆ Портрет Instagram Фото : 1080p на 1350px. Максимальный размер, который вы можете напечатать, составляет 5×7
◆ Пейзаж Instagram Photos : 1080p на 566px. Максимальный размер, который вы можете напечатать это 4×6.
◆ Старые фотографии из Instagram : фотографии из Instagram, размещенные до июля 2015 года, имеют размер 640 на 640 пикселей или меньше. Максимальный размер, который вы можете напечатать это 4×4.
🔥 К черту твои предложения!
Если вы хотите распечатать фотографию с более низким разрешением, чем разрешено нашим веб-сайтом, вы можете изменить размер фотографии вручную и затем загрузить ее.Это можно сделать в большинстве программ для редактирования изображений.
например В предварительном просмотре на Mac. Просто нажмите «Настроить размер» в меню «Инструменты»:
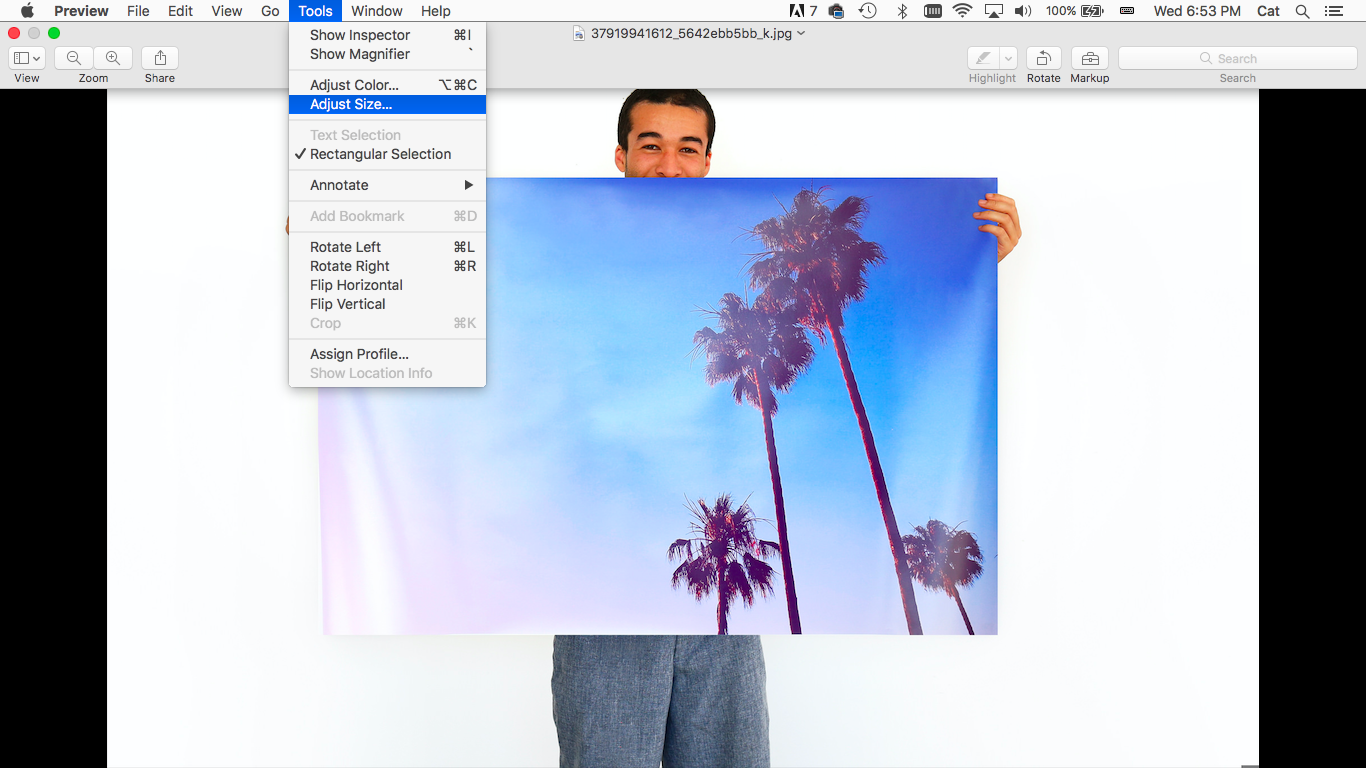
Затем вы можете увеличить размер, чтобы соответствовать нашим минимальным требованиям.
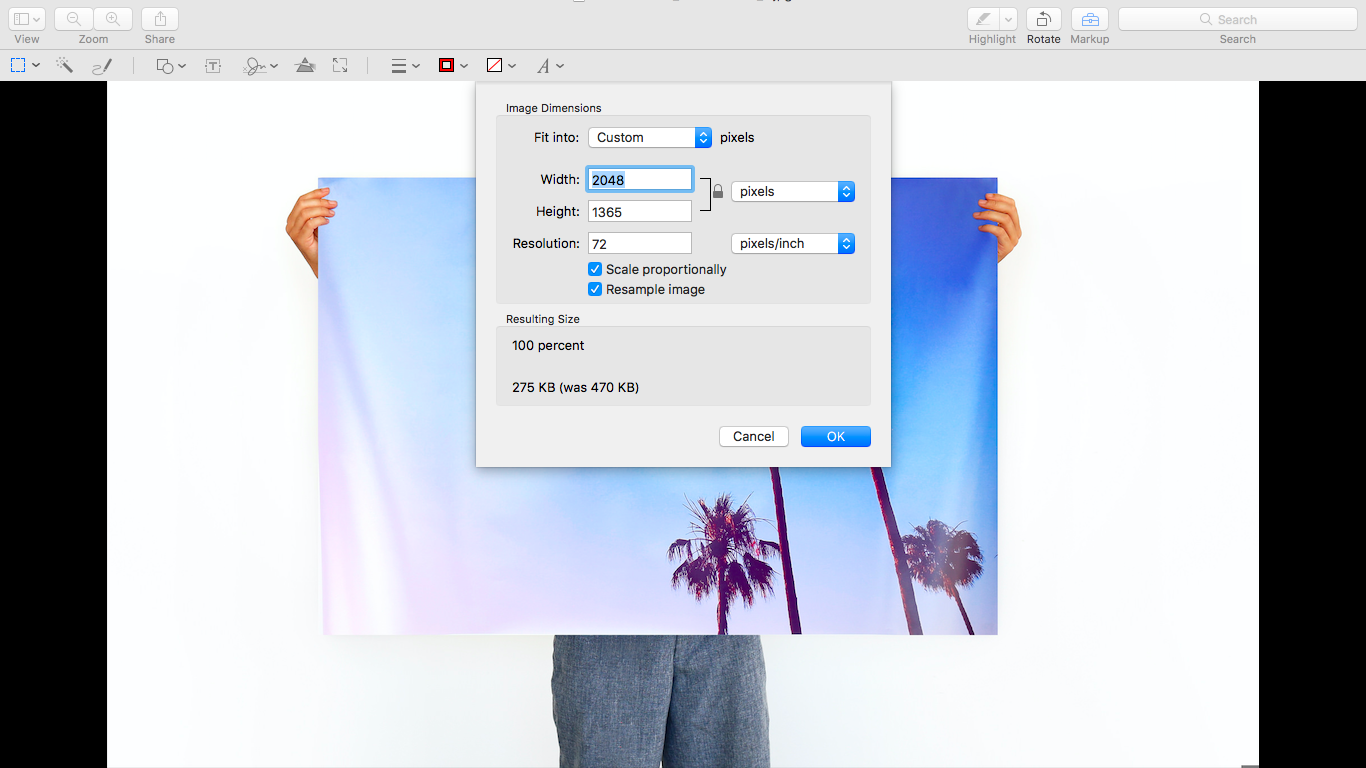
Обратите внимание, : если вы вручную увеличите размер фотографий, ваши отпечатки будут более низкого качества и могут выглядеть как пиксельные или нечеткие. Мы не сможем их перепечатать лучше.
ay Хорошо, я готов
Готов к печати? Вот что мы имеем в отделе большой печати.
• Классические матовые принты — доступны размеры от 2 «x 2» до 11 «x 14».
• Широкоформатные отпечатки — доступны размеры от 8 «x 8» до 30 «x 45».
• Металлические оттиски — доступны размеры от 4 «x 4» до 30 «x 40».
• Отпечатки на дереве — доступны размеры от 4 «x 4» до 30 «x 40».
Вы можете увидеть все наши варианты печати здесь.
💁 Свяжитесь с нами
Нервничать? Спросите нас, насколько хорошо вы думаете, что ваша фотография будет напечатана, по электронной почте [email protected]. Мы будем откровенны.
Фотопечать | Печать фотографий онлайн
Сделайте больше со своими воспоминаниями!
Большой, маленький или промежуточный? Что бы вы ни выбрали, не забудьте максимально использовать те особенные моменты, которые вы запечатлели. Загрузка фотографий с вашего телефона, компьютера или из социальных сетей — это быстро и просто — самое интересное — выбрать то, что вы хотите с ними сделать. Обратите внимание, что, если вы хотите приобрести наши самые продаваемые отпечатки коллажей размером 6 x 4 ”и 7 x 5”, ваши фотографии будут напечатаны на высококачественной хрустальной архивной бумаге с глянцевой или глянцевой поверхностью, гарантируя вам профессиональный внешний вид и ощущение каждый раз.
С онлайн-печатью фотографий вы можете многое сделать, кроме простой печати цифровых фотографий. Мы призываем вас проявить творческий подход к вашим памятным моментам. Придайте своим фотографиям винтажный вид с нашими принтами в стиле ретро, украсьте мягкую стену постерами в рамке или оживите ваши социальные снимки с помощью наших модных квадратных фотопринтов. Или же сделайте БОЛЬШОЙ и превратите свое любимое воспоминание в принт постера, идеально подходящий для добавления цвета к вашим стенам дома В то время как наши забавные и причудливые фото магниты делают потрясающий подарок на память или маленький подарок и являются отличным дополнением к любому кухонному холодильнику.
Посмотрите, как превратить ваши любимые фотографии в продуманные индивидуальные подарки или, наоборот, добавить индивидуальный подход к повседневному комфорту. Наши индивидуальные чехлы для телефонов отлично подходят как для защиты вашего телефона, так и для того, чтобы взять с собой любимую память, куда бы вы ни пошли. Хотите большой проект? Почему бы не посмотреть на создание своего собственного фото одеяла? Нет ничего лучше, чем прильнуть холодной ночью, окутанный вашими самыми счастливыми моментами, которые были запечатлены на камеру.
Независимо от того, решите ли вы печатать фотографии или продемонстрировать свою творческую сторону, профессиональная печать фотографий никогда не была такой быстрой и простой. Выберите ваши любимые фотографии, и наш простой в сопровождении конструктор проведет вас через процесс заказа. С помощью услуг печати фотографий ASDA вы можете загружать свои фотографии с любого устройства (включая мобильный телефон и даже учетные записи в социальных сетях). Чтобы убедиться, что вы полностью удовлетворены своим заказом, мы сообщим вам, если качество фотографии не подходит — чтобы вы могли настроить фотографию или выбрать альтернативное изображение.После размещения ваш заказ будет отправлен и доставлен по адресу по вашему выбору.
,