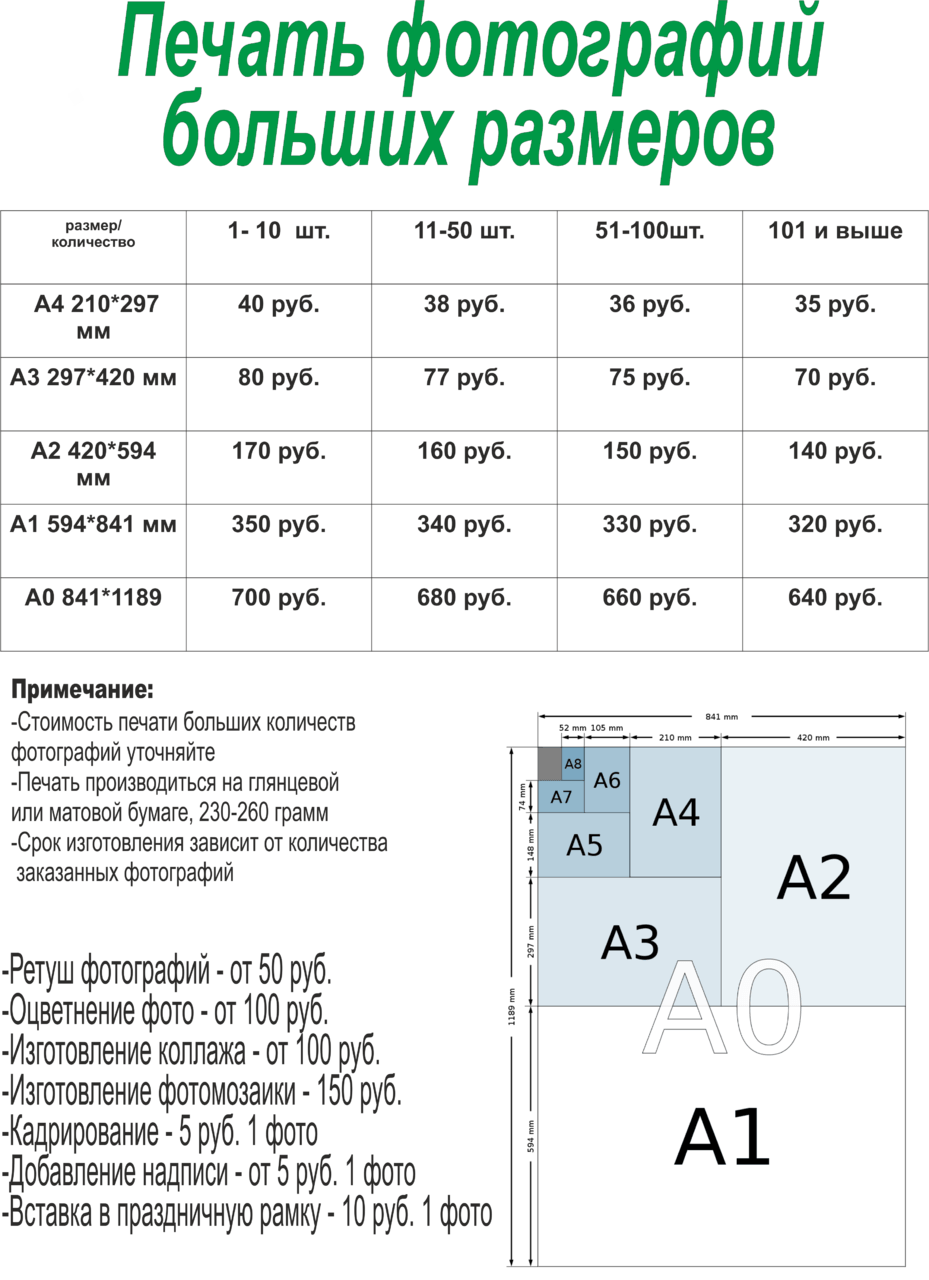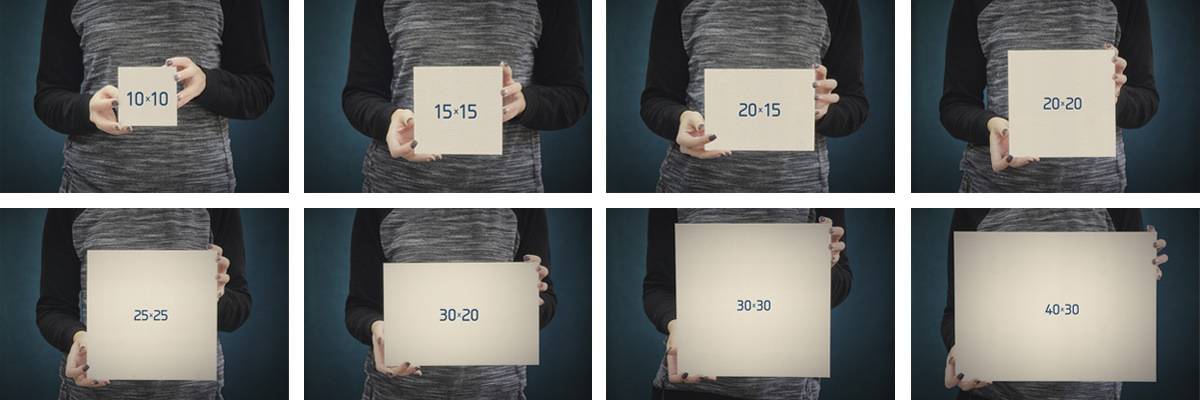Какого размера можно печатать фотографии?
Довольно часто среди фотолюбителей встаёт вопрос — какого формата можно мне распечатать фотографии, чтобы не ухудшилось качество изображения? Даже профессиональные фотографы иногда задаются вопросом о том, насколько большими они могут напечатать свои изображения. Насколько большого размера вы можете напечатать ваши фотографии, зависит от ряда факторов. Во-первых, как много информации содержит ваше фото. Во-вторых, с какого расстояния вы смотрите на фотографию. В-третьих, на каком материале будет напечатана ваша фотография.
Фотоданные
Качество фотографии зависит от настроек вашей фотокамеры. Даже в 24-мегаписельной камере информации, содержащейся в фотографии, может быть гораздо меньше, в зависимости от настроек. Чтобы получить как можно лучшее качество фотографий, используйте как можно больше возможностей вашей камеры, необходимо установить качество изображения по максимуму в настройках.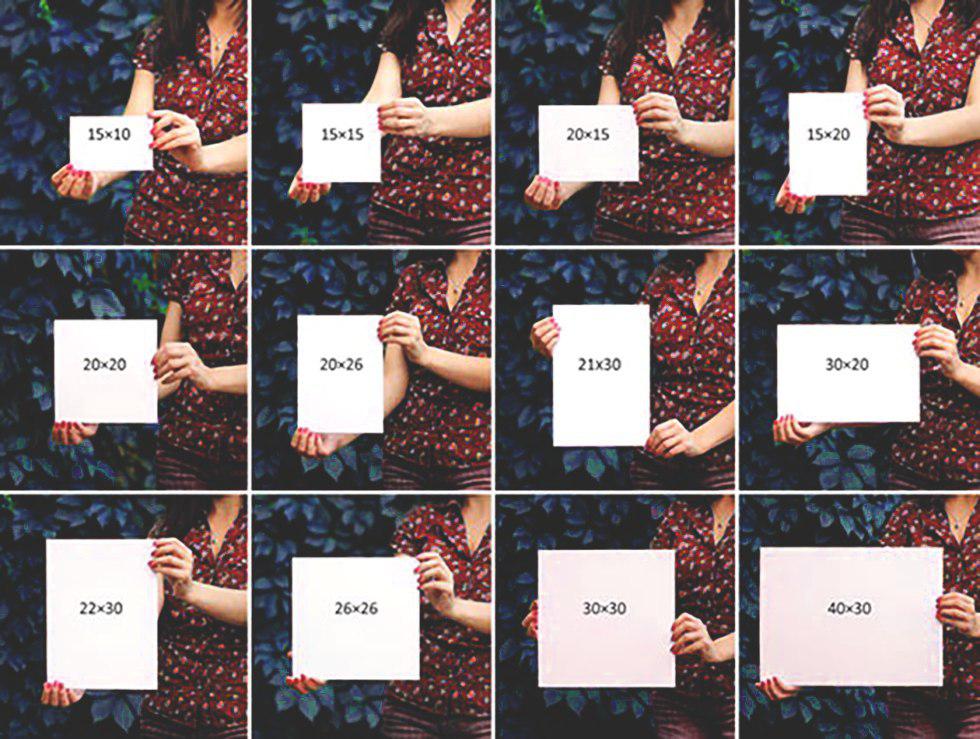
Поскольку стандартное разрешение для печати фотографий является 300dpi, вы можете рассчитать примерное число мегапикселей, необходимых для каждого размера изображения. Умножьте высоту и ширину на 300. Например, 8×10 и становится 2400×3000 пикселей. Далее перемножаем пиксели между собой. В данном примере мы видим, что 2400×3000= 7200000. То есть количество мегапикселей, необходимое для качественной печати фотографии 8х10.
Фото на документы 750×900 пикселей 0,7 мегапикселей
4×6 1200×1800 пикселей 2 мегапикселя
5×7 1500×2100 пикселей 3,1 мегапикселей
8×10 2400×3000 пикселей 7,2 мегапикселей
Расстояние просмотра
Вы когда-нибудь замечали, что, если вы сидите слишком близко к старому телевизору, картинка теряет качество? Это потому, что телевизор предназначен для просмотра на определенных расстояниях. При печати изображений происходит то же самое. Широкоформатная печать предназначена для просмотра в несколько десятков метров от картинки, а не в нескольких сантиметрах.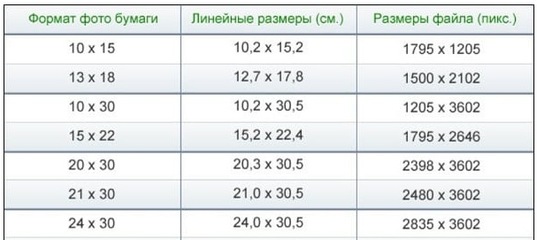
8×10 7,2 мегапикселей разделить на 2 (фута) = 3,6 мегапикселя
11×14 13,8 мегапикселя делим на 3 (фута) = 4,6 мегапикселя
16×20 28,8 мегапикселя разделите на 5 (футов) = 5,7 мегапикселя
20×30 54 мегапикселей делим на 8 (футов) = 6,7 мегапикселя
Поверхность для печати
Большое значение имеет также качество материала, на котором печатают изображения.
Чем грубее материал, тем меньше данных необходимо для печати фотографий.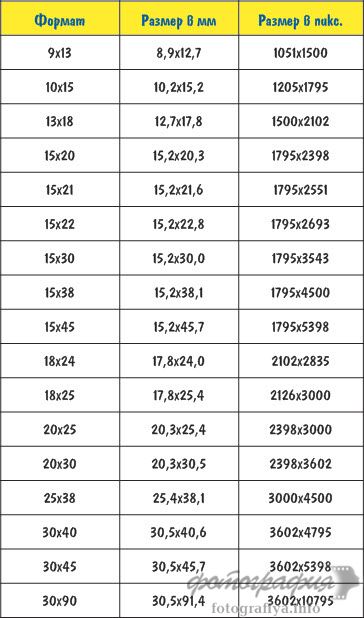 На гладком и глянцевом материале необходимо больше информации (лучшее качество) для печати фото, так как на таких материалах более явно видны недочёты. И наоборот, текстурная поверхность скрывает некоторые недостатки и недочёты , то есть глаз не так цепляется к мелочам, а смотрит в целом на картину. Для текстурных и неровных поверхностей нет какой-либо формулы расчета размера и количества пикселей, здесь необходимо экспериментировать.
На гладком и глянцевом материале необходимо больше информации (лучшее качество) для печати фото, так как на таких материалах более явно видны недочёты. И наоборот, текстурная поверхность скрывает некоторые недостатки и недочёты , то есть глаз не так цепляется к мелочам, а смотрит в целом на картину. Для текстурных и неровных поверхностей нет какой-либо формулы расчета размера и количества пикселей, здесь необходимо экспериментировать.
На этом у меня на сегодня всё. Чтобы не пропустить наши посты, подписывайтесь на наши новости..
Удачных вам снимков!
До новых встреч, друзья.
Какие есть размеры фотографий. Какие бывают размеры фотографий для печати
» Таблица стандартных форматов фотопечати
Для подготовки файлов к печати в одном из стандартных форматов (от 10х15 до 30х90 см) вы можете воспользоваться этой таблицей.
| название формата | линейные размеры, см | размеры файла в пикселях | ||
| 300 dpi | 320 dpi | |||
| 10 x 15 | 15. 2 х 10.2 2 х 10.2 | 1795 х 1205 | 1915 х 1285 | |
| 11 x 15 | * | 15.2 х 11.0 | 1795 х 1299 | 1915 х 1386 |
| 15 x 15 | 15.2 х 15.2 | 1795 х 1795 | 1915 х 1915 | |
| 15 x 20 | * | 20.3 х 15.2 | 2398 х 1795 | 2557 х 1915 |
| 15 x 22 | 22.4 х 15.2 | 2646 х 1795 | 2822 х 1915 | |
| 20 x 30 | 30. 5 х 20.3 5 х 20.3 | 3602 х 2398 | 3843 х 2557 | |
| 21 x 30 | 30.5 х 21.0 | 3602 х 2480 | 3843 х 2646 | |
| 30 x 30 | 30.5 х 30.5 | 3602 х 3602 | 3843 х 3843 | |
| 30 x 40 | * | 40.3 х 30.5 | 4760 х 3602 | 5077 х 3843 |
| 30 x 45 | 45.7 х 30.5 | 5398 х 3602 | 5757 х 3843 | |
| 30 x 90 | 90.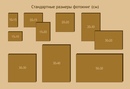 0 х 30.5 0 х 30.5 | 10630 х 3602 | 11339 х 3843 | |
* Звёздочкой отмечены форматы с соотношением сторон 4:3. Снимки с цифровых фотокамер могут обладать соотношением сторон как 4:3, так и 3:2 — в зависимости от фирмы-производителя и характеристик отдельных моделей.
Размеры файлов в пикселях рассчитаны исходя из разрешения печати оборудования, на котором выполняется печать стандартных форматов, — 320 dpi.
Срочная фотопечать и печать фотокниг выполняются с разрешением 300 dpi.
Обратите внимание:
Незначительная часть изображения всегда будет уходить за обрез вне зависимости от значений параметра «кадрирование». Это связано с техническими допусками печатных машин на люфт бумаги. Мы не рекомендуем размещать значимые фрагменты изображения (например, подписи) ближе 2 мм от его края.
В тех случаях, когда соотношение сторон изображения и выбранного формата отпечатка совпадают, мы рекомендуем выбирать режим кадрирования «в обрез (без полей)».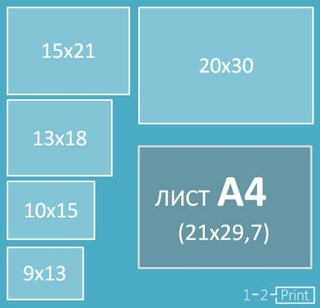 Это позволит избежать появления узких белых полосок по краям отпечатка, которые могут возникнуть из-за естественного люфта при подаче бумаги.
Это позволит избежать появления узких белых полосок по краям отпечатка, которые могут возникнуть из-за естественного люфта при подаче бумаги.
Для того, чтобы напечатать изображение «пиксель в пиксель», без масштабирования, необходимо выбрать режим кадрирования «real size». В этом случае, для компенсации люфта бумаги мы рекомендуем готовить файлы с запасом по ширине и высоте, но не больше, чем плюс 60 пикселей по каждой из сторон.
На всех этапах создания фотографии необходимо выбирать формат для сохранения. До момента выхода снимка в «свет» он 4 раза подвергается сохранениям:
- в момент съемки на карту памяти камеры;
- при конвертации с карты памяти на ПК для редактирования;
- после редактирования для сохранения на ПК;
- для передачи фото зрителям – социальные сети, клиенты, фотостоки.
На каждом этапе к снимку разные требования, вследствие этого существует великое разнообразие форматов. К примеру, первой задачей фотографа будет взять максимум информации от объекта съемок, то есть сохранить наибольшее количество единиц данных.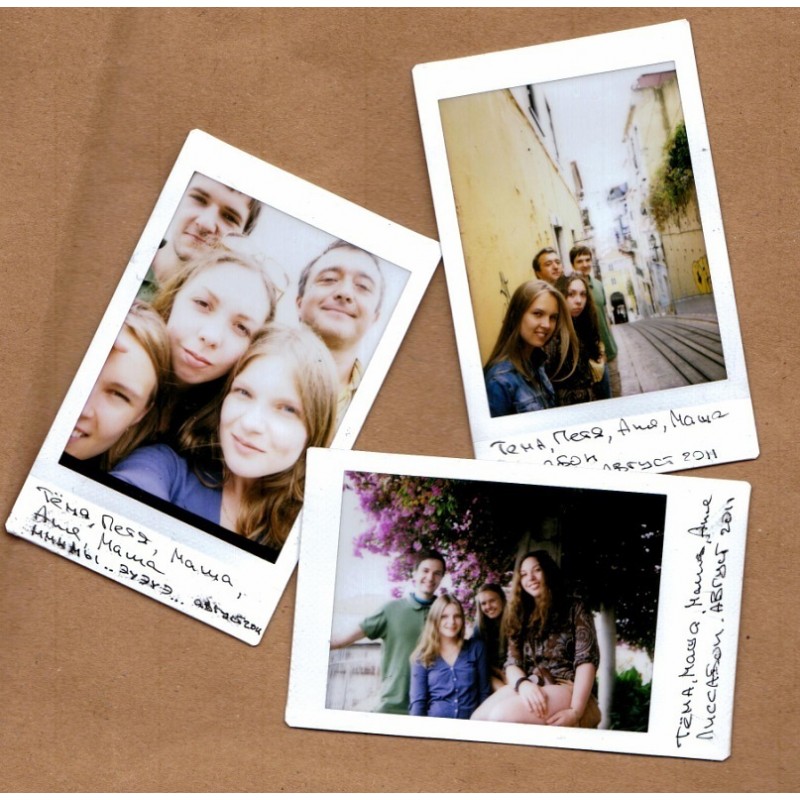 Тут должен быть формат с минимальным сжатием и потерями. На последнем этапе, особенно для размещения снимков в социальные сети и Инстаграм, размер и количество информации не играют роли вообще. Здесь уже главное — идея, красочность, исполнение, детали. Нужен формат, сжимающий фотографии до миниатюрных размеров кадра без потери четкости и качества. Для хранения фото на ПК нужны мощные архиваторы, мастера своего дела, не убивающие качество при сжатии.
Тут должен быть формат с минимальным сжатием и потерями. На последнем этапе, особенно для размещения снимков в социальные сети и Инстаграм, размер и количество информации не играют роли вообще. Здесь уже главное — идея, красочность, исполнение, детали. Нужен формат, сжимающий фотографии до миниатюрных размеров кадра без потери четкости и качества. Для хранения фото на ПК нужны мощные архиваторы, мастера своего дела, не убивающие качество при сжатии.
Чаще всего начинается все с RAW, а на выходе сохраняются снимки в JPEG, на данным момент, такой вариант самый популярный. Чтобы определиться с нужными форматами, необходимо сначала узнать, какие сегодня существуют и чем отличаются друг от друга. Это позволит вам выбрать оптимальный вариант для каждого этапа жизни ваших фотографий.
Какие бывают графические форматы
На сегодняшний день известно десятки разнообразных форматов для фотографии, среди них популярные и наиболее часто используемые:
- RAW – общее название для всех камер, обозначающее «сырой» файл, необработанный.
 У каждого производителя такой формат носит собственное название и расширение. Самый популярный на сегодняшний день для съемок.
У каждого производителя такой формат носит собственное название и расширение. Самый популярный на сегодняшний день для съемок.
- JPEG, JPG – второй по популярности для сохранения кадров в процессе съемок, кадр «весит» меньше, не сильно теряя в качестве, но с постобработкой уже будут трудности. Формат лишает фотографа возможностей подправить снимок по многим параметрам. Для хранения и передачи фотографий используется чаще остальных во много раз.
- TIFF – отличный вариант для сохранения большого количества информации, сжимает кадр почти без потерь, но снимок все равно «весит» достаточно много. Для длительной фотосессии понадобится куча места и карт памяти. Аббревиатура расшифровывается, как Tagged Image File Format, формат позволяет редактировать снимки по всем параметрам.
- PNG – формат для хранения и передачи растровых изображений без значительно потери в качестве. Было разработан для расширения возможностей GIF-формата. Глубина цвета у PNG до 48 бит, можно сохранять только объект без фона.
 Отличный вариант для хранения и редактирования снимков.
Отличный вариант для хранения и редактирования снимков. - GIF – хорошо сжимает снимки, но для работы с большими изображениями или для редактирования снимков он мало подходит. Достаточно простой формат для передачи растровых изображений с глубиной цвета не более 8 бит. GIF поддерживает анимацию, такие движущиеся картинки часто называют «гифками».
- PDF отличный вариант для хранения ряда снимков одним файлом. В таком формате сохраняют фотокниги, слайды, фотографии с одной фотосессии. Отличный помощник для передачи офлайн изображений в электронном виде. Разработан компанией Adobe Systems для передачи снимка в оригинальных цветах и без потери внешнего вида. Не подходит для фотографов, особенно для работы с изображениями большого размера, практически не поддается редактированию.
- PSD создается программой Adobe Photoshop и представляет собой редактируемый файл, состоящий из слоев со всеми наложенными эффектами, масками, текстом. Отличный вариант для передачи и хранения изображения, если подразумевается его дальнейшая обработка.

Кроме перечисленных, имеются еще более десятка различных форматов, чаще всего узкоспециализированных, заточенных под определенную задачу, не подходящие для работы фотографа.
Особенности JPEG-формата
Огромным и главным плюсом формата JPEG является его универсальность – абсолютно все редакторы и программы способны читать его. Сохраненные снимки в сети или на ПК не исключение. На этом и стоит его популярность, в 80% случаев передачи графических данных между пользователями происходят с использованием формата JPEG. Многие фотографы даже применяют его для съемки, когда нужно значительно сэкономить время на сохранение одного кадра и место на карте памяти. Но у JPEG есть и существенные недостатки, заставляющие выбирать RAW или TIFF.
Плюсы формата JPEG
Главная задача создателей формата была сжать снимки до оптимального уровня без потери качества. Судя по распространению изображения в jpeg у них получилось. Какие основные преимущества имеет формат:
- Снимки готовы к печати или передачи сразу после съемок, их можно напрямую выводить на экран ПК, отправлять на принтер без конвертирования и просматривать на экране в реальном их виде;
- На дисплее камеры будут отображаться «правильные» цвета, именно таким образом картинка выглядит для матрицы, недочеты можно изменить в ходе съемки;
- Ручная настройка камеры позволит выбрать параметры в процессе съемки – баланс белого, шумоподавление, резкость, насыщенность и контрастность;
- «Вес» снимков значительно меньше, иногда даже в 2-3 раза, чем при сохранении в RAW или TIFF;
- После съемок вы сможете открыть файл практически в любой программе для просмотра или редактирования;
Минусы формата JPEG
Но без минусов или неудобств в цифровом мире невозможно обойтись. Есть и существенные недостатки:
Есть и существенные недостатки:
- Постобработка снимков невозможна по некоторым параметрам, если резкость, шумы или баланс не соответствует ожидания, фотография скорее всего пойдет в мусор;
- При сохранении кадра теряется часть информации, качество снимка на большом формате будет заметно хромать;
- Многие снимки будут терять резкость при переходе от RAW к JPEG, если параметр важен, то лучше выбрать другой формат.
JPEG существенно обрезает возможности постобработки, что для фотографа является важным и существенны моментом. Поэтому многие снимают в RAW, а сохраняют в JPEG, но уже после редактирования. Такой порядок добавляет некоторых трудностей, но приносит отличные плоды.
Особенности RAW-формата
Для уточнения терминологии, RAW – не расширение, не формат, а общее название форматов, имеющих одну сущность и цель – сохранить максимальное количество информации о каждом пикселей. Каждый производитель назвал его по-своему. Какие же есть преимущества у такого способа хранения информации:
- Сохранение дополнительной информации о каждом участке снимка, при необходимости ее можно вытащить и использовать для обработки;
- Возможности цветокоррекции на высшем уровне, в постобработке можно подтянуть баланс белого, поменять насыщенность или контрастность каждого цвета отдельно;
- Многие редакторы позволяют сохранить настройки снимка и применить их к нескольким изображениям;
- Больше возможностей для наложения дополнительных эффектов, стилизации и художественных элементов;
- Высокое качество для широкоформатной печати, без битых пикселей или потерь данных;
- Работа с пересвеченными участками, редактирование теней, затемненных деталей удаление шумов, поднятие резкости.

Все преимущества формата RAW находятся в области редактирования снимков, что очень важно для фотографов, но не существенно для простых обывателей. Таким образом, можно выделить и минусы формата:
- Самое главное неудобство – необходимость конвертации снимков, без этого нельзя даже посмотреть изображение в нормальном виде;
- «Вес» каждого кадра не позволяет наснимать тысячи фотографии быстро, и понадобится много места для их хранения;
- Конвертация снимков требует времени и наличия специализированных программ, что значительно замедляет процесс работы с ними.
Все недостатки относятся к процессу сохранения и использования фотографий, что весьма неудобно «неспециалистам». Делая вывод из плюсов и минусов, можно сказать, что RAW-формат – вариант для профессионалов, для художественной обработки и последующей работы со снимками.
Для просмотра фотографий в домашних условиях или распечатки их на формате 10х15 см достаточно будет и JPEG. То же самое относится к использованию фото в социальных сетях, там использование RAW создаст только ряд неудобств.
10 причин снимать в RAW
Подводя итоги плюсов и минусов двух основных популярных форматов, можно сделать вывод: если вы – фотограф, то RAW-формат является скорее необходимостью, чем привычкой или прихотью. Некоторые источники называют несколько причин остановить выбор на нем:
Какой же формат выбрать?
Сравнив основные форматы для сохранения графических файлов, можно сделать вывод, что для разных задач нужно выбирать отдельный формат. У каждого есть плюсы и минусы, преимущества и неудобства.
- Для съемок и сохранения кадров в памяти камеры – однозначно RAW лучший. Но для тайм-лапса или быстрых щелчков затвора лучше слегка потерять в качестве, но не упустить главного, тут «спасет» JPEG.
Для редактирования и оформления – PSD, RAW, TIFF на выбор, кому как удобно.
Для хранения на ПК – JPEG пока уверенно держит пальму первенства, позволяет компактно складывать снимки, не теряя в качестве. То же самое и для сохранения фото в аккаунты в социальных сетях. Формата JPEG хватит в полной мере.
Формата JPEG хватит в полной мере.
Для передачи данных – JPEG, опять-таки, и GIF. Они сжимают снимок до приемлемых размеров, не сильно портят при этом изображение.
В каком формате снимать и хранить – дело сугубо личное, привычку, приоритеты, личные предпочтения никто не отменяет. Настоящему фотографу и мастеру неправильные форматы не помешают создать шедевр.
Нам нужны,например, когда мы хотим напечатать свою фотографию в фотолабораториях. Современные фотокамеры дают нам возможность получать снимки в очень больших разрешениях, но при редактировании в фото редакторах и кадрировании, мы получаем кадры произвольного размера. Чтобы не получать при печати совсем не то, что вам нужно, сохраните себе таблицу, где указаны размеры фотографии в см . Возможно, вы не пользуетесь, или просто не особо знакомы с редактором фотошоп, тогда вам пригодятся вот эти файлы. Вот полная версия, а для стандартных размеров. В готовые PSD файлы вставляете свою фотографию, сохраняете и отправляете на печать. Все PSD файлы в разрешении 300 dpi (300 точек на дюйм), это сделано для того, чтобы качество фотографии было на высоком уровне.
Все PSD файлы в разрешении 300 dpi (300 точек на дюйм), это сделано для того, чтобы качество фотографии было на высоком уровне.
Стандартные размеры фотографий обычно используются вот такие: 10×15, 15×20, 20×30 . Чтобы вы могли себе представить сразу, запомните: 20×30 — это лист размера А4, 15×20 — это половинка А4, называется А5.
Если вам нужен более подробный список размеров, то смотрите ниже в таблице.
Размер фотографии в дюймах
| Стандарт | Размер в дюймах |
|---|---|
| 9×13 | 3,543 x 5,117 |
| 10×15 | 3,937 x 5,907 |
| 13×18 | 5,117 x 7,087 |
| 15×20 | 5,907 x 7,873 |
| 15×21 | 5,907 x 8,267 |
| 15×22 | 5,907 x 8,66 |
| 15×30 | 5,907 x 11,81 |
| 15×38 | 5,907 x 14,96 |
| 15×45 | 5,907 x 17,717 |
| 18×24 | 7,087 x 9,45 |
| 18×25 | 7,087 x 9,843 |
| 20×25 | 7,873 x 9,843 |
| 20×30 | 7,873 x 11,81 |
| 25×38 | 9,843 x 14,96 |
| 30×40 | 11,81 x 15,747 |
| 30×45 | 11,81 x 17,717 |
| 30×90 | 11,81 x 35,433 |
Готовые шаблоны
1. Сохраните картинку с нужным размером: кликните на картинку левой кнопкой мыши — нажмите сохранить изображение/картинку.
Сохраните картинку с нужным размером: кликните на картинку левой кнопкой мыши — нажмите сохранить изображение/картинку.
Калькуляторы в этой статье посвящены теме печати цифровых фотографий.
Первый калькулятор помогает подобрать формат фотографии для печати изображения известных размеров. Сформулируем задачу.
Дано: У нас имеется цифровое изображение известных нам размеров, например, 3264 на 2448 пикселей, и набор стандартных форматов, предлагаемых сервисами фотопечати. Формат определяет линейные размеры фотографии, например, фотография формата 10х15 имеет размеры 102 на 152 миллиметра.
Требуется: Выбрать из набора форматов максимально большой, на котором еще можно напечатать изображение без потери качества.
Для задания форматов фотографий я создал отдельный справочник Форматы фотографий , который при необходимости можно расширять.
Единственное специальное знание, которым нужно обладать для нахождения ответа, это знание того, что качественная печать цифрового изображения требует разрешения не менее 300 точек (пикселей) на дюйм (300 dpi), а более-менее приемлемая печать возможна при разрешении не менее 150 точек на дюйм (150 dpi).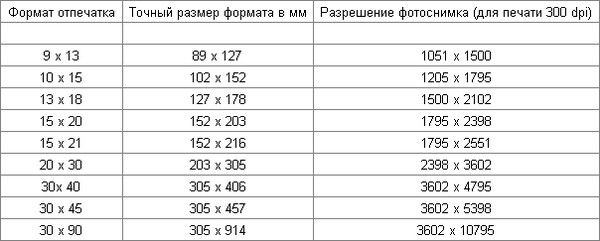 Все остальное — простые математические действия.
Все остальное — простые математические действия.
Графически задача изображена на рисунке ниже
Логика поиска ответа проста — линейные размеры каждого формата переводятся в дюймы, а затем в пиксели, исходя из того, что в одном дюйме 300 (150) пикселей. Далее полученное число сравнивается с размером изображения (там есть определенные нюансы, связанные с отношением высоты и ширины, но об этом во второй части). Если размер формата в пикселях больше, чем размер нашего изображения (на рисунке — формат справа от фотографии), то он уже не подойдет, ибо фотографию придется растягивать, и мы получим разрешение хуже 300 (150) dpi. Если размер формата меньше, чем размер нашего изображения (на рисунке — формат справа от фотографии), то он подойдет — фотографию придется сжимать, и мы получим разрешение лучше 300 (150) dpi.
Из всех подходящих форматов калькулятор выбирает формат максимального размера (с печатью изображений меньшего размера проблем нет — насколько я понимаю, печатать можно и с разрешением 1200 dpi).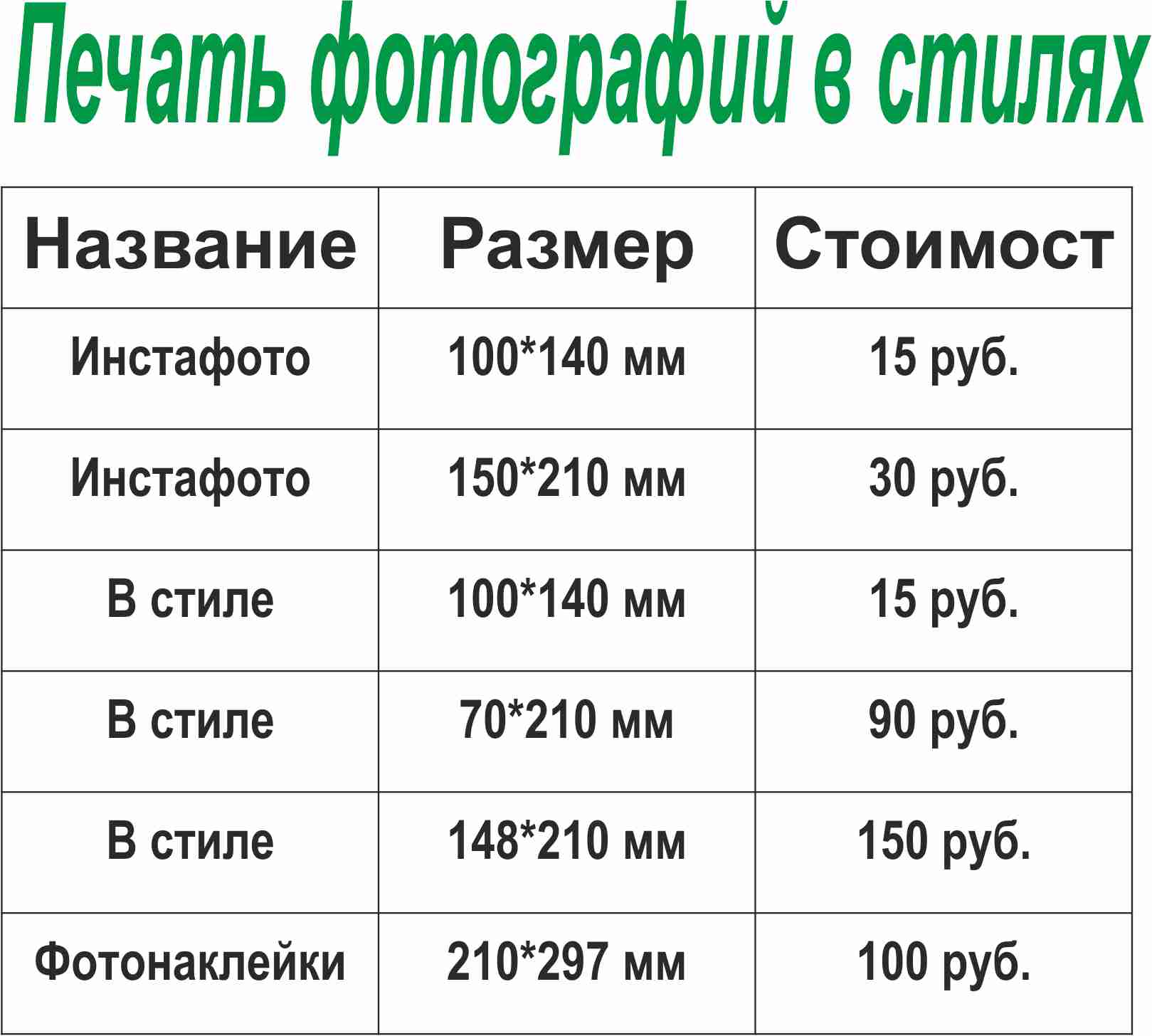
Размер формата в пикселях для разрешения 300 dpi
Размер формата в пикселях для разрешения 150 dpi
Второй калькулятор по размерам уже напечатанного снимка и размерам исходного изображения помогает определить получившееся разрешение снимка и обрезанную при масштабировании часть. Сформулируем задачу.
Дано: Изображение известных размеров напечатано на снимке известных размеров. Поскольку значение соотношения высоты и ширины снимка и значение соотношения высоты и ширины цифрового изображения, как правило, не совпадают, то при печати происходит масштабирование снимка, очевидно, с сохранением пропорций. Графически это отображено на рисунке ниже.
При масштабировании, как видно, возможны два варианта:
первый — масштабирование с потерей части изображения,
второй — масштабирование с сохранением всего изображения, но с возникновением пустого места на снимке.
Как эстет, для расчетов я выбрал первый вариант.
Таким образом, первое, что требуется: найти получившееся разрешение снимка и часть изображения, которая не попала на снимок.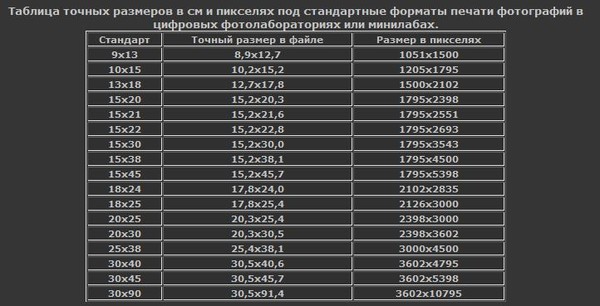 Второе, соответственно, это будет разница между использованной шириной (высотой) и исходной шириной (высотой) изображения.
Второе, соответственно, это будет разница между использованной шириной (высотой) и исходной шириной (высотой) изображения.
Ширина напечатанного изображения, см
Высота напечатанного изображения, см
Фотография — это один момент жизни, который остается в памяти на долгие годы. Чтобы там ни случилось, но когда берешь фотоснимок в руку, время возвращается как будто вспять. Да, былого не вернешь, но никто не запрещает вспоминать!
Ни один человек не представляет своей жизни без снимков. Каждое важное событие должно быть запечатленным на фотобумаге. Даже те, кто не любит делать фотографии для собственного использования, не могут отказаться от них на документах. Рано или поздно все идут в фотосалон для того, чтобы сфотографироваться на паспорт или сделать портфолио.
Какие бывают размеры фотографий для печати?
По причине разного назначения существует несколько размеров снимков, каждый из которых выполняет отдельную функцию. Какие бывают размеры фотографий для печати? Так как популярность такой процедуры растет, соответственно, форматов достаточно много. Речь идет о небольших размерах — это фотография на паспорт форматом 3 на 4 или обычная для оформления фотоальбома 10 на 15 или 13 на 18.
Речь идет о небольших размерах — это фотография на паспорт форматом 3 на 4 или обычная для оформления фотоальбома 10 на 15 или 13 на 18.
Фотография не является жизненно необходимой вещью. Без снимков можно жить, ведь все воспоминания хранятся в памяти. Но, благодаря передовым технологиям, мы все-таки имеем возможность смотреть на запечатлённые мгновения и вспоминать моменты. Поразительно, что в нашей голове появляются такие идеи.
Чтобы продлить счастливый момент, делают моментальный снимок, будь то свадьба или рождение ребенка — все запечатлевают. После необходимо лишь распечатать полученные фото и вложить себе в альбом. Совсем недавно люди пользовались пленкой, а сейчас цифровые технологии вытеснили ее с рынка продаж. Большой плюс прогресса в том, что полученный снимок виден сразу, то есть нет необходимости ждать и думать, как же получилась фотография.
Фотографии на документы
Самый распространенный вид снимка — это фотография на паспорт, который имеет несколько требований, обязательных для выполнения. Одно из главных — это фотография 3 на 4. Размер должен соответствовать нормативам, иначе документы не примут к рассмотрению.
Одно из главных — это фотография 3 на 4. Размер должен соответствовать нормативам, иначе документы не примут к рассмотрению.
При подаче пакета документов государственные органы требуют два фотоснимка. Такое фото делается в течение нескольких минут и полностью готово для дальнейшего использования. Помимо паспорта, часто фотографируются на студенческие документы или водительское удостоверение. Распечатывается фотография 3 на 4, размер которой идентичен паспортному варианту. Хотя стоит учитывать, что иногда на паспорт принимают снимок 3,5 на 4,5.
В фотосалоне знают все нормативы, так что не стоит переживать. Достаточно лишь сообщить, на какой документ необходимо сделать фото. Ведь фотографы знают, какие бывают размеры фотографий для печати. Профессионалы в своем деле имеют набитую руку, каждый день через них проходят десятки людей.
Любительские фото
Среди распространенных видов выделяют и любительское фото. Это простые фотографии, на которых изображены как люди, так и природа. Самый популярный формат — это фотография 10 на 15. Стандартный размер, на котором четко видны очертания человека или предмета. Идеально подходит для оформления фотоальбома.
Самый популярный формат — это фотография 10 на 15. Стандартный размер, на котором четко видны очертания человека или предмета. Идеально подходит для оформления фотоальбома.
Это далеко не все форматы. Но возникает вопрос, какие бывают размеры фотографий для печати. Их достаточно много, например, можно выделить снимок альбомного формата А4, а если говорить языком фотографа, то 21 на 30 сантиметров. Такой размер используют для больших снимков обычно с целью создать портфолио, так как на нем четко видно все черты человека. Также пользуется спросом фотография 13 на 18 — это немного меньший формат. Обычно используется для оформления портрета.
Как влияют пиксели на качество фотографии?
Пиксели — это наименьшая единица размера, другими словами, количество точек на снимке. Когда мало таких точек, то снимок получается расплывчатым, с нечеткими контурами. Большое количество пикселей делает фото ярким и четким, его можно увеличить практически до любого размера, например, сделать формата 21 на 30.
Качество фотографии и ее размер зависят от максимального разрешения На сегодняшнее время почти не осталось аппаратов, которые делают некачественные снимки. Так как даже самые заурядные телефоны имеют в своем арсенале камеру с двумя пикселями.
От этого показателя зависит, в каком формате в дальнейшем можно распечатать фото. Хотя такой стандартный размер, как 10 на 15, в любом случае получается. Чем меньше пикселей, тем хуже по качеству фото. Если самую обычную фотографию можно легко оформить в размер 10 на 15, то, например, увеличить не получится, так как снимок не будет четким.
Если есть желание сделать качественную профессиональную фотографию, необходимо обратиться в фотосалон. Фотограф, как никто другой, знает, как правильно направить свет, поможет подобрать красивую позу. Профессионал подгонит фотографию под требуемый формат и распечатает на фотобумаге.
Как распечатать фото необходимого размера?
Существует также два варианта распечатывания фотографии.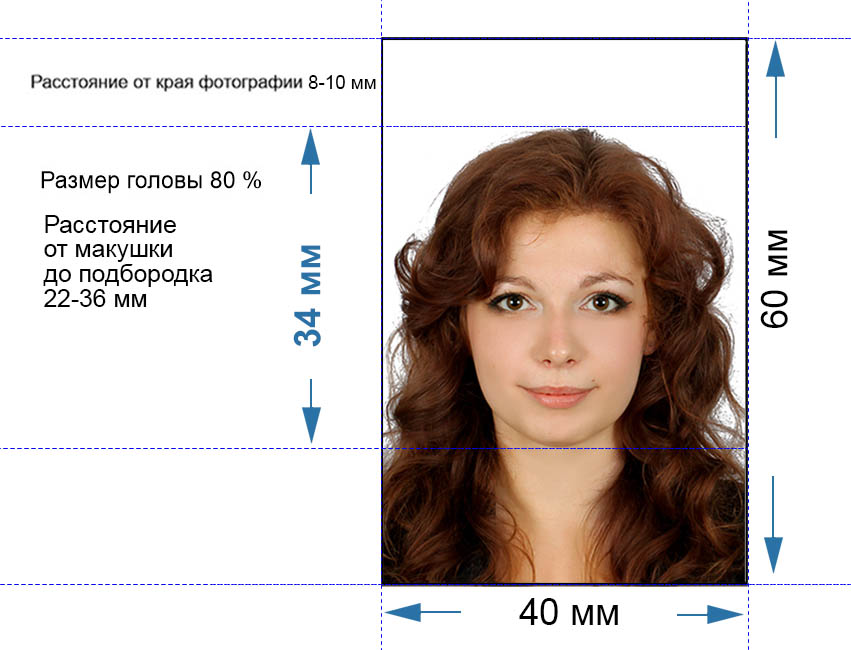 Хотя сейчас такая услуга пользуется меньшим спросом, так как много людей просто на компьютере. Но, можно заметить, что это совершенно другие чувства. Ведь когда держишь фотографию в руке, как будто становишься ближе к отображенному моменту.
Хотя сейчас такая услуга пользуется меньшим спросом, так как много людей просто на компьютере. Но, можно заметить, что это совершенно другие чувства. Ведь когда держишь фотографию в руке, как будто становишься ближе к отображенному моменту.
Для того чтобы держать фото в руке, его необходимо распечатать, а сделать это можно двумя способами: дома или в салоне. В домашней обстановке чаще всего печатают фото стандартного размера 10 на 15. А вот фото большего формата не всегда удастся сделать качественным, ведь это зависит и от размера фотобумаги, и от возможностей принтера.
Для чего столько размеров фото?
Дело в том, что в жизни случаются разные события, которые хотелось бы запомнить надолго. Самый обычный формат снимка не может передать всей атмосферы. Когда делаешь фото побольше, например форматом 21 на 30, то сразу становишься участником тех счастливых моментов.
Время неугомонно бежит вперед, а благодаря фото человек остается неизменным. Так что можно поэкспериментировать и оформить снимок в разных форматах, затем посмотреть, какое фото наиболее гармонично впишется в альбом или интерьер квартиры.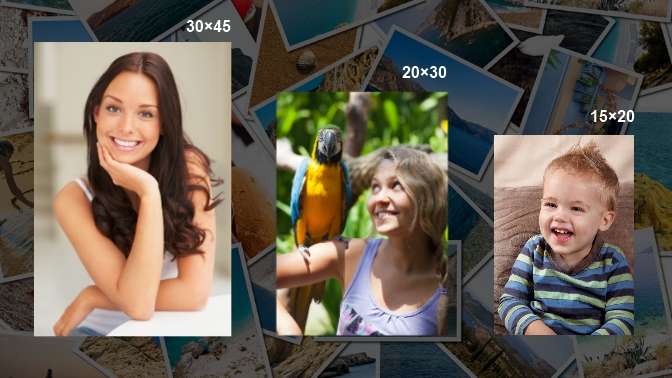
Форматы фото для печати: обзор основных размеров
Несмотря на активное развитие современных технологий и появление принципиально новых возможностей цифровой фотографии, напечатанные снимки по сей день не теряют своей популярности. И это неудивительно, ведь они способны передать особенную, уютную атмосферу. Сегодня напечатать изображение можно практически на любой поверхности, будь то плакат, футболка или кружка. Однако перед печатью важно правильно подобрать формат фотографии. Почему? Цифровые снимки, как правило, распечатываются на фотобумаге стандартных размеров. Если пропорции изображения и фотобумаги для печати не совпадают, велика вероятность, что распечатанная фотография получится вытянутой и нечеткой.
В нашей статье мы расскажем, какие существуют форматы фото для печати и как грамотно рассчитать размеры для получения изображения высокого качества.
Обзор популярных форматов фото для печати
Существуют общепринятые международные форматы ISO, которые определяют стандартные размеры фотобумаги.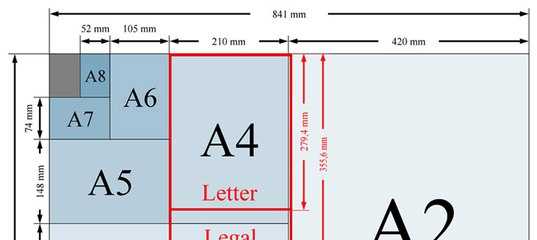 Однако для нас более привычными стали такие термины, как А3, А4, ватман и т.д. Соотношение сторон основных фотоформатов аналогично матрицам современных цифровых камер и составляет 1: 1,5 (2/3) или 1: 1,33 (3/4), а стандартных международных форматов бумаги — 1: 1,4142. Как мы видим, их пропорции не совпадают. Для печати фото, как правило, используются стандартные форматы. На них же ориентированы фотоальбомы и фоторамки.
Однако для нас более привычными стали такие термины, как А3, А4, ватман и т.д. Соотношение сторон основных фотоформатов аналогично матрицам современных цифровых камер и составляет 1: 1,5 (2/3) или 1: 1,33 (3/4), а стандартных международных форматов бумаги — 1: 1,4142. Как мы видим, их пропорции не совпадают. Для печати фото, как правило, используются стандартные форматы. На них же ориентированы фотоальбомы и фоторамки.
Предлагаем ознакомиться с таблицей, где указаны основные форматы фото для печати.
Давайте подробнее остановимся на основных вариантах и сравним их со стандартными форматами ISO.
|
Одним из наиболее популярных форматов фото для печати считается 10х15. От стандартного А6 он отличается тем, что по одной из сторон имеет на 2 мм меньше, по другой — на 5 мм больше. Это, пожалуй, самый распространенный формат, который подходит практически для всех фотоальбомов и рамок. На фото видно, как изображение 10х15 соотносится с фотобумагой А4. |
|
|
Не менее популярным размером фото для печати является 15х21. Фотография несколько больше, чем А5. Разница совсем небольшая: по одной из сторон разница в 5 мм, по другой — в 1 мм. Вертикальные фотографии идеально подходят для создания портретов. |
|
|
Формат фото для печати 20х30 близок к А4, разница в том, что по одной стороне изображение на 6 мм меньше, по другой — на 9 мм больше. Особенностью фотографий такого размера является высокая детализация и четкость. Именно поэтому изображения зачастую используются для создания постеров, которые являются отличным украшением интерьера. |
|
|
Использование для печати фото размером 30х40 — это отличный вариант для создания высокохудожественной настенной композиции. Отличие формата от А3 в том, что с одной и другой сторон изображение больше на 9 мм и 1 мм соответственно. Фотографии часто помещают в деревянную рамку или натягивают на подрамник. |
|
|
Формат фото для печати 30х45 — один из излюбленных у пользователей приложения Mimigram. Данный размер идеален для изготовления постеров. Напечатанные изображения невероятно четкие и красочные. Именно поэтому постеры часто используются для организации фотовыставок. Формат чуть больше стандартного А3. |
Нестандартные форматы фото для печати
Существует группа нестандартных форматов, например квадратных, которые становятся сегодня все более востребованными, что обусловлено популярностью социальной сети Instagram. Наиболее ярким примером являются изображения, сделанные с помощью камер моментальной печати Instax. Размеры для квадратных изображений могут быть следующими: 10х10, 12х12, 15х15, 20х20 и т.д. Для напечатанных изображений такого размера сегодня все чаще можно встретить специальные фотоальбомы.
Какой формат фото для печати выбрать, решать только вам. Однако, чтобы результат вас порадовал, важно помнить о качестве изображений.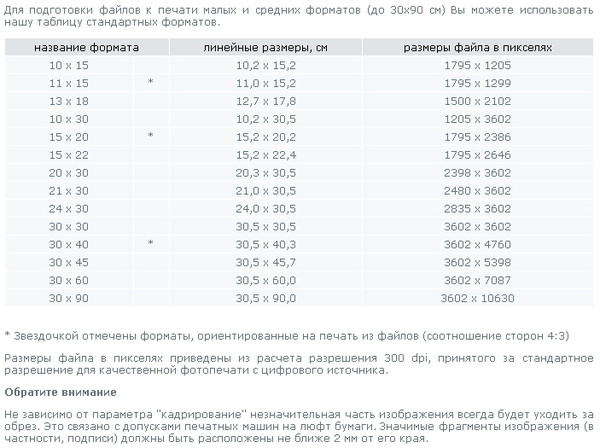 Распечатать фотографии сегодня можно не только в студиях, но и с помощью мобильных приложений, например Mimigram. Узнайте больше о возможностях популярной программы на нашем сайте.
Распечатать фотографии сегодня можно не только в студиях, но и с помощью мобильных приложений, например Mimigram. Узнайте больше о возможностях популярной программы на нашем сайте.
Принтеры и МФУ — ROZETKA
МФУ — это универсальное и компактное устройство, которое выполняет функции принтера и сканера. Покупка такого изделие позволит значительно сократить денежные средства и свободное место на рабочем столе. Дополнительным преимуществом подобного устройства является скорость выполнения многих операций.
Виды МФУ
Сегодня на рынке представлены струйные и лазерные модели. Но однозначного ответа, какой вид лучше еще не получено. Поэтому следует рассмотреть каждый тип отдельно.
Струйные многофункциональные устройства осуществляют печать с помощью жидких чернил и способны передать четко все цвета. Производители усовершенствуют каждый прибор, которые отличаются способом печати и минимальным размером капли. Главные преимущества такого типа — это низкая стоимость, идеальная печать цвета и невысокая цена расходных материалов. Часто такие приборы применяют для печати фотоснимков. Но работают они достаточно медленно и расходуют большое количество материала.
Часто такие приборы применяют для печати фотоснимков. Но работают они достаточно медленно и расходуют большое количество материала.
Лазерные модели существуют черно-белыми и цветными. Первый вариант обычно выбирают для работы с текстом, а второй для буклетов и фотографий. Достоинством таких изделий является высокая скорость печати и нагрузка. Но обычно они отличаются высокой ценой и крупными размерами. Во избежание негативных последствий после применения специального порошка придется достаточно часто проветривать комнату.
Современные принтеры также бывают светодиодными. Размеры таких прибором несколько меньше, но скорость на порядок ниже, нежели у лазерных моделей. Твердочернильная печать обеспечивает очень высокое качество готового результата и гарантирует длительный срок эксплуатации МФУ. Но во время работы устройство потребляет большое количество электроэнергии и материала.
Как выбрать принтер?
Сейчас в продаже представлено множество различных устройств, которые отличаются не только по технологии печати, но и другим характеристикам.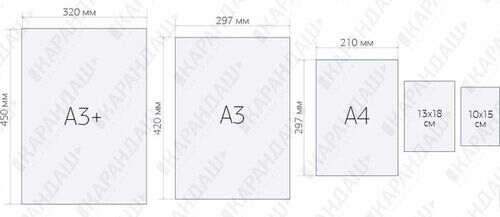 Для дома нужны менее мощные модели, а вот в офис придется приобрести изделия сильнее. Поэтому специалисты рекомендуют:
Для дома нужны менее мощные модели, а вот в офис придется приобрести изделия сильнее. Поэтому специалисты рекомендуют:
- В первую очередь обратите внимание на скорость печати и копирования. Этот показатель будет влиять на количество страниц в минуту, которое сможет проработать аппарат. Для домашнего пользования подобный критерий не имеет особого значения, а в загруженном офисе он значительно оптимизирует работу сотрудников.
- Некоторые модели перед началом работы разогреваются. Данная процедура может происходить в течение нескольких секунд и продлиться до пары минут.
- Подача бумаги — еще один важный критерий. Желательно, чтобы количества чистых листов хватало минимум на один рабочий день.
- Двухсторонняя печать позволяет избежать необходимости самостоятельно переворачивать листы, что в значительной степени экономит время сотрудников.
- Уровень шума. Многие МФУ слишком шумные, что может помешать комфорту остальных жильцов квартиры.
Дополнительно принтеры могут быть оснащены специальными опциями. Например, изменение масштаба позволит увеличивать или уменьшать страницу от 25 до 400%. Наличие функции «факс» предотвратит покупку одноименного прибора. Чтобы использовать МФУ в любой удобной сети проверьте наличие интерфейсов Wi-Fi, USB, Bluetooth. Печать с фотоаппаратов или карт памяти присутствует не всегда, но станет отличным решением для фотографов или копицентров. Принтеры с СНПЧ также способны облегчить процесс эксплуатации.
Например, изменение масштаба позволит увеличивать или уменьшать страницу от 25 до 400%. Наличие функции «факс» предотвратит покупку одноименного прибора. Чтобы использовать МФУ в любой удобной сети проверьте наличие интерфейсов Wi-Fi, USB, Bluetooth. Печать с фотоаппаратов или карт памяти присутствует не всегда, но станет отличным решением для фотографов или копицентров. Принтеры с СНПЧ также способны облегчить процесс эксплуатации.
Выбор проверенного производителя — немаловажный критерий. Наиболее популярными стало оборудование Samsung, Xerox, Canon, HP, Epson, Данные компании предложили большой модельный ряд различной стоимости для домашнего и профессионального использования. В наличии представлены приборы с одним, двумя и четырьмя картриджами для работы с различным форматом бумаги.
Перед осуществлением заказа ознакомьтесь с каталогом фирмы и характеристиками понравившегося товара. Отзывы пользователей помогут сделать окончательный выбор и определить сильные и слабые стороны изделия. В случае возникновения дополнительных вопросов можно воспользоваться функцией сравнения или пообщаться с менеджером для получения грамотной консультации.
В случае возникновения дополнительных вопросов можно воспользоваться функцией сравнения или пообщаться с менеджером для получения грамотной консультации.
Как очистить память телефона на iOS или Android: подробная инструкция
«Недостаточно места», зависающие приложения — с этими проблемами рано или или поздно сталкивается каждый пользователь смартфона. Разбираемся, как быстро и эффективно освободить память на телефоне
Какой бывает память телефона
В смартфонах есть два типа памяти:
Оперативная память
Оперативная память (RAM, Random Access Memory) — это сверхбыстрый тип памяти, в котором хранятся данные об открытых сейчас приложений. Чем больше у смартфона оперативной памяти, тем больше приложений он может одновременно держать открытыми. Это создает впечатление, что телефон работает быстрее.
Переключение между приложениями и продолжение работы с того места, где вы остановились, часто называют «многозадачностью».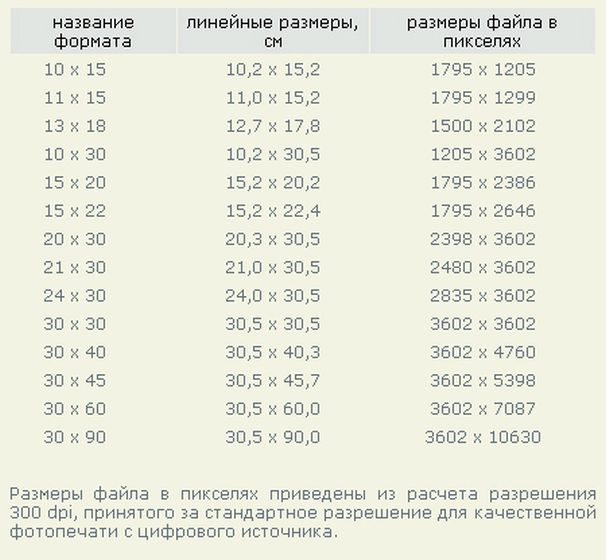 Если о телефоне говорят, что он хорошо работает в многозадачном режиме, это значит, что у него много оперативной памяти или он хорошо ее использует. Если бы в телефоне не было RAM, приложения полностью закрывались бы при переключении с одного на другое.
Если о телефоне говорят, что он хорошо работает в многозадачном режиме, это значит, что у него много оперативной памяти или он хорошо ее использует. Если бы в телефоне не было RAM, приложения полностью закрывались бы при переключении с одного на другое.
Внутренняя память
Внутренняя память (Internal Storage) — это хранилище данных на смартфоне, где содержатся долгосрочные данные: операционная система (ОС), установленные приложения, фотографии, видео, документы и прочие файлы. Как правило, внутренняя память рассчитана на 32, 64, 128 Гб, однако на новых iPhone она доходит до 1 Тб. Так, например, 1 минута видео в формате 4К занимает 300 Мб памяти, а в формате Full HD — примерно 100 Мб. Среднее фото на современный смартфон занимает примерно 5 Мб памяти, то есть 1 Гб будет достаточно для хранений 200 фотографий. Приложения и игры могут занимать до 1 Гб и больше. [1]
Если телефон ругается на нехватку памяти, скорее всего, проблема в заполненной внутренней памяти. Если приложения вылетают — не хватает оперативной.
Кроме того, работа современных операционных систем зависит от облачных хранилищ — iCloud, Google Drive, Google Фото и прочих. В этом случае, при нехватке места в облачном хранилище, загрузка новых данных в него и, соответственно, функциональность телефона может быть ограничена. Тогда может потребоваться докупить место в облачном хранилище.
Как очистить оперативную память телефона на iOS
Для этого используйте клавишу «Домой». Если модель iPhone имеет эту клавишу, достаточно разблокировать устройство, зажать кнопку «Питание» на несколько секунд до появления слайдера «Выключить», и, не отпуская кнопки, зажать «Домой» на несколько секунд, а затем вернуться на главный экран. Эта процедура позволит освободить пространство, занятое работой программ в фоновом режиме.
У моделей iPhone, выпущенных после 2018 года, начиная с iPhone X (за исключением моделей SE), клавиша «Домой» отсутствует, поэтому придется настроить виртуальную кнопку. Это делается так:
Зайдите в «Настройки» → «Основные» → «Универсальный доступ» → «Касание». В этом меню включите AssistiveTouch — это позволит вывести виртуальную кнопку на экран.
В этом меню включите AssistiveTouch — это позволит вывести виртуальную кнопку на экран.
Далее нажмите и удерживайте кнопку увеличения или уменьшения громкости и боковую кнопку «Питание», пока не появится ползунок «Выключите», либо вернитесь в «Настройки» → «Общие» и прокрутите в самый низ, до пункта «Выключить» Теперь нажмите на AssistiveTouch, где зажмите и удерживайте виртуальную кнопку «Домой». Через некоторое время система вернет вас к пункту «Настройки» или главному экрану — это значит, что очистка оперативной памяти завершена. [2]
Как очистить оперативную память телефона на Android
Очистить оперативную память смартфона на Android можно разными способами. В отличии от iOS, версии Android могут различаться для разных производителей телефонов. Мы покажем последовательность действий на примере смартфона Xiaomi: для устройств остальных брендов шаги будут аналогичными.
В отличии от iOS, версии Android могут различаться для разных производителей телефонов. Мы покажем последовательность действий на примере смартфона Xiaomi: для устройств остальных брендов шаги будут аналогичными.
- Откройте экран переключения приложений с помощью специальной пиктограммы — в случае с Xiaomi это квадрат слева внизу экрана.
- Нажмите на «крестик» в открывшемся окне или закройте приложения вручную свайпом влево или вправо.
Работающие в данный момент приложения закроются, что позволит освободить оперативную память.
Как очистить оперативную память телефона на Android
Как очистить внутреннюю память телефона на iOS
Прежде чем решить, как именно освободить место в памяти телефона, нужно понять, какая категория данных занимает основное место. Это показано в разделе «Настройки» → «Основное» → «Хранилище iPhone». Там же можно воспользоваться рекомендациями самого устройства.
Как очистить внутреннюю память телефона на iOS
Сгрузите или удалите неиспользуемые приложения
В разделе «Хранилище iPhone» вы найдете список всех загруженных приложений, ранжированных по объему занимаемой памяти. Ненужные приложения можно либо удалить, либо сгрузить — в результате место, используемое приложением, будет освобождено, но сохранены его документы и данные. Иконка приложения при этом останется на рабочем столе. Если приложение понадобится, при повторной загрузке из AppStore данные вернутся.
Там же можно настроить автоматическую функцию «Сгружать неиспользуемое». В этом случае устройство будет самостоятельно распознавать редко используемые приложения и автоматически их сгружать.
Сгрузите или удалите неиспользуемые приложения
Удалите загруженную музыку
Чтобы удалить загруженные песни, выберите в перечне приложений в «Хранилище iPhone» раздел «Музыка» и нажмите «Редактировать». Таким образом можно удалить как все песни, так и песни отдельных исполнителей, нажав на красный значок «минус» рядом именем нужного артиста.
Удалите загруженные подкасты
Загруженные выпуски подкастов можно удалить по аналогии с музыкой: в перечне приложений в «Хранилище iPhone» выбираете раздел «Подкасты» и нажимаете «Редактировать». При нажатии на красный значок «Минуc» рядом с названием подкаста удалены будут все выпуски данного подкаста.
Как удалить загруженные подкасты
Удалите фотографии и видео
Перед тем как удалить фото и видео из внутренней памяти телефона, не забудьте сохранить их в другом месте, чтобы не потерять важные воспоминания. Это можно сделать несколькими способами:
- Сохраните фото и видео в облачном хранилище
Облачное хранилище, которое iPhone использует по умолчанию — iCloud. Чтобы сохранить изображения в iCloud, зайдите в «Настройки» → «Фото» → «Фото iCloud» и сдвиньте ползунок вправо. После того как функция будет активирована, ваши фотографии и видео автоматически выгрузятся и будут храниться в iCloud.
Как сохранить фото и видео в облачном хранилище
Файлы, загруженные на iCloud, перестанут занимать место на внутренней памяти телефона, при этом просматривать их можно будет с любого устройства, подключенного к интернету, и они по-прежнему будут отображаться в вашей Медиатеке.
Стоит помнить, что при регистрации в iCloud автоматически вы получаете только 5 Гб памяти. Если ваши фото занимают больше места, придется докупить тарифные планы iCloud+ или воспользоваться другими облачными сервисами.
Другие облачные хранилища, такие как Google Фото или Dropbox, тоже предоставляют возможности для автоматического сохранения фото и видео. У них есть свои недостатки: бесплатный объем хранилища Dropbox — всего 2 Гб, а Google Фото — 15 Гб. При этом последний позволяет сжимать фото, чтобы их поместилось больше.
- Сохраните фото и видео на компьютер
Фото и видео можно также загрузить на свой компьютер. Для импорта фото на компьютер Mac воспользуйтесь кабелем USB и приложением «Фото» [3].
Подключите iPhone к компьютеру с помощью кабеля, откройте приложение «Фото», затем выберите ваш iPhone из меню слева. При появлении соответствующего запроса разблокируйте устройство iOS с помощью код-пароля, а затем при появлении предупреждения щелкните «Доверять», чтобы продолжить. Далее выберите фотографии, которые вы хотите импортировать, либо нажмите на «Импортировать все новые объекты». В этом случае импортируются все файлы, которые еще не были загружены в приложение «Фото». Прежде чем отсоединить телефон от компьютера, обязательно дождитесь, пока все фотографии импортируются.
Перенос фото и видео на Mac
Перенос фото и видео на Mac
Если у вас Mac, для переноса фото и видео вы также можете воспользоваться AirDrop — функцией для беспроводной отправки файлов на устройства Apple, находящиеся поблизости. Для этого откройте приложение «Фото» на вашем телефоне, выделите фотографии, которые хотели бы перенести на компьютер, нажав на «Выбрать» в верхнем правом углу экрана (после этого, если нужно, вы можете нажать на «выбрать все» в верхнем левом углу), затем нажмите на пиктограмму «Поделиться». Там вы увидите значок AirDrop. Далее в списке обнаруженных устройств выберете своей компьютер Mас. Убедитесь, что вы включили Wi-Fi и Bluetooth на обоих устройствах, а также что они находятся не дальше, чем на расстоянии 9 метров друг от друга.
После того, как передача фото с телефона на компьютер завершится, вы сможете удалить фотографии с телефона.
Для импорта фото и видео на компьютер на ОС Windows вам также понадобится кабель USB и приложение «Фотографии Windows». Установите или обновите до последней версии приложение iTunes, затем подключите смартфон к компьютеру с помощью USB. Разблокируйте устройство с помощью код-пароля, а затем при появлении предупреждения «Доверять этому компьютеру?» щелкните «Доверять», чтобы продолжить. Далее зайдите в приложение «Фото» на компьютере, выберите «Импорт» → С устройства USB, а затем выберите, какие файлы вы хотите сохранить и куда.
Раздел «Другое»
Многие пользователи также замечают, что большую долю памяти телефона занимают не фото и видео или игры, а загадочный раздел «Другое». Эта категория в устройствах на iOS включает в себя данные на внутренней памяти, не соответствующие ни одной из восьми стандартных категорий файлов: «Приложения», «Музыка», «Фильмы», «Телешоу», «Подкасты», «Книги», «Фотографии» и «Информация». «Другое» включает в себя кэш (то есть файлы, которые хранятся в памяти устройства для ускорения обработки запросов) браузера Safari, кэш почты, письма и вложения, список для чтения в браузере, резервные копии в iTunes, данные из игр, сохраненные файлы, история звонков, заметки, голосовые сообщения.
Удалить «Другое» на iPhone одним движением не получится: придется либо воспользоваться сторонними приложениями, либо удалять данные вручную. Для этого сделайте следующее:
Во-первых, очистите кэш браузера Safari. Для этого зайдите в «Настройки» Safari → «Дополнения» → «Данные сайтов» → «Удалить все данные». Помните, что в этом случае все активные сессии закроются.
Аналогично можно очистить кэш в других приложениях.
Затем переустановите приложения или обновите их до новейших версий. Это поможет оптимизировать их вес.
Наконец, удалите прикрепленные файлы из Сообщений и писем в приложении Почта. Для этого зайдите в «Настройки» → «Основное» → «Хранилище iPhone» → «Сообщения». Там включите автоудаление старых разговоров и вручную очистите большие вложения в соответствующем меню. В приложении «Почта» письма придется удалить вручную. Для удобства сделайте ранжирование по размеру письма.
Как очистить память, которую занимают сообщения
Как очистить внутреннюю память телефона на Android
Смартфоны на базе Android дают пользователю гораздо больше гибкости для работы с хранящимися данными, чем смартфоны на iOS. Но это же несет в себе дополнительные риски: неосторожное обращение может привести к потере данных или нарушению работы системы. Ниже мы приводим безопасные способы очистки памяти на Android.
Определите, что занимает больше всего места
Прежде всего, для того, чтобы очистить внутреннюю память телефона на Android, зайдите в «Настройки» → «О телефоне» → «Хранилище». Там будут показаны категории данных, которые занимают место в памяти телефона. Как правило, сейчас у пользователей основной объем хранилища занимают фото и видео, приложения и игры.
Переместите фото и видео на облако
ОС Android позволяет автоматически сохранять в облаке фотографии и видео. Чтобы настроить это, зайдите в приложение «Фото», затем в ваш аккаунт в Google Фото, затем в раздел «Загрузка фотографий». Там в правом верхнем углу за тремя точками вы увидите «Настройки автозагрузки». Убедитесь, что ползунок «Автозагрузка и синхронизация» включен.
Качество загружаемых файлов можно выбрать в соответствующем меню в том же разделе: более высокое качество позволит сохранить медиафайлы в неизменном виде, что полезно, если вы планируете в будущем печать фото, в то время как сжатие позволит вместить большее число фото в облаке.
После синхронизации вы сможете использовать функцию «Освободить место», которая находится в настройках вашего аккаунта в приложении «Фото», чтобы удалить сохраненные в облаке фото и видео с внутренней памяти телефона. Найти медиафайлы вы всегда сможете в приложении Google Фото.
Освободить место на устройстве
Удалите неиспользуемые приложения и игры
В разделе «Хранилища» → «Приложения и данные» вы можете найти программы и игры, которые занимают больше всего места в памяти смартфона. Зайдя в конкретное приложение, можно очистить кэш (временные данные для ускорения работы) и остальные некритичные данные приложения или удалить его полностью.
Очистите кэш и данные приложений с помощью встроенных и скачиваемых приложений
На смартфонах на базе Android большую часть работы по очистке телефона от «мусора» за вас могут выполнить встроенные и скачиваемые приложения.
- Встроенные средства очистки
В настройках хранилища можно зайти во встроенное средство очистки памяти — для этого в «Хранилище» нажмите на кнопку «Очистить». Откроется приложение, которое позволит вам настроить параметры очистки. Когда вы будете готовы, нажмите кнопку «Очистить». Вы будете удивлены, как много на вашем устройстве скопилось «мусора». Эта же функция, кстати, заодно очистит и оперативную память смартфона.
Если места все равно не хватает, можно воспользоваться опцией «Глубокая очистка», которая находится на том же экране чуть ниже. С ее помощью можно удалить дубликаты фото из галереи, снимки экрана, ненужные и редко используемые приложения, файлы данных и другое. При этом важные для вас данные удастся сохранить, ничего не удаляя.
Глубокая очистка
- Внешние средства очистки
Помимо встроенных средств очистки смартфона на Android, вы можете воспользоваться также внешними, скачав их из Google Play. Например, эти функции выполняют CCleaner и OneBooster — у каждого из них более 100 млн загрузок.
Программы для очистки телефона
Перенесите часть данных на внешнюю карту памяти
Также в смартфоны Android, в отличие от телефонов Apple, можно установить дополнительную карту памяти — SD-карту, расширив таким образом доступное место. Если вы установили SD-карту для расширения внутренней памяти, то в настройках «Хранилища» вы можете выбрать, какие категории данных будут автоматически сохраняться на карте памяти. Для этого зайдите в Настройки хранилища, выберите тип данных и установите Внешний накопитель — так вы сможете разгрузить внутреннюю память телефона.
Как очистить внутреннюю память телефона на Android через компьютер
Еще одна важная особенность смартфонов на Android — расширенные возможности управления памятью через компьютер.
При подключении к компьютеру вам будет предложено выбрать режим работы: через передачу файлов или передачу фото. Второй даст вам доступ к фотографиям на внутреннем накопителе, в то время как первый позволит получить полный доступ к файловой системе. Там вы сможете найти и скопировать на компьютер нужные вам категории данных по соответствующим папкам:
- Audiobooks — аудиокниги;
- Download — загрузки;
- DCIM и Pictures — фото и картинки;
- Music — музыка.
Окно выбора режима работы USB
«Другое» на Android
В раздел «Другое» смартфонов на Android попадают данные приложений, неудачные бэкапы (резервные копии данных для восстановления в случае утери оригинальных данных), временные файлы и кэш. Эти данные отлично чистятся с помощью внутреннего средства очистки. Удалять их вручную не стоит: есть риск помешать работе важных приложений.
Как использовать память телефона рационально?
- Слушайте музыку через стриминговые сервисы, не сохраняя треки в память телефона
Подписка на стриминговые сервисы типа Apple Music и «Яндекс.Музыки» позволит получить доступ к большому количеству треков, не скачивая и не сохраняя их в память телефона. Правда, для прослушивания понадобится доступ к Wi-Fi или мобильному Интернету.
- Настройте автоматическое сохранение фото и видео в облако и не храните копии фотографий
Заведите привычку регулярно чистить однотипные фотографии вручную или с помощью приложений для очистки и настройте автоматический импорт медиафайлов в облачное хранилище. Если у вас iPhone, то при съемке в HDR — режиме улучшенного качества изображения — он предложит вам сохранять также оригинал фото. Отключите эту функцию, если хотите сэкономить место.
- Удаляйте сохраненные карты после путешествий
Большинство картографических программ позволяют сохранять карты для последующего офлайнового доступа, что удобно в путешествиях, особенно заграничных. Однако такие карты занимают много места в памяти телефона, поэтому старайтесь не забывать удалять сохраненные карты после поездок.
- Отмените автоматическое сохранение фото и видео из мессенджеров
Мессенджеры типа WhatsApp и Viber по умолчанию сохраняют в галерею телефона фото и видео, которые вам присылают другие пользователи. Отключите эту функцию в настройках, чтобы сэкономить место на внутренней памяти смартфона.
Нужно ли нашим телефонам больше памяти
Несмотря на то, что сегодня можно купить телефон с объемом внутренней памяти вплоть до 1 Тб, подумайте, насколько вам это необходимо с учетом ваших потребностей. Хранить все данные исключительно в памяти телефона небезопасно: при поломке или утере устройства вы рискуете потерять все ваши файлы. Купить место на облаке надежнее, и, кроме того, это позволит получать доступ к вашим данным со всех устройств, подключенных к интернету. Кроме того, смартфон с большим объемом памяти обойдется вам дороже.
В среднем, по данным консалтинговой компании Counterpoint, смартфоны на Android имеют почти 100 Гб внутренней памяти, а смартфоны на iOS — 140 Гб. В России, по данным мобильного оператора МТС, на рынке лидируют устройства на 32 Гб — из-за своей дешевизны. А чем больше объем встроенной памяти, тем меньше спрос на устройства.
Но попытки сэкономить на памяти могут быть чреваты тем, что встроенные приложения и сама операционная система будут работать со сбоями. Поэтому подходите к выбору с умом и адекватно оценивайте ваши потребности.
фото распечаток | Заказать распечатку фотографий онлайн
распечатка фотографий | Заказать распечатку фотографий онлайн | Целевое фотоМагазин не будет работать корректно, если куки отключены.
Похоже, в вашем браузере отключен JavaScript. Для наилучшего взаимодействия с нашим сайтом обязательно включите Javascript в своем браузере.
Печать цифровых фотографий
Target Photo обеспечивает печать цифровых фотографий в глянцевом, матовом, глянцевом, металлическом или глубоком матовом цвете с высочайшим профессиональным качеством.Target Photo выводит цифровую фотографию на новый уровень мастерства, простоты и удобства благодаря услугам, удовлетворяющим все ваши потребности в печати, и фотопродукции, идеально подходящей для каждого профессионального фотографа и фотолюбителя.
Target Photo предлагает высококачественные фотобумаги с размерами от бумажника до 30 x 40 дюймов, а также превосходный выбор нестандартных вариантов кадрирования. Target Photo покрывает все ваши потребности в печати цифровых фотографий от начала до конца.
Функции печати фотографий
- Высокое качество отпечатков RA4
- Доступны глянцевые, глянцевые, матовые, металлические и глубокие матовые покрытия.
- Загрузите с ноутбука, мобильного устройства или планшета
Преимущества заказа распечаток фотографий в Интернете:
Хотите распечатать любимые воспоминания о фотографиях со своего телефона, настольного компьютера или другого устройства? Получите множество преимуществ при заказе печати онлайн с Target Photo:
Target Photo предлагает быстрый и простой процесс, который поможет удовлетворить ваши потребности в цифровой фотографии.Выбирайте из множества вариантов размеров и отделки от 3,5×5, 4×6, 5×7, 8×10 или больших фотографий до 30×40. Процесс прост: выберите свой размер, выберите покрытие из глянцевого, матового, металлического, глянцевого или глубокого матового, загрузите свое изображение, определите количество и затем отправьте. Это так просто, и вы можете быть уверены, что получите исключительно высококачественную печать фотографий.
У нас есть для вас подходящие фотопринты!
Украсьте свои коридоры стеной из ваших любимых запечатленных моментов в нескольких размерах.Украсьте свою лестницу или любую стену в доме или офисе. Фотопечать идеально подходит для мантий, письменных столов, полок, консольных столиков и т. Д. Отпечатки Target Photo привнесут яркие цвета и яркую индивидуальность в любое пространство. Лучший способ для печати в рамке или отображения нескольких отпечатков — использовать Target Photo. В наш популярный ассортимент продукции входят фотопечати коллажей, отпечатки на холсте или панорамные снимки, и мы всегда доставляем товары высокого профессионального качества.
Стандартные размеры для печати фотографий
Вы хотите распечатать свои фотографии, но не знаете, какие размеры фотографий использовать? Вы пытаетесь определить, какой размер изображения вам подходит?
Вы пришли в нужное место.
Потому что в этой статье я собираюсь прояснить все, что связано с размерами печати — что они есть, что возможно с учетом размеров вашего изображения и нужно ли учитывать общие соотношения сторон при печати. В заключение я приведу список распространенных размеров изображений, чтобы вы получили представление о доступных вам вариантах.
Итак, если вы готовы узнать все, что вам нужно знать о размерах печати…
… тогда приступим!
Какие бывают размеры фотопечати?
Размеры фотопечати — это список возможных размеров, которые вы можете распечатать.
На самом деле, вы, вероятно, уже знакомы с некоторыми стандартными размерами, такими как 8 × 10, 4 × 6 и 5 × 7.
Обратите внимание, что размеры отпечатка обычно указываются в дюймах, поэтому размер отпечатка 8 × 10 составляет восемь дюймов на коротком конце и десять дюймов на длинном конце.
Также обратите внимание, что на распечатках фотографий нет четкой ориентации. Отпечаток 8 × 10 может иметь высоту восемь дюймов и ширину десять дюймов (для результата в альбомном стиле) или десять дюймов в высоту и восемь дюймов в ширину (для результата в портретном стиле).
Почему размеры печати имеют значение
Когда дело доходит до печати фотографий, важно обращать внимание на их размер.
Это по нескольким причинам.
Во-первых, если вы создаете бумажные распечатки и планируете нанести на них мат и обрамить их, большинство ваших опций будут разработаны таким образом, чтобы дополнять стандартные размеры печати.
Если вы напечатаете фотографию 8 × 10, вы легко найдете коврик и рамку, подходящие для этих размеров. Но если вы распечатаете фотографию, не учитывая ее размер, вы можете получить нестандартные размеры — и вы не сможете найти рамки или коврики, подходящие для вашего снимка.
(Обратите внимание, что не существует такой вещи, как универсальный коврик или рамка. Коврики и рамки предназначены для печати определенного размера, и если ваша фотография даже немного отличается от от этого, вы столкнетесь с проблемами. )
Во-вторых, большинство типографий не допускают распечатки нестандартных размеров. Поэтому, когда вы размещаете заказ на печать, они захотят убедиться, что размеры вашего изображения соответствуют размеру запрошенного вами отпечатка.
Если вы заказываете печать через Интернет, вам часто будет предлагаться выбрать «кадрирование», которое включает в себя кадрирование фотографии по размеру стандартного отпечатка.В худшем случае они обрежут файл за вас, что редко бывает хорошей идеей, потому что это испортит композицию.
Итак, теперь, когда вы понимаете, почему вам следует обращать внимание на размер печати, давайте рассмотрим несколько практических аспектов печати, в том числе то, как рассчитать ожидаемый размер печати с учетом размеров вашего изображения в пикселях.
дюймов против пикселей: преобразование размеров изображения перед печатью
Цифровые изображения имеют размер в пикселях.
Таким образом, изображение прямо с вашей камеры часто будет иметь примерно 6000 пикселей на длинном конце и 4000 пикселей на широком конце.
Точные размеры зависят от сенсора вашей камеры: полнокадровые камеры и камеры APS-C предлагают один набор размеров, камеры Four Thirds предлагают другой набор размеров и т. Д.
Конечно, размеры ваших фотографий не высечены из камня, благодаря возможности кадрирования. Но исходные размеры предлагают вам отправную точку, поэтому будет разумно проверить файлы изображений на предмет размеров прямо из камеры.
В любом случае, вот большой вопрос:
Как размеры изображения преобразуются в размеры отпечатка?
Допустим, у вас есть изображение размером 6000 на 4000 пикселей.В каких размерах его можно распечатать?
Ну, в простейшем случае это зависит от одного фактора:
Качество печати.
Видите ли, чем больше вы распечатываете изображения, тем больше вы ухудшаете качество печати.
(Это должно иметь интуитивный смысл, потому что, когда вы печатаете больше, вы заставляете заданное количество пикселей занимать большую область.)
Стандартной метрикой для печати хорошего качества является то, что вы должны стремиться к тому, чтобы каждому дюйму вашего окончательного отпечатка соответствовало не менее 300 пикселей.
Итак, если ваша фотография имеет размер 300 пикселей в длину и 300 пикселей в ширину, вы можете безопасно распечатать изображение 1 × 1. Но все, что больше, начнет вызывать проблемы с качеством.
К счастью, большинство фотоаппаратов предлагают изображения, размер которых намного превышает 300 на 300 пикселей. Пример, который я привел выше — с фотографией 6000 на 4000 пикселей — довольно стандартный, и напечатанный с разрешением 300 пикселей, соответствующих дюйму окончательного отпечатка, вы получите результат 20 × 13,3 (совсем неплохо, не так ли? ).
Теперь, хотя 300 пикселей на дюйм — это рекомендуемое соответствие между цифровыми изображениями и печатными изображениями, вы всегда можете пойти на выше , чем это.Итак, если ваш файл изображения позволяет распечатать 20 × 13 с разрешением 300 пикселей на дюйм, вы можете легко увеличить размеры до 10 × 6,5 (что будет соответствовать 600 пикселей на дюйм) или до 6 × 4 (что будет иметь Соответствие 1000 пикселей на дюйм).
(На практике вам часто просто нужно изменить размер изображения, чтобы включить меньшее количество пикселей, потому что повышение качества изображения с 300 пикселей на дюйм до 400 пикселей на дюйм и выше не очень заметно, но суть вы поняли.)
Но уменьшение значения ниже 300 пикселей на дюйм повредит вашему окончательному отпечатку — во всяком случае, в большинстве случаев.
Какого размера можно распечатать фотографии?
Правило печати 300 пикселей на дюйм — это то, о чем вы часто слышите. Но действительно ли нужно обращать на это внимание? Вы действительно ограничены 300 пикселями на дюйм?
Не обязательно.
Видите ли, хотя 300 пикселей на дюйм в среднем являются хорошим ориентиром для бумажных отпечатков, которые предназначены для просмотра вблизи, вы часто можете потерять количество пикселей на дюйм при печати с помощью других носителей, таких как металл.
А некоторые отпечатки не предназначены для просмотра с близкого расстояния.Возможно, вы не захотите просматривать распечатку размером со стену вблизи, что означает, что вы можете безопасно уменьшить количество пикселей на дюйм до гораздо меньшего значения.
В конечном итоге выбор разрешения зависит от вас. Хотя для печати обычно лучше использовать большее количество пикселей, вы определенно можете создавать отпечатки с более низким разрешением, которые выглядят поистине потрясающе.
Так что не чувствуйте себя ограниченным, если ваша камера не более 50 мегапикселей!
Какое соотношение сторон в фотографии?
Теперь вы должны понимать, что ваши возможности печати ограничены размером файла вашего изображения.
Но есть еще одно ограничение, с которым вам следует знать:
Соотношение сторон.
Соотношение сторон фотографии относится к соотношению длинной стороны к короткой. Современные полнокадровые камеры и камеры APS-C предлагают соотношение сторон 3: 2, тогда как камеры Micro Four Thirds предлагают соотношение сторон 4: 3 и т. Д.
Таким образом, со стандартной полнокадровой камерой 24 МП вы получите изображения размером 6000 на 4000 пикселей, или 3: 2.
Соотношения сторон важны, потому что соотношение сторон вашего отпечатка будет соответствовать соотношению сторон вашего файла.Принтер не может растянуть или сжать фотографию, поэтому, если вы отправите на печать изображение 3: 2, оно будет иметь формат 3: 2.
Это не так много ограничений, как может показаться, потому что существует множество размеров печати, соответствующих одному соотношению сторон. Например, соотношение сторон 1: 1 позволяет печатать с разрешением 4 × 4, 5 × 5, 6 × 6 и т. Д., А соотношение сторон 3: 2 позволяет печатать с соотношением сторон 3: 2, 6 × 4, 12 × 8 и так далее.
Но вы не можете взять файл 1: 1 и распечатать его с размером 3: 2, и наоборот.
Так вы застряли с соотношением сторон ваших исходных файлов (которое, в свою очередь, соответствует соотношению сторон сенсора вашей камеры)?
Абсолютно нет!
Возможности кадрирования позволяют конвертировать файлы в любое возможное соотношение сторон.
Однако вы в конечном итоге измените композицию в процессе, к тому же обрезка снижает качество изображения, поэтому вам следует использовать обрезку с осторожностью.
Следует ли печатать с использованием стандартных соотношений сторон?
Некоторые форматы изображения при печати намного популярнее других.
Например, вы, вероятно, знакомы с соотношением сторон 5: 4, потому что оно используется для отпечатков 8 × 10 и 16 × 20.
Вы, вероятно, также знакомы с соотношением сторон 3: 2, потому что оно используется для отпечатков 4 × 6 и 8 × 12.
С технической точки зрения, вы можете печатать с любым форматом экрана, который вам нужен.
Но это невозможно, если у вас нет отличной типографии или нет собственного принтера.
Почему?
Поскольку в большинстве типографий есть группа размеров, из которой вы можете сделать заказ, и они не будут включать странные размеры, такие как 2 × 16 (для соотношения сторон 8: 1) или 3 × 11 (для формата 11: 3). соотношение).
Вы также столкнетесь со значительными проблемами, если попытаетесь матировать и обрамлять свой отпечаток 3 × 11; Вы не найдете где-нибудь на полке подходящего коврика или рамы.Вместо этого вам нужно будет сделать индивидуальный заказ, который требует денег и времени.
Поэтому я рекомендую вам печатать с обычным соотношением сторон. Перед отправкой файла на принтер (или перед печатью изображения самостоятельно) посмотрите на свое изображение.
Примите во внимание общепринятые соотношения сторон размера печати и выясните, какое соотношение сторон наиболее точно соответствует вашей существующей фотографии.
Затем слегка обрежьте фотографию, чтобы выровнять ее с желаемым соотношением сторон. В конечном итоге это избавит вас от головной боли.
Что касается стандартных размеров картинки:
Список стандартных размеров изображения
Вот размеры изображений, предлагаемые почти всеми полиграфическими лабораториями (и для которых обычно можно найти коврики и рамки):
- 3 × 5
- 4 × 6
- 5 × 7
- 8 × 8
- 8 × 10
- 8,5 × 11
- 10 × 15
- 11 × 14
- 12 × 18
- 16 × 20
Многие лаборатории предлагают гораздо больше размеров, чем эти, но особенности различаются, поэтому я бы рекомендовал проверить веб-сайт предпочитаемой лаборатории.
Какой размер фотопечати лучше всего?
Как вы, наверное, догадались, на самом деле не существует «лучшего» размера для печати фотографий.
Для разных фотографий подходят разные размеры, поэтому не стоит стремиться печатать один и тот же размер снова и снова.
Тем не менее, есть причины выбрать один размер вместо другого, в зависимости от типа печатаемого изображения.
Например, квадратное соотношение сторон часто придает вашим фотографиям более упрощенный и минималистичный вид.Зритель будет воспринимать изображение сразу, а не блуждать по кадру, что полезно, если ваше изображение создано так, чтобы его ценили в целом.
Соотношения сторон в ландшафтном стиле подчеркивают горизонтальные линии над вертикальными линиями, что означает, что длинные здания и широкие пейзажи хорошо сочетаются с более широкими прямоугольными пропорциями, такими как 3: 2.
А в портретном режиме формат изображения подчеркивает вертикальные линии над горизонтальными. Вот почему вы часто можете найти снимки головы и портреты в полный рост, распечатанные с использованием прямоугольных соотношений сторон, перевернутых по вертикали (например,g., соотношение сторон 3: 2, упомянутое в предыдущем примере, просто перевернуто на бок).
Вам также следует обратить особое внимание на общий размер отпечатка. Если на вашем снимке много мелких деталей, большие отпечатки лучше привлекают внимание зрителя, тогда как изображение, которое полагается на крупный объект для воздействия, может подойти как отпечаток 5 × 7.
Размеры фотографий: заключительные слова
Определение правильных размеров фотопечати для ваших изображений может оказаться непростой задачей.
Но теперь, когда вы понимаете соотношение сторон, преобразование пикселей в дюйм и стандартные размеры печати, вы хорошо подготовлены для печати фотографий и получаете размер, который лучше всего подходит для вас.
Так что выбирайте размеры изображений! И не бойтесь экспериментировать с интересными пропорциями, если это необходимо.
Какие бывают распространенные размеры фотографий для печати?Существует несколько распространенных форматов печати фотографий, включая 5×7, 4×6 и 8×10. Это стандартные размеры, которые вы можете заказать практически в любой полиграфической лаборатории (включая киоски в вашем местном продуктовом магазине!).
Нужно ли мне печатать стандартного размера?Рекомендуется печатать в обычном размере по одной важной причине: обрамление. Если вы надеетесь обрамить свою фотографию (и вам обычно следует создавать бумажные отпечатки в рамке, если вы хотите защитить их и продлить срок их службы), то нестандартный размер печати приведет к большой головной боли. Вы не сможете найти циновки или рамки для своих отпечатков, и вам придется либо делать их самостоятельно, либо делать индивидуальное обрамление (что очень дорого!). Если вы используете небумажный носитель для печати, вы можете печатать в любом размере, который вам нравится, потому что обрамление не требуется, но большинство полиграфических лабораторий предлагают основной набор размеров, и, как правило, дешевле всего придерживаться во всяком случае, этим.
Каков размер стандартной фотопечати?Нет единого типоразмера! Однако отпечатки 5 × 7 очень и очень распространены. В наши дни распечатки 4х6 тоже довольно распространены, потому что есть несколько приложений, которые предлагают бесплатные (или дешевые) 4х6. Если вы ищете размеры печати, для которых вы можете легко найти рамки, я бы порекомендовал 5 × 7, 8 × 10 или 11 × 14.
Как распечатать картинку до точного размера?Для печати изображения с точным размером необходимо внимательно указать размеры изображения перед нажатием кнопки Печать .Вам нужно обрезать изображение до правильного соотношения сторон, а затем ввести правильные значения PPI. Обратите внимание, что многие лабораторные работы позволят вам выполнить кадрирование или корректировку в последнюю минуту, когда вы размещаете онлайн-заказ, но гораздо лучше сделать это заранее; Таким образом вы убедитесь, что не совершите никаких ошибок и получите именно тот результат, к которому стремитесь. Поэтому обратите особое внимание на размер печати, который вы планируете использовать, и убедитесь, что вы кадрируете и изменяете размер, чтобы добиться результата.
Подготовка файла для печатиПри печати фотографии без полей часть изображения будет обрезана, поскольку этот параметр немного увеличивает изображение, превышающее размер бумаги. Вам необходимо подогнать файл изображения под размер бумаги. Если в вашем приложении есть настройки полей, перед печатью убедитесь, что они равны нулю. Бумага для печати без полейЕсли вы хотите напечатать фотографии без полей, обратитесь к таблице ниже, поскольку печать без полей доступна не для всех типов бумаги.
Загрузка бумагиПодробнее о загрузке бумаги см. В разделе ниже. При использовании специальной бумаги Epson см. Раздел ниже. Печать от Epson Easy Photo PrintИспользование Epson Easy Photo Print на компакт-диске это самый простой и быстрый способ создавать различные фотографии, например фотографии без полей фотографии или фото с рамками или рамками. Epson Easy Photo Print также поможет вам улучшить ваши фотографии. Запуск Epson Easy Photo PrintПодробную информацию о запуске см. В следующем разделе. Epson Easy Photo Print. Печать из других приложенийПечать из ОкнаВыполните следующие действия, чтобы напечатать фотографию.
Фото для хорошего качества и скорости Best Photo для наилучшего качества печати
Если вы хотите контролировать размер изображения, выходящего за края бумаги, щелкните вкладку Макет страницы , выберите Авторасширение в качестве метода увеличения, а затем отрегулируйте ползунок Расширение .
Примечание:
Печать из Mac OS X 10.5Выполните следующие действия, чтобы напечатать фотографию.
Печать из Mac OS X 10.3 или 10.4Выполните следующие действия, чтобы напечатать фотографию.
|
Стандартные соотношения сторон и форматы печати для семейных фотографий
Большинство людей довольны процессом покупки фотопринтов.Есть много альтернативных полиграфических компаний в Интернете и на главной улице, большинство из них предлагает множество простых в использовании вариантов.
Если есть путаница, то она заключается в разнице между размерами печати и соотношением сторон. Размеры печати, как правило, лучше понимаются, потому что легче визуализировать общую область печати: сравнительные размеры печати ниже подчеркивают, что размер отпечатка 10 × 8 дюймов (80 квадратных дюймов) более чем вдвое превышает площадь отпечатка 7 × 5 дюймов ( 35 квадратных дюймов). Таким образом, довольно интуитивно понятно, подойдет ли тот или иной размер печати на экране телевизора; или будут ли выражения лиц людей на большой групповой фотографии достаточно четкими.
Соотношения сторон
Так что насчет соотношений сторон? В своей простейшей форме соотношение сторон печати — это просто измерение его ширины по сравнению с его высотой в форме соотношения. Так, например, полнокадровое изображение, снятое с зеркальной камеры, без кадрирования, имеет соотношение 3: 2. Другими словами, ширина изображения в 1,5 раза больше его высоты.
Как соотношение сторон соотносится с кадрированием? Изображение ниже представляет собой полнокадровое изображение 3: 2.Если бы мы напечатали это как отпечаток 6 × 4 дюйма, он выглядел бы идеально — точно так же, как мы видим его ниже. Но что, если нам нужно это изображение в другом распространенном формате печати — 10 × 8 дюймов? К сожалению, это отрезало бы руку — или, по крайней мере, важную часть композиции. Причина в том, что, хотя изображение размером 10 × 8 дюймов значительно больше, чем изображение размером 6 × 4 дюйма, его соотношение сторон составляет 5: 4. Другими словами, соотношение сторон более крупного отпечатка 10 × 8 дюймов более квадратное (иногда его называют более толстым).
А как насчет двух других распространенных форматов мелкой печати — 7 × 5 дюймов и 8 × 6 дюймов? Они более вытянутые, чем 10 × 8 дюймов, но более квадратные, чем 6 × 4 дюйма.Если вы из школы помните о дробях и соотношениях, эти два размера отпечатков имеют соотношение изображений 5,6: 4 и 5,3: 4, что явно находится между 6: 4 и 5: 4. Если это кажется более запутанным, возможно, следует рассматривать ширину как кратную высоте (или просто обратитесь к таблице ниже!).
Стандартные соотношения сторон и размеры фотографий
Что это означает на практике для печати ваших любимых изображений? Очевидно, что не каждое изображение будет работать для всех размеров печати.Поэтому при выборе размера печати необходимо соблюдать осторожность. Многие лаборатории онлайн-печати позволяют клиентам обрезать и предварительно просматривать распечатку перед заказом. Так что найдите время, чтобы воспользоваться этой возможностью. Иногда это может действительно позволить и побудить вас быть смелее и креативнее при кадрировании. Например, более квадратная обрезка полного изображения может отрезать конечность на портрете и сделать композицию неуклюжей. Но использование более плотно обрезанной версии того же соотношения сторон, которая обрамляет только голову и плечи изображения (и полностью вырезает все конечности), может выглядеть столь же поразительно.
При семейных фотосессиях Light Republic, поскольку клиенты часто покупают изображения с высоким разрешением, мы часто стремимся снимать «широко» (или «с уменьшенным масштабом»), что позволяет гибко выбирать между различными стандартными размерами печати. Например, это конкретное изображение будет достаточно хорошо работать в форматах 7 × 5 дюймов, 8 × 6 дюймов и 10 × 8 дюймов.
Панорамные кадры
Тем не менее, слишком далеко зайти в идею гибкости печати может потенциально отвлечь внимание от хороших и интересных композиций.Изображение ниже имеет сильную панорамную композицию 2: 1 (иногда называемую «почтовый ящик»).
Что мы можем с этим сделать, если, например, нам нужна 10-дюймовая печать? Мы могли исказить изображение до формата печати 10 × 8 дюймов (Изображение A ниже). Не очень хороший вид! Или мы могли бы добавить много белого пространства, чтобы получить соотношение сторон 10: 8 (Изображение B). Опять нехорошо.
Значит, это нужно напечатать с соотношением сторон 2: 1, например, 10 × 5 дюймов или 20 × 10 дюймов. С точки зрения презентации, если бы вы попросили Light Republic (или любую профессиональную компанию, занимающуюся каркасом) создать продукт для настенного дисплея, проблем не возникло бы.Сделанная на заказ рамка создается вокруг принта.
Если вы сами приобрели распечатку размером 10 × 5 дюймов, возникает серьезная проблема, заключающаяся в том, что очень сложно купить бюджетную стандартную рамку такого размера. Чтобы решить эту проблему, нужно купить специальное крепление. В этом случае вы можете указать крепление, содержащее апертуру 10 × 5 дюймов с общими размерами 14 × 11 дюймов (размер рамки, который относительно легко купить на главной улице). Frame Lizard, например, , позволяет легко указать индивидуальные размеры и цвета в режиме онлайн.
Какого размера я могу напечатать свою фотографию — Калькулятор размера от пикселей до печати
Насколько велико ваше цифровое изображение, зависит от количества «пикселей» в файле цифрового изображения. Пиксели — это цветные «точки», из которых состоит ваше цифровое изображение. Чем больше количество пикселей, тем больше вы можете распечатать изображение с качественным результатом.
Калькулятор формата Easy Print
Используйте размеры цифрового изображения в пикселях, чтобы легко определить, какого размера вы можете его напечатать.Если вы не знаете, как определить размер цифрового изображения в пикселях, см. Дополнительную информацию здесь.Максимальный размер печати для Отлично Качество: 18 x 24 дюйма *
Максимальный размер печати для Хорошее Качество: 24 x 36 дюймов *
Максимальный размер печати для Fair Качество: 36 «x 54» *
* Рассчитано для качества при типичном расстоянии просмотра большого формата 3 фута или более.
Определение размеров цифрового изображения в пикселях
Вы можете узнать размеры вашего цифрового изображения в пикселях, открыв его в своей любимой программе просмотра изображений, а затем найдя свойства изображения в структуре меню вашей программы. В качестве альтернативы вы также можете найти свои размеры следующими способами:
- Windows XP — откройте изображение с помощью Internet Explorer или Firefox. Для этого в браузере выберите меню «Файл», затем «Открыть файл».Открыв изображение в браузере, щелкните изображение правой кнопкой мыши и выберите «Свойства» (IE) или «Просмотр информации об изображении» (Firefox)
- Windows Vista — Найдите изображение с помощью проводника Windows. Щелкните правой кнопкой мыши имя файла изображения и выберите в меню «Свойства». Перейдите во вкладку «Подробности». Там будут указаны размеры.
- Windows 7 — Найдите изображение с помощью проводника Windows.Щелкните правой кнопкой мыши имя файла изображения и выберите в меню «Свойства». Перейдите во вкладку «Подробности». Там будут указаны размеры.
- MAC — используйте искатель, чтобы найти ваше изображение. Щелкните имя изображения в искателе. Будет отображено изображение и информация о нем. Последняя строка информации о файле — это размеры изображения.
Подробнее о размерах цифровой печати
Вы можете рассчитать размер возможного отпечатка вашего цифрового изображения в дюймах, разделив его размер в пикселях на желаемое «dpi» (точек на дюйм).
Например, чтобы получить печать с разрешением 100 dpi из изображения размером 3600 x 2400 пикселей, вы просто разделите каждое измерение на 100:
3600 пикселей / 100 точек на дюйм = 36 дюймов
2400 пикселей / 100 точек на дюйм = 24 дюйма
Для печати плакатов разрешение печати около 100 точек на дюйм достаточно, чтобы получить отпечаток «хорошего» качества. Более высокое значение DPI (150 или 300) даст очень четкую и высококачественную печать. Более низкий DPI потребует «интерполяции» до 100 DPI (минимум) перед печатью.
О интерполяции
«Интерполяция» — это цифровой процесс «увеличения» пикселей изображения. Интерполяция выполняется, когда цифровое изображение имеет менее 100 пикселей на дюйм отпечатка. Для печати большинству систем печати требуется минимум 100 точек на дюйм.
В процессе интерполяции компьютерная программа использует математический алгоритм для увеличения изображения, «оценивая», какой цвет пикселей следует использовать для заполнения промежутков между пикселями, созданных в процессе увеличения.Современные технологии позволяют добиться хорошего качества интерполяции, если масштаб увеличивается вдвое или меньше исходного размера изображения. Однако, когда происходит интерполяция, она снижает «четкость» изображения и часто приводит к некоторой потере четкости или резкости на близком расстоянии просмотра.
О расстоянии просмотра
«Расстояние просмотра» описывает типичное расстояние, с которого будет просматриваться напечатанное изображение.
Для небольших фотографий, журнальных распечаток и т. Д., типичное расстояние просмотра составляет 10–18 дюймов. В результате эти типы отпечатков должны иметь высокое разрешение на выходе, чтобы они выглядели четкими и детализированными.
Отпечатки плакатов обычно просматриваются на расстоянии 3 фута или более. В результате они требуют меньшей «точности» отпечатка, чтобы он выглядел резким и детализированным. Печать 100 точек на дюйм обычно достаточна для печати плаката хорошего качества.
О ProQuality +
Система ProQuality + от Vivyx Printing обеспечивает максимально возможное разрешение печати исходного изображения.Вместо того, чтобы просто печатать с одним выходом, наша система ProQuality + определяет максимально возможное разрешение печати вашего изображения. Таким образом, большие исходные изображения с высоким разрешением дают очень четкий и чистый плакат.
Какого размера можно распечатать фотографии с iPhone? — Дэвид Мольнар
Обновление: 10 декабря 2019 г.
С момента публикации этого сообщения Apple представила свои последние модели: iPhone 11, iPhone 11 Pro и iPhone 11 Pro Max.Итак, как они соотносятся с размерами печати? Давайте взглянем!
Все три модели оснащены задней камерой на 12 МП. iPhone 11 предлагает две задние камеры (сверхширокоугольную и широкоугольную 26 мм). iPhone 11 Pro и Pro Max предлагают те же задние линзы, а также третий объектив, который эквивалентен 52-миллиметровому объективу на полнокадровой камере.
Хотя большая разница между этими моделями заключается в третьей задней камере, датчик 12MP не сильно отличается от iPhone X, 8, 7 и 6 серии.
Это означает, что вы сможете напечатать фотографию размером не менее 14,29 x 9,49 дюйма при разрешении 200 пикселей на дюйм. В наилучшем качестве вы получите отпечаток размером до 21,44 x 14,24 дюйма при разрешении 200 пикселей на дюйм. Возможно, недостаточно для фотовыставки, но подходит для домашних репродукций и небольших настенных дисплеев.
Характеристики камеры:
iPhone 11 | iPhone 11 Pro | iPhone 11 Pro Max |
Двойной 12MP широкий / сверхширокий f / 1.8, f / 2,4 | Тройной широкоугольный 12 МП / сверхширокий / телефото f / 1,8, f / 2,4, f / 2,0 | Тройной широкоугольный 12 МП / сверхширокий / телефото f / 1,8, f / 2,4, f / 2.0 |
Исходное сообщение:
Достаточно ли качество фотографий на iPhone для печати?
Ответ может вас удивить…
Теперь, когда у подавляющего большинства населения есть смартфоны в карманах, люди отказались от традиционных фотоаппаратов и вместо этого снимают фотографии через камеру, которой обладает их телефон.С этой новой эволюцией фотографии возникает вопрос, достаточно ли хорошего качества фотографии с iPhone для печати?
Мои друзья все время спрашивают меня, какого размера они могут напечатать свои фотографии с iPhone.
У меня даже есть люди, которые спрашивают меня, могу ли я напечатать для них пейзажные снимки с iPhone на холсте.
Я должен быть честным, прежде чем исследовать этот пост, я, честно говоря, не знал ответа.
Я, как и вы, в основном использую свои фотографии с iPhone в Интернете.
Конечно, как и большинство людей, я распечатал распечатки формата 4 × 6 для семьи на Рождество и другие мероприятия, но оставался вопрос о том, насколько реалистично вы сможете распечатать фотографии большого размера, прежде чем начнете терять качество.
Я решил покопаться, провести небольшое исследование и создать этот ресурс для себя и моих коллег-фотографов, когда они захотят напечатать фотографии со своих iPhone.
Разрешение и количество пикселей на дюйм
Если вы не понимаете разрешение и количество пикселей, диаграмма будет казаться просто набором чисел. Чтобы полностью понять, о чем говорит диаграмма, вам необходимо понять, как пиксели и разрешение влияют на качество изображения.
Когда доходит до разрешения фотографии, мы говорим о пикселях.
В частности, сколько пикселей на дюйм находится на фотографии. Пиксели — это крошечные точки информации и цвета, из которых состоит фотография.
Чем больше пикселей на дюйм на вашей фотографии, тем выше будет разрешение фотографии. Говоря о разрешении, мы имеем в виду резкость изображения в фокусе.
Итак, как пиксели и разрешение влияют на качество вашей фотографии?
Чем больше у вас пикселей, тем выше разрешение фотографии, верно?
Что ж, чем выше разрешение вашей фотографии, тем больше фотография может быть напечатана.Если у вас более высокое разрешение, ваша фотография может быть напечатана большего размера, но при этом изображение не будет мягким и пиксельным. Когда дело доходит до печати фотографий, чем больше у вас пикселей на дюйм, тем лучше.
iPhone и разрешение фото
Время шло, а вместе с ним и iPhone и его камера. Старые iPhone имеют камеры с меньшим количеством мегапикселей, в то время как новые iPhone имеют камеры с большим количеством мегапикселей.
Чем больше на мегапикселей камера вашего телефона, тем большее количество пикселей на дюйм будет у вашей фотографии. Итак, чем новее iPhone, тем больше пикселей на дюйм и выше разрешение вашей фотографии.
Теперь, когда мы рассмотрели пиксели, разрешение и камеры iPhone, давайте рассмотрим размеры фотографий, которые вы можете распечатать со своего iPhone.
Рекомендуемые размеры и разрешение фотографий для iPhone
КАК ИСПОЛЬЗОВАТЬ ТАБЛИЦУ:
Фотографии делятся на 3 типа: хорошее, лучшее и лучшее. Например, если вы снимаете iPhone 10, самый большой рекомендуемый размер, который вы можете напечатать для «Лучшего качества», — 21.44 дюйма x 14,24 дюйма.
Это означает, что вы можете без проблем распечатать фотографию iPhone с полным разрешением при типичных 8 ″ x 10 ″ или 11 ″ x 14 ″ (и, вероятно, больше). В таблице ниже представлены более конкретные размеры и разрешения.
Более поздние модели, такие как iPhone серии X, 8, 7 и 6s Plus и 6s, оснащены камерами на 12 МП. Вот почему эти модели предлагают лучшее разрешение при печати фотографий.
При хорошем качестве с 12-мегапиксельной камерой ваши фотографии могут быть напечатаны с размером, близким к 30 × 19 дюймов, при более высоком качестве вы получите качественную печать с разрешением 21 × 14 дюймов, с наилучшим качеством, обеспечивающим размер отпечатка 14 × 9 дюймов.
Примечание. Эти числа и рекомендации основаны на качественных фотографиях iPhone без уменьшения размера.
Важно помнить, что если вы снимаете с более низким качеством или редактируете в стороннем приложении, таком как Instagram, оно может не сохранять изображение с полным разрешением, и поэтому указанные выше размеры не актуальны.
То же самое касается кадрирования исходной фотографии. Обрезка фотографии уменьшает размер и разрешение исходного изображения.
Рекомендация приложения:
Для фотосъемки я предлагаю вам снимать с помощью Camera + (в этом приложении вы также можете управлять диафрагмой, ISO и выдержкой) с полным разрешением или с помощью собственного приложения Camera.

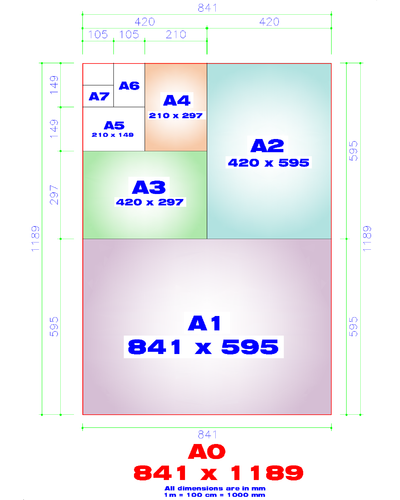 У каждого производителя такой формат носит собственное название и расширение. Самый популярный на сегодняшний день для съемок.
У каждого производителя такой формат носит собственное название и расширение. Самый популярный на сегодняшний день для съемок. Отличный вариант для хранения и редактирования снимков.
Отличный вариант для хранения и редактирования снимков.