Мы живем в удивительное время новых возможностей и стремительного развития технологий. Картина с фотографии, а не с позирующего человека, дает совершенно новые возможности. Подчас фантастические и невероятные. Картина с фотографии — это замечательный и неожиданный подарок, поражающий воображение. Технологии АртФото — это возможность самому стать автором своей картины и широчайший выбор образов для вашей фантазии. Картина с фотографии дает возможность создать портрет или картину очень занятому человеку, которые не найдет время позировать. Фотомонтаж дает возможность использовать то лицо с фотографии, которое Вам уже нравится. Теперь Вы не зависите от прихотей и настроения художников, вы точно видите окончательное изображение, которое утвердите сами. Нам не нужна большая предоплата, мы не боимся зря потратить время или Вашего отказа. Мы всегда исправим любые детали, вернем прежние варианты, добавим новое или начнем сначала с другим исходным материалом. И, наконец, сроки. Какие сроки поставите — в такие сроки мы сделаем картину. Даже за 1 день. Технология создания картины с фотографии позволяет заказчику оперативно корректировать работу художников, видеть конечный результат перед тем, как получить и оплатить картину. Созданная вами по технологии АртФото — это то, что вы хотели, то что создано в ваши сроки за желаемую сумму, то что вы создали сами. Фотографии в картинахДля начала работы картина с фотографии требует только ваше удачное фото и вашу фантазию. Никаких ограничений вашей фантазии нет. Огромный выбор изображений, которые мы предлагаем взять за основу вашей картины обеспечивают её свободный полет. Зачем вам хранить дома чужие лица. Картина с фотографии ваших родных станет замечательным ремейком изначальных мировых шедевров. Мировые шедевры созданы для всего человечества, а мы с вами можем отныне позволить себе видеть свои фотографии в картинах этих художников, их ремейк у себя дома. Согласитесь, фотографии в картинах «Богатыри» или «На привале» ваших друзей, ремейк картин Васнецова и Перова, сделанные с качеством АртФото, будут радовать вас и ваших соратников по бизнесу или друзей детства. А какой восторг увидеть ваши фотографии в картинах этих прославленных мастеров у сторонних созерцателей! Сделать из фотографии картину Если вы хотите сделать картину из фотографии в качестве ремейка известной картины, тогда учтите, что картина с фотографии отличается от вульгарного издевательства над шедевром в фотошопе именно качеством АртФото. Наши художники-дизайнеры стилизуют вашу фотографию под исходное изображение, нанесут ту же текстуру, заменят света-тени, пропишут лицо на планшете и сведут с картиной, вписывая ваше лицо. Комбинация фотомонтажа и прописи на планшете и наложение текстуры позволяют сделать из фотографии картину достойного качества. Именно качество АртФото обеспечит гармоничность картины с фотографии, идеальность ремейка. Зачастую современные художники отдают предпочтение образу, а не лицу человека. Мы создадим на основе этого образа ремейк понравившейся вам картины с достаточным акцентом на ваше лицо, чтобы вас радовала ваша картина с фотографии. Мы считаем, что сделать из фотографии картину ради только образа это ползадачи. Надо выигрышно показать лицо. Ведь ради лица с фотографии мы создаем картину. Если вы хотите сделать картину из фотографии в качестве ремейка известной картины, тогда учтите, что картина с фотографии отличается от вульгарного издевательства над шедевром в фотошопе именно качеством АртФото. Наши художники-дизайнеры стилизуют вашу фотографию под исходное изображение, нанесут ту же текстуру, заменят света-тени, пропишут лицо на планшете и сведут с картиной, вписывая ваше лицо. Комбинация фотомонтажа и прописи на планшете и наложение текстуры позволяют сделать из фотографии картину достойного качества. Именно качество АртФото обеспечит гармоничность картины с фотографии, идеальность ремейка. Зачастую современные художники отдают предпочтение образу, а не лицу человека. Мы создадим на основе этого образа ремейк понравившейся вам картины с достаточным акцентом на ваше лицо, чтобы вас радовала ваша картина с фотографии. Мы считаем, что сделать из фотографии картину ради только образа это ползадачи. Надо выигрышно показать лицо. Ведь ради лица с фотографии мы создаем картину. Как сделать фотографию картинойКак сделать фотографию картиной мы говорим во многих статьях и всё же… Прежде всего ваша картина с фотографии должна быть создана с ваших любимых фотографий, какие-то фотографии нам нравятся, какие-то нет, некоторые раздражают. Фактически картина с фотографии обыгрывает образом исходного изображения вашу любимую фотографию. Решая, как сделать фотографию картиной, мы прежде всего выбираем образ или исходные изображения. Определяемся, будет ли ваша картина с фотографии ремейком или новым изображением на основе нескольких исходных или заданных опосредовано. Ваш план по созданию картины наши дизайнеры воплощают в макет будущей картины, мы называем этот начальный шаг прикидкой. Прикидку вашей картины с вашим лицом в образе мы пересылаем вам по электронной почте на одобрение. Если вы вы представляли, как сделать фотографию картиной именно так, тогда мы начинаем доводить вашу картину с фотографии до совершенства под вашим руководством или на доверии. После этого наносим на холст печатным способом, что сохраняет ваше изображение неизменным и передаем в работу художникам — живописцам. Ручная пропись маслом в технике жекле непростой навык, от качества которого зависят цвета и детализация вашей картины. Пропись маслом привносит колорит ручной работы и живость красок. Мы работаем только с замечательными художниками, о которых вы можете узнать на их страницах — «наши художники». Автором идеи и заказчиком являетесь вы и именно вы являетесь автором вашей картины с фотографии. Поэтому ваша подпись может смело красоваться на лицевой стороне полотна. На задней стороне вы можете написать ваши комментарии к картине или пожелания. Картина по фотографии на заказУслугу «картина по фотографии на заказ» компания АртФото предлагает в нескольких престижных торговых комплексах г. Москвы. Картина по фотографии на заказ будет создана в кратчайшие сроки благодаря отработанным технологиям АртФото. Заказать картину по фотографииЗаказать картину по фотографии вы можете позвонив нам по телефону из любого города. Во многих городах у нас есть региональные представители. Они ответят на ваши вопросы, подскажут, какие фотографии нам потребуются, помогут решить технические вопросы. Например, помогут отсканировать фотографии с фотобумаги и перешлют нам по электронной почте. картина с фотографии — замечательная возможность преподнести оригинальный подарок вашим дорогим людям или создать семейную портретную галерею. Если вы находитесь в Москве. заказать картину по фотографии можно на любой из наших рекламных экспозиций или по телефону. |
Картина из фото в фотошопе
Мир графики и дизайна » Уроки Photoshop » обработка фото
Рубрика: обработка фотоАвтор: Администратор
Это уже второй урок на нашем сайте на тему как сделать картину из фото в фотошопе. Первый вариант читайте в записи Картина на холсте, в этом уроке применяется другая техника обработки фото.
Результат урока:
Этапы создания картины из фото в фотошопе:
- Откройте фотографию в программе.
- Создайте 3 копии основного слоя. Для этого нужно 3 раза нажать сочетание клавиш CTRL + J или перенести копируемый слоя на иконку создания нового слоя в палитре слоев 3 раза.
- Отключите видимость верхних двух слоев и сделайте активным Слой 1 (второй снизу). У вас получится следующее:
- Примените к активному слою фильтр Шпатель (Фильтр –> Имитация –> Шпатель, или в английском фотошопе Filter> Artistic> Palette Knife) с настройками:
Получим результат:
- Изменяем Цветовой тон / Насыщенность будущей картины из фото. Для этого применим команды Изображение –> Корреция –> Цветовой тон /Насыщенность (Image> Adjust> Hue / Saturation). Увеличьте Яркость и Насыщенность фотографии:
- Примените к этому же слою (Слой 1 в примере) фильтр Размытие по Гауссу со значением размытия 3,0.

- Сделайте видимым и активным Слой 1 копия (копия слоя выше предыдущего активного) и примените к нему фильтр Сухая кисть (Фильтр –> Имитация –> Сухая кисть, или Filter> Artistic> Dry Brush) с настройками:
- Сделайте видимым и активным самый верхний слой (Слой 1 копия 2) и примените к нему фильтр “Умное” размытие (Фильтр –> Размытие –> “Умное” размытие, или Blur> Smart Blur), режим “Только края” (Edge Only), значения радиуса и порога такие, чтобы были видны контуры изображения, но без излишних подробностей текстуры и пр. Примерно будут такие значения, как на скриншоте:
- Инвертируйте верхний слой Изображение –> Коррекция –> Инверсия (CTRL + I) – то, что было черным станет белым, и наоборот. Это еще один способ как оставить только контур изображения.
- Если вы захотите усилить контуры, то примените Фильтр –> Имитация –> Очерченные края (Filter> Artistic> Poster Edges) с настройками:
- Осталось лишь поменять режим смешивания каждого слоя на Мягкий свет.
 При необходимости подкорректируйте настройки Цветового тона / Насыщенности.
При необходимости подкорректируйте настройки Цветового тона / Насыщенности.
Надеюсь, что вам понравился наш очередной урок “Картина из фото в фотошопе” русского Photoshop для начинающих. Следите за обновлениями сайта, подписывайтесь. Вас ждут много новых уроков!
Рейтинг
( Пока оценок нет )
3 Photoshop обработка фото уроки
Понравилась статья? Поделиться с друзьями:
Как превратить фотографию в картину в Photoshop (2 простых способа)
Представьте одну из своих любимых фотографий в виде картины, висящей на стене, но, к сожалению, вы не художник. Или у вас может быть клиент, который просит вас создать картину из фотографии, которую вы для него сделали. К счастью, в обоих этих случаях вы можете превратить фотографию в картину в Photoshop двумя способами.
Вы можете использовать различные методы, чтобы сделать картину из изображения, потому что процесс включает в себя добавление различных фильтров и эффектов для сглаживания деталей и создания эффекта масляной краски.
У меня есть для вас два подхода, один из которых выполняется вручную с использованием различных фильтров и техник повышения резкости. Вы можете использовать этот метод, если хотите больше контролировать результат.
Второй метод использует галерею фильтров, которая делает большую часть работы за вас. Это полезно, если вы не хотите выполнять сложные процессы, но ограничивает ваши возможности настройки.
Как сделать фотографию похожей на картину в Photoshop
Первая техника, которую я вам покажу, — вручную сделать фотографию похожей на картину, добавив несколько фильтров и эффектов повышения резкости. Хотя есть несколько шагов, и это может показаться запутанным, это не так уж сложно. Внимательно следите за процессом, но вы можете изменить количество шагов, чтобы лучше соответствовать вашей фотографии.
После того, как вы освоите основы, вы всегда сможете поиграть с различными фильтрами и посмотреть, какие еще эффекты рисования вы можете создать.
Шаг 1.
 Используйте изображение правильного размера
Используйте изображение правильного размераЧтобы вручную создать эффект рисования на изображении, откройте изображение и проверьте размер изображения, выбрав Изображение > Размер изображения . Вы также можете нажать Alt + Control + I (Win) или Option + Command + I (Mac) .
Вам нужно изображение высокого качества, чтобы убедиться, что эффект краски работает хорошо. Ширина и высота вашего изображения не должны быть ниже 1500 пикселей. Изображение также должно быть не менее 300 PPI. Попробуйте другое изображение, чтобы добавить эффект, если ваше изображение не соответствует требованиям, или увеличьте размер изображения без снижения качества.
Шаг 2. Дублируйте слой с изображением и осветлите тени
Убедившись, что размер изображения правильный, можно приступить к добавлению эффекта рисования. Во-первых, вам нужно осветлить тени на фотографии. Чтобы осветлить тени, продублируйте слой изображения, выбрав его и нажав Control + J (Win) или Command + J (Mac) .
Переименуйте все новые слои, которые вы создаете, чтобы панель «Слои» оставалась организованной.
Перейдите к Image > Adjustments > Shadows/Highlights , чтобы осветлить тени.
Ползунок «Тени» осветляет самые темные области изображения, а ползунок «Света» затемняет более светлые области изображения. Вам нужно только сфокусироваться на ползунке Shadows и увеличить его до значений между 25% и 40% . Нажмите OK , чтобы принять изменение.
Шаг 3: Настройка контрастности с помощью настройки уровней
Поскольку осветление теней немного уменьшает контраст, вам нужно снова увеличить контраст. Для этого можно использовать регулировку уровня. Чтобы получить доступ к настройке уровней, перейдите к пункту 9.0019 Изображение > Коррекция > Уровни . Вы также можете использовать сочетание клавиш Control + L (Win) или Command + L (Mac) .
В окне Levels Adjustment отрегулируйте тени, средние тона и блики (переключатели слева направо), чтобы сделать изображение ярче и скорректировать контраст. Каждая фотография уникальна, поэтому сбалансируйте настройки так, чтобы они подходили для вашей фотографии.
Каждая фотография уникальна, поэтому сбалансируйте настройки так, чтобы они подходили для вашей фотографии.
Выделите области, которые вы хотите выделить на нарисованном изображении, и осветлите все темные тени, если вы хотите, чтобы детали были видны на картине. Перетащите три переключателя, чтобы настроить уровни, и нажмите ОК когда закончите.
Шаг 4. Дублируйте слой и добавьте фильтр верхних частот
Дублируйте слой, над которым вы работали и который я назвал «Корректирующие настройки», выбрав его и нажав Control + J (Win) или Command + J (Мак) .
Затем добавьте фильтр верхних частот к новому слою, выбрав Filter > Other > High Pass .
Установите Радиус на 2,0 пикселя и нажмите OK , чтобы добавить фильтр.
Этот фильтр повышает резкость и детализирует изображение, но сначала делает его полностью серым.
Вам нужно изменить режим наложения слоя, чтобы вернуть детали фотографии. Для этого найдите раскрывающееся меню «Режим наложения» на панели «Слои» . По умолчанию установлено значение «Нормальный».
Для этого найдите раскрывающееся меню «Режим наложения» на панели «Слои» . По умолчанию установлено значение «Нормальный».
Нажмите раскрывающееся меню и выберите Overlay .
Вы увидите свое изображение еще раз, вместе с небольшим увеличением резкости и добавлением деталей.
Шаг 5: Объедините слои
Далее вам нужно Объединить созданные вами слои без фонового слоя. Чтобы объединить слои, выберите оба, удерживая Control (Win) или Command (Mac) при их выборе. Затем щелкните правой кнопкой мыши (Win) или нажмите Control + щелкните (Mac) и выберите Объединить слои .
Теперь у вас есть один слой над фоновым слоем.
Шаг 6. Добавьте маску нерезкости к слою
Вам нужно повысить резкость изображения, добавив маску нерезкости. Это выявляет еще больше деталей на изображении, что необходимо для создания «мазков кистью» при применении эффекта масла. Для этого оставьте выбранным только что объединенный слой, затем перейдите к шагу 9.0019 Фильтр > Резкость > Нерезкая маска .
Для этого оставьте выбранным только что объединенный слой, затем перейдите к шагу 9.0019 Фильтр > Резкость > Нерезкая маска .
Настройте параметры в окне «Контурная резкость», чтобы выделить больше деталей и повысить резкость изображения. Установите Amount между 130% и 150% , Radius на 2 или 3 и оставьте Threshold равным 0 . Нажмите OK , чтобы применить фильтр.
Вы можете увидеть разницу в деталях и резкости, если посмотрите на увеличенный элемент изображения до и после редактирования.
до и послеШаг 7. Добавьте диффузный фильтр 3–5 раз под разными углами
Теперь, когда изображение наполнено деталями и резкостью, вы можете добавить эффект масла с помощью диффузного фильтра. Вы будете повторять этот шаг до 5 раз, но я покажу вам, как использовать ярлык, чтобы повторить его.
Сначала примените к фотографии диффузный фильтр, выбрав Filter > Stylize > Diffuse .
Выберите параметр Anisotropic внизу и нажмите OK , чтобы добавить его к изображению.
Если вы увеличите изображение, вы увидите, что эффект рисования начинает приобретать форму, когда детали начинают смешиваться и приобретают нарисованный вид.
Вы должны добавить диффузный фильтр к изображению еще 2-4 раза, в зависимости от того, насколько жирным вы хотите добиться эффекта. Тем не менее, добавление диффузного фильтра под разными углами лучше всего подходит для того, чтобы сделать нарисованный эффект более реалистичным.
Чтобы добавить фильтр под новым углом, поверните холст, выбрав Изображение > Поворот изображения > 90° по часовой стрелке .
Это перевернет весь холст на бок.
Теперь снова добавьте диффузный фильтр. Поскольку это был последний фильтр, который вы использовали, вы можете перейти к Filter > Diffuse , который теперь находится в верхней части меню. Вы также можете использовать ярлык для применения последнего использованного фильтра, нажав Alt + Control + F (Win) или Option + Command + F (Mac) .
Использование этих двух опций автоматически добавляет фильтр с использованием предыдущих настроек, поэтому вам не нужно каждый раз менять тип диффузии.
Продолжайте вращать и добавляйте диффузный фильтр столько раз, сколько вам нужно, но старайтесь не превышать 5 раз, иначе эффект может переборщить. Увеличьте изображение с помощью Control + + (Win) или Command + + (Mac) , чтобы увидеть, как работает эффект и когда прекратить добавление фильтра.
Я сделал полный оборот и добавил фильтр 5 раз. Вы можете видеть, как изображение приобрело нарисованный вид.
Шаг 8. Уменьшите шум на изображении
Следующим шагом будет уменьшение шума на изображении, чтобы сгладить эффект рисования. Для этого перейдите на Фильтр > Шум > Уменьшить шум .
Измените Strength на 10 , установите остальные ползунки на 0, и нажмите OK .
Шаг 9. Повышение резкости изображения с помощью фильтра «Нерезкая маска»
Поскольку вы сгладили изображение, теперь вам нужно немного повысить резкость фотографии.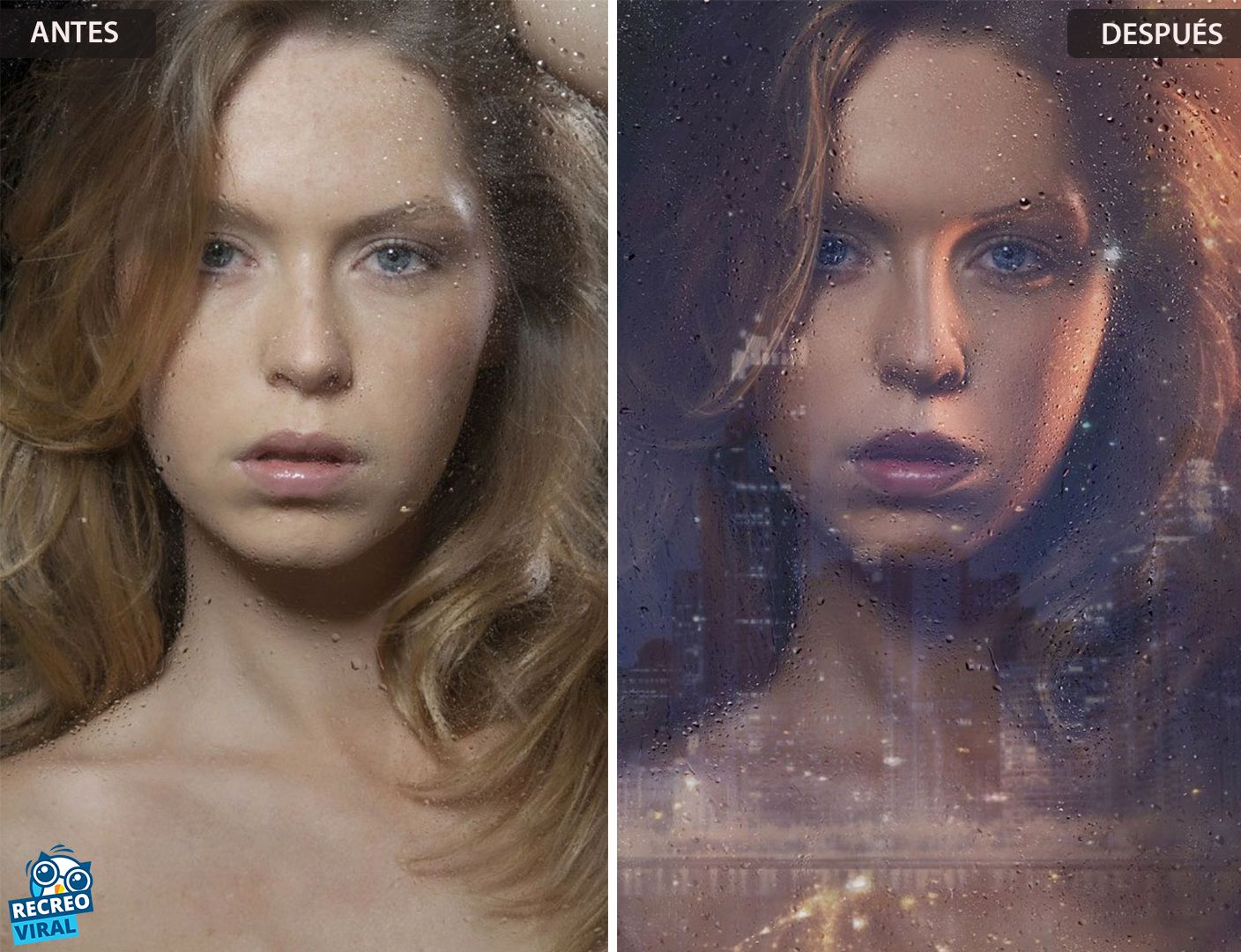 Это делается для того, чтобы сделать более гладкий рисунок более четким, поскольку вы достаточно удалили детали изображения.
Это делается для того, чтобы сделать более гладкий рисунок более четким, поскольку вы достаточно удалили детали изображения.
Для этого перейдите к Фильтр > Резкость > Нерезкая маска снова.
Установите Amount ниже 100 , Radius на 2 , а Threshold на 0 , затем нажмите OK для применения эффекта.
Шаг 10: Дублируйте слой и добавьте фильтр высоких частот
Теперь вы должны добавить новый фильтр высоких частот, чтобы повысить резкость нарисованного изображения. Сначала продублируйте слой, нажав Control + J (Win) или Command + J (Mac) . Я переименовал слой в «Эффект масляной краски», чтобы отслеживать изменения.
Затем перейдите к Фильтр > Другое > Высокочастотный фильтр .
Установите Радиус на 2 и нажмите OK , чтобы добавить фильтр. Это снова сделает ваше изображение серым.
Измените режим наложения на Overlay , чтобы снова отобразить изображение с добавленными деталями, которые дает фильтр.
Шаг 11: Создайте объединенную копию всех слоев
Теперь вам нужно объединить все слои, которые у вас есть, сохраняя при этом их копии. Для этого можно быстро слить копии слоев, нажав Shift + Alt + Control + E (Win) или Shift + Option + Command + E (Mac) .
Вы увидите новый объединенный слой над другими слоями на панели слоев . Этот слой будет слоем Тона, поэтому я назвал его соответствующим образом.
Шаг 12. Тонирование изображения с помощью команды «Изображение» > «Автотон» (дополнительно)
Теперь вы можете автоматически тонировать изображение, выбрав Изображение > Автотон или нажав Shift + Control + L (Win) или Shift + Command + Л (Мак) . Это позволяет Photoshop автоматически исправлять тон изображения. Этот шаг не обязателен для каждой фотографии, поэтому посмотрите, нужно ли вам добавить этот шаг к своему изображению.
Мое изображение изменилось лишь незначительно после автотонирования изображения. Однако теперь я успешно преобразовал это фото в картину.
BeforeAfterКак превратить фотографии в картины с помощью галереи фильтров
Если первый способ слишком сложен и вам нужен более быстрый и простой способ превратить вашу фотографию в картину, вы можете вместо этого использовать галерею фильтров. Эта опция дает вам меньший контроль и настройку конечного эффекта.
Тем не менее, в галерее есть несколько вариантов для вашего изображения, поэтому найдите время, чтобы попробовать некоторые из них, чтобы получить наилучшие результаты.
Шаг 1. Преобразование слоя изображения в смарт-объект
Перед добавлением фильтра к изображению его необходимо преобразовать в смарт-объект. Это добавит фильтр в качестве интеллектуального фильтра к изображению, что позволит вам вернуться и отредактировать фильтр на любом этапе. Это неразрушающий метод редактирования.
Чтобы преобразовать изображение, щелкните правой кнопкой мыши (Win) или щелкните, удерживая клавишу Control (Mac) на фоновом слое, как только ваше изображение откроется в Photoshop, затем выберите Преобразовать в смарт-объект .
Вы узнаете, что ваш слой является смарт-объектом, если имя изменится на Слой 0 и вы увидите значок смарт-объекта на миниатюре слоя.
Шаг 2. Откройте галерею фильтров
Теперь вы можете открыть галерею фильтров, чтобы добавить к изображению художественный фильтр. Чтобы открыть галерею, перейдите в Фильтр > Галерея фильтров .
Ваше изображение откроется в новом рабочем пространстве.
Если вы не можете четко видеть изображение, уменьшите масштаб с помощью Control + 0 (Win) или Command + 0 (Mac) , чтобы снова увидеть изображение в полном объеме.
Шаг 3. Выберите художественный фильтр
Теперь вы можете выбрать художественный фильтр для изображения, открыв вкладку Художественный на средней панели. Нажмите на стрелку рядом с Artistic , чтобы открыть вкладку, и вы увидите множество фильтров на выбор.
Вы можете выбрать любой фильтр в зависимости от того, как вы хотите, чтобы ваше изображение выглядело. Каждый фильтр дает другой результат. Вот несколько фильтров, примененных к моему изображению.
Каждый фильтр дает другой результат. Вот несколько фильтров, примененных к моему изображению.
Шаг 4. Настройка параметров фильтра
После выбора фильтра на правой панели отображаются его настройки. Эти настройки различны для каждого фильтра, но все они влияют на различные аспекты фильтра, такие как интенсивность, размер кисти, степень детализации и многое другое.
Я выбрал эффект «Акварель» для своего изображения. Теперь на правой панели я могу настроить параметры для Детали кисти , Интенсивность тени и Текстура .
При применении любого эффекта фильтра вы можете включать и выключать предварительный просмотр, щелкая значок глаза рядом с примененным фильтром на правой панели. Это дает вам хороший взгляд на до и после.
После того, как вы выбрали фильтр и настроили параметры, вы можете нажать OK , чтобы применить эффект к изображению и вернуться в рабочее пространство Photoshop.
К вашему изображению будет применен новый фильтр в рабочей области, и теперь вы можете добавить дополнительные настройки, если это необходимо.
Шаг 5: Добавьте дополнительные корректировки к фотографии
Теперь вы можете добавлять различные корректировки к нарисованному изображению, чтобы подчеркнуть цвета, изменить цвета или отрегулировать экспозицию. Например, я добавил к картинке три корректировки.
Сначала я добавил корректирующий слой Hue/Saturation , чтобы изменить цвет и сделать изображение более ярким.
Затем я добавил корректирующий слой Curves , чтобы настроить экспозицию и сделать цвета более яркими.
Наконец, я добавил корректирующий слой Color Balance , чтобы сбалансировать цвета, слегка приглушив оранжевые оттенки и добавив больше синего в изображение.
Вы можете добавить корректирующие слои и фильтры, которые подходят для вашего изображения.
Шаг 6. Повторное редактирование фильтра (необязательно)
Если вы передумали о добавленном фильтре, вы можете легко вернуться и изменить фильтр в галерее фильтров. Вы заметите, что новый подслой был добавлен к вашему слою изображения, как только вы добавили фильтр, который содержит добавленный вами смарт-фильтр.
Вы заметите, что новый подслой был добавлен к вашему слою изображения, как только вы добавили фильтр, который содержит добавленный вами смарт-фильтр.
Дважды щелкните подслой Галерея фильтров под слоем изображения, чтобы снова получить доступ к галерее фильтров и настроить фильтр.
Галерея снова откроется, и вы сможете настроить или выбрать новый фильтр. Как только вы будете довольны своими изменениями и корректировками, вы превратите свою фотографию в картину за несколько простых шагов.
BeforeAfterКак сделать фото похожим на рисунок в Photoshop (6 шагов)
Вы когда-нибудь думали: «Вау! Эта фотография выглядела бы потрясающе, как картина»? Или, может быть, вы хотели бы создавать картины ручной работы, чтобы украсить свои стены, но ваши таланты больше связаны с фотографией.
Здравствуйте, меня зовут Кара, и как профессиональный фотограф я часто играю с удивительными функциями Photoshop. Одна из этих функций превращает любую фотографию в реалистичную картину!
Читайте дальше, чтобы узнать, как сделать фотографию похожей на картину в Photoshop!
Примечание. Приведенные ниже снимки экрана взяты из версии Photoshop CC для Windows. Если вы используете версию для Mac, они будут выглядеть немного иначе.
Приведенные ниже снимки экрана взяты из версии Photoshop CC для Windows. Если вы используете версию для Mac, они будут выглядеть немного иначе.
Содержание
- Шаг 1. Выберите фотографию
- Шаг 2. Преобразование в смарт-объект
- Шаг 3. Примените фильтр «Сухая кисть»
- Шаг 4. Примените второй фильтр
- Шаг 5. Ограничьте второй фильтр фоном
- Шаг 6. Насыщение цветов
Шаг 1. Выберите фотографию
Вы можете превратить любую фотографию в картину с помощью техники, которую я покажу вам сегодня. Однако это не будет работать со всеми фотографиями.
Подумайте, как обычно выглядит картина. Портретная картина обычно изображает объект на относительно простом фоне, чтобы не отвлекать внимание. Если фон на вашей фотографии слишком занят, он станет грязным и будет отвлекать внимание, пока вы создаете эффект рисования.
В изображении пейзажа может быть больше элементов, но опять же, подумайте о картинах, которые вы видели. Многие из них минималистичны, больше полагаясь на цвета и формы, чтобы вызвать интерес и эмоции в картине.
Многие из них минималистичны, больше полагаясь на цвета и формы, чтобы вызвать интерес и эмоции в картине.
Для этого урока я выбрал это изображение, которое я сделал во время отпуска в Италии несколько лет назад.
Начнем!
Шаг 2. Преобразование в смарт-объект
Выбрав фотографию, откройте ее в Photoshop. Создайте дубликат слоя, нажав Ctrl + J ( Command + J на Mac) на клавиатуре.
Щелкните правой кнопкой мыши на дубликате слоя и выберите Преобразовать в смарт-объект в появившемся раскрывающемся меню.
Это позволит вам вернуться позже и внести коррективы в фильтры, которые мы собираемся применить.
Шаг 3. Применение фильтра «Сухая кисть»
Теперь мы можем приступить к применению эффектов. Перейти к Фильтр в строке меню и выберите Галерея фильтров из меню. Это открывает ряд творческих фильтров и пресетов, которые вы можете применить к своему изображению.
Это открывает ряд творческих фильтров и пресетов, которые вы можете применить к своему изображению.
Выберите фильтр Dry Brush из папки Artistic . Возможно, вам придется щелкнуть стрелку рядом с художественной папкой, чтобы отобразить параметры.
Справа от параметров фильтра вы увидите окно с параметрами настройки. Я решил установить Размер кисти на 7, Детали кисти на 9, а Текстуру на 1. Однако не стесняйтесь экспериментировать с ними, чтобы получить желаемый вид.
Совет: на экране предварительного просмотра слева обычно отображается только небольшая часть изображения. Чтобы увидеть все это, щелкните процент в левом нижнем углу экрана. Затем выберите По размеру экрана. Нажмите OK , когда вы будете довольны результатами.
Шаг 4. Примените второй фильтр
Картины обычно имеют больше деталей на переднем плане, чем на заднем. Чтобы сделать это более реалистичным, нам нужно смягчить больше деталей на заднем плане.
Для этого мы добавим второй фильтр, но мы хотим применить его только к фону. Дублируйте слой, нажав Ctrl + J ( Command + J). Дважды щелкните галерею фильтров, которая теперь отображается на панели слоев под скопированным слоем.
Вы могли заметить, что в галерее фильтров также есть папка с именем Brush Strokes . Вы можете играть с этими различными фильтрами, чтобы получить различные эффекты рисования. Для этого я просто добавлю второй Сухая кисть фильтр.
Чтобы добавить второй фильтр поверх первого, нажмите маленький значок плюса, окруженный квадратом, в нижней правой части экрана и выберите нужный фильтр. Снова настройте ползунки, пока не будете довольны, и нажмите «ОК».
Шаг 5. Ограничьте второй фильтр фоном
Создайте черную маску слоя, удерживая нажатой клавишу Alt или Option и нажимая кнопку Добавить векторную маску в нижней части панели «Слои».
Теперь выберите кисть, нажав B на клавиатуре. Отрегулируйте размер на панели параметров в соответствии с вашим изображением. Затем убедитесь, что у вас есть белый цвет в качестве цвета переднего плана в нижней части области панели инструментов.
Теперь вы можете закрасить области изображения, где вы хотите применить эффект второго слоя.
Шаг 6. Насыщенность цветов
Наконец, картины обычно имеют яркие цвета, поэтому мы собираемся сделать цвета чуть интенсивнее. Откройте панель настроек над панелью слоев, щелкнув значок Настройки вкладка.
Выберите значок Оттенок/Насыщенность .
Сдвиньте ползунок Насыщенность вверх, пока вам не понравится внешний вид вашего изображения. И вуаля! Что вы думаете о моей картине?
Чтобы узнать больше о крутых эффектах, которые можно создать в Photoshop, ознакомьтесь с другими нашими руководствами!
О Каре Кох
Кара увлеклась фотографией примерно в 2014 году и с тех пор исследует все уголки мира изображений.




 Вокруг нас меняется все, каждый из нас всё больше становится хозяином своего мира, обретает новые навыки, знания, и умения. Меняется искусство, появляются его новые виды. Всё ускоряется и наше время диктует совсем иные сроки даже искусству. Благодаря общедоступности всевозможных изображений, компьютеров, фотомонтажа и фотографий, появилась новая область искусства картина с фотографии.
Вокруг нас меняется все, каждый из нас всё больше становится хозяином своего мира, обретает новые навыки, знания, и умения. Меняется искусство, появляются его новые виды. Всё ускоряется и наше время диктует совсем иные сроки даже искусству. Благодаря общедоступности всевозможных изображений, компьютеров, фотомонтажа и фотографий, появилась новая область искусства картина с фотографии.

 Как вам удобно. Окончательное изображение мы утверждаем у вас.
Как вам удобно. Окончательное изображение мы утверждаем у вас. Если вам неудобно передвигаться по перегруженной транспортом Москве, вы можете заказать выезд к вам курьера или консультанта. Консультант поможет вам в выборе исходных образов и детально расскажет о нас и нашей работе, примет заказ. Создаваемая картина по фотографии на заказ будет точно соответствовать тому, что вы ожидаете благодаря нашему подходу к работе с вами.
Если вам неудобно передвигаться по перегруженной транспортом Москве, вы можете заказать выезд к вам курьера или консультанта. Консультант поможет вам в выборе исходных образов и детально расскажет о нас и нашей работе, примет заказ. Создаваемая картина по фотографии на заказ будет точно соответствовать тому, что вы ожидаете благодаря нашему подходу к работе с вами. Если вы проездом в Москве, закажите картину и мы вам вышлем её в готовом виде в любой город с помощью транспортной компании.*****
Если вы проездом в Москве, закажите картину и мы вам вышлем её в готовом виде в любой город с помощью транспортной компании.*****



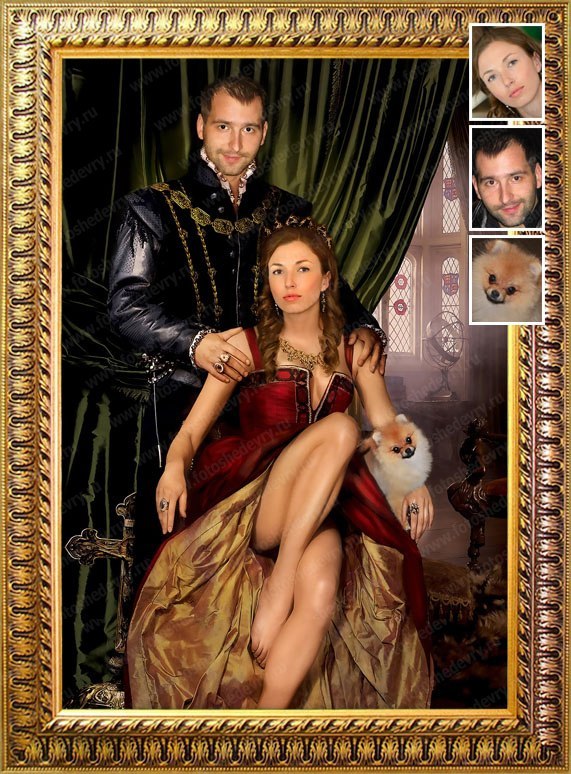 Нужно изменить режим его показа на «Умножение». Это позволяет затемнить каждую линию эскиза, придавая эскизу больше натуральности.
Нужно изменить режим его показа на «Умножение». Это позволяет затемнить каждую линию эскиза, придавая эскизу больше натуральности. OilPaint позволяет создать картину маслом из фотографии. Особенностью программы является уникальный алгоритм наложения мазков, который наиболее достоверно воспроизводит технику работы кистью.
OilPaint позволяет создать картину маслом из фотографии. Особенностью программы является уникальный алгоритм наложения мазков, который наиболее достоверно воспроизводит технику работы кистью. В программе многообразие техник передано широким спектром пресетов, позволяющих имитировать различную манеру наложения красок. Подбирая плотность, фактуру и толщину мазков, можно не только подчеркнуть объём и добиться впечатляющих эффектов, но и изобрести свой собственный стиль рисования.
В программе многообразие техник передано широким спектром пресетов, позволяющих имитировать различную манеру наложения красок. Подбирая плотность, фактуру и толщину мазков, можно не только подчеркнуть объём и добиться впечатляющих эффектов, но и изобрести свой собственный стиль рисования. Фотомозаика печатается на фотобумаге, качество печати позволяет рассмотреть самые мелкие детали. Как правило, оформляется в багет и под стекло. Возможна печать на холсте.
Фотомозаика печатается на фотобумаге, качество печати позволяет рассмотреть самые мелкие детали. Как правило, оформляется в багет и под стекло. Возможна печать на холсте.
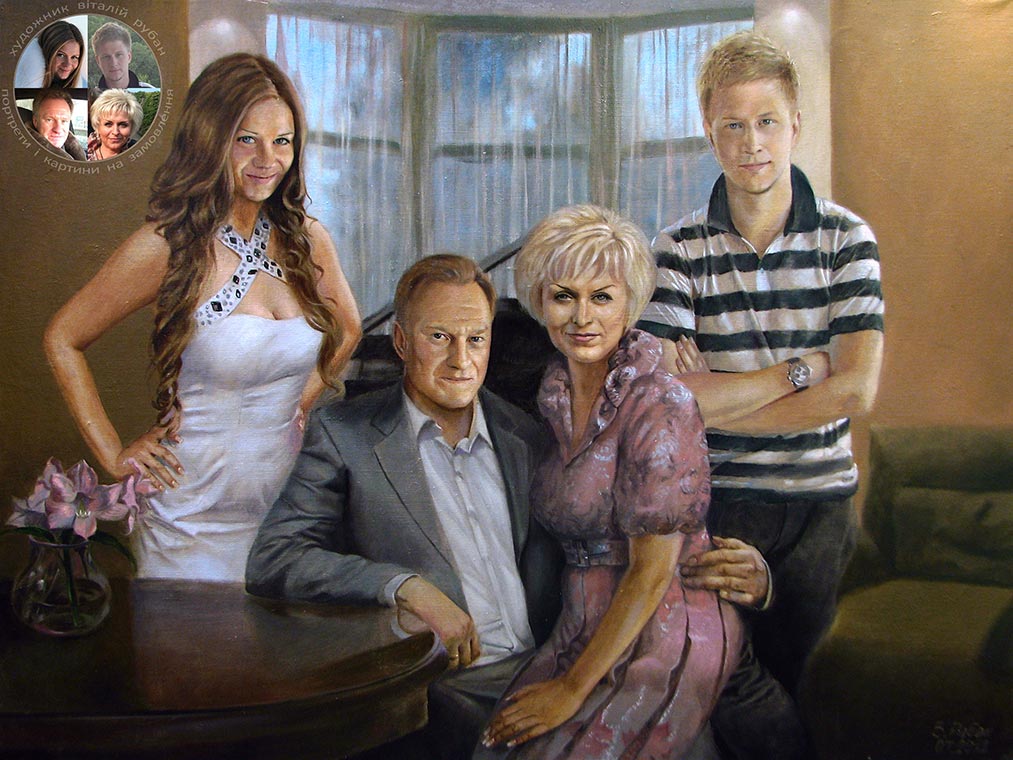 При необходимости подкорректируйте настройки Цветового тона / Насыщенности.
При необходимости подкорректируйте настройки Цветового тона / Насыщенности.