Как работают кривые Curves
Эта статья адресована в первую очередь начинающим фотографам, хотя, возможно, окажется полезной кому-то из более опытных.
О кривых в наше время сказано много, и вместе с тем недостаточно. Большинство статей на эту тему посвящено функционалу инструмента Curves в Adobe Photoshop, в то время, как кривые — куда более глобальное и важное понятие.
Несмотря на то, что рассматривать их действие удобнее всего действительно в Фотошопе, надо понимать, что в том или ином виде кривые существуют практически в любой программе для работы с фотографическими изображениями.
Даже там, где в прямом виде вы не увидите привычной кривой, скорее всего она существует и так или иначе воздействует на вашу картинку.
Даже когда вы меняете параметры Brightness или Contrast в Лайтруме, на самом деле вы управляете формой некоторой кривой.
Не говоря о том, что вывод картинки на экран вашего компьютера в принципе невозможен без гамма-приводки и управления яркостно-контрастными характеристиками через ICC-профиль монитора, которые также регулируются некоторой формы кривой.
Таким образом, независимо от того, на что вы снимаете и насколько много внимания уделяете вопросам обработки фотографий в тёмной или светлой комнате, понимание принципа работы кривых является достаточно важным. И не только для фотографов: сканировщики, цветокорректоры, дизайнеры, операторы печати и многие другие специалисты при работе с растровой картинкой мыслят в первую очередь кривыми, а Curves для них — главный (часто единственный) и самый эффективный инструмент по работе с фотографическим изображением.
О кривых можно написать большую книгу, и я не удивлюсь, если такие уже есть. В этой статье я ни в коем случае не претендую на оригинальность или тем более всеобъемлемость. Просто мне довольно часто приходится объяснять ученикам работу кривых, а т.к. я человек ленивый, мне проще 1 раз написать.
Те же материалы, которые мне доводилось видеть, по той или иной причине меня не устраивают в качестве методических. Большинство из них излишне подробны в части описания фотошопного инструмента Curves, не раскрывая ключевых связей между формой кривых и их воздействием на изображение.
Итак, вернёмся к Фотошопу как частному случаю использования кривых, и рассмотрим их действие с помощью инструмента Curves. Двигаться мы будем от простого к сложному, поэтому для начала возьмём обычное 8-битное черно-белое изображение (в цветовой модели Grayscale).
И применим к нему кривую очень простой формы, с одной лишь единственной точкой, которую поставим в левой части кривой и сдвинем вверх. В Adobe Photoshop кривая вызывается командой «Image – Adjustments – Curves…» или комбинацией клавиш «CMD+M» («CTRL+M» в Windows).
Прежде всего обратите внимание на то, что на кривой серым цветом показана гистограмма нашей ч/б-картинки. Гистограмма отображает распределение яркостей в изображении.
Гистограмма отображает распределение яркостей в изображении.
Так как мы взяли 8-битную картинку, яркость каждого пиксела может быть представлена максимум 256 значениями (они ещё называются уровнями). В этой системе координат чёрной точке соответствует значение 0 уровней, белой — 255 уровней.
Крайняя левая точка гистограммы (а также инструмента Curves в том виде, в котором он приведён на скриншоте) соответствует самым тёмным пикселям нашего изображения (со значением 0 уровней), крайняя правая — самым светлым (со значениями 255 уровней). По вертикали откладывается общее количество пикселей с соответствующей яркостью.
Любая кривая занимается перераспределением яркостной информации изображения. На приведённой выше кривой мы взяли точку с исходным значением 57 уровней (отложенным по горизонтали) и присвоили ей новое значение 101 уровень (отложенное по вертикали).
Это означает, что все пиксели, которые на входе инструмента имели яркость 57 (из 255 возможных) уровней, после его применения станут пикселями с яркостью 101 (из 255 возможных) уровней.
Все остальные пиксели изменят свою яркость соответствующим форме кривой образом. В частности, после применения приведённой кривой изменятся яркости всех пикселей, кроме чёрных и белых. Картинка при этом станет светлее, так как все пиксели приобретут новые значения, больше исходных.
Кривая, которая не меняет яркость пикселей и никаким образом не действует на изображение, представляет собой на самом деле прямую, которая идёт из крайней левой точки в крайнюю правую под углом 45 градусов.
Именно такую форму имеет кривая по умолчанию, когда мы вызываем её в Фотошопе. Обычно об этом говорят до того, как объясняют действие кривой, но на мой взгляд, проще понять прямую, как частный случай кривой.
Теперь, понимая, как работает кривая, перейдём к конкретике.
Управление яркостью
Для того, чтобы сделать изображение светлее, необходимо расположить кривую выше исходной прямой. В этом случае изменение яркостей пикселей происходит в сторону их увеличения.
В этом случае изменение яркостей пикселей происходит в сторону их увеличения.
Для того, чтобы сделать изображение темнее, необходимо расположить кривую ниже исходной прямой. В этом случае изменение яркостей пикселей происходит в сторону их уменьшения.
Приведённые формы кривых соответствуют измененям параметра Brightness во многих программах, в частности, в Adobe Lightroom (Adobe Camera Raw).
Когда вы устанавливаете Brightness в положительные значения, это практически равнозначно тому, что берёте среднюю точку кривой и тянете её вверх.
Отрицательные значения Brightness фактически задают смещение центральной точки вниз.
Управление контрастом
Контраст определяется разницей между самой яркой и самой тёмной точками. В данном случае, цифрового 8-битного изображения. Чем больше эта разница, тем выше контраст. Чем меньше разница, тем ниже контраст.
Если мы возьмём, например, все чёрные пиксели фотографии со значениями 0 уровней и присвоим им значения, скажем, 30 уровней (а остальные уровни пересчитаем пропорционально), то мы снизим общий контраст картинки. Это произойдёт за счёт того, что чёрная точка «посереет», то есть станет более светлой.
По сути мы пересчитали исходный диапазон 0-255 уровней в новый диапазон 30-255 уровней, уменьшив разницу между самой светлой и тёмной точками.
А можно сделать наоборот — взять все пиксели со значениями 30 уровней и присвоить им (а заодно и всем пикселям со значениями меньше 30) новое значение 0 уровней.
Остальные уровни пересчитаются пропорционально. С помощью такой кривой мы пересчитали диапазон 30-255 уровней (проигнорировав значения меньше 30) в новый диапазон 0-255 уровней. То есть увеличили разницу между самой тёмной и самой светлой точками, а значит увеличили контраст.
ВАЖНОЕ НАБЛЮДЕНИЕ. Повышение контраста связано с увеличением угла наклона кривой относительно исходных 45 градусов, а снижение — с его уменьшением. Иными словами, чем круче кривая, тем выше контраст.
Повышение контраста связано с увеличением угла наклона кривой относительно исходных 45 градусов, а снижение — с его уменьшением. Иными словами, чем круче кривая, тем выше контраст.
Аналогичные операции можно проделать с белой точкой, суть останется той же.
А теперь давайте посмотрим на более общую ситуацию, когда наша кривая не является прямой. В этом случае угол наклона будет определяться касательной к кривой в данной точке, а изменение контраста — изменением этого угла в некоторой области.
Там, где угол наклона касательной меньше, чем 45 градусов, контраст уменьшается. Там, где угол наклона касательной больше 45 градусов, контраст увеличивается.
Чтобы понять, каким образом меняется контраст применительно к приведённому примеру, давайте посмотрим на гистограмму, которая сопровождает эти изменения:
Серая гистограмма — исходная, чёрная — та, которая соответствует картинке после применения приведённой выше кривой. Обратите внимание на так называемые «частокол» (в левой части гистограммы) и «расчёску» (в правой её части), которые возникают после применения кривой.
Обратите внимание на так называемые «частокол» (в левой части гистограммы) и «расчёску» (в правой её части), которые возникают после применения кривой.
«Частокол» связан с тем, что соседние уровни «схлопываются» в процессе снижения контраста. Так как некоторый диапазон (скажем, 0-100 уровней) мы пересчитываем в новый диапазон (скажем, 30-100 уровней), возникает некоторое количество «лишней» информации (в размере 30 уровней для приведённого предположения), которые программе необходимо куда-то деть. Это проявляется в том, что пикселей некоторых уровней становится в 2 раза больше, что сопровождается визуальными пиками на гистограмме.
«Расчёска» наоборот, связана с тем, что уровни «прорежаются» в процессе повышения контраста. Ведь некоторый диапазон (скажем, 100-200 уровней) мы пересчитываем в новый диапазон (скажем, 50-250 уровней). В процессе этого возникает недостаток информации в виде некоторых уровней с нулевым количеством пикселей, которые ему соответствуют.
Если мысленно сопоставить гистограмму с кривой, которые приведены выше, то можно увидеть, что действительно, в тёмных тонах контраст уменьшается (угол наклона касательной меньше 45 градусов), в средних практически не меняется (угол наклона близок к 45 градусам), а в светлых тонах контраст увеличивается (угол наклона касательной больше 45 градусов).
Одним из наиболее распространённых способов повышения контраста во многих программах (а также в некоторых аналоговых процессах, например, закладываемый на уровне эмульсии некоторых фотоплёнок) происходит с помощью так называемой
Глаз человека наиболее восприимчив к среднему тональному диапазону и чуть менее восприимчив к тёмному и светлому. Поэтому, если возникает необходимость повысить контраст, делать это разумно в первую очередь в среднем диапазоне. При этом мы можем или совсем пожертвовать тёмным и светлым, или компрессировать их (снизить контраст в этих областях). Что, собственно и делает S-образная кривая.
Что, собственно и делает S-образная кривая.
Проследите мысленно, как меняется угол наклона касательной в разных точках этой кривой. В среднем диапазоне он увеличивается, а в тёмном и светлом уменьшается. Таким образом происходит увеличение общего контраста изображения, и его снижение в областях, менее критичных для восприятия человека.
Приведённая форма кривой соответствует положительным значениям параметра Contrast во многих программах, в частности, в Adobe Lightroom (Adobe Camera Raw). Когда вы устанавливаете Contrast в положительные значения, это практически равнозначно тому, что фиксируете среднюю точку кривой, а точки, расположенные на 1/4 и 3/4 диапазона, тянете вниз и вверх на одинаковые значения.
Отрицательные значения Contrast делают тоже самое, но тянут точки, расположенные на 1/4 и 3/4 диапазона, в обратных направлениях.
Как вы теперь видите, инструменты Brightness и Contrast в любых программах весьма ограничены в своих возможностях. Если мы будем производить аналогичные операции с помощью кривых Curves, в зависимости от конкретной картинки мы можем:
Если мы будем производить аналогичные операции с помощью кривых Curves, в зависимости от конкретной картинки мы можем:
а) ставить точки в других местах
б) изменять значения точек несимметрично
в) использовать не 1-3 точки, а больше
По тем же причинам не имеет особого смысла использование инструмента Levels, который является частным и более примитивным случаем Curves.
Средний ползунок Levels практически соответствует центральной точке Curves (это не совсем так, но очень близко к тому), которую мы можем двигать через Levels только вверх или вниз. Левый и правый ползунки Levels соответствуют крайним левой и правой точкам Curves. Никаких других точек поставить в Levels и управлять ими мы не можем.
А теперь перейдём к цвету.
Кривые для цветных изображений
До сих пор мы рассматривали кривые относительно ч/б изображения в модели Grayscale. А как быть с цветом? В рамках данной статьи я сознательно ограничусь некоторым базовым рассмотрением кривых в цветовой модели RGB, т. к. модели CMYK и Lab достойны отдельных изысканий, не входящих в задачи этой статьи.
к. модели CMYK и Lab достойны отдельных изысканий, не входящих в задачи этой статьи.
Итак, возьмём цветную фотографию в модели RGB. Думаю, что для вас не секрет, что такая картинка на самом деле состоит из трёх чёрно белых изображений, каждое из которых формирует свой цветной канал.
И применим к этому RGB-изображению некоторой формы кривую. Не важно какой, пусть это будет S-образная кривая повышения контраста.
Только что мы применили кривую к так называемому композитному RGB-изображению, то есть одинаковой формы кривую ко всем трём его каналам (Red, Green, Blue) одновременно.
Слева гистограмма исходной фотографии, справа — после воздействия кривой. Картинка при этом в целом стала выглядеть действительно более контрастно, хотя её глубокие тени и яркие света контраст потеряли:
Обратите внимание на то, что мы применяли одинаковую кривую ко всем трём каналам, а исходное распределение яркостной информации в каналах у нас при этом разное.
В рамках этой статьи я не буду углубляться в проблемы, которую за собой тянет работа с композитной кривой, хотя она достаточно актуальна, особенно по отношению к программам, которые не умеют работать с поканальными кривыми или в пространстве Lab. Здесь лишь упомяну о том, что применение композитной кривой к RGB-изображению может повлечь за собой весьма нежелательные цветовые смещения.
В общем виде, при работе с цветной картинкой, лучше использовать поканальные кривые (что, впрочем, не исключает использование композитной кривой), то есть отдельные кривые для каждого из трёх каналов. Перераспределение яркостной информации в каждом канале при этом будет происходить точно так же, как и в случае ч/б изображения. Единственное, при работе с цветной картинкой добавляется момент микширования итогового цветного сигнала.
Важно понимать, что если мы увеличиваем яркость какого-либо канала, или какой-то определённой яркостной области в этом канале, то мы делаем этот канал (или его область) «сильнее». То есть делаем более значимым вклад этого канала в итоговую цветную картинку RGB.
То есть делаем более значимым вклад этого канала в итоговую цветную картинку RGB.
Например, у нас есть некоторая область со значениями пикселей (128, 128, 128) в координатах RGB. Равенство значений в трёх каналах говорит о том, что это нейтральный цвет. Допустим, после применения повышающей яркость кривой в красном канале, значение R вместо 128 стало 200, то есть общее значение RGB стало (200, 128, 128). Как видите, цвет этой области сместился в сторону красного. Что как раз и демонстрирует усиление красного канала R (повышение его яркости).
А вот ослабление красного канала R (снижение его яркости) повлечёт за собой наоборот, снижение уровня красного в итоговой цветной картинке. То есть появления в ней цвета, который является противоположным красному — зеленовато-цианистому.
То же самое будет происходить и в случае изменения яркости в других каналах. Усиление/ослабление зелёного канала G приводит к появлению зелёного и маджентового оттенка соответственно.
Усиление/ослабление синего канала B приводит к появлению синего и жёлтого оттенка соответственно.
Примечание. В полиграфии, при работе в цветовой модели CMYK, принято использовать терминологию «сильный»/«слабый» каналы в обратных смыслах. «Слабым» там называется самый светлый канал (так как он вносит меньший вклад в итоговое изображение, которое формируется красками на бумаге), а «сильным» — самый тёмный.
Продемонстрируем на конкретных примерах.
Данные кривые приведены лишь в качестве примера. Понимая, как работают кривые, в реальной работе для каждого канала мы можем строить более сложные кривые с большим количеством точек, комбинировать их друг с другом, а также с композитной кривой.
Например, нашим велосипедам можно сделать, скажем, такую коррекцию. Всего лишь с помощью однократного применения одного-единственного инструмента Curves.
Всего лишь с помощью однократного применения одного-единственного инструмента Curves.
Оценивать данную цветокоррекцию не требуется, это лишь пример возможного применения кривых, к тому же усиленный гротескно. Данная статья направлена исключительно на понимание работы кривых Curves, и никаким образом не затрагивает эстетические вопросы применения этого инструмента. Критерии обработки — отдельная и очень большая тема.
Надеюсь, этот материал оказался вам полезным. С благодарностью принимаю указания на опечатки и неточности.
Автор: Павел Косенко
Источник: pavel-kosenko.livejournal.com
Российские и западные звезды с кривыми зубами: фото
Рассказываем о российских и западных звездах, которые не подчинились моде на голливудскую улыбку и сохранили индивидуальность!
Яна Марковская Бьюти-редактор
Теги:
Кира Найтли
Александр Овечкин
Ванесса Паради
Кирстен Данст
Красота звезд
Густые и шелковистые волосы, сияющая кожа, подтянутая фигура и. .. голливудская улыбка. Именно такими большинство и рисует в своем воображении западных и российских знаменитостей. Причем под «голливудской улыбкой» обычно подразумевается идеально ровный и белоснежный ряд — результат стараний звёздных стоматологов.
.. голливудская улыбка. Именно такими большинство и рисует в своем воображении западных и российских знаменитостей. Причем под «голливудской улыбкой» обычно подразумевается идеально ровный и белоснежный ряд — результат стараний звёздных стоматологов.
Обычно еще на взлете карьеры будущие звезды вкладывают свои первые гонорары именно в улыбку мечты. В такие моменты они наверняка представляют, как будут улыбаться во все свои красивые 32 зуба в объективы многочисленных репортеров на красных дорожках. Иногда исправить от природы кривые зубы помогают брекеты, но в последнее время большинство звезд предпочитают идти по более простому, но радикальному пути — устанавливают себе виниры. В таких случаях собственные зубы обтачиваются, и на них устанавливаются специальные накладки, которые и становятся внешним красивым «фасадом».
К слову, несмотря на свои возможности, далеко не все знаменитости успели дойти до стоматолога. Некоторые не подчинились моде на голливудскую улыбку и даже сумели превратить свои неидеальные зубы в свою главную фишку, выделяющую их на фоне остальных. Именно о таких российских и западных селебрити мы и расскажем тебе в новом материале!
Именно о таких российских и западных селебрити мы и расскажем тебе в новом материале!
РЕКЛАМА – ПРОДОЛЖЕНИЕ НИЖЕ
Летиция Каста
Француженка Летиция Каста начала свою модельную карьеру, когда ей было всего 15 лет. Головокружительного успеха Летиция добилась всего через три года после этого: она стала ведущей моделью известного на весь мир бренда Victoria’s Secret. Стать супермоделью и кумиром миллионов Летиции не помешала неидеальная от природы улыбка. Напротив, Каста даже превратила кривые зубы едва ли не в главное свое достоинство: многие убеждены, что именно в них таится секрет ее загадочной улыбки.
ЭТО ИНТЕРЕСНО
Кира Найтли и другие звезды, которые борются за права женщин
Кира Найтли – настоящая феминистка. Актриса возмущена тем, что «слово «феминизм» превратилось почти в ругательство. В ноябре прошлого года в качестве протеста против навязывания стандартов красоты Найтли снялась топлес для журнала Interview, запретив обрабатывать свои фото (в 2004 году актриса была крайне недовальна тем, что на постерах к фильму «Король Артур» ей заметно увеличили грудь). В 2009 году актриса также появилась в короткометражке Womens Aid, затрагивающей проблемы домашнего насилия.
В 2009 году актриса также появилась в короткометражке Womens Aid, затрагивающей проблемы домашнего насилия.
1 из 5
Александр Овечкин
Неидеальная улыбка Александра Овечкина — наглядный результат его приверженности любимой профессии. Передний зуб хоккеист потерял во время одной из игр еще в начале карьеры, однако не стал обращаться к стоматологу. Беззубую улыбку Овечкин даже смог сделать своей фишкой! Поклонников совершенно не смущает, когда спортсмен в очередной раз демонстрирует свою улыбку от уха до уха — они даже находят это очаровательным. Овечкин пока не видит смысла вставлять зуб: заняться идеальной улыбкой Александр планирует уже после завершения спортивной карьеры.
Ванесса Паради
Ванесса Паради регулярно попадает в подборки звезд с неидеальными зубами. Ее главной особенностью является увеличенное расстояние между передними зубами, которое на медицинском языке называется диастема. К слову, сама Ванесса проблемой это никогда не считала и смогла построить успешную карьеру даже с далеко не голливудской улыбкой! Несмотря на то что щербинка между зубами считается не только эстетическим дефектом, но и может негативно влиять на дикцию, обращаться к стоматологу Ванесса не спешит. Да и к чему, если актрису и ее многочисленных поклонников явно всё устраивает?
К слову, сама Ванесса проблемой это никогда не считала и смогла построить успешную карьеру даже с далеко не голливудской улыбкой! Несмотря на то что щербинка между зубами считается не только эстетическим дефектом, но и может негативно влиять на дикцию, обращаться к стоматологу Ванесса не спешит. Да и к чему, если актрису и ее многочисленных поклонников явно всё устраивает?
Кирстен Данст
Еще одна звезда, сделавшая неидеальную улыбку своей главной изюминкой, — Кирстен Данст. На съемках фильма «Интервью с вампиром» выпирающие от природы клыки ей даже пригодились, однако и через много лет после премьеры актриса не поспешила на прием к стоматологу. Все советы по этому поводу Кирстен пропускает мимо ушей. Актриса убеждена, что именно клыки делают ее улыбку по-настоящему сексуальной и лучшим образом отражают ее характер. Не можем не согласиться!
Они до сих пор это делают! 8 звезд, отбеливающих себе зубы до невозможности
Том Харди
Том Харди не так уж часто улыбается во все свои 32, поэтому только самые преданные поклонники актера знают, что под его пухлыми губами скрывается далеко не идеальная улыбка.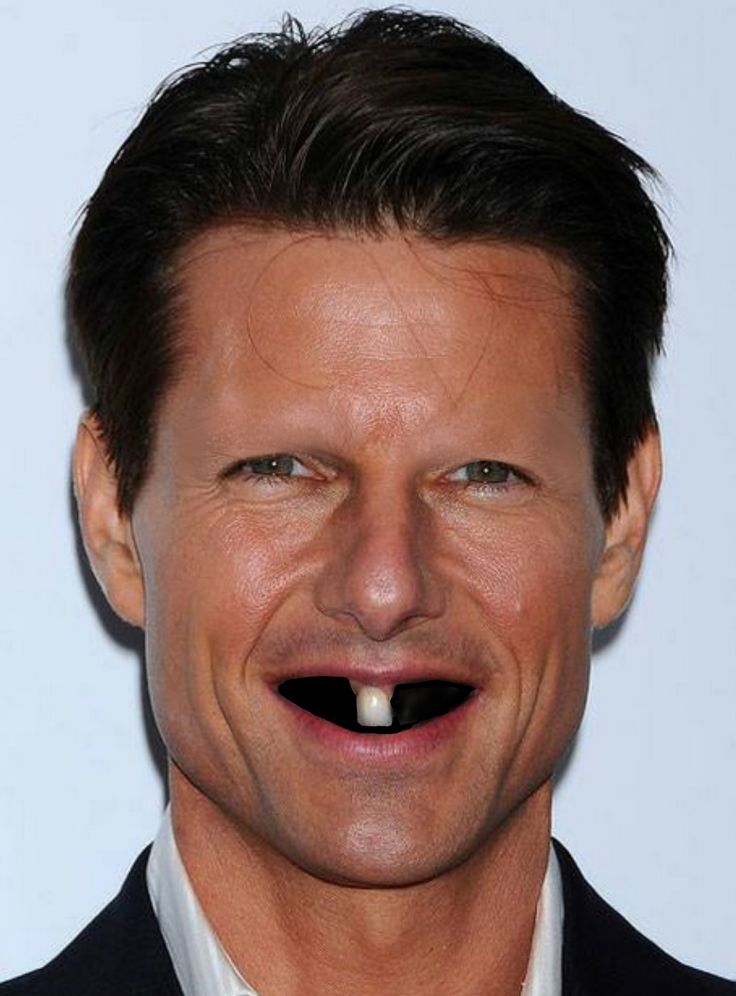 В беседах с журналистами актер постоянно иронизирует над этой своей особенностью, однако исправлять ситуацию не спешит. Как и большинство британцев, Харди является сторонником всего естественного. Кроме того, улыбка, которую многие даже прозвали бандитской, обеспечила актеру уже немало характерных ролей в кино. Возможно, актер опасается, что поставив себе идеальные зубы, он просто-напросто лишится многочисленных предложений от режиссеров. Что ж, нам красавчик Харди нравится даже с кривыми зубами! А тебе?
В беседах с журналистами актер постоянно иронизирует над этой своей особенностью, однако исправлять ситуацию не спешит. Как и большинство британцев, Харди является сторонником всего естественного. Кроме того, улыбка, которую многие даже прозвали бандитской, обеспечила актеру уже немало характерных ролей в кино. Возможно, актер опасается, что поставив себе идеальные зубы, он просто-напросто лишится многочисленных предложений от режиссеров. Что ж, нам красавчик Харди нравится даже с кривыми зубами! А тебе?
Елена Темникова
Как и Ванесса Паради, звезда российской поп-сцены Елена Темникова, превратила свою диастему в модную фишку! Именно с такими неидеальными зубами она когда-то заняла второе место на «Фабрике звезд – 2», стала лидером мегапопулярного герлз-бэнда Serebro и даже выступала на «Евровидении». Сейчас Темникова по-прежнему не спешит избавляться от фирменной щербинки, которая уже стала частью ее узнаваемого стиля. При этом недавно певица призналась, что где-то через десяток лет все же исправит улыбку: по мнению певицы, щель между зубами придает образу озорство, которое в определенном возрасте уже ни к чему.
Кира Найтли
Зубы звезды Голливуда Киры Найтли также неидеальны, но она не делает из этого проблемы. Актриса просто не считает нужным исправлять несущественную кривизну зубов, которая делает ее улыбку по-настоящему особенной. Напротив, Кира даже пропагандирует естественность, каждый раз широко улыбаясь прямо в объективы репортеров. Уверенности в себе звезде явно не занимать!
Фото: Getty Images, Persona Stars
Применение корректировок кривых к фотографии в программе «Фото» на Mac
Искать в этом руководстве
- Добро пожаловать
- Начать
- Обзор импорта
- Из фотографий iCloud
- С камеры или телефона
- С запоминающих устройств, DVD-дисков и т.
 д.
д. - Из почты, Safari и других приложений
- Импорт фотографий из другой библиотеки
- Где фотографии, которые я импортировал?
- Просмотрите свои фотографии
- Просмотр отдельных фотографий
- Добавьте заголовки, подписи и многое другое
- Взаимодействуйте с текстом на фотографии с помощью Live Text
- Используйте визуальный поиск, чтобы узнать о фотографии
- Просмотр фотографий, которыми с вами поделились другие
- Удалить фотографии или восстановить удаленные
- Удалить дубликаты
- Скрыть фотографии от просмотра
- Просмотр серий фотографий
- Воспроизведение видеоклипов
- Просмотр живых фотографий
- Просмотр воспоминаний
- Персонализируйте воспоминания
- Показать определенные типы элементов
- Поиск фотографий по тексту, содержанию или дате
- Поиск фотографий по ключевому слову
- Найти фотографии человека
- Поиск фотографий по местоположению
- Что такое альбомы?
- Организация фотографий в альбомы
- Удалить альбомы
- Создание смарт-альбомов
- Группировать альбомы в папки
- Основы редактирования
- Обрезайте и выпрямляйте фотографии
- Используйте фильтр, чтобы изменить фотографию
- Настройте свет, экспозицию и другие параметры фотографии
- Ретушь фотографий
- Убрать эффект красных глаз
- Отрегулируйте баланс белого фотографии
- Применение корректировок кривых
- Применить настройки уровней
- Изменить определение
- Применение изменений к определенным цветам
- Снизить уровень шума
- Повышение резкости фотографии
- Изменение освещения фотографии в портретном режиме
- Применить виньетку
- Напишите или нарисуйте на фотографии
- Используйте другие приложения при редактировании в Фото
- Изменить живое фото
- Изменить видео
- Редактировать видео в кинематографическом режиме
- Что такое общая библиотека фотографий iCloud?
- Создайте общую библиотеку или присоединитесь к ней
- Просмотр общей библиотеки
- Добавление фотографий в общую библиотеку
- Удалить фотографии из общей библиотеки
- Добавление или удаление участников общей библиотеки
- Что такое общие альбомы?
- Включите общие альбомы
- Создать общий альбом
- Добавляйте, удаляйте и редактируйте фотографии в общем альбоме
- Добавить или удалить подписчиков
- Подпишитесь на общие альбомы
- Используйте сообщения и почту для обмена фотографиями
- Используйте AirDrop для обмена фотографиями
- Делитесь фотографиями с помощью других приложений и веб-сайтов
- Экспорт фотографий, видео, слайд-шоу и воспоминаний
- Экспорт Live Photo в виде анимированного GIF
- Экспорт видеокадра как фотографии
- Создавайте слайд-шоу
- Создавайте проекты с помощью сторонних приложений
- Закажите профессиональную печать
- Распечатайте свои фотографии
- Обзор системной библиотеки фотографий
- Создайте дополнительные библиотеки
- Резервное копирование библиотеки фотографий
- Восстановить из Time Machine
- Восстановить библиотеку
- Изменить место хранения фотографий и видео
- Изменить настройки фотографий
- Сочетания клавиш и жесты
- Авторские права
Вы можете использовать настройку Кривые для изменения яркости и контрастности фотографии. Вы можете настроить общий вид фотографии, изменить внешний вид определенных цветов (красный, зеленый и синий) и настроить параметры точки черного, средних тонов и точки белого.
Вы можете настроить общий вид фотографии, изменить внешний вид определенных цветов (красный, зеленый и синий) и настроить параметры точки черного, средних тонов и точки белого.
Регулировка кривых показывает гистограмму с диагональной линией, идущей от черной точки (нижний левый угол) до белой точки (правый верхний угол). Чтобы настроить яркость или контрастность фотографии, вы можете добавить точки вдоль линии в определенных местах, где вы хотите изменить фотографию. Перетащите точку вверх, чтобы увеличить яркость; перетащите его вниз, чтобы уменьшить яркость. Перетащите точку влево, чтобы увеличить контраст; перетащите его вправо, чтобы уменьшить контраст.
Откройте для меня «Фото»
См. также Настройка света, экспозиции и других параметров фотографии в программе «Фото» на MacНастройка баланса белого фотографии в программе «Фото» на MacПрименение корректировки уровней к фотографии в программе «Фото» на Mac
Максимальное количество символов: 250
Пожалуйста, не указывайте личную информацию в своем комментарии.
Максимальное количество символов — 250.
Спасибо за отзыв.
5 рецептов с использованием кривых — Scott Davenport Photography
Будьте лучшим визуальным рассказчиком
Кривые — это мощный и иногда непонятный инструмент редактирования. Практически в каждом приложении для редактирования фотографий есть инструмент «Кривые» — Lightroom, Photoshop, ON1, Skylum — он есть у всех. У меня есть несколько видеороликов, объясняющих, как работают кривые (см. ниже). В этом видео я делюсь 5 «рецептами», для которых вы можете использовать кривые. Они помогут вам познакомиться с кривыми и более комфортно использовать их для корректировки изображений.
Чтобы углубиться в кривые, прочитайте другие мои статьи о том, как работают кривые:
Лайтрум; Прецизионный контраст с кривой тонов
ON1; Описание фильтра Кривые
Luminar; Кривые в инструменте «Свет»
Рецепт 1.
 Матовый вид
Матовый видМатовый вид не имеет чисто черного или чисто белого набора точек. Тени — угольно-серые, а блики — не совсем белые. Такой образ подойдет для винтажной укладки или для имитации состаренного, выцветшего фото. Чтобы создать матовый вид в кривых:
Поднять черную точку на 1/5–1/4 кривой
Опустить белую точку на 1/5–1/4 кривой
Настроить саму кривую по вкусу — часто используется кривая)
Матовый вид с регулировкой кривых.
Рецепт 2 — Акцентированная атмосфера
Вариант матового эффекта состоит в том, чтобы приподнять только черную точку, чтобы размыть тени. Области тумана или тумана в сцене подчеркнуты. Другой вариант состоит в том, чтобы защитить глубокие тени и блики, ограничивая кривую только низкими средними тонами. Это мой любимый вариант акцентирования атмосферы кривой:
Акцентная атмосфера с модифицированным матовым эффектом
Рецепт 3.
 Цветокоррекция
ЦветокоррекцияСуществует множество инструментов для цветокоррекции. Кривые — одна из них, и вы должны иметь ее в своем наборе инструментов. Цветовые каналы — красный, зеленый и синий — в инструменте кривых регулируют цвет. Каждая из этих цветовых кривых представляет собой противопоставление одного цвета другому. Использование кривой дает преимущества по сравнению с такими ползунками, как «Температура», поскольку у вас больше контроля над затрагиваемыми тональными областями.
В качестве примера охлаждения неба и сохранения тепла в тенях используется синяя кривая:
Цветокоррекция с помощью кривых на самом деле довольно забавна. Вы можете добиться очень интересных сочетаний и сочетаний цветов с помощью кривых (посмотрите Рецепт 5!).
Градация теплых/холодных цветов с регулировкой кривых
Рецепт 4 — High Key Black & White
Я любитель высококонтрастных черно-белых изображений. В своих черно-белых работах мне нравятся четкие, яркие белые цвета. Высокий ключ подчеркивает контраст сцены. Для элегантного высокого ключа попробуйте кривую:
Высокий ключ подчеркивает контраст сцены. Для элегантного высокого ключа попробуйте кривую:
Кривые обеспечивают более точное управление, чем традиционные ползунки, такие как блики, тени и т. д. С помощью кривой вы полностью контролируете переходы между тональными областями.
Повышение контрастности с агрессивным увеличением яркости в верхних средних тонах
Рецепт 5 — сумеречный образ
Цветовая палитра в сумерках — моя любимая. Мне нравится сочетание оранжевого и пурпурного, и я часто подчеркиваю их на своих пейзажных фотографиях. Вот простой рецепт сумеречного образа в кривых:
Слегка поднять кривую красного цвета
Слегка опустить кривую зеленого цвета
Слегка поднять кривую синего цвета
Небольшая корректировка вполне допустима. В результате смешивается больше красного, больше пурпурного и больше синего в приятных прохладных пурпурных и мечтательных оранжевых тонах.

 д.
д.