Что такое гистограмма и как ее читать. Урок фотографии для новичков
И в моей предыдущей кропнутой зеркалке Nikon D5100, и в новой полнокадровой камере Nikon D610, просматривая снимки на поворотном дисплее, нажав кнопку «вверх» на джойстике, можно отобразить непонятный график. За все три года пользования фотоаппаратом Никон Д5100 я ни разу глубоко не копал, не разбирался в деталях, какую информацию он предоставляет. И только перейдя на Никон Д610, решил детально разобраться, что это такое и для чего производитель предоставил фотографам данную функцию. Оказалось, что ориентируясь на данную диаграмму, легче снять правильно экспонированный снимок. Раньше я уже отмечал, что когда я рассказываю о своих открытиях, то и сам проще запоминаю и перевариваю новую информацию. Поэтому, сегодня представляю вашему вниманию новый бесплатный фотоурок для новичков – делюсь тем, что сам узнал.
Гистограммы встречаются, почти, в каждом современном графическом редакторе. Мне кажется, что все современные фотоаппараты, включая некоторые мыльницы, могут отображать гистограмму на экране.
Фото 1. Уроки фотографии для начинающих фотографов. Гистограмма в графическом редакторе.
Что такое гистограммаГистограмма – это графическое представление значений тонов на нашем снимке. Другими словами, она показывает, количество тонов конкретной яркости на фотографии от черного (0% яркости) до белого (100% яркости) диапазона. Как видно на картинке выше, темные тона сгруппированы в левой части графика. Если мы двигаем ползунок вправо, тона становятся светлее. Точка посередине представляет средние тона, которые не являются ни темными, ни светлыми.
Фотография 2. Сверху — клиппинг в тенях, снизу — пересветы (клиппинг в светах). Как научиться правильно фотографировать. Фотурок о том, как научиться читать гистограмму.
Если определенное количество гистограммы «касается» границы, это означает потерю деталей, которая называется «клиппинг». Пересветы (участки на фотографии, где картинка полностью белая, детали исчезли) случаются, если гистограмма касается правой части. Недосветы (участки, где все детали теряются в черноте) появляются, если гистограмма касается левого края графика. Каждый из вариантов может иметь место, если неправильно установить настройки экспозиции. Как бы то ни было, нужно иметь ввиду, что многое зависит от той сцены, которую мы снимаем. Например, если в кадре есть солнце, то оно будет, конечно, полностью белым – засветы.
Мы знаем, что с пересветами и провалами в тенях, до определенной меры, успешно можно бороться при последующей обработке файлов RAW в графическом редакторе, типа Лайтрум. Если мы хотим проверить, существуют ли «выпавшие» участки на нашей фотографии, то сделать это можно прямо на фотоаппарате. У разных камер вызов гистограммы выполняется по-разному.
Фото 3. Вид гистограммы на экране фотоаппарата Nikon D5100. Чтобы показать график, на джойстике нажимаю клавишу «Вверх», чтобы спрятать — еще раз.
Например, у зеркалок Nikon нужно нажать несколько раз клавишу навигации на джойстике. Многие современные зеркальные фотоаппараты позволяют делать настройки экспозиции через управление гистограммой в реальном времени. Правда, для этого нужно снимать в режиме Live View, а не через видоискатель.
Для самых-самых новичков отмечу, что для того, чтобы устранить потери в тенях, нужно при съемке ввести коррекцию экспозиции немного в плюс (EV +0.3…+0.7), а чтобы затемнить пересветы – убавить EV на -0. 3…-0.7 единиц. Обычно установка экспозиции производится нажатием клавиш “+” и “-“ на фотоаппарате.
3…-0.7 единиц. Обычно установка экспозиции производится нажатием клавиш “+” и “-“ на фотоаппарате.
Из урока по выбору настроек фотоаппаратов Nikon и Canon мы знаем, что еще один способ изменить экспозицию, скажем, при съемке в ручном режиме «М» — устанавливать разные значения ИСО, выдержки и диафрагмы.
Цветовые каналы на гистограммеФото 4. Диаграмма с данными RGB. Уроки фотографии для новичков бесплатно. Изучаем гистограмму
Гистограмму обычно используют для представления информации о трех первичных цветах (красный, зеленый и синий), которую называют RGB. На рисунке выше – пример.
Как видно, гистограмма RGB состоит из нескольких графиков. Три из них представляют red, green и blue цвета соответственно. Серый – места наложения всех трех гистограмм. Желтый, голубой и пурпурный – области, где перекрываются два графика.
Гистограмма и экспозицияГистограммы помогают отобразить экспозицию в графическом виде. Лишь немногие фотографы используют график для оценки величины экспозиции, обычно только смотрят «плохо» или «хорошо».
Лишь немногие фотографы используют график для оценки величины экспозиции, обычно только смотрят «плохо» или «хорошо».
«Хорошая» гистограмма содержит больше информации в средних тонах, а по краям – либо вообще нет, либо мало тонов. «Плохая» гистограмма имеет тона по краям графика, что, в основе своей, означает, что снимок передержан (потеряны детали в светах) или недодержан (потеряны детали в тенях).
Иногда бывает, что на фотографии имеются одновременно и недосветы и пересветы. Если мы принимаем данное утверждение, то гистограмма в начале статьи говорит о том, что снимок слегка переэкспонирован (тона сдвинуты слегка вправо), но, в целом, он нормальный.
Давайте проверим нашу теорию на практике, изучив следующие снимки. Я сделал их 3 штуки с разной экспозицией.
Недодержанная фотография5. Недодержанная фотография. На гистограмме график смещен влево. Пример съемки на полнокадровую зеркалку Nikon D610 с объективом Nikkor 24-70/2.8
На первом снимке мы видим пример недодержанного снимка: фотография слишком темная. Как мы видим, большая часть фото потеряла любые нейтральные и яркие детали. На гистограмме четко видно, что все тона сконцентрированы в ее левой части, отвечающей за тени и некоторые детали потеряны (в такой области снимка — полностью черное изображение).
Как мы видим, большая часть фото потеряла любые нейтральные и яркие детали. На гистограмме четко видно, что все тона сконцентрированы в ее левой части, отвечающей за тени и некоторые детали потеряны (в такой области снимка — полностью черное изображение).
Фото 6. Передержанная фотка — клиппинг на гистограмме справа.
На второй фотке мы наблюдаем переэкспозицию: снимок — слишком яркий. Большинство тонов — чересчур светлые и, практически, нет темных участков. Значительная часть снимка «выгорела» (полностью белая) и здесь не различить никаких деталей. Мы видим, что гистограмма подтверждает этот недостаток изображения: тона сконцентрировались справа.
Давайте посмотрим третий снимок. Он экспонирован правильно и большинство тонов сконцентрировано в центре графика.
Правильная экспозицияФотография 7. Нормально экспонированный снимок. Разбираемся с гистограммой. Уроки фотографии для начинающих фотографов, как правильно фотографировать.
Давайте проанализируем данное фото. Как мы видим, в крайней левой стороне — немного тонов (здесь отображаются черные цвета), что означает, что нет потери деталей в тенях.
В середине графика у нас тоже все нормально. Справа мы видим пик светлых тонов – это, почти, засвеченный участок неба (на данном фото его закрыла гистограмма).
Нужно ли нам пользоваться гистограммой?Как мы видели на примерах выше, «хорошая» гистограмма – эта та, где тона сконцентрированы в средней части. Данный факт свидетельствует о правильной экспозиции. Означает ли это, что гистограмму можно использовать для того, чтобы судить о правильно подобранной экспозиции? Не совсем.
Давайте посмотрим еще один пример с гистограммой, которая полностью отличается от «хорошей», представленной ранее. Это – фотоохота на полярного медведя в снегах Арктики.
Фото 8. Белый медведь. Пример снимка, на котором гистограмма ушла вправо
Как мы можем видеть, гистограмма смещена вправо, где у нас находятся светлые тона. Если бы мы судили о правильности экспозиции данного конкретного снимка, основываясь только на форме графика, то могли бы предположить, что снимок переэкспонирован. В средних тонах у нас почти нет информации, тени почти высветлены. Но мы же не можем сказать, что снимок выше экспонирован неправильно? Нужно ли нам менять настройки камеры, чтобы получить «хорошую» гистограмму, но при которой фотография будет слишком темной?
Если бы мы судили о правильности экспозиции данного конкретного снимка, основываясь только на форме графика, то могли бы предположить, что снимок переэкспонирован. В средних тонах у нас почти нет информации, тени почти высветлены. Но мы же не можем сказать, что снимок выше экспонирован неправильно? Нужно ли нам менять настройки камеры, чтобы получить «хорошую» гистограмму, но при которой фотография будет слишком темной?
Другой пример: вы решили снять Lenspen (карандаш для чистки объективов) на черном фоне, чтобы разместить фото в каталоге интернет-магазина.
Фотография 9. Тёмное на тёмном вызывает смещение тонов на гистограмме. Уроки фотографии бесплатно
Видим, что график смещен влево, светлых тонов почти нет. Но фотография, ведь, нормально эскпонирована, нет клиппинга теней?
Простой вывод из данного примера: гистограмма не обязательно хорошо определяет экспозицию. «Правильность» зависит от множества факторов, не последним из которых является наше собственное видение сцены, которую мы фотографируем.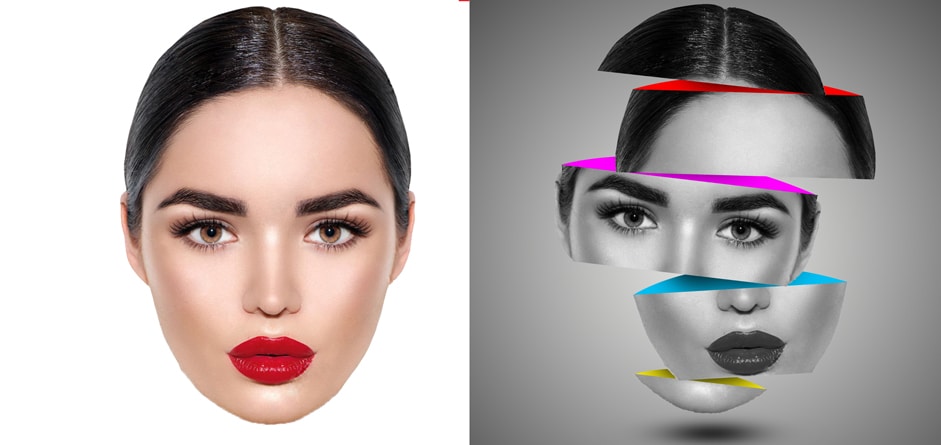 Гистограмма просто показывает нам количество тонов разной степени яркости на нашем снимке и ничего более. Она может помочь нам определить, есть ли на фотографии, засвеченные или недосвеченные участки при данных настройках экспозиции. Мы можем пользоваться гистограммой, чтобы избежать таких потерь в светах или тенях, и она является отличным инструментом для таких целей. Когда мы понимаем это, мы осознаем, что нет «хороших» или «плохих» гистограмм.
Гистограмма просто показывает нам количество тонов разной степени яркости на нашем снимке и ничего более. Она может помочь нам определить, есть ли на фотографии, засвеченные или недосвеченные участки при данных настройках экспозиции. Мы можем пользоваться гистограммой, чтобы избежать таких потерь в светах или тенях, и она является отличным инструментом для таких целей. Когда мы понимаем это, мы осознаем, что нет «хороших» или «плохих» гистограмм.
Некоторые фотографы имеют привычку смотреть на гистограмму на экране фотоаппарата после каждого снимка, чтобы определить, есть ли на фото участки, потерянные в тенях или в светах. Хотя я, например, не всегда имею время, чтобы делать такую проверку. Если мы пользуемся гистограммой, мы не становимся профессиональными фотографами, но умение читать ее, в некоторых случаях, может стать неоценимым навыком. Надеюсь, данная статья поможет нам научиться читать и понимать эти графики, применять гистограмму в своем творчестве.
| Фотоурок. Как фотографировать против света, чтобы передний план не ушел в тень. Что такое экспокоррекция и когда она применяется. Зачем смещать экспозицию вправо при съемке. | Урок фотографии о том, как работает алгоритм фокусировки современных зеркальных фотоаппаратов Nikon и Canon, какой режим автофокуса выбирать. | ||
| Чтобы снимать резкие снимки ночью хоть на мыльницу, хоть на профессиональный фотоаппарат, нужен штатив. Для чего еще нужна тренога фотографу читайте в отдельном фотоуроке. | Владелец профессиональной зеркальной камеры Canon EOS 6D поделился своим опытом съемки ночного города на примере небоскребов Дубая. | ||
| Какие настройки ставить на фотоаппарате, когда мы фотографируем ночной пейзаж, я объяснял китайским туристам во время самостоятельной поездки в старинный город Фэнхуан. | Вообще, фотографу важно разобраться, какие параметры съемки следует применять в тех или иных условиях освещенности, чтобы получить качественное фото. Читайте бесплатный урок фотографии на данную тему. Читайте бесплатный урок фотографии на данную тему. |
Как настроить общую экспозицию в Lightroom
Теперь, после установки баланса белого, мы настраиваем общую экспозицию. Хотя есть ползунок Exposure (Экспозиция), установка общей экспозиции осуществляется тремя (а иногда четырьмя) ползунками. К счастью, мало того, что это делать легче, чем рассказывать, Lightroom имеет все инструменты, облегчающие работу.
Шаг Один
Для установки общей экспозиции используется секция Топе (Тон) панели Basic (Основные) (секция выделена здесь красным прямоугольником). Снимок, показанный здесь, недодержан, а порция выглядит темной и неаппетитной (свет падает из окна ресторана — Gourmet Burger Kitchen, Оксфорд, Англия, — а время снимка — как раз перед ланчем. Клянусь, это был вкусный гамбургер, хотя и недодержанный).
Любой начинающий частный предприниматель рано или поздно сталкивается с необходимостью начинать сотрудничество с банком.Открытие счета для ооо важный шаг, ведь без него невозможно ведение бизнеса.
Шаг Два:
Чтобы сделать снимок в целом более ярким, перетащите ползунок Exposure (Экспозиция) вправо, как показано здесь (точно так же, как у ползунков White Balance (Баланс белого), имеется визуальная подсказка, в какую сторону перетаскивать — белый цвет находится на правой стороне ползунка, таким образом, перетаскивание вправо (к белому цвету) внесло бы осветление, а перетаскивание влево (к черному) — затемнение). Достаточно просто. Однако следует не упускать из виду критически важную вещь: при перетаскивании слишком далеко вправо есть риск потерять детали в светах (другими словами, света становятся настолько яркими, что они буквально «сдуваются», и в этих областях теряются все детали).
Это явление называется «клиппинг» светов, и к счастью, Lightroom не только предупреждает вас, если это происходит, но и в большинстве случаев также позволяет это исправить.
Примечание: В Lightroom 4, в отличие от предыдущих версий, ползунок Exposure (Экспозиция) стал представлять собой комбинацию ползунков Exposure (Экспозиция) и Brightness (Яркость).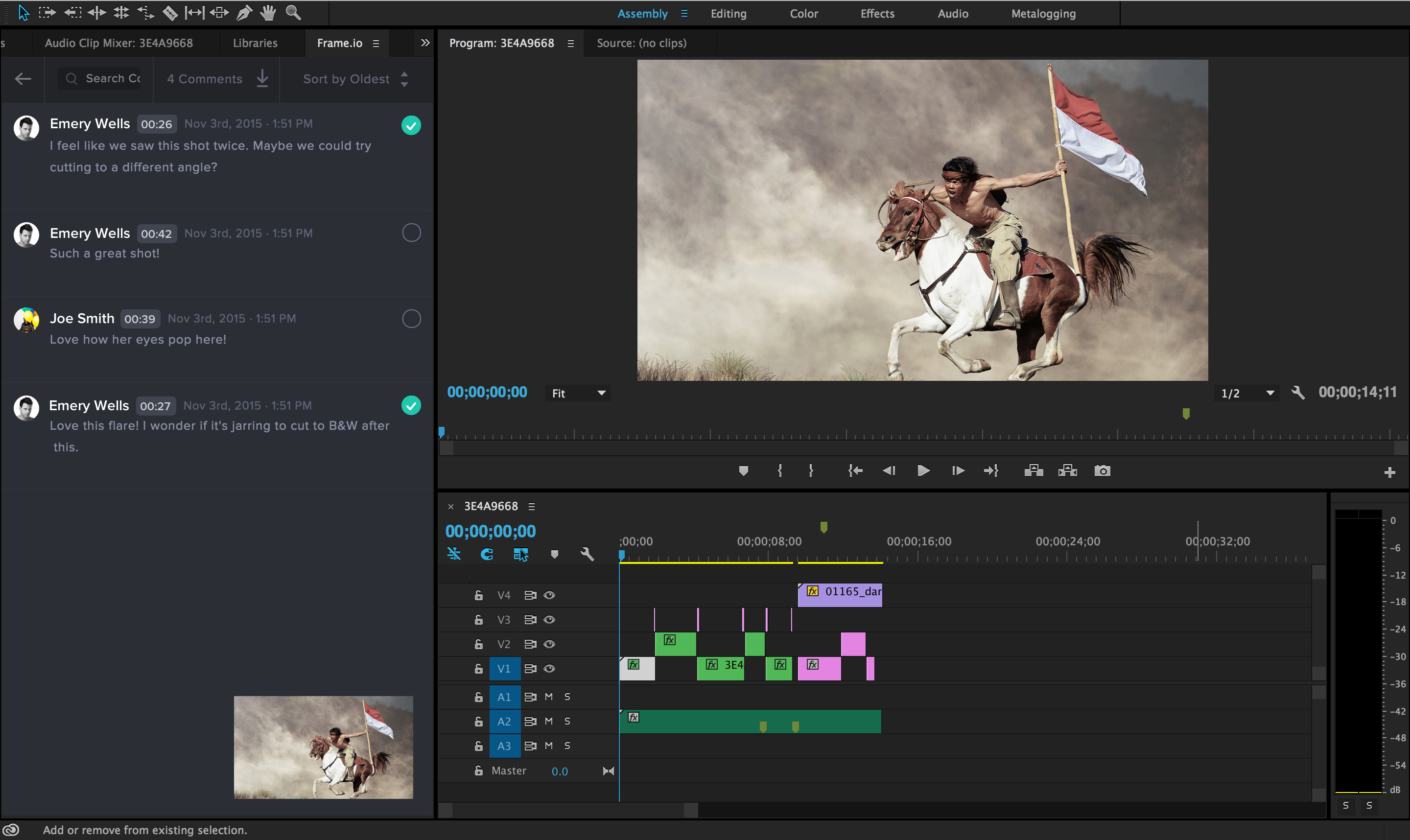
Шаг Три
Если вы посмотрите на панель Histogram (Гистограмма) вверху правой области панелей, то увидите треугольник в верхнем правом углу. Это треугольник предупреждения о наличии потерь в светах, и в идеале он должен оставаться темно-серым. Если он синий, это означает, что вы теряете детали в светах, но только в синем канале (что, конечно, плохо, но не самое худшее, что может быть). Если треугольник красный или зеленый, вы теряете детали в соответствующем канале. Однако в наихудшем случае треугольник чисто белый (как показано здесь), и это означает, что детали потеряны во всех трех каналах, и света полностью обрезаны (я называю его «Треугольник смерти!»). Но здесь критично следующее: находятся ли обрезанные света в области важной детали? Если нет, предупреждение можно игнорировать (например, если есть снимок с солнцем, света на солнце будут обрезаны, но на нем и не должно быть никаких деталей, и клиппинг в светах можно игнорировать). Чтобы выяснить, где происходит клиппинг светов, щелкните белый треугольник, и области с обрезкой будут выделены равномерным красным цветом (как показано здесь, где у тарелки есть несколько областей с клиппингом в светах).
Шаг Четыре:
Здесь, в нашем примере, у тарелки определенно не должно быть клиппинга в светах. Если понизить яркость при помощи ползунка Exposure (Экспозиция), то клиппинг в светах исчезнет, но экспозиция в целом снова станет слишком темной.
Если такое произойдет (и верьте мне, такое случится), перетащите ползунок Highlights (Света) влево. По мере перетаскивания этого ползунка, он восстанавливает только самые яркие, засвеченные участки (те чрезмерно яркие участки, в которых исчезли детали), таким образом, это действие не понижает общую экспозицию — вы перетаскиваете ползунок влево только до тех пор, пока со снимка не исчезнут красные предупреждения, и треугольник не станет снова темно-серым (как показано здесь). Таким образом, вы убиваете двух зайцев: получаете более яркую экспозицию в соответствии с тем, что диктуется снимком, но при этом избегаете клиппинга в светах и потери деталей, которые обычно появляются. Я здесь закончил, также немного понизив Exposure (Экспозиция).
Шаг Пять:
Я всегда сначала настраиваю ползунок Exposure (Экспозиция), а затем, если вижу предупреждение о клиппинге, перехожу к ползунку Highlights (Света) и перетаскиваю его влево, пока света не вернутся к приемлемому виду. Между прочим, если вам не нравится, что области клиппинга выделяются красным цветом (или сам снимок имеет красные области, и красные предупреждения о клиппинге с ними сливаются), вы можете при щелчке-и-перетаскивании ползунка Exposure (Экспозиция) нажать-и-держать-нажатой быструю клавишу Alt (Mac OS: Option). Экран превратится в черный, а все области, которые имеют клиппинг, отобразятся белым (как показано здесь). Вы можете точно так же использовать эту же быструю клавишу при перетаскивании ползунка Highlights (Света), перетаскивая его, пока все области снова не сделаются черными.
СОВЕТ: Включение/выключение предупреждений
Не обязательно каждый раз переходить к верхней части панели Histogram (Гистограмма) и щелкать треугольник. Быстрая клавиша J переключает красное предупреждение о клиппинге, появляющееся в обрезанных областях, в состояние включено/выключено.
Быстрая клавиша J переключает красное предупреждение о клиппинге, появляющееся в обрезанных областях, в состояние включено/выключено.
Шаг Шесть:
Используем другой снимок, чтобы рассказать еще об одной скрытой функции ползунка Highlights (Света): он творит чудеса в добавлении деталей и повышении выразительности неба в пейзажных снимках (особенно с большим количеством облаков).
Просто щелкните-и-перетащите ползунок Highlights (Света) до конца влево (к -100), и посмотрите, что он делает с небом. Опробуйте прием и оцените его по достоинству.
СОВЕТ: Повышение скорости редактирования
Быть может, это моя самая любимая быстрая клавиша во всем Lightroom: чтобы перейти к следующему ползунку в панели Basic (Основные), просто нажмите на клавиатуре клавишу . (точка), а чтобы перейти к предыдущему ползунку — клавишу, (запятая). (При нажатии, внизу изображения на какое-то время появляется яркая надпись с наименованием коррекции). Используйте клавишу + (знак плюс) и — (знак минус), чтобы увеличить или уменьшить значение коррекции. Это очень удобно!
Это очень удобно!
Шаг Семь
Для следующего шага в настройке общей экспозиции, где мы будем использовать ползунок Blacks (Черные), я переключаюсь к другому снимку. Ползунок Blacks (Черные) настраивает самые темные теневые области на снимке, и перетаскивание его влево увеличивает количество черного в тенях, а вправо-осветляет тени. Я перетаскиваю этот ползунок влево всякий раз, когда снимок выглядит вялым, потому что это может возвратить цвет и глубину в теневых областях (здесь вверху показано исходное изображение, а внизу я уменьшил величину Blacks (Черные), чтобы возвратить некоторые детали).
Я почти не касаюсь потерь деталей в тенях, как сделал это для светов, но если вы зациклены на деталях в тенях, то можете использовать треугольник в верхнем левом углу гистограммы -индикатор обрезки в тенях, или нажать быструю клавишу J, и все области с обрезкой в тенях отобразятся на снимке синим цветом.
Шаг Восемь
Ползунок Brightness (Яркость) от предыдущих версий Lightroom исчез (его функции частично отошли к ползунку Exposure (Экспозиция)), но в Lightroom 4 появился новый ползунок Whites (Белые) (если вы знакомы с управлением уровнями в Photoshop, он походит на ползунок Highlights (Света) диалогового окна Auto Color Correction Options (Параметры автоматической цветокоррекции) и управляет самой яркой областью гистограммы).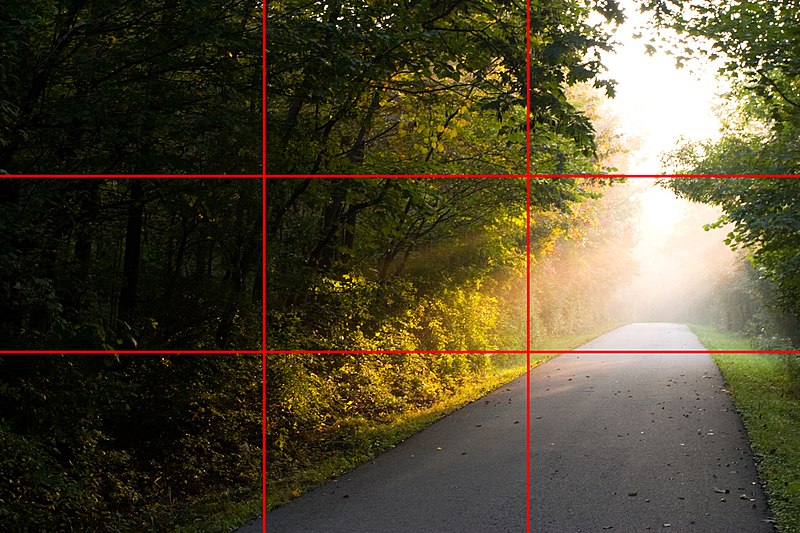 Ползунок Whites (Белые) можно использовать в тандеме с ползунком Exposure (Экспозиция) для исправления слишком светлого и невыразительного неба. Например, чтобы усилить здесь синеву неба, начните со смещения влево ползунка Exposure (Экспозиция) (я сместил его в -1.90), пока небо не приобретет хороший и яркий цвет. Конечно, при этом света обычно несколько теряют выразительность, поэтому перетащите ползунок Whites (Белые) вправо (я сместил его в +71), что возвращает часть потерь в светах (перетаскивание ползунка Whites (Белые) влево понижает общие света, что удобно использовать, если они слишком яркие, но этот эффект менее избирателен, чем перетаскивание ползунка Highlights (Света) влево-я перетащил его в -52). Теперь, поскольку снимок сделался вялым, следует понизить Blacks (Черные) (я понизил в -79). Эти три ползунка работают совместно, позволяя сделать хорошее синее небо на изначально невыразительном полуденном снимке.
Ползунок Whites (Белые) можно использовать в тандеме с ползунком Exposure (Экспозиция) для исправления слишком светлого и невыразительного неба. Например, чтобы усилить здесь синеву неба, начните со смещения влево ползунка Exposure (Экспозиция) (я сместил его в -1.90), пока небо не приобретет хороший и яркий цвет. Конечно, при этом света обычно несколько теряют выразительность, поэтому перетащите ползунок Whites (Белые) вправо (я сместил его в +71), что возвращает часть потерь в светах (перетаскивание ползунка Whites (Белые) влево понижает общие света, что удобно использовать, если они слишком яркие, но этот эффект менее избирателен, чем перетаскивание ползунка Highlights (Света) влево-я перетащил его в -52). Теперь, поскольку снимок сделался вялым, следует понизить Blacks (Черные) (я понизил в -79). Эти три ползунка работают совместно, позволяя сделать хорошее синее небо на изначально невыразительном полуденном снимке.
Шаг Девять:
Прежде, чем пойти дальше, следует узнать несколько вещей о панели Histogram (Гистограмма) (вверху правой области панелей). Даже не глядя на треугольник клиппинга, а просто на гистограмму, можно сказать, «сдуты» ли детали в светах. Например, если гистограмма отображает группу пикселов в виде графика с самого правого края, она сразу же извещает о том, что многие света обрезаны (идеально, должен быть небольшой промежуток на правом конце графика, не касающийся правой границы графика).
Даже не глядя на треугольник клиппинга, а просто на гистограмму, можно сказать, «сдуты» ли детали в светах. Например, если гистограмма отображает группу пикселов в виде графика с самого правого края, она сразу же извещает о том, что многие света обрезаны (идеально, должен быть небольшой промежуток на правом конце графика, не касающийся правой границы графика).
Но даже без всякого считывания, можно выяснить, какой ползунок настраивает определенный участок гистограммы. Опробуйте этот прием: наведите курсор на участок гистограммы, а затем взгляните сразу под гистограмму, и увидите не только имя ползунка, который воздействует на эту часть гистограммы, но даже — ниже, в секции Топе (Тон) — подсвеченное числовое поле этого ползунка, облегчающее идентификацию (как показано здесь). Здесь курсор находится на правом конце, и можно видеть, что ползунок Whites (Белые) является тем, который воздействовал бы на этот самый правый участок гистограммы. Это довольно полезное свойство -но есть кое-что еще.
Шаг 10:
На самом деле можно перетаскивать курсор в любую сторону прямо на гистограмме, и перетаскивание его влево или вправо буквально перемещает часть гистограммы (и соответствующий ползунок). Да, можно делать исправления, просто перетаскивая гистограмму . Вы должны опробовать этот прием — просто наведите курсор на гистограмму, щелкните и начните перетаскивание. Хотя, говоря честно, я лично не знаю никого, кто на деле исправляет свои снимки, перетаскивая гистограмму таким способом, безусловно, способ является достаточно занятным, чтобы испытать его в деле.
Шаг 11:
Одним из инструментов, который мы подробно не рассматривали, является кнопка Auto Топе (Автоматически) (расположенная над ползунком Exposure (Экспозиция) с правой стороны), и даже при том, что это «инструмент коррекции одним щелчком», на самом деле он выполняет приличную работу в большом количестве случаев. Особенно в случаях, когда у вас есть снимок действительно с мудреной экспозицией, и вы не представляете себе, с чего начать исправление.
Вы можете, по крайней мере, сделать попытку и посмотреть на результат. Если он вам не нравится, просто нажмите Ctrl+Z (Mac: Command+ Z) и отмените Auto Топе (Автоматически). Иногда эта кнопка удивляет, выполняя блестящую работу (а иногда безнадежно портит снимок). Таким образом, это, по крайней мере, стоящая версия, если ничего другого в качестве стартового действия не приходит вам в голову.
СОВЕТ: Сброс ползунков
Можно сбросить любой ползунок к его начальному состоянию, дважды щелкая по небольшой «рукоятке» ползунка (за которую осуществляется перетаскивание), но по-моему, проще дважды щелкнуть по имени ползунка — что приводит к такому же сбросу
Шаг 12:
Здесь показано изображение после щелчка кнопки Auto Топе (Автоматически). Как можно видеть, хотя результат не верх совершенства, но и не явный брак (и может использоваться как отправная точка, если вы не знаете, с чего начать). Иногда эта кнопка работает превосходно, иногда… не так, но по крайней мере этот инструмент годен к использованию. Следует опасаться только одной вещи.
Я не могу объяснить, почему, но иногда эта кнопка корректирует изображение таким образом, что оно приобретает клиппинг в светах. Я понимаю — в идеале я должен знать причину этого лучше, но иногда кнопка просто не работает так, как надо. Поэтому бдительно следите за этим, и если клиппинг светов действительно произошел, перетащите ползунок Highlights (Света) влево, пока он не исчезнет.
Итак, это были главные ползунки, которые используются для настройки экспозиции. Вы обнаружите, что некоторые изображения нуждаются только в единственной коррекции, некоторые -во всех четырех, но по счастью, теперь вам известно, как они работают.
Экспозиция: практика
© 2014 Vasili-photo.com
Добиться правильной экспозиции при съёмке на цифровую фотокамеру несложно. Из настоящей статьи вы узнаете, что такое гистограмма, как с её помощью можно контролировать экспозицию и с какими трудностями вы можете столкнуться при определении экспозиции на практике. Смею надеяться, что вы уже владеете теоретическими основами экспозиции и представляете, что такое выдержка, диафрагма, экспокоррекция, динамический диапазон, какие существуют способы экспозамера и режимы определения экспозиции.
Цифровая фотография привлекательна возможностью сразу же видеть только что сделанный снимок, что очень упрощает контроль над экспозицией. С цифровой камерой вы не обязаны попадать в правильную экспозицию с первого раза. Если внутрикамерный экспонометр ошибся и экспозиция оказалась неверной, вы можете незамедлительно узнать об этом, взглянув на экран, и, внеся необходимые коррективы, получить идеальную экспозицию.
Лучший способ определить экспозицию точно и объективно – использовать гистограмму. Это проще, чем может показаться на первый взгляд.
Гистограмма
Гистограмма – важнейший инструмент для оценки экспозиции. Все сколько-нибудь серьёзные цифровые фотоаппараты позволяют увидеть гистограмму при просмотре снимков. Иногда показ гистограммы приходится активировать с помощью меню.
Гистограмма представляет собой график, отображающий количество пикселей различной яркости для данного изображения. Горизонтальная ось означает уровень яркости, от минимального слева до максимального справа. Вертикальная ось означает количество пикселей для каждого тона.
Корректно экспонированная сцена…
… и её гистограмма.
Большие области изображения одного и того же тона образуют на графике гистограммы пики. Высота пика зависит от того, как много пикселей имеет подобную яркость. Чем ближе пиксели по тону друг к другу, тем уже пики. Светлые изображения смещают гистограмму вправо, а тёмные – влево. Изображение, содержащее полный тональный градиент от черного цвета до белого, будет иметь гистограмму, простирающуюся от левого края до правого.
Пиксели, лежащие в пределах окна гистограммы, проэкспонированы корректно. Если же они упираются в правый или левый край окна, это означает выход за пределы динамического диапазона.
Большое количество пикселей у левого края указывает на чёрные тени, лишённые деталей. Если недодержка составляет не более двух-трёх ступеней, можно попытаться осветлить тени в RAW-конвертере, но ценой тому будет повышение уровня шума. В сущности, вытягивание теней при постобработке в какой-то мере аналогично повышению ISO при съёмке.
На многих снимках чёрные тени не являются проблемой и выглядят достаточно естественно. Это обусловлено тем, что человеческий глаз лучше различает детали в светах, нежели в тенях, а потому и от теней на фотографии он не ждёт большой детализации.
А что справа? Если гистограмма упирается в правый край окна, образуя тонкий пик, это говорит нам о том, что света безнадёжно передержаны. Фотодиоды перенасытились фотонами, и любые градации яркости сверх этого предела будут отображаться как чистый белый цвет без намёка на детали. Подобное явление носит название клиппинг и для человеческого глаза, требовательного к деталям в светах, выглядит очень неестественно. Цифровая фотография не терпит передержки. RAW-конвертеры позволяют восстановить незначительные пересветы, но это чревато искажением цвета и появлением грубых ореолов.
Здесь контраст сцены слишком высок. Несмотря на существенную недодержку, света́ всё равно обрублены клиппингом.
Гистограмма бывает монохромная и цветная. Сенсор цифровой камеры формирует трёхцветное изображение, и потому я настоятельно рекомендую использовать для оценки экспозиции исключительно цветную (RGB) гистограмму, отражающую информацию о красном, зелёном и синем цветовых каналах.
Цветные гистограммы для двух предыдущих примеров.
Чёрно-белая гистограмма показывает либо усреднённое значение яркости в трёх каналах, либо же и вовсе берёт информацию исключительно из зелёного канала, т.е. запросто может скрыть от вас передержку по красному или синему каналу. Как следствие, точность оценки экспозиции падает до ±2 ступеней, что совершенно неприемлемо, да и автоматический экспонометр обычно не допускает столь грубых ошибок.
Следующие пять снимков различаются только экспозицией: от четырёхкратной недодержки до четырёхкратной передержки с шагом в одну ступень (EV). Обратите внимание на общий вид снимков, а также на RGB гистограммы.
Недодержка на 2 ступени (- 2 EV). Гистограмма съёжилась в левой части окна. Тени радикально черны, а света можно назвать светами только из вежливости.
Недодержка на 1 ступень (- 1 EV). Уже лучше, но самые светлые участки по-прежнему не касаются правого края окна гистограммы, а ведь они должны быть практически белыми. В общем-то, такой снимок можно осветлить в Фотошопе без больших потерь качества, но лучше сразу добиться правильной экспозиции.
Идеально. Освещённые солнцем лепестки крокуса достаточно светлые, но сохраняют свою фактуру.
Передержка на 1 ступень (+1 EV). Гистограмма начинает упираться вправо, и образовавшийся узкий пик предупреждает нас о потере деталей в светах. Это вполне допустимо, если вы хотите, чтобы солнечные блики были абсолютно белыми. Мне же этот вариант кажется недостаточно объёмным.
Передержка на 2 ступени (+2 EV). Finita. Света выбиты и не подлежат восстановлению. Скомканная справа гистограмма – тому подтверждение.
А почему бы не оценивать точность экспозиции только что снятого кадра визуально? Ведь можно просто посмотреть на экран камеры. Запросто. Более того, это единственный разумный способ в случае, если ваша камера предлагает вам только чёрно-белую гистограмму. Ваш глаз будет точнее. О передержке в отдельных каналах вам скажет неестественное искажение цветов на светлых участках кадра. Но имейте в виду, что полноценная, цветная гистограмма даёт гораздо более полный контроль над экспозицией. Научиться её использовать несложно, а наградой вам будет отсутствие неверно экспонированных снимков.
Как на практике получить
правильную экспозицию?
Что может быть проще?
- Сделайте снимок;
- Взгляните на гистограмму;
- Если экспозиция в порядке – дело в шляпе;
- Если гистограмма указывает на недодержку или передержку, воспользуйтесь экспокоррекцией, чтобы увеличить или уменьшить экспозицию, после чего вернитесь к пункту 1.
- Повторяйте последовательность, пока не останетесь довольны.
Чтобы получить правильную экспозицию при съёмке на цифровую камеру, в большинстве случаев достаточно соблюдать простое и универсальное правило: следует давать настолько большую экспозицию, насколько это возможно без появления клиппинга.
Экспозиция в цифровой фотографии носит диалектический характер. С одной стороны, чем больше экспозиция, тем выше качество изображения в силу лучшей передачи полутонов и меньшего уровня шума. С другой стороны, для цифрового снимка нет ничего хуже передержки сюжетно значимых объектов. Если слишком тёмные тени ещё вполне реально осветлить, хоть и ценой некоторого ухудшения качества, то восстановить выбитые света практически невозможно.
Вам необходимо максимально приблизить гистограмму к правому краю, но при этом не коснуться его. Такой подход ещё называют ETTR (Exposure To The Right). В идеале вы обеспечиваете хорошую проработку деталей в тенях, но при этом не допускаете выбивания светов. Однако условия съёмки редко бывают идеальны, и при попытке добиться оптимальной экспозиции вас могут поджидать определённые трудности.
Очень яркие объекты в кадре
Экспонирование строго по светам не всегда является оптимальным решением. Иногда, чтобы избежать клиппинга, вам может потребоваться настолько убавить экспозицию, что весь снимок, кроме отдельных ярких пятен, утонет во тьме. На самом деле в таких случаях вполне можно допустить некоторый пересвет. Солнечный диск, блики на воде или металлических поверхностях не нуждаются в деталях. Вы можете со спокойной совестью игнорировать подобные вещи и экспонировать сцену так, как если бы их не было.
Также клиппинг совершенно уместен при съёмке объектов на белом фоне. В этом случае для вас важно корректно проэкспонировать сам объект, а если фон при этом будет выбит – тем лучше, вам не придётся осветлять его впоследствии.
Контровый свет
При съёмке в контровом свете вокруг объектов часто возникает красивый светящийся ореол. Его яркость, как правило, намного выше яркости обращённой к вам тёмной стороны объекта и попытка проэкспонировать кадр по светам приведёт к очень сильной общей недодержке. В связи с этим световой контур простительно упереть в правый край гистограммы. Его художественная выразительность не сильно пострадает из-за отсутствия деталей. Ещё лучше, если у вас есть возможность подсветить тёмную сторону вспышкой или отражателем.
Высокий контраст
Если контраст сцены значительно превышает динамический диапазон сенсора, то, стараясь не допустить передержки в светах, мы вынуждены оставить тени совершенно чёрными. Как правило, это не проблема. Во многих сценах тенями, детали в которых не важны, вполне можно пожертвовать. Если же это неприемлемо – дождитесь лучшего света, или же попробуйте изменить его самостоятельно.
Бывает, что кадры, экспонированные по светам, выглядят тёмными. Если вы снимаете в RAW – не обращайте внимания. При постобработке вы сможете поднять яркость до нужного вам уровня, сохранив при этом детали в светах. Если же вы снимаете в JPEG, то я советую в таком случае на месте добиться правильной экспозиции сюжетно значимых объектов, а если это приведёт к потере деталей в светах, то, что ж, туда им и дорога.
Малоконтрастные сцены
Диапазон яркости некоторых сцен не превышает нескольких ступеней экспозиции. Таковы, например, многие пейзажи в тумане. Если вы сместите гистограмму вправо, подобные сцены могут выглядеть слишком светлыми. При съёмке в RAW это нормально. Вы всегда успеете убавить яркость по своему вкусу, но при этом получите лучшее тональное разделение в тенях и более низкий уровень шума, чем, если бы изначально сняли с «правильной» экспозицией. Если вы снимаете в JPEG, то у вас нет выбора – экспонируйте сразу так, как надо, даже если гистограмма и не дотянется до правого края.
Высокие значения ISO
Чувствительность ISO увеличивают, когда короткая выдержка необходима позарез, а открыть диафрагму ещё шире не представляется возможным. В таких случаях можно сознательно пойти на недодержку, пренебрегая правилом ETTR, при условии, что вы снимаете в RAW. Дело в том, что фотография, снятая с недодержкой, а затем осветлённая в RAW-конвертере, имеет примерно такой же уровень шума, как и фотография, снятая с нормальной экспозицией при пропорционально увеличенной чувствительности ISO. Т.е. недодержка с последующим осветлением (цифровой пуш-процесс) равноценна повышению ISO. И то и другое даёт одинаковый выигрыш в скорости затвора, но заведомая недодержка страхует света от возможной передержки, что немаловажно, когда вы снимаете в спешке и вам некогда смотреть на гистограмму каждого кадра.
***
Напоследок – несколько примеров удачных экспозиций.
Классическая экспозиция по светам. Самым светлым сюжетно значимым участком я назначил освещённый бок большой кадки, со спокойной совестью проигнорировав яркий отсвет между брёвен вверху справа, как не несущий смысловой нагрузки.
Здесь всё просто. Я постарался сделать котёнка по возможности светлым, не допустив при этом клиппинга в светах. Контраст невелик, и сцена полностью укладывается в динамический диапазон камеры.
А вот тут задача посложнее. Высокий контраст не позволял одинаково хорошо проработать и света, и тени. Посчитав вечернее небо элементом, заслуживающим наибольшего уважения, я проэкспонировал снимок по небу, а ставший при этом практически чёрным силуэт леса превратил в декоративное обрамление, не нуждающееся в деталях.
Как видите, соблюдая несложные правила, а иногда и нарушая их, любой может добиться контроля над экспозицией. Не забывайте только, что эти навыки ни в коей мере не страхуют вас от возможности получить идеально проэкспонированный, но при этом идеально бездарный в художественном отношении кадр.
Спасибо за внимание!
Василий А.
Post scriptum
Если статья оказалась для вас полезной и познавательной, вы можете любезно поддержать проект, внеся вклад в его развитие. Если же статья вам не понравилась, но у вас есть мысли о том, как сделать её лучше, ваша критика будет принята с не меньшей благодарностью.
Не забывайте о том, что данная статья является объектом авторского права. Перепечатка и цитирование допустимы при наличии действующей ссылки на первоисточник, причём используемый текст не должен ни коим образом искажаться или модифицироваться.
Желаю удачи!
| Дата публикации: 19.09.2012 Последнее обновление: 12.04.2014 |
Вернуться к разделу «Технические аспекты фотографии»
Перейти к полному списку статей
или почему сгорает сабвуфер ⋆ Doctor BASS
Что такое clipping (клиппинг)
Клипп или клиппинг (от английского clipping — отсечение, срезание) — форма искажения звука из-за ограничения амплитуды сигнала.
Во время нормальной работы усилителя переменное напряжение двигает звуковую катушку динамика вверх-вниз, в момент возникновения клиппинга в вершинах амплитуды появляются по′лки или обрезы, в это время напряжение не может измениться, потому что уровень громкости заставляет его расти, а усилитель выдать больше уже не может. В эти моменты катушка залипает в крайних положениях и начинает греться от высокого напряжения и отсутствия охлаждения за счет движения. В результате чего перегревается и в конце-концов сгорает.
Откуда появляется клиппинг
Клипппинг возникает если выходное напряжение усилителя превышает предел напряжения питания, другими словами, когда вы пытаетесь выжать из усилителя то, чего он не может. Например вам мало баса и вы накручиваете гейн все больше, включаете бассбуст. В какой-то момент это превышает возможности вашего усилителя и вместо чистого сигнала начинает идти обрезанная синусоида. Усилитель честно старается, но он больше не может.
Запас по клипу зависит от мощности сабвуфера, мощности усилителя, его питания и чистоты входного сигнала.
Клипп так же может формироваться с магнитолы если ее громкость будет выкручена выше нормы, а при использовании различных улучшайзеров, бассбуста, задранных пресетов эквалайзера и т.п. эта норма очень сильно снижается.
Здесь мы рассматриваем клиппинг сабвуфера, но эта информация полностью актуальна для всех типов динамиков.
Посмотрите очень информативное видео, которое наглядно описывает процесс клиппа .
Коротко по пунктам:
- Клиппинг может идти от магнитолы, в случае перекрученного регулятора громкости.
- Клиппинг может появляться в усилителе в случае не правильного согласования входной чувствительности. Обычно это означает — перекрученный гейн.
- Клиппинг может присутствовать уже на записи.
- Использование бассбуста, различных улучшайзеров, завышенные настройки эквалайзера, а так же недостаточное питание системы — резко снижают запас по клиппингу.
Как бороться с клиппом
На слух легкий клипп определить довольно сложно, но он и не столь опасен. Если вы слышите отчетливые искажения на музыке или чувствуете паленый запах от саба, то это уже тяжелая стадия.
Для того чтобы избежать клиппинга правильно подбирайте усилитель, используйте провода для питания достаточного сечения, делайте надежные контакты и главное — правильно настройте усилитель.
Нужно отметить, что иногда клиппинг используется сознательно для повышения результатов в соревнованиях по звуковому давлению, но к музыке и повседневу это не имеет никакого отношения.
Удачи, берегите свои динамики!
Читать еще:
Жмите на кнопку чтобы поделиться материалом:Нажмите кнопку, чтобы поделиться материалом:
онлайн-инструмент для вырезания картинки из фона на базе технологий искусственного интеллекта / Хабр
Открывшийся недавно в режиме публичной альфы сайт Clippingmagic.com предназначен для решения всего одной задачи — удаления фона изображения, но зато делает он это весьма неплохо. В отличие от большинства подобных инструментов, он имеет удобный и простой интерфейс и при этом результат получается очень приличным. Пожалуй, лучше и аккуратнее можно сделать только в настоящем большом редакторе вроде Photoshop или Gimp, потратив при этом гораздо больше времени.Алгоритм работы очень прост: загружаем картинку, выделяем зелёным объект, а красным — фон, затем несколькими штрихами исправляем оставшиеся огрехи. Весь процесс занимает буквально минуту-другую и не требует особой твёрдости руки. Изображение можно масштабировать, при этом размер кисти не меняется, позволяя обработать мелкие детали. Результат можно сохранить в формате PNG.
Пока что сервис полностью бесплатен, однако по окончанию альфа-тестирования скорее всего станет работать на платной основе. Неизвестно, останется ли в будущем бесплатный вариант, и насколько сильно его возможности будут отличаться от платного.
Сайт Clipping magic создала компания Vector Magic, которая специализируется на векторизации растровых изображений. Векторизовать картинки можно онлайн, с помощью десктопного приложения или даже заказав отрисовку профессиональному художнику. Услугами Vector Magic пользуются такие компании, как Disney, Warner Brothers, Viacom. По-видимому, именно благодаря серьёзному опыту работы с изображениями программистам компании удалось добиться такого качества обработки с минимумом усилий со стороны пользователя.
В основе технологий, которые использует Vector Magic, лежат разработки Стэнфордского университета в области искусственного интеллекта и распознавания образов. Среди инвесторов Vector Magic — Себастьян Трун, один из ведущих разработчиков автономных автомобилей и пионер онлайн-обучения, проводивший совместно с Питером Норвигом один из первых по-настоящему массовых онлайн-курсов по искусственному интеллекту и машинному обучению.
Clipping Magic Удалить фон из любой фотографии всего за несколько кликов
РекламаБыстро уберите фон с фотографии, оставив вас только с темой изображения. Clipping Magic — это онлайн-инструмент для редактирования фотографий, который выполняет только одно: удаление фона с фотографий.
Удаление фона с фотографии — это то, что профессионалы Photoshop могут делать во сне, но если вам сложно — и Photoshop дорого — вы можете быть прощены. Однако благодаря Clipping Magic вы также можете самостоятельно удалять фоны. Просто перетащите изображение на сайт Clipping Magic и следуйте инструкциям. Это не идеально — фотографии нечетких вещей не всегда изолируют чисто — но если вы хотите быстрый способ изолировать кого-то или что-то от фотографии, вы будете рады узнать об этом сайте.
Это простой в использовании инструмент для выполнения чего-то, что может быть трудным — даже с продвинутым программным обеспечением для редактирования фотографий. Clipping Magic — альфа-продукт, но он достаточно стабилен и выполняет тяжелую работу, которую он намеревается сделать. Надеюсь, отсюда станет только лучше.
Как использовать Clipping Magic
Загрузить в Clipping Magic очень просто: просто нажмите и перетащите из файлового браузера или рабочего стола на сам сайт (или выберите файл, если хотите).
Вы быстро попадете в область редактирования при загрузке файла.
Clipping Magic пытается превратить то, что обычно является сложным процессом — изолировать субъект — во что-то простое. Это делает это с двумя “маркеры”, один красный и один зеленый. Просто пометьте область, которую вы хотите удалить, красным, а объект фотографии — зеленым. Не пытайтесь быть слишком точным — Clipping Magic на самом деле советует вам не.
Оставайтесь хорошо внутри линий, и вы должны быть в порядке. Clipping Magic, используя ваши блики, будет угадывать, где заканчивается объект и начинается фон — он показывает вам результаты в режиме реального времени благодаря разделенному экрану. Вы можете продолжать красить, пока все не будет выглядеть правильно. Не нужно много узнавать: вы можете изменить размер маркера, если хотите, и увеличивать и уменьшать масштаб. По большей части, однако, Clipping Magic делает вещи простыми.
Готово удаление фона? Там выдающийся “Скачать” кнопка для вас. Вам будет предложен PNG, а также ссылка для обмена изображением с друзьями..
Обтравочная магия, подвергнутая испытанию
Так насколько хорошо это работает? Ваши результаты будут отличаться. Я думал, что начну с того, что попробую мультипликационного персонажа, думая, что это будет просто Я был прав:
Как видите, определить точный контур было сложно, но по большей части Clipping Magic выяснил, что я преследовал. Увеличив и выделив некоторые вещи, я смог довольно близко подобрать вещи, но это изображение, которое мне нужно будет подправить после загрузки.
Я решил попробовать птицу рядом, поэтому я копался в коллекции моей жены Кэти, пока не нашел этого маленького парня из похода в Скалистых горах:
Как вы можете видеть, мне больше повезло, разлучив его, вероятно, потому что он хорошо определен в отличие от вещей, стоящих за ним. Твердые предметы приходят легче, и в этом случае это даже не потребовало много работы. Я могу навязать все, что я хочу за его спиной и его рок сейчас.
Двигаясь прямо, я схватил красную панду из Википедии. Это было сложнее:
Внешняя сторона меха выглядит нечеткой, и при увеличении можно ясно увидеть, что проблема заключается в мехе.
Кажется, что это закономерность: мех отбрасывает Clipping Magic, вероятно, потому, что он плохо определен. Грязь также окрашена аналогично панде, что, вероятно, не помогает. Имея это в виду, я подумал, что попробую что-то более солидное: вратарь Джимми Ховард.
Эта фотография — та вещь, в которой Clipping Magic отлично справляется. Мне потребовалось всего несколько клипов, чтобы изолировать вратаря от сети, складок и толпы. Я забыл указать на его палку, но вы поняли.
Готов попробовать это сам? Отправляйтесь на ClippingMagic.com сейчас. Дайте нам знать, какие фотографии хорошо работают в комментариях, хорошо?
Вердикт
Итак, каков вывод? Clipping Magic прекрасно удаляет фоны с фотографий, хотя и не идеально. Учитывая, что это альфа-продукт, он удивителен и, безусловно, стоит добавить в закладки, если вам нужно делать это время от времени. Конечно, есть альтернативы. Вы можете попробовать эти онлайн-фоторедакторы, изложенные Yaara. Не устанавливайте редактор изображений: попробуйте эти облачные фоторедакторы, а не устанавливайте редактор изображений: попробуйте эти облачные фоторедакторы, если вы хотите получить действительно хорошее результаты, вам нужно скачать какое-то графическое программное обеспечение или другое приложение для редактирования, и испытать его. Но теперь вы можете выполнять большую часть своих… или читать о Aviary Редактировать изображения онлайн с помощью Aviary Photo Editor Suite Редактировать изображения онлайн с помощью Aviary Photo Editor Suite. Это более полные онлайн-редакторы фотографий, возможно, предназначенные для более опытных пользователей..
Или, если вы предпочитаете Photoshop, вам следует ознакомиться со второй частью «Руководства по Photoshop для нашего идиота». В нем Bohed обрисовывает в общих чертах, как удалить фоны, используя продвинутый инструмент для редактирования фотографий.
Знаешь другой способ изолировать предмет фотографии от фона? Мы хотели бы услышать от вас, поэтому, пожалуйста: оставьте ссылки в комментариях ниже. Спасибо!
Понятие HDR-фотографий
1. Что такое HDR
Для кого-то первые снимки на цифровую камеру были сделаны семь лет назад, для кого-то — на прошлой неделе. Практически все мы задавали себе вопрос: почему часто на снимках голубое небо превращается в сплошной белый фон, а на тех фотографиях, где небо все же не было пересвечено, все предметы на переднем плане сливаются в темное пятно.
Чтобы понять, почему это происходит, проведем небольшой эксперимент. Поставим камеру в приоритет диафрагмы (AV) и наведем ее на небо в солнечную погоду. Предположим, что камера показала необходимую выдержку 1/2000 секунды. Теперь замерим необходимую выдержку по самой темной части мотива, например одежде человека перед вами. Получим 1/2 секунды. Эта разница в освещении приблизительно соответствует так называемому динамическому диапазону мотива. Ее принято вычислять в ступенях экспозиции, и в данном случае она равна 10 ступеням. Вспомним, что одна ступень соответствует изменению экспозиции в два раза. В нашем случае это изменение времени выдержки от 1/2000 до 1/2 секунды.
Глаза человека могут адаптироваться к изменению освещения до 24 ступеней экспозиции, поэтому мы способны различить детали и на светлом небе, и на темной одежде. Но матрица фотокамеры не может приспосабливаться к свету. У нее есть фиксированный динамический диапазон, то есть разница в освещении между самым ярким участком мотива, который она может зафиксировать, не превратив его в белое пересвеченное пятно, и самым темным участком, в котором зафиксированная информация не перекрывается шумом. Динамический диапазон матрицы большинства цифровых камер равен примерно 9 ступеням экспозиции, что гораздо меньше как способности глаз человека запечатлевать информацию, так и способности черно-белой пленки с ее динамическим диапазоном до 11 ступеней.
При этих ограничениях цифровой фотографии она дает нам возможность манипулировать снимками на компьютере. Поэтому вполне естественным было бы сделать несколько кадров с различной экспозицией, соединив их в один, что дало бы нам возможность заметно расширить динамический диапазон снимка. Один из таких способов заключается в работе со слоями в Photoshop и будет описан позднее. О втором способе — создании HDR — пойдет речь сейчас.
Под HDR или, если быть более точными, HDRI (High Dynamic Range Image), подразумевают изображение с динамическим диапазоном больше, чем в обычных снимках. С какого предела начинается HDR, является темой для многих дискуссий. В некоторых источниках границей называют 13,3 ступени экспозиции, в других — 9 ступеней, которые помещаются и в обычный 8-битный JPG-файл.
С технической точки зрения HDR можно определить как файл, в котором яркости пикселей сохранены не в целочисленном виде, а в формате с плавающей запятой. Для HDRI чаще всего используются 32-битные форматы Radiance (.hdr) или OpenEXR (.exr). Так как обычные мониторы не могут отобразить все значения яркости в 32-битном файле, HDRI необходимо привести в 8- или 16-битное изображение. Этот процесс называется тональным отображением (tone mapping).
Если говорить о том, чем HDR не является, стоит упомянуть, что из 8-битных фотографий нельзя сделать HDR, даже если обработать их в специальных программах, таких как Photomatix. Также изображение, полученное из одного RAW-файла с высветлением теней и затемнением светлых участков, будет просто фотографией, конвертированной из RAW, но никак не HDR.
2. Съемка для HDR
Для создания HDR-изображения нужно сделать несколько снимков с различной экспозицией, запечатлев детали как в темных, так и в светлых частях мотива. Изменять экспозицию, как известно, можно разными способами, но в случае HDR делать это следует изменением выдержки.
Самый верный способ съемки для HDR выглядит так:
- Для начала установим на камере режим приоритета диафрагмы (AV) и выберем нужное диафрагменное число.
- Поставим режим экспозамера по минимальному участку, который позволяет камера. Оптимальным будет точечный или частичный замер, но в крайнем случае для большинства мотивов подойдет и центрально взвешенный метод.
- Измерим экспозицию на самом темном и на самом светлом участках. Для этого интересующий нас участок должен находиться в центре кадра. Запоминаем эти значения.
- Установим камеру на штатив, перейдем в ручной режим (M), поставим то же диафрагменное число, при котором проводили измерения, и будем делать снимки, поднимая выдержку от наименьшего значения к наибольшему (или наоборот) с разницей в одну-две ступени при съемке в JPG-формате или две-три ступени при съемке в RAW.
Если место на вашей карте памяти важно, то можно ограничить количество снимков, проверяя гистограмму. На самой темной фотографии гистограмма должна немного не доходить до правой границы, а на самой светлой — до левой. Лучше даже, если на фотографии с максимальной выдержкой гистограмма начинается в середине шкалы. Тогда мы можем быть уверены, что в получившемся HDR не будет шумов в темных участках, если мы захотим их осветлить.
В тех случаях, когда штатива нет или его нельзя использовать, может помочь эксповилка (AEB) в сочетании с режимом непрерывной съемки. Установка эксповилки на +/– два шага обычно достаточна для создания качественных HDR. В данном случае лучше всего использовать матричный замер экспозиции. Если есть возможность, лучше прислониться к стене или колонне, чтобы уменьшить разницу в кадрах, обусловленную движением.
Чувствительность при съемке для HDR желательно поставить на минимальное значение, поскольку большинство HDR-программ не очень хорошо справляются с шумом. Если же высоких значений чувствительности по каким-либо причинам нельзя избежать, лучше пользоваться Photoshop, поскольку эта программа очень хорошо справляется с устранением шума в HDR.
3. HDR в действии
Рассмотрим, как создавать HDRI и делать тональное отображение на примере «Фотошопа» и «Фотоматикса» — программ, чаще всего используемых для этих целей.
3.1. Создание HDR и тональное отображение в Photoshop
Создавать HDR в «Фотошопе» можно из JPG-, TIF- или из RAW-файлов. Для этого нужно либо выбрать файлы через меню File—Automate—Merge to HDR, либо использовать опцию Add Open Files, если фотографии уже открыты. Если съемка велась с рук, то можно отметить опцию Attempt to Automatically Align Source Images. Только следует учесть, что выравнивание изображений занимает в «Фотошопе» очень много времени, до 45 минут для HDR из трех RAW-файлов. Если программа не может найти EXIF-данные, он попросит внести их вручную.
После вычислений появится окно предпросмотра HDRI. Так как обычные мониторы не предназначены для просмотра 32-битных изображений, будет видна только часть всего светового диапазона этого снимка. Справа отображена гистограмма получившегося HDRI. Передвигая ползунок, можно изменять гамму изображения и рассматривать части фотографии с различной освещенностью. Оставьте значение Bit Depth на 32 и нажмите ОК.
Теперь можно конвертировать HDR в обычное изображение. Для начала лучше конвертировать в 16 бит, чтобы уменьшить возможные потери при дальнейшей обработке. Для этого выбираем Image—Mode—16 Bits/Channel. Появится окно с четырьмя опциями вверху. Для большинства случаев интерес представляет только последняя опция Local Adaptation. Кроме кривой, которая работает подобно простым кривым Photoshop, в этом диалоговом окне есть два параметра: Radius и Threshold. В то время как кривая отвечает за изменение глобального контраста, эти два параметра определяют локальный контраст, контраст деталей.
Radius определяет, сколько пикселей считать «локальной» областью при изменении контраста. Слишком низкие значения делают изображение плоским, слишком высокие могут привести к появлению световых ореолов, особенно при высоких значениях второго параметра, Threshold.
Threshold определяет, насколько выраженным будет локальный контраст.
Теперь осталось поработать с кривой. Для того чтобы узнать, где на кривой лежит световое значение участка изображения, следует, как и в обычных кривых, провести курсором по этому участку изображения. В крайнем случае можно сделать несколько изображений с различными параметрами тонального отображения, потом соединить их с разными режимами перекрытия или скрыть части слоев масками. Перед тем как нажать OK, лучше сохранить установки на кривой, чтобы потом при необходимости изменить их или использовать для изображений, снятых в тех же условиях.
Все вопросы по созданию HDR изображений вы можете задать в разделе «Вопросы эксперту». На следующей странице — обзор основных программ для создания HDR.
3.2. HDR и Tone Mapping в Photomatix
Создадим HDR-файл из нескольких фотографий. Для этого можно выбрать фотографии через HDR-Generate—Browse либо открыть нужные снимки, выбрать меню HDR—Generate и отметить Use Opened Images. Второй вариант не работает для RAW-файлов, поскольку из них Photomatix автоматически создает псевдо-HDRI. Если Photomatix не может найти EXIF-данные, он попытается приблизительно вычислить их. Чаще всего результат совсем неплох, но на этом этапе можно подкорректировать данные экспозиции. Как и в Photoshop, здесь лучше указывать верные данные.
После того как файлы выбраны, появится следующее окно. В нем можно выбрать различные опции для создания HDR. Если существует вероятность, что позиция камеры была немного изменена при съемке, то можно отметить Align Source Images. Photomatix при выборе опции Attempt to Reduce Ghosting Artifacts попытается минимизировать различия в снимках, связанные с движущимися объектами. Если эти объекты относятся к переднему плану, например это люди или качающиеся ветки, то лучше выбрать Moving Objects/People, в меню Detection выбрать High. Опцию коррекции волн, по моему опыту, лучше не активировать, без нее результаты обычно получаются лучше. В настройках тональной кривой отклика (Tonal Response Curve) внизу лучше оставлять Take Tone Curve Of Color Profile.
После того как вычисления закончены, изображение можно повернуть с помощью Utilities—Rotate—Clockwise/Counterclockwise. Обычные мониторы не могут отобразить весь динамический диапазон созданного HDR-изображения, но части его можно посмотреть с помощью окна HDR Viewer. Через View—Default Options—HDR можно конфигурировать, будет это окно появляться или нет. HDR Viewer можно вызвать и комбинацией клавиш Ctrl+V.
Теперь можно приступать к превращению HDR в доступный нормальным мониторам вид. Выбираем HDR—Tone Mapping (Ctrl+T). Появится окно с различными настройками, от которых будет зависеть конечная фотография, то, насколько реалистичной или сюрреалистичной она будет. В поле Method следует выбрать Details Enhancer. Другой метод, Tone Compressor, может давать совсем неплохие и приближенные к реальности результаты, но предлагает меньше опций контроля тонального отображения.
Рассмотрим, что означают различные настройки тонального отображения.
Strength — контролирует влияние на конечный результат остальных параметров.
Color Saturation — цветовая насыщенность полученного изображения.
Light Smoothing — отвечает за плавность световых переходов. Именно она виновата в ореолах, которые свойственны многим HDR-фотографиям. Это значение лучше ставить на максимум.
Luminosity — определяет общий световой уровень фотографии. Повышение этого параметра высветляет тени, более равномерно распределяя световые значения на гистограмме, но в то же время выявляет шумы в тенях.
Micro Contrast — определяет световой контраст в деталях.
Micro Smoothing — уменьшает локальный контраст деталей, влияние предыдущего параметра. Слишком большие значения делают фотографию плоской, со слабо выраженными локальными световыми значениями, при уменьшении этого параметра увеличивается шум и могут появиться темно-серые пятна в областях средней освещенности.
White/Black Clip — определяет значение, после/до которого информация в светлых/темных тонах обрезается.
Output Depth — для изображений, которые вы еще собираетесь обрабатывать в графическом редакторе, лучше ставить на 16 бит.
Некоторые довольно полезные опции были добавлены в версии 2.5: Color Temperature — сдвигает цветовую температуру изображения по отношению к исходному HDRI.
Saturation Highlights/Shadows — изменение насыщенности темных/светлых тонов. Эти опции работают с исходным HDR-изображением, с темными/светлыми тонами реального мотива, поэтому они не являются аналогами Color Balance или Selective Color в Photoshop.
Highlights/Shadows Smoothing — контролируют изменение контраста в темных и светлых тонах.
Shadows Clipping — затемняет темные области, обычно содержащие в HDR много шума.
Обычно локальный контраст получившейся фотографии ниже, чем той, что была в предварительном просмотре. Происходит это из-за того, что тональное отображение рассчитывается с учетом размеров областей локального и глобального контрастов, которые различны в зависимости от размеров изображения. Разница между конечным результатом и предварительным просмотром будет тем больше, чем больше разница между самим изображением и его копией в окне предпросмотра.
В этом случае либо если по каким-то другим причинам результат вас не устраивает, можно вернуться к HDR-файлу опцией HDR—Undo Tone Mapping.
4. Соединение экспозиций (Exposure Blending)
Кроме создания HDR, есть еще один способ увеличения динамического диапазона фотографий. Этот метод работает для любого количества фотографий, снятых со штатива, но для простоты ограничимся двумя снимками. В Photoshop обе фотографии копируются в один файл в виде слоев, а к верхней добавляется маска.
В самых простых случаях, когда светлая и темная части снимка разделены прямой линией горизонта, достаточно закрасить маску градиентом от белого к черному, имитируя серый градиентный фильтр, известный из аналоговой фотографии. Если удерживать Shift при создании вертикального градиента, получится ровный горизонтальный переход.
Гораздо чаще такими простыми методами обойтись не получается: темные и светлые части снимка разделены неровной границей либо разбросаны по всей фотографии. В этом случае маску придется подгонять к конкретному случаю. Для этого слой с более темной фотографией помещаем сверху и добавляем к нему маску. Для начала сделаем грубый набросок распределения яркостей на маске. Это можно сделать несколькими способами.
Первый способ:
- Выбираем более контрастный слой и копируем его (Ctrl+C).
- В списке каналов верхнего слоя выбираем маску.
- Копируем (Ctrl+V).
Для второго способа маски у верхнего слоя сначала быть не должно.
- Среди RGB-каналов более контрастного слоя выбираем самый контрастный канал.
- Выбираем его, кликнув мышкой, удерживая Ctrl.
- Добавляем маску к верхнему слою. Она автоматически заполнится информацией из выбранного канала.
После создания заготовки маски ее контраст можно увеличить кривыми либо сделать маску, состоящую только из черного и белого цветов фильтром Filter—Sketch —Stamp. Правда, работает он только в 8-битном режиме. Чаще всего после этого нужно тщательно подправлять маску кисточками, меняя прозрачность, размер и размытость краев кисти.
Несколько методов соединения экспозиций, дающих иногда очень неплохие результаты, предлагает также Photomatix. Для этого следует открыть фотографии и в меню Combine выбрать один из методов. Лучшие результаты дают H&S—Auto и H&S—Adjust. Значением Blending Point во втором случае можно задать, из каких фотографий предпочтительнее брать информацию. Чем выше это значение, тем больше будет влияние на результат более светлых снимков. Параметром Radius можно контролировать аккуратность перекрытия экспозиций.
5. Последующая обработка
HDR-изображения после тонального отображения обычно следует обработать, чтобы добавить им контраста и скорректировать цвета. Кроме того, изображения, полученные в Photomatix, при некоторых настройках имеют одну особенность: тени в них бывают более светлыми, чем в самом светлом из исходных изображений, а светлые области темнее, чем в самом темном. Чтобы сделать изображение снова приближенным к реальности, следует открыть его в Photoshop, сверху скопировать самую светлую из исходных фотографий в режиме Darken и самую темную в режиме Lighten. Не исключено, что нужно будет добавить к этим изображениям маски и стереть какие-либо части кисточкой с мягкими краями и прозрачностью 10–30%.
Некоторые программы, работающие с HDR, могут искажать цвета и насыщенность цвета при тональном отображении. Эту проблему в большинстве случаев можно исправить в Photoshop: исходные снимки скопировать в виде слоев на получившееся из HDR изображение и поменять режим перекрытия на Color или Saturation, вернув тем самым естественные цвета. В местах пересветов и теней следует использовать цвета соответственно из недо- и пересвеченных исходников.
6. Альтернативные программы для работы с HDR
В этой статье были подробно рассмотрены Photoshop и Photomatix, но кроме них существуют и другие программы, позволяющие создавать HDR и делать тональное отображение. На эти альтернативные программы также имеет смысл обратить внимание.
EasyHDR — программа с удобным, понятным интерфейсом и большим количеством опций. Более гибкая, чем Photoshop, результаты тонального отображения выглядят более натуральными, чем результаты Photomatix.
Artizen HDR — графический редактор, в котором работа с HDR не является основной функцией. Создание HDRI и тональное отображение делает довольно качественно.
Picturenaut — бесплатная программа для работы с HDR. Неплохо справляется с тональным отображением, но при очень большом динамическом диапазоне может быть сложно найти подходящие параметры.
Qtpfsgui — предлагает несколько алгоритмов, различающихся по параметрам, результатам и времени расчета. После тонального отображения результаты сохраняются в различных окнах, что дает возможность сравнить и выбрать оптимальные параметры.
Ulead PhotoImpact — известный графический редактор. Управление каретками тонального отображения не очень удобно, но результаты более или менее удовлетворительные.
HDR View — небольшая программа для просмотра HDRI. Позволяет увеличивать и уменьшать экспозицию, сохранять изображение на выбранной экспозиции в формате bmp.
Технология HDR может помочь фотографам преодолеть ограничения динамического диапазона матрицы цифрового фотоаппарата. Некоторые программы также позволяют создавать изображения, больше напоминающие сюрреалистические картины, чем фотографии. В каких случаях имеет смысл расширять динамический диапазон фотографии, насколько реалистичной будет конечная фотография — все это решает каждый сам для себя. Работа с HDR дает нам эту замечательную возможность выбора.
I have sailed the seven seas … © asmundur
Если у вас остались вопросы по созданию HDR изображений, задайте их в разделе «Вопросы эксперту»!
Что такое обрезка в фотографии (и как это исправить!)
Что такое вырезка в фотографии?
Обрезка происходит, когда на фотографии есть области без информации. Когда в области нет информации, она либо чисто белая (обрезанные светлые участки), либо чисто черные (обрезанные тени). Фотографы часто называют их «выдутыми» участками.
Как правило, нежелательно иметь большие области изображения с отсечением светлых участков или теней.К счастью, это легко исправить в Lightroom!
Предупреждения об обрезке в Lightroom
Lightroom использует добавленные цвета, чтобы предупредить вас об участках с отсечением светлых участков или теней. Когда этот параметр включен, вы увидите области обрезанных светлых участков, залитых ярко-красным цветом, и любые области с обрезанными тенями, залитые ярко-синим цветом.
Вы можете включить или выключить эти цвета предупреждений несколькими способами. Чтобы включить / выключить предупреждения об отсечении яркого света и тени в Lightroom, просто нажмите клавишу «J».( Другие мои любимые ярлыки для Lightroom )
Вы также можете включать и выключать эти предупреждения об обрезке по отдельности, щелкая маленькие стрелки в верхнем левом и правом углу гистограммы в Lightroom. Стрелка вправо включает / выключает предупреждение об отсечении светлых участков, а стрелка влево включает / выключает предупреждение об отсечении теней.
Как исправить обрезку в Lightroom
Как и в любой программе редактирования, в Lightroom есть несколько различных вариантов исправления обрезки изображений.Наиболее очевидные варианты — использовать ползунки Highlights и Shadows, расположенные на базовой панели.
- Перемещение ползунка «Света» влево уменьшит количество «Света».
- Перемещение ползунка «Тени» вправо вернет информацию в области «Тени» на фотографии.
Вы также можете дополнительно настроить светлые участки и тени, используя кривую на панели «Кривая тона».
Однако самый простой способ восстановить отсечение светлых и темных участков на ваших изображениях — это использовать пресеты и кисти Lightroom, входящие в пару наших наборов.
Бонусный совет
Небольшая обрезка теней или светлых участков не имеет большого значения, особенно если они не отображаются в ключевых областях фотографии. Если есть небольшие участки, на которых невозможно восстановить выделение или отсечение теней, и это не отвлекает от вашей фотографии, не переживайте из-за этого слишком сильно!
Если вы больше разбираетесь в визуальном обучении, ознакомьтесь с нашим видеоуроком ниже, в котором рассказывается об обрезке и показаны различные методы ее устранения!
Что такое обрезание в фотографии и как его исправить — Обучающее видео
Есть ли у вас какие-либо вопросы или комментарии по поводу клиппирования и того, как его исправить? Просто оставьте нам комментарий ниже — мы будем рады услышать от вас.И ПОЖАЛУЙСТА, ПОДЕЛИТЬСЯ этим сообщением с помощью кнопок социальных сетей (мы очень ценим это)!
Гейл Вехар
Инструктор по Lightroom
Привет !! Я Гейл. Я жена моего красивого мужа и мама 4 прекрасных детей. В свободное время я работаю фотографом и блогером в Mom and Camera. Я обожаю делиться своей любовью к фотографии с другими. Я провожу уроки фотографии и регулярно делюсь советами и рекомендациями по фотографии в своем блоге.Я много там тусуюсь — я бы хотел, чтобы вы зашли и навестили!
Что такое вырезание в фотографии и как его избежать
Когда вы выбираете экспозицию для фотографии, важно, чтобы все было относительно сбалансировано. Если вам удастся запечатлеть правильную экспозицию, ваши блики не будут выглядеть слишком яркими, ваши тени не будут выглядеть слишком темными, и все ваше изображение будет выглядеть так, как его видят ваши глаза. Теперь, что произойдет, если вы немного увеличите экспозицию? Вот тогда вы начнете замечать обрезки на своих фотографиях!
Этот пост расскажет, что именно такое вырезание в фотографии, как это происходит, а также советы, которые можно использовать, чтобы этого избежать.Воспользовавшись приведенными здесь советами, вы сможете делать снимки более высокого качества и сохранять на них больше деталей. Давайте нырнем!
Что такое клиппинг в фотографии
Обрезка — это термин, используемый для описания области фотографии, которая была сильно недоэкспонирована на по сравнению с или . Обрезка может происходить как в светлых, так и в тени ваших фотографий, в зависимости от типа сцены, которую вы снимаете. Причина, по которой вы хотите избежать обрезки, состоит в том, что это означает, что в этой области изображения больше не осталось восстанавливаемой информации.
Например, если вы обрезали область неба, независимо от того, сколько редактирования фотографии вы пытаетесь сделать, это пятно будет выглядеть полностью белым. Невозможно вернуть детали облаков или неба за вырезанной областью.
То же самое и с вашими тенями. Вы можете недоэкспонировать темные области фотографии до такой степени, что не останется ничего, кроме полностью черного. Опять же, независимо от того, используете ли вы RAW или JPEG, вы не сможете восстановить какую-либо информацию в этой затененной области.Обрезка — это когда экспонирование определенной области фотографии настолько далеко, что больше нет информации для отображения.
Обрезка также может быть известна под несколькими другими названиями, такими как «раздавленный» или «раздутый». Например, если вы слышите, как кто-то говорит, что ваши тени «раздавлены» или ваши блики «размыты», они говорят об обрезке вашей экспозиции!
Когда можно вырезать изображения
Теперь вы знаете, что отсечение происходит в светлых и темных участках вашей фотографии, но на каком этапе процесса фотосъемки это может произойти? Это во время фотосъемки или когда вы начинаете постобработку?
Ответ — и то, и другое.Вы можете столкнуться с обрезкой во время фотосъемки или редактирования изображения. Обсудим каждую тему индивидуально.
Обрезка экспозиции во время фотосъемки
Чаще всего фотографы обрезают свои фотографии, когда они фактически делают снимок. Многие люди обращают внимание на экспозицию своего объекта и забывают обо всем остальном. Также возможно, что экспонометр может давать неточные показания в зависимости от вашего режима замера.Какой бы ни была причина, некоторые фотографы пренебрегают всей экспозицией и упускают из виду предупреждающие знаки, которые их гистограмма или экспонометр могут им сказать.
Обрезанные участки в камере
Более сбалансированная экспозиция в камере.
Обрезка экспозиции во время редактирования фотографий
После того, как вы сделали идеальный снимок, вы, вероятно, очень взволнованы, чтобы приступить к его редактированию. Многие люди, как правило, делают свою фотографию ярче в процессе редактирования.Легко случайно переборщить с настройками экспозиции и создать новую обрезанную область изображения.
Перед настройкой экспозиции.
Обрезка облаков после чрезмерной корректировки экспозиции.
Инструменты, которые помогут вам обнаружить обрезки в изображениях
Трудно определить, обрезана ли определенная часть фотографии. К счастью, в вашем распоряжении есть несколько удобных инструментов, чтобы обнаружить это на ваших изображениях!
— Инструмент 1: внутренний измеритель освещенности
Ваш внутренний экспонометр показывает, на сколько стопов ваша фотография переэкспонирована или недоэкспонирована.Считывая показания внутреннего экспонометра, вы можете понять, не возникнет ли у вас клиппирования. Если ваш экспонометр показывает значение выше +3 или — 3 , отсечение почти неизбежно. Безопасный диапазон: от -2 до +2 , чтобы вы могли восстановить любые детали позже при постобработке,
— Инструмент 2: Гистограмма
Гистограмма представляет собой небольшой прямоугольник в виде графика, который отображает экспозицию вашей фотографии. Справа он указывает светлые участки (самая яркая часть изображения), а слева указывает тени (самая темная часть фотографии).Высота гистограммы указывает, сколько пикселей находится в определенном диапазоне экспозиции. Если большая часть вашей гистограммы прижата к одной или другой стороне, вам, вероятно, придется внести некоторые коррективы в экспозицию.
Как избежать обрезки на фотографии
К счастью, есть несколько простых способов избежать обрезки фотографий. Давайте рассмотрим несколько способов предотвратить это!
Как предотвратить обрезку во время съемки
Вы можете предотвратить обрезку во время фотосъемки, посмотрев на гистограмму и соответствующим образом настроив экспозицию.Когда вы читаете свою гистограмму, вы хотите убедиться, что ничто не сидит на концах поля гистограммы. Если в этой области много пикселей, это может указывать на обрезку экспозиции.
Пиксели в крайнем правом углу гистограммы, прижатые к краю, указывают на обрезку. Этот передержанный участок виден в небе за объектом.
Вы можете легко настроить экспозицию, изменив любую из трех настроек экспозиции (выдержка, диафрагма, ISO).После внесения некоторых изменений в настройки посмотрите на гистограмму и посмотрите, улучшились ли показания.
Как предотвратить обрезку при редактировании фотографий
Когда вы редактируете фотографию, гораздо проще избежать обрезки. В Adobe Lightroom можно щелкнуть треугольник над гистограммой, чтобы отобразить обрезанные области изображения. Красные блики будут представлять обрезанные светлые участки, а синие светлые участки — обрезанные тени.
Красный свет указывает на отсечение светов.
Синий свет указывает на отсечение в тенях.
Если вы заметили на фотографии какие-либо из этих бликов, возможно, стоит быстро отрегулировать экспозицию изображения. Вы можете использовать ползунок регулировки экспозиции или кривую, чтобы это произошло. Либо достойные варианты!
Помните, что вы также можете делать точечные корректировки на любых проблемных участках с помощью корректирующей кисти. Не всегда нужно менять экспозицию всей фотографии, чтобы исправить небольшую обрезанную область в углу кадра.
Всегда ли обрезать плохо?
По возможности лучше избегать обрезки фотографий. Установив экспозицию, вы получите больше деталей и дополнительную информацию для отображения на фотографии. С учетом сказанного, есть определенные моменты, когда обрезание может быть неизбежным.
Например, свет на сцене, солнце в небе или солнечный свет, отражающийся от капота автомобиля. Во всех этих сценариях нет необходимости в корректировке экспозиции для исправления обрезки.Поскольку вам придется слишком затемнить фотографию, это приведет к тому, что остальная часть изображения будет выглядеть совершенно нечеткой.
Вам нужно беспокоиться об обрезке фотографии только тогда, когда это происходит на вашем объекте или в большой области вашего изображения. Маленькие светлых / темных участков на фотографии не станут концом света.
Итак, теперь вы точно знаете, что такое вырезание в фотографии, как его распознать и несколько простых способов его избежать! Независимо от того, испытываете ли вы это в камере или во время постобработки, есть простые способы уменьшить ваши шансы обрезать изображение.Просто важно всегда за этим следить!
Если вы знаете кого-то, кого беспокоит вырезка из своих фотографий, обязательно поделитесь с ним этой записью!
Если вам понравилась эта статья, убедитесь, что подписались на мой еженедельный информационный бюллетень , чтобы получать больше советов по фотографии и редактированию фотографий, отправляемых прямо на ваш почтовый ящик!
Понимание обрезки в Lightroom | Фотография Герой
Вы ведь это видели? Большое красное или синее пятно цвета на вашем изображении, которому не место.
Если вы это видели, вы определенно задались вопросом, что это, черт возьми?
Что ж, это функция обрезки в Lightroom, которая сообщает вам, какие светлые области ваших изображений не имеют деталей (красный), а какие тени не имеют деталей (черные). Позвольте мне помочь вам понять, зачем нужна вырезка и как с ее помощью создавать впечатляющие изображения.
Посмотрите мое видео, которое поможет вам понять клиппинг в Lightroom, и прочтите статью, чтобы погрузиться глубже.
ПРОЧИТАТЬ ТРАНСКРИПТ ВИДЕО
Привет, ребята, я рад, что вы сегодня здесь, эй, я просто хочу быстро поговорить с вами о том, как вы можете легко выправить свои изображения в Lightroom одним щелчком мыши.Если вы похожи на меня, то стреляете немного криво. Я больше сосредоточен на предмете, выражении эмоций, чем на том, чтобы сделать картинку точной с линиями, которые вы видите на изображении. Я определенно не фотограф со штатива, который меня замедляет, делает мою работу более жесткой и менее увлекательной.
Итак, если вы похожи на меня, то, что обычно происходит, когда вы возвращаетесь, и у вас есть много изображений, которые просто немного кривые в любом направлении.И я считаю, что многие мои изображения именно такие.
И если, если я буду выпрямлять каждую из них с помощью инструмента кадрирования, это может занять много времени, приличное количество времени, когда я это делаю, вы знаете, почти на каждом изображении во время съемки.
Но то, что есть в этой светлой комнате, — это преобразованная панель, и если вы используете старую версию Lightroom, она находится под панелью коррекции линз, а не преобразованной панелью. Но здесь давайте просто быстро перейдем к Leitrim. У меня есть много изображений, которые в некоторой степени искажены, и вы можете видеть, что это просто раздражает глаз.
Так вот, здесь может быть один или два, может быть, вот этот, который я хочу изогнуть. Но по большей части они немного кривые, и это моя вина. Я должен был немного приподнять камеру, чтобы исправить это. Итак, если мы перейдем к модулю проявления и захотим перейти к нему, давайте перейдем к первому изображению.
Давайте перейдем к этому изображению прямо здесь.
Если мы перейдем к модулю разработки, у меня уже открыта преобразованная панель.Вот где вы это найдете. Как я уже сказал, если у вас нет преобразованной панели, она будет в панели коррекции объектива. Это означает, что вы просто используете старую версию Lightroom. Но если я приду сюда, у вас есть эти, у вас есть эти переделанные кнопки наверху.
И это то, о чем я говорю, если вы нажмете на них, это поможет выровнять изображение на основе того, что Lightroom считает четкими линиями на изображении. Теперь, если ваше изображение, скажем, снаружи, на природе, и есть только деревья, и вы знаете, что они не растут прямо, они вырастают немного под углом.Эти кнопки не будут работать. Так что они будут работать в местах, где есть архитектура или сильные линии, и сильная линия горизонта подойдет.
Вот почему я выбрал эти изображения в Lightroom. Но если вы войдете сюда в преобразованную панель на этом первом изображении и нажмете кнопку уровня, вы увидите, что это выпрямляет мое изображение, поэтому я отменю это, а затем я переделаю то, что вы можете просто ударить и выровнять, а вы Посмотрим, как быстро он поправит это изображение.Теперь у меня есть три изображения из этого сеанса прямо здесь, и все они кривые немного по-разному. Итак, если я выберу их и опущу, и скажем, я перейду к своему преобразованию здесь, и у меня будут выбраны все три из них, если я нажму синхронизацию, что он будет делать, это потребует такого количества выпрямления, и он собирается добавить его к эти изображения, а это не то, что мы хотим. Поскольку, очевидно, они не были выпрямлены правильно, поэтому, если я отменю это, если мы перейдем в настройки синхронизации, вы увидите три варианта: у вас есть вертикальный режим, вертикальные преобразования, а затем преобразования настроек.
ОК. Итак, первый из них позволил мне вернуться к моему модулю разработки. Первым вертикальным режимом будет то, что это за кнопки. ОК. Итак, если я проверил это, он отправит все, что с этими кнопками выбрано на других изображениях. Эта стойка трансформируется. Если этот флажок установлен, все, что было преобразовано в данный момент, будет отправлено на другие ваши изображения. Поэтому я не хочу, чтобы этот флажок отмечался, и если вы заметите, что вертикальный режим включается в оценку, когда я нажимаю эту кнопку прямо здесь.Это означает, что теперь Lightroom на этих двух других изображениях из того же сеанса будет оценивать каждое изображение самостоятельно и применять преобразование уровня, которое я здесь выбрал.
Последняя настройка преобразования, которая заключается в этих ползунках, а также в этом ограничении кадрирования здесь. Так что, если бы у меня было это при любых корректировках, которые я здесь сделал, и если бы я проверил ограниченный Кроп, о чем я расскажу через секунду. Он отправит это и на эти изображения, поэтому я собираюсь проверить это и первое.
Таким образом, единственное, что можно встретить, — это кнопка уровня выбранного вертикального режима, что означает, что эти три других изображения будут оцениваться на предмет кривизны. Итак, позвольте мне сначала перейти к библиотечному модулю, чтобы мы могли увидеть, как это происходит. И дай мне утонуть. Вертикальный режим от этого изображения к этим изображениям и посмотрите эту линию прямо здесь, особенно на этом. Посмотрите, как он выпрямляется, основываясь на том, что ему не нужно, что это не на том, как это было выпрямлено. Кэти, ты видишь, что теперь изображение полностью выровнено, и мне не пришлось его обрезать.Фактически, все три изображения были сняты в одном месте, поэтому я мог честно взять эти два изображения и полностью сбросить их. Итак, они вернулись к тому состоянию, в котором они были сырыми.
Я могу зайти сюда и все проверить, но если ты помнишь, мне нужно их выключить. ОК. И теперь вы увидите, что он не только синхронизирует контраст и экспозицию — все, что я сделал на этом изображении. Это также синхронизирует выпрямление изображения. Таким образом, эти три изображения для работы заняли у меня столько же времени, сколько мне потребовалось, чтобы отредактировать это одно изображение, и если у меня есть 15 в одном месте, это просто сэкономило мне массу времени, не приходя и поправляя каждое из эти изображения независимо.Итак, давайте немного спустимся вниз и посмотрим на некоторые другие. Давайте посмотрим на старшего прямо здесь. У нас есть все эти кривые изображения. Вы знаете, что некоторые из них я могу оставить кривыми, чтобы вам не приходилось делать это все время, но.
Но если давай сделаем это по-настоящему быстро. Я займусь модулем разработки здесь. Я собираюсь исправить это, нажав кнопку преобразования уровня. Теперь это исправлено, и если я вернусь в режим библиотеки, чтобы вы могли видеть, что происходит, я выберу все эти настройки синхронизации.Я проверю, выбран ли вертикальный режим, а затем синхронизирую его со всеми этими изображениями. Так что давайте углубимся в них, чтобы выпрямиться. Теперь этот не был исправлен должным образом, поэтому, если мы продолжим разработку модулей, иногда Lightroom может ошибаться. И вы заметите, что здесь есть кнопка обновления. Если я нажму на это, это исправит, как я ошибся. Пойдем к следующему.
Этот выглядит нормально. Итак, к этому. Этот тоже выглядит неплохо. И на этом закончим.Так что несколькими щелчками мыши несколько щелчков кнопок. Мне удалось выправить все эти изображения. ОК. То же самое. То же самое и там внизу. Здесь мы даже можем перемещаться по разным сеансам. Итак, если я приду сюда и исправлю это изображение, ОК, так что теперь я могу синхронизировать его между изображениями даже из других сеансов. Вертикальный режим, и он также выпрямит эти изображения. Хорошо, так что все они были напряжены. Теперь есть что-то, что называется преобразованием, есть что-то, что называется управляемым преобразованием, и здесь вы рисуете линии на изображении, чтобы добиться желаемого выпрямления.Теперь вы заметите, что у меня много линий, идущих в разных направлениях, и в итоге получается четыре линии, которые можно выпрямить.
Так что, если я выберу этот, я могу исправить это. Я могу выпрямить это, я выберу две горизонтали. Хорошо, начинает работать. А потом, может быть, перейдем к этому. А затем позвольте мне перейти к этому здесь. Итак, поехали, я использовал управляемое преобразование, чтобы выпрямить это изображение. Вы не можете синхронизировать парня, чтобы трансформироваться, потому что все, что он сделает, это утонет.То же преобразование с другими изображениями, которое не сработает, я просто очень быстро показываю вам, как использовать руководство. Последнее, что я хочу вам показать, это корректировки трансформации с ограниченным кадрированием, так что позвольте мне прийти, позвольте мне перейти к этому. Эта девушка здесь.
Итак, давайте поправим это изображение. Итак, я нажимаю на уровень k, который является правильным, и я собираюсь синхронизировать его со всеми этими изображениями. Факт. Позвольте мне перейти к библиотечному модулю, чтобы вы могли увидеть, как это происходит. ОК. Итак, если я синхронизирую все эти изображения, вы увидите, что некоторые из них не настроены правильно, поэтому взгляните на это, и вы заметите, что оно исправлено с этими линиями.Но он оставил эту белую границу вокруг K, и именно здесь в игру вступает ограничение кадрирования. Поэтому, если бы я щелкнул по нему, он автоматически удалил бы эти белые границы для меня. Но проблема с тем, что я использую инструмент кадрирования, заключается в том, что вы заметите, насколько высоко у нее нога. Он обрезан, так что это может быть не совсем то, что вам нужно. В то время как, если я внесу это немного, я могу сбросить это и вернуть часть ее ноги.
Но вы можете видеть, что я снял это так, что я все равно потеряю часть ее ноги, так что, может быть, лучше оставить ее под небольшим углом — это лучший способ сделать это.Но ключ к этому, так что вы увидите, что все они имеют белую рамку вокруг них. И мы переходим к модулям библиотеки, чтобы вам было лучше видно. Итак, что я могу сделать, так это если я синхронизирую свои настройки и включаю передачу, которая, как мне кажется, не включена в режим удержания. О, я знаю. ОК. Таким образом, ограничение кадрирования включается, если я захожу в модуль библиотеки, синхронизирую настройки и нажимаю на настройки переноса, вы увидите, что все эти белые области исчезнут.
И это потому, что теперь я тону через этот ограничивающий урожай.ОК. А вот этот не понял. И помните, что если он не понимает это правильно, вы нажимаете кнопку обновления, и тогда он должен вернуть его туда, где он будет. Эти кадры не кадрируются на 100 процентов правильно, потому что я готовился к этому видео. Я как бы следил за тем, чтобы уровень работал правильно. И вот что он делает, так это по умолчанию один из тех, что были у меня раньше. Но в большинстве случаев у вас все должно получаться правильно. Если он не нажимает кнопку обновления, это должно исправить.Итак, поехали. Я использую это все время. Поэтому, когда я синхронизирую настройки из другого изображения для синхронизации настроек из одного изображения в другое, я буду включать это, а они отключать, если я не хочу, чтобы эта ограниченная обрезка оставалась включенной.
А потом я оставляю это прямо здесь. Надеюсь, это ускорит процесс добавления. Надеюсь, это совет, который пригодится вам, и мы увидимся в следующий раз. Спасибо.
Подпишитесь на мой Youtube, чтобы получать уведомления о последних видео.
С технической точки зрения, отсечение происходит, когда Lightroom обнаруживает нехватку цифровой информации в части вашего изображения, то есть те области, которые отображаются с красным или синим наложением, не имеют визуальных деталей.При отображении в Интернете или на печати эти области будут чисто белыми или чисто черными. Чтобы понять это, взгляните на изображение тюльпанов ниже.
В реальной жизни тюльпаны на изображении не белые с красными пятнами на них; они розовые. А в более темных областях вы заметите синий цвет. Грязь не синяя! Lightroom говорит мне, что в этих темных областях нет деталей.
Lightroom использует красный и синий оверлей, чтобы сказать мне, что в этих областях моего изображения нет деталей.Если бы я напечатал это изображение, области с красным наложением были бы чисто белыми, а области с синим наложением были бы чисто черными.
Посмотрите на то же изображение тюльпанов с отключенной вырезкой в Lightroom.
Заметили, что в верхней половине розовых тюльпанов нет деталей? Это та область, которая ранее была покрыта красным наложением отсечения в Lightroom. Области, покрытые синим наложением в Lightroom, стали полностью черными.
Надеюсь, глядя на изображение тюльпанов, вы заметили, что это не очень привлекательное изображение. Сильный контраст с участками ярко-белого цвета, которые не должны быть ярко-белыми. По мере того, как вы разбираетесь в обрезке в Lightroom, вы поймете, насколько полезна эта функция, помогая вам создавать более приятные изображения.
Изображение ниже является примером того, когда обрезка может не иметь большого значения. Взгляни и скажи мне, что ты думаешь. Изображение слева и справа идентично; слева просто включена обтравочная маска в Lightroom, а на картинке справа обтравочная маска отключена.
Стоит ли беспокоиться об вырезке на этом изображении?
Нет.
На этой фотографии чисто белое небо, которое, на мой взгляд, улучшает картинку. Таким образом, оставив это таким образом, вы получите отличное готовое изображение.
Распознавание обрезки гистограммы в Lightroom
Наложение отсечения в Lightroom позволяет легко увидеть, происходит ли отсечение в вашем изображении, но это не единственный способ.Панель гистограммы в Lightroom — это то место, где можно увидеть, происходит ли отсечение. На этой панели также можно включить или выключить наложение обрезки, о чем мы поговорим чуть позже.
Гистограмма, показанная ниже, является точной гистограммой для изображения девушки выше.
На гистограмме горы представляют яркость или яркость каждого цветового канала. Левая часть гистограммы представляет темные тона, средняя область представляет средние тона, а правая часть гистограммы представляет светлые тона.
Вы заметите, что большинство гор выступают в правой части гистограммы. Это говорит нам о том, что на изображении есть в основном светлые участки или более яркие области. В этом есть смысл, ведь образ девушки очень яркий по тонам.
Если вы посмотрите дальше, вы увидите, что горы яркости касаются правой части гистограммы, обрезая ее.
Когда это происходит, когда гора яркости касается правой стороны гистограммы, вы сразу узнаете, что на изображении есть отсечение светлых участков.Часть горы, обрезанная (или обрезанная) сбоку от гистограммы, — это та часть изображения, которая становится чисто белой и не имеет деталей.
Чтобы исправить это, вы должны уменьшить ползунки экспозиции, выделения или белого. Это снизит яркость светлых участков изображения, что приведет к смещению горы яркости влево.
Однако помните, что это гистограмма девушки, изображенной выше, и я считаю, что белая область приятна для глаз, и поэтому я бы вообще не стал ее настраивать.
Обрезка работает для одних изображений, а для других — испортит изображение.
Вернувшись к изображению тюльпанов, взгляните на гистограмму этого изображения ниже.
Помните, что на этом изображении происходило отсечение как светлых участков (красный), так и тени (синий). Вы можете визуально увидеть это на гистограмме выше, поскольку горы яркости обрезаются как на теневой стороне (левая сторона), так и на светлой стороне (правая сторона).
Гора яркости, касающаяся левой части гистограммы, говорит мне о том, что на изображении есть полностью черные области без каких-либо деталей. Гора яркости, касающаяся правой стороны гистограммы, говорит мне о том, что на изображении есть участки чисто белого цвета без каких-либо деталей. На изображении тюльпанов я очень хочу это исправить. Позвольте мне помочь вам понять, как исправить изображение.
Как исправить обрезку в Lightroom
Чтобы удалить обрезанные области из вашего изображения, вы регулируете ползунки на основной панели.
Если светлые участки обрезаны (красные области), вы должны отрегулировать световые участки и / или ползунки белого цвета. Ползунок экспозиции также можно отрегулировать, чтобы убрать отсечение светлых участков. В видео выше я демонстрирую вам это.
Взгляните на изображение тюльпанов ниже. Это изображение после того, как я отрегулировал ползунки белого и светлого тонов.
Имея дело с тоном кожи, будьте осторожны при настройке этих ползунков, особенно ползунка белого цвета, поскольку он сглаживает тона кожи, заставляя кожу выглядеть пластичной и фальшивой.Посмотрите это видео о вырезке, чтобы понять, о чем я говорю.
Гистограмма скорректированного изображения тюльпана ниже, и вы заметите, что горы яркости больше не касаются правой стороны панели гистограммы.
Чтобы удалить обрезку в более темных областях изображения, вы регулируете ползунки тени и черного. Вы также можете настроить ползунки экспозиции и контрастности. Когда вы поднимаете эти ползунки, яркость добавляется к темным областям и возвращает детали в теневые области.
Как включить и выключить обрезку в Lightroom
Теперь, когда вы знаете, что такое отсечение, позвольте мне научить вас, как его включать и выключать.
Самый простой способ включить или выключить отсечение — нажать клавишу J на клавиатуре.
Нажатие клавиши J будет циклически включать и выключать обтравочную маску. Вы также можете определить, включен он или нет, посмотрев на треугольники в верхних углах гистограммы.
Когда треугольники окружены белыми рамками, включается отсечение.
Когда вокруг треугольников нет белых рамок, отсечение отключается, как показано на изображении ниже.
Вы также можете включить или выключить обрезку, щелкнув сам треугольник. Чтобы включить или выключить обрезку ТОЛЬКО для теней, щелкните треугольник в верхнем левом углу.
На изображении ниже показано, что отсечение включено только для теней (синее наложение), а отсечение светлых участков (красное наложение) отключено.
Чтобы включить обтравочную маску только для светлых участков, щелкните только треугольник в правом верхнем углу. На изображении ниже показано, что отсечение светлых участков (наложение красного цвета) включено, а отсечение теней (наложение синего цвета) выключено.
Еще один способ быстро увидеть обрезку, происходящую в вашем изображении, — это навести указатель мыши на левый или правый треугольник без щелчка.Это быстро покажет отсечение, которое происходит в соответствующей области, над которой вы наведены.
Этот трюк с зависанием может быть быстрым способом проверки отсечения без полного включения обтравочной маски.
Цветные индикаторы отсечения в Lightroom
Вы можете заметить, что на некоторых изображениях треугольники имеют разные цвета. Для этого есть причина; Lightroom сообщает вам, какой цветовой канал обрезается. Взгляните на гистограмму ниже.
Обратите внимание, что правый треугольник синий, а левый красный. Это говорит о том, что только синий канал имеет отсечение светлых участков и только красный канал имеет отсечение теней. Поэтому следите за этими маленькими треугольниками, чтобы лучше понять свое изображение и то, что происходит с бликами и тенями.
Заключение
Вот и все! Эти синие и красные наложения не говорят вам, что ваше изображение испорчено, а просто помогают вам лучше понять, что происходит с тенями и светами на изображении.Когда вы поймете, что такое вырезание в Lightroom, оно станет вашим другом и поможет вам более точно редактировать изображения.
Обрезка в Lightroom — это еще один способ, которым Lightroom помогает редактировать изображения и ускорять рабочий процесс.
Освещение— что такое «отсечение» белого или черного и как его избежать?
Интенсивность или яркость объектов в реальном мире сильно отличается от фотографии. На самом деле яркость объекта для всех намерений и целей бесконечна.Мощная лампочка может выглядеть особенно яркой, но по сравнению с солнцем она довольно тусклая. Общий диапазон возможных уровней интенсивности света в реальном мире огромен: от тусклого звездного света (скажем, 0,0001 по гипотетической шкале) до солнечного света (100000000 по той же гипотетической шкале). Этот диапазон интенсивности мы называем динамическим диапазоном.
Человеческий глаз способен воспринимать ограниченный динамический диапазон, и он не может видеть одновременно тусклость звездного света и яркость солнечного света…вы можете увидеть одно или другое. Если ваши глаза приспособлены видеть звездный свет, солнце и все, что им освещено, будет эффективно «обрезано» для вашего зрения и восприятия. И наоборот, если ваши глаза настроены так, чтобы видеть мир, освещенный солнечным светом, тусклость звездного света будет намного ниже самых темных частей мира вокруг вас … эффективно вырезана в тени. Однако что удивительно в глазу, так это его способность адаптироваться … общий динамический диапазон, который способен функционировать глаз, чрезвычайно велик…. меньше, чем полный диапазон возможных значений интенсивности, но намного больше, чем обычные электронные устройства, такие как камеры и компьютерные мониторы.
Точно так же датчики камеры и экраны компьютеров имеют даже более ограниченный динамический диапазон, чем человеческий глаз. Однако отличие от глаза состоит в том, что цифровые устройства должны представлять динамический диапазон как дискретные значения, которые можно представить в цифровом виде. Цифровые устройства также ограничены в общем диапазоне, который они могут представлять … при этом общий черный цвет обычно представлен внутренним числом ноль, а общий белый цвет представлен некоторым конечным максимумом, таким как 255 (8 бит), 4096 (12 бит), 16384 ( 14 бит) или, возможно, до 65536 (16 бит) на самых последних и лучших камерах и мониторах.
Этот диапазон значительно более ограничен, чем возможный диапазон интенсивности света в реальном мире, более чем в 1500 раз. При экспонировании фотографии нужно помнить об ограниченном динамическом диапазоне. Если экспонировать слишком долго, вы рискуете захватить больше света, чем можно представить в 8–16 битах информации … в это время вы обрезаете любое избыточное аналоговое значение до максимально возможного цифрового значения. На фотографии, которую вы разместили, кажется, что воротник женского топа был переэкспонирован, в результате чего он был обрезан.Ее волосы также выглядят немного недоэкспонированными, и, хотя невозможно выставить меньше 0, можно выставить слишком мало, так что электронный шум самого датчика подавляет любые полезные данные изображения.
С помощью гистограммы можно определить перед съемкой фотографии цифровой камерой, обрезаете ли вы белые (или светлые участки, как их обычно называют). Гистограмма — это простая диаграмма, на которой показано, сколько каждого тона (уровень интенсивности от нуля до максимума) присутствует на фотографии.Гистограмма обычно движется слева направо (однако некоторые камеры противоположны), при этом самые темные тона располагаются слева, средние тона — в центре, а светлые — справа. Если вы переэкспонируете, крайние правые тона будут максимальными … достигнув верхнего края гистограммы. Когда вы видите такую гистограмму, отрегулируйте экспозицию вниз, пока светлые участки не станут плоскими или не начнут расти около правого края. Следует отметить, что если вы выставляете световые блики, вы можете потерять правильную экспозицию в другом месте.Некоторые камеры содержат встроенные режимы, такие как Canon Highlight Tone Priority, которые будут пытаться автоматически сохранять блики без радикального изменения остальной части изображения, что может быть полезно.
Image Clipping: преимущества | SmartPhotoEditors
Вы когда-нибудь задумывались, почему изображения на веб-сайтах и в журналах завораживают? Почему вас так привлекают рекламные щиты, фотографии и плакаты знаменитостей? Именно магия услуг по вырезанию изображений делает эти снимки безупречными и привлекательными.Обрезка позволяет сделать изображения продуктов более красивыми и создать хороший имидж, привлекающий клиентов и укрепляющий репутацию бренда. Креативное добавление изображений с использованием клинических технологий работает как волшебство для маркетинга услуг и продвижения бизнеса.
Службы обрезки изображений
Обрезка изображений — это искусство обработки фотографии. Снимок можно сделать идеальным, отреставрировать, отретушировать и преобразовать в желаемую форму благодаря умелому использованию новейших технологий цифровой фотографии.Мешающие элементы, включая кривые, дефекты, нарушения фона и выступы, удаляются или заменяются во время процесса обрезки, и добавляются новые привлекательные размеры, формы и графические изображения, чтобы сделать фотографию более привлекательной. Это добавляет портретной привлекательности и увеличивает их роль в привлечении внимания к товарам.
Ниже перечислены различные типы услуг по вырезанию изображений, предлагаемых в отрасли:
- Трассировка изображений: Кадрирование и трассировка делают фотографии профессиональными и подходящими для маркетинговых целей.
- Расширенное редактирование: Творческое добавление или удаление для улучшения внешнего вида, привлекательности и размеров изображений.
- Маскирование фотографий: Удаление мелких бороздок, крошечных объектов и ненужного фона с помощью высококачественных методов маскирования фотографий и улучшения фотографий.
- Shadow Просмотров: Создание реалистичных теней для стоковых изображений за счет творческого использования технологии отсечения.
- Преобразование: Преобразование формата файла, пикселей, цвета, размеров и фона для создания изображений с наилучшим возможным освещением и разрешением.
- Ретуширование: Вид объектива настраивается с использованием опыта цифровой фотографии, что делает задний план, передний план, кожу и размеры более привлекательными и привлекающими внимание.
Преимущества обрезки изображений
Обрезка изображений широко используется в электронной коммерции, автомобилестроении, розничной торговле, авиакосмической и высокотехнологичной отраслях, чтобы сделать фотографии и картинки продуктов привлекательными во время презентаций и рекламы.Для веб-сайтов электронной коммерции изображения, отретушированные с помощью служб вырезки, занимают центральное место в коммерческом маркетинге. Ниже приведены основные преимущества вырезки изображений для предприятий, планирующих свою маркетинговую кампанию.
- Расширенная презентация
Хорошее изображение с аккуратной и чистой иллюстрацией может легко привлечь внимание зрителей. Методы обрезки изображений сводят к минимуму дефекты и улучшают фон фотографий. Этот улучшенный и привлекательный образ обязательно добавит веса вашему бизнесу и представлению услуг.
- Превосходная репутация бренда
Изысканные и стильные изображения, созданные с помощью техники вырезания, вызывают у клиентов высокую оценку бизнеса, что является важным фактором для создания имиджа бренда. Элегантно оформленные изображения с большей вероятностью оставят неизгладимое впечатление в умах людей, так что они смогут легко вспомнить и идентифицировать бренд услуг по чертовски хорошим изображениям.
- Простое редактирование и иллюстрация изображений
Службы обрезки изображений используются для преобразования изображений из одного формата в другой.Это также упрощает редактирование изображений. Компании могут использовать их в рекламе как в Интернете, так и в печатных СМИ. Эти улучшенные изображения можно использовать на веб-сайтах, в брошюрах, брошюрах, продуктах и пластиковых щитах с минимальными изменениями.
- Маркетинг и продвижение портфолио
Привлекательные изображения — наиболее эффективный объект рекламной кампании. Их способность привлекать внимание и производить впечатление помогает продвигать продуктовый портфель и создавать инклюзивную маркетинговую кампанию.Хорошие фотографии привлекают больше внимания публики и увеличивают маркетинговый охват. Такая деловая репутация может привести к увеличению продаж.
- Добавление клип-артов и флэш-анимации
Техника обрезки изображений помогает улучшить цифровое представление снимка. Можно легко добавить клипарты и флэш-анимацию, увеличивая разрешение и цветовую комбинацию. Такие эксклюзивные изображения создают отличительную презентацию, способную привлечь людей и передать им ваше деловое сообщение.
- Технологии и изысканность
Различные технологии, используемые при обрезке изображений, обеспечивают изысканность и фотогеничность изображения. Регулируются пиксели, линзы и цвет, и добавляется новый фон, чтобы привлечь внимание. Специально созданные изображения лучше используются во всех средах и усиливают маркетинговые сообщения.
Как использовать обтравочную маску | Поместите фотографии в фигуры и текст
Допустим, вы хотите поместить фотографию в текст или изображение внутри графических фигур.Другие программы для редактирования и дизайна фотографий делают это настолько сложным, что вам хочется выдергивать волосы. И мы были такие: «Почему?» Таким образом, мы упростили создание обтравочных масок. Мол, одним нажатием кнопки легко.
Маскирование изображения похоже на объединение двух изображений в один слой, так что одно изображение кажется выглядывающим сквозь контур другого. Это может показаться сложным, но поверьте нам, он отлично смотрится как с текстом, так и с графической графикой. Будьте в восторге от золотой фольги, цветов, солнечного поцелуя, изображения внутри объекта, о котором вы мечтали и до сих пор не осознавали, насколько легко это сделать.
Быстрые шаги для создания обтравочной маски:Выберите текстовый или графический слой для заливки изображением
Нажмите Заполните изображением на палитре инструментов и выберите изображение
Выбрать Редактировать заливку изображения на панели Текстовые инструменты
Отрегулируйте изображение за текстом или фигурами, затем нажмите Готово
Если вы готовы погрузиться глубже, следуйте нашим инструкциям в -глубина шагов ниже.
Добавьте текст или графику на свой холст
Перейдите на PicMonkey.com и начните с пустого холста.
Поместите графику или введите текст на холст, который вы хотите заполнить изображениями. Используйте шрифт с короткими буквами, чтобы ваше изображение было видно насквозь. Вот несколько отличных вариантов: Heebo Black, Impact, Chivo Black Chunk Five, Poetsen One, Molle, Bungee, Komita … вы поняли.
Выберите крупный шрифт для заполнения изображением, чтобы большая часть фотографии отображалась через
3.Выберите слой (или выберите несколько слоев 2 или более слоев), который вы хотите заполнить изображением. Используйте панель «Слои» или просто щелкните слой (и) на холсте.
4. Нажмите кнопку Заливка изображением слева на панели «Инструменты для текста , » или на панели «Инструменты для работы с текстом », «». Выберите изображение из стоковых фотографий, со своего рабочего стола или где-нибудь еще, чтобы заполнить слой.
Настройте маску изображения
Перед тем, как закончить наложение маски, вы можете преобразовать ее, повернув, перевернув, изменив размер и перемещая в пределах маски формы.Переместите ползунок Saturation , чтобы сделать маску более или менее красочной.
Добавление дополнительных масок изображения к разным слоям
Зачем останавливаться только на одной маске изображения, когда в этом нет необходимости? Выберите другой слой вашего дизайна, например рисунок-фигуру, и повторите те же шаги, что и выше. Если вы кладете слой с заливкой изображения поверх другого, поиграйте с Blend Mod e, чтобы поэкспериментировать с разными видами.
Редактирование постмаски слоя
После того, как слой маски будет применен, вы можете продолжить редактировать текстовый или графический слой, как обычно, включая обрезку, изменение размера, добавление тени или контура или стирание частей.
Чтобы заменить или удалить заливку изображения, выберите слой, который нужно изменить, нажмите Изменить заливку изображения на панели Инструменты для текста или Инструменты для графики . Вы можете выбрать новое изображение для заполнения вашего слоя или просто удалить существующее.
Жаждете дополнительной маскировки? Ознакомьтесь с этими примерами, чтобы расширить свое представление о возможностях:
Одно изображение, замаскированное на нескольких графических объектах.
Маскирование текста с помощью собственной текстуры блеска PicMonkey.
Маскирование текста плюс стирание создают красивый многомерный вид. Узнайте больше о стирании текста в этом руководстве.
Обтравочные маски в Photoshop — Основы Photoshop
Автор Стив Паттерсон.
В этом уроке я покажу вам, как использовать обтравочные маски в Photoshop, чтобы отображать и скрывать различные части слоя и помещать изображения в формы! Мы изучим основы создания обтравочных масок и рассмотрим их идею более подробно, чтобы к концу этого урока у вас было четкое представление о том, как работают обтравочные маски.Я буду использовать Photoshop CC, но все полностью совместимо с Photoshop CS6 и более ранними версиями. Давайте начнем!
Что такое обтравочные маски?
Обтравочные маски в Photoshop — это мощный способ управления видимостью слоя. В этом смысле обтравочные маски похожи на маски слоев. Но в то время как конечный результат может быть выглядеть одинаково, маски отсечения и маски слоев сильно различаются. Маска слоя использует черный и белый цвета для отображения и скрытия различных частей слоя. Но обтравочная маска использует содержимое и прозрачность одного слоя для управления видимостью другого.
Чтобы создать обтравочную маску, нам понадобятся два слоя. Слой внизу управляет видимостью слоя над ним. Другими словами, нижний слой — это маска , а слой над ним — это слой, который обрезал к маске.
Если нижний слой содержит фактическое содержимое (пиксели, формы или тип), содержимое верхнего слоя является видимым. Но если какая-либо часть нижнего слоя прозрачна , то та же самая область на слое выше будет скрыта.Это может показаться более запутанным, чем то, как работает маска слоя, но обтравочные маски так же просты в использовании. Давайте сами создадим обтравочную маску, чтобы лучше понять, как они работают.
Загрузите это руководство в виде готового к печати PDF-файла!
Как работает обтравочная маска
Чтобы действительно понять обтравочные маски, нам сначала нужно понять разницу между содержимым и прозрачностью на слое. Чтобы следовать за мной, вы можете открыть любое изображение.Я воспользуюсь этой фотографией моей маленькой подруги, которая также пытается по-своему понять, что это за вырезка (фото из Adobe Stock):
Исходное изображение. Фото: Adobe Stock.
Маска
Слой и отсеченный слойЕсли мы посмотрим на панель «Слои», мы увидим фотографию на фоновом слое, который в настоящее время является единственным слоем в документе:
Панель «Слои», отображающая фотографию на фоновом слое.
Нам нужны два слоя для создания обтравочной маски, один будет служить маской, а другой будет обрезан к маске, поэтому давайте добавим второй слой. Мы добавим новый слой под изображением. Сначала разблокируйте фоновый слой. В Photoshop CC щелкните значок замка , чтобы разблокировать его. В Photoshop CS6 или более ранней версии нажмите и удерживайте клавишу Alt (Win) / Option (Mac) на клавиатуре и дважды щелкните фоновый слой:
Разблокировка фонового слоя.
Это разблокирует фоновый слой и переименовывает его в «Слой 0»:
Разблокировка фонового слоя позволяет нам добавить под ним новый слой.
Затем, чтобы добавить новый слой под изображением, нажмите и удерживайте клавишу Ctrl (Win) / Command (Mac) на клавиатуре и щелкните значок Добавить новый слой :
Добавление нового слоя под изображением.
Новый слой с именем «Слой 1» появляется под фотографией, и теперь у нас есть два слоя в документе.Мы превратим нижний слой в маску, а изображение над ним будет обрезано по маске:
Добавлен второй слой, необходимый для обтравочной маски.
Общие сведения об обтравочных масках: контент и прозрачность
Скройте на данный момент исходное изображение, щелкнув значок видимости верхнего слоя :
Щелкните значок видимости, чтобы скрыть фотографию.
Когда верхний слой выключен, мы видим только что добавленный слой. По умолчанию новые слои в Photoshop пустые, то есть в них вообще нет содержимого.Слой без содержимого — это прозрачный , и мы видим сквозь него. Когда под прозрачным слоем нет других слоев, Photoshop отображает прозрачность в виде шахматного узора, как мы видим здесь:
Рисунок шахматной доски означает, что нижний слой прозрачный.
Включите верхний слой, снова щелкнув его значок видимости:
Щелчок по тому же значку видимости.
Верхний уровень содержит фактическое содержимое . В данном случае это контент на основе пикселей, потому что мы смотрим на цифровую фотографию, но в Photoshop контент также может быть векторной формой или даже текстом.На самом деле, все, что не является прозрачным, считается содержанием:
Верхний уровень содержит фактическое содержимое.
Как создать обтравочную маску в Photoshop
Обтравочные маски используют содержимое и прозрачность нижележащего слоя для управления видимостью верхнего слоя. Давайте создадим обтравочную маску, используя наши два слоя, и посмотрим, что получится.
Шаг 1: Выберите слой, который будет обрезан
При создании обтравочной маски нам сначала нужно выбрать слой, который будет обрезан к слою под ним.В этом случае верхний слой («Слой 0») будет обрезан до нижнего слоя («Слой 1»), поэтому убедитесь, что выбран верхний слой:
Выбор верхнего слоя.
Шаг 2. Выберите «Создать обтравочную маску».
Чтобы создать обтравочную маску, перейдите в меню Layer в строке меню и выберите Create Clipping Mask :
Перейдите в Layer> Create Clipping Mask.
Вот и все! После создания маски слоя на панели «Слои» теперь отображается верхний слой («Слой 0») с отступом вправо и маленькой стрелкой, указывающей вниз на «Слой 1» под ним.Вот как Photoshop сообщает нам, что верхний слой теперь обрезан ниже слоя:
Панель «Слои», показывающая верхний слой, обрезанный по отношению к нижнему слою.
Но проблема в том, что все, что мы до сих пор достигли, создав обтравочную маску, — это то, что мы скрыли изображение от просмотра, и это потому, что наш слой маски («Layer 1») не содержит содержимого. Это полностью прозрачно. С помощью обтравочной маски любые области верхнего слоя, которые находятся непосредственно над прозрачными областями нижнего слоя, скрываются.Поскольку нижний слой не содержит ничего, кроме прозрачности, никакая часть изображения над ним не видна:
Если на маскирующем слое нет содержимого, изображение на обрезанном слое скрыто.
Как снять обтравочную маску
Это было не очень интересно, поэтому отпустите обтравочную маску, перейдя в меню Layer и выбрав Release Clipping Mask :
Переход к слою> Освободить обтравочную маску.
На панели «Слои» верхний слой больше не имеет отступа вправо, что означает, что он больше не привязан к нижнему слою:
Маска слоя была освобождена.
И в документе мы снова видим наше изображение:
После снятия обтравочной маски изображение возвращается.
Добавление содержимого в обтравочную маску
Давайте добавим контент на нижний слой. Щелкните значок видимости верхнего слоя , чтобы скрыть изображение, чтобы мы могли видеть, что мы делаем:
Щелкнув значок видимости верхнего слоя.
Затем щелкните нижний слой, чтобы сделать его активным:
Выбор нижнего слоя.
Для добавления содержимого нарисуем простую фигуру. Выберите инструмент Elliptical Marquee Tool на панели инструментов, щелкнув правой кнопкой мыши (Win) / Control, щелкнув (Mac) на инструменте Rectangular Marquee Tool и выбрав инструмент Elliptical Marquee Tool из раскрывающегося меню:
Выбор инструмента Elliptical Marquee Tool.
Щелкните и растяните эллиптический контур выделения в центре документа:
Рисование выделения с помощью инструмента Elliptical Marquee Tool.
Перейдите в меню Edit в строке меню и выберите Fill :
Идем в меню «Правка»> «Заливка».
В диалоговом окне «Заливка» установите для параметра « Contents » значение черный , а затем нажмите «ОК»:
Диалоговое окно «Заливка».
Photoshop заполняет выделение черным. Чтобы удалить контур выделения вокруг формы, перейдите в меню Select и выберите Deselect :
Собираюсь Выбрать> Отменить выбор.
И теперь вместо полностью прозрачного слоя у нас есть область с некоторым содержимым в центре. Однако обратите внимание, что область вокруг содержимого остается прозрачной:
Нижний слой теперь содержит и содержимое, и прозрачность.
Вернувшись на панель «Слои», эскиз предварительного просмотра для нижнего слоя теперь показывает черную форму. Здесь важно отметить, что если вы сравните эскизы предварительного просмотра для обоих слоев, вы увидите, что часть изображения на верхнем слое находится прямо над содержимым (формой) нижнего слоя.И часть фотографии находится над прозрачными областями на нижнем слое:
Миниатюра предварительного просмотра, показывающая содержимое и прозрачность нижнего слоя.
Создание еще одной обтравочной маски
Теперь, когда мы добавили контент в нижний слой, давайте создадим еще одну обтравочную маску. Опять же, нам сначала нужно выбрать слой, который будет обрезан к нижнему слою, поэтому щелкните верхний слой, чтобы выбрать его. Затем щелкните значок видимости верхнего слоя , чтобы сделать изображение на слое видимым:
Выбор и включение слоя, который будет обрезан.
Вернитесь в меню Layer и еще раз выберите Create Clipping Mask :
Снова перейдите к Layer> Create Clipping Mask.
На панели «Слои» мы видим верхний слой, обрезанный до слоя под ним, как и в прошлый раз:
Панель «Слои» снова показывает обтравочную маску.
Но в документе мы теперь видим совсем другой результат. На этот раз часть фотографии, которая находится прямо над фигурой на слое под ней, остается видимой! Единственные части фотографии, которые скрыты, — это области, окружающие фигуру, поскольку эти области все еще находятся над прозрачностью:
Содержимое нижнего слоя сохраняет часть верхнего слоя видимой.
Перемещение содержимого внутри обтравочной маски
Конечно, результат мог бы выглядеть лучше, если бы наш объект находился в центре фигуры. С помощью обтравочных масок можно легко перемещать и перемещать содержимое в них. Просто выберите Move Tool на панели инструментов:
Выбор инструмента «Перемещение».
Затем щелкните фотографию и перетащите ее на место. Когда вы перемещаете изображение, остается видимой только область, которая перемещается над фигурой на слое ниже. И это основы работы обтравочных масок:
Обтравочная маска после центрирования фотографии внутри формы.
Загрузите это руководство в виде готового к печати PDF-файла!
Когда использовать обтравочную маску
В то время как маски слоев лучше всего подходят для смешивания слоев с плавными переходами, маски обрезки в Photoshop идеально подходят, когда ваше изображение должно соответствовать четко определенной форме. Форма может быть такой, которую вы нарисовали с помощью инструмента выделения, как мы видели. Но обтравочную маску также можно использовать для заполнения векторной фигуры изображением или для размещения изображения внутри текста. В качестве еще одного примера того, что мы можем сделать с обтравочными масками, давайте быстро посмотрим, как с помощью обтравочной маски можно поместить фотографию в рамку.
Размещение фотографии в рамке с помощью обтравочных масок
Здесь у меня есть документ, содержащий два изображения, каждое на отдельном слое. Фотография на нижнем слое содержит рамку:
Изображение на нижнем слое. Фото: Adobe Stock.
И если я включу верхний слой, щелкнув его значок видимости:
Включаем верхний слой.
Видим фото, которое я хочу поместить в рамку:
Изображение на верхнем слое. Фото: Adobe Stock.
Я пока скрою верхний слой, еще раз щелкнув его значок видимости, а затем щелкну фоновый слой, чтобы выбрать его:
Скрытие верхнего слоя и выбор нижнего слоя.
Рисование или выбор формы
Я упоминал, что обтравочные маски работают лучше всего, когда ваше изображение должно вписаться в форму. В данном случае форма — это область внутри рамки. Поскольку область залита сплошным черным цветом, я выделю ее с помощью инструмента Photoshop Magic Wand Tool:
.Выбор инструмента «Волшебная палочка» на панели инструментов.
Я щелкну инструментом Magic Wand Tool внутри рамки, и теперь выделена область:
Выбор области, которая будет использоваться для обтравочной маски.
Затем я скопирую выбранную область на новый слой, перейдя в меню Layer в строке меню, выбрав New , а затем выбрав Layer через Copy :
Переходим в Layer> New> Layer via Copy.
Photoshop копирует мое выделение на новый слой между фоновым слоем и фотографией, которую я помещу в рамку.Теперь у меня есть форма, необходимая для создания обтравочной маски:
.Область внутри рамки появляется на отдельном слое.
Более быстрый способ создания обтравочной маски
Чтобы создать обтравочную маску, я выберу верхний слой и снова включу слой, щелкнув его значок видимости:
Выбор и включение верхнего слоя.
Мы видели, что можем создать обтравочную маску, выбрав «Создать обтравочную маску» в меню «Слой». Но более быстрый способ — нажать и удерживать клавишу Alt (Win) / Option (Mac) на клавиатуре при наведении курсора мыши между двумя слоями.Курсор изменится на значок обтравочной маски :
Появится значок обтравочной маски.
Щелкните разделительную линию между двумя слоями, чтобы создать обтравочную маску:
Изображение теперь обрезано до «Слоя 1» под ним.
После создания обтравочной маски фотография теперь появляется только внутри кадра, поскольку это единственная часть изображения, которая находится над фактическим содержимым на слое под ней. Остальная часть фотографии скрыта, потому что она находится над прозрачностью:
Фотография теперь обрезается внутри рамки благодаря обтравочной маске.
Изменение размера содержимого в обтравочной маске
Наконец, мы увидели, что можем перемещать контент внутри обтравочной маски с помощью инструмента «Перемещение». Но мы также можем изменить размер содержимого внутри обтравочной маски так же легко, используя команду Photoshop Free Transform. На данный момент моя фотография слишком велика для рамки, поэтому я изменю ее размер, перейдя в меню Edit и выбрав Free Transform :
Идем в Edit> Free Transform.
Photoshop помещает поле «Свободное преобразование» и обрабатывает его вокруг изображения, включая область за пределами кадра, которая в настоящее время скрыта обтравочной маской:
Маркеры свободного преобразования появляются вокруг всего изображения, включая скрытые области.
Чтобы изменить его размер, я нажимаю и удерживаю клавишу Shift , нажимаю на угловые ручки и перетаскиваю их внутрь. Удерживание клавиши Shift блокирует соотношение сторон изображения, поэтому я не искажаю его:
Изменение размера фотографии внутри обтравочной маски.
Чтобы принять его, я нажимаю Enter (Win) / Return (Mac) на моей клавиатуре, чтобы выйти из Free Transform. И теперь, благодаря силе обтравочных масок, фотография отлично вписывается в рамку:
Окончательный результат обтравочной маски.
И вот оно! Вот как работают обтравочные маски в Photoshop и как использовать обтравочную маску для отображения и скрытия различных частей слоя! Посетите наш раздел «Основы Photoshop», чтобы получить больше уроков по Photoshop!
.
 Открытие счета для ооо важный шаг, ведь без него невозможно ведение бизнеса.
Открытие счета для ооо важный шаг, ведь без него невозможно ведение бизнеса.