Тоновая коррекция изображения. » Adobe Photoshop
Тоновая коррекция изображения. Основные понятия. Диапазон яркостей.Изображения можно получать различными путями — сканированием, съемкой цифровой камерой, видеозахватом. Полученные изображения практически всегда имеют недостатки — они могут быть слишком темными, с неразличимыми деталями, слишком светлыми, вялыми, то есть недостаточно контрастными, и т. д. Отличие хорошей фотографии от плохой проявляется прежде всего в правильном балансе света и тени. Тогда объекты съемки выглядят рельефными и хорошо воспринимаются глазом. В каждой фотографии есть сюжетно важная часть, которая обычно наиболее богата деталями. В ней тоновый контраст должен быть самым большим. Погрешности в освещении и контрасте называют тоновыми, а процесс их исправления — тоновой коррекцией .
Основные понятия.
Photoshop позволяет корректировать тона изображения с достаточно большой точностью.
Диапазон яркостей.
Тон компьютерного изображения — это яркость пикселей, из которых оно состоит. Пиксели изображения имеют различную яркость. Та часть полного диапазона яркостей, которая использована в изображении, носит название тонового диапазона . Чем шире тоновый диапазон изображения, тем «глубже» цвета и лучше проработка деталей. Именно эту задачу решает коррекция светов и теней. В идеале в изображении должны быть использованы все значения яркостей (тона).
На гистограмме тени располагаются слева, подсветки — справа. Тоновый диапазон изображения можно представить как график распределения пикселей по градациям яркости. Чем больше пикселей расположено в данном интервале тонов, тем больше оттенков содержит этот интервал.
Откройте файл
photo
. Не очень качественная фотография. Хотелось бы сделать ее похожей на изображение, расположенное правее.. Для начала нужно проанализировать распределение яркостей на изображении.
Как видите, в изображении отсутствуют самые темные и самые светлые тона. Именно поэтому оно выглядит тусклым, словно подернутым пылью — его пиксели слишком мало отличаются по яркости. Чтобы фотография ожила, нужно растянуть ее тоновый диапазон. Коррекция такого изображения сведется к отсечению самых темных и светлых тонов, в которых практически нет пикселей. От этого существующие тона расположатся более равномерно по всему тоновому диапазону, в результате контраст изображения вырастет, в нем появятся привлекательные тени и блики.
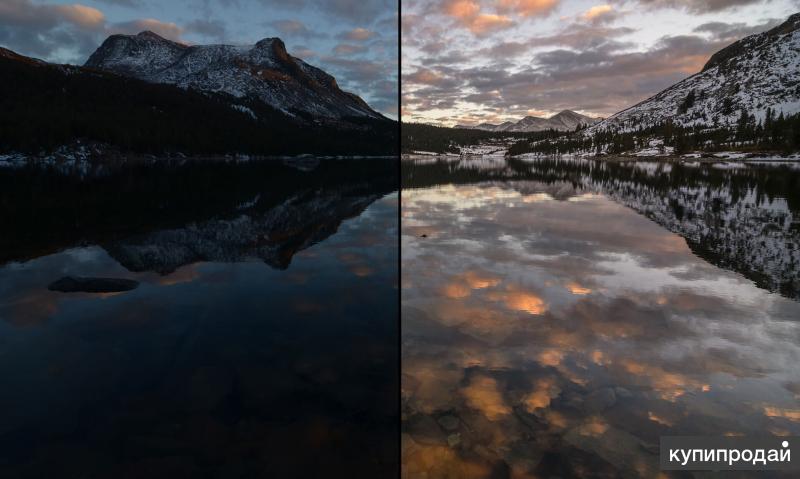 Заметьте, что количество тонов в изображении при растягивании тонового диапазона оказывается меньше 256 (поскольку часть полного интервала мы отбросим).
Именно поэтому при сильном растягивании интервала изображение теряет плавность перехода оттенков и становится похоже на плакат. Для изменения тонового диапазона изображения используется диалоговое окно Auto Levels (Авто Уровни). Откройте меню
Заметьте, что количество тонов в изображении при растягивании тонового диапазона оказывается меньше 256 (поскольку часть полного интервала мы отбросим).
Именно поэтому при сильном растягивании интервала изображение теряет плавность перехода оттенков и становится похоже на плакат. Для изменения тонового диапазона изображения используется диалоговое окно Auto Levels (Авто Уровни). Откройте меню 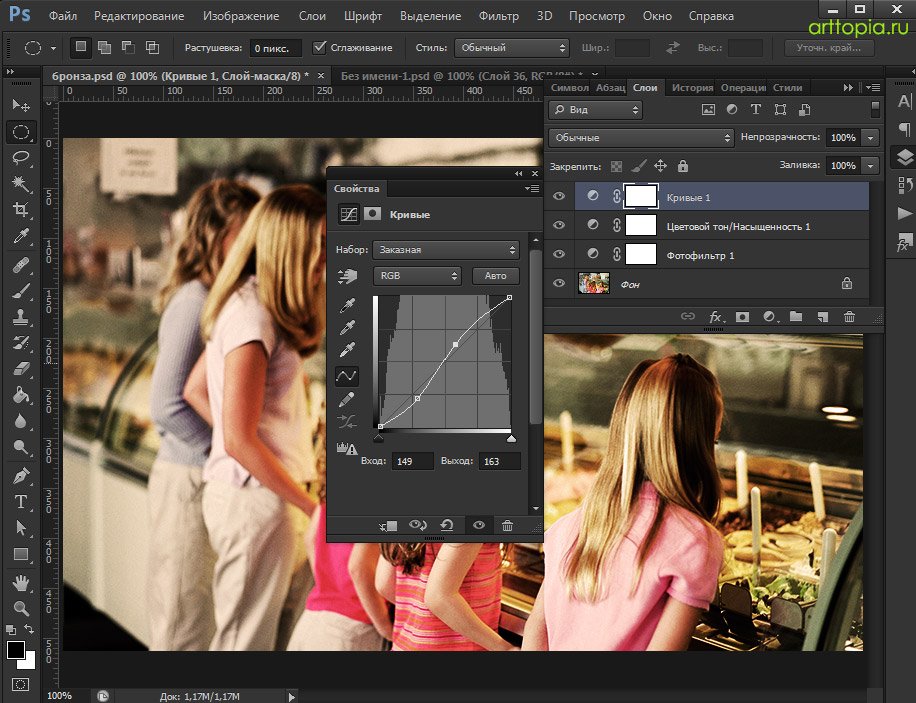 Тоновый диапазон растягивается между полученным белым и черным цветом. Теперь гистограмма изображения выглядит иначе. Как видите, закон распределения яркостей (форма гистограммы) не изменился, но на изображении появились идеально белые и черные области вместо светло- и темно-серых. В результате повысился контраст и цвета стали более естественными.
Тоновый диапазон растягивается между полученным белым и черным цветом. Теперь гистограмма изображения выглядит иначе. Как видите, закон распределения яркостей (форма гистограммы) не изменился, но на изображении появились идеально белые и черные области вместо светло- и темно-серых. В результате повысился контраст и цвета стали более естественными. К автоматическим средствам коррекции тонового диапазона относятся такие команды как Auto Levels , Auto Contrast , Equalize , расположенные в подменю Adjustments меню Image. Как следует из названия, команда Auto Contrast автоматически подбирает контраст и яркость изображения, а о команде Equalize мы расскажем позже.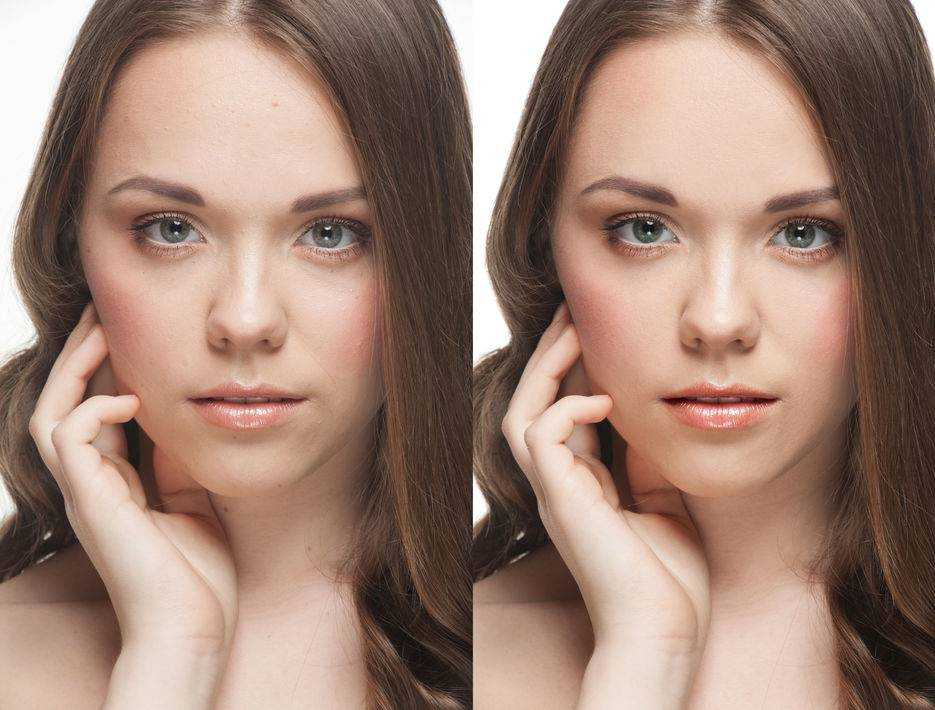
К сожалению, команда Auto Levels не всемогуща. Поставьте на неоткорректированном изображении черную и белую точки. Теперь применение команды Auto Levels не приведет к изменению изображения. Ведь черная и белая точки уже присутствуют! В данной ситуации мы не можем растянуть тоновый диапазон (уже некуда, так как есть черная и белая области). Нужно его изменить каким-то более сложным способом. Нам поможет это сделать команда Levels (Уровни).
Команда Levels (Уровни).
В диалоговом окне Levels (Уровни) представлена гистограмма распределения пикселей по градациям яркости — такая же, как в окне Histogram (Гистограмма).
Установите флажок Preview (Просмотр), чтобы результат коррекции был виден сразу, без закрытия окна.
По нижней оси гистограммы расположены три ползунка, отмечающие положение черного, белого и средне-серого цветов изображения. Переместите черный треугольник вправо. Изображение станет темнее. Установите ползунок черного так, чтобы темная область гистограммы, не содержащая пикселей, лежала за пределами тонового интервала.
Сместите ползунок белого влево, также установив его на том уровне, где уже есть пиксели изображения (пик в районе подсветки потеряется, но это несущественно). Посмотрите, как изменилась фотография: тени углубились, появились яркие элементы изображения и более отчетливо стали видны детали.
Определив подсветку и тень на изображении, вы увидите, что оно в целом излишне темное, из-за этого не видны детали. Нужно откорректировать гамму, то есть уровень средних тонов. Сместите средний, серый ползунок в сторону теней. Этим вы сдвигаете точку нейтрального серого цвета в изображении к темным тонам. Изображение станет светлее.
Нужно откорректировать гамму, то есть уровень средних тонов. Сместите средний, серый ползунок в сторону теней. Этим вы сдвигаете точку нейтрального серого цвета в изображении к темным тонам. Изображение станет светлее.
Устанавливаемые значения тонов называются входными уровнями . Их можно задавать численно в полях Input Levels (Входные значения). При интерактивной настройке числа в этих полях соответственно меняются. В правом и левом полях отображаются соответственно уровни белого и черного (или белая и черная точки), измеряемые в градациях серого от 0 до 255. Среднее поле показывает гамму (текущее положение ползунка настройки полутонов) в условных единицах от 0 до 10. Исходная гамма изображения равна единице.
Щелчком на кнопке Ok закройте диалоговое окно и выполните коррекцию. Снова откройте окно Histogram (Гистограмма). Как видите, уровни серого теперь распределены по всему интервалу, но между ними имеются промежутки, провалы — плата за растягивание тонового диапазона. Некоторых тонов в изображении нет вовсе. Однако в данном случае провалы тонов не очень заметны. Пипетки с различными наполнителями (чёрный, белый, и серый) служат для определения участков, которые вы хотите считать самыми тёмными (чёрная), участков, которые вы хотите считать самыми светлыми (белая), и полутонов (серая). Полутоновая пипетка принимает участие в коррекции цветных изображений. Используется инструмент очень просто. Черной пипеткой щёлкаем по тому цвету на изображении, который мы хотим видеть самым тёмным в картинке. Все оттенки темнее указанного будут отсечены (пропадут). Аналогично действует пипетка белого цвета. Щёлкаем по цвету на изображении, который мы желаем оставить самым светлым, и все оттенки светлее выбранного отсекаются.
Снова откройте окно Histogram (Гистограмма). Как видите, уровни серого теперь распределены по всему интервалу, но между ними имеются промежутки, провалы — плата за растягивание тонового диапазона. Некоторых тонов в изображении нет вовсе. Однако в данном случае провалы тонов не очень заметны. Пипетки с различными наполнителями (чёрный, белый, и серый) служат для определения участков, которые вы хотите считать самыми тёмными (чёрная), участков, которые вы хотите считать самыми светлыми (белая), и полутонов (серая). Полутоновая пипетка принимает участие в коррекции цветных изображений. Используется инструмент очень просто. Черной пипеткой щёлкаем по тому цвету на изображении, который мы хотим видеть самым тёмным в картинке. Все оттенки темнее указанного будут отсечены (пропадут). Аналогично действует пипетка белого цвета. Щёлкаем по цвету на изображении, который мы желаем оставить самым светлым, и все оттенки светлее выбранного отсекаются.
Если изображение предполагается печатать, необходимо учитывать недостатки воспроизведения светов и теней с помощью печатной машины. Во-первых, печатная аппаратура плохо воспроизводит цвета с очень большой и очень малой яркостью. Поэтому в области света и тени количество оттенков сильно сократится. Чтобы все-таки передать эти оттенки на печати, необходимо сдвинуть тени в более светлую область и несколько затемнить цвета. Эта операция носит название сжатия тонового диапазона, или отсечения выходных уровней . Отсечение выходных уровней тона производится ползунком шкалы Output Levels (выходные уровни). После сжатия тонового диапазона изображение становится серым. Чтобы компенсировать потерю качества, придется отредактировать-входные уровни черного и белого, увеличив контраст. Если в светах и тенях мало пикселей, то эти оттенки не будут различаться на печати. Разумно вовсе удалить их при растягивании входного диапазона, поскольку это увеличит контраст, потерянный при сжатии выходного диапазона. Удаление оттенков самых светлых и самых темных тонов заключается в отсечении краевых частей диапазона, в которых уже есть пиксели.
Разумно вовсе удалить их при растягивании входного диапазона, поскольку это увеличит контраст, потерянный при сжатии выходного диапазона. Удаление оттенков самых светлых и самых темных тонов заключается в отсечении краевых частей диапазона, в которых уже есть пиксели.
Не хочу, чтобы, познакомившись с действием пяти ползунков комады Levels, вы сразу же их перепутали. Поэтому подведу итог:
В поле Input Levels
- черный ползунок — затемняет темные пиксели,
- белый ползунок — осветляет светлые пиксели,
- серый ползунок (гамма) — осветляет/затемняет полутона.

- Контраст изображения в целом повышается.
В поле Output Levels
- черный ползунок — осветляет темные пиксели,
- белый ползунок — затемняет светлые пиксели.
- Контраст изображения в целом понижается.
Чтобы вернуться к исходному состоянию изображения без закрытия окна, нажмите клавишу Alt . Кнопка Cancel (Отменить) диалогового окна превратится в кнопку Reset (Восстановить). Щелкните на ней, и установки окна вернутся к исходным. Такая спрятанная кнопка Reset (Восстановить) есть в большинстве диалоговых окон Photoshop.
Щелкните на ней, и установки окна вернутся к исходным. Такая спрятанная кнопка Reset (Восстановить) есть в большинстве диалоговых окон Photoshop.
Коррекция уровней позволяет изменять основные тоновые характеристики, настраивать диапазон тонов и менять положение нейтральной точки, то есть гамму изображения. В окне Levels (Уровни) удобно выполнять простейшие операции по коррекции контраста и яркости изображения, как в средних тонах (с помощью изменения гаммы), так и в общем (регулируя выходные уровни). Управляя выходными уровнями, можно регулировать наиболее яркий и темный тона изображения, предназначенного для печати.
Разумеется, использовать подобную коррекцию и, тем более, настраивать ее параметры имеет смысл прежде всего при обработке нескольких изображений, нуждающихся в одинаковой коррекции уровней. Для проведения серийной настройки очень удобно сохранить все настройки окна в файл командой Save (Сохранить).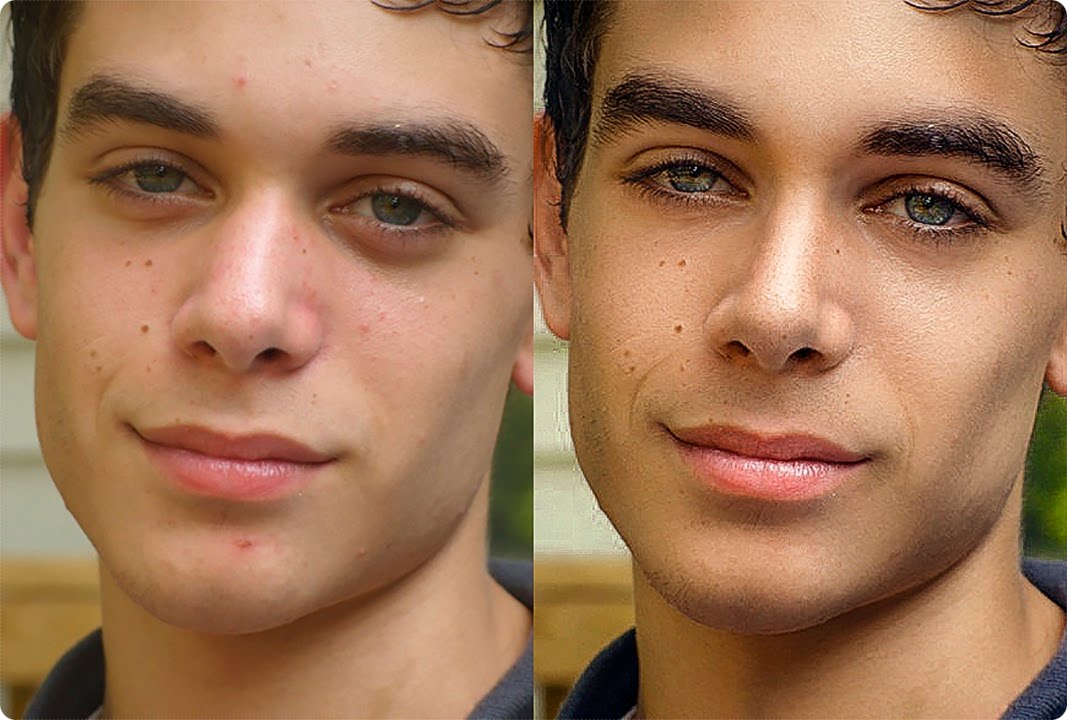 Впоследствии созданный файл с настройками активизируется командой Load (Загрузить). Для установки значений яркости, которые будут отсекаться при автокоррекции, нажмите на кнопку Options (Свойства). Щелчок на ней откроет окно настройки автокоррекции. По умолчанию в этом окне определены значения 0,5% для света и тени. Это значит, что Photoshop при автоматической настройке считает белыми все уровни светлых участков изображения содержащие менее 0,5% пикселов. В тенях также удаляются уровни, содержащие менее 0,5% пикселов. Вводя в окне Auto Color Correction Options (Параметры автоматической настройки) различные значения, испытайте их влияние на результат коррекции. (Я думаю, что после некоторых мучений Вы придёте к выводу, что это всё неправильно. Это не совсем так, хотя доля истины в этом утверждении есть.
Впоследствии созданный файл с настройками активизируется командой Load (Загрузить). Для установки значений яркости, которые будут отсекаться при автокоррекции, нажмите на кнопку Options (Свойства). Щелчок на ней откроет окно настройки автокоррекции. По умолчанию в этом окне определены значения 0,5% для света и тени. Это значит, что Photoshop при автоматической настройке считает белыми все уровни светлых участков изображения содержащие менее 0,5% пикселов. В тенях также удаляются уровни, содержащие менее 0,5% пикселов. Вводя в окне Auto Color Correction Options (Параметры автоматической настройки) различные значения, испытайте их влияние на результат коррекции. (Я думаю, что после некоторых мучений Вы придёте к выводу, что это всё неправильно. Это не совсем так, хотя доля истины в этом утверждении есть. Автоматика не обладает человеческими возможностями абстракного анализа и поэтому особенно на неё рассчитывать не стоит.)
Автоматика не обладает человеческими возможностями абстракного анализа и поэтому особенно на неё рассчитывать не стоит.)
Я рекомендую обращаться к автоматическим средствам только в самых простых случаях. В любой более-менее проблемной ситуации используйте команду Levels .
Команда Curves (Кривые).
Интересным инструментом тоновой коррекция является команда Curves (кривые), расположенная в подменю Adjustments меню Image . С помощью диалогового окна Curves (Кривые) можно осуществлять любую тоновую коррекцию, описанную выше. Однако оригиналы изображений могут иметь самые изощренные погрешности. При съемках на ярком свете пропадает контраст в тенях. Фотография леса может быть излишне детализированной в средней области. Фотографии, сделанные со вспышкой или против солнца, имеют сильную неравномерность освещения. Тоновые кривые дают возможность исправить даже очень сложные дефекты оригинала. Посмотрим, каким образом производится отсчет тоновых интервалов в диалоговом окне Curves (Кривые). Откройте документ
photo. Выберите команду Curves (Кривые) подменю Adjustments (Настройка) меню Image (Изображение) или используйте клавиатурное сокращение для этой команды — Ctrl+M .
Однако оригиналы изображений могут иметь самые изощренные погрешности. При съемках на ярком свете пропадает контраст в тенях. Фотография леса может быть излишне детализированной в средней области. Фотографии, сделанные со вспышкой или против солнца, имеют сильную неравномерность освещения. Тоновые кривые дают возможность исправить даже очень сложные дефекты оригинала. Посмотрим, каким образом производится отсчет тоновых интервалов в диалоговом окне Curves (Кривые). Откройте документ
photo. Выберите команду Curves (Кривые) подменю Adjustments (Настройка) меню Image (Изображение) или используйте клавиатурное сокращение для этой команды — Ctrl+M . На экране появится диалоговое окно Curves (Кривые).
На экране появится диалоговое окно Curves (Кривые).
Основную часть окна занимает график распределения пикселов. В отличие от гистограммы, представляющей абсолютные значения распределения, график кривых строится как относительный. По оси Х расположены градации яркости на входе ( Input (Входные)), то есть текущие яркости пикселов, а по оси Y — значения на выходе ( Output (Выходные)), то есть результат коррекции. Состояние тонов при открытии окна изображается как линия под углом 45°, то есть отсутствие коррекции. Не нажимая кнопки мыши, перемещайте курсор в пределах графика. В полях Input (Входные) и Output (Выходные) будут отображаться соответствующие значения яркостей.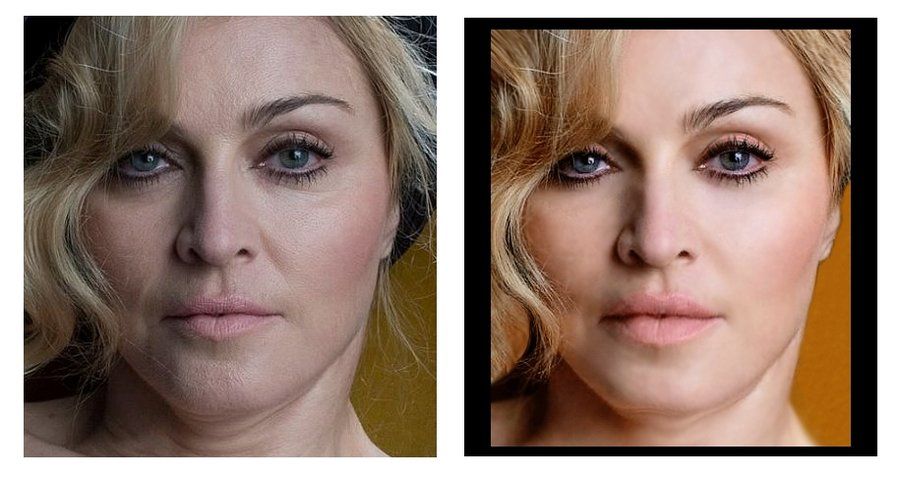 По умолчанию для изображений в модели RGB яркость возрастает снизу вверх и слева направо — слева внизу расположены темные тона (черный цвет имеет значение 0), а справа вверху — светлые тона (белый цвет имеет значение 255).
По умолчанию для изображений в модели RGB яркость возрастает снизу вверх и слева направо — слева внизу расположены темные тона (черный цвет имеет значение 0), а справа вверху — светлые тона (белый цвет имеет значение 255).
Установленный режим условно обозначается тоновой растяжкой в полоске под графиком. В центре полоски располагается переключатель режимов в виде двойной стрелки. Щелкните на ней. Направление растяжек поменяется теперь правый верхний угол соответствует меньшим яркостям, а левый нижний — большим. Такой режим отсчета яркостей обычно используется для изображений в модели CMYK. Повторным щелчкомна стрелке верните исходное направление отсчета яркостей. Поместите курсор на нижнюю точку кривой (он примет вид крестика, состоящего из четырех стрелок), нажмите левую кнопку мыши и перетащите точку вправо. Этим вы отсекаете наиболее темные входные уровни, растягивая диапазон тонов в сторону теней. Изображение потемнеет и станет более контрастным. Именно эту операцию вы производили, когда регулировали положение ползунка черного в окне Levels (Уровни). Увеличение контраста в окне Brightness/Contrast (Яркость/Контраст) работает по тому же алгоритму — ползунок Contrast (Контраст) управляет наклоном градационной кривой.
Именно эту операцию вы производили, когда регулировали положение ползунка черного в окне Levels (Уровни). Увеличение контраста в окне Brightness/Contrast (Яркость/Контраст) работает по тому же алгоритму — ползунок Contrast (Контраст) управляет наклоном градационной кривой.
Сместите верхнюю точку влево. Это соответствует перемещению ползунка белого в окне Levels (Уровни). Как видите, увеличение наклона кривой повышает контраст. Уменьшение наклона, соответственно, снижает контраст. Переместите точки вдоль вертикальных осей. Этим вы отсекаете краевые выходные уровни, так же как при перемещении ползунков Output Levels (Выходные значения) окна Levels (Уровни). Из изображения пропадут яркие света (подсветка) и темные тени.
Из изображения пропадут яркие света (подсветка) и темные тени.
Снижение контраста далеко не всегда плохо — часто при небольшом уменьшении контраста изображение воспринимается более детализированным и приятным для глаза. Излишний контраст может вызвать впечатление агрессивного воздействия на зрителя. Положение средней точки кривой соответствует средним тонам. Если она не смещена относительно центра, яркость изображения не меняется. Работа с средними участками кривой заключается в следующем. При открытом диалоговом окне Curves поместите курсор в виде пипетки на тот участок изображения, который нуждается в индивидуальном подходе, затем нажмите левую кнопку мыши. На кривой в окне появится точка, соответствующая выбранному месту по тону. Если вы хотите, чтобы эта точка появилась на кривой, то щёлкните на выбранном участке, удерживая клавишу Ctrl. На кривой появится чёрная точка, которую можно перемещать и тем самым регулировать тон в той части диапазона, которая содержит оттенки редактируемого участка изображения. (Несмотря на завёрнутость фразы, всё намного проще, если попробовать самому. Выбранная точка управляется по тем же принципам, что краевые точки кривой.) Если возникла необходимость удаления точки, то удалить её можно щелчком мыши с удержанием клавиши Ctrl .
(Несмотря на завёрнутость фразы, всё намного проще, если попробовать самому. Выбранная точка управляется по тем же принципам, что краевые точки кривой.) Если возникла необходимость удаления точки, то удалить её можно щелчком мыши с удержанием клавиши Ctrl .
Тоновая кривая должна неизбежно быть кривой хотя бы потому, что она так называется. На самом деле она сама не может быть ступенчатой, потому что ступеньки на кривой повлекут выпадение полутонов и плохое качество картинки. Режим создания кривой вручную позволяет нарисовать кривую от руки. Включаем карандаш и действуем. Получается довольно некрасиво. Если есть желание немного сгладить полученную кривую, то воспользуйтесь кнопкой Smooth . Каждый щелчок по этой кнопке приближает вас к исходной кривой.
Команда Brightness/Contrast.

Команда Brightness/Contrast… (Яркость/Контраст…) меню Image/Adjust (Изображение/Коррекция) является самым простым способом тоновой коррекции всего изображения. Однако простота этой коррекции связана серьезными ограничениями, поскольку не позволяет осуществлять изменение яркости и контраста на выбранных тоновых диапазонах и отдельных цветовых каналах, как это позволяют делать команды Curves… (Кривые), Levels… (Уровни…).
В диалоговом окне Brightness/Contrast (Яркость/Контраст) есть всего две полосы, в которых перемещением движков изменяют яркость и контрастность в диапазоне от -100 до +100. Формально значения яркости и контраста не зависят друг от друга, вместе с тем следует иметь в виду, что изменение одного из параметров влечет за собой изменение и другого. Увеличение или уменьшение яркости ведет к уменьшению контраста, увеличение контраста способствует увеличению яркости, а уменьшение контраста — уменьшению яркости изображения.
Формально значения яркости и контраста не зависят друг от друга, вместе с тем следует иметь в виду, что изменение одного из параметров влечет за собой изменение и другого. Увеличение или уменьшение яркости ведет к уменьшению контраста, увеличение контраста способствует увеличению яркости, а уменьшение контраста — уменьшению яркости изображения.
При увеличении яркости сбалансированного изображения происходит сдвиг тонового диапазона в сторону светов, то есть осуществляется отсечение черного цвета и темных тонов, а следовательно место черного (черной точки) занимает один из темно-серых оттенков. И если в полном тоновом диапазоне максимальный контраст определяется различием черного (0) и белого (255) цветов (255-0 = 255), то в изображении с увеличенной яркостью максимальный контраст вытекает из различия между темно-серым (например, 55) и белым (255) цветами (255 — 55 = 200). Во втором случае значение контраста меньше. При уменьшении яркости происходит сдвиг тонового диапазона в сторону теней, то есть осуществляется отсечение белого цвета и светлых тонов, а следовательно место белого (белой точки) занимает один из светло-серых оттенков. В этом случае также контраст равен различию между светло-серым (например, 200) и черным (0) цветами (200-0=200).
В этом случае также контраст равен различию между светло-серым (например, 200) и черным (0) цветами (200-0=200).
При увеличении контраста происходит сдвиг тонового диапазона к краям, то есть к черному и белому цветам, следовательно, количество белого и светлых тонов увеличится — изображение становится ярче. При уменьшении контраста происходит сдвиг тонового диапазона к центру, то есть количество черного и темных тонов увеличится — изображение становится темнее.
Цветокоррекция: как спасти изображение — Уроки фотошоп и все о фотошоп
Вы что-то сфотографировали, а позже обнаружили, что полученным кадрам не хватает насыщенных цветов. К счастью в Фотошоп есть масса инструментов для коррекции цвета, которые помогут вам избавиться от паразитного оттенка.
В этом уроке я покажу вам, как использовать инструменты цветокоррекции в Фотошоп, чтобы оживить блеклые и скучные фотографии.
Если вы внимательно посмотрите на фотографию ниже, то заметите, что она недостаточно контрастная, цвета довольно скучноваты и не передают все эмоции и ощущения прекрасного, полученные во время съёмки. Создается ощущение, что на фотографии присутствует приглушенный жёлто-зелёный оттенок.
Создается ощущение, что на фотографии присутствует приглушенный жёлто-зелёный оттенок.
Хотя фотография и имеет некоторые недостатки, вернуть её к жизни вполне реально при помощи инструментов цветокоррекции. Обратите внимание на следующие методы, которые я использовал для исправления цвета на этой фотографии.
Содержание
Техника инвертированного усреднённого размытия
С техникой инвертированного усреднённого значения я познакомился и затем часто её использовал с самого начала моего знакомства с Фотошоп. Она очень проста в исполнении и хорошо подходит для коррекции фотографии, где присутствует явный паразитный оттенок одного цвета. Суть метода заключается в определении суммарного оттенка фотографии, заливкой отдельного слоя этим цветом, изменения режима наложения и непрозрачности этого слоя, чтобы сбалансировать цвета на фотографии.
Шаг 1. Дублируйте (Ctrl + J) фоновый слой.
Шаг 2. Выберите команду Фильтр > Размытие > Среднее (Filter > Blur > Average). Этот инструмент определит преобладающий на фотографии оттенок и зальёт им текущий слой.
Этот инструмент определит преобладающий на фотографии оттенок и зальёт им текущий слой.
Шаг 3. Инвертируйте (Ctrl + I) этот слой. Теперь слой зальётся противоположным цветом от усреднённого.
Шаг 4. Измените режим наложения этого слоя на Цветность (Color) и уменьшайте Непрозрачность (Opacity), пока с фотографии не исчезнет паразитный оттенок. В данном примере я остановился на значении 30%, но значение может быть больше или меньше, в зависимости от того, насколько вам нужно скорректировать оттенок.
Теперь тон фотографии близок к реальности. Мы избавились от паразитного оттенка. Тем не менее не стоит останавливаться, а продолжить работу с другими инструментами цветокоррекции, поскольку цвета по-прежнему нуждаются в коррекции.
Вибрация (Vibrance)
После избавления от паразитного оттенка, цвета на моей фотографии выглядят ненасыщенными. Один из способов сделать цвета более яркими — с помощью корректирующего слоя Вибрация (Vibrance).
Один из способов сделать цвета более яркими — с помощью корректирующего слоя Вибрация (Vibrance).
Шаг 1. Над всеми слоями создайте корректирующий слой Вибрация (Vibrance).
Шаг 2. Переместите ползунок Вибрация (Vibrance), чтобы сделать цвета более или менее яркими. Этот параметр позволяет увеличить насыщенность тех цветов на фотографии, которые изначально являются блеклыми. Другими словами, он делает более выразительными ненасыщенные области фотографии, а насыщенные области оставляет нетронутыми. Он также старается избежать увеличения насыщенности оттенков кожи.
Шаг 3. Переместите ползунок Насыщенность (Saturation), чтобы сделать цвета более или менее яркими. В отличие от ползунка Вибрация (Vibrance), это параметр повышает насыщенность всех цветов на фотографии.
В результате цвета стали более насыщенными, а фон менее ярким.
Цветовой тон/Насыщенность (Hue/Saturation)
Корректирующий слой Цветовой тон/Насыщенность (Hue/Saturation) позволяет изменять оттенки отдельных цветов, их насыщенность и яркость.
Шаг 1. Создайте корректирующий слой Цветовой тон/Насыщенность (Hue/Saturation).
Шаг 2. Переместите ползунок Цветовой тон (Hue), чтобы изменить цвета изображения. Обратите внимание, что в выпадающем списке выбран режим Все (Master). Это значит, что любые изменения параметров повлияют на все цвета фотографии. Я выбрал значения −18, чтобы сделать цветы более розовыми.
Шаг 3. Переместите ползунок Насыщенность (Saturation), чтобы увеличить или уменьшить яркость цветов. Это повлияет на все цвета изображения. Поскольку в предыдущем шаге я уже настроил насыщенность изображения, то здесь ползунок я оставил на значении 0.
Шаг 4.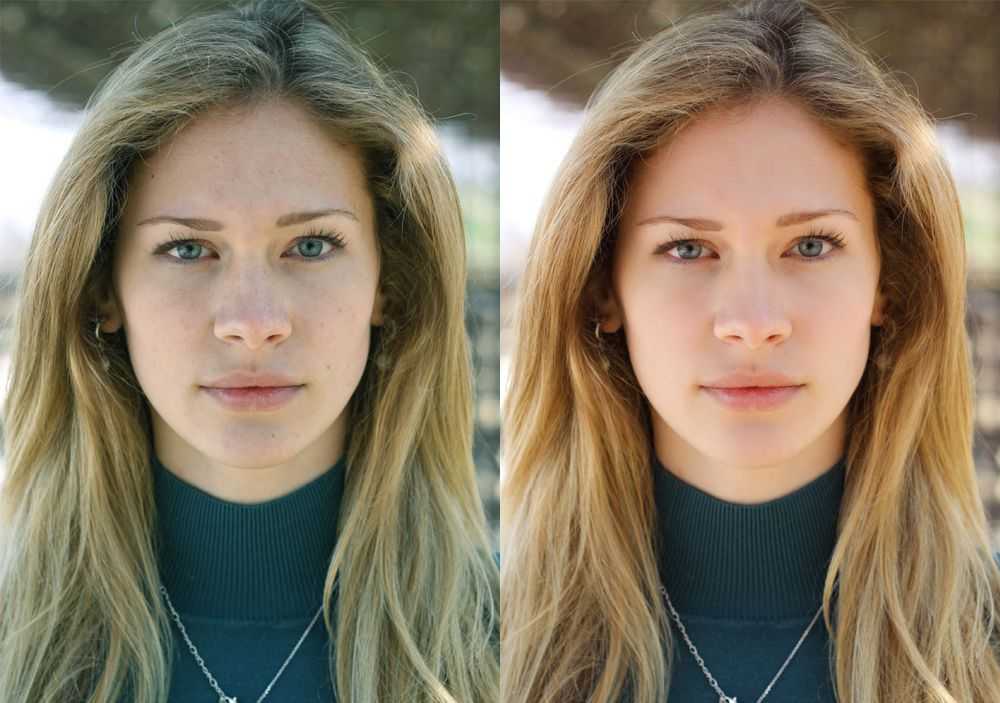 Переместите ползунок Яркость (Lightness), чтобы увеличить или уменьшить яркость цветовой гаммы. Опять же, поскольку выбран режим Все (Master), то это повлияет на яркость всех цветов изображения. Я предпочитаю настраивать яркость другими инструментами коррекции (Уровни или Кривые), поэтому здесь я оставил значение 0.
Переместите ползунок Яркость (Lightness), чтобы увеличить или уменьшить яркость цветовой гаммы. Опять же, поскольку выбран режим Все (Master), то это повлияет на яркость всех цветов изображения. Я предпочитаю настраивать яркость другими инструментами коррекции (Уровни или Кривые), поэтому здесь я оставил значение 0.
Шаг 5. В раскрывающемся списке выберите режим Красные (Reds). Перемещение ползунков Цветовой тон (Hue), Насыщенность (Saturation) и Яркость (Lightness) будут влиять только на красные участки изображения. Установите желаемые настройки для каждого цветового диапазона по вашему вкусу. Основная цель — сделать цвета фотографии более выразительными и привлекательными, а также выделить сфокусированную область.
Вот как теперь выглядит изображение после настроек корректирующего слоя Цветовой тон/Насыщенность (Hue/Saturation).
Цветовой баланс (Color Balance)
Инструмент Цветовой баланс (Color Balance) является одним из самых простых способов цветокоррекции. Он позволяет отдельно изменять цвета в тенях, средних тонах и на светлых участках изображения.
Шаг 1. Создайте корректирующий слой Цветовой баланс (Color Balance).
Шаг 2. Начинать коррекцию стоит со средних тонов. Из выпадающего списка выберите Средние тона (Midtones) и перемещая ползунки настройте нужные оттенки цвета в средних тонах.
Шаг 3. Затем настройте цвета для Светлых тонов (Highlights) и Теней (Shadows).
Так выглядит изображение после коррекции Цветового баланса (Color Balance).
Выборочная коррекция цвета (Selective Color)
Корректирующий слой Выборочная коррекция цвета (Selective Color) позволяет изменять значения CMYK для каждого цвета в отдельности. Например, вы можете изменить интенсивность голубого цвета в красных областях фотографии. Этот инструмент способен значительно изменить цвета изображения.
Например, вы можете изменить интенсивность голубого цвета в красных областях фотографии. Этот инструмент способен значительно изменить цвета изображения.
Шаг 1. Создайте корректирующий слой Выборочная коррекция цвета (Selective Color).
Шаг 2. Переместите ползунок Голубой (Cyan) вправо, чтобы увеличить интенсивность голубого цвета в красных областях фотографии. Перемещая ползунок влево, вы уменьшите интенсивность. Так же поэкспериментируйте с ползунками Пурпурный (Magenta), Жёлтый (Yellow) и Чёрный (Black) в красных областях.
Шаг 3. Из выпадающего списка выберите другие цвета и отрегулируйте ползунки CMYK для каждого цвета фотографии.
Вот как теперь выглядит моя фотография после работы с корректирующим слоем Выборочная коррекция цвета (Selective Color).
После того, как вы закончили работать с корректирующими слоями, я предлагаю поработать с их масками. Если некоторые области на фотографии у вас получились слишком насыщенными, перейдите на маску нужного корректирующего слоя и закрасьте эту область Кистью (В) чёрного цвета. На области, закрашенные чёрным цветом на маске слоя, действие корректирующего слоя не распространяется.
Возможно, вы заметили, что после применения всех корректирующих слоёв, на заднем плане появились ореолы. Это легко исправить, закрасив их чёрным цветом на масках всех корректирующих слоёв кистью с мягкими краями. Таким образом, действия корректирующих слоёв на них распространяться не будет.
Заключительный результат:
Переводчик: Владимир Нестеров Источник: photodoto.com
Photoshop Express Photo Editor в App Store
Описание
Сложные правки стали суперпростыми. От вырезов до макетов и многоуровневых настроек — получите инструменты для создания всего, что вы можете себе представить. Настраивайте, редактируйте и делитесь в соц.
Настраивайте, редактируйте и делитесь в соц.
РЕДАКТИРОВАНИЕ ФОТО СТАЛО УДОБНЫМ И ЛЕГКИМ ДЛЯ ВСЕХ.
Раскройте свой творческий потенциал в дороге с помощью Photoshop Express — универсального фоторедактора для мгновенного преобразования и ретуши, которым пользуются миллионы творческих людей. Photoshop Express — это лучшее приложение для дизайна, предлагающее фотофильтры и эффекты профессионального уровня для пользователей любого уровня прямо на вашем мобильном устройстве.
Приложение для работы с изображениями Photoshop Express предоставляет полный спектр инструментов для редактирования фотографий, фотофильтров, тем и эффектов. Персонализируйте свои фотографии с помощью средства создания коллажей, улучшайте цветовые фотоэффекты и изображения, редактируйте селфи и портретные снимки, удаляйте фон, вносите быстрые исправления и пусть ваши моменты, достойные публикации, сияют.
Профессиональные фотофильтры и эффекты доступны всего в несколько касаний с помощью приложения Photoshop Express.
ВОЗМОЖНОСТИ PHOTOSHOP EXPRESS
ФОТОАРТ-СТУДИЯ В ВАШЕМ КАРМАНЕ
— В нашем интуитивно понятном приложении для редактирования фотографий есть все необходимое для создания собственных фотографий, которыми можно поделиться.
— Объединение стилей: Наша новейшая функция позволяет применять два фильтра внешнего вида к одной фотографии для получения богатого эффекта.
— Размытие фотографий: добавьте полный или радиальный и размытый фон и сместите фокус на определенные объекты
— Ретушь фотографий: выберите из множества инструментов редактирования, чтобы улучшить внешний вид ваших фотографий любимые глаза и плавно применяйте драматические фильтры
— Обрезайте размеры изображения, исправляйте кривые изображения или искаженные углы камеры всего несколькими нажатиями
— Удаляйте фоновый шум и сглаживайте дефекты несколькими простыми движениями
РЕДАКТОР СЕЛФИ И КОЛЛАЖ ИЗ ИЗОБРАЖЕНИЙ
— Редактор селфи: выравнивайте внешний вид кожи и редактируйте Пятна с функциями точечного лечения
— Выполняйте ретушь фотографий одним касанием и исправляйте портреты и селфи за считанные секунды с помощью нашей библиотеки фильтров для селфи
— Фотосетка: готовые к использованию макеты сетки фотографий позволяют легко создавать потрясающие макеты фотографий
— Коллаж из фотографий: коллаж из фотографий — отличный способ запечатлеть все особые моменты жизни
ПЕРСОНАЛИЗИРОВАННЫЙ РЕДАКТОР ИЗОБРАЖЕНИЙ
— Приложение для работы с фотографиями не должно быть сложным в использовании, поэтому мы упростили вам его настройку
— Добавляйте текст к фотографиям, выбирая из широкого спектра шрифтов и макетов, чтобы создать шедевр
— Используйте наш редактор изображений, чтобы добавить персональные штрихи к вашим фотографиям
— Pic Art: персонализируйте изображения с помощью наклеек и уникальных надписей
— Meme Maker: создавайте собственные мемы с помощью наших простых в использовании функций графического дизайна
— Создавайте фотодизайн с помощью штампов, настраиваемых водяных знаков на фотоизображениях и т. д.
д.
ЛЕГКО ДЕЛИТЬСЯ И ЗАГРУЗИТЬ ФОТОГРАФИИ
— Делиться фотографиями и загружать их стало еще проще с помощью Photoshop Express
— Загружать изображения из нескольких исходных форматов (включая необработанные и TIFF)
— Instagram Layout: используйте наше приложение для редактирования фотографий, чтобы создавать шаблоны постов в Instagram и многое другое!
— делитесь фотографиями для контента в социальных сетях и экспортируйте их во все свои любимые каналы социальных сетей
— загружайте в каналы социальных сетей, такие как электронная почта, TikTok, WhatsApp, Facebook Messenger, Telegram, Signal и Line, чтобы вдохновлять других.
PREMIUM
Обновите Photoshop до версии Express Premium, чтобы получить доступ к дополнительным эксклюзивным функциям и более точным элементам управления редактированием.
Положения и условия:
Использование вами этого приложения регулируется Общими условиями использования Adobe http://www.adobe.com/go/terms_uk и Политикой конфиденциальности Adobe http://www. adobe.com/go /privacy_policy_uk
adobe.com/go /privacy_policy_uk
Версия 22.48.1
Комбинированные образы в редакторе: Представляем новые образы, которые можно применять отдельно к объекту и фону на фотографии одним касанием. Выберите из Поп, 90’s Aesthetic, или теплый и холодный слитный внешний вид. Нажмите один раз, и пусть волшебство произойдет.
Новый инструмент рисования в Retouch: ретушируя селфи, используйте предустановки рисования, чтобы рисовать, рисовать граффити или рисовать и выделять области, чтобы создать свежий вид.
Градиентные фоны в миксе: теперь используйте бесплатные градиенты в качестве фона. При замене фона или выполнении редактирования на основе слоев используйте слой «Градиент» из инструмента «Фон».
Новые фоны в коллаже: ознакомьтесь с более чем 350 новыми захватывающими обоями в различных категориях, таких как «Музыка», «Весна», «Облака», «Праздники», «Школа» и других.
Новые темы и границы в редакторе: более 150 новых интересных тем и более 500 рамок в различных категориях, таких как «Яркие цвета», «Винтаж», «Школа» и других.
Режимы наложения в редакторе и ретуши: при редактировании фотографий и селфи используйте режимы затемнения, умножения, жесткого света, экрана и многие другие режимы наложения в инструменте «Наложения» для достижения естественных и творческих результатов.
Как всегда, мы исправили ошибки, упростили пользовательский интерфейс и улучшили стабильность и производительность приложения, чтобы обеспечить бесперебойную работу приложения.
Рейтинги и обзоры
4,2 тыс. оценок
Примечания редактора
Профессиональные фотографы на протяжении десятилетий верят в Photoshop, и этот усовершенствованный набор инструментов для редактирования изображений дает в руки каждому свою легендарную мощь. От мгновенных исправлений до точных настроек — все, что вам нужно, здесь и просто в использовании, а также множество забавных фильтров и рамок. Лучше всего то, что Photoshop Express может синхронизироваться с другими приложениями семейства Adobe, что дает еще больше способов сделать ваши снимки еще лучше.
От мгновенных исправлений до точных настроек — все, что вам нужно, здесь и просто в использовании, а также множество забавных фильтров и рамок. Лучше всего то, что Photoshop Express может синхронизироваться с другими приложениями семейства Adobe, что дает еще больше способов сделать ваши снимки еще лучше.
Мощный и эффективный инструмент для творчества
Мне, как давнему пользователю программного обеспечения Adobe на настольных и мобильных устройствах, интересно посмотреть, как программное обеспечение развивалось с годами, чтобы максимально использовать доступное оборудование.
Нынешняя бесшовная интеграция между мобильной и настольной версиями (если у вас есть подписка Creative Cloud) действительно впечатляет, позволяя обрабатывать первичный контент, собранный на вашем телефоне, либо в готовую часть, либо доводить до определенного момента и передавать на рабочий стол.
Я сопротивлялся отказу от PS Mix & Fix и переходу на Express, так как название имело в моем сознании коннотацию «Lite», основанную на старой бесплатной настольной версии PS, которая в свое время поставлялась бесплатно с планшетами Wacom и подобными устройствами.
Я пошел дальше и теперь ценю то, как инструменты были объединены в одно приложение. Это быстро, впечатляюще и полезно для получения отличных результатов. Если вы не находите его интуитивно понятным или простым в использовании поначалу, я настоятельно рекомендую потратить небольшое количество времени на ознакомление с практическими руководствами, поскольку преимущества стоят затраченных усилий.
Точно так же я нашел Adobe Fresco и Premiere Rush абсолютно превосходными и превосходным дополнением к своим настольным аналогам.
Очень хотелось бы увидеть мобильную версию Audition для редактирования звука на лету 🙂
PS Pro — потрясающее приложение, которым я пользуюсь очень часто! Легко 5 звезд!!
PS Pro — отличное дополнение к приложению, которое я часто использую, мне оно очень нравится, и я настоятельно рекомендую его всем дизайнерам и фотографам.
Adobe обязателен к использованию, и я пользуюсь всеми его аспектами уже более 20 лет, и они всегда улучшают свои продукты и разрабатывают новые вместе с нами, что, по моему мнению, является лучшим способом работы с вашими клиентами.
Поздравляем всех @Adobe и продолжаем в том же духе.
Подписки
Премиум (Ежегодно)
Функции Adobe Photoshop Express Premium
Бесплатная пробная версия
Разработчик, Adobe Inc., указал, что политика конфиденциальности приложения может включать обработку данных, как описано ниже. Для получения дополнительной информации см. политику конфиденциальности разработчика.
Данные, связанные с вами
Следующие данные могут быть собраны и связаны с вашей личностью:
- Расположение
- Контактная информация
- Пользовательский контент
- Идентификаторы
- Данные об использовании
- Диагностика
- Другие данные
Методы обеспечения конфиденциальности могут различаться в зависимости, например, от используемых вами функций или вашего возраста. Узнать больше
Узнать больше
Информация
- Провайдер
- ПРОГРАММНОЕ ОБЕСПЕЧЕНИЕ ADOBE SYSTEMS IRELAND LIMITED
- Размер
- 328,2 МБ
- Категория
- Фото и видео
- Возрастной рейтинг
- 4+
- Авторское право
- © 2009-2022 Adobe. Все права защищены.
- Цена
- Бесплатно
- Тех. поддержка
- Политика конфиденциальности
Еще от этого разработчика
Вам также может понравиться
Это лучшие бесплатные приложения для редактирования фотографий для iPhone и Android.
 Когда мы возвращаемся из однодневной прогулки по холмам или прогулки по городу, легко просто забыть снимки, которые мы сделали в тот день, и позволить им пылиться все дальше и дальше в наших телефонных галереях. Бретт Пирс/CNET
Когда мы возвращаемся из однодневной прогулки по холмам или прогулки по городу, легко просто забыть снимки, которые мы сделали в тот день, и позволить им пылиться все дальше и дальше в наших телефонных галереях. Бретт Пирс/CNETКреативное редактирование фотографий может стать отличным способом получить больше от вашей фотографии. И даже не имеет значения, есть ли у вас новейший, лучший телефон с лучшей настройкой камеры на задней панели или более старый и дешевый телефон. iPhone App Store и Google Play Store на Android битком набиты отличными бесплатными и платными приложениями для редактирования фотографий, которые могут придать вашим существующим снимкам совершенно новый вид, не вставая с вашего любимого мягкого кресла.
Я собрал подборку лучших, так что прочитайте, заварите чашку чая и приступайте к вечернему монтажу. Вы даже можете превратить свои любимые снимки в фотокнигу.
Вы также можете ознакомиться с этими креативными идеями, чтобы размять свои фотографические мускулы дома, если вы хотите снимать и редактировать что-то новое.
Отредактировано в Snapseed.
Эндрю Хойл/CNET1. Snapseed
Бесплатно для iOS и Android.
Компания Snapseed, принадлежащая Google, предлагает широкий спектр инструментов для настройки экспозиции и цвета для настройки ваших изображений, а также множество вариантов фильтров, от винтажных стилей до современных эффектных HDR-видов. Вы можете накладывать эффекты друг на друга, чтобы создать интересные изменения на вашем изображении. И самое главное, это совершенно бесплатно.
Отредактировано в Lightroom для мобильных устройств.
Эндрю Хойл/CNET2. Adobe Lightroom
iOS и Android, некоторые функции доступны бесплатно или 5 долларов США в месяц за полный доступ.
Adobe Lightroom остается отраслевым стандартом для профессиональных фотографов, и мобильная версия во многом такая же. Здесь вы не найдете наклеек, анимации или смайликов, но вы получите точную зернистость изображения и тот же набор инструментов, что и в Lightroom для ПК. Это приложение, которое я чаще всего использую для редактирования собственных изображений на iPhone и iPad, не в последнюю очередь потому, что изображения синхронизируются в облаке, что позволяет мне начать на одном устройстве и продолжить на другом.
Отредактировано в Photoshop Express.
Эндрю Хойл/CNET3. Adobe Photoshop Express
Бесплатно для iOS и Android.
Photoshop Express имеет многие из тех же функций, которые вы найдете в Lightroom, включая параметры экспозиции, контраста и редактирования цвета, но убирает некоторые профессиональные инструменты и облачную синхронизацию и, что особенно важно, отказывается от абонентской платы.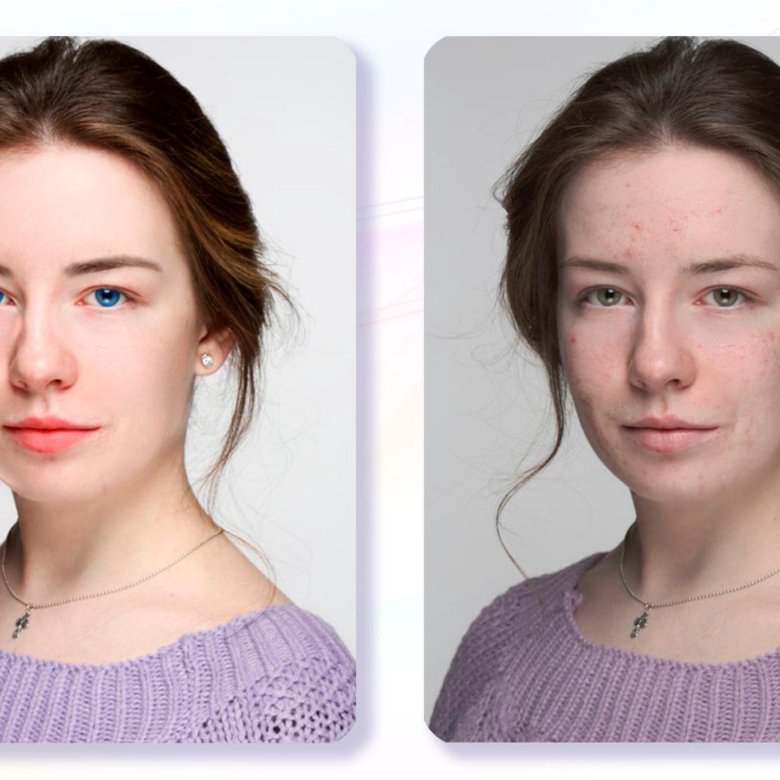 Это отличный инструмент для настройки ваших изображений, чтобы они выглядели лучше, но вы также найдете приличный выбор фильтров и текстур наложения, а также инструменты для создания крутых коллажей из ваших изображений.
Это отличный инструмент для настройки ваших изображений, чтобы они выглядели лучше, но вы также найдете приличный выбор фильтров и текстур наложения, а также инструменты для создания крутых коллажей из ваших изображений.
Это не так открыто для безудержного творчества, как другие варианты в этом списке, но это надежное приложение для редактирования по цене, с которой трудно поспорить.
Отредактировано в Prisma.
Эндрю Хойл/CNET4. Prisma
iOS и Android, 8 долларов в месяц или 30 долларов в год.
Prisma не работает с тонкими фильтрами и базовой коррекцией изображения. Вместо этого его странные фильтры превратят ваши изображения в часто причудливые художественные творения. Результаты имеют живописный эффект, и действительно, многие фильтры вдохновлены такими художниками, как Сальвадор Дали и Пикассо. Фильтры сильны, и хотя вы можете их настроить, не каждый фильтр будет работать с каждым изображением. Я обнаружил, что некоторые фильтры больше подходят для портретов, в то время как другие фильтры лучше всего подходят для пейзажей.
Я обнаружил, что некоторые фильтры больше подходят для портретов, в то время как другие фильтры лучше всего подходят для пейзажей.
Но с ним очень весело экспериментировать, и когда вы найдете подходящую фотографию, она действительно работает.
5. Bazaart
Только iOS, 8 долларов в месяц или 48 долларов в год.
Инструменты Bazaart для монтажа и создания коллажей позволяют комбинировать различные элементы — от фотографий до текста и графики — и накладывать их друг на друга для создания законченного произведения искусства. В нем есть инструменты, которые позволяют мгновенно стереть фон из-за портретного объекта (я был поражен тем, насколько хорошо это работает!), Чтобы добавить новый фон или наложить несколько эффектов. Он также имеет огромное количество шаблонов для создания великолепных коллажей для историй в Instagram.
Существует так много разных способов совмещения разных изображений, что единственная граница будет сводиться к тому, насколько творчески вы себя чувствуете. Загляните на страницу Bazaart в Instagram, чтобы найти вдохновение.
Загляните на страницу Bazaart в Instagram, чтобы найти вдохновение.
Отредактировано в Photofox.
Эндрю Хойл/CNET6. Photofox
Только iOS .
Как и Bazaart, Photofox имеет мощные инструменты для удаления объектов с фона, которые позволяют создавать новые фоны или применять потрясающие эффекты. Мне особенно нравится эффект дисперсии Photofox, который создает впечатление, что ваш объект разлетается на частицы (поверьте мне, это круто), а также эффекты сбоев и двойная экспозиция, при которой два изображения накладываются друг на друга.
Как и в случае с Bazaart, существуют бесконечные возможности того, что вы можете делать, накладывая и комбинируя различные типы изображений и применяя к каждому из них различные эффекты.
Отредактировано в VSCO.
Эндрю Хойл/CNET7.
 VSCO
VSCOiOS и Android, ограниченные функции бесплатно или 20 долларов в год с семидневной бесплатной пробной версией.
VSCO начала свою жизнь с создания предустановок цветокоррекции для Lightroom, и сегодня ее корни очевидны в приложении. Вместо того, чтобы предлагать стикеры и анимированные GIF-файлы для энтузиастов Snapchat, VSCO предлагает более искусные кинематографические цветные фильтры. Приложение имеет огромный набор доступных пресетов, в том числе внешний вид, предназначенный для имитации классических рулонов пленки от Fujifilm, Kodak и Ilford.
В нем также есть большой выбор черно-белых фильтров, что делает его отличным выбором для экспериментов, если вам нравятся мрачные монохромные снимки.
Отредактировано в PicsArt.
Эндрю Хойл/CNET8. PicsArt
iOS и Android, ограниченные функции бесплатно или 48 долларов в год за весь пакет.


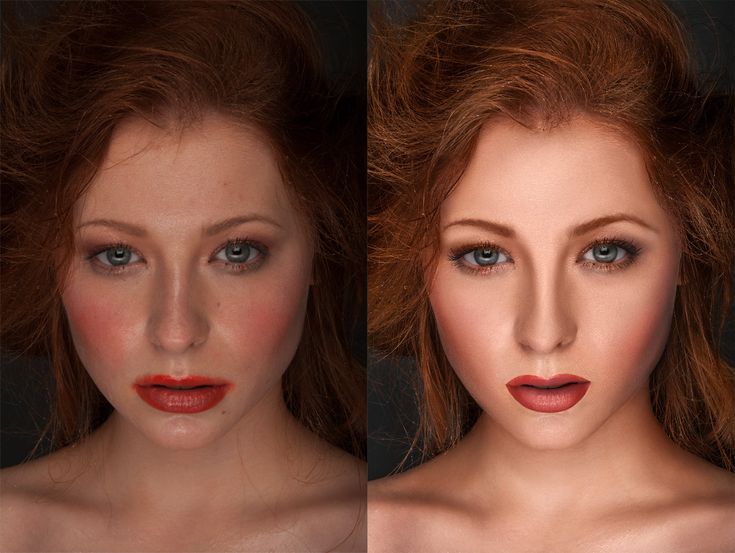
 Поздравляем всех @Adobe и продолжаем в том же духе.
Поздравляем всех @Adobe и продолжаем в том же духе.