Простая обработка фото в нежных тонах в фотошопе
/ Сергей Нуйкин / Обработка фотографий
Друзья, рад приветствовать вас! Сегодня на фотодизарт.ру вновь небольшой урок по обработке фото в фотошопе. Мы будем обрабатывать фото в нежных тонах, с применением эффекта градиентного тонирования. Благодаря данному уроку вы с легкостью придадите своим фото новые красочные оттенки, сделаете тона более нежными. Урок у нас займет совсем немного времени, и вы сами увидите какая простая может быть обработка фото в фотошопе.
Давайте приступим, открываем фотошоп и загружаем фото. Ниже я приложил скрин до и после обработки, как вы можете заметить эффект довольно интересный, а когда познакомитесь с уроком поймете что еще и не сложный.
Первый этап это коррекция красного оттенка при помощи цветового тона/насыщенности. Добавим новый корректирующий слой цветовой тон/насыщенность кликнув по пиктограмме внизу окна слои. Или идем в меню слои > новый корректирующий слой > цветовой тон/насыщенность. После чего настроим корректирующий слой, уменьшив насыщенность в моем случае это -54.
После чего настроим корректирующий слой, уменьшив насыщенность в моем случае это -54.
Следующим этапом затонируем наше фото с помощью градиентного тонирования как и в предыдущем этапе создаем новый корректирующий слой карта градиента. Для этого кликнем на пиктограмму внизу окна слои «создать новый корректирующий слой или слой заливку». В появившемся меню выберем карта градиента. Настроим его, для этого щелкнем по градиенту в окне «коррекция (карта градиента)» в появившемся окне «редактор градиентов» выбираем стандартный градиент (фиолетовый, оранжевый), и изменим у него оранжевый цвет на #ebdbcc. И для этого слоя установим режим смешивания «экран/ screen».
Далее мне хочется осветлить один край у фото, я буду использовать простую кисть (B) с мягкими краями и непрозрачностью в 24%.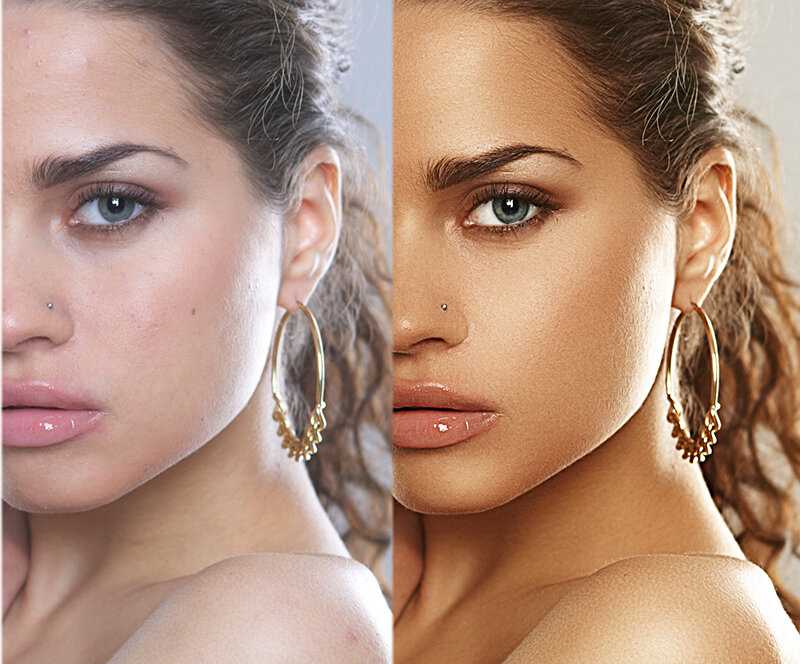 Для этого создадим новый слой(Shift+Ctrl+N), настроим кисть, выберем белый цвет, если таковой не стоит, и проведем кистью по правой стороне фото, тем самым слегка осветлив его.
Для этого создадим новый слой(Shift+Ctrl+N), настроим кисть, выберем белый цвет, если таковой не стоит, и проведем кистью по правой стороне фото, тем самым слегка осветлив его.
Как видите по скриншоту, фото уже стало в нежных тонах, но мне хочется добавить контраста. Сделаю я это простым способом, создам новый слой (Shift+Ctrl+N), залью его черным цветом и установлю для него режим смешивания «мягкий свет/soft light». И немного убавим влияние этого слоя на наше фото, для этого уменьшим непрозрачность до 80% (у Вас может быть больше или меньше зависит от фото).
Вот и все обработка фото в фотошопе закончена, как итог мы получили обработанное фото в нежных тонах. Урок довольно простой, эффект получается достойный. Пробуйте экспериментируйте со своими фотографиями, придавайте им нежные тона.
Не забывайте подписываться на новые статьи и уроки сайта, тогда вы будите узнавать о них первыми.
Редактор фотографий Фотошоп онлайн (Online Photoshop)
Дизайн и графика » Работа с изображениями
Автор Дмитрий Евсеенков На чтение 3 мин Просмотров 2.6к. Обновлено
Онлайн редактор фотографий с полным набором функций
Фотошоп-онлайн (Photoshop online) — это редактор фотографий и изображений, размещённый прямо на сайте и позволяющий осуществить редактирование, фотомонтаж и коррекцию рисунков и фотографий напрямую в интернет-сайте, не устанавливая программу-редактор изображений на своём компьютере. Меню онлайн-редактора выполнено полностью на русском языке. Для начала работы надо кликнуть по кнопке «Начать работу», находящейся ниже, после чего откроется новая страничка сайта с фотошопом.
Теперь Вы можете создать свой собственный новый рисунок с нуля, либо воспользоваться готовым изображением.
Готовое изображение можно:
- Загрузить изображение с Вашего компьютера
- Открыть изображение со стороннего сайта, введя адрес URL этого изображения
- Открыть изображение из библиотеки pixlr, и др., если Вы там зарегистрированы и они у Вас там есть
Обработка фотографии на этом редакторе схожа с работой в программе Adobe Photoshop.
Готовую фотографию Вы можете сохранить прямо на своём компьютере.
Вот далеко не полный перечень того, что Вы сможете сделать, используя онлайн редактирование фотографий:
- Обрезка фотографии
- Изменение размера изображений
- Склеивание (соединение) двух или более фото, подробнее о различных вариантах соединения можно прочесть здесь, здесь и здесь
- Добавление надписи, вставка водяного знака
- Коррекция яркости и контрастности
- Изменение насыщенности
- Изменение цветового тон
- Удаления эффекта красных глаз
- Применение различных готовых эффектов
- Использование слоёв, как в программе Photoshop
- Использование маски, позволяющие скрывать отдельные области изображений без необратимых изменений (аналог слой-маски в Photoshop)
- Наличие большого количества инструментов для обработки фото, а именно, кисть, карандаш, ластик, полная и частичная заливка и т.
 д.
д. - Инструменты для изменения масштаба отображения фотографий
- Поддержка основных графических форматов — JPG, PNG, BMP, PSD, кроме того, использование собственного формата Pixlr — PXD
- Сохранение готовых изображений как на своём компьютере, так и в интернете
Для сохранения рисунка на Вашем компьютере надо кликнуть по вкладке «Файл» в левом верхнем углу окна редактора, затем по строке «Сохранить», либо нажать комбинацию клавиш клавиатуры Ctrl+S:
После чего появится следующее окно выбора места сохранения файла:
В нём Вы выбираете вкладку «Мой компьютер», кликаете по кнопке «Да» в правом нижнем углу и сохраняете файл в выбранном месте на Вашем компьютере.
Пример соединения двух фотографий в одну в онлайн фотошопе приводится в этой статье.
Если у Вас возникли вопросы по работе в редакторе, читайте краткую инструкцию по работе в Фотошоп онлайн.
Совет: для наиболее комфортной работе в редакторе надо переключиться в полноэкранный режим. Сделать это можно, пройдя по вкладке главного меню Просмотр —> Полноэкранный режим. Выйти из полноэкранного режима можно нажатием клавиши Esc.
Сделать это можно, пройдя по вкладке главного меню Просмотр —> Полноэкранный режим. Выйти из полноэкранного режима можно нажатием клавиши Esc.
Начать работу в Редакторе изображений!
Быстрая обработка фото в экспресс редакторе онлайн
Также на этом сайте имеется возможность быстрой обработки фото в экспресс-редакторе фотошоп онлайн. Т.е обработка фотографии займёт у Вас несколько секунд времени и пару кликов мышкой. В нём вы можете обрезать края и уменьшить фото (с соблюдением пропорций и без), повернуть фотографию на 90, 180 и 270 градусов, зеркально отразить фото по вертикали или горизонтали, а также применить эффект к фотографии из стандартного набора, например убрать эффект красных глаз, повысить резкость, изменить яркость и контрастность изображения, корректировать цвета и т.д.
Начать работу в Экспресс-редакторе!
Оцените автора
( 10 оценок, среднее 5 из 5 )
Lightroom против Photoshop: что лучше для редактирования фотографий? | от SmugMug
Когда дело доходит до программного обеспечения для редактирования фотографий, какую программу лучше всего использовать? Фотошоп лучше Лайтрума? Если вы застряли, мы здесь, чтобы помочь!
Если вы хотите купить программу для редактирования фотографий, вам может быть интересно, какая из них лучше всего соответствует вашим потребностям. Существует множество программ, но самыми популярными являются Adobe Lightroom и Adobe Photoshop.
Существует множество программ, но самыми популярными являются Adobe Lightroom и Adobe Photoshop.
В чем разница между Lightroom и Photoshop?
Adobe Lightroom — это программное обеспечение для редактирования фотографий, предназначенное для фотографов, которым нужна простая, простая в освоении программа редактирования, созданная специально для фотографии. В отличие от этого, Adobe Photoshop — это программа, разработанная для профессионалов, включая дизайнеров, веб-разработчиков и, конечно же, фотографов, которым нужен точный редактор изображений, дающий им контроль вплоть до пикселя.
Может ли Photoshop быть удобным для начинающих? Есть ли в Lightroom все необходимые инструменты? Давайте посмотрим на оба, чтобы вы могли решить, какой из них подходит именно вам.
Lightroom
- Позволяет импортировать, упорядочивать изображения и управлять ими.
- Изменения автоматически сохраняются в вашей библиотеке Lightroom.
- Легко учиться.
 Интерфейс Lightroom проще, чем Photoshop.
Интерфейс Lightroom проще, чем Photoshop. - Большое количество пресетов позволяет применять одни и те же правки к группе фотографий.
- Исходные изображения всегда сохраняются, поэтому вам не нужно беспокоиться, если вы сделаете ошибку.
Фотошоп
- Позволяет создавать составные изображения.
- Создавайте свои собственные плагины или используйте плагины, созданные другими редакторами.
- Редактирование слоев позволяет независимо редактировать каждый слой изображения.
- Усовершенствованные инструменты для лечения позволяют удалять дефекты или постройки.
Базовый интерфейс Lightroom идеально подходит для начинающих, которым нужны мощные и простые в использовании инструменты редактирования. Поскольку графические дизайнеры и другие художники также используют Photoshop, в его интерфейсе есть много инструментов, которые могут сбивать с толку или бесполезны для начинающих фотографов. Lightroom также ориентирован на фотографии, поэтому все его инструменты находятся на одной панели, что упрощает поиск того, что вы ищете.
Lightroom также ориентирован на фотографии, поэтому все его инструменты находятся на одной панели, что упрощает поиск того, что вы ищете.
- Если вы снимаете много изображений в формате RAW, вы можете редактировать их прямо в Lightroom, что сэкономит ваше время, поскольку вам не придется использовать плагин Adobe Camera Raw для Photoshop.
- Вы хотите скопировать свои изменения на несколько фотографий или создать предустановки.
- Вы хотите создавать коллекции или добавлять ключевые слова для легкой сортировки фотографий.
- Если вы только начинаете редактировать фотографии, вам будет проще ориентироваться в макете Lightroom.
- Если вам нужно выполнить расширенное редактирование, например добавить, вычесть или изменить определенные элементы на фотографии, Photoshop позволяет редактировать пиксель за пикселем.

- Вы хотите создавать составные изображения или редактировать слой за слоем. В Lightroom нет встроенной функции слоев.
- Вы хотите использовать расширенные возможности редактирования HDR, такие как смешивание теней и светлых участков из нескольких изображений в одно.
Adobe предлагает несколько тарифных планов для своего программного обеспечения для редактирования. Lightroom с 1 ТБ хранилища стоит 9,99 долларов в месяц; Photoshop со 100 ГБ памяти стоит 19,99 долларов в месяц. Adobe также предлагает план фотографии за 19,99 долларов в месяц, который включает 1 ТБ хранилища, Lightroom, Lightroom Classic, Photoshop для настольных компьютеров и iPad, Spark (программа для графического дизайна) и Adobe Portfolio.
Если вы новичок и хотите легко и профессионально редактировать свои фотографии, начните с Lightroom. Как только вы освоитесь и захотите использовать более продвинутые методы редактирования, вы можете включить Photoshop.
1. В чем разница между Lightroom и Photoshop? Lightroom и Photoshop — это фоторедакторы, которые выполняют одни и те же задачи, но то, как они их выполняют и на каком уровне, сильно различаются.
В Lightroom используется метод неразрушающего редактирования, при котором исходный файл остается нетронутым, а изменения сохраняются в так называемом каталоге. Photoshop всегда сам редактирует исходный файл.
Другое ключевое отличие заключается в том, что Photoshop содержит гораздо больше инструментов для редактирования, чем Lightroom. Фотошоп просто мощнее, что кому-то нужно, а кому-то нет.
2. Используют ли профессиональные фотографы Lightroom или Photoshop? Многие профессионалы используют оба. Хотя обе программы сами по себе являются мощными программами редактирования, они дополняют друг друга. Lightroom позволяет импортировать, упорядочивать и редактировать изображения, а Photoshop позволяет выполнять более продвинутое редактирование.
3. Действительно ли мне нужен Lightroom? Lightroom — это то, с чего большинство людей начинают, а затем переходят к включению Photoshop для более продвинутых функций. Если вы хотите организовать, отсортировать и отредактировать свои фотографии в одной программе, вам следует использовать Lightroom, с Photoshop или без него.
Вы используете одно программное обеспечение вместо другого или используете оба? Используете ли вы Lightroom Connector от SmugMug или подключаемый модуль Lightroom Classic? Оставьте комментарий ниже или начните общение в Twitter, Instagram и Facebook.
«Демократизация» редактирования фотографий в течение 25 лет: учитываются все технологии: NPR

Услышано во всех случаях
Персонал NPR
Adobe Photoshop: «демократизация» редактирования фотографий в течение 25 лет
Панели инструментов Photoshop менялись с годами, но программа оставалась отраслевым стандартом более двух десятилетий. Adobe
скрыть заголовокпереключить заголовок
Adobe
Панели инструментов Photoshop менялись с годами, но программа оставалась отраслевым стандартом более двух десятилетий.
Adobe
На этой неделе программе редактирования фотографий Adobe Photoshop исполнилось 25 лет. Эта программа является отраслевым гигантом, настолько известным, что слово «Photoshop» стало синонимом манипуляции с изображениями.
Эта программа является отраслевым гигантом, настолько известным, что слово «Photoshop» стало синонимом манипуляции с изображениями.
Но, по словам соавтора Томаса Нолл, когда программа только начиналась, это был личный проект. Он и его брат Джон начали работать над программой в конце 1980-х.
«Изначально это был проект, который мы с братом делали вместе для нашего общего пользования и удовольствия», — рассказывает Нолл Аруну Рату из NPR. «Мы не предполагали, что через пару месяцев мы даже попытаемся превратить это в коммерческое приложение».
Еще в 1987 году Томас начал создавать цифровые инструменты для обработки изображений в рамках своей докторской диссертации. программа. Джон работал оператором в компании Джорджа Лукаса «Промышленный свет и магия».
Джон рассматривал компьютерную графику как будущее спецэффектов и вскоре понял, что многие люди хотели бы получить в свои руки эту технологию обработки изображений.
«Он сказал: «Вы не возражаете, если я покажу это всем? Думаю, я смогу это продать», — вспоминает Нолл. «Поэтому он провел много времени, разъезжая по Силиконовой долине, делая демонстрации самых ранних версий Photoshop, пытаясь найти компанию, которая была бы заинтересована в его публикации».
«Поэтому он провел много времени, разъезжая по Силиконовой долине, делая демонстрации самых ранних версий Photoshop, пытаясь найти компанию, которая была бы заинтересована в его публикации».
«Дженнифер в раю», фото Дженнифер Уолтерс на Бора-Бора, 19 августа.88 — первое цветное изображение, обработанное в Photoshop. Джон Нолл использовал образ своей тогдашней девушки (теперь жены), чтобы продемонстрировать Photoshop потенциальным пользователям. Джон Нолл скрыть заголовок
переключить заголовок
Джон Нолл
«Дженнифер в раю», фото Дженнифер Уолтерс на Бора-Бора 19 августа.88 — первое цветное изображение, обработанное в Photoshop. Джон Нолл использовал образ своей тогдашней девушки (теперь жены), чтобы продемонстрировать Photoshop потенциальным пользователям.
Джон Нолл
Adobe была той компанией. Они приобрели права и опубликовали Adobe Photoshop 1.0 19 февраля 1990 года. Двадцать пять лет спустя Adobe Photoshop по-прежнему является отраслевым стандартом программного обеспечения для редактирования фотографий.
«На момент нашего выпуска на рынке уже существовали программы обработки изображений, но когда пользователи сравнили их, они обнаружили, что Photoshop является одновременно и самым мощным, и самым простым в использовании», — говорит Нолл. «Итак, благодаря этому нам удалось доминировать на рынке».
Сегодня почти все, кому нужно анализировать или редактировать фотографии, используют Photoshop, включая графических дизайнеров, фотографов и даже врачей и судмедэкспертов.
Это настолько банально, что в 2006 году Оксфордский словарь английского языка добавил Photoshop в качестве глагола. Нолл говорит, что важно помнить, что манипуляции с изображениями не были изобретены Photoshop.
«Dreamscape», любезно предоставленный Джимми Уильямсом, показывает, как можно использовать Photoshop для создания фантастических пейзажей. Но изобретатели программы отмечают, что манипуляции с фотографиями предшествовали Photoshop. Джимми Уильямс скрыть заголовок
переключить заголовок
Джимми Уильямс
«Dreamscape», любезно предоставленный Джимми Уильямсом, показывает, как можно использовать Photoshop для создания фантастических пейзажей. Но изобретатели программы отмечают, что манипуляции с фотографиями предшествовали Photoshop.
Джимми Уильямс
» Раньше в темных комнатах работали очень искушенные люди, которые могли делать очень хорошие фотокомпозиции, которые нельзя было отличить от реальности», — говорит Нолл. «То, что сделал Photoshop, было своего рода демократизацией этой способности».
«То, что сделал Photoshop, было своего рода демократизацией этой способности».
Но некоторые люди неизбежно будут использовать эти инструменты безответственно.
«Многие способы использования Photoshop замечательны и креативны, — говорит он. «Есть несколько случаев, когда люди относятся к нему неэтично, и, как и с любым инструментом, это происходит не по вине инструмента».
Нолл видит положительную сторону повсеместного распространения Photoshop.
«Это, безусловно, повышает осведомленность о том, что вы не можете доверять изображению как истине, не имея других средств проверки», — говорит он. «У людей появляется более здоровый скептицизм, когда они видят фотографию».
За прошедшие годы Нолл говорит, что некоторые обновления Photoshop даже его удивили, например, функция «заливки с учетом содержимого», которая плавно заполняет области, когда вы вырезаете кого-то из фотографии. Он не хочет делать конкретных прогнозов, но гарантирует, что впереди еще много сюрпризов.

 д.
д. Интерфейс Lightroom проще, чем Photoshop.
Интерфейс Lightroom проще, чем Photoshop.