Как редактировать фотографии на Mac (без Photoshop)
Время чтения: 12 минут на чтение
Даже если вы вносите простые корректировки, редактирование фотографий может показаться рутиной. Будь то кадрирование семейного снимка, раскрашивание праздничных снимков или резкость замечательного портрета, программа «Фото» на Mac поможет создать изображения, которыми вы будете гордиться. Простые в использовании инструменты редактирования, такие как подавление эффекта красных глаз, виньетка и шумоподавление, безусловно, улучшат результаты ваших фотографий. Это также помогает с организацией и способностью эффективно делиться ими.
Инструменты для редактирования фотографий, такие как Photoshop, требуют больших затрат. Приложение «Фотографии» на Mac — бесплатное и простое в использовании со многими из тех же функций. Это отличная альтернатива дорогому программному обеспечению для редактирования. Более того, все фотографии, отредактированные на Mac, являются неразрушающими. Это означает, что если изображение не получается идеальным, просто верните его к исходному состоянию и начните заново. Также важно отметить, что простые корректировки могут привести к заметным изменениям в готовом продукте. Простое смещение или небольшое вращение могут сделать хорошую фотографию великолепной.
Также важно отметить, что простые корректировки могут привести к заметным изменениям в готовом продукте. Простое смещение или небольшое вращение могут сделать хорошую фотографию великолепной.
Готовы начать? Продолжайте читать пошаговые инструкции о том, как редактировать фотографии на Mac без Photoshop.
Альтернативы Photoshop для редактирования фотографий
Полезно знать, что существуют альтернативы Photoshop для редактирования фотографий. Прежде чем начать, убедитесь, что программное обеспечение Mac обновлено. Убедитесь, что на вашем устройстве включена функция «Фото iCloud», чтобы настройки фотографий переносились на Mac и другие устройства. Тогда пришло время редактировать.
Начать работу легко — дважды щелкните фотографию, чтобы настроить ее в библиотеке. Затем нажмите «Изменить» на панели инструментов. Редактор фотографий Mac предлагает выбор из трех групп инструментов редактирования; Настройка, фильтры и обрезка. Подробная информация о каждом из них представлена ниже.
Использование инструмента «Настройка» в Mac Photo Editor
Существует несколько способов использования инструмента «Настройка» для внесения незначительных или значительных изменений в фотографии. Инструмент настройки использует ползунки для изменения насыщенности цвета, яркости и резкости изображения. Найдите инструменты настройки, нажав «Настроить» в верхней части экрана. Придайте фотографиям желаемый вид.
С помощью различных ползунков легко вносить изменения, чтобы получить идеальную фотографию. Просто переместите один или несколько ползунков и наблюдайте, как меняется фотография. Нажмите «Готово», когда вы будете довольны изменениями.
Что такое яркость в фотографии? Яркость в фотографии — это просто то, насколько темным или светлым является изображение. Изменение яркости фотографии одинаково влияет на все пиксели. Это означает, что увеличение яркости сделает темные области светлее, а светлые области светлее. При уменьшении яркости светлые области будут темнее, а темные области темнее.
Вот как настроить яркость фотографии на Mac:
1. Когда изображение находится в режиме редактирования, щелкните стрелку рядом с «Свет» на боковой панели.
2. Перетащите ползунок влево или вправо, чтобы отрегулировать яркость.
3. После внесения необходимых изменений нажмите «Готово».
Что такое резкость в фотографии?Резкость в фотографии описывает четкость деталей на фотографии. Когда объект изображения резкий, изображение выглядит четким и реалистичным. Он содержит много деталей, контраста и текстуры. Изображения без резкости выглядят размытыми и лишены деталей. Управление резкостью создает ощущение тепла, движения или сильного фокуса на изображении.
Вот как настроить резкость фотографии на Mac:
1. Когда изображение находится в режиме редактирования, щелкните стрелку рядом с пунктом «Резкость» на боковой панели.
2. Перетащите ползунок влево или вправо, чтобы отрегулировать резкость. Нажав «Авто», «Фото» автоматически регулирует резкость.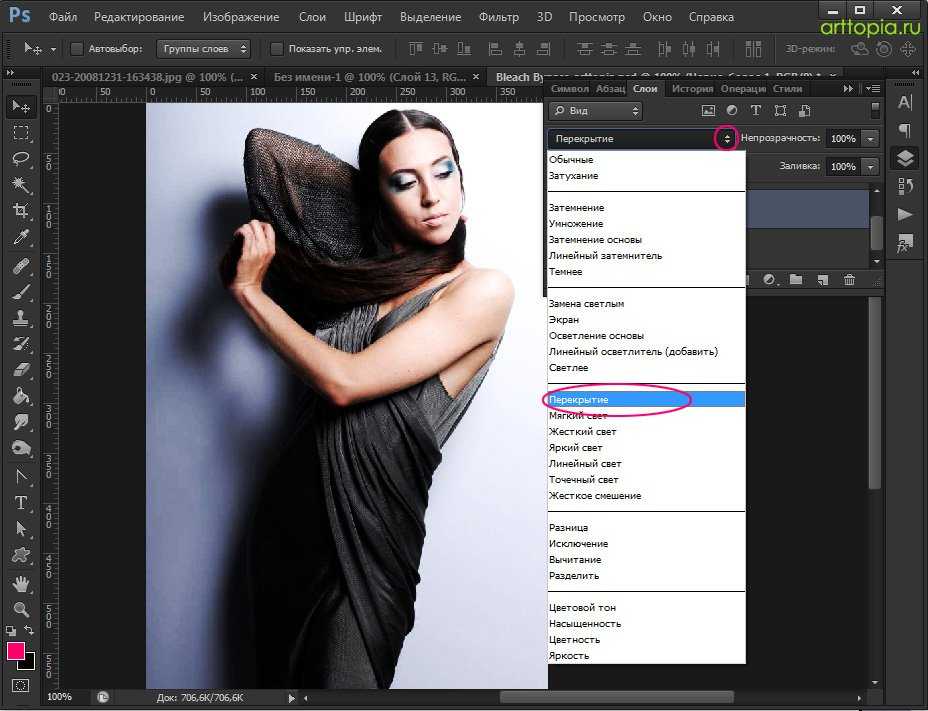
3. После внесения необходимых изменений нажмите «Готово».
Что такое эффект красных глаз в фотографии?Красные глаза в фотографии — это ярко-красные или оранжевые пятна, видимые в глазах людей на фотографиях. Свет, отражающийся от сетчатки в задней части глаза, вызывает эффект красных глаз. Это происходит в условиях низкой освещенности при использовании вспышки. Яркий свет вспыхивает так быстро, что глаза не успевают среагировать. Зрачок недостаточно раскрывается, поэтому в глаз попадает меньше света. Этот свет проходит через переднюю часть глаза и отражается в задней части глаза.
К счастью, эффект красных глаз можно устранить в фоторедакторе Mac. Вот как:
1. Когда изображение находится в режиме редактирования, нажмите «Красные глаза» на боковой панели.
2. С помощью ползунка отрегулируйте размер кисти.
3. Щелкните инструмент «Кисть», затем щелкните эффект красных глаз, который необходимо удалить.
4. После внесения необходимых изменений нажмите «Готово».
После внесения необходимых изменений нажмите «Готово».
Насыщенность цвета в фотографии — это интенсивность и чистота цвета изображения. Чем выше насыщенность цвета, тем ярче и насыщеннее изображение. Чем ниже насыщенность цвета, тем тусклее будет изображение. Уровни насыщенности влияют на общую композицию и настроение фотографий.
Вот как настроить насыщенность цвета фотографии на Mac:
1. Когда изображение находится в режиме редактирования, нажмите «Цвет» на боковой панели.
2. Перетащите ползунок влево или вправо, чтобы отрегулировать насыщенность цвета.
3. После внесения необходимых изменений нажмите «Готово».
Что такое шумоподавление при съемке? Шум на фотографии — это неравномерный, зернистый эффект, который делает изображения неуклюжими или непривлекательными. Шум изображения возникает либо из-за сенсора камеры, либо из-за чувствительности сенсора камеры.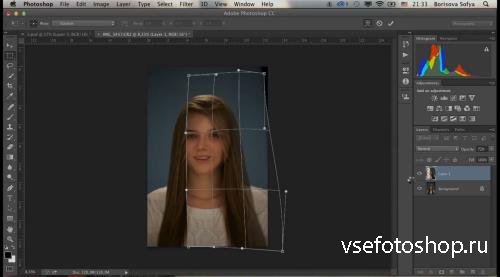 Это часто видно на изображениях, снятых с длительной выдержкой или высоким значением ISO. Шумоподавление фотографии означает «исправление» искаженных пикселей на исходной фотографии.
Это часто видно на изображениях, снятых с длительной выдержкой или высоким значением ISO. Шумоподавление фотографии означает «исправление» искаженных пикселей на исходной фотографии.
Вот как настроить шумоподавление фотографии на Mac:
1. Когда изображение находится в режиме редактирования, нажмите «Шумоподавление» на боковой панели.
2. Перетащите ползунок влево или вправо, чтобы уменьшить шум на фотографии. Либо нажмите «Авто», чтобы Фото автоматически минимизировало шум.
3. После внесения необходимых изменений нажмите «Готово».
Что такое виньетка в фотографии? Виньетка в фотографии — это фотография с затемненными краями изображения и яркой центральной частью. Используйте настройку виньетирования, чтобы придать фотографиям винтажный вид или привлечь внимание к более яркой части.
Вот как создать виньетку из фотографии на Mac:
1. Когда ваше изображение находится в режиме редактирования, нажмите «Виньетка» на боковой панели.
2. Перетащите ползунок влево или вправо, чтобы настроить виньетку. В качестве альтернативы нажмите «Авто», чтобы позволить Фото настроить виньетку.
3. После внесения необходимых изменений нажмите «Готово».
Как преобразовать изображение в черно-белое Черно-белые фотографии имеют классический вид, меняющий настроение изображения. Изменение изображения с цветного на черно-белое делает объекты более мягкими. Это также уменьшает объект до его самых простых элементов света, теней, линий и контраста. Преобразование изображений в черно-белые так же просто, как перемещение ползунка — вот как:
1. Когда изображение находится в режиме редактирования, нажмите «Черно-белое» на боковой панели.
2. Перетащите ползунок влево или вправо, чтобы отрегулировать интенсивность черного и белого на фотографии. С помощью этого инструмента также настраиваются нейтральные цвета, тон и зернистость.
3. После внесения необходимых изменений нажмите «Готово».
Определение в фотографии определяет фокусы фотографии. Он делает видимыми части изображения, которые в противном случае могли бы остаться незамеченными. Это также увеличивает четкость изображения. Это включает в себя резкость линий и глубину изображения.
Вот как настроить разрешение фотографии на Mac:
1. Когда изображение находится в режиме редактирования, нажмите «Определение» на боковой панели.
2. Перетащите ползунок влево или вправо, чтобы настроить четкость. Либо нажмите «Авто», чтобы разрешить «Фото» настроить разрешение.
3. После внесения необходимых изменений нажмите «Готово».
Использование фильтров в Mac Photo Editor
Для редактирования в стиле Instagram на Mac попробуйте фильтры. Фоторедактор Mac имеет девять встроенных фильтров, позволяющих различными способами изменять внешний вид фотографий. Фильтры также являются неразрушающими, поэтому фотография может вернуться к исходному изображению, чтобы начать заново.
Фильтры имитируют классические стили фотографии, такие как черно-белая, яркая и драматичная. Фильтры помогают повысить цвета, насыщенность или контрастность для создания ярких фотографий, сохраняя при этом нейтральные тона кожи. Яркий фильтр отлично подходит для повышения яркости ваших фотографий. Драматический отлично подходит для добавления контраста. Silvertone придает изображению классический черно-белый вид.
Вот как добавить фильтры:
1. Откройте изображение в режиме редактирования и нажмите «Фильтры».
2. Выберите фильтр для применения, нажав на него.
3. После внесения необходимых изменений нажмите «Готово».
Использование инструмента кадрирования в фоторедакторе Mac
Идеальная фотография не всегда получается с первой попытки. Редактор фотографий для Mac помогает получить наилучшие результаты с помощью обрезки, отражения и поворота изображения для получения нужного конечного результата.
Инструмент «Обрезка» удаляет любые ненужные части краев изображения.
