«Фотогалерея 2.0» – создаем фотоальбомы быстро и просто!
«Фотогалерея 2.0» – создаем фотоальбомы быстро и просто!
Новый модуль включен в редакции «Стандарт», «Эксперт» и «Бизнес». Массовая загрузка фотографий, которая используется в модуле, позволяет загружать на сайт сразу несколько фотографий или всю папку с локального диска. В модуле используются специальные компоненты для массовой загрузки фотографий через браузеры Internet Explorer и Mozilla Firefox. Управление фотогалереей выполняется из публичной части сайта. Пользователь может выбрать фотографии из папки у себя на диске и загрузить на сайт. При массовой загрузке изображения можно переворачивать, удалять, изменять название, добавлять описание. Для каждой фотографии можно указать теги и выводить потом в фотогалерее облако тегов. Изображения для предпросмотра фотографии создаются автоматически. При загрузке фотографий можно также указать размер изображения, которое будет загружено на сайт (в оригинале, 1024х768, 800х600 или 640х480).

Возврат к списку
«Фотогалерея 2.0» от «1С-Битрикс» – создаем фотоальбомы быстро и просто!
В канун Нового года «1С-Битрикс» дарит пользователям «1С-Битрикс: Управление сайтом» новый модуль – «Фотогалерея 2.0» — простой и удобный инструмент, с помощью которого можно быстро создавать фотоальбомы на сайте, загружать сразу много фотографий, оценивать фотографии и добавлять комментарии, а также использовать много других дополнительных сервисов.Подробнее о фотогалерее: http://www.1c-bitrix.ru/sitemanager/features/photo2.php
Новый модуль включен в редакции «Стандарт», «Эксперт» и «Бизнес».
Массовая загрузка фотографий, которая используется в модуле, позволяет загружать на сайт сразу несколько фотографий или всю папку с локального диска. В модуле используются специальные компоненты для массовой загрузки фотографий через браузеры Internet Explorer и Mozilla Firefox.
Управление фотогалереей выполняется из публичной части сайта. Пользователь может выбрать фотографии из папки у себя на диске и загрузить на сайт. При массовой загрузке изображения можно переворачивать, удалять, изменять название, добавлять описание. Для каждой фотографии можно указать теги и выводить потом в фотогалерее облако тегов. Изображения для предпросмотра фотографии создаются автоматически.
Пользователь может выбрать фотографии из папки у себя на диске и загрузить на сайт. При массовой загрузке изображения можно переворачивать, удалять, изменять название, добавлять описание. Для каждой фотографии можно указать теги и выводить потом в фотогалерее облако тегов. Изображения для предпросмотра фотографии создаются автоматически.
При загрузке фотографий можно также указать размер изображения, которое будет загружено на сайт (в оригинале, 1024х768, 800х600 или 640х480). Перед отправкой изображения будут уменьшены до необходимого размера, и на сервер загружаются быстрее.
Компонент массовой загрузки компания «1С-Битрикс» лицензировала у компании Aurigma, которая уже несколько лет успешно разрабатывает и поставляет на международный рынок программные решения для массовой загрузки изображений: http://www.aurigma.com/Products/ImageUploader/
В продукте «1С-Битрикс: Управление сайтом» компоненты массовой загрузки поставляются в модуле «Фотогалерея 2.0» в составе редакций «Стандарт», «Эксперт» и «Бизнес» без увеличения стоимости редакций. В то время как при лицензировании продукта у компании Aurigma пользователь платит 184$ за использование на одном доменном имени или 799$ за использование на одном IP-адресе. С «1С-Битрикс: Управление сайтом» эти компоненты могут быть использованы без ограничения по IP-адресам и доменным именам.
В то время как при лицензировании продукта у компании Aurigma пользователь платит 184$ за использование на одном доменном имени или 799$ за использование на одном IP-адресе. С «1С-Битрикс: Управление сайтом» эти компоненты могут быть использованы без ограничения по IP-адресам и доменным именам.
Все пользователи редакций «Стандарт», «Эксперт» и «Бизнес» с активной техподдержкой могут бесплатно скачать новый модуль фотогалереи через систему обновлений SiteUpdate.
Подробнее о фотогалерее: http://www.1c-bitrix.ru/sitemanager/features/photo2.php
Релиз опубликован: 2007-12-20
Данный материал является частной записью члена сообщества Club.CNews.
Редакция CNews не несет ответственности за его содержание.
Техподдержка отвечает — статьи Бурбон.ру
В предыдущей статье вы узнали (или вспомнили), чем бесплатные CMS отличаются от платных. Бесплатные уступают в плане технической поддержки, лёгкости обновления, бесконфликтности расширений и защиты от хакеров. Рассмотрим вопрос технической поддержки более обстоятельно.
Рассмотрим вопрос технической поддержки более обстоятельно.
Некоммерческие CMS создают квалифицированные энтузиасты. У них нет официальной службы техподдержки. Это создаёт дополнительные сложности, когда речь идёт об устранении программных сбоев.
Что касается коммерческих CMS, то её пользователи зачастую могут бесплатно пользоваться техподдержкой разработчика CMS. Например, в случае с 1С-Битрикс бесплатная техподдержка предоставляется в течение года после покупки продукта и активации лицензионного ключа. Хотя большинство вопросов решаются ещё на уровне лицензиата (локальных партнёров). Обычно именно они выполняют заказ на разработку сайта. Если проблема относится к категории особо сложных, то она рассматривается уже на уровне лицензиара (специалистами ООО «1С-Битрикс»).
Чем занимается техподдержка В предельном случае техподдержка — это «скорая помощь» для сайта, хотя она решает и менее срочные вопросы.
 Её специалисты консультируют как пользователей CMS, так и разработчиков по вопросам работы системы.
Её специалисты консультируют как пользователей CMS, так и разработчиков по вопросам работы системы.
О чём чаще всего спрашивают пользователи?
- Какую выбрать редакцию продукта и как изменить её?
- Как зарегистрировать копию?
- Как редактировать информацию на сайте самостоятельно?
- Где получить дистрибутив?
- Что значит «лицензия позволяет создать 2 сайта»?
- Что делать при ошибке ERROR_WRONG_CODE во время обновления?
О чём, как правило, хотят знать разработчики?
- Об установке и настройке продукта (как добавить поддомен, не создавая ещё один сайт, хочу изменить CSS, как кастомизировать стандартный компонент, почему цена товара в корзине не совпадает с ценой в каталоге, как преобразовать однопользовательскую фотогалерею в многопользовательскую, как настроить ЧПУ без использования числовых ID и прочее).
- О быстродействии CMS (мой сайт тормозит, как его «разогнать»?).

- О работе с меню (как создать выпадающее верхнее меню, как добавить пункт меню в административный раздел, почему оно не отображается над флэш-анимацией, как правильно задавать для него условия и т.д.).
- О настройке инфоблоков (как создать пользовательское свойство с помощью API, нужны примеры вызова метода SetPropertyValueCode, что делать при ошибке «Fatal error: Allowed memory size …», как создать и подключить собственные шаблоны для модификации элементов инфоблоков и т.п.).
- О неисправностях в работе продукта (редактор сайта не может загрузить картинки на сайт, не все файлы попадают в архив резервной копии, в файловом менеджере не отображаются файлы и папки, как устранить заражение сайта, не работает AJAX или javascript в компонентах и прочее).
- Об ошибках в PHP («Fatal error: Undefined class name ‘ciblockelement’ in…», «Fatal error: emalloc(): Unable to allocate XXX bytes», «Fatal error: Unable to read XXX bytes in /XXX/XXX/ on line XXX», «Fatal error: Using $this when not in object context.

- Об ошибках баз данных (сервер не отвечает при сохранении данных формы под MSSQL, «MySQL server has gone away или Lost connection to server during query», «DB query error. Please try later», «Got error 28 from table handler», «Access denied for user: ‘ user @%’ to database ‘dab_test’» и т.д.).
Обучающие материалы
Было бы неверным утверждать, что обучающих материалов по бесплатным CMS нет. Они есть. Другое дело, что их сначала надо найти. А найдя, отобрать лучшие. А отобрав лучшие, регулярно следить за их актуальностью.
Разработчики платных CMS взяли это на себя. С каждым обновлением выходят обучающие материалы. Каким образом повышают уровень грамотности владельца сайтов на «Битриксе»? Для них созданы:
Также в российских городах проводятся живые семинары несколько раз в год. Аналогичное обучение проводят и разработчики других коммерческих CMS.
Аналогичное обучение проводят и разработчики других коммерческих CMS. Вывод Техподдержка не роскошь, а необходимый trouble shooting (англ. «устранение проблем»). В отличие от коллег-бессребреников, разработчики коммерческих CMS предоставляют её в обязательном порядке. А вы любите быстро решать свои проблемы?
cоветы по использованию Flickr | parkrun Россия
На этой странице мы расскажем вам, как разместить ваши фотографии на странице забега.Перед тем, как начать
Вам необходимо иметь собственную учётную запись на сервисе Flickr (https://www.flickr.com). Многие фотографы уже имеют свои собственные профили на Flickr; для тех же, кто только собирается там зарегистрироваться, есть два варианта:- Free (бесплатный вариант) — 1 терабайт для ваших фото и видео.
- Ad Free (свободный от рекламы, за 49.99 долларов в год) — тот же 1 терабайт для ваших фото и видео, но без рекламы.

Если вы ещё не присоединились к группе своего забега на Flickr, вам необходимо будет сделать это для того, чтобы загружать свои фотографии в группу. Ссылку на группу Flickr ищите на сайте своего забега в разделе фото (в первом же абзаце).
Как загружать
Самый простой способ добавить свои фото на Flickr — это использовать загрузку через веб-интерфейс Flickr. Для этого есть кнопка Upload («Загрузить»), которая находится в верхней части любой страницы Flickr.
Таким образом:- Нажмите на кнопку Upload («Загрузить») в верхней части вашей страницы на Flickr.
- Перетащите в окно браузера те фото, которые вы хотите загрузить, или нажмите на кнопку Choose photos and videos («Выбрать фото и видео») и укажите место на диске, где лежат изображения.
Чтобы помочь бегунам найти интересующие их фотографии, пожалуйста, используйте метки (tags). По меньшей мере, необходимо проставить фотографиям метку в виде даты забега в определённом формате. Например, фото с забега 9 августа 2014 года должны быть помечены меткой «9-August-2014».
По меньшей мере, необходимо проставить фотографиям метку в виде даты забега в определённом формате. Например, фото с забега 9 августа 2014 года должны быть помечены меткой «9-August-2014».
Пожалуйста, используйте дефисы и указывайте полное название месяца на английском языке. Это поможет любому человеку найти фотографии, сделанные на определённой неделе.
Если ваш забег имеет особенный набор меток, пожалуйста, предварительно обсудите это в разделе Discussion («Обсуждения») в вашей группе Flickr. Пожалуйста, следуйте принятой в группе системе меток, это позволит другим бегунам находить нужные им фотографии.
- Нажмите кнопку Add Tags («Добавить метки»), которая находится в левой части окна браузера и введите дату забега.
- Затем нажмите на Add to Groups («Добавить в группу») и выберите группу своего забега.
- Нажмите на кнопку Upload x Photos («Загрузить Х фотографий») справа вверху и подтвердите загрузку, нажав в появившемся окне на кнопку Upload («Загрузить»).
 Остается лишь немного подождать, пока ваши фотографии копируются на Flickr.
Остается лишь немного подождать, пока ваши фотографии копируются на Flickr.
Фотографии появятся на странице забега автоматически — вам будет нужно лишь обновить страницу в браузере. Если вы только что зарегистрировались на Flickr, то между загрузкой вами фотографий и их появлением в группе может пройти несколько дней (задержка связана с тем, что Flickr будет проверять, не являетесь ли вы спамером). Если же вы уже пользовались Flickr ранее, то фотографии появятся в группе практически сразу же.
Если вы хотите загрузить свои фотографии со смартфона, то вы можете воспользоваться одним из приложений Flickr для iOS, Android или Windows Phone, или же мобильной версией Flickr m.flickr.com.
Также у вас есть возможность опубликовать свои фотографии, отправив их по электронной почте. Flickr при регистрации заведёт для вас уникальный почтовый адрес, и если вы отправите фотографии на этот e-mail, Flickr автоматически опубликует их в вашей фотогалерее.
Кроме того, существует множество приложений и программ для загрузки фотографий на Flickr, как для Windows, так и для Mac, и вы можете выбрать наиболее удобное для себя.
Более подробная информация есть в на странице Flickr FAQ.
Добавление фото в группу напрямую из вашей фотогалереи
Если вы уже загрузили свои фотографии в свою фотогалерею (Photostream) на Flickr, то самым простым способом добавить фото в группу вашего забега будет использование инструмента Organize («Настроить»).
- Зайдите в раздел Organize («Настроить»).
- Перетащите фото, которые вы хотите отправить в группу из своей фотогалереи, в верхнюю часть окна браузера.
- Нажмите на кнопку Add Tags («Добавить метки») — она находится в меню вверху — и укажите метку в виде даты забега.
- Затем нажмите Send to Group («Отправить в группу») и выберите из списка группу своего забега. Подождите, пока ваши фото загружаются.

Ещё один способ — зайдите на страницу своей группы и нажмите кнопку Add Photos («Добавить фотографии»), что прямо справа от названия группы. Вы сможете добавить таким образом до 6 фотографий за один раз.
Наконец, ещё один вариант — при просмотре отдельной фотографии нажмите на кнопку Add to Group («Добавить в группу»), что находится в меню действий внизу справа. Затем выберите группу своего забега, и готово! Только не забудьте перед этим указать метки!
Возможные проблемы
Flickr очень долго загружает мои фотографии
Flickr никак не обрабатывает ваши фотографии во время загрузки, если только вы специально не укажете ему делать это. Это означает, что по умолчанию он не уменьшает ваши фото перед публикацией, так что если вы сами не уменьшили размер фото, то он будет загружать их в полном разрешении.Мои фотографии не показываются на странице забега
Если вы присоединились к группе забега на Flickr и добавили свои фотографии в группу (как мы описали выше), но они все равно не показываются в группе, то, скорее всего, это происходит по одной из двух следующих причин:- Если вы только что зарегистрировались на сервисе Flickr и до этого не загружали свои фотографии, Flickr устроит небольшую проверку, чтобы удостовериться, что ваша учётная запись уникальна, и вы не собираетесь заниматься спамом.
 В связи с этим может пройти несколько дней, прежде чем ваши фотографии начнут показываться в группе. В будущем же ваши фото будут появляться в группе сразу же, как только вы их добавите.
В связи с этим может пройти несколько дней, прежде чем ваши фотографии начнут показываться в группе. В будущем же ваши фото будут появляться в группе сразу же, как только вы их добавите. - Пожалуйста, проверьте ваши настройки конфиденциальности (privacy settings) — это самая частая причина не появления фотографий в группе. Удостоверьтесь, что ваши настройки конфиденциальности позволяют другим людям видеть ваши изображения. Так же проверьте, что ваши фотографии не имеют индивидуальных ограничений на показ, или не имеют ограничений на показ те альбомы (sets), в которых эта фотография находится.
Фотогалерея – tiu.ru
Вы можете разместить на сайте компании неограниченное количество фотографий и вывести их в виде фотогалереи:
Раздел «Фотогалерея» на сайте
Количество фотографий в каждой папке показано у её названия.
Просмотр фотографий в «Фотогалерее» списком
Просмотр фотографий в фотогалерее в увеличенном формате
Внимание! Вы можете добавить раздел «Фотогалерея» в горизонтальное, боковое или нижнее меню сайта компании в разделе «Управление сайтом — Меню и заголовки».
Чтобы опубликовать на сайте фотографии в виде фотогалереи, перейдите в раздел «Управление сайтом — Фотогалерея»:
Фотографии в кабинете компании могут размещаться в альбомах или общей папке «Без альбома».
Управление альбомами
По умолчанию существует только папка «Без альбома», в которую можно добавлять фотографии. Для систематизации фотографий их можно сгруппировать в альбомы.
Добавление альбома
Для добавления альбома нажмите кнопку Добавить альбом.
В окне «Новый альбом» введите название альбома и нажмите кнопку Сохранить.
Новый альбом отобразится в списке альбомов, и в него можно добавлять фотографии.
Работа с альбомом
Для редактирования альбома нужно нажать кнопку в виде карандаша справа от названия альбома и изменить название во всплывающем окне «Редактирование альбома».
Для удаления необходимо нажать кнопку с изображением корзины и подтвердить удаление. Альбом будет удален вместе с фотографиями в нем.
Альбом будет удален вместе с фотографиями в нем.
Для перемещения альбома вверх или вниз в списке просто перетащите его с места на место.
Поиск в списке альбомов
Для поиска нужного альбома необходимо в строке поиска над альбомами начать ввод любого слова из названия альбома. После того, как первые три символа будут введены, отобразится список подходящих альбомов.
Управление фотографиями
Добавление фотографий
Чтобы добавить новую фотографию, нажмите кнопку Добавить фото.
В окне «Добавление фото»:
В поле «Альбом» выберите существующий альбом или создайте новый.
Обратите внимание: если перед добавлением фотографий вы выбрали альбом (нажали на него), то в поле сразу отобразится название выбранного альбома.Для создания нового альбома выберите в поле «Альбом» значение «Новый альбом» и укажите название в отобразившемся поле «Название альбома».

При необходимости установите флажок Скрывать описания фото. Описание/название таких фотографий не будет отображаться в фотогалерее на сайте компании.
Добавьте фотографии: нажмите на значок фотоаппарата и в открывшемся окне выберите один или несколько файлов. Выбранные фотографии отобразятся в окне добавления фото.
Обратите внимание: Поддерживаемые форматы — JPG, GIF, PNG. Максимальный размер загружаемого файла — 10 МБ. За один раз можно добавить не больше 100 фото.Для удаления фотографии необходимо нажать кнопку с изображением корзины на фотографии и подтвердить удаление. Фотография будет удалена из списка добавляемых.
При необходимости вы можете поменять название или ввести свое описание вместо названия файла в поле под фотографией.
Выберите видимость добавляемых фотографий — установите нужный переключатель:
Опубликовано — это значит, что фотографии опубликованы, т. е. их можно увидеть на сайте.
е. их можно увидеть на сайте.
Скрыто — фотография скрыта и не будет отображаться на сайте. В дальнейшем можно Опубликовать фотографию.Нажмите кнопку Сохранить.
Работа с фотографиями
Для редактирования фотографии нужно нажать кнопку в виде карандаша на фотографии и изменить данные во всплывающем окне «Редактирование фото». Можно изменить альбом, описание фото и видимость, а также установить/снять флажок «Скрывать описание фото».
Для удаления необходимо нажать кнопку с изображением корзины и подтвердить удаление. Фотография будет удалена.
Для перемещения фотографии просто перетащите ее с места на место.
Просмотр фотографий
Для просмотра фотографии в полном размере нажмите на нее в списке. Фотография откроется в полном размере в новой вкладке.
Поиск фотографий
Для поиска нужной фотографии необходимо в строке поиска над списком фотографий начать ввод любого слова из описания фотографий. После того, как первые три символа будут введены, отобразится список подходящих фотографий.
После того, как первые три символа будут введены, отобразится список подходящих фотографий.
Групповые действия с фотографиями
Установите флаг выбора фотографии, отобразится раскрывающийся список «Действия для выбранных фото», в котором можно выбирать необходимые действия и применять их.
- Поднять в начало альбома: фотографии будут перемещены в начало и отображаться первыми в списке.
- Перенести в альбом: фотографии будут перемещены в другой альбом. При этом можно выбрать существующий альбом или создать новый.
- Опубликовать: фотографиям присваивается статус публикации «Опубликованная».
- Скрыть: фотографиям присваивается статус публикации «Скрытая».
- Показать описание фото: с фотографий снимается флажок Скрывать описания фото, их описания отображаются на сайте.
- Скрыть описание фото: фотографиям устанавливается флажок Скрывать описания фото, их описания не отображаются на сайте.

- Удалить: после подтверждения фотографии удаляются из фотогалереи.
Изменение статуса публикации
Каждая фотография может находиться в одном из статусов публикации: «Опубликованная» или «Скрытая». Вы можете изменить статус публикации при добавлении и редактировании фотографии, а также с помощью групповых действий.
Как загрузить фотографии на iPhone
Доброго времени суток, дорогие читатели!
Уверен, что у всех была такая ситуация, когда вы купили себе новую и долгожданную модель iPhone, перенесли все контакты, и уже готовы к работе, но тут вдруг поднимается одно небольшое недоразумение: вы уже скинули все видео и фотографии с предыдущего устройства, думая просто перенести их на девайс через компьютер.
Но не тут-то было — да, телефон понимается компьютером как медиа-устройство, с него можно перенести фото на компьютер, но вот перенести фото в iPhone уже не выйдет — не положено. «Так как же мне перенести все фото или видео в мой новый iPhone?», — спросите вы? Да всё как всегда просто, дорогие друзья, давайте разбираться.
«Так как же мне перенести все фото или видео в мой новый iPhone?», — спросите вы? Да всё как всегда просто, дорогие друзья, давайте разбираться.
Существует, естественно, не один способ добавления фотографий в iPhone: так называемый «официальный» и «неофициальный». Рассмотрим и тот и другой способ.
Способ 1: официальный
Чтобы загрузить фотографии на iPhone с компьютера можно использовать яблочный медиакомбайн iTunes. Это приложение установлено практически у каждого владельца мобильного устройства от компании Apple. Если нет, то скачайте бесплатно его отсюда: apple.com/ru/itunes/download/
Итак, для начала мы должны подготовить все фото и видео. Но нет, ничего конвертировать не нужно, просто перенесите папку с файлами на рабочий стол или хорошо запомнить путь к той папке, в которой они находятся в вашей системе. Дело в том, что iTunes может перенести изображения только из одной папки. Сделали? — отлично, тогда начинаем.
- Шаг 1.
 Подключаем мобильное устройство к компьютеру с помощью кабеля.
Подключаем мобильное устройство к компьютеру с помощью кабеля. - Шаг 2. Запускаем iTunes.
- Шаг 3. Переходим на страницу с подключенным гаджетом.
- Шаг 4. В боковой панели нужно выбрать вкладу Фото.
- Шаг 5. Нужно отметить пункт «Синхронизировать» и выбрать папку, из которой iTunes будет копировать изображения.
В случае если в качестве источника изображений будет выступать новое приложение Фото, которое не так давно пришло на замену iPhoto на платформе OS X, пользователи смогут синхронизировать снимки из отдельных альбомов или переносить в память смартфона или планшета только избранные картинки.
- Шаг 6. Нажимаем на кнопку «Применить»
После этих манипуляций в приложении Фото на iPhone появится новый альбом с названием синхронизированной папки. Вот и всё!
Недостатком этого способа является то, что приложение позволяет переносить снимки, которые хранятся только в одной папке на компьютере.
Способ 2: облачные хранилища
Кроме iTunes, загрузить фотографии на iPhone можно с помощью различных облачных хранилищ. Например, таких как Dropbox, Google Диск, Яндекс. Диск и другие. У всех популярных сервисов есть свои приложения для iOS, которые позволяют управлять файлами, хранящимися в облаке.
Загрузка фотографий с помощью iCloud
Если вы хотите воспользоваться iCloud, то скачайте приложение для компьютера отсюда apple.com/ru/icloud/setup/pc.html.
- Откройте приложение. Авторизуйтесь под своим Apple ID. Перейдите в раздел Фото, выберите нужные изображения.
- Изображения автоматически переместятся в облачное хранилище.
- Откройте приложение Фото на iPhone. Все Изображения должны быть там. Важно, чтобы в настройках iCloud у вас был подключена функция синхронизации фотографий из iCloud.
Этот способ несколько удобнее, чем загрузка фотографий с помощью iTunes. Во-первых, отпадает необходимость в кабеле. Во-вторых, все изображения хранятся в облаке, благодаря чему доступ к ним можно получить с любого устройства.
Загрузка фотографий с помощью Yandex.Диск
Создайте аккаунт на Yandex.ru, если его у вас еще нет. Откройте в браузере Яндекс Диск, (как вариант, можно также скачать программу-клиент на компьютер). Загрузите нужные фотографии на Диск.
iPhone 14 может получить 3-нанометровый процессор производства TSMC Большая батарея, быстрый процессор и 5G mmWave на всех рынках: раскрыты особенности iPhone 13Установите на iPhone мобильное приложение Yandex.Диск. Авторизуйтесь под своим аккаунтом и откройте папку с сохраненными фотографиями.
Откройте нужную и нажмите на значок со стрелочкой в верхнем правом углу экрана. В появившемся меню нажмите «Сохранить в галерею». Фотография сохранится в фотогалерею iPhone.
Теперь откройте приложение Фото. Здесь вы найдете загруженную фотографию.
В Yandex.Диск тоже есть возможность сохранять файлы для офлайнового просмотра, когда интернет не доступен. Но в родном приложении Фото больше возможностей.
Но в родном приложении Фото больше возможностей.
Этот способ я считаю самым удобным.
Через облачный сервис можно не только загружать фото на iPhone, но и в обратном направлении, перенести фото с iPhone на компьютер.
Способ 3, подключаемые флеш-накопители
Кроме всего вышеперечисленного для переноса изображений в память мобильного устройства можно использовать разнообразные аксессуары. Однако сразу стоит приготовиться к тому, что такие решения будут стоить достаточно дорого.
Выбирать можно между двумя классами устройств – относительно компактными флешками и достаточно габаритными гаджетами, которые совмещают в себе функции накопителя и роутера.
Одним из самых известных представителей первой категории является SanDisk iXpand – флешка с USB и Lightning разъемами объемом от 16 до 128 Гб. Благодаря наличию двух портов пользователи могут перемещать достаточно большие объемы данных между разными платформами.
Для того чтобы SanDisk iXpand смог работать с iPhone и iPad пользователям нужно будет установить небольшое приложение. С его помощью владельцы яблочных гаджетов могут просматривать документы, воспроизводить музыкальные файлы, копировать данные и т.д.
С его помощью владельцы яблочных гаджетов могут просматривать документы, воспроизводить музыкальные файлы, копировать данные и т.д.
Цены на SanDisk iXpand стартуют с отметки в 60 долларов.
Способ 4: неофициальный
Для того, чтобы перенести фото на iPhone, не всегда обязателен iTunes. Да, можно достигнуть цели с помощью различных программ, например скачать фото через Facebook, предварительно выложив их в данную социальную сеть.
Но мы посмотрим на это с такой стороны, что у вас под рукой есть только телефон, на который установлен jailbreak, компьютер, провод, фото/видео и желание видеть последние в первом. Нам понадобится один из файлменеджеров, любой на выбор. Я буду показывать на примере iTools, но вы вправе выбрать какой угодно, нам понадобится только базовый функционал.
- Шаг 1. Подключаем телефон к компьютеру, используя USB-шнур.
- Шаг 2. Теперь нам нужно зайти в наш файл менеджер. Делаем это.
- Шаг 3.
 Теперь заходим по пути /var/mobile/Media/DCIM/100APPLE.
Теперь заходим по пути /var/mobile/Media/DCIM/100APPLE. - Шаг 4. Видите там какие-то файлы формата IMG_***/VID_***? Или ничего не видите? В первом случае, вы точно должны видеть файлы, если вы уже делали фото/видео на iPhone, а во втором случае, либо фото/видео не делали, либо не туда зашли — ещё раз всё проверьте. Соответственно все файлы, что вы видите — это наши фото/видео, которые мы успели сделать на iPhone.
- Шаг 5. Теперь просто заходим в нашу папку с фото, выделяем все файлы ( в Windows — CTRL + A, в OS X — CMD + A ) и перетаскиваем в область папки, в которую мы зашли в файл-менеджере.
- Шаг 6. Ждем завершения переноса и радуемся — теперь все желанные фото/видео на телефоне!
Хочу ещё кое-что пояснить. По синхронизации через iTunes, качество фотографий будет ужато. Да, это, к сожалению, никак нельзя отключить. Но можно этого избежать — выбрав второй способ, ведь в нем всё делается на прямую. Но нужен jailbreak. В общем выбор в любом случае за вами.
Но нужен jailbreak. В общем выбор в любом случае за вами.
последние новости России и мира
КАК ПОЛЬЗОВАТЬСЯ ПРИЛОЖЕНИЕМ
Приложение позволяет получать актуальную информацию, предоставляемую издательским домом «Коммерсантъ»: новости, свежие выпуски газеты «Коммерсантъ», журналов «Власть», «Деньги», «Секрет фирмы», «Огонек» и «Weekend», а также фотографии, сделанные собственными корреспондентами «Коммерсанта» и ведущими мировыми агентствами. Публикации распределены по рубрикам ( «Политика», «Бизнес», «Спорт» и т.п.), таким образом, существует возможность просматривать как материалы конкретного издания, так и материалы всех представленных изданий в рамках той или иной рубрики.
Среди предлагаемых сервисов: сохранение текстов статей и фотографий для быстрого
доступа к ним, поиск по архивам изданий.
ОБЩИЕ ПРИНЦИПЫ НАВИГАЦИИ И ФУНКЦИОНАЛА
Основные разделы приложения представлены в главном меню вверху экрана. При входе в раздел его содержание автоматически обновляется (если установлено подключение к интернету и включена функция «Автообновление», см. раздел «Настройка») или же отображается ранее сохраненная информация (при отсутствии доступа к сети). Чтобы принудительно обновить содержание раздела, необходимо нажать в правом верхнем углу экрана.
Пиктограммы рядом с заголовками текстов указывают на принадлежность текстов к той
или иной рубрике. Если текст снабжен фотогалереями, пиктограмма заменяется первой
фотографией галереи. Для ознакомления с текстом необходимо нажать на его заголовок,
для просмотра фотогалерей — нажать на фотографию. Переход от одной фотографии к
другой осуществляется перелистыванием страниц на экране. При повороте телефона на
90 градусов в вертикальной плоскости фотографии поворачиваются и подгоняются под
размер экрана. Нажав на фото внутри галереи, можно вывести или скрыть информацию
о фотографии. Возврат в предыдущее меню осуществляется с помощью стандартной кнопки
устройства.
При повороте телефона на
90 градусов в вертикальной плоскости фотографии поворачиваются и подгоняются под
размер экрана. Нажав на фото внутри галереи, можно вывести или скрыть информацию
о фотографии. Возврат в предыдущее меню осуществляется с помощью стандартной кнопки
устройства.
Тексты и фотогалереи можно сохранять в папке «Избранное» (соответствующий раздел меню, вызываемого при нажатии на кнопку Menu устройства) для последующего быстрого к ним доступа. Чтобы поместить текст или фотогалерею в «Избранное», необходимо нажать в правом верхнем углу страницы текста, галереи или фотографии. Отдельные фотографии можно сохранить в раздел «Фотографии» устройства — в дальнейшем для доступа к ним не потребуется приложение «Коммерсантъ», они будут храниться вместе с другими фотографиями в этом разделе.
Обратите внимание, что в связи с ограничениями по авторским правам отдельные фотографии,
предоставленные партнерами «Коммерсанта» на определенных условиях, могут
быть удалены из текстов и фотогалерей спустя некоторое время после их публикации.
ГЛАВНОЕ МЕНЮ
«Новости»
В этом разделе представлена постоянно обновляющаяся лента новостей «Коммерсанта» (от 3 до 10 новостей в час
в течение рабочего дня по московскому времени), а также развернутые новостные статьи
редакции «Коммерсантъ-Online».
Оперативные новости доступны только в этом разделе, в других разделах (
«Рубрики»,
«Издания») представлены только статьи из печатных изданий
«Коммерсанта» и материалы редакции
«Коммерсантъ-Online».
«Рубрики»
Этот раздел позволяет просматривать материалы всех представленных в приложении изданий
«Коммерсанта» в рамках той или иной рубрики
( «Политика»,
«Бизнес»,
«В мире», «Происшествия»,
«Общество»,
«Культура», «Спорт»).
Обновление материалов в рубриках происходит одновременно с обновлением материалов
печатных изданий (газета — ежедневно, журналы — еженедельно и ежемесячно, см. «Издания»), а также при публикации материалов
редакции «Коммерсантъ-Online»
(несколько раз в течение рабочего дня).
«Издания»), а также при публикации материалов
редакции «Коммерсантъ-Online»
(несколько раз в течение рабочего дня).
«Издания»
В этом разделе представлены материалы печатных изданий «Коммерсанта». Материалы
газеты «Коммерсантъ» публикуются
в день выхода газеты (обычно к 3:00 по московскому времени). Материалы еженедельных
журналов «Власть»,
«Деньги» и
«Огонек» публикуются в ночь с воскресенья на понедельник, журнала
«Weekend» — в ночь с четверга на пятницу.
Материалы журнала «Секрет фирмы»
обновляются ежемесячно вместе с выходом печатного издания.
«Фото»
Здесь можно ознакомиться с избранными подборками фотографий наиболее ярких событий
в России и в мире. Как и в случае с текстами, фотогалереи можно сохранять в папке
«Избранное», а отдельные фотографии —
в папке «Избранное» приложения
и в разделе «Фотографии» устройства
(см. «Общие принципы навигации и функционала»).
«Общие принципы навигации и функционала»).
Кнопка MENU устройства
«Избранное»
Здесь находятся выбранные для хранения тексты и фотогалереи. Помещенные в
«Избранное» материалы доступны без подключения
к интернету. Чтобы поместить текст или фотогалерею в
«Избранное», необходимо нажать на
в правом верхнем углу страницы текста или фотографии. Удаление материала из
«Избранного» осуществляется стандартным
для Android-а образом — удерживанием материала в списке.
«Настройка»
В этом разделе можно задать требуемые параметры работы приложения. Параметр
«Сохранять новости» определяет, насколько
давние публикации будут отображаться в списках. При включении функции
«Автообновление» при каждом заходе в тот
или иной раздел в приложение будут автоматически подгружаться тексты и фотографии
(для этого требуется соединение с интернетом). Если отключить эту функцию, то материалы
будут обновляться только по требованию пользователя (чтобы принудительно обновить
содержание раздела, необходимо нажать на
в правом верхнем углу экрана). Параметр
«Фото в заметках» позволяет включить или отключить показ фотографий (по
умолчанию этот параметр установлен в режим
«включить показ фотографий»). При деактивации режима
«Фото в заметках» фотографии не будут загружаться, вместо них будет
показываться уже предзагруженный логотип
«Ъ». Кликнув на логотип, можно вызвать показ конкретной фотографии.
Если отключить эту функцию, то материалы
будут обновляться только по требованию пользователя (чтобы принудительно обновить
содержание раздела, необходимо нажать на
в правом верхнем углу экрана). Параметр
«Фото в заметках» позволяет включить или отключить показ фотографий (по
умолчанию этот параметр установлен в режим
«включить показ фотографий»). При деактивации режима
«Фото в заметках» фотографии не будут загружаться, вместо них будет
показываться уже предзагруженный логотип
«Ъ». Кликнув на логотип, можно вызвать показ конкретной фотографии.
«Поиск»
Этот функционал позволяет находить нужные тексты в архивах изданий «Коммерсанта». Поисковый запрос отрабатывается
с учетом морфологии (склонений и спряжений нарицательных существительных и глаголов
в русском языке). Настойки поиска доступны по кнопке Menu из окна Поиска. Настройки
поиска «Рубрики» и
«Издания» определяют параметры поиска.
Между самими рубриками, как и между самими изданиями, работает принцип объединения
параметров. А между рубриками и изданиями работает принцип пересечения параметров.
Например, если для поиска заданы рубрики
«Политика» и «Бизнес»,
то поиск будет осуществлен по текстам обеих рубрик. Точно так же, если для поиска
заданы издания «Власть» и
«Деньги», то поиск будет осуществлен по
обоим изданиям. Если же включены все четыре параметра, то поиск будет осуществлен
по материалам «Власти» и
«Денег», но только тем, которые относятся
к рубрикам «Политика» и
«Бизнес». По умолчанию включены все параметры,
то есть поиск будет проводиться по всем материалам. Параметр
«Глубина поиска» определяет, по материалам какой давности будет производиться
поиск.
Настройки
поиска «Рубрики» и
«Издания» определяют параметры поиска.
Между самими рубриками, как и между самими изданиями, работает принцип объединения
параметров. А между рубриками и изданиями работает принцип пересечения параметров.
Например, если для поиска заданы рубрики
«Политика» и «Бизнес»,
то поиск будет осуществлен по текстам обеих рубрик. Точно так же, если для поиска
заданы издания «Власть» и
«Деньги», то поиск будет осуществлен по
обоим изданиям. Если же включены все четыре параметра, то поиск будет осуществлен
по материалам «Власти» и
«Денег», но только тем, которые относятся
к рубрикам «Политика» и
«Бизнес». По умолчанию включены все параметры,
то есть поиск будет проводиться по всем материалам. Параметр
«Глубина поиска» определяет, по материалам какой давности будет производиться
поиск.
11 лучших сайтов для размещения изображений от личного до бизнеса
«Каждая фотография рассказывает историю».
Вы слышали эту песню Рода Стюарта?
Если да, то вы знаете, что это потрясающе!
Действительно, у каждой фотографии есть своя история, которая делает события вневременными и запоминающимися. Он способен произвести драматический эффект на умы зрителей и помочь им уловить происходящее за доли секунды.
В наш век цифровых технологий существование фотографий не ограничивается личной жизнью, но и стало одной из важных частей маркетинговой стратегии бизнеса.Тем не менее, обмен фотографиями в Интернете, по сути, является эффективным и популярным средством общения.
Если вы хотите поделиться изображениями с семьей, друзьями и коллегами или загрузить их на свой веб-сайт, у вас должна быть обширная галерея высококачественных изображений, к которой вы можете получить доступ в любое время. Для этого хостинг изображений может быть лучшим способом хранения, загрузки и обмена фотографиями.
Итак, давайте углубимся, чтобы узнать несколько вещей о хостинге изображений и лучших сайтах, на которых вы можете рассмотреть возможность покупки тарифного плана.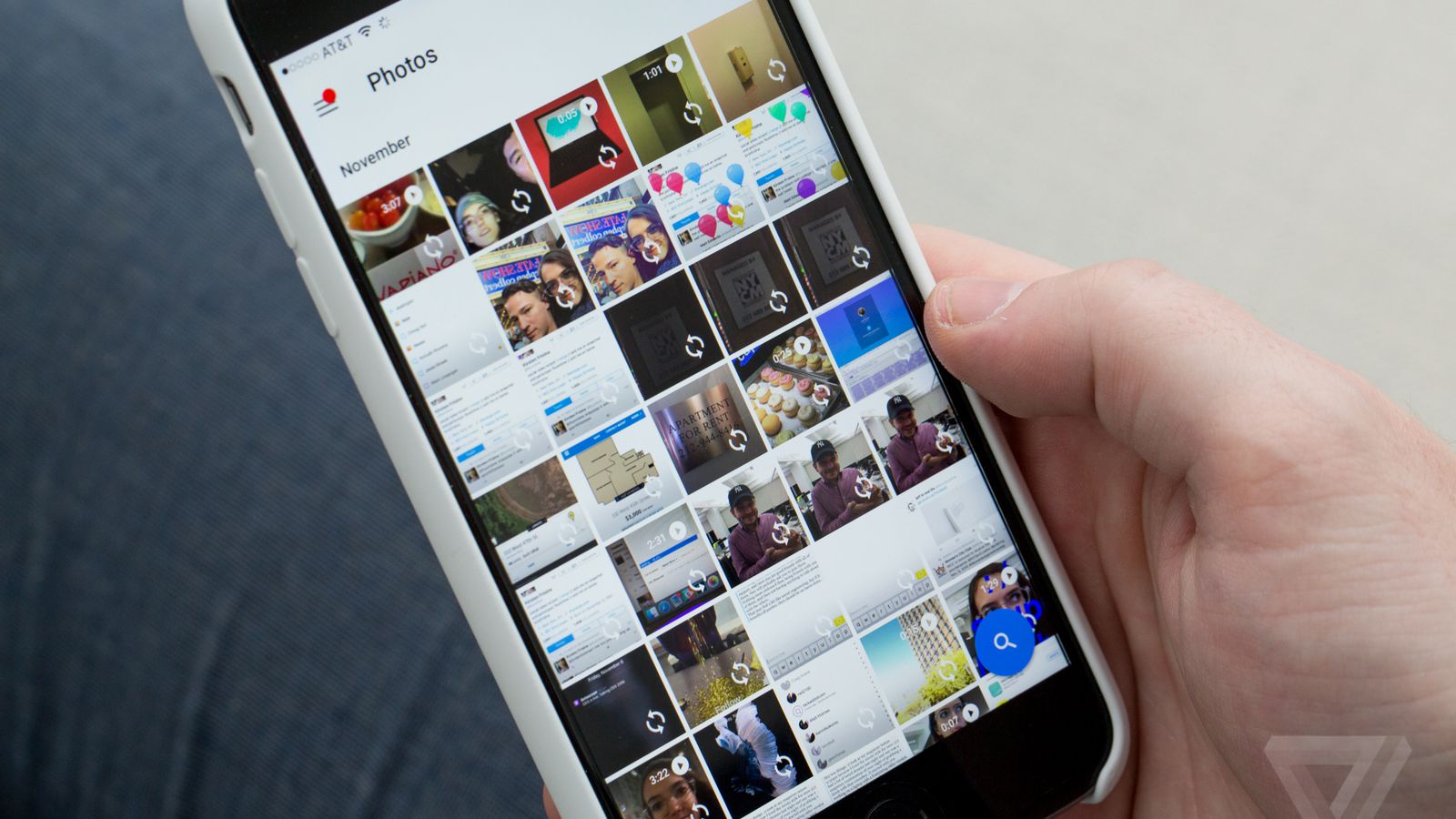
Что такое онлайн-хостинг изображений?
Платформа, позволяющая загружать изображения. После того, как вы загрузили их, изображения считаются «размещенными», и вы можете получить к ним доступ в Интернете. Вы получаете полный контроль над изображениями и можете решить, где хранить и систематизировать в одном месте, и делиться ими с кем угодно.
Специализированная платформа для хостинга изображений оптимально подходит для доставки изображений вашей аудитории по всему миру. Они используют расширенные функции, такие как сеть распространения контента (CDN), для ускорения загрузки изображений и предлагают большую полосу пропускания для распространения изображений в Интернете, не ограничивая свои ежедневные услуги, как это делают веб-сайты для обмена фотографиями.
Идеально подходит для графических дизайнеров, фотографов, создателей обоев, художников и моделей и помогает им повысить эффективность своей работы.
Хостинг изображений и обмен фотографиями
Сейчас многие люди путаются между хостингом изображений и веб-сайтами для обмена фотографиями.
Вы один из них?
Давайте получим четкое изображение.
Обмен фотографиями в значительной степени не требует пояснений. У вас есть изображения, хранящиеся на вашем устройстве, и вы решаете поделиться ими с внешним миром через Instagram, Facebook, Flickr, Google Photos, где вы создаете альбом и делитесь им.
Теперь он отличается от хостинга изображений в свете того факта, что обмен фотографиями ограничен платформой, на которую вы загрузили изображения. Для вас становится невозможным встраивать фотографии с одной платформы на другую платформу для обмена фотографиями, на веб-сайт или блог. Он предназначен только для обмена изображениями, без иллюстраций, баннеров или аватаров.
С другой стороны, хостинг изображений позволяет размещать изображения для более широкой аудитории и встраивать их в другой веб-сайт, например в блог.Эти службы позволяют легко определить прямую ссылку на изображение с помощью легко распознаваемой кнопки для копирования ссылок.
Чем он отличается от традиционного хостинга?
При использовании традиционной службы хостинга ваш сайт размещается на одном сервере и в одном центре обработки данных. Вы выбираете услугу в зависимости от масштаба вашего бизнеса, объемов трафика и имеющихся у вас технических знаний. По сути, служба имеет множество ограничений с точки зрения ресурсов, что может стать проблемой при увеличении или уменьшении масштаба.
Но со службой хостинга изображений ваши изображения размещаются в облаке, а не только на одном сервере. Вместо этого он распределен по нескольким серверам в разных местах и подключен через Интернет. Вы получаете большую масштабируемость, надежность и гибкость для своего сайта, намного лучше, чем при традиционном хостинге.
Как и почему?
Давайте разбираться.
Почему вам стоит выбрать специализированную платформу для хостинга изображений?
Если вы профессиональный блоггер, фотограф или страстный любитель, хостинг изображений может вам во многом помочь. Кроме того, вы никогда не знаете, когда ваши жесткие диски выйдут из строя или выйдут из строя, если на то пошло.
Кроме того, вы никогда не знаете, когда ваши жесткие диски выйдут из строя или выйдут из строя, если на то пошло.
И когда это происходит, это приводит к огромной потере данных, что расстраивает и болезненно, учитывая, что вся ваша работа или ценные воспоминания исчезают в мгновение ока.
Хотели бы вы рискнуть?
На твоем месте я бы никогда не стал.
И идеальным решением для такого сценария может стать надежный хостинг. Благодаря безопасному хранению изображений в облаке вы можете быть уверены, что ваши воспоминания и работа в полной безопасности.
Итак, давайте рассмотрим еще несколько преимуществ выбора специализированной службы хостинга изображений.
Экономия места для хранения
В зависимости от вашего плана веб-хостинга вам назначается определенное пространство для хранения. Но когда вы перерастете это пространство, освободить место имеет смысл.
Хорошие новости — вы можете добиться этого, разместив свои изображения на хосте.
Он экономит место для хранения на вашем сайте, а также на вашем смартфоне или других устройствах, поэтому вы можете сохранять новые воспоминания, сохраняя старые.
Надежность и гибкость
Предположим, на вашем веб-сайте слишком много изображений, это влияет на скорость загрузки страницы. Это не только портит впечатления посетителей, но и снижает ваш SEO-рейтинг. Но если вы отделите хостинг изображений, все упростится.
В конечном итоге скорость загрузки вашей страницы значительно увеличивается, что способствует лучшему взаимодействию с пользователем.
Кроме того, он предоставляет вам такие функции, как средство совместного использования, резервное копирование, быстрая загрузка, функции совместной работы и многое другое.Некоторые службы хостинга также предлагают статистический анализ изображений, таких как скорость загрузки страниц, неудачные попытки загрузки, просмотры и т. Д. Все это в совокупности делает ваш опыт еще лучше и дает новое направление вашему руководству.
Если это имеет для вас смысл, вот несколько лучших сайтов для хостинга изображений, которые могут удовлетворить ваши различные потребности.
Imgbb
Трудно найти минималистичный бесплатный сервис хостинга изображений, такой как Imgbb, и, возможно, именно поэтому он так популярен.Просто перетащите изображения на его домашнюю страницу и продолжайте загружать фотографии в свой блог, веб-сайт или форумы одним щелчком мыши.
Существует ограничение на загрузку файлов размером до 32 МБ, включая основные форматы файлов. Он не ограничивает вас ни количеством загружаемых изображений, ни временем, в течение которого они могут оставаться в сети. Чтобы использовать Imgbb, вам даже не нужно регистрироваться.
Имейте в виду, что он не поддерживает изображения, защищенные авторским правом. Редакторы-люди будут проверять фотографии, чтобы проверить их на предмет соответствия нормативным требованиям.Imgbb прост в использовании и требует, чтобы вы скопировали и вставили его код для встраивания на свою веб-страницу.
Вам не нужна дополнительная настройка, потому что плагин размещает кнопку загрузки, которая соответствует панели инструментов вашего редактора и имеет такие функции, как изменение размера изображения, удаленная загрузка, перетаскивание и многое другое.
Самое лучшее — им пользоваться бесплатно.
Photobucket
Платформа для размещения изображений и обмена фотографиями, которой доверяют более 90 миллионов пользователей по всему миру, — это не что иное, как Photobucket.Это дает вам возможность загружать одно и то же изображение несколько раз в разные блоги, веб-сайты, онлайн-магазины или форумы.
Просто используйте его легко копируемую ссылку для встраивания и обменивайтесь изображениями где угодно и экономьте свое время и усилия на повторяющихся задачах. Будьте спокойны, всегда зная, что вся ваша галерея в безопасности, и вы можете полностью контролировать свои фотографии и просматривать их, используя их интеллектуальные настройки конфиденциальности.
Например, если вы хотите поделиться фотографиями с вечеринки по случаю дня рождения только членам своей семьи, вы можете настроить их соответствующим образом.
Вы можете снимать фотографии в любое время с одними и теми же людьми и в одном темпе, но вы не можете воссоздать одни и те же воспоминания и эмоции. Таким образом, Photobucket позволяет сохранить исходные фотографии в первозданном виде и не допускает компромиссов.
Используя их интуитивно понятный редактор изображений, дайте волю своему творчеству. Вы можете представить изображения так, как вы хотите, с помощью великолепных фильтров, аннотаций, наклеек и кадрирования, а затем загрузить их, не теряя много времени.С Photobucket вы получаете кнопку для публикации в социальных сетях, которая работает без проблем, поэтому вы можете загружать свои изображения на разные платформы.
Поставляется как с бесплатными, так и с платными планами. Вы можете хранить до 250 изображений с бесплатным планом, в то время как его платные планы бывают 3 типов:
- 5,99 долл. США в месяц за 2500 изображений
- 7,99 $ в месяц за 25 000 изображений
- 12,99 $ / месяц за неограниченное количество изображений
Imgur
Imgur в настоящее время царит в сфере бесплатных хостингов изображений.На нем размещено бесконечное количество фотографий, от известных GIF-файлов до забавных мемов и многого другого. Он имеет страстное и поддерживающее онлайн-сообщество и, вероятно, может быть лучшим местом для размещения ваших фотографий.
Imgur работает с любыми форматами фотографий, такими как JPEG, JPG, APNG, PNG, PDF, BMP, TIFF, XCF и другими. Гибкость этого уровня трудно сопоставима со многими провайдерами. Он поддерживает неанимированные файлы размером не более 20 МБ и до 200 МБ для файлов GIF.
Imgur позволяет добавлять подписи к изображениям и легко загружать их по электронной почте.Это также позволяет вам напрямую связывать изображения, где каждая ссылка может быть встроена в HTML. Для использования Imgur необязательно создавать учетную запись. Однако, если вы хотите добавить подпись или загрузить альбомы, вам потребуется имя пользователя.
Imgur устанавливает Imgur полностью отличным от других сервисов, потому что здесь загруженные изображения могут быть одобрены или даже отвергнуты другими владельцами учетных записей. Следовательно, фотографии с наивысшим рейтингом будут размещены на верхней странице этого сайта. Таким образом, начинающие фотографы могли получить доступ.
Простой интерфейсImgur позволяет легко загружать и публиковать изображения в социальных сетях, с легкостью расширяя охват вашего портфолио.
Все эти удивительные функции доступны бесплатно; потрясающе, не правда ли?
Изображение
Разместите свои видео и изображения на Img.vision и вставьте их позже на свой сайт, в интернет-магазин или в любое другое место в Интернете. Он предоставляет несложную платформу, которой вы можете доверять и полагаться на свои личные и связанные с работой фотографии.
Вы можете перетаскивать файлы со своего ПК, Mac, Android, iOS, Google Диска, OneDrive или Dropbox. Он поддерживает форматы файлов, включая PNG, JPG и GIF. Они используют сети распространения качественного контента (CDN), разбросанные в 90 странах, включая 200 городов по всему миру, и инвестируют ресурсы в высокоскоростную оптимизацию.
Они предоставляют настраиваемый код HTML5 для видеоплеера, который вы можете легко встроить на свой веб-сайт и продолжать загружать видео. Их облачное хранилище соответствует отраслевым стандартам для дополнительной безопасности ваших изображений.Вы получаете галерею изображений для сайтов электронной коммерции, которую можете использовать для демонстрации всех ваших лучших услуг или продуктов.
Они предлагают видеомаркетинг нового поколения, включая хранение и кодирование. Img.vision позволяет публиковать изображения в 18 различных социальных сетях или по электронной почте, имея встроенную кнопку обмена. Благодаря адаптивным изображениям вам не нужно изменять размер фотографий, потому что они будут отлично смотреться на экранах разных размеров.
Img.vision гарантирует 100% безотказную работу их CDN изображений, поэтому вы получаете стабильные услуги, не расстраивая посетителей.Его цена начинается от 9 долларов в месяц (при ежегодной оплате) за 5 тыс. Изображений и 5 видео.
Для большей пропускной способности вы можете выбрать:
- 25 долларов в месяц за 9k изображений, 40 видео
- 99 $ / месяц за 50 тыс. Изображений, 500 видео
Flickr
Одна из самых известных и старейших платформ для обмена фотографиями — Flickr может стать вашим следующим местом для размещения изображений. Он позволяет публиковать изображения по лицензии Creative Commons, что позволяет использовать изображения для внешних пользователей с надлежащим распознаванием.
Вы можете использовать его отличный редактор для точной настройки изображений перед публикацией. Все загруженные вами фотографии можно легко организовать в альбом, чтобы у вас не возникло проблем с их поиском. Вы можете легко создавать резервные копии фотографий со своей системы, Dropbox, Apple iPhoto и других средств.
Добавьте к изображениям геолокацию, теги, информацию о лицензии и т. Д. И используйте его API, чтобы помочь вашим разработчикам сотрудничать. Базовое предложение Flickr полностью бесплатное, с ограничением до 1000 изображений или видео с интеллектуальными инструментами управления и редактирования.
Flickr Pro — это платная версия, которая включает расширенную статистику, автоматическую загрузку изображений, просмотр без рекламы и многое другое в дополнение ко всем основным функциям, упомянутым выше. Вы получаете расширенную статистику, например, как люди находят ваши изображения Flickr, просматривают популярные фотографии, наиболее эффективные изображения и т. Д.
С платным планом вы можете загружать неограниченное количество фотографий в полном разрешении. Если вы купите их годовую подписку, вы получите:
- Скидка 50% на SmugMug
- 2 бесплатных месяца Adobe Creative Cloud стоимостью 20 долларов
- Скидка 35 долларов на Blurb, Phlearn и Capture One
- Скидка 20% от Peak Design и Priime
- и Pixy, чтобы полет фото кражи
PostImage
PostImage — действительно отличный ресурс, когда речь идет об удобстве загрузки фотографий из широкого диапазона типов файлов изображений.Вы можете загрузить изображение размером не более 8 МБ, и вам не нужно создавать учетную запись.
Создайте обширную галерею всех ваших любимых фотографий в одном месте, прикрепив к каждой из них уникальные ссылки, чтобы вы могли мгновенно поделиться ими с другими. PostImage позволяет вам выбрать размер, который вы хотите придать окончательному изображению, и даже установить даты истечения срока действия, такие как один месяц, одна неделя или один день, для изображений, предназначенных для однократного обмена.
PostImage довольно известен на досках объявлений и форумах, потому что его можно легко изменить, чтобы делиться фотографиями между собой, плюс пользователи могут изменять размер изображений для использования в качестве аватаров.
Он также доступен для бесплатного использования.
Google Фото
Один из самых известных хостинговых сервисов — Google Фото, любим как частными лицами, так и компаниями. Он предлагает непревзойденную производительность, освежающую простоту и удобство использования, которому вряд ли кто-то может отказать.
Обеспечивает неограниченное пространство для хранения изображений высокого качества до 16 МП и автоматически создает резервные копии. Google Фото также дает вам возможность легко систематизировать и редактировать изображения.Он поддерживает такие форматы файлов, как JPG, GIF, PNG и т. Д., И позволяет снимать изображения размером до 75 МБ, а видео — до 10 ГБ.
Еще одна безупречная особенность — удобство. Настройка вашей учетной записи в Google означает, что все изображения, которые вы загрузили через Google Фото, можно будет легко получить и поделиться с другой учетной записью Google, такой как Документы, Gmail и т. Д.
Кроме того, вы даже можете загружать видео в формате Full HD 1080p через платформу. Другие функции включают память о демонстрации видео и фотографий предыдущих лет вверху.Создавайте резервные копии изображений с помощью Wi-Fi и синхронизируйте их с ПК, Mac или мобильных устройств.
Легко печатайте изображения в любом месте без использования карты памяти или накопителя. Все, что вам нужно, — это интегрироваться со сторонними приложениями и сервисами, такими как Chatbooks, Fujifilm, Popsa и другими.
ImageShack
Если вы использовали Pinterest, вам будет знакомо работа с ImageShack из-за схожего макета. Здесь вам нужно бесплатно создать учетную запись, прежде чем вы начнете загружать изображения, плюс у нее есть замечательные функции, полезные для пользователей с различным набором навыков.
Вы можете организовать свои изображения в альбомы и добавить теги, чтобы легко их отслеживать. У него есть специальные веб-приложения и мобильные приложения, такие как ImageShack Resize и ShackIt, поэтому вы можете получать доступ к фотографиям в любом месте. ImageShack Resize позволяет редактировать, изменять размер и обрезать изображения перед их публикацией.
Платформа обеспечивает полную конфиденциальность ваших изображений и автоматически синхронизирует их для быстрого обмена и загрузки. С бесплатной учетной записью вы получаете 10 ГБ максимального дискового пространства в месяц.Чтобы получить дополнительные преимущества, такие как прямая ссылка, установка водяных знаков, неограниченная загрузка и многое другое, вы можете попробовать премиум-версию.
Не волнуйтесь; вы можете попробовать услугу бесплатно в течение 30 дней, прежде чем принять решение.
Картон
Вы поклонник минималистичных сервисов, возможности которых вас ничем не смущают?
Картон для вас!
Провайдер хостинга изображений позволяет загружать изображения тремя способами:
- Перетаскивайте файлы прямо из вашей системы
- Копировать и вставлять изображения из буфера обмена, или
- Выберите изображение в удобном и понятном интерфейсе
Он предоставляет простые средства для хранения и обмена вашими изображениями и снимками экрана в Интернете.Он поддерживает форматы файлов, включая PNG, JPEG, TIFF, APNG и GIF размером до 10 МБ. Если вам нужно сделать снимок со своего мобильного телефона, а затем загрузить его на Pasteboard, вы можете сделать это, не покидая сайт.
Вы также можете вставлять изображения после съемки фотографии с помощью веб-камеры. Загруженные фотографии останутся на нем навсегда без срока годности. Решите, с кем вы хотите поделиться изображениями, и вы также можете добавить к ним описание и заголовок, чтобы обеспечить лучший контекст для изображений.
Pasteboard также предлагает расширенную аналитику, с помощью которой вы можете увидеть количество зрителей ваших изображений.
Dropbox
Dropbox — эффективное решение для хостинга изображений, которое отлично подходит как для инструментальных компаний, так и для фрилансеров. Его предложения выходят далеко за рамки безопасного хранения; это умно и удобно для оптимизации рабочего процесса.
Создавайте и храните свои изображения, а затем делитесь ими с помощью различных инструментов, включая Документы, Таблицы, Microsoft Office, Слайды, Dropbox Paper и т. Д. Вы можете перетащить и «отпустить», а затем расположить свои файлы в виде взаимосвязанного и удобного значка в вашем доме. угол экрана.
Dropbox создает автоматические резервные копии всех сохраненных изображений без подделки, изменения, изменения размера или редактирования фотографий. Это простой способ лучше организовать вложенные галереи и папки. Вы можете пригласить своих контактов к сотрудничеству и разрешить им скачивать изображения.
Одним из лучших преимуществ использования Dropbox является то, что ваши изображения полностью защищены, к тому же вы можете делиться ими только с теми, кому вы хотите. Он доступен для Windows, Linux и macOS. В бесплатном тарифном плане Dropbox предусмотрено место для хранения до 3 ГБ.Платные планы начинаются с 19,99 долларов США в месяц для 1 пользователя, 3 ТБ пространства, включая 14-дневную бесплатную пробную версию.
Самодовольная кружка
Вы серьезно относитесь к визуальным элементам своего блога или веб-сайта?
Я думаю, что все должны, и SmugMug может быть одним из лучших, на ваш взгляд. Он не только предоставляет качественные функции, но и позволяет вам создать свой сайт с множеством потрясающих тем на выбор, а также с инструментами для настройки шаблонов дизайна.
С SmugMug вы даже можете настроить свой магазин электронной коммерции для продажи распечаток ваших загруженных изображений.Служба хостинга изображений обеспечивает адаптивный дизайн, который легко адаптируется к мониторам, планшетам и мобильным телефонам.
Вы можете использовать мощные инструменты SEO, которые включают карты сайта и метатеги. Наслаждайтесь неограниченным хранилищем и загрузкой видео и фотографий высокого разрешения, управляйте своими зрителями и получайте доступ. Благодаря интеграции HTML и CSS, настройке перетаскиванием и красивым шаблонам вы можете создать свой сайт и портфолио.
SmugMug никогда не добывает, не делится и не продает ваши изображения или видео; следовательно, вы получаете бескомпромиссную безопасность.Печатайте качественные фотографии проверенных брендов со 100% гарантией печати. Для редактирования изображений вы можете интегрировать его с Lightroom, On1 и Luminar, чтобы упростить рабочий процесс и сэкономить время.
Его базовый план начинается с 7 долларов в месяц или 55 долларов в год (годовая оплата).
Заключение
Боль от потери изображений, которые вы никогда не сможете снова запечатлеть, душераздирающая. Будь то ваши личные или связанные с работой изображения, вы никогда не захотите их потерять. Храните изображения в качественной службе хостинга изображений и делитесь ими с людьми, которых хотите, или загружайте их в свой блог, веб-сайт или интернет-магазин, когда захотите.
Затем узнайте, как создавать красивые изображения.
Как делиться и хранить изображения с помощью Google Фото, Dropbox, AirDrop и др.
Минимализм — это хорошо, но когда дело доходит до особых случаев — семейных собраний, отпусков или концертов, которые случаются раз в жизни, — вам захочется чтобы запечатлеть каждую деталь. Камера смартфона в вашем кармане не только делает отличные фотографии, но и позволяет быстро делиться ими со всеми своими близкими. Облачное хранилище также гарантирует, что у вас будет резервная копия на случай сбоя жесткого диска или потери телефона.Вы можете хранить фотографии всего, и мы действительно имеем в виду все: живописную индейку, зубастую ухмылку вашего маленького племянника, вашего далекого дядю, который любит указывать на то, что вы были и ростом.
Итак, собираетесь ли ваши близкие, наконец, на каникулы, или вы отправляетесь в долгожданный отпуск, вот несколько лучших способов поделиться тоннами фотографий, а затем сохранить их для последующего воспоминания. Есть несколько вариантов, которые подходят вашим потребностям и вашим устройствам.Наш фаворит — Google Фото, который делает все и делает это лучше всего.
Общий доступ и хранение
Служба хостинга файлов Dropbox имеет ограничение в 2 ГБ для бесплатных пользователей. Создайте папку на веб-сайте или в приложении Dropbox (бесплатно, для iOS и Android). Загрузите фотографии с вечеринки по случаю дня рождения бабушки Барбары, выберите «Поделиться» и добавьте адреса электронной почты всех членов вашей большой семьи. Получателям не нужна учетная запись Dropbox для просмотра или загрузки фотографий, но она понадобится им для добавления собственных фотографий.
Участники Amazon Prime могут хранить и публиковать неограниченное количество фотографий в полном разрешении с помощью Amazon Photos. Настройте приложение Amazon Photos (бесплатно, для iOS и Android) на автоматическое сохранение фотографий с камеры телефона. Вы можете поделиться неограниченным хранилищем фотографий с пятью другими людьми в семейном хранилище. Вы также можете делиться ссылками на свои фотографии и альбомы с кем угодно, даже если они не являются участниками Prime.
Если вы уже используете iCloud для резервного копирования данных, вы также можете использовать его для хранения и обмена фотографиями.Зайдите в «Настройки»> «Фото» на вашем iPhone или iPad, затем включите «Фото iCloud». По умолчанию вы получаете 5 ГБ бесплатного хранилища с возможностью купить больше. Хотите ими тоже поделиться? Включите «Общие альбомы». В приложении «Фото» на вкладке «Альбомы» вы можете создать новый общий альбом с друзьями и семьей. Выберите фотографии, которыми хотите поделиться, коснитесь значка публикации в левом нижнем углу и выберите альбом. Общие альбомы содержат максимум 5000 фотографий и видео, поэтому координируйте фотографии своей поездки в Диснейленд соответствующим образом.
Еще один изящный трюк для пользователей iPhone: обмен фотографиями с друзьями, находящимися поблизости, осуществляется с помощью Airdrop. Во-первых, убедитесь, что у получателя включен Airdrop. Для этого перейдите в «Настройки»> «Основные»> «AirDrop» и выберите параметры получения. Выберите получение фотографий «Только для контактов» или «Все». Чтобы отправить фотографии, выберите фотографии, затем нажмите значок «Поделиться» в нижнем левом углу. Выберите имя получателя и вуаля! Мгновенно отправленные фотографии. Просто не забудьте вернуть AirDrop в режим «Только контакты» после того, как вы закончите публикацию, чтобы избежать неприятных троллей.
Приложение, которое все делает
Мы думаем, что из множества вариантов Google Фото опережает их все. Это бесплатно, работает на любом устройстве и дает вам неограниченное пространство для хранения, если вы не возражаете против сжатия ваших фотографий. Кроме того, инструменты машинного обучения и искусственного интеллекта Google Фото помогают систематизировать фотографии и находить именно те изображения, которые вам нужны.
Загрузите приложение Google Фото (бесплатно, для iOS и Android) и войдите в свою учетную запись Google. Вам будет предложено включить «резервное копирование и синхронизацию», при котором фотографии и видео, снятые на телефон, автоматически сохраняются в библиотеке Google Фото, когда у вас есть доступ в Интернет.Целесообразно оставить эту удобную функцию включенной, чтобы даже если ваш телефон окунулся в прекрасное море Саюлиты, у вас все равно была резервная копия всех ваших отпускных фотографий в вашей учетной записи Google.
Лучшие веб-сайты для хостинга изображений 2021 года: отобранные вручную бесплатные и платные провайдеры
Лучшие веб-сайты для хостинга изображений
Повсеместное распространение облачных вычислений и появление смартфонов с превосходными возможностями подключения и компактными камерами превратили нас в ловких снимков и активных загрузчиков изображений.
Однако рынок услуг хостинга изображений также обслуживает профессионалов — от фотографов до художников и создателей средств массовой информации — чьи средства к существованию зависят от того, насколько хороши провайдеры хостинга изображений и какие функции они предоставляют.
3. Hostinger предлагает лучший облачный хостинг
Облачный хостинг — это новая популярная категория, и Hostinger занимает первое место в списке со своим передовым решением. Самый дешевый план обеспечивает неограниченную пропускную способность, хостинг до 300 веб-сайтов и до 100 учетных записей электронной почты на домен, а также множество других функций, а также по привлекательной цене в долларов США.99 в месяц Просмотреть предложение
В этой статье мы определим, чем эти услуги отличаются от традиционного веб-хостинга, и покажем вам наши любимые веб-сайты с изображениями, чтобы вы могли найти что-то подходящее, независимо от того, являетесь ли вы начинающим любителем, ищущим убежище для летних снимков или опытный профессионал, желающий продемонстрировать растущее портфолио.
Вы также можете проверить наш список лучших поставщиков облачных хранилищ фотографий, если все, что вы хотите сделать, это сохранить ваши драгоценные фотографии и архив изображений в безопасности.
(Изображение предоставлено Piwigo)1. Хостинг InMotion + Piwigo
Лучший хостинг изображений для тех, кто хочет иметь собственный сайт
Причины для покупки
+ Масштабируемость + Дает вам больше контроля + Предлагает гораздо больше гибкость и возможности
Причины, которых следует избегать
-Не бесплатно-Требуется время и ноу-хау-Нет приложений
Большинство веб-хостинговых компаний объединяют отличный магазин приложений со своими пакетами хостинга. Он называется Softaculous и поставляется с рядом бесплатных приложений, одним из которых является Piwigo, популярное решение для самостоятельной работы с фотогалереями, которое позволяет вам создать собственный веб-сайт для размещения изображений.Он предлагает полный набор функций: альбомы, теги, конфиденциальность, темы и плагины, инструменты статистики и управления и многое другое.
Это очень хорошо сочетается с пакетом Power от InMotion Hosting, который позволяет создавать до шести веб-сайтов с неограниченным дисковым пространством и пропускной способностью для обеспечения будущего роста. InMotion также предлагает уникальный пакет QuickStarter за 249 долларов, который позволяет вам запустить и запустить веб-сайт на основе WordPress менее чем за 48 часов, при этом компания разрабатывает сайт для вас на основе ваших ответов на анкету.
Если вы технически хорошо осведомлены, вы также можете взглянуть на другие варианты фото-галереи на собственном хостинге, такие как Chevereto (используемый ImgBB), Koken, Lychee или Media Goblin.
(Изображение предоставлено: SmugMug)2. SmugMug
Лучший хостинг изображений для профессиональных фотографов
Причины для покупки
+ Размещает неограниченное количество фотографий + Возможность профессионального интернет-магазина + Поддержка выше среднего
Причины, по которым следует избегать
-Минимальная интеграция с другими сервисами
Если вы серьезно относитесь к фотографии (и изображениям) и хотите зарабатывать на жизнь этим, то SmugMug, которая приобрела Flickr, является одним из лучших вариантов.
Неограниченная загрузка фотографий входит в стандартную комплектацию каждого плана SmugMug — цена начинается от 55 долларов в год при ежегодной оплате или 7 долларов в месяц при ежемесячной оплате — вместе с инструментами, необходимыми для создания красивого фото-сайта. SmugMug также позволяет легко обмениваться фотографиями и продавать персонализированные принты и подарки.
Вы получаете бесплатное хранилище, бесплатную полосу пропускания, но варианты электронной коммерции доступны только в более дорогих пакетах Portfolio / Pro, причем последний предлагает несколько ключевых функций с точки зрения электронной коммерции, маркетинга и брендинга.Кроме того, все планы имеют некоторые интересные функции, такие как персонализированные картины, которые, как следует из названия, превращают ваши фотографии в картины.
Наш обзор SmugMug показал, что он «местами необычный, но все же способен создавать веб-сайты фотогалерей высшего качества». Сервис, сообщество которого насчитывает более 75 миллионов пользователей, гордится тем, что предлагает «героическую» поддержку 24/7, с одним выходным днем каждый год.
(Изображение предоставлено Google)3. Google Фото
Лучший хостинг изображений для обычных фотохостингов
Причины покупки
+ Бесплатно + Некоторые замечательные функции + Превосходные мобильные приложения
Причины, которых следует избегать
— Отсутствие возможности добавления тегов — Ограниченная возможность управления фотографиями — Плохая интеграция с популярными системами CMS
Google преобразовал веб-альбомы Picasa в фотографии, превратив их в самое популярное решение для хостинга изображений в мире, поскольку оно поставляется в комплекте с более чем миллиардом устройств Android.
В отличие от других решений здесь, Google Фото является частной службой хостинга изображений (в отличие от государственной службы), хотя поделиться с другими (но не открыто) обманчиво просто. Просто имейте в виду, что ваши изображения будут храниться на серверах Google и использоваться для улучшения возможностей машинного обучения.
Google Фото достаточно умен, чтобы выполнять всевозможные хитрые уловки, такие как распознавание лиц или поиск текста на изображении, а его возможности поиска даже распространяются на места.Здесь доступны некоторые дополнительные функции, такие как, например, «Воспоминания», которые показывают фотографии и видео за прошлые годы в верхней части вашей галереи. Кроме того, пользователи Canon могут создавать резервные копии фотографий со своего устройства в Google Фото, просто используя Wi-Fi.
Вы также можете создавать резервные копии и синхронизировать фотографии с вашего Mac или ПК, а также с мобильных устройств. Кроме того, вы можете использовать Google Gallery Go, фотогалерею, предназначенную для работы в автономном режиме, которая использует машинное обучение для автоматической организации и улучшения внешнего вида ваших фотографий.
Google допускает неограниченное хранилище, если вы загружаете изображения в режиме высокого качества, которое составляет до 16 мегапикселей. Профессионалы, вероятно, предпочтут доплатить, чтобы фотографии сохранялись в исходном разрешении.
(Изображение предоставлено Flickr)4. Flickr Pro
Лучший хостинг изображений для тех, кто хочет быть в большом сообществе
Причины для покупки
+ Неограниченное хранилище + Аккуратные инструменты редактирования + Умное управление фотографиями
Причины, по которым следует избегать
-Бесплатный план действителен только для 1000 фотографий
Трудно упомянуть бесплатный хостинг изображений и не вовлекать Flickr в разговор.Эта услуга нацелена на просьюмерскую аудиторию, а не на случайных счастливых пользователей гифок.
Flickr пережил стремительный рост под управлением Yahoo и Oath / Verizon с 2017 года и был частью SmugMug с 2018 года, хотя в последнее время он боролся с монетизацией.
Несмотря на это, базовое предложение Flickr остается бесплатным, и, хотя оно имеет ограничение в 1000 фотографий / видео, оно по-прежнему предлагает мощные инструменты для редактирования фотографий и интеллектуальные средства управления фотографиями. Платный план Pro может похвастаться расширенной статистикой, просмотром без рекламы и автозагрузчиком для настольных ПК.Кроме того, вы можете распечатать любимые фотографии прямо из своей учетной записи Flickr.
Flickr удалось создать одно из крупнейших фото-сообществ в сети, и в этом его уникальное преимущество. Также обратите внимание, что если вы хотите приобрести подписку Adobe Creative Cloud (или Blurb, SmugMug или Priime), вы можете получить скидку на учетную запись Flickr Pro, что, несомненно, сделает услугу более привлекательной.
(Изображение предоставлено Imgur)5. Imgur
Лучший хостинг изображений для быстрой и удобной загрузки
Причины для покупки
+ Регистрация не требуется + Обновление отсутствия ограничений
Причины, по которым следует избегать
-Lossy сжатие применяется к некоторым фотографиям
Imgur на сегодняшний день является крупнейшим независимым веб-сайтом для размещения изображений в мире (и одним из 50 лучших онлайн-ресурсов в мире).Вам не нужно регистрироваться, чтобы использовать его, и все практически неограниченно, за тремя исключениями: вы можете загружать только до 50 изображений на IP-адрес в час, максимальный размер файла для неанимированных изображений составляет 20 МБ, а это 200 МБ. для гифок. Вы также можете загружать 1-минутные видео.
Файлы хранятся в сети навсегда, но имейте в виду, что служба применяет сжатие с потерями к неанимированным изображениям размером более 1 МБ (для анонимной загрузки) и 5 МБ (для владельцев учетных записей). Так что не используйте его в качестве онлайн-сервиса для резервного копирования ваших изображений.
Здесь также доступно множество инструментов, созданных либо самой Imgur, либо членами очень активного сообщества пользователей.
(Изображение предоставлено Pixabay)Другие бесплатные веб-сайты для размещения изображений включают:
Imagebam
Этот малоизвестный веб-сайт для размещения изображений имеет уникальную особенность, которая делает его чрезвычайно полезным для тех, кто хочет очень быстро создавать галереи миниатюр. Вы можете загружать сжатые файлы ZIP (размером до 250 МБ), что идеально подходит для архивов без индекса.
Существует ограничение на загрузку изображений в 10 МБ без ограничений на количество загрузок / загрузок или длительность хранения файла; Однако поддерживаются только JPG, GIF и PNG.
В отличие от других, Imagebam полностью сосредоточен на размещении изображений, а не на создании сообщества и поощрении доступности. Хотя регистрация не является обязательной, она предоставляет вам инструменты для управления фотографиями и возможность систематизировать изображения и галереи.
Imgbb
Практически невозможно получить более минималистичный, чем Imgbb, и, вероятно, именно поэтому это один из самых популярных веб-сайтов для хостинга изображений.Просто перетащите файлы на главную страницу, и все готово.
Существует ограничение на размер 32 МБ (поддерживаются все основные форматы файлов изображений), но нет ограничений на количество файлов, которые вы можете загрузить, или на то, как долго они могут оставаться в сети. Imgbb не требует от пользователя регистрации — просто имейте в виду, что все загружаемые вами изображения будут проверены редакторами-людьми.
Imagetitan
Как и Imagebam, Imagetitan не имеет сообщества и вместо этого предоставляет простой интерфейс на основе браузера.Здесь нет мобильных приложений — вы можете загружать только файлы размером менее 1,5 МБ, и принимаются только три основных типа файлов изображений (JPG, PNG и GIF).
Нет ограничений на количество загружаемых файлов, нет ограничений на пропускную способность, и изображения могут оставаться в сети сколько угодно долго. Вам предоставляется код удаления для удаления изображений позже. Вам не нужно регистрироваться, и хотя хотлинкинг не запрещен, Imagetitan не предоставляет прямые ссылки.
Pixabay
На другом конце спектра находится Pixabay, популярный элитный хостинг изображений, который позиционирует себя как онлайн-сообщество людей, публикующих высококачественные изображения и видео без авторских прав.
Однако для того, чтобы стать частью этого эксклюзивного клуба, вы должны придерживаться строгих правил сайта по качеству изображений, что означает, что все фотографии проверяются людьми. Вход в систему является обязательным, и в настоящее время мобильные приложения не поддерживают прямую загрузку изображений.
Изображения должны быть не менее 3000 пикселей на своей длинной стороне, размером до 40 МБ, и вы можете загружать до 100 изображений в день. Чем больше высококачественных изображений вы отправите, тем больше будет ежедневных загрузок.
Вы также можете ознакомиться с другими нашими руководствами по покупке хостинга для веб-сайтов:
Технические советы и хитрости: обмен фотографиями наедине
Урок 11: Публикация фотографий в частном порядке
/ ru / techsavvy / резервное копирование ваших файлов / content /
Публикация фотографий в частном порядке
Социальные сети , такие как Facebook, упростили возможность обмена и общаться онлайн, особенно при обмене фотографиями .Хотя социальные сети предлагают удобный способ публиковать фотографии в Интернете, они не обеспечивают особой конфиденциальности . Если вы предпочитаете не делиться своими фотографиями со всеми, есть несколько способов поделиться своими фотографиями в частном порядке .
Обмен фотографиями в частном порядке в Интернете
Если вам нужно поделиться фотографией в частном порядке, вы можете просто прикрепить к сообщению электронной почты . Однако важно понимать, что адрес электронной почты не слишком удобен для обмена большим количеством фотографий.Поскольку фотографии обычно представляют собой больших файлов , вы не сможете прикрепить к любому сообщению более нескольких изображений.
Вместо того, чтобы отправлять несколько писем с большим количеством вложений, вы можете загрузить все свои фотографии в облачную службу хранения . Как только вы начнете, легко поделиться всей галереей — например, фотографиями из недавнего отпуска — в частном порядке с определенной группой людей.
Посетите раздел «Знакомство с облаком» в нашем руководстве по основам работы с компьютером, чтобы узнать больше об облачном хранилище.
Чтобы поделиться фотографиями с Google Диска:
В приведенном ниже примере мы поделимся галереей фотографий с определенной группой людей из Google Drive, одного из самых популярных облачных сервисов хранения, доступных сегодня. Процесс будет относительно аналогичным для других сервисов.
Для использования Google Диска вам понадобится аккаунт Google . Людям, с которыми вы поделились, также потребуется войти в учетные записи Google для просмотра фотографий. Ознакомьтесь с нашим уроком по созданию учетной записи Google, чтобы узнать больше.
- Загрузите желаемых фотографий на свой Google Диск (если вы еще этого не сделали) и переместите их в папку .
- Щелкните папку, чтобы выбрать ее, затем нажмите кнопку Поделиться вверху страницы.
- Появится диалоговое окно « Поделиться с людьми и группами» . В поле Добавить людей и группы введите адрес (а) электронной почты людей, с которыми вы хотите поделиться фотографиями.
- Щелкните стрелку раскрывающегося списка , чтобы решить, могут ли они редактировать , комментарий или только просматривать папку.Если вы дадите им разрешение на редактирование, они смогут добавлять и удалять фотографий из папки.
- После отметки Уведомить людей вы можете ввести свое сообщение в это поле. Когда закончите с вашим сообщением, нажмите кнопку Отправить .
- Если вы хотите изменить, кто имеет разрешение на доступ к папке, выберите папку, затем нажмите кнопку Поделиться вверху страницы.
- Рядом с именем каждого человека есть стрелка раскрывающегося списка, щелкните ее.Затем выберите нужный вариант из списка.
- Когда вы закончите вносить изменения, нажмите кнопку Сохранить .
Если вы хотите поделиться фотографиями с Google Диска, не требуя, чтобы получатели имели учетную запись Google, вы можете поделиться частной ссылкой . Посетите наш урок о совместном использовании и совместной работе с Google Диска, чтобы узнать больше.
Чтобы узнать больше об использовании Google Диска, ознакомьтесь с нашим руководством по Google Диску.
Другие способы поделиться фотографиями в частном порядке
Для некоторых из этих сайтов, упомянутых ниже, может потребоваться платная подписка.
- Shutterfly
В дополнение к частному обмену фотографиями с выбранными вами людьми, Shutterfly дает вам возможность приобрести высококачественные отпечатки загружаемых вами изображений. - Dropbox
Если вы планируете использовать только облачное хранилище для обмена фотографиями, Dropbox предлагает простой интерфейс и параметры обмена. - Google Фото
Если вы делаете много фотографий, вы можете рассмотреть возможность использования приложения для управления фотографиями , например Google Фото .Поскольку он сделан Google , у вас будут те же параметры общего доступа, что и на Google Диске.
Делитесь здравым смыслом
Помните, независимо от того, как вы делитесь фотографией, кто-то может всегда делиться у себя это (точно так же, как можно пересылать частные электронные письма). Имейте в виду, что личная фотография может быть доступна большему количеству людей, чем вы ожидаете. Вы никогда не должны делиться фотографией, которая в конечном итоге может оказаться неприемлемой или неприемлемой , если ее увидит не тот человек.
/ ru / techsavvy / browsing-privately / content /
Отправка фотографий и файлов в OneDrive
Вы можете добавлять файлы в OneDrive разными способами, а затем получать к ним доступ из любого места.
Использование веб-сайта OneDrive
В зависимости от используемого веб-браузера вы можете загружать файлы размером до 250 ГБ. (Это ограничение для каждого файла, а не всего.)
Примечание. Для передачи больших файлов или большого количества файлов мы рекомендуем добавлять файлы в приложение OneDrive для настольных ПК, а не использовать кнопку Загрузить на веб-сайте.
На веб-сайте OneDrive войдите в свою учетную запись Microsoft, а затем перейдите в то место, куда вы хотите добавить файлы.
Выберите Загрузить .
Выберите файлы, которые вы хотите загрузить, а затем выберите Открыть .
Советы:
Вы также можете перетаскивать файлы из проводника или Mac Finder прямо в файлы на веб-сайте OneDrive.
В браузере Google Chrome или Microsoft Edge вы также можете загружать папки с помощью параметра Папка в меню Загрузить или перетаскивать папки на веб-сайт.
Узнайте, как систематизировать и находить фотографии в OneDrive.
Использование проводника или Mac Finder для копирования или перемещения файлов в OneDrive
Вы можете копировать или перемещать файлы между папками в OneDrive или из других папок на вашем компьютере.(Когда вы перемещаете файлы из других папок на вашем компьютере в папку OneDrive, вы удаляете их со своего компьютера и добавляете в OneDrive.)
Как для проводника, так и для Mac Finder, если вы хотите скопировать элемент, а не перемещать его, щелкните файл или папку правой кнопкой мыши и выберите Копировать , затем откройте папку (или подпапку) OneDrive и щелкните правой кнопкой мыши> Вставьте копию элемента в OneDrive.
Чтобы переместить файл с помощью проводника Windows, перетащите файлы из списка файлов на правой панели в OneDrive на левой панели.
Чтобы переместить файл с помощью Mac Finder, перетащите файлы из списка файлов на правой панели в OneDrive на левой панели (если OneDrive указан там в списке Избранное ). Через мгновение Finder переключится, чтобы отобразить существующие файлы и папки OneDrive на правой панели, и вы можете перетащить файл в любую подпапку по вашему выбору.
в Windows 10
В новых установках Windows 10 для многих подходящих пользователей файлы по умолчанию сохраняются в OneDrive в Windows 10, а не на вашем компьютере.Это означает, что вы можете получить доступ к этим файлам с любого устройства, которое может подключиться к Интернету, и они защищены на случай повреждения вашего компьютера. Вы можете изменить настройки сохранения по умолчанию в любое время. Узнайте, как указать, где будут храниться ваши файлы, или как переместить файлы в OneDrive.
В Windows 8.1 или Windows RT 8.1
Вы можете автоматически добавлять файлы и папки в OneDrive со своего компьютера, не переходя на веб-сайт OneDrive. Файлы, которые вы добавляете в OneDrive таким образом, могут иметь размер до 250 ГБ.(Если вы входите в систему с рабочей или учебной учетной записью, максимальный размер файла составляет 15 ГБ.)
Автоматическое сохранение в OneDrive
Вы можете сохранять прямо в OneDrive из файлов Microsoft Office (например, документов Word и листов Excel), PDF-файлов и других документов. Если на вашем компьютере есть встроенная камера, вы можете автоматически сохранять копии сделанных фотографий прямо в OneDrive, чтобы у вас всегда была резервная копия.Чтобы убедиться, что ваш компьютер настроен на автоматическое сохранение, проверьте настройки OneDrive.
Проведите пальцем от правого края экрана, нажмите Настройки , а затем нажмите Изменить настройки ПК . (Если вы используете мышь, наведите указатель на правый нижний угол экрана, переместите указатель мыши вверх, щелкните Параметры , а затем щелкните Изменить параметры ПК .)
Для документов выберите OneDrive , а затем включите Сохранять документы в OneDrive по умолчанию .
Для фотографий выберите Фотопленка , а затем выберите Загрузить фотографии в хорошем качестве или для копий с более высоким разрешением выберите Загрузить фотографии в лучшем качестве .
Перемещение фотографий и файлов в OneDrive с помощью приложения OneDrive
При перемещении файлов вы удаляете их со своего компьютера и добавляете в OneDrive.
Щелкните стрелку рядом с OneDrive и выберите Этот компьютер .
Найдите файлы, которые хотите переместить, а затем проведите по ним вниз или щелкните их правой кнопкой мыши, чтобы выбрать их.
Выберите Cut .
Щелкните стрелку рядом с полем «Этот компьютер» и выберите OneDrive, чтобы перейти к папке в OneDrive.
Проведите пальцем от верхнего или нижнего края экрана или щелкните правой кнопкой мыши, чтобы открыть команды приложения, а затем выберите Вставить .
Использование классического приложения OneDrive
Если у вас Windows 7, Windows Vista или Mac, вы можете установить бесплатное классическое приложение OneDrive для автоматической отправки файлов и папок в OneDrive. Файлы, загружаемые с помощью настольного приложения, могут иметь размер до 20 ГБ.
Использование мобильного приложения
Вы можете отправлять файлы в OneDrive с помощью мобильного приложения OneDrive для Android, iOS или Windows Phone. Чтобы узнать, как это сделать, см .:
из Microsoft Office или Microsoft 365
В любом документе Office выберите Файл > Сохранить как , выберите OneDrive, а затем выберите папку, в которой вы хотите сохранить файл.
Примечания:
Microsoft может ограничить количество файлов, которые вы можете отправлять в OneDrive каждый месяц.
Пожалуйста, уважайте авторские права и будьте осторожны с тем, что вы публикуете в Интернете. Копирование или распространение неразрешенных материалов нарушает Соглашение об использовании служб Microsoft.
Нужна дополнительная помощь?
Как загружать фотографии в ICloud и синхронизировать с любого устройства
Идет загрузка.iCloud делает больше, чем просто резервное копирование вашего iPhone и iPad. iCloud может синхронизировать ваши фотографии на всех ваших устройствах, например на iPhone, iPad, Mac и ПК. Вы можете настроить свои устройства на автоматическое размещение копий всех фотографий в iCloud, а также можете вручную загружать фотографии со своего Mac или ПК с Windows в iCloud.
Как включить Фото iCloud на iPhone или iPadЧтобы начать работу с Фото iCloud, убедитесь, что он включен и настроен для загрузки ваших мобильных фотографий в облако.
1. На устройстве iPhone или iPad запустите приложение «Настройки».
2. Прокрутите вниз и нажмите «Фото».
3. Если он еще не включен, включите Фото iCloud, смахнув кнопку вправо, чтобы она стала зеленой.
При включении ваши мобильные фотографии загружаются в iCloud и синхронизируются с фотографиями на других мобильных устройствах Apple.Дэйв Джонсон / Business InsiderПовторите эти действия для каждого мобильного устройства Apple, которое вы хотите синхронизировать с iCloud. Все фотографии с вашего iPhone и iPad теперь должны автоматически загружаться в iCloud. Примечание: если вы хотите удалить определенные фотографии со своего iPhone, но не из iCloud, следуйте нашему руководству с практическими рекомендациями.
Как включить Фото iCloud на Mac1. Запустите приложение «Фото».
2. В строке меню в верхнем левом углу экрана нажмите «Фото», а затем нажмите «Настройки…»
3. Убедитесь, что в верхней части окна выбрана вкладка «iCloud». а затем включите «Фото iCloud», установив флажок.
Включите «Фото iCloud» в настройках приложения «Фото».Дэйв Джонсон / Business Insider Как включить iCloud Photos на ПКПеред тем, как вы сможете загружать фотографии в iCloud со своего компьютера с Windows, вам необходимо включить iCloud с помощью настольного приложения iCloud.
1. Загрузите и установите iCloud для Windows 10. Если вы используете старую версию Windows, получите приложение iCloud от Apple.com.
2. Перезагрузите компьютер. После перезагрузки iCloud может запуститься автоматически. Если этого не произошло, нажмите кнопку «Пуск» и запустите iCloud из меню «Пуск».
3. Войдите, используя свой Apple ID.
4. Выберите функции для резервного копирования и синхронизации на ваших устройствах. Обязательно выберите «Фото», а затем нажмите «Применить».
Отметьте «Фото» и нажмите «Применить».» Дэйв Джонсон / Business InsiderПосле установки настольного приложения iCloud вы можете использовать его, чтобы выбрать способ резервного копирования и синхронизации фотографий, если вы хотите поделиться закладками настольного браузера с Safari на устройстве iOS и т. Д.
Как загрузить фотографии со своего компьютера в iCloudПосле того, как вы все включили, загрузка фотографий в iCloud стала простой:
- Если вы используете Windows, откройте папку проводника и нажмите «Фото iCloud» в панель слева.Перетащите фотографии в папку «Фото iCloud». Они будут немедленно загружены в iCloud и скопированы на другие синхронизированные устройства.
- Если вы используете Mac, запустите приложение «Фото» и перетащите фотографии в приложение. Они будут немедленно загружены в iCloud и скопированы на другие синхронизированные устройства. Этот метод позволит вам загружать определенные фотографии в iCloud, а не всю вашу библиотеку iCloud, что можно сделать, открыв настройки фотографий, как описано выше.
простых шагов, Как разместить свои собственные изображения на Pinterest 2021
Как разместить свои собственные изображения на Pinterest?
Люди могут размещать свои пины на Pinterest.В Pinterest люди сохраняют и обмениваются булавками для ежедневных рецептов, новых идей, вдохновения и бизнес-идей для своего дома. Pinterest — это социальная страница закладок, которая используется для обмена изображениями, видео и GIF. Дополнительный ресурс Как создать хорошую контент-стратегию Pinterest?
Pinterest используется для того, чтобы предлагать другим людям изображения с изображениями. Где мы можем прикреплять и сохранять фотографии других людей. Мы можем закрепить его из Интернета или с вашего ПК. Владельцам бизнеса Как размещать сообщения в Pinterest в 2021 году?
Это один из вопросов, который приходит в голову людям, чтобы сэкономить булавки. Можете ли вы добавить свои фотографии в Pinterest? Прежде всего, давайте найдем ответ на этот вопрос. Как разместить свои фотографии в Pinterest? читайте ниже.
Загрузить фотографии на PinterestМаркетинговый блог Pinterest расскажет вам в несколько шагов Как разместить свои собственные фотографии на Pinterest? Выполните следующие действия. Если вы хотите приватизировать свою учетную запись Pinterest, нажмите здесь Как сделать личную учетную запись Pinterest?
- Нажмите кнопку со знаком «Плюс +»
- Теперь нажмите «Загрузить пин»
- Загрузите изображение или перетащите фото
- Введите правильный заголовок
- Введите правильное описание с ключевые слова
- В последнюю очередь добавьте хэштеги
- Наконец, нажмите кнопку «Опубликовать».
Можете ли вы добавить свои собственные изображения в Pinterest:
Итак, ответ — Да! Вы можете легко добавить свои фотографии на Pinterest , выполнив всего несколько шагов. Люди используют Pinterest в деловых целях и для того, чтобы делиться своими изображениями с людьми. Дело в том, что вам нужно сделать его открытым или закрытым. Он полностью полагается на вас. Вы хотите продвигать свой бизнес? здесь вы можете узнать больше о том, как продавать на Pinterest 2021?
Перенесите ваше изображение в свою пластинку и распространите его для вас.Это окончательный ответ на вопрос . Как вы можете добавить свои фотографии в Pinterest ? Создав доску Pinterest Pinterest, люди могут сохранять и удалять пины по своему выбору. Теперь возникает вопрос, что Как добавить свои фото в Pinterest ? Для тех, кто не знает, как создать аккаунт Pinterest? и оптимизировать его.
Давайте узнаем, , как размещать изображения на Pinterest. ? В этой статье мы узнаем, как размещать фотографии в Pinterest? Как разместить свои фотографии в Pinterest?
Как добавить свои собственные фотографии в Pinterest
Как разместить свое изображение на PinterestС помощью , создав доски Pinterest Pinterest , люди могут сохранять и удалять булавки по своему выбору.Теперь возникает вопрос, что Как добавить свои фото в Pinterest? здесь нажмите, чтобы удалить свою учетную запись Pinterest Как закрыть учетную запись Pinterest 2021?
Следующие шаги необходимо выполнить, чтобы загрузить свои фотографии на Pinterest .
- Во-первых, войдите в Pinterest, указав свои учетные данные.
- После входа в Pinterest вверху появится раздел меню. Нажмите на знак плюса в нем. Затем выберите опцию Закрепить.
- Здесь вы увидите опцию перетаскивания изображения. Перетащите и загрузите в него свое изображение со своего компьютера.
- Затем появится опция заголовка.
- Поместите туда отличный заголовок Внизу появится поле описания.
- Введите описание, относящееся к изображению. Если у вас есть веб-сайт, на который вы вставили контент, связанный с изображениями, они также помещают ссылку на сайт, чтобы у людей было больше возможностей узнать о вас.
- Затем выберите доску Pinterest и, наконец, опубликуйте свое изображение на Pinterest.
Это законченный ответ на вопрос . Как бы вы разместили свои собственные фотографии в Pinterest? Следуя этим простым шагам, вы можете легко загрузить изображения себя и своих друзей, семей и т. Д., Чтобы вы могли повторно получить к ним доступ при необходимости. Чтобы сохранить доску, нажмите здесь, чтобы узнать, как сохранить доску Pinterest целиком?
Как разместить свои фотографии на Pinterest:
Как опубликоватьЧтобы найти ответ на этот вопрос , как разместить свою фотографию на Pinterest , выполните следующие действия:
- Во-первых, вам потребуется учетная запись Pinterest .Это может быть либо физическое лицо для вашего личного дела, либо бизнес-аккаунт, если вам нужно использовать его для профессиональных целей.
- Когда вы сделаете запись, вы можете выбрать пять тем. Таким образом, вы можете показать свои пины в Pinterest. Быстро выбирайте любые пять, так как как только вы начнете использовать Pinterest, он привыкнет к тому, что вы закрепляете или сохраняете, и начнет давать вам более значительное количество таких булавок.
- Тогда вы сможете сделать доску, на которой будут держать свои булавки.Это могут быть булавки, сделанные другими, или булавки, сделанные вами.
- Чтобы добавить фотографию (или булавку) в Pinterest, нажмите на красный знак + в правом верхнем углу экрана, когда вы находитесь в своем профиле.
- Теперь вы перенесете фотографию или булавку в окно, которое появляется после нажатия кнопки +. Вы можете переместить сюда свой булавку или перейти к поиску изображения со своего компьютера.
- Включите заголовок для своей булавки.
- Включите описание, а затем добавьте веб-ссылку, где вы можете найти дополнительные данные о булавке.Это может быть страница вашего сайта или сайта другого человека.
Как размещать фотографии на Pinterest:
Теперь мы находим ответ на вопрос , как сохранять изображения на Pinterest . Если вы используете Desktop, то , как вы можете опубликовать картинку в Pinterest в 2021 году?
Как загружать изображения на Pinterest в 2021 году:
Использование рабочего стола:
Откройте Pinterest в своем браузере. Если вы еще не добавили имя пользователя и пароль, сначала введите их.Тогда красный знак + будет в белом поле. В правом нижнем углу появится всплывающее меню; Появится кнопка в браузере Pinterest.
Щелкните не сейчас и щелкните кнопку + еще раз. Теперь кнопка загрузки булавки появится в центре. Если вы нажмете на нее, появится значок загрузки. Щелкните по нему. После этого слева появится опция перетаскивания и перетаскивания.
Здесь выберите изображение на рабочем столе для загрузки в Pinterest. В правой части окна Pinterest внизу будет кнопка открытия.Щелкните по нему и отпустите изображение. Если хотите, напишите описание вашего изображения в поле описания. Ниже вы увидите, что готово написано красным с правой стороны. Щелкните здесь и выберите доску, когда появится запрос.
Pinterest для бизнеса: как использовать Pinterest для бизнеса 2020
Использование мобильного телефона:
Сначала откройте Pinterest на мобильном устройстве, затем нажмите значок профиля. Затем нажмите кнопку +. Затем появится опция фото. Коснитесь его. Выберите фотографию, введите описание и, наконец, выберите доску.
Таким образом, вы можете опубликовать свои изображения или изображения своей семьи на Pinterest и увидеть их позже. Это хорошая платформа, на которой вы можете легко добавлять вещи в Pinterest. Перейдите по этой ссылке Что такое Pinterest, чтобы узнать больше о Pinterest.
Как загрузить свои собственные картинки на Pinterest?
Как загрузить свои собственные картинки на Pinterest? Это так просто. Откройте свою учетную запись Pinterest на своем компьютере или мобильном телефоне. Щелкните значок «Плюс +» и выберите параметр «Закрепить». После нажатия на пин вы попадете в другое окно, где увидите загруженное изображение, заголовок, вариант описания, выберите доски и кнопку публикации.Это полное решение того, как размещать собственные изображения на Pinterest?
Могу ли я добавить свои фотографии в Pinterest?
Абсолютный ответ на вопрос Могу ли я добавить свои фотографии в Pinterest? Да. Либо вы хотите сделать его общедоступным, либо частным. Это полностью зависит от вас. Загрузите свою фотографию в свою учетную запись и опубликуйте ее в своей учетной записи. Это окончательный ответ на вопрос, как добавлять собственные изображения в Pinterest.
Как загрузить изображения с Android в Pinterest?
Как загрузить изображения с Android в Pinterest? просто откройте приложение Andoird Pinterest и щелкните значок поиска ниже.Затем щелкните значок изображения в верхней строке поиска. Выберите изображение из своей галереи или возьмите изображение и опубликуйте его на желаемой доске. Таким образом вы сможете загружать изображения со своего Android-устройства в Pinterest.
Как загрузить несколько фотографий в Pinterest?
Как загрузить несколько фотографий в Pinterest? Да, вы можете загружать в Pinterest несколько фотографий за раз. Вам нужно будет открыть объемный пиннер и выбрать изображения. затем введите заголовки, описание и ссылку и нажмите кнопку «Сохранить».




 Остается лишь немного подождать, пока ваши фотографии копируются на Flickr.
Остается лишь немного подождать, пока ваши фотографии копируются на Flickr.
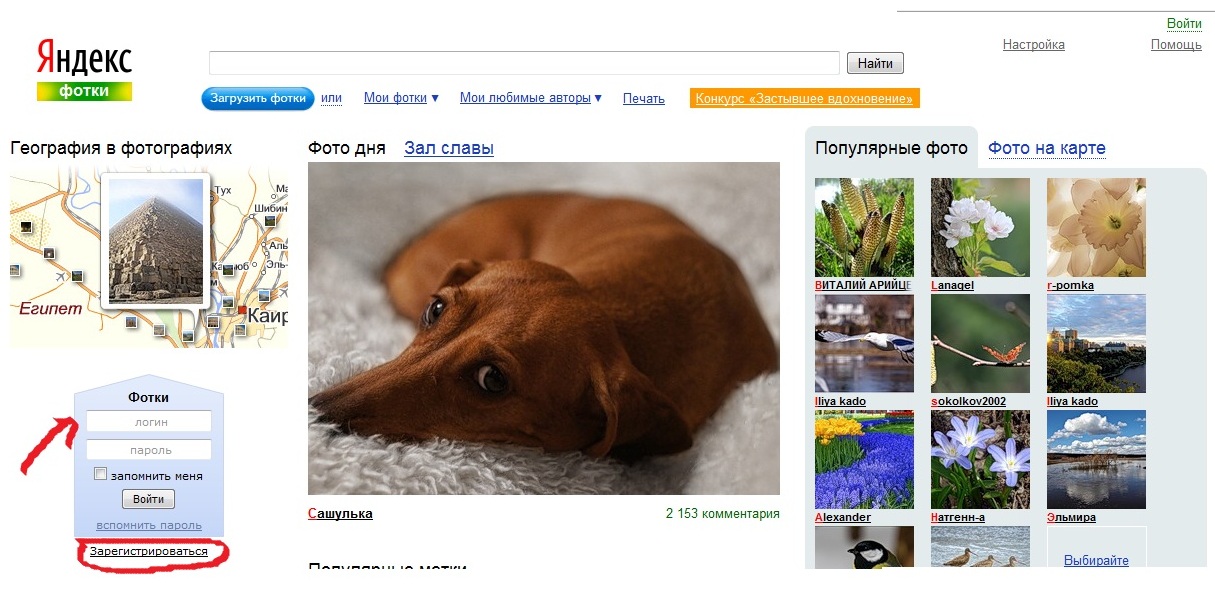 В связи с этим может пройти несколько дней, прежде чем ваши фотографии начнут показываться в группе. В будущем же ваши фото будут появляться в группе сразу же, как только вы их добавите.
В связи с этим может пройти несколько дней, прежде чем ваши фотографии начнут показываться в группе. В будущем же ваши фото будут появляться в группе сразу же, как только вы их добавите.
 е. их можно увидеть на сайте.
е. их можно увидеть на сайте.
 Подключаем мобильное устройство к компьютеру с помощью кабеля.
Подключаем мобильное устройство к компьютеру с помощью кабеля. Теперь заходим по пути /var/mobile/Media/DCIM/100APPLE.
Теперь заходим по пути /var/mobile/Media/DCIM/100APPLE.