404 Not Found
Call-Центр
Москва:
Санкт-Петербург:
Бесплатно по всей РФ:
Время работы Call-Центра:
Пн-Пт: с 09:00 до 19:00
Пятница: с 9:00 до 18:00
Сб, Вск — выходные дни
Точки самовывоза
Москва
117335 г. Москва, Архитектора Власова д. 6
Время работы:
Пн-Пт: с 09:00 до 19:00
Пятница: с 9:00 до 18:00
Сб, Вск — выходные дни
Санкт-Петербург
196084, г. Санкт-Петербург, ул. Малая Митрофаньевская, д.4, лит. А, офис 401
Санкт-Петербург, ул. Малая Митрофаньевская, д.4, лит. А, офис 401
Время работы:
Пн-Пт: с 09:00 до 19:00
Пятница: с 9:00 до 18:00
Сб, Вск — выходные дни
Услуги и поддержка
Отзывы ЯндексМаркет:
Мы в соц. сетях:
Индикаторы пересветов и теней
В Lightroom есть очень полезная фишка в блоке Develop — два небольших индикатора по верхним краям гистрограммы в виде треугольничков. Они нужны пользователям программы, чтобы быстро оценить, есть ли на фотографии пересветы и слишком глубокие тени. Как известно, что первое, что второе может подпортить фотографию. Причем с пересветами на стадии обработки справиться сложнее, так как в глубоких тенях все-таки есть достаточное количество информации, которую можно восстановить (взамен получая шумы — но все-таки!), а в пересветах ее, к сожалению, не очень…
Они нужны пользователям программы, чтобы быстро оценить, есть ли на фотографии пересветы и слишком глубокие тени. Как известно, что первое, что второе может подпортить фотографию. Причем с пересветами на стадии обработки справиться сложнее, так как в глубоких тенях все-таки есть достаточное количество информации, которую можно восстановить (взамен получая шумы — но все-таки!), а в пересветах ее, к сожалению, не очень…
Тем не менее — если ошибка экспонирования не сильно велика, то вы имеете шансы избавиться от пересветов или глубоких теней (я надеюсь, вы снимаете в RAW, потому что в JPG исправить эти проблемы почти не возможно, к сожалению). Но, прежде чем начинать исправлять, нам нужно, в первую очередь, понять — а есть ли такие проблемные места в кадре и где они находятся? Для этого и служат упомянутые индикаторы.
На скриншоте выше эти инструменты обведены овалами: тот, что находится слева на гистограмме отвечает за индикацию теней, тот что справа — за индикацию пересветов. Уже с первого взгляда можно определить, есть ли проблемные зоны на изображении: если индикатор имеет белый цвет — то да, на фотографии есть зоны или совершенно белого, или совершенно черного цвета (обратите внимание — не всегда это плохо, все зависит от конкретной фотографии!!!). Если же треугольнички затемнены — значит на конкретном изображении нет ни чисто черных, ни чисто белых областей, все находится между ними (что тоже не есть показатель качества снимка — вдруг у вас по задумке, например, съемка на белом или черном фоне?).
Уже с первого взгляда можно определить, есть ли проблемные зоны на изображении: если индикатор имеет белый цвет — то да, на фотографии есть зоны или совершенно белого, или совершенно черного цвета (обратите внимание — не всегда это плохо, все зависит от конкретной фотографии!!!). Если же треугольнички затемнены — значит на конкретном изображении нет ни чисто черных, ни чисто белых областей, все находится между ними (что тоже не есть показатель качества снимка — вдруг у вас по задумке, например, съемка на белом или черном фоне?).
Одним из способов использования индикаторов является наведение курсора мыши над ними. При наличии пересветов на изображении (абсолютно белый цвет в понимании программы) они все в этом случае окрасятся в красный цвет:
При наведении указателя мыши на индикатор теней слева, ЛР обозначит все темные места (абсолютно черный цвет) на фотографии, окрасив их в синий цвет:
Если вы подводите курсор без клика на индикатор, то показатели пересветов или теней будут исчезать с изображения, когда вы будете убирать указатель мыши с соответствующего треугольничка.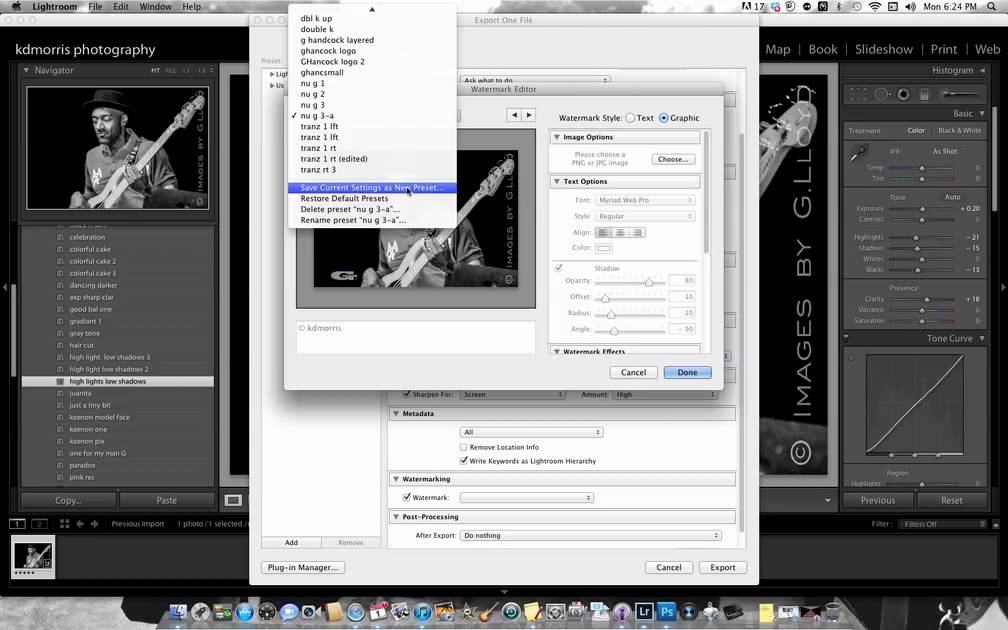 Если же вы желаете видеть эти области постоянно (вместе или по отдельности), то вам необходимо навести курсор на нужный индикатор и кликнуть по нему. В этом случае индикация пересветов и/или будут отображаться на изображении постоянно (до следующего клика по треугольничку):
Если же вы желаете видеть эти области постоянно (вместе или по отдельности), то вам необходимо навести курсор на нужный индикатор и кликнуть по нему. В этом случае индикация пересветов и/или будут отображаться на изображении постоянно (до следующего клика по треугольничку):
Итак, теперь можно начинать исправлять эти проблемные области изображения. Для этого в блоке Develop существует несколько инструментов — Exposure, Recovery, Blacks, Fill Light, Brightness, ползунки в Tone Curve, инструменты градиентной заливки, кисти локальной коррекции… Т.е. — в зависимости от конкретного изображения, вы можете применять те или иные инструменты — но это уже темы для многих других статей. Сейчас же просто рассказ про индикаторы. Вот, например, один из вариантов для данной фотографии (причем — далеко не единственный, конечно же ):
Далее. Пока вы делаете корректировки, нужно обращать внимание на цвет самих индикаторов и гостограму. Последняя показывает цветовые каналы (красный-зеленый-синий) и значения яркости. Вполне возможно, что один какой-то канал по-прежнему находится в зоне пересвета или в тенях. Если это произойдет, индикатор будет изменять свой цвет в соостветстие с тем каналом, который в настоящее время находится в пересвете/тени. В этом примере индикатор показывает, что красный канал до сих пор имеет области пересвета:
Вполне возможно, что один какой-то канал по-прежнему находится в зоне пересвета или в тенях. Если это произойдет, индикатор будет изменять свой цвет в соостветстие с тем каналом, который в настоящее время находится в пересвете/тени. В этом примере индикатор показывает, что красный канал до сих пор имеет области пересвета:
И напоследок — установки индикаторов по умолчанию. При клике на области гистограмы правой кнопкой мыши, у вас появится выбор — устанавливать ли индикацию пересветов красным и областей теней синим по умолчанию или же вы сами будете их отображать подводом курсора к нужному треугольнику.
Вот такой небольшой — но крайне полезный инструмент в программе Lightroom…))
Источник: lightroom.kiev.ua
3 способа убрать тень с лица / Creativo.one
Как в Фотошопе убрать тень с лица?
Есть несколько способов, сейчас мы с вами рассмотрим 3 из них.
Вот наша модель:
Лицо у нее явно в тени, так и хочется скорее осветлить это милое личико.
Итак, приступим. Но перед тем, как вы будете пробовать каждый способ, нужно дублировать изображение и работать только с копией.
1 способ: Света/тени
Очень эффективный и простой инструмент в использовании — это Света/Тени. Вы его можете найти по этому пути Меню Изображение — Коррекция — Света/Тени (Image — Adjustment — Shadow/highlight)
Появляется вот такое окошко, где вы самостоятельно можете корректировать количество осветленных или затемненных участков.
С лицом все в порядке, но если вам кажется, что другие участки фото пострадали, то вы их можете просто удалить ластиком (нас внизу страхует фоновый слой!)
2 способ: Инструмент Осветлитель
Сначала дублируем слой, берем нужный нам инструмент, устанавливаем в настройках инструмента:Диапазон: средние тона
Экспозиция = 23%
И начинаем осветлять те участки лица, которые нуждаются в этом.
3 способ: режим наложения «Осветление» (Screen)
Дублируем изображение, верхнему слою изменяем режим наложения на Осветление (Screen).
Все изображение станет очень ярким. Берем большой ластик с мягкими краями, стираем все, кроме лица.
Если и лицо Вам кажется излишне ярким, уменьшите прозрачность слою. Какие-то участки можно подкорректировать тем же ластиком, но с прозрачностью кисти около 30%.
Вот что у нас получится:
Если вы хотите, чтобы свет падал только на ребенка, а остальной фон слегка затенялся, то давайте применим фильтр Рендеринг — Эффекты освещения (Filter — Render — Lighting Effects)
Проверьте свои настройки:
Регулируйте самостоятельно диаметр круга, параметры яркости, цвет свечения.
В результате посмотрите, как было, и как стало:
Какой способ удаления тени вам больше всего понравился, тот и используйте, а можете комбинировать сразу все! Удачи!
До встречи на www.creativo.one!
Как исправить пересвеченное фото в Adobe Lightroom
Автор Владислав На чтение 2 мин Просмотров 4.8к.
Добрый вечер. Сегодня хотел бы сделать полезный урок по Adobe Lightroom, а именно расскажу как исправить пересвеченную фотографию. Буду делать в десктопной версии, но этот вариант вполне подойдет и для мобильного лайтрума. Сейчас мы вместе возьмем мою неудачную фотографию и сделаем из неё что-то нормальное.
Не так давно я был в зоопарке, вот оттуда и возьмем фотографию. Кстати, возможно, опубликую пост из зоопарка, как обработаю остальные фотографии.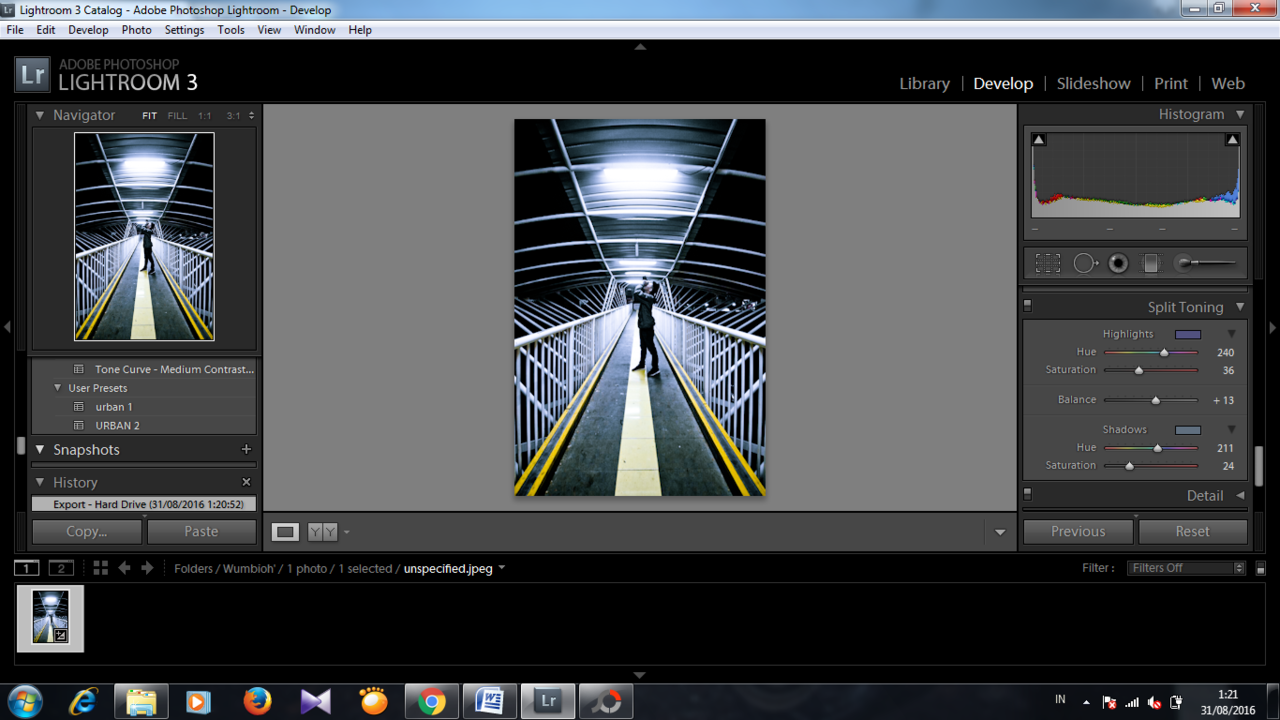 Немного пофотографировал зверей николаевского зоопарка который считается или считался лучшим в Украине. Конечно, не так много хороших фотографий, так как я не обладаю телевиком и многие животные в клетках (что не очень фотогенично) или за стеклом и полярик не всегда спасает ситуацию.
Немного пофотографировал зверей николаевского зоопарка который считается или считался лучшим в Украине. Конечно, не так много хороших фотографий, так как я не обладаю телевиком и многие животные в клетках (что не очень фотогенично) или за стеклом и полярик не всегда спасает ситуацию.
Вот моё пересвеченное фото:
Взял максимально неудачную фотографиюШаг 1. Первое что мы сделаем, это снизим экспозицию
Шаг 2. Как мы видим, фотография получилась тусклая. Делаем её ярче подымая ползунок «Белые».
Шаг 3. Подняв белые, мы еще больше подсветили засвеченные участки (например верхняя челюсть рептилии). Поэтому убираем ползунок «Света», но не перебарщиваем.
Шаг 4.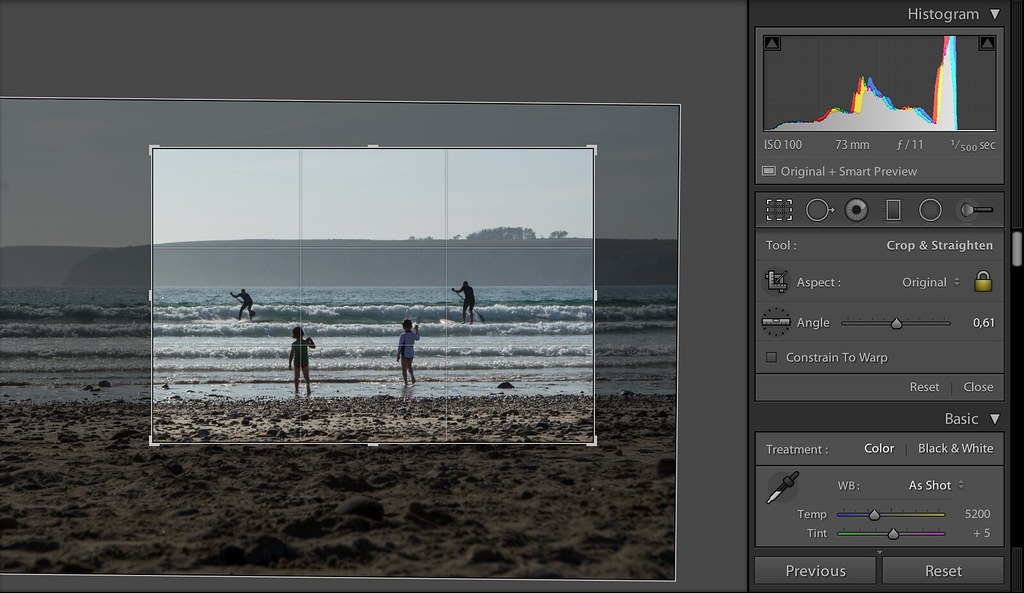 В этом шаге мы еще больше постараемся убрать блики, но добавим объем который мы «убили» предыдущими шагами. Все это можно сделать в разделе кривой, которую часто игнорируют или боятся. Убираем «Блики» и «Тени» (минусовое значение наоборот добавляет тени).
В этом шаге мы еще больше постараемся убрать блики, но добавим объем который мы «убили» предыдущими шагами. Все это можно сделать в разделе кривой, которую часто игнорируют или боятся. Убираем «Блики» и «Тени» (минусовое значение наоборот добавляет тени).
Шаг 5. Последние штрихи в виде четкости и насыщенности (в минус, по моему вкусу) и вуаля. Фото готово.
Конечно, оно не идеально, потому что некоторые моменты безвозвратно убиты (там нечего восстанавливать просто). Но это явно лучше чем ДО, смотрите сами.
А у Вас получилось исправить пересвеченное фото? Хотите больше подобных разборов обработки?
Гистограмма в Lightroom: awo_onyshchenko — LiveJournal
Сложно переоценить важность гистограммы при цифровой обработке изображений, тем не менее, многолетний опыт преподавания показал, что многие начинающие либо вовсе не знают, что это такое, либо знают сугубо формально, не умея применять эти знания на практике. Давно пришёл к выводу, что подобные вопросы хорошо оформлять в виде публикаций, и, при необходимости, не повторять в сотый раз, а просто давать ссылку.
Давно пришёл к выводу, что подобные вопросы хорошо оформлять в виде публикаций, и, при необходимости, не повторять в сотый раз, а просто давать ссылку.Пояснять буду на примере Adobe Lightroom по нескольким причинам:
1. Это самый популярный на сегодня RAW-конвертер
2. Именно этой программе посвящён мой онлайн-курс «Эффективная работа в Adobe Lightroom с нуля.»
3. В Lightroom Adobe наделила гистограмму дополнительным функционалом.
Итак, гистограмма — это двумерный график, иллюстрирующий распределение пикселов изображения по яркости. По горизонтали откладывается диапазон яркостей от точки чёрного (яркость 0), до точки белого (яркость 255). А по вертикали — количество пикселов, имеющих соответствующую яркость. При некотором опыте, одного взгляда на гистограмму достаточно, чтоб понять, как обстоят дела с яркостью/контрастом, а также есть ли усечение информации в тенях (клиппинг теней), и/или в светах (клиппинг светов).
Палитра «Histogram» находится сверху на правой панели модулей Library и Develop (в Library она чисто иллюстративна). В её верхних углах размещены две пиктограммы треугольников, выделенных красными рамками на головном рисунке публикации. Эти пиктограммы отвечают за визуализацию усечения информации в светах и тенях: если усечение есть, то соответствующий треугольник (света и/или тени) будет белым. Если нет — чёрным.
В её верхних углах размещены две пиктограммы треугольников, выделенных красными рамками на головном рисунке публикации. Эти пиктограммы отвечают за визуализацию усечения информации в светах и тенях: если усечение есть, то соответствующий треугольник (света и/или тени) будет белым. Если нет — чёрным.
Но наличие/отсутствие усечений, само по себе, малоинформативно. Важно уметь визуализировать, где именно в кадре расположены пересветы и/или провалы в тенях. Проверить это можно по-разному:
1. Просто навести (не кликая) мышку на соответствующий треугольник (на рис. 02 показан случай пересвета). Как видим, пока мышка над треугольником, пересвеченные области изображения выделены красной заливкой. Стоит убрать мышку — заливка пропадает.
02.
2. Чтобы включить постоянное выделение клиппинга, следует кликнуть мышкой по треугольнику (на рис. 03 показан случай клиппинга теней). Он выделен синей заливкой. Чтобы выключить индикацию в этом случае следует вторично кликнуть по треугольнику:
03.
И, наконец, включить постоянную индикацию клиппинга светов и теней одновременно, можно, нажав шорткей J. Он же её и отключает:
04.
При редактировании изображений важно уметь «читать» цвет, т.е. определять оттенок по цифровым координатам. Ранее я уже писал о том, насколько удобнее это делать в цветовом пространстве Lab, чем в привычном RGB.
По умолчанию, Lightroom выдаёт информацию о цвете именно в RGB. Соответствующие значения выводятся под гистограммой в модуле Develop. Чтобы перенастроить вывод на значения Lab, следует, в модуле Develop, кликнуть прямо по гистограмме правым кликом, и, в открывшемся меню, выбрать позицию «Show Lab Color Values». Процесс перенастройки показан на анимированном рис. 05. Слайды (их 3) следует смотреть в порядке нумерации:
05.
Все инструменты обработки изображений в Lightroom собраны на правой панели модуля Develop. В соответствии с функционалом, они распределены по различным палитрам. Наиболее важные и часто используемые собраны в палитре Basic, расположенной под гистограммой. Большинство из них влияют на яркость/контраст.
Большинство из них влияют на яркость/контраст.
Для того, чтобы иметь возможность корректировать тени, средние тона и света независимо друг от друга, воздействие каждого из этих инструментов максимально в разных частях яркостного диапазона. Крайне важно с самого начала понять и запомнить специфику их работы, что, разумеется, не просто. Но адобовцам удалось так организовать интерфейс Lightroom, что вопрос отпадает раньше, чем вы успеваете его осознать.
И именно гистограмма позволяет визуализировать область применения движков. Для этого просто проведём (не нажимая!) мышью над гистограммой. Когда курсор находится над той или иной частью яркостного диапазона, Lightroom подсвечивает эту область гистограммы и поле ввода значений соответствующего движка, «отвечающего» за данный диапазон. Этот процесс показан на анимированном рис. 06. Слайды (их 5) смотрим в порядке нумерации:
06.
Мегаудобно! Но это ещё не всё: визуализация работает и в обратном направлении! Если вы перейдёте в поле ввода значений любого из этих ползунков, Lightroom на гистограмме подсветит соответствующий диапазон. Таким образом, вы без проблем можете начать работу сразу же, как только это узнали. Очень скоро ваши действия достигнут автоматизма, и вы сможете сосредоточиться на творческих аспектах, не тратя внимание на интерфейс.
Таким образом, вы без проблем можете начать работу сразу же, как только это узнали. Очень скоро ваши действия достигнут автоматизма, и вы сможете сосредоточиться на творческих аспектах, не тратя внимание на интерфейс.
Резюме:
Гистограмма в Lightroom:
1. Иллюстрирует распределение пикселов изображения по яркостному диапазону.
2. Позволяет определить наличие/отсутствие клиппинга с ветах и тенях, и, при наличии, визуализировать его на изображении.
3. Визуализирует, в какой части яркостного диапазона работают движки вкладки Basic, причём делает это двунаправленно.
Программа авторского онлайн-курса: «Эффективная работа в Adobe Lightroom с нуля.»
Запись на него через кнопку «Сообщения» на моей FB-странице.
Приходите, буду рад каждому!
Отзывы моих студентов и не только
P.S. Если данная публикация показалась вам интересной и полезной, и у вас есть такая возможность, вы можете поблагодарить автора. Карта «Монобанка» (грн): 5375 4141 2153 6741
Как убрать тень от объекта в фотошопе
Как в Фотошопе сделать или убрать тень от объекта
Фотографии объектов, на которые в процессе фотосъёмки попадал жёсткий свет, всегда сопровождаются глубокими тенями, которые в отдельных случаях просто портят эстетическое восприятие изображения.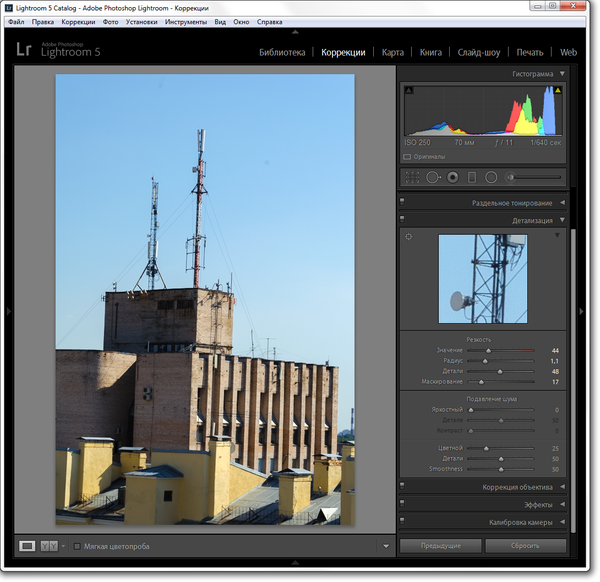 К счастью, в Фотошопе встроены функции, которые направлены на устранение таких эстетических дефектов.
К счастью, в Фотошопе встроены функции, которые направлены на устранение таких эстетических дефектов.
Мы расскажем вам, как убрать или наоборот добавить тени у объектов
Ознакомившись с рекомендациями, как убрать тень в Фотошопе, даже неопытный графический дизайнер сразу же сможет осуществить всё практически. Особенно легко выполнять такую задачу, если тень объекта полностью не закрывает плоскость, на которую падает.
Способы устранения тени
Adobe Photoshop содержит множество инструментов, ловко управляя которыми, удаётся осуществлять успешную корректировку изображений. В процессе выполнения таких действий, совсем не сложно устранять не только тени, но и, при необходимости, отдельные предметы, ухудшающие качество самого изображения.
Опытные графические дизайнеры предлагают воспользоваться рекомендациями, как сделать тень в Фотошопе невидимой. Существует два варианта решения такой графической проблемы.
Применение инструмента «Штамп»
Инструмент «Штамп» в Фотошопе позволяет клонировать один участок и сразу же перенести его на другой. Учитывая такие возможности, некоторые дизайнеры часто применяют штамп, если возникает необходимость убрать тень объекта.
Учитывая такие возможности, некоторые дизайнеры часто применяют штамп, если возникает необходимость убрать тень объекта.
Попробуем принудительно убрать силуэт справа
Первоначально следует открыть фото в графическом редакторе, далее увеличить масштаб, чтобы улучшить визуальный просмотр той части изображения, на котором располагается затемнение.
Далее, на панели инструментов выбирается штамп, вносятся необходимые изменения в его настройки. Когда выбрана форма, параметры жёсткости, можно переходить непосредственно к удалению тени. Для этого, нажав клавишу «Alt», следует кликнуть левой кнопкой мыши по месту, которая находится на минимальном удалении от тени. Таким образом, удастся скопировать при помощи штампа этот участок. Теперь, нажимая левую клавишу мыши, будет легко «закрасить» всю тень.
Чем текстура менее упорядочена, чем проще достичь желаемого эффекта
Применяя инструмент «Штамп», убрать затемнение, действительно, несложно. Однако не всегда такие действия всё-таки сопровождаются высокой эффективностью. В частности, очень часто на изображении остаются достаточно заметными переходы, а сам процесс ликвидации затемнённых участков может быть продолжительным, поэтому лучше воспользоваться альтернативными и более эффективными способами.
В частности, очень часто на изображении остаются достаточно заметными переходы, а сам процесс ликвидации затемнённых участков может быть продолжительным, поэтому лучше воспользоваться альтернативными и более эффективными способами.
Много времени это не заняло
Альтернативное удаление затемнений
Совсем несложно разобраться и в альтернативном алгоритме, как сделать тень в Фотошопе невидимой. Первоначально также следует открыть фото, увеличивая сразу же масштаб.
Тень на песке смущает своей неточностью
Далее, очень важно выделить тень объекта полностью. Это достаточно просто сделать, если воспользоваться инструментом «Волшебная палочка». После успешного выделения, важно найти параметр «Изображение», после чего перейти сначала в пункт «Коррекция», а затем в подпункт «Выровнять яркость», находящийся последним в раскрывающемся списке.
Заходим в подменю «Коррекция»
После выбора этого параметра, отобразится всплывающее окно, в котором будет находиться строка «Выровнять только выделенную область», возле неё следует добавить флажок. Сразу же после выполнения таких совершенно несложных действий, яркость затемнения изменится, но всё равно будет существенно отличаться от основной плоскости.
Сразу же после выполнения таких совершенно несложных действий, яркость затемнения изменится, но всё равно будет существенно отличаться от основной плоскости.
Промежуточный результат (цветность тени может варьироваться)
Для того, чтобы всё-таки убрать затемнение, сделать его невидимым, следует внести изменения в параметры яркости, насыщенности цвета, контрастности.
В Adobe Photoshop можно воспользоваться функцией «Заливка с учётом содержимого», которая позволит практически мгновенно убрать любые тени. Однако следует отметить, что, к сожалению, такая функция имеется только в новых версиях программы, поэтому опытные дизайнеры всегда отслеживают появление обновлений и своевременно их закачивают.
Довольно мощная функция
Первоначально также следует выделить при помощи инструмента «Волшебная палочка» затемнение, после этого в раскрывающемся списке «Редактирование» найти параметр «Выполнить заливку». Кликнув по этому параметру, откроется окно, в котором следует выбрать пункт «С учётом содержимого» и режим «Затухание». После таких проделанных действий удаётся убрать тень полностью.
После таких проделанных действий удаётся убрать тень полностью.
Вот и результат работы
Добавление тени
В процессе корректировки фотографии часто возникает необходимость не убрать затемнение, а, наоборот, нарисовать тень. Именно по этой причине многие пользователи, осуществляющие свои первые практические шаги в графическом редакторе, стараются найти информацию, как в Фотошопе сделать тень от объекта.
Техника добавления тени
Чтобы нарисовать тень к объекту, который уже находится на фотографии, следует этот предмет первоначально выделить. Затем важно продублировать слой. Теперь на верхнем слое можно будет нарисовать тень, воспользовавшись несколькими функциями и инструментами Фотошопа.
В меню «Редактирование» следует найти параметр «Трансформирование», после клика по которому, вокруг выбранного объекта появятся своеобразные границы с маленькими квадратиками. Если ухватиться за центральный верхний квадратик и потянуть его в сторону, удастся наклонить редактируемый объект. Далее следует нажать клавишу «Enter», чтобы завершить работу с этим параметром, после чего также в меню «Редактирование» следует найти следующий параметр «Свободное трансформирование».
Если ухватиться за центральный верхний квадратик и потянуть его в сторону, удастся наклонить редактируемый объект. Далее следует нажать клавишу «Enter», чтобы завершить работу с этим параметром, после чего также в меню «Редактирование» следует найти следующий параметр «Свободное трансформирование».
Комбинируйте различные типа трансформирования
После этого вновь вокруг будущей тени появляются границы с квадратиками. Точно также следует ухватиться за центральный верхний квадратик, но теперь на этот раз потянуть его вниз. Благодаря таким действиям, удаётся объект немного сплющить. Завершить работу с параметром «Свободное трансформирование» можно нажатием клавиши «Enter».
Всё, что было проделано, позволило добавить на фото новый похожий объект, но поскольку задача перед дизайнером была обозначена иная, следует продолжить работу, получая новую порцию информации о том, как нарисовать тень в Фотошопе.
Осталось еще немного до конечного результата
Чтобы превратить сплюснутый и наклоненный предмет в тень, следует значительно уменьшить его яркость, после чего воспользоваться командой «Размытие по Гауссу», установив предварительно нужный радиус размытия.
Для реалистичности можно добавить текстуру на фоне
Теперь слой с тенью следует переместить на вторую позицию, после этого процесс редактирования фото можно завершить.
Итак, мы выяснили, что принцип добавления тени в Фотошопе несложен, поэтому его может освоить дизайнер с любым стажем практической деятельности. Процесс редактирования изображения будет успешен, если к нему приложить не только усердие, но и творческую фантазию.
Adobe Photoshop: Удаление тени | Белые окошки
Бывает, что тень от объекта или руки фотографа на фотографии слишком тёмная и выбивается из композиции. Это портит восприятие снимка и резко снижает его художественную ценность и привлекательность. Удалить тень можно в программе Adobe Photoshop несколькими интересными способами.
Рассмотрим на примере.
Здесь тень от памятника слишком длинная и слишком тёмная. Удалить её в первом случае можно при помощи инструмента «Штамп». Инструмент «Штамп» создает копию образца изображения и переносит на другую желаемую часть изображения.
Удалить её в первом случае можно при помощи инструмента «Штамп». Инструмент «Штамп» создает копию образца изображения и переносит на другую желаемую часть изображения.
1. Увеличьте ту часть изображения, где располагается тень, при помощи инструмента «Масштаб» с боковой панели инструментов;
2. Выберите инструмент «Штамп»;
3. Установите подходящий вам размер штампа, его форму и жесткость в меню параметров;
4. Нажмите клавишу Alt и щелкните появившимся курсором штампа в виде кружочка-мишени на плитку максимально близко к тени. Штамп скопирует эту часть изображения;
5. Заполните штампом тень, щелкая по ней левой кнопкой мыши. Для более точного заполнения соблюдайте яркость цветов. Для этого несколько раз берите цвет в различных местах его изменения;
6. В итоге у вас должно получиться фото без тени как на рисунке.
Использование «Штампа» для устранения тени не всегда удобно. Поскольку может быть так, что переходы цвета возле тени слишком разные, или сложно сохранять правильный геометрический узор. Тень может быть слишком большой и выполнять такой объем работ долго и неудобно. Для этого существуют два других более простых способа.
Поскольку может быть так, что переходы цвета возле тени слишком разные, или сложно сохранять правильный геометрический узор. Тень может быть слишком большой и выполнять такой объем работ долго и неудобно. Для этого существуют два других более простых способа.
Удаление тени с помощью функции «Выровнять яркость».
1. Увеличьте фотографию;
2. На боковой панели инструментов найдите инструмент выделения «Волшебная палочка»;
3. Выделите тень полностью;
4. В меню «Изображение» выберите «Коррекция-Выровнять яркость»;
5. Во всплывающем окне установите флажок на значении «Выровнять только выделенную область»;
6. Как вы видите, яркость цвета изменилась, но всё равно очень выделяется;
7. Отрегулируйте яркость и цветовой тон при помощи функций меню «Изображение-Коррекция» «Яркость/Контрастность» и «Цветовой тон/Насыщенность».
Самый быстрый и удобный способ устранения тени, а также других нежелательных объектов на фотографии – использование функции «Заливка с учётом содержимого». Эта функция, кстати, представляет собой обновление программы Photoshop CS5, т.е. в предыдущих версиях её нет. Для того чтобы воспользоваться этой функцией, также выделите тень при помощи «Волшебной палочки» и выберите пункт меню «Редактирование-Выполнить заливку».
В появившемся меню выберите пункт «С учетом содержимого»
и необходимый режим.
Нажмите клавишу ОК. Как видите, тень полностью исчезла.
Сохраните изменения при помощи команды «Файл-Сохранить» или сохраните фотографию под новым именем командой «Файл-Сохранить как».
Как убрать тень на фото в фотошопе
>Как убрать тень на фото в Фотошопе
29.01.2020
Во время фотосессии не всегда получается учесть все нюансы освещения. В результате неудачно лёгкая тень может испортить неплохой снимок. Однако кадр можно спасти, если воспользоваться фоторедактором. Из статьи вы узнаете, как убрать тень на фото в Фотошопе или более удобном аналоге – редакторе фотографий с эффектами Домашняя Фотостудия.
До ПослеРезультат устранения тени с лица
Содержание
1. Удаление тени с фотоКак удалить тень с лица на фото
— В Фотошопе
— В Домашней Фотостудии
Убираем тень от объекта с фотографии
— В Фотошопе
— В Домашней Фотостудии
2. Кто лучше
Удаление тени с фото
Тень на лице человека, стоящего против солнца, и тень от ветки дерева – принципиально разные дефекты и убираются разными способами. Далее мы разберём каждый случай.
Как удалить тень с лица на фото
Данный дефект может появиться по ряду причин. Наиболее часто это происходит из-за неправильного положения модели и фотографа относительно источника света. Кроме того значительную часть лица может заслонять тень от головного убора с козырьком или капюшона. К счастью, устранить данный недостаток достаточно просто. Скачайте графический редактор Домашняя Фотостудия или установите Photoshop и выполните следующие действия:
В Фотошопе
Есть несколько способов осветлить лицо в Photoshop. Первый подойдёт, если затенено всё лицо, а второй – для осветления отдельных участков.
1. Настройки Света/Тени
Откройте в меню пункт Изображение –> Коррекция –> Тени/Света (В английской версии редактора путь будет выглядеть как Image — Adjustment — Shadow/highlight). Появится окошко с бегунками, отвечающими за количество осветленных или затемненных участков. Отрегулируйте их таким образом, чтобы лицо стало более светлым.
Настройки Тени/Света
2. Инструмент осветления
Сначала нужно продублировать слой с фотографией. Выберите инструмент осветления на панели слева. Сверху вы увидите его настройки. Выставьте диапазон на средние тона, и установите значение экспозиции. Теперь кистью уберите тень с лица.
Инструмент осветления
Оцените результат обработки в Фотошопе:
До ПослеВ Домашней Фотостудии
Для устранения тени в Домашней Фотостудии есть общие настройки и точечная коррекция.
1. Нажмите «Изображение –> Коррекция освещения». Данная опция позволяет сделать все тёмные участки снимка светлее и, наоборот, убрать засветки. С помощью соответствующего бегунка устраните затемнения с лица и других участков с тенью.
Коррекция освещения
2. На панели слева есть кисть «Осветление». Отредактируйте размер курсора, жёсткость, прозрачность и светлоту. Проведите кистью по затемнённым участкам, чтобы убрать тень.
Кисть осветления
Оцените результат обработки в Домашней Фотостудии:
До ПослеУбираем тень от объекта с фотографии
При съёмке на улице тень от случайных объектов (веток дерева, ограждений и т.п.) может испортить фото.Но данный дефект также, как и предыдущий, исправляется в редакторе. Однако это более сложный случай, который потребует аккуратности, точности и времени.
В Фотошопе
На панели слева вы найдёте инструмент «Штамп» (Clone Stamp). Он позволяет выровнять тот или иной участок снимка, копируя поверх него донорский фрагмент. В настройках отрегулируйте размер кисти и прозрачность. Зажмите «Alt» и кликните по фрагменту фото, с которого следует «подхватить» текстуру. Затем замаскируйте штампом фрагмент с тенью.
Выберите инструмент Штамп
Оцените результат обработки в Фотошопе:
В Домашней Фотостудии
Редактор Домашняя Фотостудия также оснащен инструментом «Штамп». Он находится в столбце слева и по принципу действия полностью аналогичен штампу из Фотошопа. Чтобы использовать инструмент, установите курсор на той части фото, с которой нужно взять заплатку, и кликните по ней, удерживая клавишу «Alt». Затем щелкните мышкой по теневому фрагменту, и вы увидите, как он изменит цвет. Повторите эти манипуляции столько раз, сколько будет необходимо для полной «маскировки» тени.
Выберите Штамп
Оцените результат обработки в Домашней Фотостудии:
Что лучше
Итак, где же лучше убрать тень: в Фотошопе или в Домашней Фотостудии? Обе программы дают качественный результат, но какую выбрать?
Adobe Photoshop – мощный редактор с инструментами для профессионального редактирования снимков и рисования с нуля. Однако для освоения он достаточно сложен и без обучения и практики вы вряд ли сможете с первого раза качественно убрать тень. К тому же стоимость лицензионной версии программы очень высока.
В свою очередь Домашняя Фотостудия рассчитана на пользователей любого уровня подготовки. Благодаря простому логичному интерфейсу даже у начинающих не возникнет вопросов, как сделать размытый фон на фотографии или наложить эффекты. Вы сможете легко убрать тень со снимка всего за пару минут. Кроме того в программе есть все необходимые опции для улучшения качества снимков, ретуши, фотомонтажа.
Устраняйте дефекты на фото легко и просто с Домашней Фотостудией. Теперь каждый снимок может стать удачным! Попробуйте прямо сейчас.
Уберите тени с любого фото прямо сейчас!
Установите на компьютер программу Домашняя Фотостудия:
© «Домашняя Фотостудия» 2020 —
Мощный и удобный редактор фотографий
Как быстро убрать тень фотошопе. Как убрать тень на фото в фотошопе
Каждому фотографу известно, как важно освещение во время съемки. Но когда на улице солнечный день, довольно сложно избавиться от теней. Если они закрывают часть лица, то это легко можно исправить на готовом фото. Как убрать тени с лица в Фотошопе, вы узнаете прямо сейчас. Способ не один, их несколько. Рассмотрим самые простые из них.
Способ 1
Но после уменьшения интенсивности теней фотография может стать немного блеклой – потерять яркость, это тоже можно поправить. Чтобы придать снимку яркости и контрастности, несмотря на то, что для этого есть специальный пункт меню, лучше всего отрегулировать уровни. Это более тонкие настройки тонов. Найти эту опцию можно там же – в меню «Изображение-Коррекция». Выбираем второй пункт «Уровни» и регулируем ползунками. Попробуйте перемещать поочередно все три бегунка во «Входных значениях» и подберите оптимальные параметры:
Также можно придать фото немного насыщенности цвета. Сделать это можно в разделе меню «Цветовой тон/Насыщенность» все в том же подразделе «Коррекция».
Способ 2
Минус первого способа — он не только убирает тени с лица, но и меняет тон/освещенность всего изображения. Если вы хотите убрать тени так, чтобы остальная часть снимка осталась без изменений, лучше воспользоваться вторым способом.
Сравниваем результат с оригиналом снимка.
Б ывает, что тень от объекта или руки фотографа на фотографии слишком тёмная и выбивается из композиции. Это портит восприятие снимка и резко снижает его художественную ценность и привлекательность. Удалить тень можно в программе Adobe Photoshop несколькими интересными способами.
Рассмотрим на примере.
Здесь тень от памятника слишком длинная и слишком тёмная. Удалить её в первом случае можно при помощи инструмента «Штамп». Инструмент «Штамп» создает копию образца изображения и переносит на другую желаемую часть изображения.
1. Увеличьте ту часть изображения, где располагается тень, при помощи инструмента «Масштаб » с боковой панели инструментов;
2. Выберите инструмент «Штамп »;
3. Установите подходящий вам размер штампа, его форму и жесткость в меню параметров;
4. Нажмите клавишу Alt и щелкните появившимся курсором штампа в виде кружочка-мишени на плитку максимально близко к тени. Штамп скопирует эту часть изображения;
5. Заполните штампом тень, щелкая по ней левой кнопкой мыши. Для более точного заполнения соблюдайте яркость цветов. Для этого несколько раз берите цвет в различных местах его изменения;
6. В итоге у вас должно получиться фото без тени как на рисунке.
Использование «Штампа » для устранения тени не всегда удобно. Поскольку может быть так, что переходы цвета возле тени слишком разные, или сложно сохранять правильный геометрический узор. Тень может быть слишком большой и выполнять такой объем работ долго и неудобно. Для этого существуют два других более простых способа.
Удаление тени с помощью функции «Выровнять яркость ».
1. Увеличьте фотографию;
2. На боковой панели инструментов найдите инструмент выделения «Волшебная палочка »;
3. Выделите тень полностью;
4. В меню «Изображение » выберите «Коррекция-Выровнять яркость »;
5. Во всплывающем окне установите флажок на значении «Выровнять только выделенную область »;
6. Как вы видите, яркость цвета изменилась, но всё равно очень выделяется;
7. Отрегулируйте яркость и цветовой тон при помощи функций меню «Изображение-Коррекция » «Яркость/Контрастность » и «Цветовой тон/Насыщенность ».
Самый быстрый и удобный способ устранения тени, а также других нежелательных объектов на фотографии – использование функции «Заливка с учётом содержимого ». Эта функция, кстати, представляет собой обновление программы Photoshop CS5, т.е. в предыдущих версиях её нет. Для того чтобы воспользоваться этой функцией, также выделите тень при помощи «Волшебной палочки» и выберите пункт меню «Редактирование-Выполнить заливку ».
В появившемся меню выберите пункт «С учетом содержимого »
и необходимый режим.
Нажмите клавишу ОК . Как видите, тень полностью исчезла.
Сохраните изменения при помощи команды «Файл-Сохранить » или сохраните фотографию под новым именем командой «Файл-Сохранить как ».
Теги: ,
Каждому фотографу известно, как важно освещение во время съемки. Но когда на улице солнечный день, довольно сложно избавиться от теней. Если они закрывают часть лица, то это легко можно исправить на готовом фото. Как убрать тени с лица в Фотошопе, вы узнаете прямо сейчас. Способ не один, их несколько. Рассмотрим самые простые из них.
Способ 1
Но после уменьшения интенсивности теней фотография может стать немного блеклой — потерять яркость, это тоже можно поправить. Чтобы придать снимку яркости и контрастности, несмотря на то, что для этого есть специальный пункт меню, лучше всего отрегулировать уровни. Это более тонкие настройки тонов. Найти эту опцию можно там же — в меню «Изображение-Коррекция». Выбираем второй пункт «Уровни» и регулируем ползунками. Попробуйте перемещать поочередно все три бегунка во «Входных значениях» и подберите оптимальные параметр
Коррекция деталей в тенях и на светлых участках в Photoshop
Команда «Света/Тени» является одним из способов исправления фотографий, на которых из-за сильного заднего освещения люди или вещи выглядят как силуэты, а также исправлять размытые объекты на фотографиях, которые при съемке оказались слишком близко к вспышке камеры. Эту коррекцию также можно применять для увеличения яркости затененных областей на изображениях, остальные фрагменты которых хорошо освещены. Команда «Света/Тени» не просто осветляет или затемняет изображение; она делает это, анализируя окружающие пикселы (ближайших соседей) на темном или светлом фрагменте. По этой причине для теней и светлых участков используются отдельные элементы управления. По умолчанию используются настройки, позволяющие исправить изображение с проблемами заднего освещения.
В диалоговом окне команды «Света/Тени» также есть ползунок «Контрастность средних тонов», параметры «Отсечение черного» и «Отсечение белого», позволяющие корректировать общий контраст изображения, а также ползунок «Коррекция цвета» для регулировки насыщенности.
3 способа убрать тень с лица / Creativo.one
Как в Фотошопе убрать тень с лица?
Есть несколько способов, сейчас мы с вами рассмотрим 3 из них.
Вот наша модель:
Лицо у нее явно в тени, так и хочется скорее осветлить это милое личико.
Итак, приступим. Но перед тем, как вы будете пробовать каждый способ, нужно дублировать изображение и работать только с копией.
1 способ: Света/тени
Очень эффективный и простой инструмент в использовании — это Света/Тени. Вы его можете найти по этому пути Меню Изображение — Коррекция — Света/Тени (Image — Adjustment — Shadow/highlight)
Появляется вот такое окошко, где вы самостоятельно можете корректировать количество осветленных или затемненных участков.
С лицом все в порядке, но если вам кажется, что другие участки фото пострадали, то вы их можете просто удалить ластиком (нас внизу страхует фоновый слой!)
2 способ: Инструмент Осветлитель
Сначала дублируем слой, берем нужный нам инструмент, устанавливаем в настройках инструмента:
Диапазон: средние тона
Экспозиция = 23%
И начинаем осветлять те участки лица, которые нуждаются в этом.
3 способ: режим наложения «Осветление» (Screen)
Дублируем изображение, верхнему слою изменяем режим наложения на Осветление (Screen).
Все изображение станет очень ярким. Берем большой ластик с мягкими краями, стираем все, кроме лица.
Если и лицо Вам кажется излишне ярким, уменьшите прозрачность слою. Какие-то участки можно подкорректировать тем же ластиком, но с прозрачностью кисти около 30%.
Вот что у нас получится:
Последний штрих!
Если вы хотите, чтобы свет падал только на ребенка, а остальной фон слегка затенялся, то давайте применим фильтр Рендеринг — Эффекты освещения (Filter — Render — Lighting Effects)
Проверьте свои настройки:
Регулируйте самостоятельно диаметр круга, параметры яркости, цвет свечения.
В результате посмотрите, как было, и как стало:
Какой способ удаления тени вам больше всего понравился, тот и используйте, а можете комбинировать сразу все! Удачи!
До встречи на www.creativo.one!
Как удалить тени в Photoshop (Пошаговое руководство)
Тени могут быть красивым дополнением к вашим изображениям. Они добавляют глубины и интереса. Но они также могут отвлекать или быть слишком резкими. В этой статье я покажу вам, как удалять тени в Photoshop.
Сначала я покажу вам, как удалять тени в Photoshop с помощью инструментов заливки с учетом содержимого. Затем я покажу вам, как уменьшить резкость теней с помощью слоев. Наконец, мы удалим и уменьшим тени на чьем-то лице.
Как удалить тени с помощью Content-Aware Fill
ВPhotoshop есть ряд инструментов, которые помогут вам удалить тени. Для удаления простых теней мне нравится использовать инструменты заливки с учетом содержимого, такие как инструмент Patch. Этот метод лучше всего работает, когда тень, которую вы удаляете, имеет четкие линии и отбрасывается на четко определенный фон.
Я собираюсь удалить лишние тени на этом изображении по краям кадра. В правом нижнем углу есть уродливое темное пятно. Также есть странные лишние тени, падающие с правой стороны кадра.
Шаг 1. Откройте и продублируйте фон
Откройте фотографию и щелкните правой кнопкой мыши фоновый слой. Выберите Duplicate Layer .. . (Ctrl или ⌘J). Это позволит вам редактировать фотографии, не разрушая исходное изображение.
Шаг 2: Выберите инструмент Patch Tool
Выберите инструмент Patch на панели инструментов слева.
Обязательно выберите «Content-Aware» в раскрывающемся меню Patch. Тем самым Photoshop поможет вам, создав новые пиксели.Это сделает переходы максимально плавными.
Скриншот рабочего пространства Photoshop. Показывает инструмент заплатки и панель инструментов.Шаг 3: Удаление теней
Выделите тень, которую хотите удалить. Я собираюсь начать с удаления тени странной формы в правом нижнем углу кадра.
Перетащите выделение в похожую область. В моем случае я выбираю участок тротуара. Во время перетаскивания вы можете увидеть изменение выбранной области.
Отпустите, когда будете удовлетворены выбранной областью, и Photoshop сгладит ее.
Если вы не получаете желаемый вид, измените параметры «Структура» и «Цвет» на панели инструментов «Патч». С помощью структуры вы определяете, насколько точно Photoshop должен соответствовать формам. С помощью Color вы определяете, сколько цветов вы хотите смешивать.
Возможно, вам потребуется очистить патч. Особенно ищите повторяющиеся узоры. Это привлечет внимание и привлечет внимание к вашей замене. Для детальной работы используйте инструмент Clone Stamp или Healing Brush.
Уменьшите резкие тени с помощью слоев
Иногда тени хороши, но они слишком резкие.Более мягкая тень была бы приятнее.
Я собираюсь уменьшить тень на этом изображении человека, читающего газету на индийской железнодорожной платформе. Тень имеет смысл на изображении, я просто хочу, чтобы она была менее заметной. Я также удалил небольшую тень на переднем плане.
Шаг 1: Выберите тень
Начните с выделения тени. Вы можете сделать это с помощью инструмента «Выбор объекта» (сочетание клавиш W), лассо или быстрого выбора — в зависимости от того, что позволяет лучше всего изолировать тень.
Шаг 2: Копирование тени на новый слой
Скопируйте тень на новый слой. Для этого перейдите в Правка> Копировать (Ctrl или ⌘C). Затем вставьте, выбрав Layer> New> Layer via Copy (Ctrl или ⌘J).
Скриншот программы Photoshop. Показывает выделенную тень, скопированную на новый слой.Шаг 3: Регулировка яркости и температуры
Самый простой способ уменьшить резкие тени — сделать их светлее. Но тени холоднее, чем окружающий свет, поэтому вам также придется подогреть температуру, чтобы тень смешалась с окружающей областью.
Вы можете изменить обе настройки в Photoshop, используя настройки «Яркость» и «Цветовой баланс». Но настройки могут быть проще, если вы используете Adobe Camera Raw (ACR). Перейдите в Filter> Camera Raw Filter (Shift + Ctrl или ⌘A). Это откроет новую рабочую область. У вас будут слайдеры, похожие на Lightroom.
Увеличьте ползунок тени и увеличьте температуру. Делайте это понемногу. Нажмите ОК, чтобы проверить смешение.
Если тени действительно резкие, попробуйте уменьшить Четкость и Устранение дымки.
Удаление резких теней с лиц для улучшения изображения
В студии вы можете контролировать, куда падает свет. Но в уличной и туристической фотографии иногда свет неловко падает на чье-то лицо или тело.
Для удаления или уменьшения теней на лице вам понадобится подробный инструмент и много терпения.
Инструмент «Клонировать штамп» в Photoshop идеален, когда вам нужно больше контроля над тем, что вы делаете при удалении теней с фотографий. Если я хочу просто уменьшить тень, я использую Dodge Tool.Я покажу вам обе техники удаления резких теней с лиц в Photoshop.
Удалите резкие тени с помощью инструмента клонирования для большего контроля
С помощью инструмента Clone Stamp я собираюсь удалить тени с похожей, но не закрашенной, частью лица. Этот образ немного сложен, потому что женщина носит венецианскую маску с текстурой и деталями. Мне придется поискать по маске, чтобы найти детали, соответствующие затененному участку. Большинство лиц будет проще клонировать.
Шаг 1. Откройте и продублируйте фон
Откройте фотографию и щелкните правой кнопкой мыши фоновый слой.Выберите Duplicate Layer .. . (Ctrl или ⌘J).
Шаг 2: Выберите инструмент Clone Stamp Tool
Щелкните штамп клонирования на панели инструментов слева. Похоже на штамп.
Возьмите мягкую кисть среднего размера. Мягкая кисть даст вам лучший результат благодаря гладким краям. Вы можете легко изменить размер кисти с помощью клавиш-скобок. «[» Уменьшит размер кисти. «]» Увеличит размер кисти.
Если я просто пытаюсь уменьшить, а не удалять тени, я уменьшаю непрозрачность инструмента «Клонирование» примерно до 50%.
Шаг 3. Выберите источник клонирования
Выберите незатененную область лица. Нажмите клавишу Alt или Option и щелкните, чтобы подтвердить исходные пиксели. Курсор изменится на перекрестие.
В тот момент, когда вы щелкнете, курсор изменится и отобразит выбранные вами пиксели.
Шаг 4: Удалите тени с фотографии
Увеличьте масштаб и начните закрашивать тень, которую хотите удалить. Возможно, вам придется повторить шаги 3 и 4 несколько раз. Выберите пиксели, наиболее близкие по содержанию и цвету к тем, которые вы заменяете.Если вам не нравится результат, отмените действие, выбрав Правка> Отменить клонирование штампа (Ctrl или ⌘Z).
Для получения наилучшего результата используйте разные источники клонирования для покрытия тени. Если это выглядит неестественно, вернитесь назад, возьмите пиксели с другой части фотографии и снова нарисуйте. Я также использую Лечебную кисть, когда могу.
Важно избегать повторяющихся шаблонов. Эти узоры являются признаком клонирования и удаления объекта или тени с фотографии.
Я стремлюсь к естественному виду, поэтому часто не удаляю все тени на лице.Подумайте о том, где естественным образом мог упасть свет.
Уменьшение резких теней на лицах с помощью инструмента Dodge
Возможно, невозможно полностью удалить тень на чьем-либо лице, но вы можете уменьшить ее с помощью инструмента Dodge.
Шаг 1. Откройте и продублируйте фон
Откройте фотографию и щелкните правой кнопкой мыши фоновый слой. Выберите « Duplicate Layer .. .» (Ctrl или ⌘J).
Шаг 2: Выберите инструмент Dodge Tool
Щелкните инструмент Dodge на панели инструментов слева.Похоже на леденец. В меню Dodge выберите Shadows под Range и введите от 10 до 50%. Я считаю, что небольшая часть имеет большое значение. Я всегда могу нарастить
.Как удалить тени в Photoshop — 3 метода удаления тени с фотографии
Вы сделали отличное фото, которое испортила резкая тень? Есть много способов исправить этот дефект, но я покажу вам 3 простейших метода удаления теней в Photoshop, которые даже новичок может сделать всего за 5 минут.
Метод 1. Удаление теней в Photoshop с помощью Patch Tool
Получить службу ретуширования фонаPatch Tool — один из моих любимых методов, поскольку он дает вам больше контроля над всем процессом.Другими словами, вы «указываете» программе, какую область изображения вы хотите использовать, чтобы заменить ненужные части. Таким образом, Ps не будет выбирать пиксели случайным образом.
1. Повторяющийся слой
Дублируйте определенные слои каждый раз, когда вы собираетесь внести какие-то изменения, и убедитесь, что исходный файл не поврежден. Даже если что-то пойдет не так, вы всегда можете вернуться к исходному файлу и начать с самого начала.
Вы можете использовать History Palate, чтобы отменить действие, но если вы использовали сотни мазков кисти и вам нужно вернуться назад, это станет настоящим кошмаром.Поэтому сделайте следующее:
- Перетащите слой или группу на кнопку «Создать новый слой».
- Найдите повторяющийся слой или повторяющуюся группу в меню «Слои» или в меню панели «Слои» и выберите нужный вариант.
- Нажмите Ctrl + J
Вы увидите диалоговое окно, в котором вам нужно дать имя вашему новому слою. В противном случае он будет вызываться по имени по умолчанию, которое представляет собой имя исходного слоя + слово «копия».
2. Выберите Patch Tool
Откройте панель инструментов в левой части панели и выберите Patch Tool.
Отметьте поле «Content-Aware» в раскрывающемся меню «Патч». Это необходимо, если вы хотите, чтобы программа помогала создавать новые пиксели. Таким образом, вы сможете убрать тень с картинки максимально плавно и точно.
3. Убрать тени
В первую очередь, вам нужно активировать Content Aware Patch и нарисовать область вокруг области виновника. Затем переместите курсор к той части фотографии, которой вы хотите заменить ее и которая может соответствовать скопированным пикселям.
Сначала это может показаться немного запутанным, но относитесь к этому как к чему-то развлекательному.При перемещении курсора вы увидите, что выбранные пиксели соответствуют той части, в которую они будут экспортированы.
Как только вы отпустите кнопку мыши, программа объединит края. Если вам не нравится результат, вы можете отрегулировать настройки адаптации на панели параметров, которая находится под строкой меню.
Вы можете выбрать Очень строгий, Очень свободный или что-то среднее.
Метод 2. Используйте Clone Stamp и Heling Brush
В большинстве случаев, когда фотографу нужно что-то удалить при редактировании изображений, он / она прибегает к инструменту Clone Stamp Tool или Healing Brush.Эти инструменты очень помогают, когда вам нужно полностью стереть элемент из кадра, поэтому они определенно полезны, когда дело доходит до удаления теней с фотографий.
1. Дублируйте фоновый слой
Повторите тот же шаг, что и в предыдущем методе.
2. Выберите инструмент Clone Stamp Tool
Слева находится меню «Инструменты». Откройте его и выберите «Инструмент клонирования штампа». Появится кисть.
При необходимости отрегулируйте диаметр щетки.Если вы хотите получить гладкие края, вам понадобится мягкая кисть. Самый простой способ отрегулировать диаметр кисти — удерживать «[» для увеличения и «]» для уменьшения.
3. Выберите источник
Далее необходимо выбрать пиксели, которые будут использоваться для удаления тени с фотографии. Изучите картинку, найдите подходящую часть и переместите туда курсор.
В моем случае мне нужно щелкнуть по области с водой. Нажмите Alt, чтобы подтвердить выбранные исходные пиксели. Курсор превратится в перекрестие.
При нажатии курсор изменится, и вы увидите выбранные пиксели.
4. Удалить тень
Для более точного удаления теней в Photoshop вам необходимо увеличить изображение. Затем начните закрашивать тень, которую вы хотите удалить. Чтобы получить лучший результат, используйте различные пиксели, чтобы закрашивать тени.
Если это не выглядит реалистично, отмените действие и возьмите другие источники клонирования, а именно пиксели из другой области изображения, и попробуйте еще раз.
Если вам нужно вернуться на несколько шагов назад, воспользуйтесь функцией «Отменить».Cmd + Z для MacOS и Ctrl + Z для Windows. Иногда вам нужно попробовать разные значения «Непрозрачности», чтобы увидеть, что работает лучше в каждом отдельном случае.
5. Тонкая настройка с помощью Healing Brush
Не забывайте избегать повторяющихся шаблонов. Это наиболее очевидные признаки того, что что-то было клонировано и удалено с фотографии. Еще один инструмент, который поможет вам завершить процесс удаления теней с фотографий — Healing Brush.
Он работает аналогично инструменту Clone Stamp Tool, отбирая пиксели из необходимой области.Однако «Восстанавливающая кисть» работает более точно, поскольку она делает скопированные пиксели идентичными новой части фотографии по освещению и текстуре.
Метод 3. Использование корректирующих слоев
Это еще один быстрый и эффективный способ удаления теней в Photoshop.
1. Повторяющийся слой
Сделайте то же, что и в способах №1 и №2.
2. Используйте Magic Wand Tool
Найдите инструмент Magic Wand Tool на панели инструментов, активируйте его и нажмите на тени.
Если вы не можете выделить все тени, увеличьте значение Допуска и наоборот. Когда вас устраивает Tolerance, щелкните тень, чтобы сделать новое выделение, или используйте инструмент Lasso / Quick Selection Tool, чтобы сделать то же самое.
3. Создайте новый слой
Выберите «Слой / Новый корректирующий слой / Яркость / Контрастность / ОК».
4. Уменьшить яркость
Вам необходимо, чтобы яркость тени соответствовала остальной части изображения, поэтому переместите ползунок «Яркость» влево, пока вам не понравится результат.Таким образом, тень становится менее яркой.
Сделайте наоборот, если хотите добиться противоположного эффекта.
Бесплатные программы для редактирования фотографий Photoshop
Загрузив эти бесплатные инструменты редактирования изображений PS, вы сможете быстро справиться с самыми сложными задачами цветокоррекции и поразить своих клиентов первоклассными результатами.
Free Ps Action «Мягкий контраст»
Это полезный экшен Photoshop для свадебных фотографий.Плавно регулирует освещение и смягчает линии.
Если вы хотите увеличить контраст, улучшить оттенки и температуру, чтобы сделать снимки более тревожным, не стесняйтесь использовать это действие.
Free Ps Action «Матовый эффект»
Это универсальный экшен, который идеально подходит для любого жанра фотографии. Плавно изменяя окраску, он придает фотографиям нежный вид и профессиональную отделку.
Free Ps Overlay «Party Glows»
Прекрасно сливается с фотографией, делая ее более привлекательной и яркой.Детали приобретают четкие линии, даже если они находятся не в фокусе.
Free Ps Overlay «Sunset»
Есть проблемы с фотографией на закате? Не расстраивайтесь, вы можете добиться того же эффекта с этим замечательным наложением Sunset.
Цвета изображения станут теплее, а также появятся приятные блики.
Free Ps Brush «Облака»
Если вы хотите немного украсить небо пушистыми рассеянными облаками, скачайте и воспользуйтесь этой кистью PS.Окончательное изображение выглядит очень естественно, что действительно приятно.
Энн Янг
Привет, я Энн Янг — профессиональный блоггер, прочитайте больше
.Скрытие или удаление объектов с помощью Content-Aware Fill
Что вы узнали: Используйте Content-Aware Fill для удаления объектов и людей
Когда использовать Content-Aware Fill
Content-Aware Fill анализирует изображение, чтобы найти лучшие детали для разумной замены выбранной области, и дает вам элементы управления для точной настройки результата. Это делает его отличным методом для удаления крупных объектов и людей даже на сложном фоне.
Начните с выбора
Работа с Content-Aware Fill всегда начинается с выбора.Вы можете использовать любой из инструментов выделения, чтобы создать начальное выделение. Инструмент «Выбор объекта» — хороший выбор для выбора одного объекта, когда в сцене есть несколько объектов.
- Выберите инструмент «Выбор объекта» на панели инструментов и перетащите свободный прямоугольник или лассо вокруг элемента, который нужно удалить. Инструмент автоматически определяет объект внутри определяемой вами области и сжимает выделение до краев объекта.
- Инструмент «Выбор объекта» обычно делает жесткое выделение на краях объекта.Включение некоторой области вокруг объекта в выделенную область поможет заливке с учетом содержимого создать лучшую заливку. Выберите «Выделение»> «Изменить»> «Разобрать» и введите несколько пикселей — ровно столько, чтобы создать тонкую границу между краем объекта и выделением. В данном случае мы ввели 8 пикселей.
- Выберите «Правка»> «Заливка с учетом содержимого», чтобы открыть рабочее пространство с учетом содержимого. Вид слева отображает наложение зеленого цвета, которое определяет область выборки, которую учитывает Photoshop, когда выбирает исходную деталь для создания заливки.Вид справа — это предварительный просмотр заливки в реальном времени, который будет меняться по мере того, как вы уточняете результат с помощью инструментов и элементов управления в этой рабочей области.
Эксперимент с опциями области отбора проб
Если предварительный просмотр не дает желаемого результата, поэкспериментируйте с параметрами области выборки справа, чтобы контролировать область, из которой Photoshop выполняет выборку деталей для создания заливки.
- Параметр «Авто» интеллектуально определяет, какие области следует выбирать на основе цвета и текстуры.
- Параметр «Прямоугольный» создает прямоугольную область выборки вокруг вашего выделения.
- Параметр «Пользовательский» позволяет вручную указать, какие области изображения следует использовать. Нажмите кнопку Custom, чтобы удалить текущую зеленую область выборки. Выберите инструмент «Кисть для отбора проб» на панели инструментов и в представлении слева проведите кистью по областям, из которых вы хотите взять образец. В некоторых ситуациях этот параметр может дать больше контроля и улучшить заливку.
С любой из этих опций вы можете использовать инструмент «Кисть для выборки» с опцией добавления или вычитания, чтобы дополнительно изменить детали изображения, используемые в качестве исходного материала для заливки.
Изучите другие инструменты и средства управления
Изучите другие варианты для точной настройки результата:
- Поэкспериментируйте с настройками адаптации цвета, чтобы адаптировать яркость и контраст заливки к окружению.
- Попробуйте элементы управления адаптацией поворота, чтобы повернуть заливку, если у вас есть изогнутый узор, например узор вдоль края обеденной тарелки.
- Если имеется повторяющийся узор с элементами разных размеров, например кирпичная дорожка, снятая в перспективе, используйте параметр «Масштаб», чтобы изменить размер заливки в соответствии с узором.
- Если на изображении есть горизонтально симметричные элементы, попробуйте установить флажок «Зеркальное отражение».
- Если вы хотите добавить или вычесть исходное выделение, используйте инструменты «Лассо» в рабочей области с их опцией добавления или вычитания.
Вывод и сохранение работы
- В настройках вывода в правой части рабочей области выберите «Вывод на> Новый слой» для максимальной гибкости. Щелкните OK, чтобы закрыть рабочую область Content-Aware.Ваши изменения появятся на новом слое на панели «Слои».
- Сохраните документ в формате .PSD или .TIFF, чтобы сохранить слой, созданный с помощью Content-Aware Fill.
Как удалить объекты с фотографии или изображения
Что вы узнали: Удаление объектов с помощью инструмента «Клонировать штамп»
Когда использовать инструмент Clone Stamp
Штамп клонирования эффективен, когда вам нужно точно скопировать детали и цвета из одной части изображения в другую область.
Используйте пустой слой для ретуширования Clone Stamp
С помощью инструмента «Клонировать штамп» можно использовать пустой слой, чтобы отделить ретушь от основного изображения.
- Нажмите кнопку «Добавить новый слой» в нижней части панели «Слои».
- При активном новом слое нажмите кнопку блокировки положения в верхней части панели «Слои», чтобы новый слой оставался выровненным с фоновым слоем.
- На панели параметров инструмента «Клонировать штамп» установите в меню «Образец» значение «Текущий и ниже», чтобы скопировать детали из нижележащего слоя и разместить их на новом слое.
Определите область образца и нарисуйте новую деталь поверх объекта
- Выбрав инструмент «Клонировать штамп», щелкните область деталей, удерживая клавишу «Alt» (Windows) или «Option» (MacOS), чтобы задать точку выборки.Предварительный просмотр внутри указателя клонирования штампа показывает детали, которые вы будете использовать для ретуширования. Предварительный просмотр полезен для совмещения выбранных деталей с другими частями изображения.
- Проведите кистью по области, где вы хотите добавить выбранную деталь, чтобы покрыть объект. Во время работы перекрестие указывает, откуда копируется деталь.
Проверьте результаты, чтобы проверить наличие повторяющихся деталей
Удаление объектов с помощью инструмента «Клонировать штамп» может иногда приводить к появлению деталей из области выборки, повторяющейся там, где вы использовали инструмент.
- Используйте инструмент Clone Stamp с кистью меньшего размера, чтобы скрыть очевидные повторяющиеся детали.
Сохраните свою работу
- Сохраните файл в формате PSD или TIFF, чтобы сохранить отдельный созданный вами слой ретуширования.
Как обрабатывать фотографии в Лайтруме (Lightroom)
Обновлено Автор Олег Лажечников Просмотров 54490
Добрался я до последней статьи, связанной с фотосъемкой, ура! На тему обработки множество холиваров в сети: и, касательно того, что это нужно/не нужно делать, и касательно того, как конкретно делать. Мой взгляд на эту тему опирается на то, какого результата хочу получить лично я и какой ценой. Уточняю: прежде всего, я снимаю для блога и для своего семейного архива, то есть фотографиями напрямую я на жизнь не зарабатываю. Плюс ко всему, я не могу тратить на них слишком много времени, иначе работать будет некогда, все-таки фотографий приходится обрабатывать много. У меня на сайте выходит 2-3 статьи в неделю, в каждой примерно 20-40 фотографий. С другой стороны, совсем необработанные я тоже выпускать не могу, они блеклые (потому что RAW), часто есть слишком яркие или слишком темные участки, и тд, и такие фото мне самому не нравятся. То есть можно было бы, наверное, любые выкладывать, но это не мой вариант.
Все части моего FAQ для начинающих фотографов
1. Какой фотоаппарат выбрать начинающему фотографу
2. Какой объектив для чего нужен и что выбрать
3. Основные настройки цифрового фотоаппарата
4. Как фотографировать в путешествиях
5. Как обрабатывать фотографии в Лайтруме и как хранить их
6. Пример фотосумки и фоторюкзака для путешественника
7. Как фотографировать звездное небо
0. Чем я фотографирую в путешествиях
Как я обрабатываю фотографии в Лайтруме
Таким образом, я явлюсь сторонником неглубокой обработки из-за отсутствия мотивации тратить на это много времени, да и не вижу пока особой разницы для себя. Конечно, изредка я могу поколдовать подольше, но этот «шедевр» все равно потом некуда девать. Сейчас у меня вся обработка происходит в Lightroom, а другими программами уже и забыл, когда пользовался. Так что, если вы с Photoshop’ом на ты, и предпочитаете довольно сильно обрабатывать фотографии, то в посте вы вряд ли для себя что-то стоящее найдете 🙂
Как я уже сказал, вся обработка происходит у меня в Lightroom, и она довольно простая. Фактически, я только кадрирую и выравниваю горизонт, вытягиваю тени и затемняю светлые участки, добавляю цвета и резкости.
Импорт фотографий и пресеты
Вставляю флешку от фотоаппарата в кардридер и импортирую фото с переносом на внешний жесткий диск. О хранении фото, напишу ниже. При импорте применяю предварительно созданные пресеты: Clarity-Detail-Noise-Lens и NewA6500. Сейчас использую только последний (у меня Sony A6500), в нем больше настроек под мою камеру и под то, как я снимаю. Есть еще парочка для телефона и второй камеру.
Но пресеты очень похожи, отличаются немного лишь настройками теней, светов и экспозиции и я их постоянно корректирую, так как, то мое мнение меняется, то в очередной раз пытаюсь подогнать настройки под большинство фотографий, чтобы меньше их обрабатывать. Одни из повторяющихся настроек: Clarity +25, Vibrance +25, Sharpening +60, Noise Reduction Luminance +65, Enable Lens Correction. Последняя довольно важная, так как подстраивает фотографию (в основном убираются геометрические искажения) под ваш объектив. Но это в случае, если Лайтрум знает вашу камеру. Например, для Canon G7xm2 мне приходится потом вручную выбирать что-то похоже на него.
Касательно пресетов, сразу хочу сказать, тут нет правильно или неправильно. Ну, если говорить о любителях, у профи все иначе, хотя и у них может быть особый авторский стиль. Поэтому вы можете создать для себя пресет с любыми настройками, как вам нравится, и это будет правильно. Ведь главное, чтобы оно вам подходило, вы же их обрабатываете, просто потому что «я так вижу». Тут, конечно, можно поспорить, я не настаиваю 🙂 Никогда не поздно почитать о профессиональной обработке, о том, как гуру предлагают использовать ту или иную настройку, и изменить свои пресеты.
Файлы не переименовываю, оставляю, как есть.
После применения пресета при импортеПосле применения пресета при импортеПосле применения пресета при импортеПрореживание фото
Следующий этап после импорта и перед обработкой — это прореживание. Обычно удаляю: фото, которые смазаны, дубли (когда было сделано штук 20 фото одно и того же объекта), все фото с браком (слишком темные, слишком засвеченные и тд), просто фото, которые не нравятся. Иногда могу и оставить с браком, если нет ничего подобного, а фотка очень нужна.
Но вообще после пару лет фотосъемки стал гораздо меньше тратить времени на прореживание и менее тщательно прореживать, поначалу чуть ли 50% где-то оставлял. Проще жесткие диски менять на более емкие и покупать новые, чем сидеть несколько дней и прореживать. Тем более, мой архив растет не так уж и быстро. Плюс, к тому же не раз уже был такой момент, что вдруг понадобилась удаленная фотография, пусть и бракованная.
Прореживание происходит тоже в Лайтруме, помечаю фото, как Rejected клавишей X, потом удаляю сразу все помеченные.
Кадрирование и выравнивание горизонта
Поначалу кадрирование делал очень часто, потом видимо пристрелялся и композицию выстраиваю нормальную уже на этапе фотографирования. В статье Как фотографировать в путешествии я говорил, что пользуюсь правилом третей, так вот при кадрировании точно так же пользуюсь именно им. Не фанатично.
Кадрируем и выравниваем горизонт, если не сделали этого при съемкеБаланс белого
Так как всегда фотографирую с автоматическим балансом белого, то подправляю его в программе на глазок рычажками Temp и Tint. В основном пользуюсь первым, вторым реже. Иногда можно использовать Auto, чтобы узнать мнение Lightroom. Кстати, цвета править сложно на обычных мониторах, потому что они не калиброваны, и у самих матриц плохая цветопередача. То есть вы сделаете, как вы считаете нужным, а у других пользователей, будет все видно совсем иначе.
Сейчас у меня Macbook Pro 15″ с экраном Retina. Считаю его, конечно, не эталонным, но очень хорошим по цветопередаче. Также мне вполне достаточно 15 дюймов двойного разрешения для обработки фотографий.
Вытягивание теней и затемнение светлых участков
Так как на многих фотографиях есть некоторые проблемы с динамическим диапазоном, то благодаря обработке можно их уменьшить. Для это высветляю тени рычажком Shadows (двигаю в плюс), потом затемняю слишком яркие участки Highlights (двигаю в минус). Получившийся результат корректирую Exposure (плюс или минус, в зависимости от ситуации) и частенько еще регулировать White и Blacks. Да, и чуть не забыл, прибавляю Contrast, потому что при осветлении теней он теряется, и изредка добавляю еще Clarity (до 50), увеличивая микроконтраст. Хотя обычно контраст и микроконтраст у меня сразу устанавливаются пресетом при импорте в нужные мне фиксированные значения (+10 и +25, соответственно).
Мне лично больше нравятся фото с микроконтрастом, чем с контрастом или с повышенной резкостью. Поэтому я иногда даже увожу Shadows сильно в плюс, а затем еще увеличиваю Clarity. Насколько он смотрибельно получается для вас, вы это сами решайте. Ну и контраст я часто делаю не за счет Contrast, а за счет White и Blacks, так получается более точно его отрегулировать, потому что регулируются с «двух сторон».
Какие настройки получились в итогеДобавление цвета
Раньше я применял 2 пересета: Blue Sky 0.5 (скачать), или Skin toning lighter (скачать). Первый пресет был подсмотрен у Сергея Доли (он назывался Matts Blue Sky 1), но я его чуть переделал, уменьшил изменения параметров в два раза. Второй не помню, где скачал. Так вот, сейчас Blue Sky 0.5 у меня уже «зашит» в пресет при импорте, таким образом, я еще немного сократил свои действия по обработке.
Blue Sky нужен для увеличения синевы неба, но для этого оно не должно быть слишком сильно пересвечено (иначе без толку будет), и для увеличения насыщенности желтых и оранжевых цветов. Важно упомянуть, что иногда нужно Luminance для синего цвета ставить обратно в ноль, иначе синева выходит не естественная.
Skin toning меняет баланс света, делая цвет кожи более похожим на настоящий. Но правда и все вокруг тоже меняет баланс, не только кожа. Так скажем, для любителей теплых оттенков и ламповости.
После применения пресета Blue Sky 0.5Увеличение резкости и убирание шумов
Так как все фотографии идут или на блог, или в Инстаграм, то есть фото будут просматриваться только с экрана, причем не в максимальном разрешении, а около 1000 px по ширине, то резкость можно безболезненно задирать в программе. Резкость у меня тоже задается пресетом еще при импорте (+60). В зависимости от фотографии, я могу уменьшить значения Sharpening, во избежание избыточной резкости или шума. Собственно, нейтрализация шумов у меня тоже происходит при импорте и потом я рычажок Luminance (+65) трогаю редко. В основном, приходится уменьшать Sharpening и Luminance для jpeg, полученных с мыльницы или смартфона.
И опять же упомяну тут инструмент Clarity. На самом деле он тоже делает фото более резким.
Использование дополнительных инструментов
Чаще всего из всех представленных использую градиентный фильтр, чтобы осветлить/затемнить часть фотографии, или изменить контраст или баланс белого определенной части фотографии. Иногда лучше вместо этого воспользоваться кистью, которая более удобна в случае, когда нужно изменить сложную область, например, лицо, на котором надо, наоборот, убрать Clarity (иначе оно будет слишком структурным). В последних версиях Lightroom эти инструменты имеют гораздо больше настроек, можно менять у выбранной области все, что угодно.
Реже использую штамп, чтобы убрать какой-то мусор с фотографии.
Использование градиентного фильтра для осветления участкаЭкспорт
После того, как я обработал снимок, я ставлю флажок (Set Flag -> Flagged) клавишей P. Это позволит после того, как я закончу со всеми снимками, отобразить только их с помощью фильтра (Filter by flag -> Flagged only), просмотреть еще раз уже только на обработанные снимки и экспортировать их все скопом. Для каждой статьи я обычно обрабатываю около 20-40 фото.
Для экспорта у меня уже создан специальный пресет. В нем выбраны папка для экспорта, размер экспортируемого jpeg (2048×2048), его качество (75%), резкость при экспорте (High), сохранение мета-данных, водяной знак (настраивается и сохраняется тоже, как пресет). Для Инстаграма делаю качество 100%, вотермарк не добавляю.
Конечный результат
Фактически, в примере приведенном выше была некая попытка расширить динамический диапазон (если сильно расширять, то уже будет псевдj HDR). Естественно, не всегда нужно проводить именно такие манипуляции с фотографиями, но обычно они очень похожи: корректировка баланса синий/желтый, высветление теней, затемнение ярких участков, повышения контраста. Просто, когда не такая большая разница между темными и светлыми участками, то и рычажки не нужно будет двигать в крайние положения, а лишь совсем чуть чуть и делается это, конечно на глаз.
Конечный результат после обработкиПочему Lightroom
Все просто, так сложилось. Я попробовал и мне понравилась эта программа. Она отлично подходит для коррекции фотографий, а не для их глубокого редактирования. Тут все именно для этого и сделано, есть все инструменты. Плюс в ней же у меня находится и вся библиотека фотографий, и можно довольно быстро найти все что нужно: есть куча разных фильтров, можно задавать метки фотографиям (я правда не пользуюсь этим совсем).
Аналогов полно, но пробовать ничего пока не хочется, все устраивает.
Про ресейз в Wordrpess
Не могу не упомянуть вот о такой вещи, которая может быть важной для блоггеров платформы WordPress. Я загружаю на блог фотографии размером 2048px по ширине, но в посте они отображаются в размере 800 px (полный размер по клику, фото показывается в лайтбоксе). Если вы у себя на блоге загружаете полноразмерные фотографии, а движок их сам ресайзит до нужного вам размера, то это так себе идея, если вам, конечно, важно качество. Дело в том, что встроенный ресайз довольно сильно поганит резкость, фото получается замыленными. Впрочем, это мало кто заметит из посетителей, если у вас конечно не портфолио фотографа с предложением своих услуг. Ну, и на хостинге может места не хватить, так как полноразмерный JPG может спокойно занимать 10 мегабайт.
Как вариант, использовать плагин Sharpen Resized Images, он будет добавлять резкости при ресайзе, но делает он это тоже довольно грубо.
Как я храню фотографии
Все фото, видео и другие файлы хранятся на внешнем портативном жестком диске Seagate 4TB, потому что не влезают на диск ноутбука. Данный диск у меня всегда с собой. Фотоархив сейчас занимает около 1.5 TB (на 2017 год), что на самом деле не очень много, если вы фотограф или блоггер, и снимаете много. Структура файлов представлена на скриншоте ниже. Как правило, под каждую поездку идет отдельная папка, внутри которой еще 2-3 папки для каждой из камер. Но если поездка длинная и по разным городам, то под каждый город тоже создается своя папка.
Структура папок на жестком дискеПапки имеют вот такую структуру: Год/Месяц_Число_Название События/Устройство съемки. Структура каталога в Lightroom точно такая же. И что удобно, можно в любую из папок на диске положить фото, а потом в Лайтруме синхронизировать эту папку, и фото появится в программе. По мне, так подобная структура довольно удобна для хранения, и не отнимает дополнительного времени на каталогизацию, один раз сделал и все. Сейчас просто есть тренд сваливать все в одну кучу, и уже потом сама программа распределяет фото по разным критериям. Мне такой вариант, нравится меньше.
Фото храню в оригиналах, то есть в RAW, чтобы иметь возможность в любой момент сделать из фото то, что мне нужно. А в Lightroom у меня в настройках стоит сохранение всей информации о фото в файлы XMP. Ведь при обработке RAW с самим файлом ничего не происходит, вся информация о совершенных действиях хранится в файле каталога. Так вот XMP — это дубль инфы для каждого фото, весят совсем чуть-чуть, поэтому общий объем особо не увеличивают. За счет XMP файлов упрощается перенос фото на другие компы и это некая защита от того, что с файлом каталога что-то случится, уже были преценденты, приходилось его удалять.
Куда бекапить фотографии
Помимо того, как хранить фото, важно куда еще их бекапить. Для начала надо запомнить золотое правило, что бекапов должно быть 2. Как я уже сказал, все мои фотографии хранятся на внешнем жестком диске, то есть — это основная база, и к ней нужно еще сделать 2 бекапа (копии). Ваша основная база может быть и на жестком ноутбука, это удобнее.
Первый бекап я делаю на еще один внешний жесткий диск. Где-то раз в 3 месяца (и перед каждой поездкой) я делаю полную копию с одного внешнего (основного) на второй (бекапный). Чтобы это не занимало времени, я ставлю копироваться на ночь, и утром уже все готово. Второй жесткий диск я в поездки не вожу, то есть риск его угробить минимален.
Второй бекап я делаю в облако с основного жесткого, указав папку с базой в качестве папки для облака. Пока я использую облачный сервис Мейл.РУ, так как в 2014 у них была акция и они дарили пожизненно 1ТB. Но данного места мне уже перестало хватать, плюс мне не нравится скорость загрузки, и то, что хранилище не очень надежное, уже был случай, когда они часть файлов мне удалили. Поэтому я хочу перейти на Dropbox, который считается сейчас самым функциональным и безопасным. Там есть неплохой платный тариф без ограничения места. В принципе я им уже пользуюсь, храню важные файлы, но пока бесплатным тарифом.
И еще один важный, как мне кажется, момент. Так как во все поездки я беру только один внешний жесткий диск, где хранится основная база, то есть риск его угробить. Это не страшно, так как дома хранится копия, но можно потерять фото из текущих поездок, если их постоянно перебрасывать с флешки на основной диск. Так вот, я по возможности оставляю на флешке все файлы, а не удаляю их сразу после перебрасывания на жесткий. Да, для этого нужен объем побольше у флешок (или несколько штук), чтобы их хватило на всю поездку, но зато гарантия. Также, если если в поездке есть хороший интернет в отеле, то файлы летят еще и в облако.
P.S. Вот и все, что могу рассказать про обработку фотографий и их хранение. Не густо, но что есть 🙂
Как удалить тени в Lightroom (чтобы выглядеть естественно!)
Когда вы снимаете на солнце или в другом месте с ярким светом, вы обязательно будете время от времени получать резкие тени.
Но еще не все потеряно.
С помощью этих простых приемов вы можете удалить тени в Lightroom и придать ему естественный вид, так что никто даже не скажет, что вы редактировали изображение.
Посмотрите видео ниже для демонстрации.
1.Начните с глобальной настройки
Это простой и часто наиболее эффективный способ избавиться от теней. Фактически, я использую эти шаги почти для каждого изображения, которое привожу в Lightroom.
Первое, что я делаю по удалению теней, никого не должно удивлять. Увеличьте ползунок теней до +100. Если тени едва различимы, это может быть все, что вам нужно.
В следующей части задействованы два ползунка. Во-первых, уменьшите блики. Он будет варьироваться от изображения к изображению, но -50 — хорошее место для начала.
Уменьшая светлые участки, вы уменьшили светлые участки всего изображения, поэтому вам, вероятно, придется увеличить экспозицию для компенсации.
Уменьшая яркость и увеличивая общую экспозицию, вы фактически приближали самые яркие части изображения по значению яркости к более темным частям изображения.
К сожалению, есть ограничения, так как ползунки работают пока только. В тех случаях, когда вы не можете получить желаемый результат с помощью глобальных настроек … следующий шаг — использовать локальные настройки.
2. Используйте инструмент «Кисть» для осветления теней Подробнее
Локальные корректировки, такие как инструмент «Кисть», являются отличным способом наложения дополнительных изменений только в тех областях, где они необходимы.
Сначала выберите кисть в верхней части панели разработки.
Тогда вы хотите убедиться, что у вас есть правильные настройки. Вот как я настроил кисть для удаления теней:
- Увеличьте растушевку до +100
- Включите автоматическую маску
- Увеличьте тени до +100
- Включите наложение (клавиша «O»), чтобы вы могли видеть, где вы чистите зубы.
Затем вы можете начать рисовать только на теневых участках. В случае с моим примером здесь, это будет более темная сторона их лиц.
Использование только регулировки тени для начала гарантирует, что вы не зайдете слишком далеко и затронете только более темные части изображения.
Отключите оверлей и посмотрите, как это выглядит.
Если это все еще не удалило тени до нужной степени, вы можете попробовать увеличить ползунок экспозиции. Но будьте здесь осторожны.Ползунок экспозиции оказывает сильное влияние, и если зайти слишком далеко, фотография может выглядеть совершенно неестественной.
Еще одна альтернатива, которую вы можете попробовать перед добавлением экспозиции, — это продублировать эффект кисти с корректировкой только теней.
Вам придется поэкспериментировать и посмотреть, что лучше всего подходит для вашего конкретного изображения.
3. Уточнение локальных корректировок
Если у вас была включена автоматическая маска и вы были осторожны при использовании инструмента «Кисть», то, возможно, вам не придется этого делать.Но часто вы обнаруживаете, что кисть воздействует на области, находящиеся за пределами теней, которые вы пытаетесь удалить.
Здесь вы можете переключить режим кисти на Erase.
Отключите автоматическую маску, снова включите наложение, а затем используйте скошенный край кисти, чтобы аккуратно удалить области, на которые вы не хотите воздействовать. Посмотрите видео выше, чтобы увидеть, как я это сделал.
4. Балансировка цветового оттенка светлых участков
Одна проблема, которая часто возникает, когда тени, которые вы хотите удалить, создаются резким солнечным светом, заключается в том, что яркие части изображения имеют другую цветовую температуру, чем тени.
Таким образом, если все, что вы делаете, это осветляете тени, то исходные светлые участки будут выглядеть намного теплее по цветному тону, чем области, которые вы только что осветлили. Это делает очевидным, что вы редактировали телефон, и выглядит очень неестественно.
К счастью, часто это легко исправить.
Выберите настройку кисти, которую вы только что добавили, и используйте ее для увеличения теплоты цвета с помощью ползунка «Температура». Увеличивайте в сторону теплой (желтой) стороны, пока две области фотографии не смешаются более естественно.
Вам не обязательно делать это на каждой фотографии, но исправление этой разницы в цвете между светом и тенями может иметь решающее значение между успехом и неудачей.
5. Маскирование светлых участков
Последний прием, который может оказаться полезным, — это использование техники Range Mask при настройке кисти.
Это позволяет вам удалить настройку из самых ярких частей изображения, основываясь исключительно на значении яркости изображения.
Это может быть очень полезно, если вы использовали ползунок экспозиции в настройке кисти, поскольку он «защищает» светлые участки, маскируя настройку от воздействия на них.
Как удалить тени в Lightroom
Вы когда-нибудь задумывались, почему некоторые части ваших изображений выглядят темными и темными, даже если вы снимали при ярком свете? Это происходит потому, что свет не попадает во все области фотографии одинаково, в результате чего некоторые части оказываются темнее, чем другие, что в свою очередь приводит к появлению на изображениях диапазона светлых и темных тонов. Однако эти темные тона могут быть просто тенями или черными. Разница заключается в количестве яркости и детализации в них.Области с тенями могут выглядеть тусклыми, но под ними скрыты детали, тогда как в черных областях все детали теряются. Однако во время пост-обработки вы можете восстановить любые детали, скрытые под тенями, а также изменить контраст вашего изображения. Итак, если вы хотите узнать, как удалить тени в Lightroom и улучшить качество своих изображений, этот блог покажет вам, как это сделать за 5 простых шагов.
Как удалить тени в Lightroom за 5 простых шагов
1. Выполните общие настройки с помощью ползунков
Изображение предоставлено @photography_by_orlandoЕсли вы хотите избавиться от теней в Lightroom, начните с глобальных корректировок вашего изображения, и использование ползунков — самый простой способ сделать это.Если на вашем изображении есть только едва различимые тени, вы можете перейти к ползунку «Тени» на базовой панели модуля «Разработка» и перетащить его на +100. Вы даже можете использовать этот шаг для каждой фотографии, которую вы импортируете в Lightroom. Но если тени были недоэкспонированы при первой съемке изображения, этот шаг может создать нежелательный шум. В отличие от изображений RAW, файлы JPEG обычно показывают шум в тенях с незначительной корректировкой теней. Вы можете выполнить следующие действия, чтобы уменьшить шум на фотографиях. Кроме того, увеличение ползунка «Черный» может помочь в сохранении деталей теней.
Еще вы можете уменьшить яркость. Перетащите ползунок до -50 и посмотрите, подойдут ли вам результаты. Вы также можете увеличить экспозицию, чтобы сбалансировать эффект бликов. Когда вы уменьшаете светлые участки и увеличиваете экспозицию, значение яркости самых ярких частей изображения приближается к более темным.
Вы можете продолжать вносить изменения для получения желаемых результатов, но у этих ползунков есть ограничения. Если вы не получаете желаемых результатов с помощью ползунков, вы можете продолжить и внести локальные корректировки.
2. Удалите тени в Lightroom с помощью Brush Tool
Изображение предоставлено @photography_by_orlandoДля локальных корректировок вы можете использовать инструмент «Кисть» для редактирования определенных областей изображения. В верхней части панели разработки вы найдете инструмент «Кисть». Затем вам нужно будет загрузить кисть с правильными настройками, чтобы вы могли удалить тени с вашей фотографии. Начните с перемещения ползунка «Растушевка» на +100, затем включите автоматическую маску. Далее увеличиваем Тени до +100 с помощью ползунка.В конце концов, включите оверлей, нажав клавишу O на клавиатуре. Это поможет вам увидеть области, в которых вы использовали кисть.
Теперь начните рисовать кистью на более темных или теневых областях вашего изображения. Использование регулировки тени поможет вам не зайти слишком далеко с редактированием и затронуть только более темные части фотографии. Когда вы закончите чистку, вы можете отключить наложение, чтобы посмотреть, как выглядит ваше изображение. Если результат вас не устраивает, вы можете увеличить экспозицию с помощью ползунка.Но будьте осторожны при использовании этого инструмента, поскольку он может придать вашей фотографии неестественный вид, если не использовать его в нужном количестве. Поэтому, прежде чем использовать ползунок «Экспозиция», вы можете продублировать эффект кисти, изменив параметры «Тени».
3. Стирание до идеальной матовой поверхности
Иногда вы можете забыть включить автоматическую маску и случайно использовать кисть для тех частей изображения, которые не требуют редактирования. В этой ситуации вам нужно будет изменить режим кисти на «Стереть».Если автоматическая маска все еще отключена, вам нужно будет включить наложение, а затем закрасить области, на которые не должны влиять ваши правки.
Прочтите по теме: Как установить кисти в Lightroom
4. Зафиксируйте цветовую температуру
Фотография, сделанная при резком освещении, может иметь разную цветовую температуру в ярких и темных областях. Поэтому, если вы попытаетесь осветлить темные или теневые области на таких изображениях, исходные блики или области, которые уже были яркими на этой фотографии, могут в конечном итоге выглядеть намного теплее по сравнению с темными областями, которые вы осветлили позже.Это может сделать вашу фотографию сильно отредактированной и неестественной. Вы можете избежать этого, снова выбрав настройку кисти и используя ее для увеличения теплоты в определенных областях изображения. Для этого используйте ползунок «Температура» в разделе «Баланс белого» на базовой панели. Чтобы светлые и темные участки изображения сочетались более естественным образом, переместите ползунок «Температура» в теплую или желтую сторону.
5. Маска дальности для защиты основных участков
Если вы считаете, что ваши правки могут повлиять на яркие области или блики на вашем изображении, вы можете использовать технику Range Mask для настройки кисти.В модуле «Разработка» вы найдете инструмент «Градуированный фильтр» прямо под панелью гистограммы. Когда вы нажмете на опцию Graduated Filter, вы увидите всплывающее меню Range Mask. Выберите в меню «Яркость». Параметр «Яркость» позволяет маскировать части фотографии в зависимости от их значения яркости. Таким образом, вы сможете защитить светлые или светлые участки изображения, особенно если вы решите использовать ползунок экспозиции как часть настроек кисти.
Дополнительная информация: как повысить резкость изображений в Lightroom
Чтобы узнать больше о редактировании изображений, перейдите в раздел «Советы по Lightroom и Photoshop» на нашем веб-сайте.В ShootDotEdit мы любим делиться советами и приемами, которые помогут вам отточить свое мастерство. Мы также стремимся уменьшить вашу рабочую нагрузку на пост-продакшн с помощью наших профессиональных услуг по редактированию фотографий. Чтобы узнать больше о том, как мы можем помочь вашему бизнесу в области свадебной фотографии, ознакомьтесь с нашими тарифными планами.
Как работать с тенями и черным в Lightroom
Ваши фотографии содержат оттенки от светлого до темного. В этом уроке по постобработке я покажу вам, как извлечь максимум из более темных частей.
Давайте посмотрим, как использовать Lightroom для редактирования теней и черного.
В чем разница между черным и теневым
Черные и тени могут показаться похожими друг на друга. Но важно понимать разницу между ними. Черный цвет ваших изображений — это области с нулевой яркостью. Они настолько темные, что детали в этих областях теряются. Зритель в них ничего не видит.
С другой стороны, тени — это темные области на фотографии, которые все же сохраняют некоторые детали.Причем тени не обязательно должны быть черными или серыми, они могут быть любого цвета.
Может быть немного сложно получить нужные тени и черный цвет прямо с камеры. К счастью, вы можете редактировать их в Lightroom!
Управление черным цветом и тенями позволит вам лучше использовать тональный диапазон изображения. Например, вы можете изменить тени и черный цвет при постобработке, чтобы увеличить контраст. Или вы можете вместо этого сделать свое изображение блеклым.
Вы даже можете удалить тени, которые скрывают важные части вашей фотографии.
Считывание черных и теней с помощью гистограммы Lightroom
Перед тем, как приступить к редактированию теней и черного в Lightroom, рекомендуется их идентифицировать. Отличный способ сделать это — использовать гистограмму Lightroom. Это график, который показывает тени, светлые участки и средние тона на вашем изображении.
По горизонтальной оси отложен тональный диапазон. 0 в левой части оси соответствует чистому черному цвету. Черные и тени отображаются в левой части гистограммы.
255 справа — это максимальное значение, это чистый белый цвет.Если вы наведете курсор на гистограмму, Lightroom определит область тона и пометит ее затененной областью.
Вы можете встретить разные формы гистограмм. Гистограмма с большинством тонов посередине и небольшим количеством теней или светов считается хорошо экспонированной.
Если на гистограмме есть зазор сбоку от черных (столбцы не доходят до 0), это означает, что на ней нет истинных черных и мало или совсем нет теней. Вы найдете это на передержанных фотографиях.
Если гистограмма в основном слева, это означает, что много теней и черного.Это типично для недоэкспонированных изображений.
Значит ли это, что эти изображения неправильные или плохие? Если вы искали передержанную или недоэкспонированную фотографию для творческих целей, они вам подойдут.
Но если это не было вашим намерением, вам нужно будет исправить черные и тени при постобработке.
Включите опцию обрезки теней, чтобы контролировать уровень черного
Отсечение происходит, когда у вас нет информации в тенях и вообще нет деталей. В вырезанных областях вы не можете восстановить детали, потому что они потеряли данные.
Вы хотите избежать больших областей изображения за счет обрезки теней. Вот почему в Lightroom есть система, которая вас предупреждает.
Вот как это работает.
Активируйте отсечение теней, щелкнув значок стрелки в верхнем левом углу гистограммы. Lightroom покажет вам обрезанные черные участки, пометив их синим цветом.
Но действительно ли обрезка так плоха?
Это зависит от того, где находится вырезка. Если он не находится в ключевой области изображения, он не будет иметь такого значения. Кроме того, вы можете увеличить вырезку в художественных целях.
Управляйте тональным диапазоном вашего изображения с помощью ползунка экспозиции
Если ваши черные цвета слишком черные, вы можете увеличить экспозицию, чтобы восстановить некоторые детали на черных тонах.
Это также верно и в противоположной ситуации: если ваши черные цвета не совсем черные (а скорее серые), вы можете уменьшить экспозицию.
Имейте в виду, что изменение экспозиции влияет на изображение в целом.
Что, если вы хотите настроить только (или в основном) черный цвет и тени?
Вы можете редактировать черные и тени более определенным образом, используя их ползунки на базовой панели модуля разработки.Другой способ их редактирования — использование кривой тона.
Мы начнем с ползунков, потому что с ними легче работать, и мы рассмотрим вариант кривой тона позже.
Как использовать тени и черные ползунки Lightroom для лучшего контроля
С помощью ползунка Черный вы можете установить самые черные точки на изображении. Этот ползунок позволяет вам установить, где падает левый край гистограммы.
Чем ближе к краю, тем чернее будет черный цвет. Если у вас большой разрыв, ваши черные будут более «серыми».Если вы перейдете через край, вы обрежете черные.
С помощью ползунка тени вы можете добавлять или убирать детали в темных областях изображения (также известных как тени).
С помощью этого ползунка вы не перемещаете край гистограммы.
Я предлагаю вам сначала установить черную точку, а затем поработать над тенями. С помощью черного ползунка вы устанавливаете предел гистограммы.
Тени находятся между границами гистограммы, поэтому имеет смысл сначала установить черный край.
Удаление локальных теней с помощью основных инструментов Lightroom
Как удалить тени в Lightroom, которые влияют только на одну область изображения?
Это можно сделать с помощью кисти или радиального фильтра.
Я покажу вам, как это сделать с этим портретом. Снимок сделан в полдень, и у модели много теней, особенно на лице.
Удалить тени с помощью инструмента кисти Lightroom очень просто. Для начала нужно выбрать инструмент в модуле «Разработка».Он находится прямо под гистограммой.
Нанесите кисть на область, которую хотите отредактировать. В этом примере это тело модели. Удобно установить флажок «Показывать наложение выбранной маски». Lightroom отметит область, которую вы чистите. Выбор «Автоматическая маска» также облегчит вашу жизнь, потому что Lightroom ограничит выбранную область только подобными.
Как только вы будете довольны обработанной областью, снимите флажок «Показать выбранную маску наложения», чтобы четко видеть фотографию, и отрегулируйте ползунок тени по своему усмотрению.
Вот сравнение до и после использования кисти для удаления теней на модели.
Вы также можете удалить тени с помощью радиального фильтра. Выберите его в модуле «Разработка». Вы найдете его рядом с инструментом «Кисть».
Нарисуйте круг вокруг области, с которой вы хотите удалить тени. Теперь любое изменение, которое вы сделаете с помощью ползунка, повлияет на внешнюю часть радиального фильтра. Поскольку мы хотим настроить внутреннюю часть фильтра, установите флажок «Инвертировать маску».
Чтобы удалить тени, просто отрегулируйте ползунок теней, перемещая его вправо.Чтобы изменения выглядели более естественно, лучше растушевать фильтр с помощью ползунка «Растушевка».
Обычно я растушую до 100 (максимум), но вы можете поэкспериментировать с этим.
Локальные корректировки теней могут вызвать потерю контраста в редактируемой области. Если это ваш случай, попробуйте добавить немного контраста или четкости, чтобы компенсировать это, перемещая их ползунки вправо.
Сделайте свой черный матовым, чтобы придать изображениям блеклый вид
Если вы хотите, чтобы изображение выглядело блеклым (например, пленка), сделайте черный цвет матовым.Это легко сделать с помощью инструмента «Кривая тона» в Lightroom.
Это исходное изображение 1. Сначала выполните все основные настройки изображения.
2. Кривая тона находится прямо под основной панелью. Вам нужно включить опцию пользовательского редактирования, щелкнув значок маленькой кривой в правом нижнем углу панели.
Ползунки регулировки исчезнут.
3. Поместите контрольную точку, щелкнув кривую. Я обычно устанавливаю его на уровне 25-35%.Вы можете увидеть процентные числа, щелкнув мышью по кривой.
Если вы допустили ошибку и хотите удалить точку, дважды щелкните по ней.
4. Щелкните и перетащите край кривой вверх. Чем выше край, тем более блеклые будут оттенки черного. То, насколько вы увеличите кривую, будет зависеть от вашего личного вкуса и желаемого эффекта. Немного поэкспериментируйте.
5. Выполните любые дополнительные корректировки кривой, например, немного ослабьте светлые участки, уменьшив другую сторону кривой.
Это результат до и после.
Заключение
Понимание важной роли, которую играют черные и тени в ваших изображениях, изменит весь ваш рабочий процесс редактирования. Вы сможете изменить тональный диапазон ваших изображений, просто установив черную точку, или удалить тени и придать изображениям матовый эффект.
В темных частях изображения содержится много информации, поэтому не забывайте их при редактировании.
Хотите больше? Попробуйте наш курс обработки Lightroom
Вы знаете, как использовать Lightroom, чтобы выявить детали, скрытые внутри ваших изображений?
Lightroom — отличная программа, но с бесчисленными ползунками и инструментами… трудно понять, как (и когда) использовать каждый из них.
Вот почему мы создали наиболее полное и актуальное обучение по Lightroom.
Классный трюк для осветления теней под глазами в Adobe Lightroom
Вы когда-нибудь замечали странную вещь, которая происходит, когда вы кого-то фотографируете? По какой-то странной причине они никогда не выглядят так хорошо, как в реальной жизни. Я знаю, что есть много причин, по которым это объясняется, и что некоторые из них вызваны разными типами линз, но в целом освещение играет огромную роль в возникновении проблемы.Если бы вы подержали фонарь над головой и попросили бы вас сфотографировать вас, это выглядело бы совершенно иначе, чем если бы вы держали фонарь под подбородком. Тот же человек, другое освещение. Один выглядит хорошо, а другой — как фото на паспорт. Ужасный.
Часто самая большая проблема с фотографиями и портретами людей — это тени под глазами. Будь то морщины или просто форма чьего-то лица, это может показаться нелестным. Добавьте к морщинке или форме чьего-то лица какой-нибудь странный угол освещения, и вы получите рецепт катастрофы.К счастью, сегодня у меня есть действительно быстрый и простой трюк, который может помочь вернуть любому, кого фотографируют, его первоначальную славу.
В сегодняшней публикации я воспользуюсь инструментом Spot Removal в Adobe Lightroom, чтобы немного отредактировать лицо девушки. Хотя я уже рассказывал, как использовать инструмент удаления пятен на этом сайте, я думаю, что полезно описать стратегию для различных конкретных ситуаций. Иногда это волосы, иногда — тени. Несмотря ни на что, в каждом случае есть хитрость.
Использование инструмента удаления пятен в Adobe Lightroom
Удаление прямых линий с помощью инструмента удаления пятен в Adobe Lightroom
Как визуализировать пятна в Adobe Lightroom
Советы по очистке цвета лица в Adobe Lightroom
Оригинальная фотография
Мне нравятся такие сообщения. Это те, где вы можете увидеть реальную разницу в кадрах до и после. Хотя исходная фотография уже действительно великолепна и запечатлела «взгляд», я думаю, что удаление некоторых теней под глазами девушки поможет ей выглядеть намного лучше.Поверьте, все так делают. Будь то свадебные фотосессии, помолвки, семейные портреты — что угодно. Все они подкрашены, и в первую очередь нужно избавиться от нелестных теней.
Это легкий случай. Я редактировал фотографии, на которых были такие черные линии под глазами, это было невероятно. Над ними лучше всего работать, потому что результаты потрясающие. Но это будет хорошая демонстрация. Вы увидите, как все может выглядеть хорошо, если приложить немного усилий.
Рисование с помощью инструмента для удаления пятен
Поскольку я уже так много рассказал о том, как настроить фотографию для редактирования, я подумал, что сразу же воспользуюсь инструментом удаления пятен. Итак, поскольку я уже использую модуль Develop в Lightroom, я просто нажимаю на инструмент, чтобы выбрать его.
Я также пошел дальше и увеличил изображение, нажав Ctrl ++ на клавиатуре. Это даст мне возможность немного порисовать.
Сначала я центрирую один из глаз, над которым хочу работать.В данном случае это левый глаз девушки. Затем я изменю размер инструмента «Удаление пятен», чтобы он соответствовал тени, которую я буду рисовать. Возможно, мне придется изменять размер по ходу, потому что область между носом и глазом намного плотнее, чем область под глазом. Чтобы изменить размер «на лету», я нажимаю клавиши [ и ] на клавиатуре.
Я установил Feather на 50 , непрозрачность на 100 и прямо сейчас размер инструмента установлен на 75 .
Причина, по которой я хочу установить Непрозрачность на 100 прямо сейчас, заключается в том, чтобы я мог визуализировать покрытие, которое я сделал. Позже я подробнее расскажу об этом аспекте. Кроме того, я хочу немного размыть края — это точно. Без этого все очень быстро может выглядеть странно.
Теперь, когда все готово, я могу рисовать поверх тени.
Как видите, я нарисовал область тени. Проблема в том, что когда Lightroom попытался заменить область, которую я нарисовал, он выбрал довольно странную замену.Чтобы разобраться с этим, я щелкну внутри области замены и перетащу ее в какое-нибудь красивое и нейтральное место на лице девушки.
Есть. Это намного лучше.
Уменьшение непрозрачности
Одна из вещей, которые многие редакторы забывают сделать или, возможно, не знают, что они должны делать, — это уменьшить непрозрачность замещающей области. Иногда удаление 100% тени делает человека хуже, чем когда у него была тень. Итак, в данном случае, чтобы девушка выглядела как можно более естественно, я сдвигаю ползунок «Непрозрачность» влево до значения 50 .Это позволит просвечивать лишь небольшую часть исходной тени и скроет любую попытку исправления. Давайте посмотрим на этот глаз после того, как он был отредактирован.
Если бы я увидел что-то неправильное, если бы мне нужно было снова настроить ползунок «Непрозрачность», я мог бы исправить это в мгновение ока.
Давайте быстро посмотрим на снимки до и после этого одного глаза.
Выглядит действительно хорошо. Я еще немного поигрался с настройкой непрозрачности, и мне показалось, что 50 было хорошим выбором.
Теперь я сделаю то же самое для другого глаза.
Как видно на скриншоте выше, я перетащил замену на другую сторону лица. Вы, наверное, уже догадались, что не имеет значения, где на лице я его перетаскиваю, главное, чтобы оно было гладким и с таким же оттенком кожи. Вот что действительно важно. Теперь для этой стороны лица я увеличу непрозрачность до 75 . С этой стороны тени требовалось больше маскировки, поэтому требовалось больше покрытия.Давайте теперь посмотрим на снимок всего лица до и после.
Должен сказать, это так здорово. Такие проекты имеют такое влияние.
——
Вот и все. Когда дело доходит до удаления темных линий или теней из-под глаз в Adobe Lightroom, это не намного больше. И что еще круче, те же инструкции применимы и к Adobe Camera Raw. Итак, если вы, как и я, пользуетесь приложением, просто следуйте этим же инструкциям.Больше всего вам нужно позаботиться о непрозрачности. Как только вы это сделаете, отредактированная фотография будет выглядеть естественно.
Если у вас есть какие-либо вопросы или опасения относительно этого сообщения, дайте мне знать в разделе комментариев ниже. Спасибо за чтение!
Как удалить тени с фотографий
Как удалить тени с фотографий — 4 лучших способа в 2021 году
Снимая при естественном освещении, начинающие фотографы могут оказаться в затруднительном положении, поскольку им необходимо учитывать положение солнца и его влияние на объект фотографии.Конечно, игра теней — желаемый эффект в художественной фотографии, но в большинстве случаев это досадная ошибка, которая портит отличный снимок. Тень от того, что вы держите камеру, темные тени на лице человека, которого вы сняли, или нежелательные темные области на фоне все еще можно стереть при постобработке.
Так как же избавиться от теней на фотографиях, если их не избежать? Лучший способ — сделать темные снимки, сделанные ночью, ярче, и удалить тени с лица и других объектов с помощью специального программного обеспечения.Какие программы выбрать? Какие инструменты использовать? Продолжайте читать нашу статью и откройте для себя 4 различных, но простых способа удаления теней на ПК, мобильном телефоне и в Интернете.
Удаление тени с изображения: до и после
Способ 1. Удаление теней мазком кисти с помощью PhotoWorks
Ищете простой способ убрать неприятные тени? Если вы только новичок в редактировании фотографий, попробуйте PhotoWorks. Эта программа чрезвычайно удобна в использовании, с обширным набором инструментов, подходящих практически для любой задачи.Вам не нужно работать со слоями или выделениями — просто выберите удобную кисть и сделайте мазок. PhotoWorks сделает все волшебство самостоятельно. Давайте сразу перейдем к шагам:
Шаг 1. Получите копию PhotoWorks
Нажмите кнопку ниже и загрузите установочный пакет PhotoWorks. Запустите файл .exe и следуйте всем инструкциям по установке этого фоторедактора на свой компьютер. Щелкните значок на рабочем столе и откройте программу.
Шаг 2.Выберите инструмент Healing Brush Tool
.Добавьте фотографию, которую хотите подправить, в приложение и перейдите на вкладку «Ретушь». Выберите Лечебную кисть, чтобы сохранить изображение. Его интеллектуальная технология обработки изображений легко смешает все виды недостатков с остальной частью вашего изображения.
Healing Brush — универсальное средство для удаления нежелательных предметов
Шаг 3. Удаление тени с фотографии
Отрегулируйте размер кисти, чтобы редактировать только выбранные области — чем меньше размер кисти, тем более точные изменения вы можете внести.Закрасьте тень, чтобы удалить ее. Растушевка и Непрозрачность помогают смягчить края примененного эффекта. Чтобы сохранить здесь текстуру песка, используйте меньше растушевки и уменьшите значение параметра «Непрозрачность».
Тщательно закрасьте тень, которую нужно удалить
Шаг 4. Убедитесь, что тень ушла
После успешного удаления тени нажмите кнопку «Показать оригинал» или «До / после», чтобы сравнить исходное изображение с отредактированным в программе. Если результат вас устраивает, нажмите «Сохранить» и сохранить обновленное изображение в формате JPEG или PNG.
Посмотрите разницу между исходным рисунком и отредактированным
Предпочитаете смотреть видеогид? Посмотрите это видео о том, как избавиться от теней в картинках:
Ищете простое в использовании средство для удаления теней? Попробуйте PhotoWorks бесплатно и избавьтесь от теней на фотографиях за считанные минуты:
С PhotoWorks удаление теней с фотографий так же просто, как и ABC, но это мощное программное обеспечение способно редактировать ваши изображения различными способами — исправлять слишком яркие изображения, делать фон фотографии прозрачным, выравнивать неровные линии, скрывать пятна кожи на вашем фото. портреты, удаляйте ненужные объекты и добавляйте подписи к фотографиям в качестве последнего штриха.
Способ 2. Простое избавление от теней в Photoshop
Если у вас есть опыт редактирования изображений, вы можете попробовать удалить тень с фотографии в Photoshop. У него крутая кривая обучения, однако, как только вы овладеете им до определенного уровня, вы сможете делать практически все со своими фотографиями. Давайте посмотрим, как можно справиться с темными тенями с помощью Photoshop.
- Включить фильтр Camera Raw . Если вы используете Photoshop CC, вы можете выбрать его в меню «Фильтры».
- Выберите область тени . Выберите корректирующую кисть. Затем включите автоматическую маску. Теперь закрасьте шашу, которую хотите удалить. Не забудьте также установить флажок «Маска», чтобы увидеть выделение.
- Сбалансируйте цвета в тени . Сначала снимите флажок Маска — тогда вы сможете увидеть изменения. Теперь настройте цветовой баланс и попробуйте совместить область тени с остальной частью изображения. Обратите особое внимание на яркость и температуру.
- Скрыть края выделения . После закрепления цветов по краям могут остаться линии и следы. Возьмите Healing Brush и закрасьте их, чтобы быстро избавиться от пятен. Если результат вас устроит, сохраните картинку.
Используйте маску, чтобы избавиться от теней в Photoshop
Способ 3: редактировать темные тени на своих фотографиях в Интернете
Не хотите устанавливать дополнительное программное обеспечение на свой компьютер? Затем используйте онлайн-редактор изображений, чтобы удалить тень с вашего изображения.Например, LunaPic. Это простой веб-редактор изображений, к которому вы можете получить доступ из своего браузера в любое время. Хотя на первый взгляд это кажется простым, с помощью этого сервиса можно делать много вещей, включая удаление теней. Посмотрим, как это сделать с LunaPic.
- Загрузите свое фото . Нажмите «Загрузить» и выберите фотографию, которую хотите отредактировать. Вы также можете загрузить изображение напрямую, используя URL-адрес.
- Выберите инструмент Cut Out .Щелкните значок ножниц на левой панели инструментов.
- Выберите тень для удаления . Выберите тень, которую хотите удалить. Необязательно быть сверхточным.
- Автоматическое удаление тени . Выбрав область, нажмите «Удалить и окрасить». Программа скроет для вас теневую область. Теперь просто сохраните свое фото.
Выберите и удалите тень с помощью инструмента Cut Out
Способ 4. Исправляйте тени на ходу с помощью мобильного приложения
Нравится фотографировать на свой мобильный телефон? Если вы используете iPhone, вы можете убрать тени с изображений с помощью Shadow Remover Photo Editor.Это приложение создано специально для редактирования фона изображения и регулировки яркости с контрастом. Абсолютные новички в улучшении изображений могут использовать автоматический режим, в котором приложение устанавливает все настройки самостоятельно. Решили попробовать это приложение? Вот шаги для редактора фотографий Shadow Remover:
- Включить средство удаления фоновых теней . Выберите этот инструмент, нажав на его значок в нижнем левом углу.
- Выберите направление падения тени .Выберите направление, в котором падает тень, и нарисуйте специальную кисть.
- Закрасьте тень . Используйте кисть, чтобы закрасить область тени. Вы можете увеличивать и уменьшать масштаб изображения, а также изменять размер кисти для достижения наилучшего результата. Не забудьте сохранить или поделиться своей фотографией в Интернете, когда закончите с тенями.
Если вы просто хотите сделать тени светлее, перетащите ползунки вправо
Часто задаваемые вопросы
- Можно ли стереть фоновую тень с фотографии?
- Можно ли убрать тень с лица?
- Можно ли избавиться от резких теней на фото?
- Как осветлить тени на фотографиях?
Да, можно.Используйте специальную кисть, чтобы избавиться от лишних теней на заднем плане.
Откройте для себя пошаговое руководство
Да, это так. Используйте программное обеспечение для ретуширования фотографий, чтобы удалить тени с лиц.
Получите удобную программу для ретуширования фотографий
Это возможно. Есть несколько способов избавиться от черных как смоль теней.Перейдите по ссылке ниже, чтобы быстро узнать.
Прочитать краткое руководство
Есть разные способы, в зависимости от вашего времени и навыков.
Узнайте 5 способов осветления теней
Теперь вам просто нужно выбрать, какой из способов вам больше подходит. Подумайте о своей цели, оцените свои навыки улучшения изображения и решите, какое устройство вы хотите использовать. В целом, если вы редактируете свои фотографии на ПК, лучше выбрать PhotoWorks.В нем есть все необходимые инструменты, но эта программа очень проста в использовании: вы не будете тратить много времени на редактирование изображений. Если вы предпочитаете фотографировать на телефон, то поищите специальное приложение, которое будет одновременно и удобным, и достаточно мощным. Независимо от того, какой путь вы выберете, мы надеемся, что это руководство поможет вам добиться наилучших результатов!
PhotoWorks team , преданная группа авторов и художников, увлеченных фотографией и графическим дизайном. Мы рады предоставить вам первоклассный контент, который сделает ваше изучение нашего программного обеспечения простым и приятным.Как редактировать портреты в Lightroom (+ советы PRO!)
Редактирование портретов в Lightroom — это искусство. Однако это очень полезно и приятно, поскольку позволяет сделать снимок и создать изображение, действительно привлекающее внимание зрителя.
Как и во многих жанрах фотографии, каждая портретная фотография индивидуальна, с множеством вариаций в зависимости от всего, от освещения и фона до тональности кожи объекта.
Если вы хотите научиться редактировать портреты в Lightroom, вы должны сначала понять, что дело не только в том, чтобы знать , как вносить определенные изменения; это о том, чтобы выяснить, , что нужно отредактировать .
Простое знание того, как использовать определенные инструменты, не даст хороших результатов, пока вы также не научите свой глаз видеть, какие части изображения требуют некоторой настройки.
Знание того, как работать систематически, поможет вам добиться стабильных результатов.
Как и все остальное, это всего лишь вопрос практики, и это руководство даст вам несколько отличных советов, которые помогут вам начать свой путь к тому, чтобы стать мастером редактирования портретов с помощью Adobe Lightroom.
(У вас еще нет Lightroom? Вот как его получить.)
Руководство по редактированию портретов в Lightroom
Не существует универсального метода редактирования портретов в Lightroom, но есть ряд инструментов, которые нужно понять, процессы, которые нужно изучить, и уловки для реализации это должно дать вам прочную основу, на которой можно строить.
Не существует определенного набора шагов, которым нужно следовать при редактировании портрета, поскольку разные изображения часто требуют разного подхода, а внесение изменений в одну область может означать, что вам нужно вернуться и настроить что-то другое.
Опыт — ключ к успеху, но этот список — хорошее место для начала — просто не думайте, что каждый шаг всегда должен происходить в одном и том же порядке.
Сделайте это прямо в камере
Хорошо составленный, хорошо освещенный портретный снимок, сделанный высококачественной камерой, не только потребует меньше редактирования, но его также будет намного легче редактировать.
Мягкое ровное освещение избавит вас от необходимости избавляться от темных теней, а хороший объектив в сочетании со знанием того, как фокусироваться, гарантирует, что ваши глаза будут резкими.
Эти две вещи значительно упростят процесс редактирования в Lightroom, а изучение того, как снимать портреты, даст вам преимущество при их редактировании.
Не переусердствуйте с редактированием
Хотя пейзажи и уличная фотография иногда хорошо поддаются тяжелому редактированию, лучше всего начать с того, чтобы ваши портреты выглядели реалистично. Если первое, что видит человек, глядя на вашу фотографию, — это редактирование, вы зашли слишком далеко.
Мое правило обучения — спросить друга, не являющегося фотографом, может ли он сказать, что вы редактировали фотографию. Если ответ положительный, пора вернуть его обратно.
Интенсивное редактирование имеет место, когда вы хотите раскрыть свой творческий потенциал, но лучше выучить правила, прежде чем вы решите их нарушить. Это особенно важно при работе с портретами.
Не многие невесты захотят, например, в день свадьбы брутальный оранжевый и бирюзовый оттенок.
Кроме того, тяжелое редактирование портрета может скрыть те аспекты фотографии, которые в противном случае потребовали бы некоторой работы. Хотя иногда это может быть полезно, вы можете упустить некоторые навыки, которые пригодятся вам позже в вашем фотографическом путешествии.
Установите баланс белого
Первый шаг к достижению реалистичных телесных тонов при редактировании портретов в Lightroom — это найти правильный баланс белого. Есть несколько способов добиться этого.
Если на фотографии есть что-то нейтрально-серое или белое, вы можете указать Lightroom, чтобы он использовал это как точку отсчета для всего изображения.
На основной панели вы увидите пипетку, которую можно схватить, щелкнув по ней или нажав W. Затем вы можете щелкнуть по серой или белой области, и баланс белого изменится автоматически.
Имейте в виду, что оттенки серого могут содержать больше цвета, чем вы думаете, и использование серого, которое не является нейтральным, в качестве ориентира может привести к тому, что ваши фотографии будут иметь цветовой оттенок.
Чтобы портреты были максимально точными, вы всегда можете снимать с помощью чего-то вроде X-Rite Color Checker или, если это не удается, просто листа белой бумаги.
Второй способ — выбрать один из вариантов в раскрывающемся меню. Отсюда вы найдете As Shot, Auto, Daylight, Cloudy и т. Д. Вы можете выбрать тот, который лучше всего соответствует вашим условиям съемки, или посмотреть, как он будет выглядеть с Auto.
Кроме того, вы можете настроить баланс белого вручную с помощью двух ползунков: начните с перетаскивания ползунка Temp — влево сделает его холоднее (т.е., голубее), а справа — теплее (желтее).
Затем вы можете настроить ползунок «Оттенок», чтобы сбалансировать зеленый (слева) и пурпурный (справа) на портретах.
Что бы вы ни выбрали, вы можете периодически восстанавливать глаза, отводя взгляд от монитора компьютера — в идеале, глядя в окно или выходя на улицу.
На различных этапах редактирования портрета в Lightroom важно отвлечься на некоторое время от компьютера, так как освежив зрение, вы сможете понять, когда что-то идет не так.
И последнее, о чем следует помнить: значительное изменение экспозиции может привести к смещению цветов изображения, и в результате вам может потребоваться пересмотреть баланс белого.
Получите правильные цвета
Цифровые камеры могут бороться с оттенками кожи, а разные экраны также могут сделать их странными.
Один из приемов состоит в том, чтобы немного обесцветить кожу, уменьшив насыщенность всего изображения, и это может особенно хорошо работать с мужчинами.
Если вы не хотите изменять все изображение, перейдите на панель Lightroom HSL, выберите «Насыщенность» и используйте палитру цветов (маленький кружок в верхнем левом углу панели), чтобы затем щелкнуть по области кожи и перетащите вниз. Вы увидите, что красный и оранжевый ползунки сместятся влево.
В качестве альтернативы вы можете применить это как локальную корректировку к вашим портретам — см. Ниже.
Экспозиция
Гистограмма в верхнем правом углу модуля разработки Lightroom является ключом к пониманию вашей экспозиции, но не думайте, что ползунок экспозиции является очевидным местом для начала — это будет сделайте глобальную настройку, которая часто может откладываться на потом при редактировании портрета.
Гистограмма Lightroom дает вам хорошее представление о том, как ваша портретная фотография экспонируется в соответствии с ее тональным диапазоном.
Бывают случаи, когда нам может понадобиться темное и угрюмое редактирование, при котором информация теряется в тенях (например, пики исчезают слева от гистограммы), или мы можем предпочесть легкое и воздушное редактирование, когда мы дуем. информация в основных моментах (т. е. пики на гистограмме исчезают справа).
А пока попробуйте добиться хорошего разброса при редактировании фотографий с некоторыми абсолютными черными и белыми цветами и широким выбором между ними.
Мы можем попросить Lightroom помочь нам, нажав J (сочетание клавиш для отображения отсечения в светлых и темных участках — дополнительные сочетания клавиш для Lightroom см. Здесь).
Вы можете сразу заметить некоторые изменения: любые области, где изображение слишком темное, чтобы содержать какую-либо информацию, выделяются синим цветом, а любые области, где изображение слишком яркое, чтобы содержать информацию, выделяются красным.
Это полезная визуальная подсказка, чтобы показать нам, где теряется информация на ваших портретах, и вы заметите, что гистограмма также отразит это с пиками, расположенными слева (слишком темные) или справа (тоже яркий).
Хорошо освещенное изображение может содержать некоторые потерянные тени или светлые участки, но не то и другое вместе. Однако на фотографиях, сделанных в ярких и высококонтрастных условиях, могут отображаться как красные, так и синие области.
Как уже упоминалось, перетаскивание ползунка «Экспозиция» повлияет на все изображение, что может не понадобиться, если кожа объекта уже выглядит хорошо. Вместо этого мы можем использовать ползунки «Черное и белое».
Удерживая нажатой клавишу «Alt» (Windows) или «Option» (MacOS) и перетаскивая ползунок «Черный» или «Белый», вы визуально увидите, когда информация теряется.Ваше изображение станет белым при перетаскивании ползунка «Черный» с появлением синих областей, в которых теряется информация, и изображение станет черным при перетаскивании ползунка «Белый» с появлением красных областей.
Вы стремитесь расположить каждый ползунок как раз на краю того места, где начинают появляться красные или синие области. Вы можете быть счастливы потерять информацию на черном фоне, чтобы добавить немного драматизма вашему изображению, особенно если оно имеет темный фон.
Поднять тени, уменьшить блики
Установив границы черного и белого, теперь вы можете взять информацию, которая исчезает в тени, и распределить ее по средним тонам, чтобы сделать ее более заметной.Это можно сделать, сдвинув ползунок «Тени» вправо, и снова вы можете удерживать Alt / Option, чтобы увидеть, где теряется информация.
Если вы посмотрите на гистограмму, вы заметите, что пики смещаются вправо, когда вы перетаскиваете ползунок «Тени» вправо при редактировании портрета.
Точно так же вы можете уменьшить светлые участки, на этот раз сместив яркие области ближе к средним тонам и уменьшив общую контрастность изображения. Вы увидите, что гистограмма сдвинется влево.
Этот метод удаления участков теней и уменьшения светлых участков часто используется фотографами-портретистами, чтобы выровнять тональный диапазон изображения и создать более тонкий результат — что весьма лестно для оттенков кожи.
Улучшение кожи: удаление пятен
Часто задаваемый вопрос о том, как редактировать портреты в Lightroom, заключается в том, можно ли его использовать для ретуширования кожи. Ответ — да — вы даже можете вообще отказаться от использования другого программного обеспечения для редактирования фотографий (например, Photoshop), если хотите.
Инструмент удаления пятен в Lightroom — это мощный инструмент, предлагающий неразрушающие изменения и позволяющий использовать существующие части изображения для удаления дефектов на портретах.
Степень изменения внешнего вида объекта часто обсуждается. Некоторые фотографы утверждают, что все, что не останется на коже за месяц, например, прыщи на лице, можно удалить. Другие пойдут дальше, удаляя родинки и шрамы, устраняя морщины и участки с густыми тенями, такие как мешки под глазами.
Где вы проведете черту с портретами, зависит от вас, но лучше обсудить это со своей моделью, чтобы у вас обоих были одинаковые ожидания.
Правило одного месяца — хорошее руководство при редактировании портретов, но стоит учитывать, что статический характер фотографии может сделать недостатки более заметными, чем они есть в реальной жизни. Есть способы уменьшить присутствие тени, шрама или морщинки, не удаляя их полностью, и это может быть хорошим компромиссом.
Лучше всего работать со 100% масштабированием, но важно регулярно уменьшать масштаб, так как легко потеряться при редактировании и слишком далеко зайти в ретушь кожи.
Чтобы удалить дефект, выберите инструмент «Удаление пятен» (нажмите Q в модуле «Разработка»), а затем щелкните или щелкните и перетащите указатель мыши на область. Lightroom попытается разумно скрыть несовершенство информацией из других частей изображения.
Инструмент круглый, и вы заметите, что вы можете изменить размер кисти (с помощью ползунка или колесика мыши) и растушевку, которая смягчит края кисти и упростит смешивание.
Для простых пятен сохраняйте непрозрачность достаточно высокой — от 80 до 100. Чем выше число, тем больше оно будет скрывать пятно. (Вот как удалить пятна в Photoshop.)
Если вы щелкнете и перетащите фигуру, оставьте эти фигуры относительно небольшими, так как Lightroom будет лучше решать, откуда брать образец, а также даст вам больше гибкости.
Если вам не нравится, откуда Lightroom производит сэмплирование, вы можете перетащить выделенный источник в другое место. Или нажмите клавишу обратной косой черты, чтобы Lightroom автоматически выбрал другую исходную область.
Вы также можете изменить его размер, хотя я часто предпочитаю начать сначала, если мой выбор не совсем правильный. Чтобы удалить пятно, просто нажмите «Удалить».
Если ваше изображение заполняется пятнами удаления и наложения мешают, нажмите H, чтобы включить или выключить их видимость. Это также позволит вам очистить существующие удаления пятен.
Совет для профессионалов: Инструмент имеет два режима: клонировать и лечить. Clone сделает прямую копию из области, тогда как Heal попытается разумно смешать контент на основе цветов и текстуры окружающей области.Лечение часто лучше работает на коже, поскольку оно дает более тонкий переход, что делает его идеальным для ретуши портретных фотографий.
Совершенствование кожи: уменьшение дефектов портрета
Помните, что ни у кого нет идеальной кожи. Когда дело доходит до редактирования портрета, «идеальная кожа» не означает, что ваша модель должна выглядеть так, как будто она сделана из гладкого пластика.
Чтобы внести более тонкие изменения в несовершенства кожи — например, шрамы, мешки под глазами или морщины, — уменьшите непрозрачность примерно до 50%.
Таким образом можно уменьшить присутствие объекта, а не полностью скрыть его, а также сделать переход более тонким, когда вы пытаетесь уменьшить видимость чего-то большего.
Это может занять много времени в процессе редактирования портрета, но вскоре вы должны научиться устанавливать прозрачность и выбирать правильные исходные области для получения приятных результатов.
Профессиональный совет: Использование инструмента удаления пятен в сочетании с низкой непрозрачностью может быть отличным способом выровнять участки кожи, которые слишком блестят.Попробуйте как «Клонировать», так и «Исцелить», чтобы узнать, какой из них работает лучше всего.
Улучшение кожи: делая ее более гладкой
Еще одна вещь, которую мы можем сделать при редактировании портрета в Lightroom, — это сделать кожу более гладкой, уменьшив ползунки, такие как Четкость, Контрастность и Текстура. Однако мы не хотим вносить эти изменения во все изображение.
Вместо этого мы хотим использовать кисть локальной коррекции Lightroom, чтобы нарисовать эти изменения на определенных частях лица.Вы можете выбрать инструмент, щелкнув по нему или нажав K в модуле разработки.
Отсюда у вас есть выбор: вы можете нарисовать область своего портрета, на которую хотите повлиять, а затем отрегулируйте ползунки, чтобы внести изменения. Кроме того, вы можете установить изменения, которые хотите внести, и раскрашивать их по ходу.
Используйте первый метод для более общей настройки: дважды щелкните слово «Эффект» на панели кистей, чтобы сбросить все ползунки. Нажмите T, чтобы отобразить панель инструментов, и щелкните поле рядом с «Показать наложение выбранной маски» (или просто нажмите O).
Вы можете изменить размер кисти, перетащив ползунок, нажав квадратные скобки или прокрутив колесо мыши. Вы можете изменить перо, проделав то же самое, удерживая Shift.
На данный момент установите для Flow и Density значение 100%.
Flow изменяет объем, который проходит за одно движение кисти, в то время как Density изменяет максимум, которого можно достичь независимо от того, сколько вы чистите в одном и том же месте. Когда вы только начинаете, оставьте Density на 100 и забудьте об этом, добавив тонкости вашей чистке, уменьшив Flow.
Теперь вы можете закрасить все участки кожи, которые хотите сделать более гладкими, избегая глаз, носа, губ и волос. Наложение маски сделает его красным, но это всего лишь ориентир, показывающий, где вы рисуете.
Увеличьте масштаб до 100% для обеспечения точности.
Вы можете переключиться на кисть «Стереть», если допустили ошибку, или просто удерживайте Alt (Windows) или Option (MacOS) для временного переключения.
Чтобы избежать перекрытия края лица, вы можете выбрать автоматическую маску.Lightroom угадает границы того, что вы пытаетесь нарисовать, и предотвратит выход кисти за их пределы.
По завершении вы можете выключить оверлей (снова нажать O) и использовать ползунки справа, чтобы выполнить общую настройку кожи. Убедитесь, что вы увеличили масштаб до 100% и посмотрите, что произойдет, если вы уменьшите текстуру, четкость, резкость и устранение дымки.
(Для справки, вот как сгладить кожу в Photoshop.)
Вы также можете немного осветлить кожу, увеличив экспозицию и / или тени.Опять же, будьте очень деликатны.
Обязательно сделайте это очень тонкое изменение и, как и все в редактировании портретов в Lightroom, будьте осторожны. Увеличивайте и уменьшайте масштаб, оценивая его влияние, и имейте в виду, что слишком большое сглаживание сделает ваш объект фальшивым.
Как мы уже говорили выше, одна из самых сложных задач в обучении редактированию портретов в Lightroom — это развитие чувства суждения.
Совет для профессионалов: Легко быть ослепленным собственным редактированием, поэтому сделайте перерыв и вернитесь к нему.Вы можете вернуться к этим изменениям, снова выбрав инструмент «Кисть» и нажав на булавку (наведите на нее курсор, чтобы отобразить наложение и увидеть часть изображения, которую вы замаскировали). Выбрав булавку, вы можете щелкнуть раскрывающийся треугольник в правом верхнем углу панели корректирующей кисти. Это сворачивает кисть в один ползунок, который затем можно использовать для регулировки общей интенсивности этой конкретной кисти.
Глаза, часть первая: осветление глазниц
Как скажет вам каждый фотограф-портретист, глаза — самая важная часть фотографии.Чтобы усилить их влияние, вы можете внести несколько изменений.
Во-первых, это может быть очень тонко, но глаза в целом могут выиграть, если станут немного ярче. Используйте инструмент Local Adjustment Brush с большим растушевкой, потоком около 80 и плотностью, установленной на 100.
Я считаю, что получаю лучшие результаты, если бережно относиться к экспозиции — скажем, +10 вместо +20 — но дополняя ее. с небольшим увеличением теней.
Совет для профессионалов: Если вы обнаружите, что регулярно набираете одни и те же настройки для кисти для локальной настройки, обратите внимание, что вы можете сохранить настройки.Просто нажмите на раскрывающийся список рядом с Эффектом и прокрутите вниз до «Сохранить текущие настройки как новый пресет».
Глаза, часть вторая: белые
Из-за того, что глаза очень важны, менее опытные фотографы легко могут немного сходить с ума, когда дело доходит до редактирования глаз. Быть нежным.
Белки глаз — склеры — иногда нуждаются в небольшой уборке.
Используйте очень маленький инструмент Spot Replacement в Lightroom, чтобы удалить ненужные капилляры.Вам нужно быть очень точным, поэтому увеличьте масштаб до 300%, если это необходимо, и не бойтесь использовать белый цвет другого глаза в качестве источника. Лечение определенно работает лучше, чем клонирование.
Угол склеры может быть розовым, поэтому используйте кисть Local Adjustment Brush, чтобы внести небольшие изменения. Начните с установки Flow на 60, Exposure на 0.10 и Saturation на -20.
Не забудьте уменьшить масштаб, чтобы оценить свои изменения. Когда вы закончите рисовать, вы можете настроить ползунки для достижения наилучших результатов.
Склеру, как правило, можно сделать светлее и белее (попробуйте Exposure 0,15, Saturation -10), но, опять же, не заходите слишком далеко. Продолжайте уменьшать масштаб, чтобы оценить свои изменения.
Профессиональный совет: Используйте инструмент Lightroom до / после (нажмите обратную косую черту), чтобы увидеть влияние ваших изменений. Это отличный способ судить, не слишком ли радикальны ваши изменения. Вы можете изменить поведение инструмента «До / после», выбрав один из параметров на панели инструментов (сочетание клавиш T).
Глаза, часть третья: радужная оболочка
Повышение яркости и резкости радужной оболочки может сделать чей-то взгляд более пристальным.
Выберите корректирующую кисть и в раскрывающемся списке «Эффекты» выберите «Улучшение диафрагмы». Вы увидите, что это увеличивает экспозицию, четкость и насыщенность.
В качестве альтернативы вы можете задать свои собственные настройки, например, добавить резкость или настроить цвет. Вы можете сделать это, сдвинув Temp, используя ползунок Hue, или полностью закрасив новый цвет, щелкнув белый квадрат (рядом со словом Color) и сделав выбор.
Совет для профессионалов: Щелкните правой кнопкой мыши на булавке и выберите «Дублировать».Затем вы можете перетащить новую настройку на другую радужку, что может ускорить вас, если вы хотите иметь возможность редактировать каждый глаз индивидуально.
Рот
Зубы — еще одна важная часть редактирования фотографий в портретной фотографии.
Ни у кого нет идеально белых зубов, и они не должны быть идеально белыми, но желтые зубы могут быть нежелательными, а на фотографиях они могут казаться еще хуже.
С помощью кисти для локальной коррекции выберите «Отбеливание зубов» и обратите внимание, что это увеличивает экспозицию и снижает насыщенность.Это может быть слишком экстремально, поэтому будьте готовы несколько вернуть эти настройки обратно.
Для губ можно повысить насыщенность и немного понизить экспозицию. Опять же, вы можете выбрать свой собственный цвет, если ваша модель была накрашена помадой, но она не совсем вам по вкусу.
Вы также можете убрать любые глубокие борозды на губах с помощью инструмента Lightroom Spot Removal. Сохраняйте относительно низкую непрозрачность, чтобы сохранить некоторые детали и не сделать их неестественными.
(Для справки, вот как отбелить зубы в Photoshop.)
Поднятие тяжелых теней
Даже с изменениями, внесенными в ползунок Тени, описанные в начале этого руководства, некоторые части лица все же могут быть, особенно под глазами или в углах рот — это улучшит местную настройку.
Выберите кисть с потоком примерно 50-60 и широкое перо, так как вы хотите быть довольно тонкими.
Вы можете выбрать Dodge (Осветление) из списка эффектов кисти, но я предпочитаю снимать и Exposure, и Shadows вместе, так как я считаю, что это дает более равномерный результат.
Совет от профессионала: Осветление теней может привести к смещению цветов, а тон кожи может стать слишком красным или желтым, если вам нужно сильно надавить на него. Чтобы сбалансировать это, слегка сдвиньте ползунок «Температура» и / или «Оттенок» влево и попробуйте также немного снизить насыщенность.
Часто задаваемые вопросы по редактированию портретов в LightroomКак редактировать портрет в Lightroom Mobile?
Lightroom Mobile предлагает многие из тех же основных инструментов, что и полная версия.Во-первых, вы можете отрегулировать экспозицию и контраст, поднять тени и исправить баланс белого. Затем вы можете использовать инструмент «Исцеление», чтобы удалить пятна, и инструмент «Четкость», чтобы сгладить и смягчить кожу.
Как сделать портреты яркими в Lightroom?
Для «поп-музыки» попробуйте настроить ползунки на контрастность, яркость, тени и блики, а также точки черного и белого. Только будьте осторожны, не переусердствуйте, иначе ваш портрет станет выглядеть неестественно.
Можно ли редактировать лица в Lightroom?
Да.Lightroom можно использовать как для ретуширования, так и для редактирования. Как указано выше, вы можете удалить пятна, уменьшить недостатки, сделать кожу более гладкой, осветлить глаза, отбелить зубы и многое другое.
Как редактировать портреты в Lightroom | Заключение.
Поскольку рабочий процесс Lightroom является неразрушающим, вы можете продолжать улучшать свою портретную фотографию, пока она не станет правильной, или даже создать виртуальные копии, чтобы поэкспериментировать с разными версиями.
Теперь вы знаете несколько советов и приемов, как редактировать портреты в Lightroom. Осталось только пойти и попробовать.
Этот список должен дать вам хорошую основу — и не стесняйтесь сообщать о своем прогрессе или задавать любые вопросы, если вы застряли. Удачи!
Как удалить синий оттенок с ваших фотографий в Adobe Lightroom
Как удалить синий оттенок с ваших фотографий в Lightroom www.sleeklens.com
Это видео было составлено, чтобы показать вам, как легко удалить синий оттенок с ваших фотографий.Но прежде чем мы начнем, мы рекомендуем вам проверить клуб членов Sleeklens на facebook, к которому вы можете присоединиться, перейдя на сайт www.facebook.com/groups/sleeklensmembersclub/ или просто набрав клуб членов Sleeklens на вкладке поиска. Это видео было специальным запросом одного из наших участников, и вы тоже можете разместить запрос на обучение, чтобы помочь вам и другим участникам узнать что-то новое.
Это видео было запрошено участником, который попытался применить комплексный портретный золотой пресет Strike a Pose в Lightroom и заметил, что левый верхний угол фотографии стал синим.То же произошло и с парой других изображений. Чтобы решить эту проблему, мы установим пресеты Lightroom, затем применим те же пресеты к нашей фотографии и посмотрим, как все обернется.
Для этого мы перейдем в Lightroom и, когда наша фотография будет готова, применим те же пресеты, выбрав «Stroke a Pose> all-in-one — Golden Preset». Как только мы применим тот же самый пресет, мы получим те же эффекты, а верхний угол станет синим. Причина, по которой он это делает, заключается в том, что после применения предустановки он также применяет градиентный фильтр, который эффективен для создания эффекта наклона в Adobe.Градиентные фильтры круто использовать в Lightroom, поэтому они дают вам именно такие эффекты. Он дает более холодные тона вверху и более теплые тона внизу.
Самый простой способ удалить это, если вы хотите это сделать, — это перейти к инструменту «Градиент» и щелкнуть по нему. Это откроет небольшой узел внутри фотографии, и этот узел представляет собой синюю часть, отображаемую на фотографии. Под градиентными фильтрами вы увидите «Temp» — это то, что вводит синий цвет, делая температуру ниже.Вы можете либо увеличить температуру, чтобы она соответствовала остальной части фотографии, либо удалите ее, либо примените многофункциональное устройство к основной части фотографии.
Вы создадите еще один узел на фотографии, и вы можете изменить некоторые его настройки, чтобы сделать его немного теплее, или просто сохранить настройки такими, какие они есть, если у вас нет проблем с внешним видом. Вы также можете удалить его, если не хотите его сохранять.
Вот как можно просто исправить подобные эффекты.Если вы примените какие-либо другие предустановки и увидите такой эффект, скорее всего, причина в градиентном фильтре. Вы можете проверить это, чтобы узнать, хотите ли вы сохранить, изменить или просто удалить вообще.
Рейтинг: 012345 0 на основе 0 Рейтинги
Следующие две вкладки изменяют содержимое ниже.Я занимаюсь недвижимостью и пейзажной фотографией, а также графическим дизайнером из Северной Каролины, США.
