Создаем атмосферные пейзажи в Lightroom. 6 шагов
Кажется, что тренд на создание атмосферных и мрачных изображений не сбавляет скорость. Интересно, что если вы будете искать в интернете «мрачные пейзажные фотографии», вы сразу же увидите тенденцию использования прохладных сине-зеленых тонов и приглушенной яркости. Эти характеристики, по-видимому, являются наиболее распространенными для данного стиля.
Фотограф Марк Денни поделился советами по обработке для создания такого эффекта. Ниже 6 простых шагов для Lightroom.
1 Уменьшить яркость и добавить холод
Во-первых, нам нужно немного уменьшить экспозицию и сделать общую цветовую температуру изображения более холодной. Этот шаг является простым и понятным. Он сильно влияет на ощущение фотографии.
Реклама
2 Подкрасить тени
Подкрашивание теней в разделе «Калибровка» и смещение оттенка в сторону зеленого создает впечатляющий результат, который помогает добиться «кинематографического» вида.
3 Обесцветить насыщенные цвета
Есть несколько различных подходов, которые вы можете применить, чтобы эффективно обесцветить снимок. Вы можете увеличивать красочность (vibrance), одновременно уменьшая насыщенность, или перейти в панель HSL и индивидуально изменять насыщенность и яркость каждого цветового канала.
4 Отрегулируйте кривую тона
Вы можете очень легко всё испортить, если не будете осторожны. Регулировка кривой тона голубого канала может создать невероятно интересный эффект, но работать нужно очень деликатно, сдвигая точки понемногу.
5 Разделение тона
Разделение по тонам отлично подходит для создания цветового контраста или цветоделения между светлыми и теневыми участками изображения. Поскольку на шаге 2 мы уже применили прохладный зеленый оттенок к теням, стоит добавить немного тепла к светлым участкам, чтобы лучше разделить две области фотографии.
6 Виньетка и текстура
И для завершающего штриха, можно использовать виньетку, чтобы немного затемнить углы.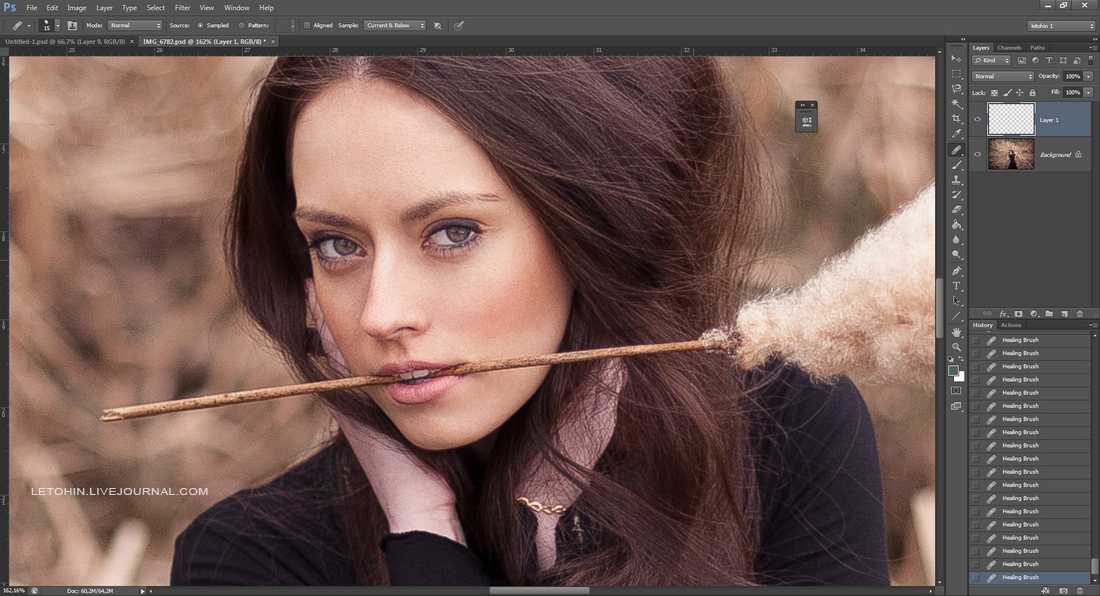 Это направит взгляд зрителя в центр снимка, в его глубину. Кроме того, добавьте немного зернистости, чтобы сгладить фотографию и избавиться от идеального гладкого и чистого цифрового изображения.
Это направит взгляд зрителя в центр снимка, в его глубину. Кроме того, добавьте немного зернистости, чтобы сгладить фотографию и избавиться от идеального гладкого и чистого цифрового изображения.
Наверняка есть множество дополнительных способов создания мрачного атмосферного пейзажного снимка, но эти шесть шагов помогут начать ваши эксперименты. Простая настройка цветов и цветового баланса изображения может полностью изменить ощущение, создаваемое фотографией, и этим интересно заниматься.
Об авторе: Марк Денни — фотограф-пейзажист из Северной Каролины. Мнения, высказанные в этой статье, принадлежат исключительно автору.
Следите за новостями: Facebook, Вконтакте и Telegram
Обработка фото: лайтрум, пиксарт, gimp
Главная » Фото » Обработка фото
Просмотров 4.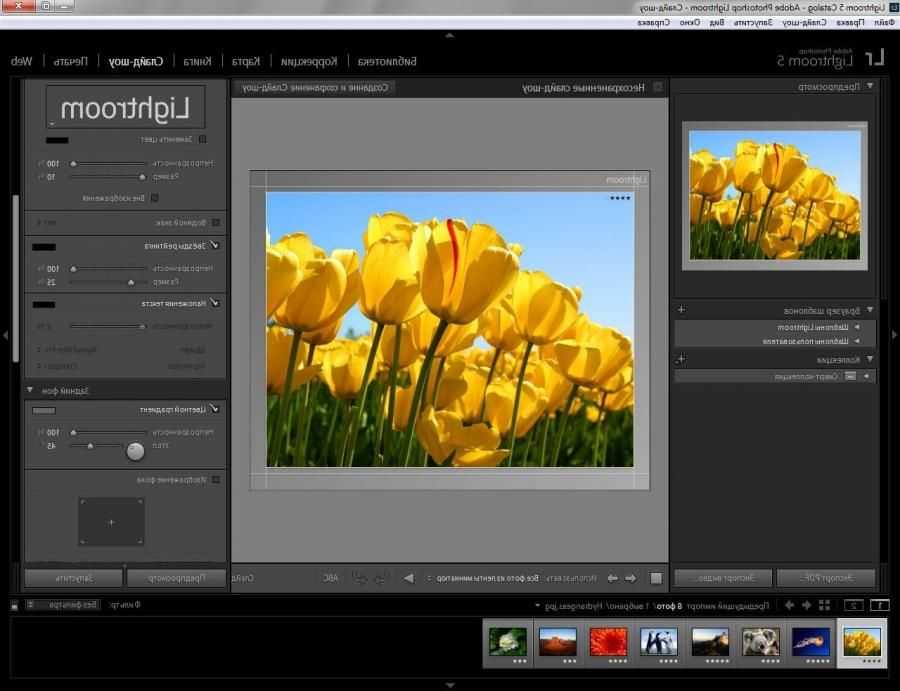 4к. Опубликовано Обновлено
4к. Опубликовано Обновлено
Приветствуем вас, уважаемые читатели! Согласитесь, сегодня существует огромное количество программных продуктов для обработки фотографий. Многие созданы для телефонов, другие используются на компьютерах. Для подробного анализа всех приложений потребуется огромная статья. Сегодня мы коснемся нескольких интересных, с нашей точки зрения, редакторов.
Содержание
- Как обработать фотографии в пиксарт — идеи для обработки
- Уроки обработки фото в лайтрум: как обработать, загрузить и сохранить
- Обработка картинок в graphic приложениях: python, gimp и paint
- Выводы
- Видеообзор
Как обработать фотографии в пиксарт — идеи для обработки
Один из самых популярных редакторов для обработки фотографий для смартфонов, — picsart. Приложение скачивается бесплатно, работает на android, windows phone, ios.
Кроме стандартных инструментов типа обрезки, поворота, изменения яркости, насыщенности, в программе есть опция изменения стиля фотографий. Обычный снимок превращается в ретро-изображение, волшебную картинку, необыкновенный коллаж, арт-фото. Справиться со всеми превращениями сможет даже начинающий пользователь.
Вот несколько идей для удивительных изменений:
- не нравится блузка, которая на вас, — воспользуйтесь опцией «замена цвета»;
- мечтаете оказаться на заснеженной вершине в то время, как находитесь в скучном офисе — замените серые стены блестящим снегом, удалив их ластиком;
- вместо чая хотите увидеть в кружке море — вырежьте его по кругу и поместите внутрь чаши;
- представляете себя леди, в голове которой роятся миллионы желаний — подберите картинки, разместите их на снимке там, где необходимо.
Интересен пикс арт тем, что его используют как социальную сеть. Программа позволяет делиться фото друг с другом, просматривать снимки других людей, соревноваться.
Уроки обработки фото в лайтрум: как обработать, загрузить и сохранить
Вариант для обработки фоток на пк — adobe lightroom. Преимущество этой программы в том, что она позволяет обрабатывать большое количество снимков в одном стиле, применять к ним сходные эффекты.
При определенной сноровке пользоваться лайтрумом несложно. Однако в первый раз фоторедактор может вызвать недоумение — нет обычных функций «открыть», «сохранить», отличается от других приложений и само меню. Попробуем разобраться с возможными вопросами.
Прежде чем приступить к редактированию фотографий, их необходимо загрузить. Для этого нажмите «импорт», выберите источник изображений, нужные фотки. По завершении нажмите «импорт» еще раз. Тем самым вы загрузите снимки в приложение и сможете работать с ними.
Как только фотка загрузилась, переходите к ее обработке.
Существует 2 подхода к фотокоррекции:
- пользователи самостоятельно настраивают цвет, баланс белого, яркость, насыщенность;
- используются пресеты с уже готовыми настройками.
 Их можно создать самим, скачать из интернета. Используются они просто — достаточно скопировать настройки из уже обработанных снимков и вставить в новые.
Их можно создать самим, скачать из интернета. Используются они просто — достаточно скопировать настройки из уже обработанных снимков и вставить в новые.
Для сохранения изменений нажимаем «экспорт». При этом можно выбрать любой формат — jpg, tiff, psp.
Обработка картинок в graphic приложениях: python, gimp и paint
Для создания графических изображений, обработки фотографий есть множество других приложений.
Пользователи ms office автоматически получают возможность работать в paint. Редактор предлагает возможность кадрирования, изменения цвета картинок, нанесения надписей, дополнительных рисунков. Минус в том, что приложение доступно только на windows.
Более гибкий в этом плане — gimp. Программа может использоваться на windows, linus, os x, freebsd.
В гимпе доступны опции:
- настройка цвета, насыщенности;
- постеризация;
- баланс белого;
- изменение контраста, яркости;
- кадрирование;
- исправление визуальных искажений;
- устранение дефектов;
- рисование.

В комплекте поставляется инструмент python. С его помощью пользователи могут создавать дополнительные программные модули, в том числе функцию пакетной обработки изображений.
Выводы
Любопытные и необычные фотографии можно создавать, используя различные фоторедакторы, например, adobe lightroom, picsart, gimp.
Видеообзор
Оцените автора
Руководство: Редактирование фотографий с помощью Lightroom
В фотографии камера — это лишь первый инструмент, который вы используете для создания хороших фотографий. Не упускайте из виду возможности программного обеспечения для редактирования фотографий, которое позволяет вам улучшить фотографию, чтобы рассказать определенную историю или передать свой уникальный стиль.
Программное обеспечение для редактирования фотографий Adobe Lightroom предоставляет инструменты, необходимые для преобразования ваших фотографий, с настройками экспозиции, цвета и т. д. Ниже вы узнаете больше о возможностях редактирования Lightroom, а затем погрузитесь в пошаговое руководство по редактированию фотографий в Lightroom.
Adobe Lightroom — это облачное программное обеспечение для организации и редактирования фотографий. Поскольку Lightroom основан на облаке, вы можете получить к нему доступ на любом устройстве, и любые изменения, внесенные вами на одном устройстве, будут применяться на всех остальных. Это делает его идеальным для редактирования фотографий на ходу.
Помимо редактирования, Lightroom позволяет легко систематизировать и сортировать ваши фотографии. Машинное обучение Adobe Sensei идентифицирует людей и темы на ваших фотографиях, поэтому вы можете искать «пляж» или «ребенок» и быстро находить нужные изображения.
Существует две версии Lightroom: Adobe Lightroom и Adobe Lightroom Classic. Lightroom Classic оптимизирован для использования на рабочем столе, включая хранение фотографий и файлов на локальном жестком диске. Lightroom, с другой стороны, можно использовать на настольных компьютерах, мобильных устройствах и в Интернете, а все фотографии и файлы хранятся в облаке. Lightroom Classic предлагает несколько дополнительных функций, таких как возможность добавления предустановок при импорте фотографий. Однако Lightroom более интуитивно понятен и прост в освоении для начинающих.
Lightroom Classic предлагает несколько дополнительных функций, таких как возможность добавления предустановок при импорте фотографий. Однако Lightroom более интуитивно понятен и прост в освоении для начинающих.
Обе версии программного обеспечения для редактирования Adobe Lightroom входят в пакет подписки Adobe Creative Cloud. Вы можете получить доступ к программному обеспечению Adobe Lightroom, а также к 1 ТБ облачного хранилища за 9,99 долларов США в месяц. Или за ту же цену вы можете выбрать пакет подписки «Фотография», который включает Lightroom, Lightroom Classic, Photoshop и 20 ГБ дискового пространства.
Программное обеспечение для редактирования фотографий Adobe Lightroom предоставляет инструменты для улучшения ваших фотографий, чтобы они отражали ваш уникальный художественный стиль. Как редактировать фотографии с помощью Adobe Lightroom Поскольку Adobe Lightroom работает в облаке, вы можете редактировать фотографии на любом из своих устройств.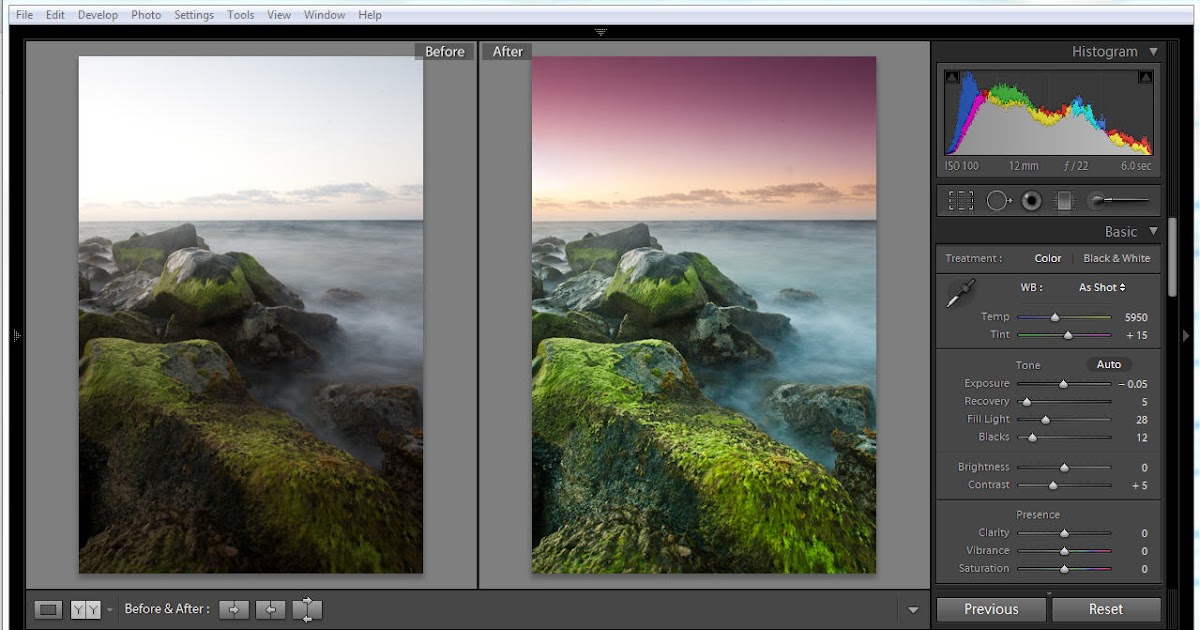 Но поскольку использование камер смартфонов продолжает расти как среди любителей, так и среди профессиональных фотографов, полезно знать, как редактировать фотографии на телефоне. В этом учебном пособии вы познакомитесь с редактированием фотографий в Adobe Lightroom на iPhone.
Но поскольку использование камер смартфонов продолжает расти как среди любителей, так и среди профессиональных фотографов, полезно знать, как редактировать фотографии на телефоне. В этом учебном пособии вы познакомитесь с редактированием фотографий в Adobe Lightroom на iPhone.
Adobe Lightroom: Найдите свой уникальный стиль редактирования
Пройти курс
Шаг 1. Подготовьте фотографии Сначала откройте фотографию, которую хотите отредактировать, запустив приложение Lightroom, перейдя в раздел «Все фотографии» и выбрав изображение. Затем внесите необходимые незначительные изменения в фотографию, такие как обрезка и поворот, чтобы подготовить ее к более существенным изменениям, таким как корректировка цвета и экспозиции. На этом этапе вы также можете использовать восстанавливающую кисть, особенно если вы редактируете портреты в Lightroom. Это позволяет скрыть дефекты или пятна пыли на фотографии.
Затем откройте инструменты редактирования экспозиции на вкладке «Свет» в Adobe Lightroom. Теперь вы увидите несколько ползунков, которые можно использовать для регулировки света на фотографии:
- Экспозиция . На этой вкладке настраивается общая экспозиция фотографии. Например, если ваша фотография слишком темная, вы можете сдвинуть ее вправо, чтобы осветлить фотографию.
- Контрастность : Этот ползунок увеличивает разницу между темными и светлыми областями фотографии, поэтому более темные области становятся темнее, а более светлые — светлее.
- Основные моменты : Ползунок основных моментов фокусируется только на светлых участках фотографии. Увеличение светлых участков делает светлые области ярче, а уменьшение светлых участков делает эти области темнее.
 Уменьшение светлых участков также удаляет некоторые детали и смягчает общую картину.
Уменьшение светлых участков также удаляет некоторые детали и смягчает общую картину. - Тени : Регулятор теней действует противоположно ползунку светлых участков — он влияет на темные области фотографии. Осветление темных областей фотографии может выявить больше деталей на изображении.
Чтобы изменить цвет изображения, перейдите на вкладку «Цвет» в нижней части экрана. Отсюда вы можете сделать свою фотографию черно-белой, используя кнопку B&W в левой части экрана, или отредактировать сочетание цветов с помощью цветового круга в правой части экрана. С помощью инструмента «Смешение цветов» вы можете редактировать оттенок, насыщенность и яркость каждого цвета на фотографии. Поэтому, если вы выберете, например, желтый цвет, вы можете индивидуально настроить желтые тона на фотографии.
Ниже вы увидите элементы управления балансом белого, которые влияют на «истинный белый» изображение. Если вы предпочитаете не настраивать каждый ползунок по отдельности, используйте раскрывающееся меню, чтобы выбрать одну из нескольких предустановок баланса белого.
Если вы предпочитаете не настраивать каждый ползунок по отдельности, используйте раскрывающееся меню, чтобы выбрать одну из нескольких предустановок баланса белого.
Помимо основных правок экспозиции и цвета, Adobe Lightroom предлагает широкий спектр других эффектов и настроек деталей, в том числе:
- Четкость : Этот ползунок существенно регулирует контрастность, но в меньшем масштабе. Перемещение этого ползунка вправо может добавить резкости и детализации изображения.
- Dehaze : Этот инструмент влияет на дымку на изображении. Сдвиг вправо убирает дымку, а сдвиг вправо увеличивает дымку и смягчает изображение.
- Виньетка : Эта настройка имитирует объективы старых камер, которые давали фотографии с темными краями.
 (Следующий ползунок, Растушевка , изменяет интенсивность эффекта виньетирования.)
(Следующий ползунок, Растушевка , изменяет интенсивность эффекта виньетирования.) - Зернистость : Если вы хотите придать цифровому изображению вид пленки, вы можете использовать ползунок Зернистость, чтобы добавить текстуру и детализацию. Есть также ползунки, которые изменяют размер и шероховатость зерна.
- Детали : Если вы обнаружите, что какой-то элемент вашего изображения не совсем в фокусе, вы можете использовать ползунок Детали, чтобы добавить резкость фотографии.
До сих пор внесенные вами корректировки и правки затрагивали всю фотографию. Однако вы можете использовать выборочное редактирование для внесения корректировок того же типа в меньшем масштабе. Вместо того, чтобы применять редактирование ко всей фотографии, вы можете использовать кисть, чтобы «нарисовать» эту настройку на выбранной части изображения.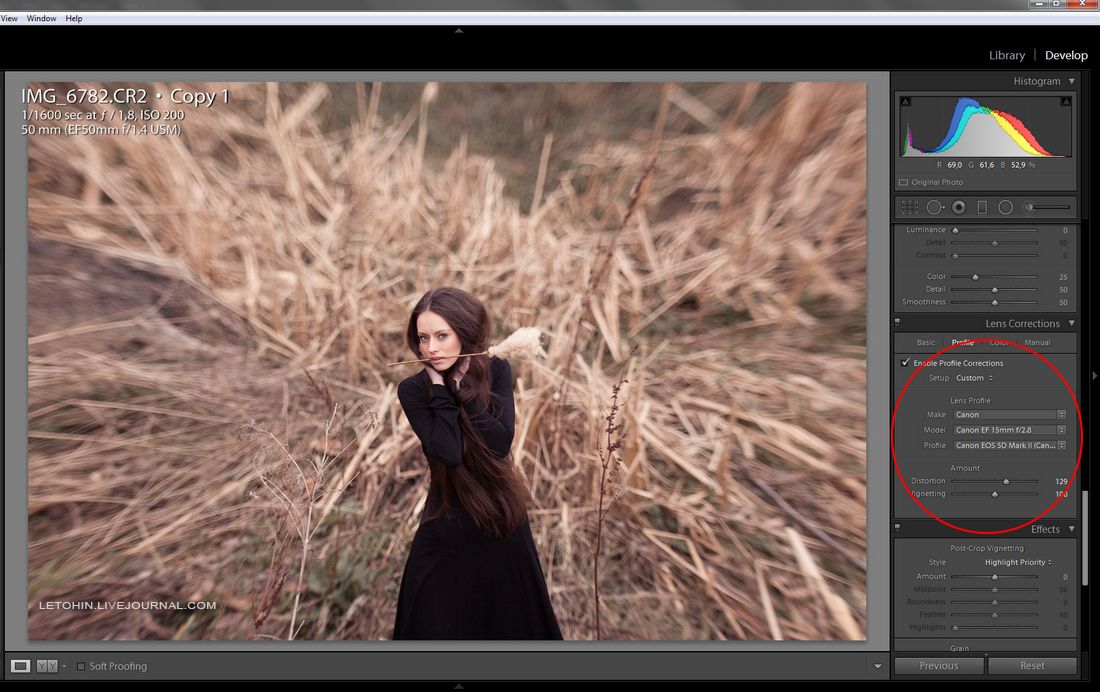 Например, используя инструмент «Свет» в качестве кисти, вы можете затемнять даже небольшие области фотографии (это также называется «выжиганием» изображения), создавая больший контраст.
Например, используя инструмент «Свет» в качестве кисти, вы можете затемнять даже небольшие области фотографии (это также называется «выжиганием» изображения), создавая больший контраст.
После того, как вы отредактировали фотографию по своему вкусу, вы готовы сохранить ее и поделиться ею. Щелкните значок «Поделиться» в правом верхнем углу приложения, после чего появится опция сохранения в фотопленку. Затем вы готовы опубликовать в Instagram, добавить в свое портфолио или отправить друзьям.
Как применять стили в Lightroom Стили — это мощный и экономящий время инструмент, особенно если вы выполняете пакетное редактирование в Lightroom. Если вы новичок в этом инструменте, предустановка — это, по сути, сохраненный набор редактирования фотографий.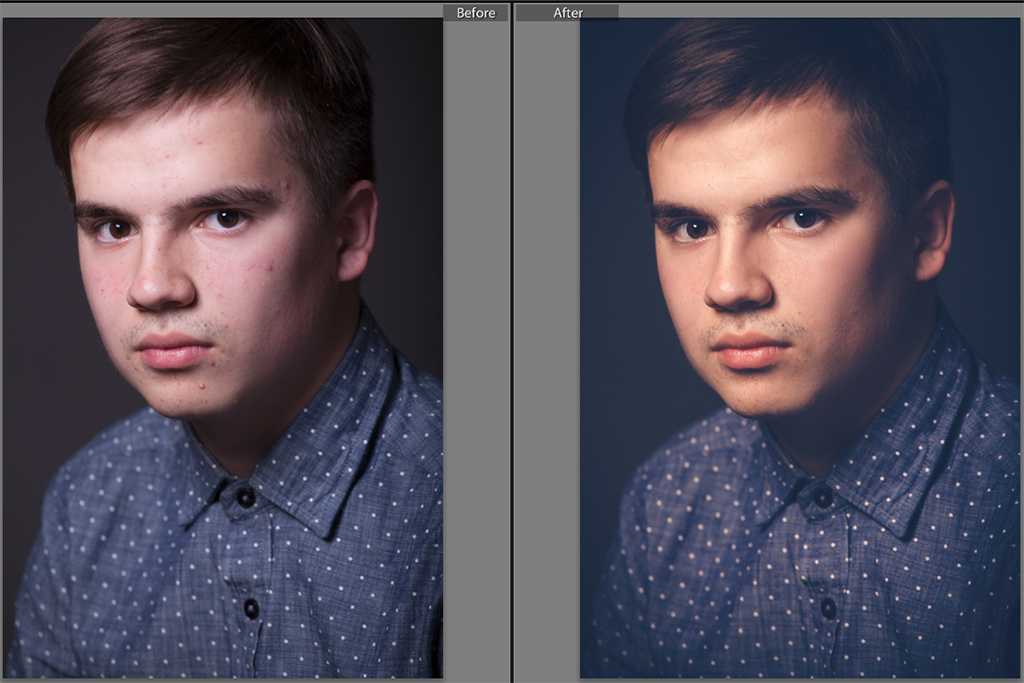 Как только вы отредактируете фотографию по своему вкусу, включая все настройки экспозиции, цвета и эффектов, вы можете сохранить эти изменения и применить их к другим фотографиям. Это может быть полезно, если у вас есть определенный стиль или цветовая схема, которые вы обычно применяете ко всем своим фотографиям. Вместо того, чтобы редактировать каждую фотографию с нуля, вы можете сразу применить свои пользовательские изменения. Затем, как только вы примените предустановку, вы сможете внести дополнительные индивидуальные настройки.
Как только вы отредактируете фотографию по своему вкусу, включая все настройки экспозиции, цвета и эффектов, вы можете сохранить эти изменения и применить их к другим фотографиям. Это может быть полезно, если у вас есть определенный стиль или цветовая схема, которые вы обычно применяете ко всем своим фотографиям. Вместо того, чтобы редактировать каждую фотографию с нуля, вы можете сразу применить свои пользовательские изменения. Затем, как только вы примените предустановку, вы сможете внести дополнительные индивидуальные настройки.
Вам также не нужно создавать пресеты самостоятельно. Многие фотографы продают наборы пресетов, поэтому вы можете выбрать понравившийся стиль, приобрести пресеты и применить их к своим фотографиям. Предустановки также могут быть нацелены на тип фотографии, которую вы хотите отредактировать — например, если вы в основном фотографируете людей, вы можете купить предустановки, специально созданные для редактирования портретов в Lightroom. Если вы увлекаетесь видео, вы также можете скачать пресеты для редактирования видео в Lightroom.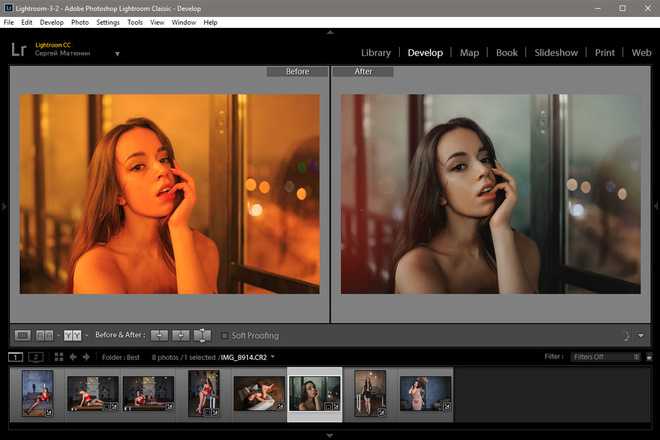
Adobe Lightroom позволяет легко редактировать фотографии из любого места, будь то ноутбук или смартфон. С помощью всего нескольких настроек вы можете сделать повседневную фотографию необычной. Редактирование фотографий на ходу вложить больше прибыли в свой бизнес, чем стать более эффективным со своим временем»
Adobe Lightroom на сегодняшний день является наиболее часто используемым программным продуктом для редактирования фотографий. Это практически избавило меня от необходимости входить в Photoshop и является единственным инструментом для редактирования фотографий, который позволяет мне постоянно редактировать целые свадьбы всего за 5 часов или меньше!
Нет лучшего способа увеличить прибыль вашего бизнеса, чем повысить эффективность использования своего времени, и Lightroom является моим главным помощником в повышении эффективности редактирования фотографий, которое я разработал.
На этой странице собрана моя коллекция моих самых лучших учебных пособий по Lightroom и редактированию фотографий, которые я написал и/или записал, чтобы поделиться с вами своими самыми лучшими методами редактирования фотографий и рабочего процесса, которые я разработал за последние 5 лет. свадебный фотограф и использует исключительно программное обеспечение для редактирования фотографий Lightroom.
Готовы учиться?? Вот так!
Редактируйте как профессионал и исправляйте сумасшедшие тона кожи в Lightroom в 3 клика! – Узнайте, как быстро и эффективно скорректировать неестественное оттенков кожи за считанные секунды, и я открою вам один из моих самых сокровенных секретов.
Как редактировать фотографии новорожденных в Lightroom всего за 65 секунд! — Что бы вы сделали с дополнительным временем, которое у вас было бы, если бы вы могли отредактировать весь сеанс новорожденных менее чем за 1 час?
Пресеты в Adobe Lightroom для автоматизации рабочего процесса и «вставки» в изображения! — Используя Adobe Lightoom, узнайте, как мы можем отредактировать всю свадьбу всего за 5 часов и сделать изображения яркими! Узнайте, как…
Пакетное редактирование с помощью Lightroom
. Улучшите свои навыки редактирования фотографий, научившись выполнять пакетную обработку фотографий в Adobe Lightroom!
Улучшите свои навыки редактирования фотографий, научившись выполнять пакетную обработку фотографий в Adobe Lightroom!Как редактировать фотографии в Lightroom! (Видео) — Следите за моим экраном, наблюдая, как я объясняю основы того, как я редактирую фотографии в Lightroom.
Использование градуированного фильтра в Lightroom 5 для творческих световых эффектов для портретов (видео) — узнайте, как творчески использовать инструмент градуированного фильтра в Lightroom, чтобы кардинально улучшить свои фотографии.
Советы по редактированию пейзажной фотографии – от обычного до экстраординарного за 5 шагов! — Как легко превратить ваши обычные пейзажные фотографии в необычные фотографии!
Создание винтажного пресета Lightroom за 3 простых шага
Удаление пятен или людей с помощью Lightroom за 60 секунд! (Видео) — Посмотрите, как можно удалить ненужные объекты с фотографий всего за пару кликов, даже не выходя из Lightroom.


 Их можно создать самим, скачать из интернета. Используются они просто — достаточно скопировать настройки из уже обработанных снимков и вставить в новые.
Их можно создать самим, скачать из интернета. Используются они просто — достаточно скопировать настройки из уже обработанных снимков и вставить в новые.
 Уменьшение светлых участков также удаляет некоторые детали и смягчает общую картину.
Уменьшение светлых участков также удаляет некоторые детали и смягчает общую картину.  (Следующий ползунок, Растушевка , изменяет интенсивность эффекта виньетирования.)
(Следующий ползунок, Растушевка , изменяет интенсивность эффекта виньетирования.)