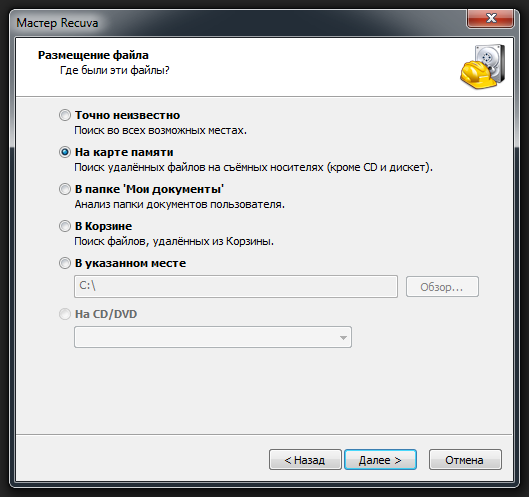Как восстановить фотографии после удаления, форматирования?
Не знаете, как восстановить удаленные цифровые фотографии? Ищите, как восстановить цифровые изображения, удаленные после форматирования жесткого, внешнего диска, карты памяти или USB флешки? Удалили важные фотографии – не расстраивайтесь.
Восстановите фотографии программой
RS Photo Recovery
Есть хороший шанс вернуть удаленные снимки обратно. Только с одной оговоркой — если вы больше не фотографировали и не снимали видео с сохранением на ту же карту памяти. Дело в том, что когда вы удаляете фото, камера на самом деле не уничтожает файл. Она просто обозначает ту область на карте памяти, где находились снимки, как свободное пространство. А это означает, что удаленные фотографии возможно восстановить.
Скачать Регистрация СкриншотыВыбор диска для восстановления
Чтобы получить фотографии назад, вам необходима программа для восстановления фотографий.
Первое, что нужно сделать, это выбрать фотоаппарат, диск или флеш-карту, с которой вы хотите восстановить ваши фотографии.
Теперь нажмите кнопку «Далее».
Программа начнет сканирование. По мере сканирования в окне программы будут отображаться найденные и подлежащие восстановлению фотографии.
Выбор изображения для восстановления
Когда сканирование закончится, вы должны увидеть список фотографий, которые могут быть восстановлены. В RS Photo Recovery встроена действительно очень полезная функция — просмотр содержимого удаленных файлов. (То есть вы можете видеть само восстанавливаемое изображение, а не только его имя типа IMG_0238.JPG. А это и впрямь полезно, не так ли?) Все что вы видите, может быть восстановлено.
Для ускорения поиска нужных изображений воспользуйтесь функциями сортировки и фильтрации изображений. Вы можете фильтровать изображения по типу, маске, размеру и разрешению. После применения фильтра в списке изображений будут отображаться только те фотографии, которые удовлетворяют требованиям фильтра.
Вы можете фильтровать изображения по типу, маске, размеру и разрешению. После применения фильтра в списке изображений будут отображаться только те фотографии, которые удовлетворяют требованиям фильтра.
После того, как вы нашли удаленные фотографии, нажмите на кнопку «Далее».
Сохранение восстановленных файлов
В следующем окне выберите папку (строго рекомендуется выбрать другой диск для восстановления: например, если вы восстанавливаете данные с диска «C», то для сохранения выберите папку на диске «D»), в которую программа сохранит восстановленные изображения, и нажмите на кнопку «Далее». Программа сохранит выбранные фотографии в указанную вами папку.
Примечание: при выборе места сохранения файлов также возможно восстановить структуру папок, в которых хранились фотографии.
Теперь фотографии восстановлены, и вы можете скопировать их обратно на карту памяти или просмотреть на мониторе компьютера еще раз.
Часто задаваемые вопросы
Программа RS Photo Recovery может восстановить все популярные форматы изображений.
Такие как: JPEG, JPG, PNG, BMP, GIF, RAW, PSD, CR2, CRW, CDR, BMP, TIFF (TIF), NEF, PEF, X3F и другие.
Вы можете бесплатно скачать программу, провести анализ носителя информации.
Программа найдет и отобразит изображения, которые могут быть восстановлены.
Встроенная функция предварительного просмотра позволяет оценить качество.
Приобретая программу, вы получаете возможность сохранить восстановленные данные.Да. Одной из причин может быть повреждение файловой структуры флешки.
Программа RS Photo Recovery может восстановить фотографии с поврежденной карты памяти.
- Подключите карту памяти к компьютеру. Карта должна определяться.
- Запустите программу RS Photo Recovery и начните анализ.
Одной из причин, может быть повреждения данных с информацией о файле.
- Используйте Полный анализ (Content-Aware анализ) для поиска удаленных изображений по содержимому.

- Воспользуйтесь программой RS File Repair для исправления поврежденных фотографий по остаточной информации.
Да, это возможно. Программа RS Photo Recovery может восстановить фотографии с поврежденной карты памяти.
- Подключите карту памяти к компьютеру. Карта должна определяться.
- Запустите программу RS Photo Recovery и начните анализ.
Это сильно зависит от емкости вашего жесткого диска и производительности вашего компьютера. В основном, большинство операций восстановления жесткого диска можно выполнить примерно за 3-12 часов для жесткого диска объемом 1 ТБ в обычных условиях.
Как самостоятельно восстановить удалённые фотографии
В этой статье мы расскажем вам как восстановить утерянные фотографии с карты памяти, куда их можно восстанавливать и при каких условиях.
Случалось ли вам когда либо случайно форматировать карту памяти с важными фотографиями? Или, возможно, ваш жесткий диск выходил из строя и у вас не было его резервной копии, а фотографии с карты памяти вы уже удалили? К сожалению, такая неудача может произойти с каждым и если такая ситуация постигла вас, то лучше быть готовым к ней.
Содержание:
Перейти к просмотру
Как восстановить Cr2, Raw, Nef, CRW фотографии после удаления, форматирования, очистки карты 📷⚕️
Возможные причины утери данных
Если вы используете Compact Flash или SD/SDHC карту памяти, то с ними может произойти следующее:
- Форматирование карты памяти (вероятность восстановления: Высокая) – если вы по какой-то из причин отформатировали карту памяти с помощью камеры или компьютера. Вероятность восстановления фотографий в таком случае очень высокая если после форматирования ею не продолжали пользоваться. Причиной этому есть то, что процесс форматирования фактически не удаляет информацию с карты памяти – он просто отмечает её ячейки как свободные и готовые к записи.
- Удаление изображений (вероятность восстановления: Высокая). Если изображения удалены с карты памяти вручную, с помощью камеры или компьютера то шансы на их восстановление очень высоки.
 Но только до того момента пока на неё снова не начали сохранять фотографии или изображения. Так же, как и при форматировании, определённая часть носителя информации отмечается как свободная для записи. Фактически данные не удаляются.
Но только до того момента пока на неё снова не начали сохранять фотографии или изображения. Так же, как и при форматировании, определённая часть носителя информации отмечается как свободная для записи. Фактически данные не удаляются. - Не физическое повреждение, программная ошибка или сбой (вероятность восстановления: от средней до низкой, в зависимости от типа ошибки). Могут быть разные варианты, но чаще всего происходит сбой карты памяти в процессе записи на неё изображений, в результате чего получаются повреждённые данные. Это когда камера выдаёт ошибку, сообщая, что данные не могут быть записаны на карту памяти. Вероятность восстановления файлов от средней до низкой в зависимости от того насколько серьёзное повреждение носителя, количество битых секторов, и т.д. Работу некоторых нечитаемых карт памяти получается восстановить, всё зависит от серьёзности повреждения.
Физическое повреждение (вероятность восстановления: от низкой до невозможности восстановления).
 Если карта памяти повреждена физически и стала нечитабельной, то шансы на её восстановление очень низкие. Программы для восстановления данных вам уже не помогут. Если карта памяти не распознаётся компьютером, и он её не видит то её можно только отдать в специализированный сервис по восстановлению таких устройств, который попробует восстановить ваши данные в лабораторных условиях.
Если карта памяти повреждена физически и стала нечитабельной, то шансы на её восстановление очень низкие. Программы для восстановления данных вам уже не помогут. Если карта памяти не распознаётся компьютером, и он её не видит то её можно только отдать в специализированный сервис по восстановлению таких устройств, который попробует восстановить ваши данные в лабораторных условиях.Шансы на восстановления файлов после форматирования или простого удаления – очень высоки по сравнению с любым типом повреждения которое привело к частичной или полной утере данных. Давайте поговорим о том, как предотвратить всё то о чём написано выше.
Перейти к просмотру
Как исправить флешку: не видит компьютер, неправильный размер, система RAW, вставьте диск 🛠️👨💻🤔
Перейти к просмотру
Как исправить RAW диск и восстановить данные HDD с RAW разделами 💻⚕️🛠️
Советы по предотвращению потери данных
Нет никакой гарантии, что карта памяти, которой вы пользуетесь сегодня будет всегда работать безукоризненно. Рассмотрим несколько советов о том, что делать чтобы предотвратить утерю данных.
- Пользуйтесь качественными картами памяти. Не покупайте дешевые карты неизвестного производителя. Прежде чем покупать карту памяти проведите небольшое исследование и остановитесь на марках известных производителей. Лучше отдавать предпочтение профессиональным сериям, чем обычным. Если критичен вопрос цены, то лучше взять более старую и медленную версию, но от этого не менее надёжную.
- Делайте резервную копию данных с карт памяти – если снимаете важные события обзаведитесь картридером или портативным жестким диском. С помощью которых можно копировать данные с карты памяти прямо во время работы. Портативные USB картридеры не дорогие и их без труда можно подключить к ноутбуку и скопировать файлы с карты памяти на жесткий диск. Или же нажатием одной кнопки скопировать все фотографии с карты памяти на портативный жесткий диск.
- Скопируйте все фотографии на другой диск во время импорта фотографий в Lightroom. Это совсем просто. Выберите в меню программы функцию создания копии данных и сохраните их на другой жесткий диск.

- Помечайте карты памяти. Пользуйтесь цветными наклейками или маркером для того чтобы подписывать или отмечать карты памяти. Так вы не сможете случайно перезаписать или стереть не ту карту памяти.
- Двойной слот для карт памяти. Если ваша камера оборудована двумя слотами для карт памяти, вставьте в них две карты памяти одинаковой ёмкости и используйте их в режиме копирования данных, особенно если вы снимаете что-то очень важное.
- Форматируйте карту памяти, только после того как уже создали несколько копий ваших файлов. Не форматируйте карту памяти с помощью компьютера, используйте для этого вашу камеру. Часто камера не может сохранять данные на карту памяти которая была отформатирована на другом устройстве.
- Объём карты памяти. Некоторые фотографы не любят покупать большие карты памяти по той причине, что они не хотят терять много изображений в случае выхода из строя карты памяти.
 Мы считаем, что это неправильно. Использование большого количество карт памяти небольшого объёма имеет свои недостатки. Например, недостаток места для хранения информации или даже потенциальная возможность физического повреждения камеры или карты памяти в результате необходимости её частой замены. А представьте себе ситуацию, если вы снимаете в RAW формате, а у вас карта памяти на 4 ГБ…
Мы считаем, что это неправильно. Использование большого количество карт памяти небольшого объёма имеет свои недостатки. Например, недостаток места для хранения информации или даже потенциальная возможность физического повреждения камеры или карты памяти в результате необходимости её частой замены. А представьте себе ситуацию, если вы снимаете в RAW формате, а у вас карта памяти на 4 ГБ…
Перейти к просмотру
Восстановление фотографий с HDD компьютера или ноутбука после удаления, форматирования 📁🔥⚕️
Важно помнить
Если у вас произошёл инцидент с картой памяти и нужно восстановить с неё данные – не рекомендуется её дальнейшее использование до момента восстановления данных. Нельзя ничего записывать на неё ни с помощью компьютера, ни сохранять с помощью камеры.
Часто, например, люди интересуются: можно ли восстановить фотографии с карты памяти, с которой они были сначала удалены, затем карта памяти была полностью снова отснята новыми фотографиями? Конечно же нет. Можно ещё попробовать восстановить часть данных, если карта памяти была перезаписана хотя бы частично (например, в 32 ГБ карте памяти, отснято по новой 10 ГБ), но однозначно, вернуть все данные уже никак не получится. Новые изображение просто перезаписывают информацию на карте памяти об уже удалённых фото, затирая её, этим самым уменьшая шанс на их восстановление.
Можно ещё попробовать восстановить часть данных, если карта памяти была перезаписана хотя бы частично (например, в 32 ГБ карте памяти, отснято по новой 10 ГБ), но однозначно, вернуть все данные уже никак не получится. Новые изображение просто перезаписывают информацию на карте памяти об уже удалённых фото, затирая её, этим самым уменьшая шанс на их восстановление.
Как восстановить удалённые изображения или фотографии с карты памяти
Перейти к просмотру
Восстановление файлов карты памяти фотоаппарата, телефона, планшета, видеокамеры, регистратора 📁🔥⚕️
Многое зависит от того пользуетесь ли вы какими-то инструментами для резервного копирования данных, храните ли ещё где-то фотографии кроме карты памяти. Подробнее о восстановлении фотографий в таких случаях можно ознакомиться в других статьях из нашего Блога: «Инструменты резервного копирования и восстановления» и «Как восстановить или удалить файлы из облака».
Если же никаким из инструментов для страховки ваших фотографий от утери вы не пользуетесь или просто не успели воспользоваться в результате сбоя или выхода из строя карты памяти во время сьёмки, то другим инструментом кроме как программой для восстановления удалённых фотографий у вас не получится.
Как восстановить удаленные фотографии карты памяти, фотоаппарата, компьютера программой для восстановления фотографий Starus Photo Recovery
Ищите, как восстановить удаленные фотографии или цифровые изображения? Удалили неповторимый кадр? Не знаете, как восстановить фотографии удаленные с карты памяти после ее очистки или форматирования? Случайно очистили память фотоаппарата, отформатировали жесткий диск или флешку, предварительно не скопировав ценные фотокадры? Ваши фото-архивы были отформатированы, повреждены в результате сбоя аппаратуры или вирусной атаки?
Как восстановить стертые фотографии
программой:
Starus Photo Recovery
Наверно каждый из нас пользуется цифровой камерой, профессиональной или просто встроенной в мобильный телефон. В среднем фото архив каждого пользователя составляет несколько гигабайт и, нет ничего обиднее, утратить драгоценные кадры важных моментов вашей жизни. Потерять файлы легко, но, к счастью, вернуть утраченные фотографии — также не проблема!
Starus Photo Recovery — бесценный инструмент восстановления удаленных изображений для фотографов-любителей и опытных профессионалов. Данное решение вернет Вам столько фотографий, насколько это вообще возможно!
Данное решение вернет Вам столько фотографий, насколько это вообще возможно!
Функциональную часть программы можно оценить до ее покупки. В окне предварительного просмотра Вы увидите все снимки, которые возможно восстановить.
Установка программы для восстановления фотографий
В программе используется удобный мастер, который поможет легко и быстро установить продукт на Ваш компьютер. При установке программы учитывайте, с какого диска вы собираетесь восстанавливать фотографии — нельзя инсталлировать программу на диск или в раздел, в которых содержатся восстанавливаемые данные.
Как восстановить фотографии с помощью мастера
Программа разработана как пошаговый мастер, который поможет указать все необходимые для поиска и восстановления фотографий настройки. В процессе анализа диска вы сможете просмотреть восстановленные изображения и выбрать необходимые для записи файлы.
Выбор раздела для анализа
Запускаем программу и выбираем логический раздел, на котором находятся удаленные фотографии. Также вы можете выбрать сканирование всего жесткого диска, но чем больше будет объём информации для сканирования, тем больше это займет времени.
Перед выбором раздела, вы можете воспользоваться поиском удалённых дисков. Для этого необходимо выбрать жёсткий диск, на котором вы желаете найти разделы, и нажать «Опции» – «Найти диски».
Программа найдет вам все разделы и добавит в список дисков. Далее вы сможете работать с ними, как с существующими дисками.
Нажмите «Далее» для перехода к выбору варианта сканирования раздела.
Выбор способа анализа раздела
На этом шаге вы можете выбрать необходимый тип анализа из трех вариантов: «Нормальное сканирование», «Глубокий анализ» или «Оба типа анализа».
«Нормальное сканирование» позволит вам найти удаленные файлы по имеющейся информации в файловой системе. Используя эту опцию, вы можете восстановить всю информацию о ваших файлах (имя файла, дата, атрибуты, …).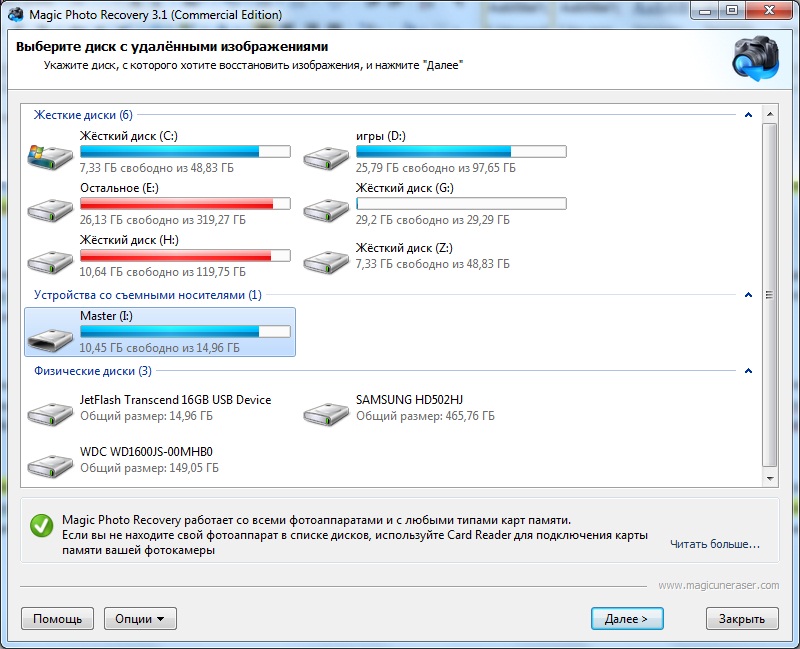
Используя «Глубокий анализ», программа будет искать удаленные файлы по сигнатурам (поиск по содержимому файлов). В этом случае вы не сможете восстановить информацию о файлах (имя файла, дата, атрибуты, …). Программа восстановит только их содержимое.
Выбрав «Оба типа анализа», вы сможете совместить эти две опции. Процедура анализа займет больше времени, но при этом будет извлечена вся оставшаяся на диске информация об удаленных файлах.
Нажмите «Далее» для перехода к установке фильтрации результатов.
Фильтрация восстановленных фотографий
На данном шаге вы можете указать необходимые критерии для поиска файлов — программа будет искать файлы определенной даты, размера, все файлы или только удаленные. Вы можете отключить фильтр, отметив опцию «Все файлы», отфильтровать файлы по маске (эта опция доступна, только если в предыдущем шаге выбрано «Нормальное сканирование») или выбрать необходимые типы файлов из предложенных.
Нажмите «Далее» для перехода к восстановлению фотографий.
Восстановление цифровых изображений с пред просмотром
По мере анализа носителя информации программа будет отображать найденные для восстановления фотографии ввиде маленьких «preview» картинок. Вы можете просмотреть и выбрать необходимые для восстановления файлы. Функции фильтрации и сортировки, реализованные в программе, помогут вам сократить список файлов. По окончании сканирования раздела все обнаруженные на нем изображения будут выведены в отдельном окне и доступны для предварительного просмотра.
Нажмите «Далее» для перехода к сохранению восстановленных файлов.
Как сохранить восстановленные фотографии?
Следуйте простым инструкциям мастера для сохранения восстановленных фотографий. Вы можете выбрать желаемый метод сохранения файлов и другие необходимые опции (сохранение на жесткий диск, запись на CD/DVD, создание виртуального образа ISO, сохранение на удаленный сервер по FTP).
Сохранение на компьютер
Выберите папку, для сохранения восстановленных файлов. Программа позволяет сохранить восстановленные фотографии на жесткий диск, USB-носитель или любой другой физический или съемный диск. Строго рекомендуется, не сохранять изображения на тот же диск, с которого происходит восстановление!
Программа позволяет сохранить восстановленные фотографии на жесткий диск, USB-носитель или любой другой физический или съемный диск. Строго рекомендуется, не сохранять изображения на тот же диск, с которого происходит восстановление!
Если вы хотите восстановить структуру директорий, в которых находятся удалённые файлы, выберите опцию «Восстановить структуру папок». Если опция выделена, будут восстановлены все поддиректории, и все файлы будут сохраняться в тех же папках, в которых находились до удаления. В противном случае все файлы будут сохранены в одну выбранную папку.
Вместе с основными данными файла вы можете восстанавливать альтернативные потоки данных (поддерживаются только в файловых системах NTFS). Для этого выберите опцию «Восстанавливать альтернативные потоки данных».
При восстановлении некоторых файлов теряется первая буква из их названий, она заменена знаком «?». Существуют файлы, в которых утеряны и другие части названия. Для того чтобы при сохранении файлов автоматически заменять все неизвестные символы, выберите опцию «Заменять все неизвестные символы на», если опция отключена, то заменять символы вам будет предложено в процессе восстановления.
Запись восстановленных фотографий на CD/DVD диск
Программа позволяет сохранить восстановленные изображения на CD или DVD-носители. Вы можете очистить перезаписываемый диск, если он заполнен. Выберите носитель для записи из списка установленных на вашем компьютере CD/DVD-приводов и нажмите «Далее».
Следующее окно позволяет выбрать необходимые опции для записи фотографий на диск: указать название диска, выбрать скорость записи диска и файловую систему. Для создания или продолжения мультисессии укажите опцию «Мультисессионный диск». Если в привод вставлен мультисессионный диск, вам будет предложено начать новую сессию или выбрать дорожку для продолжения существующей.
В следующем окне отметьте необходимые для восстановления файлы и нажмите «Запись» для начала их записи на диск.
Создание ISO образа
Выбирая опцию Создание виртуального образа ISO, вы можете сохранить все восстановленные файлы в один ISO-файл – виртуальный образ данных CD или DVD диска. Здесь можно указать название диска и файловую систему. В следующем окне отметьте необходимые для восстановления фотографии и нажмите «Создать» для начала создания виртуального образа.
Здесь можно указать название диска и файловую систему. В следующем окне отметьте необходимые для восстановления фотографии и нажмите «Создать» для начала создания виртуального образа.
Сохранение на сервер
Интегрированный FTP-клиент позволит вам выгрузить восстановленные фотографии на сервер. Укажите необходимые опции для сохранения файлов. В следующем окне отметьте необходимые для восстановления файлы и нажмите «Далее» для продолжения. Укажите настройки вашего FTP-сервера. Вы можете ввести путь к необходимой удаленной директории на сервере, чтобы при подключении программа автоматически открывала эту директорию.
Как восстановить фотографии с карты памяти – Вадим Стеркин
Пасмурный мартовский день не располагал к прогулке, и мы с Холмсом уютно расположились в его кабинете, обсуждая последние мировые события. Нашу неторопливую дискуссию прервал появившийся на пороге посетитель с элегантным сине-бело-голубым шарфом на шее.
Он стремительно вошел в кабинет, поздоровался с нами и сел в предложенное кресло.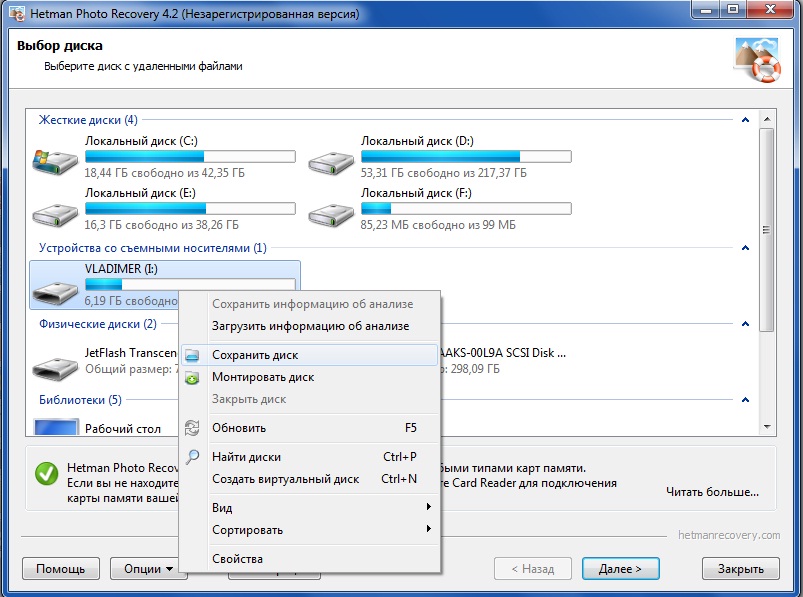
— Мистер Холмс, я очень рад, что застал вас дома! Вы вряд ли сидели бы здесь, будь в Лондоне сейчас такая солнечная и теплая погода как в Лиссабоне, откуда я только что вернулся.
— И что же привело вас ко мне?
Гость достал из кармана пиджака карту памяти и протянул ее детективу: «Здесь были фото, снятые во время поездки. Я очень рассчитываю на то, что вы сможете их вернуть!»
Сбой файловой системы
Холмс вставил карту в свой ноутбук, и на экране сразу появилось сообщение:
— Как это произошло?
— Не знаю, разве что накануне камера полностью разрядилась во время съемки. Обычно, я меняю батарейки чуть раньше, но в этот раз не уследил.
— А сама камера в порядке?
— Да, с новыми аккумуляторами она работает, но не может ничего прочесть с этой карты памяти.
Холмс понимающе покачал головой и открыл оснастку управления дисками. Она беспристрастно констатировала на карте файловую систему RAW.
«Причем система видит лишь половину объема карты», — грустно заметил гость. Холмс побарабанил пальцами по столу и улыбнулся: «Хорошо, я посмотрю, можно ли найти ваши солнечные фотографии».
Холмс побарабанил пальцами по столу и улыбнулся: «Хорошо, я посмотрю, можно ли найти ваши солнечные фотографии».
Посетитель облегченно вздохнул и поднялся с кресла: «Не смею вас больше задерживать, детектив». Он положил свою визитку на стол и покинул кабинет так же быстро, как и появился в нем.
— Вы уже сталкивались с такими случаями, Холмс?
— Приходилось… Карта определяется, не форматировалась – у нас хорошие шансы на восстановление всех фотографий.
Создание образа карты памяти
Первым делом Холмс извлек из своего сундучка утилиту HDD RAW Copy Tool, способную создать посекторный образ практически любого диска или карты памяти.
«Хочу на всякий случай создать образ данных в их текущем состоянии. Вдруг они повредятся при восстановлении?», — прокомментировал свои действия мой друг.
Увеличить рисунок
Несколькими щелчками мыши Холмс запустил процесс дублирования карты памяти на чистую флэшку. «Дальше будем работать уже с ней», — пояснил он.
Восстановление файлов с флэшки
Холмс открыл браузер и быстро ввел в поиск TestDisk.
— Вы хотите проверить файловую систему на ошибки?
— Название не вполне соответствует ее назначению. Она не раз выручала с восстановлением разделов диска, MFT и загрузочных секторов. Но сейчас меня интересует специальная программа для восстановления данных, которая входит в набор. Просто я забыл его название.
Загрузив TestDisk & Photorec и распаковав архив, Холмс создал там же новую папку recovery и запустил утилиту. Затем он выбрал из списка дисков флэшку и нажал Enter.
Не вдаваясь в тонкости опций утилиты, Холмс нажал Enter еще раз и заметил:
— Ватсон, обратите внимание, что утилита работает в автоматическом режиме. По сути, нужно указать лишь тип файловой системы, которая раньше была на диске, да выбрать папку для сохранения восстановленных файлов.
Увеличить рисунок
Моментально переместившись стрелкой к ранее созданной папке recovery, он выбрал ее нажатием клавиши C и встал: « Ватсон, а не попить ли нам чаю, пока утилита работает?»
Минут через 10 мы вернулись и увидели, что программа уже почти закончила восстанавливать данные.
— Холмс, похоже, утилита заодно восстановила еще и какие-то текстовые файлы.
— Очевидно, они были на карте памяти. Photorec умеет находить все распространенные и не очень форматы файлов.
Восстановление удаленных файлов
Детектив открыл папку с восстановленными файлами, и выборочно открыл несколько из них.
— А все ли фото восстановились?
— Это может сказать только их автор. Думаю, он не успел еще далеко уйти!
Не прошло и пяти минут, как наш посетитель снова практически вбежал в кабинет. Холмс развернул ноутбук к нему: «Посмотрите, здесь все фото?» Гость увеличил размер эскизов и выборочно открыл несколько фотографий, кивая головой.
На последнем фото он задержался в задумчивости.
— Вы сказали, что ездили в Лиссабон, а на этой фотографии Мадрид! Вы там тоже были? — спросил Холмс.
— Да, но год назад. Я уже давно перенес эти фото и стер с карты не только их, но и те, что были записаны на их место позднее.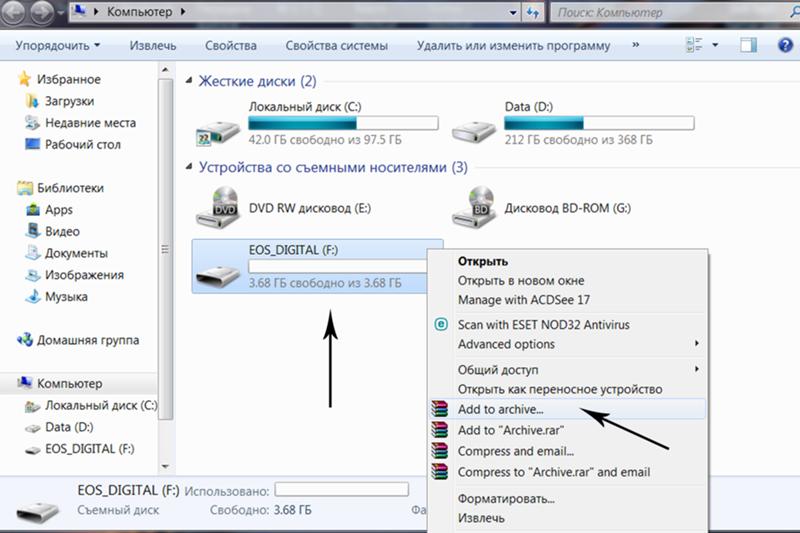 Ваши детективные способности превзошли мои ожидания, мистер Холмс!
Ваши детективные способности превзошли мои ожидания, мистер Холмс!
Спустя несколько минут наш гость покинул кабинет со счастливой улыбкой, сжимая в руках драгоценную карту памяти с восстановленными фотографиями.
Как Photorec находит удаленные файлы
Будучи не в силах сдержать восхищение от увиденного, я воскликнул: «Холмс, черт возьми, это выглядело как чудо! Расскажите, как утилита находит файлы!» Детектив не спеша раскурил трубку.
— Ватсон, как вы знаете, файлы на диске размещаются в кластерах. При удалении файла теряются все его метаданные, такие как позиция первого кластера, имя, дата и размер.
— Но сам файл может оставаться на диске, пока данные в кластере не будут перезаписаны? Поэтому и были восстановлены старые мадридские фото?
Холмс пустил в сторону окна кольцо ароматного дыма и утвердительно кивнул.
— Все верно, Ватсон! Чтобы восстановить файлы, Photorec сначала пытается определить размер кластера, который в файловых системах FAT/NTFS можно извлечь из загрузочной записи тома.
— Но ведь на этой карте памяти не было загрузочной записи, да и файловая система «слетела»…
— В этом случае Photorec считывает диск по секторам, пытаясь найти первые десять файлов.
— И определяет размер кластера на основе этих данных?
— Да, а затем она сопоставляет данные в начале каждого кластера с подписями типов файлов, которые ей известны.
— Скажите, Холмс, а может ли Photorec вернуть файлы после форматирования?
— Успех зависит от типа форматирования.
Восстановление файлов после форматирования
Холмс переключился в оснастку управления дисками и выполнил быстрое форматирование флэшки, после чего запустил Photorec.
— При быстром форматировании создается новая таблица файлов, но сами они с диска не стираются.
Спустя пару минут утилита сообщила, что ей удалось найти 135 файлов, и приступила к их восстановлению.
Увеличить рисунок
— Видите, Ватсон? Пока файлы не перезаписаны новыми данными, большинство из них можно оживить даже после быстрого форматирования.
— А после полного?
— Маловероятно. Тут только профессиональными инструментами можно что-то извлечь.
Я покачал головой: «Все равно, удивительный инструмент! Беру его на вооружение!». Детектив подмигнул и достал из футляра скрипку: «Вы же знаете, Ватсон, что я неравнодушен к хорошим инструментам».
По традиции напоминаю, что детективные истории о Холмсе я пишу для вашего и своего развлечения. Если вы не воспринимаете такой стиль изложения, в блоге есть другие записи в традиционном ключе.
Фото Лиссабона вы можете посмотреть на странице outsidethebox.ms в Facebook. А в комментариях я предлагаю вам поделиться своим опытом восстановления данных.
Если вам доводилось возрождать документы и фото, расскажите:
- после чего приходилось прибегать к восстановлению
- какие программы вы использовали
- много ли удалось восстановить
В комментариях читатели блога рекомендуют:
Как восстановить удаленные изображения на SD-карте
Как восстановить изображения с SD-карты бесплатно
Благодаря бесплатному инструменту Recuva вы можете восстановить свои изображения с камеры или SD-карты в домашних условиях, не обращаясь в сервисный центр.
- Скачайте программу Recuva и установить ее на свой компьютер. После завершения установки вы можете сразу же запустить утилиту.
- Начните процесс восстановления. Нажмите «Далее», а затем укажите тип файла, в данном случае «Изображение».
- После этого вам нужно указать путь к файлу, который был потерян. Для этого выберите второй пункт «На моей карте памяти».
- Теперь вы можете начать процесс проверки, кликнув по «Start».
- После короткого периода ожидания вы увидите все изображения, которые можно вернуть. Для этого просто выделите нужные фотографии и нажмите «Восстановить».
- В завершение необходимо указать, в какую папку будут сохраняться восстановлены изображения.
Если нужные файлы не найдены, запустите процесс заново. Однако на последнем шаге включите опцию «Глубокий поиск».
Спасаем изображения на SD-карте: Easeus Data Recovery
Если Recuva не нашла ваши удаленные файлы, попробуйте использовать программу Easeus Data Recovery Wizard. Однако в бесплатной версии она может восстановить максимум 2 Гбайт данных.
Однако в бесплатной версии она может восстановить максимум 2 Гбайт данных.
- После установки запустите программу и выберите нужную SD-карту.
- Нажмите в правом нижнем углу кнопку «Scan», чтобы найти потерянные данные. Процесс поиска может занять несколько минут.
- Теперь просмотрите список и выберите все данные, которые вы хотите восстановить. Для этого нажмите в правом нижнем углу есть соответствующая кнопка.
В конце надо выбрать место, куда будут сохраняться данные. Лучше всего хранить их на жестком диске. Не перемещайте файлы обратно на SD-карту до тех пор, пока вы полностью не сохраните все необходимые фото. В противном случае файлы могут быть перезаписаны, а это затруднит или сделает невозможным дальнейшее восстановление.
Читайте также:
Как восстановить с флешки телефона удалённые файлы
В наше время люди хранят на своих смартфонах огромное количество информации: фотографии, видео, документы, игры, различные утилиты. Как результат — все мы, в той или иной степени, зависимы от содержимого наших девайсов. Весь этот разнообразный контент со временем накапливается, а память телефонов или планшетов, к сожалению, не резиновая, так что регулярно приходится что-то удалять.
Как результат — все мы, в той или иной степени, зависимы от содержимого наших девайсов. Весь этот разнообразный контент со временем накапливается, а память телефонов или планшетов, к сожалению, не резиновая, так что регулярно приходится что-то удалять.
С помощью программного обеспечения можно восстановить утраченные данные с карты смартфона.
Часто избавляться от ненужных данных приходится впопыхах, так как свободное место закончилось и его срочно нужно освободить под нечто более важное, в результате некоторые пользователи совершенно случайно могут удалить кучу нужных файлов либо и вовсе отформатировать карту памяти, оставив себя без ценных фотографий и важных документов. К счастью, из такой, казалось бы, неразрешимой ситуации есть выход. В этой статье подробно рассмотрим, как восстановить с флешки телефона удалённые файлы. Итак, приступим.
Есть несколько способов решения подобной проблемы, так что можете выбрать самый подходящий для вас. Первый способ — воспользоваться программой для восстановления файлов, которая называется Wondershare Dr.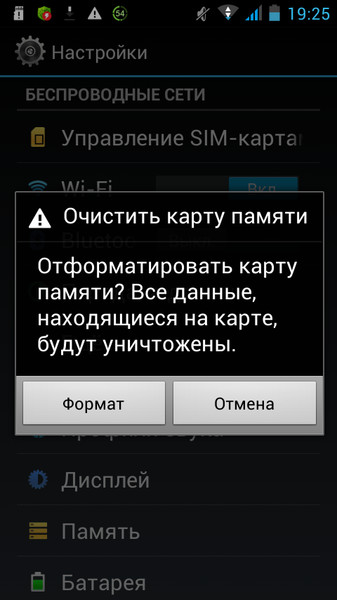 Fone. Утилита платная, но в пробной версии можно посмотреть доступно ли вообще что-либо для восстановления, потому что не всегда существует возможность восстановить вообще всё. Если программа успешно обнаружила ваше устройство и все стёртые с него файлы, тогда уже можно приобрести полную версию Wondershare Dr.Fone и вернуть на телефон всё, что было удалено.
Fone. Утилита платная, но в пробной версии можно посмотреть доступно ли вообще что-либо для восстановления, потому что не всегда существует возможность восстановить вообще всё. Если программа успешно обнаружила ваше устройство и все стёртые с него файлы, тогда уже можно приобрести полную версию Wondershare Dr.Fone и вернуть на телефон всё, что было удалено.
Алгоритм действий предельно прост. Сначала необходимо установить утилиту, затем подключить смартфон к компьютеру, запустить программу и включить отладку по USB. Делается это следующим образом. Сначала откройте настройки смартфона, затем перейдите к разделу «Параметры разработчика», там отметьте птичкой пункт «Отладка USB». Далее Wondershare Dr.Fone определит ваше устройство и установит root-доступ, после чего восстановит утерянные данные, а затем отключит root. Всё очень просто и быстро. Жаль, только не со всеми устройствами это срабатывает.
На этот случай есть ещё один способ — утилита GT Recovery. Бесплатная программа, которая поможет вам решить проблему пропавших с карты памяти файлов. GT Recovery нужно сперва скачать из Play Market, а затем запустить. Меню приложения очень простое и понятное, так что разберётся даже новичок. Стоит отметить, что эффективность восстановления зависит от того, удастся ли приложению получить root-права на вашем устройстве. Если да, то никаких проблем возникнуть не должно, если нет, то в лучшем случае вы сможете вернуть лишь часть утерянных данных.
Бесплатная программа, которая поможет вам решить проблему пропавших с карты памяти файлов. GT Recovery нужно сперва скачать из Play Market, а затем запустить. Меню приложения очень простое и понятное, так что разберётся даже новичок. Стоит отметить, что эффективность восстановления зависит от того, удастся ли приложению получить root-права на вашем устройстве. Если да, то никаких проблем возникнуть не должно, если нет, то в лучшем случае вы сможете вернуть лишь часть утерянных данных.
Ещё вы можете воспользоваться программой EASEUS Mobisaver, которую также можно скачать бесплатно. Функционально она практически полностью повторяет Wondershare Dr.Fone, с той лишь разницей, что за возврат удалённого контента не нужно будет платить, при этом получить root-права вам придётся самим.
Ещё одна хорошая утилита, которую тоже не следует обходить вниманием — 7-Data Android Recovery. Чтобы воспользоваться ей, подключите телефон к компьютеру, предварительно включив отладку по USB. Далее, выберите нужный раздел памяти. Запустите сканирование раздела. Через некоторое время на экране появятся доступные для восстановления файлы и папки.
Далее, выберите нужный раздел памяти. Запустите сканирование раздела. Через некоторое время на экране появятся доступные для восстановления файлы и папки.
В программе присутствует функция предпросмотра, так что прежде чем сохранять какую-либо фотографию, её можно будет предварительно посмотреть. Обратите внимание, что не рекомендуется сохранять файлы в том же разделе. Лучше сохраните их на компьютере либо другом носителе.
Если ни одна из вышеперечисленных утилит не помогла вам исправить ситуацию, попробуйте проверить сервис Google Photo, вполне возможно, что все фотографии, которые хранились на вашем устройстве, автоматически синхронизировались с вашим аккаунтом.
Теперь вы будете знать, как восстановить фото и другие данные с карты памяти телефона. Пишите в комментариях, удалось ли вам вернуть утерянную информацию, делитесь своим опытом с другими пользователями и спрашивайте всё, что вас интересует по рассмотренной теме.
17 бесплатных программ для восстановления данных
  windows | восстановление данных | для начинающих | программы
Восстановление удаленных файлов или данных с поврежденных жестких дисков и других накопителей — задача, с которой хотя бы однажды сталкивается почти каждый пользователь. При этом, такого рода услуги или программы для данных целей, как правило, стоят не самые малые суммы денег. Однако, вы можете попробовать бесплатные программы для восстановления данных с флешки, жесткого диска или карты памяти, лучшие из которых описаны в этом материале. Если вы впервые столкнулись с такой задачей и впервые решили восстановить данные самостоятельно, я могу также рекомендовать к прочтению материал Восстановление данных для начинающих.
Я уже писал обзор лучших программ для восстановления данных, куда вошли как бесплатные так и платные продукты (преимущественно последние), в этот раз речь будет идти только о тех, которые можно скачать бесплатно и без ограничения их функций (впрочем, некоторые из представленных утилит все-таки имеет ограничения на объем восстанавливаемых файлов). Замечу, что некоторое ПО (таких примеров много) для восстановления данных, распространяемое на платной основе, вовсе не является профессиональным, использует те же алгоритмы, что и freeware аналоги и даже не предоставляет большего количества функций. Также может оказаться полезным: Восстановление данных на Android.
Замечу, что некоторое ПО (таких примеров много) для восстановления данных, распространяемое на платной основе, вовсе не является профессиональным, использует те же алгоритмы, что и freeware аналоги и даже не предоставляет большего количества функций. Также может оказаться полезным: Восстановление данных на Android.
Внимание: при загрузке программ восстановления данных рекомендую проверять их предварительно с помощью virustotal.com (хотя я и отбирал чистые, но со временем все может меняться), а также быть внимательными при установке — отказываться от предложений установки дополнительного ПО, если такое будет предлагаться (также постарался отобрать только максимально чистые варианты).
Recuva — самая популярная программа для восстановления удаленных файлов с различных носителей
Бесплатная программа Recuva является одной из самых известных программ, позволяющих восстановить данные с жестких дисков, флешки и карт памяти даже начинающему пользователю. Для простого восстановления в программе предусмотрен удобный мастер; те же пользователи, которым нужна расширенная функциональность, тоже найдут ее здесь.
Recuva позволяет восстанавливать файлы в Windows 10, 8, Windows 7 и XP и даже в более старых версиях операционной системы Windows. Русский язык интерфейса присутствует. Нельзя сказать, что данная программа очень эффективна (например, при переформатировании накопителя в другую файловую систему результат оказался не самым лучшим), но как первый способ посмотреть, а можно ли вообще восстановить что-то из потерянных файлов очень подойдет.
На официальном сайте разработчика вы найдете программу сразу в двух вариантах — обычный установщик и Recuva Portable, не требующая установки на компьютер. Более подробно о программе, пример использования, видео инструкция и где скачать Recuva: https://remontka.pro/recuva-file-recovery/
Puran File Recovery
Puran File Recovery — относительно простая, полностью бесплатная программа для восстановления данных на русском языке, которая подойдет, когда требуется восстановить фото, документы и другие файлы после удаления или форматирования (или в результате повреждения жесткого диска, флешки или карты памяти).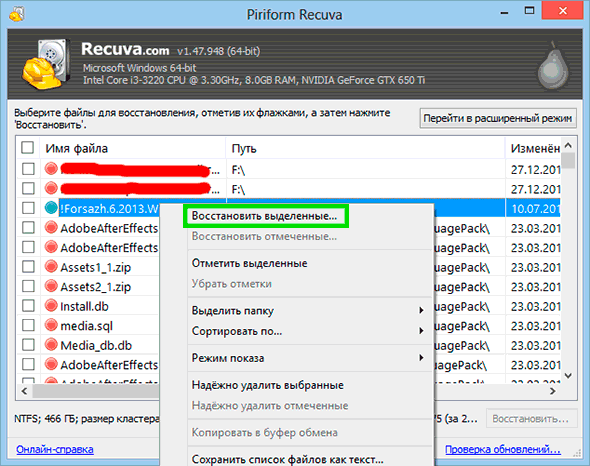 Из того бесплатного ПО для восстановления, что мне удалось протестировать этот вариант, наверное, самый эффективный.
Из того бесплатного ПО для восстановления, что мне удалось протестировать этот вариант, наверное, самый эффективный.
Подробно о том, как пользоваться Puran File Recovery и тест восстановления файлов с отформатированной флешки в отдельной инструкции Восстановление данных в Puran File Recovery.
Transcend RecoveRx — бесплатная программа восстановления данных для начинающих
Бесплатная программа для восстановления данных с флешек, USB и локальных жестких дисков Transcend RecoveRx — одно из самых простых (и тем не менее — эффективных) решений по восстановлению информации с самых разных накопителей (причем не только Transcend).
Программа полностью на русском языке, уверенно справляется с отформатированными флешками, дисками и картами памяти, а весь процесс восстановления занимает три простых шага от выбора накопителя до просмотра файлов, которые удалось восстановить.
Подробный обзор и пример использования программы, а также загрузка с официального сайта: Восстановление данных в программе RecoveRx.
Восстановление данных в R.Saver
R.Saver — простая бесплатная утилита на русском языке для восстановления данных с флешек, жесткого диска и других накопителей от российской лаборатории восстановления данных R.Lab (Именно в подобные специализированные лаборатории я рекомендую обращаться, когда речь идет о действительно важных данных, которые требуется восстановить. Разного рода многопрофильные компьютерные помощи в данном контексте — почти то же самое, что пробовать восстановить их самостоятельно).
Программа не требует установки на компьютер и будет максимально простой для российского пользователя (также имеется развернутая справка на русском языке). Не берусь судить о применимости R.Saver в сложных случаях потери данных, которые могут требовать профессионального ПО, но в целом программа работает. Пример работы и о том, где скачать программу — Бесплатное восстановление данных в R.Saver.
Восстановление фотографий в PhotoRec
PhotoRec представляет собой мощную утилиту для восстановления фотографий, однако может быть не вполне удобна для начинающих пользователей, в связи с тем, что вся работа с программой осуществляется без привычного графического интерфейса. Также с недавних пор появилась версия программы Photorec с графическим интерфейсом пользователя (ранее все действия требовалось выполнять в командной строке), так что теперь ее использование стало более простым для начинающего пользователя.
Также с недавних пор появилась версия программы Photorec с графическим интерфейсом пользователя (ранее все действия требовалось выполнять в командной строке), так что теперь ее использование стало более простым для начинающего пользователя.
Программа позволяет восстановить более 200 типов фотографий (файлов изображений), работает почти с любыми файловыми системами и устройствами, доступна в версиях для Windows, DOS, Linux и Mac OS X), а входящая в комплект утилита TestDisk может помочь вернуть потерянный раздел на диске. Обзор программы и пример восстановления фотографий в PhotoRec (+ где скачать).
DMDE Free Edition
Бесплатная версия программы DMDE (DM Disk Editor and Data Recovery Software, очень качественного инструмента для восстановления данных после форматирования или удаления, потерянных или поврежденных разделов) имеет некоторые ограничения, но они не всегда играют роль (они не ограничивают размер восстанавливаемых данных, а при восстановлении целого поврежденного раздела или диска RAW вообще не имеют значения).
Программа на русском языке и действительно эффективная во многих сценариях восстановления как отдельных файлов так и целых томов жесткого диска, флешки или карты памяти. Подробно об использовании программы и видео с процессом восстановления данных в DMDE Free Edition — Восстановления данных после форматирования в DMDE.
Hasleo Data Recovery Free
Hasleo Data Recovery Free не имеет русского языка интерфейса, однако достаточно удобно для использования даже начинающим пользователем. В программе заявлено, что бесплатно можно восстановить лишь 2 Гб данных, однако в действительности по достижении этого порога восстановление фото, документов и других файлов продолжает работать (хотя вам и будут напоминать о покупке лицензии).
Подробно об использовании программы и теста результата восстановления (результат очень хороший) в отдельной статье Восстановление данных в Hasleo Data Recovery Free.
Disk Drill for Windows
Disk Drill — очень популярная программа восстановления данных для Mac OS X, однако уже более года назад разработчик выпустил бесплатную версию Disk Drill для Windows, которая отлично справляется с задачей восстановления, имеет простой интерфейс (хоть и на английском языке) и, что является проблемой многих бесплатных утилит, не пытается установить что-то дополнительное на ваш компьютер (на момент написания этого обзора).
Помимо этого, в Disk Drill для Windows остались интересные возможности из платной версии для Mac — например, создание образа флешки, карты памяти или жесткого диска в формате DMG и последующее восстановление данных именно с этого образа во избежание большей порчи данных на физическом накопителе.
Более подробно об использовании и загрузке программы: Программа для восстановления данных Disk Drill для Windows
Wise Data Recovery
Еще одно бесплатное программное обеспечение, позволяющее восстановить удаленные файлы с карт памяти, MP3 плеера, флешки, фотоаппарата или жесткого диска. Речь идет только о тех файлах, которые были удалены различными способами, в том числе и из Корзины. Впрочем, в более сложных сценариях я ее не проверял.
Программа поддерживает русский язык и доступна для загрузки на официальном сайте: https://www.wisecleaner.com/wise-data-recovery.html. При установке будьте внимательны — вам будет предложено установить дополнительные программы, если они вам не нужны — нажмите Decline.
Undelete 360
Также, как и предыдущий рассмотренный вариант, эта программа помогает вернуть удаленные различными способами файлы на компьютере, а также данные, потерянные в результате системных сбоев или действия вирусов. Поддерживаются большинство типов накопителей, такие как USB флешки, карты памяти, жесткие диски и другие. Адрес сайта программы http://www.undelete360.com/, но при переходе будьте внимательны — на сайте присутствуют объявления с кнопкой Download, не имеющие отношения к самой программе.
Условно бесплатная EaseUS Data Recovery Wizard Free
Программа EaseUS Data Recovery — мощный инструмент для восстановления данных после удаления, форматирования или изменения разделов, с русским языком интерфейса. С помощью нее можно легко вернуть фотографии, документы, видео и многое другое с жесткого диска, флешки или карты памяти. Данное ПО интуитивно понятно и, помимо прочего, официально поддерживает новейшие операционные системы — Windows 10, 8 и 7, Mac OS X и другие.
По всем параметрам, это — один из лучших подобного рода продуктов, если бы не одна деталь: несмотря на то, что на официальном сайте эта информация не бросается в глаза, но бесплатная версия программы позволяет восстановить только 500 Мб информации (раньше было 2 Гб). Но, если этого достаточно и вам требуется однократно произвести данное действие, рекомендую обратить внимание. Скачать программу можно здесь: https://www.easeus.com/datarecoverywizard/free-data-recovery-software.htm
MiniTool Power Data Recovery Free
Программа Minitool Power Data Recovery Free позволяет найти потерянные в результате форматирования или же сбоев файловой системы разделы на флешке или жестком диске. При необходимости, в интерфейсе программы можно создать загрузочную флешку или диск, с которого можно загрузить компьютер или ноутбук и произвести восстановление данных с жесткого диска.
Ранее программа была полностью бесплатной. К сожалению, на текущий момент времени есть ограничение по размеру данных, которые можно восстановить — 1 Гб. У производителя имеются также и другие программы, предназначенные для восстановления данных, однако они распространяются на платной основе. Подробно о программе и где её скачать: Восстановление данных в MiniTool Power Data Recovery Free.
У производителя имеются также и другие программы, предназначенные для восстановления данных, однако они распространяются на платной основе. Подробно о программе и где её скачать: Восстановление данных в MiniTool Power Data Recovery Free.
SoftPerfect File Recovery
Полностью бесплатная программа SoftPerfect File Recovery (на русском языке), позволяет восстановить удаленные файлы со всех популярных накопителей в различных файловых системах, в том числе FAT32 и NTFS. Однако, это касается только удаленных файлов, но не потерянных в результате изменения файловой системы раздела или форматирования.
Данную простую программу, размером в 500 килобайт можно найти на сайте разработчика https://www.softperfect.com/products/filerecovery/ (на странице представлено сразу три различных программы, бесплатной является только третья).
CD Recovery Toolbox — программа для восстановления данных с дисков CD и DVD
От других рассмотренных здесь программ, CD Recovery Toolbox отличается тем, что предназначена специально для работы с дисками DVD и CD.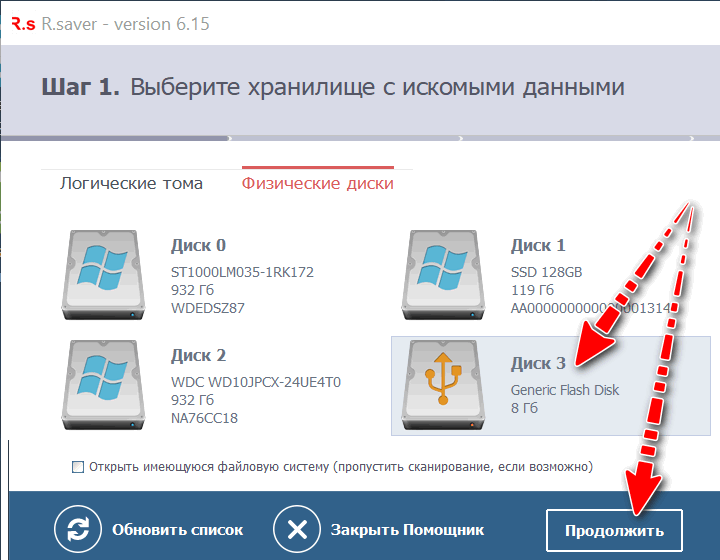 С помощью нее вы можете просканировать оптические диски и найти файлы и папки, которые не удается найти другим способом. Программа может помочь даже в том случае, если диск поцарапан или не читается по каким-то другим причинам, позволив скопировать на компьютер те файлы, которые не повреждены, но обычным способом доступ к ним получить не представляется возможным (во всяком случае, так обещают разработчики).
С помощью нее вы можете просканировать оптические диски и найти файлы и папки, которые не удается найти другим способом. Программа может помочь даже в том случае, если диск поцарапан или не читается по каким-то другим причинам, позволив скопировать на компьютер те файлы, которые не повреждены, но обычным способом доступ к ним получить не представляется возможным (во всяком случае, так обещают разработчики).
Скачать CD Recovery Toolbox можно на официальном сайте https://www.oemailrecovery.com/cd_recovery.html
PC Inspector File Recovery
Очередная программа, с помощью которой можно восстановить удаленные файлы, в том числе после форматирования или удаления раздела. Позволяет восстанавливать файлы в различных форматах, в том числе отдельно фотографии, документы, архивы и другие типы файлов. Судя по информации на сайте, программа умудряется выполнить задачу даже в том случае, когда другие, наподобие Recuva, не справляются. Русский язык не поддерживается.
Сразу отмечу, сам я ее не тестировал, а узнал о ней от англоязычного автора, которому склонен доверять. Загрузить программу бесплатно можно с официального сайта http://pcinspector.de/Default.htm?language=1
Загрузить программу бесплатно можно с официального сайта http://pcinspector.de/Default.htm?language=1
Обновление 2018: следующие две программы (7-Data Recovery Suite и Pandora Recovery) были выкуплены Disk Drill и стали недоступными на официальных сайтах. Однако, их можно найти на сторонних ресурсах.
7-Data Recovery Suite
Программа 7-Data Recovery Suite (на русском языке) не является в полной мере бесплатной (можно восстановить только 1 Гб данных в бесплатной версии), но заслуживает внимания, так как помимо простого восстановления удаленных файлов поддерживает:
- Восстановление потерянных разделов дисков.
- Восстановление данных с Android устройств.
- Позволяет восстановить файлы даже в некоторых сложных случаях, например, после форматирования в других файловых системах.
Подробнее об использовании программы, ее загрузке и установке: Восстановление данных в 7-Data Recovery
Pandora Recovery
Бесплатная программа Pandora Recovery не очень известна, но, на мой взгляд, является одной из лучших в своем роде. Она очень проста и по умолчанию взаимодействие с программой осуществляется с помощью очень удобного мастера восстановления файлов, который идеально подойдет для начинающего пользователя. Недостаток программы — она очень давно не обновлялась, хотя и работает успешно в Windows 10, 8 и Windows 7.
Она очень проста и по умолчанию взаимодействие с программой осуществляется с помощью очень удобного мастера восстановления файлов, который идеально подойдет для начинающего пользователя. Недостаток программы — она очень давно не обновлялась, хотя и работает успешно в Windows 10, 8 и Windows 7.
Кроме этого, в наличии функция «Surface Scan» (Сканирование поверхности), позволяющая найти большее количество различных файлов.
Pandora Recovery позволяет восстановить удаленные файлы с жесткого диска, карты памяти, флешки и других накопителей. Имеется возможность восстановить файлы только определенного типа — фотографии, документы, видео.
Есть что добавить к этому списку? Пишите в комментариях. Напомню, речь только о бесплатных программах.
А вдруг и это будет интересно:
3 способа восстановления удаленных фотографий с SD-карты БЕСПЛАТНО
SD-карты часто используются в качестве расширения внутренней памяти вашего электронного устройства . Эти небольшие внешние карты памяти значительно расширяют ваши возможности для съемки и хранения большого количества цифровых фотографий и видео. Переставляя карты местами, вы можете создавать обширные библиотеки фотографий для просмотра в удобное для вас время. Они предоставляют пользователям большую гибкость в отношении объема места для хранения, которое они хранят на своем устройстве, и, следовательно, количества фотографий и видео, которые они могут хранить.
Эти небольшие внешние карты памяти значительно расширяют ваши возможности для съемки и хранения большого количества цифровых фотографий и видео. Переставляя карты местами, вы можете создавать обширные библиотеки фотографий для просмотра в удобное для вас время. Они предоставляют пользователям большую гибкость в отношении объема места для хранения, которое они хранят на своем устройстве, и, следовательно, количества фотографий и видео, которые они могут хранить.
Как и все цифровые носители, существует вероятность того, что в какой-то момент при использовании цифровой камеры, телефона или других устройств, оснащенных камерой, вам понадобится восстановить фотографии с SD-карты . Возможно, вам придется выполнить восстановление фотографий SD-карты из-за случайно удаленных фотографий или простого ошибочного щелчка. Ваша SD-карта могла быть случайно отформатирована или повреждена, что сделало невозможным доступ к вашим фотографиям. Если эти фотографии важны для вас, такие ситуации могут быть довольно стрессовыми.
Если эти фотографии важны для вас, такие ситуации могут быть довольно стрессовыми.
Способ 1: восстановление из внутренней памяти или хранилища вашего устройства
Первое место для поиска фотографий, удаленных с SD-карты, — это ваш во внутренней памяти устройства или во временном хранилище на Mac или ПК с Windows. Когда вы удаляете фотографию на своем устройстве, она удаляется логически, а пространство для хранения освобождается для использования в будущем.Это , а не , сразу физически удаленное с вашей SD-карты.
❗ По этой причине прекратит использование вашего устройства , как только вы заметите, что удалили фотографию, которую хотите восстановить. Это даст вам наилучшие шансы на восстановление до того, как хранилище, содержащее потерянные изображения, будет перезаписано.
В зависимости от типа вашего устройства доступ к карте памяти или области, где недавно утерянные фотографии становятся доступными для восстановления, будет отличаться.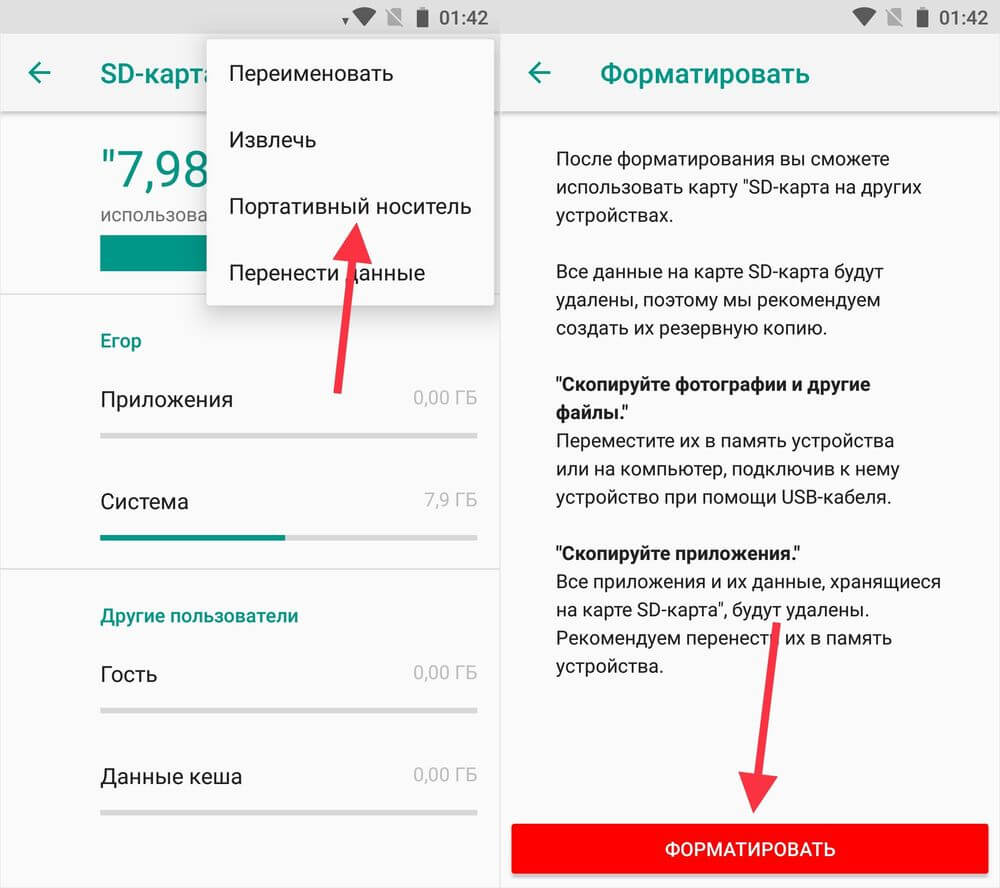 Например, если вы использовали SD-карту с устройством iOS, вы должны использовать фотографии для попытки восстановления.
Например, если вы использовали SD-карту с устройством iOS, вы должны использовать фотографии для попытки восстановления.
После открытия перейдите к альбомам и посмотрите, есть ли фотографии в недавно удаленном альбоме. Если да, вы можете переместить их обратно в альбом по вашему выбору.
Подобную процедуру можно использовать на устройствах Android и многих других цифровых камерах и мобильных устройствах. Частое использование вашего устройства после удаления фотографии может сделать невозможным восстановление таким образом .
Способ 2: Восстановление из резервной копии SD-карту можно использовать для длительного хранения цифровых фотографий или для увеличения емкости фотоустройства. Если вы только что сделали фотографию, а затем удалили ее, вероятно, не было времени сделать резервную копию ваших фотографий. С другой стороны, если это карта, которую вы используете для передачи фотографий для просмотра на разных устройствах, и изображения были постоянно на ней в течение некоторого времени, передовой опыт посоветует вам сделать резервную копию этой карты .
Выбор способа резервного копирования фотографий, хранящихся на SD-карте, полностью зависит от вас. Вы можете использовать iTunes или iCloud для защиты SD-карт, используемых с вашими устройствами iOS.
Какой бы способ вы ни выбрали, создание резервных копий данных не ограничивается настольными компьютерами и портативными компьютерами. Вы должны делать резервную копию данных на своих мобильных устройствах, включая любые SD-карты, содержащие фотографии, которые вы хотите защитить.
В случае потери или кражи SD-карты резервная копия может быть ЕДИНСТВЕННЫМ способом , с помощью которого вы сможете восстановить свои фотографии.Отнеситесь серьезно к приведенному выше совету и начните создавать резервные копии своих данных уже сегодня.
Опять же, ваша точная процедура будет зависеть от типа выполняемого вами резервного копирования. Независимо от того, создавали ли вы резервную копию в облаке или на внешнем запоминающем устройстве, вы чувствуете себя в безопасности, зная, что вы можете восстановить все свои драгоценные воспоминания в любое время.
Иногда ни одно из вышеперечисленных решений не подходит для вашей ситуации.Вы можете быть среди многих пользователей цифровых носителей, которые считают, что резервные копии предназначены для других, и не создали копии ваших важных фотографий. Возможно, вы заметили, что фотографии исчезли с вашей SD-карты через несколько дней, и их больше нет в ваших удаленных фотографиях. Что теперь делать?
Ответ — воспользоваться высококачественным программным обеспечением для восстановления фотографий, таким как Disk Drill . Давайте посмотрим, насколько просто использовать этот инструмент для восстановления данных для восстановления удаленных фотографий с SD-карты.
Как восстановить удаленные изображения с SD-карты в Windows Пользователи операционной системы Windows должны сначала выбрать бесплатную загрузку Disk Drill.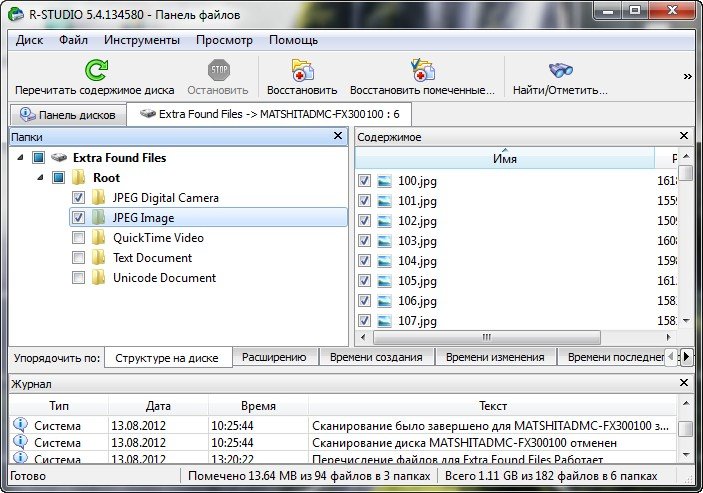 Бесплатная версия позволяет предварительно просмотреть восстанавливаемые файлы и фактически восстановить до 500 МБ бесплатно , без обновления до версии Pro.
Бесплатная версия позволяет предварительно просмотреть восстанавливаемые файлы и фактически восстановить до 500 МБ бесплатно , без обновления до версии Pro.
Чтобы восстановить удаленные фотографии с SD-карты в Windows, выполните следующие действия:
- Загрузите и Установите программное обеспечение Disk Drill под идентификатором, имеющим системные привилегии.
Восстановление данных бесплатно
Ваш помощник для восстановления удаленных файлов - Подключите устройство, содержащее SD-карту к вашему ПК с Windows.
- Запустите Disk Drill и выберите свою SD-карту из списка доступных дисков.
- Нажмите кнопку « Recover » и позвольте Disk Drill просканировать вашу SD-карту в поисках файлов, которые можно восстановить.
- Выберите файлы, которые вы хотите восстановить, и выберите новое место для их хранения.
 Избегайте исходного расположения для защиты от перезаписи.
Избегайте исходного расположения для защиты от перезаписи. - Щелкните « Recover », чтобы выполнить фактическое восстановление данных. Disk Drill восстановит все фотографии, отсканировав вашу SD-карту.
Пользователи Mac могут загрузить бесплатную версию Disk Drill, которая позволяет им предварительно просматривать файлы, которые можно восстановить, прежде чем потребуются какие-либо финансовые вложения. Если нужные файлы можно восстановить, вы можете приобрести Pro-версию Disk Drill и выполнить фактическое восстановление данных.
Чтобы восстановить удаленные фотографии с SD-карты на Mac, выполните следующие действия:
Заключение Как видите, существует множество вариантов, доступных вам, если вы случайно удалили несколько фотографий с SD-карты на Mac или ПК с Windows. В зависимости от того, как давно они были удалены, и наличия резервной копии, это может быть простая или более сложная процедура.
Воспользуйтесь мощью программного обеспечения для восстановления данных с помощью Disk Drill для Mac или Disk Drill для Windows, чтобы восстановить удаленные фотографии .Бесплатная загрузка позволяет предварительно просмотреть файлы, которые могут быть восстановлены для вас, а пользователи Windows могут бесплатно восстановить до 500 МБ . Загрузите копию сегодня и защитите свои важные фотографии от случайного удаления.
FAQЭто зависит от степени коррупции. Если ваш компьютер может распознать SD-карту, мы рекомендуем вам использовать программное обеспечение для восстановления SD-карты, чтобы отсканировать поврежденную SD-карту и восстановить с нее как можно больше фотографий. Но если SD-карта не распознается, сначала необходимо исправить повреждение с помощью CHKDSK в Windows или First Aid в macOS.
Вы можете использовать бесплатное приложение для восстановления SD-карты. Вот три популярных варианта:
- Disk Drill (Windows и Mac)
- PhotoRec (Windows, Mac и Linux)
- Восстановление файлов Windows (Windows)
Disk Drill имеет простой в использовании графический интерфейс пользователя.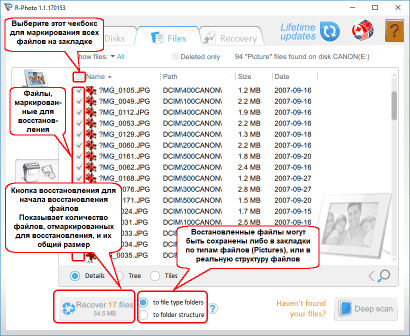 , а PhotoRec и Windows File Recovery — это утилиты командной строки.
, а PhotoRec и Windows File Recovery — это утилиты командной строки.
К сожалению, восстановить удаленные фотографии с карты памяти без программного обеспечения невозможно. Однако вы можете подумать о своих резервных копиях и поискать их там.Некоторые цифровые камеры автоматически создают резервные копии и хранят их во внутренней памяти, поэтому обязательно посмотрите и туда.
Пользователи Android могут загрузить приложение для восстановления SD-карты DiskDigger прямо из Google Play Store и использовать его для восстановления удаленных фотографий с помощью нескольких простых нажатий. Базовая версия DiskDigger бесплатна, но есть также платная версия, которая включает несколько дополнительных функций.
Как восстановить удаленные фотографии с SD-карты
Фотографии на SD-карте пропали.Они действительно значимы для меня. Кто-нибудь знает, как восстановить удаленные изображения с SD-карты?
SD-карта — один из лучших вариантов для безопасного хранения важных данных и фотографий.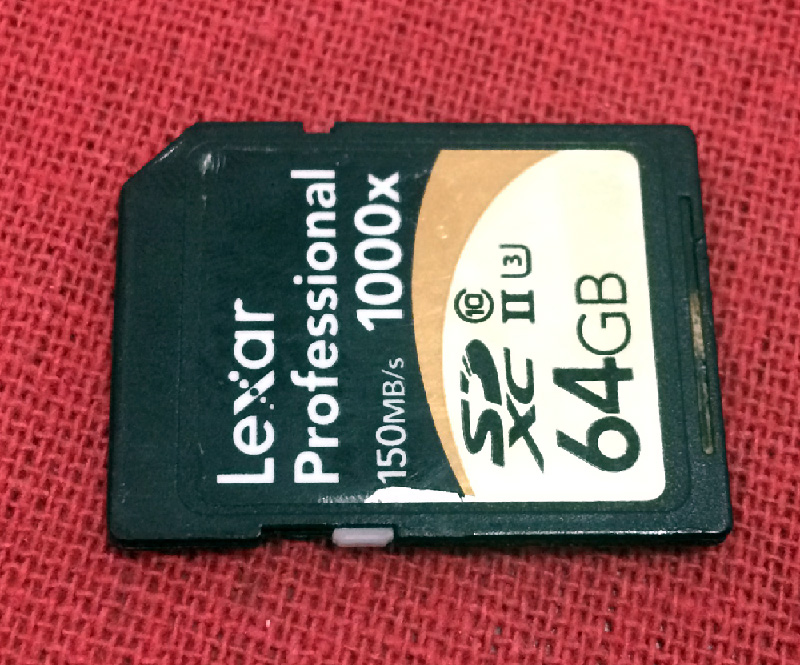 Однако они очень хрупкие и могут неожиданно вызвать потерю данных. Карты памяти бывают разной емкости, в зависимости от емкости, скорости и производительности приложений. Сегодня популярны карты Micro SD, которые лучше всего работают с планшетами, видеокамерами, цифровыми камерами и другими мобильными устройствами.Так что будет неприятно, если вы потеряли данные с Micro SD Card.
Однако они очень хрупкие и могут неожиданно вызвать потерю данных. Карты памяти бывают разной емкости, в зависимости от емкости, скорости и производительности приложений. Сегодня популярны карты Micro SD, которые лучше всего работают с планшетами, видеокамерами, цифровыми камерами и другими мобильными устройствами.Так что будет неприятно, если вы потеряли данные с Micro SD Card.
Но если вы случайно удалили фотографии с карты Micro SD, возможно ли полностью восстановить удаленные фотографии с карты SD? Это частый вопрос для многих, и да, мы покажем, как полностью и легко восстановить фотографии с SD-карт. Продолжайте читать, и вы узнаете ответ и решение о том, как выполнить восстановление карты Micro SD .
Часть 1: Можно ли восстановить удаленные фотографии с SD-карты?
При потере фотографий с SD-карты легко впасть в панику.Просто успокойся. Вы можете восстановить удаленные фотографии с карты Micro SD. Утерянные или удаленные изображения будут доступны на вашей карте Micro SD и могут быть восстановлены, поскольку они не исчезают навсегда с вашей карты Micro SD. Они просто становятся недоступными до того, как новые данные перезапишут их.
Они просто становятся недоступными до того, как новые данные перезапишут их.
Чтобы повысить вероятность успешного восстановления удаленных фотографий с карты Micro SD, вам необходимо прекратить доступ к SD-карте , чтобы избежать перезаписи удаленных фотографий новыми данными. Первое, что вам нужно сделать, это извлечь SD-карту из устройства, чтобы предотвратить дальнейшую потерю данных.
При потере изображений с карты Micro SD многие люди могут спросить, как восстановить удаленные фотографии с карты SD без программного обеспечения. Ответ — нет. Чтобы восстановить удаленные изображения с SD-карты, единственный способ — использовать инструмент для восстановления Micro SD card . Существует высокая вероятность успешного восстановления изображений с SD-карты с помощью программного обеспечения для восстановления SD-фотографий, даже если они были стерты, отформатированы или удалены.
Часть 2: Как восстановить удаленные изображения с карты Micro SD?
Как мы уже говорили в предыдущем материале, невозможно восстановить удаленные фотографии с SD-карты без программного обеспечения.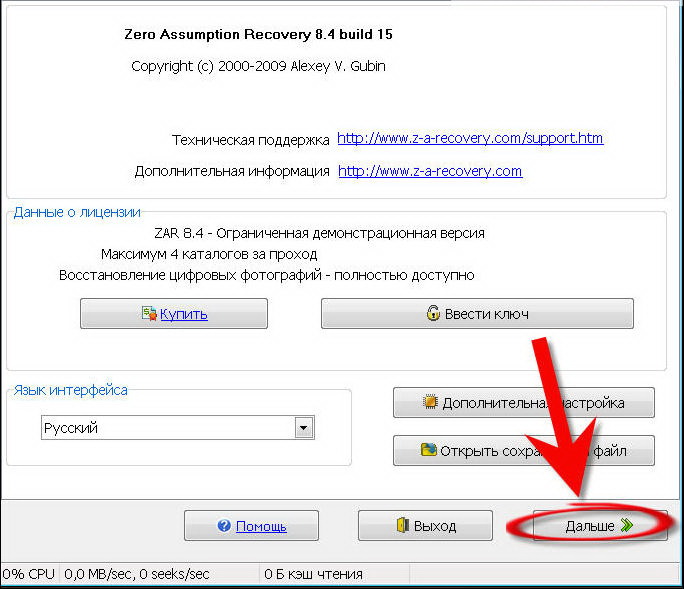 Вот почему вам нужно найти лучший инструмент для восстановления фотографий с SD-карты. По мере развития технологий восстановление таких данных стало возможным с помощью профессионального программного обеспечения для восстановления карт Micro SD, например, Recoverit Data Recovery .
Вот почему вам нужно найти лучший инструмент для восстановления фотографий с SD-карты. По мере развития технологий восстановление таких данных стало возможным с помощью профессионального программного обеспечения для восстановления карт Micro SD, например, Recoverit Data Recovery .
1. Recoverit делает возможным восстановление фотографий SD
Recoverit — это наиболее рекомендуемый инструмент, поскольку он имеет удобный интерфейс, обеспечивает высокую вероятность успешного восстановления, а также поддерживает множество типов файлов. Еще одна замечательная часть этого приложения для восстановления SD-фотографий заключается в том, что вы можете предварительно просмотреть все полученные изображения перед восстановлением удаленных фотографий с SD-карты.После этого вы можете выбрать резервное копирование полученных изображений на свой компьютер или другие устройства после завершения процесса восстановления SD-карты.
Вам не обязательно быть технически подкованным или ИТ-гуру. Recoverit позволяет вам сделать 3 шага, чтобы вернуть ваши фотографии с карты Micro SD в течение нескольких минут. Интуитивно понятный интерфейс улучшил параметры поиска, а подсказки об ошибках помогут вам использовать программное обеспечение и легко восстанавливать изображения. Независимо от того, как вы потеряли свои фотографии и какие форматы изображений вы потеряли, Recoverit может вам помочь.
Recoverit позволяет вам сделать 3 шага, чтобы вернуть ваши фотографии с карты Micro SD в течение нескольких минут. Интуитивно понятный интерфейс улучшил параметры поиска, а подсказки об ошибках помогут вам использовать программное обеспечение и легко восстанавливать изображения. Независимо от того, как вы потеряли свои фотографии и какие форматы изображений вы потеряли, Recoverit может вам помочь.
2. Видеоурок по восстановлению фотографий SD-карты
Как я могу восстановить удаленные фотографии с моей SD-карты? Видео охватывает шаги восстановления изображений с SD-карты . Потратьте одну минуту, и вы сможете самостоятельно восстановить фото с карты памяти.
3. Текстовое руководство: как восстановить изображения с SD-карты
Это пошаговое руководство расскажет, как восстановить потерянные фотографии с SD-карты. Давайте приступим к загрузке и установке профессионального восстановления карт памяти Recoverit и прочтем четкие инструкции ниже, чтобы восстановить изображения с карты Micro SD.
Во-первых, вам необходимо установить соединение с помощью кабеля USB. Кроме того, вы можете использовать кард-ридер для подключения SD-карты к компьютеру. Запустите Recoverit Micro SD card recovery , чтобы начать восстановление фотографий с SD-карты.
- Выберите карту Micro SD для сканирования фотографий
SD card photo recovery покажет вам список устройств. После того, как вы выберете SD-карту и щелкните значок « Start », начнется процесс сканирования.
- Сканировать удаленные изображения с SD-карты
Сначала будет запущено всестороннее сканирование.Подождав несколько минут, вы увидите меню результатов сканирования и отфильтруете данные, которые вы удалили с карты Micro SD.
- Предварительный просмотр и восстановление удаленных фотографий с карты Micro SD
Recoverit Micro SD card recovery дает возможность предварительного просмотра всех восстановленных данных. Таким образом, вы можете выбрать все целевые изображения и восстановить удаленные фотографии с карты Micro SD, нажав кнопку « Recover ».
Таким образом, вы можете выбрать все целевые изображения и восстановить удаленные фотографии с карты Micro SD, нажав кнопку « Recover ».
Обратите внимание, что для эффективного восстановления потерянных фотографий с SD-карты, вы должны избегать дальнейшего использования Micro SD-карты перед восстановлением данных.Сохранение большего количества данных вызовет перезапись на карту Micro SD, что может привести к полной потере текущих данных.
Часть 3: Как исправить поврежденную SD-карту для восстановления SD-фотографий?
Расширяемый носитель информации, такой как карты Micro SD, отлично работает. Но что происходит, когда ваша машина внезапно немеет, и вы не можете читать или просматривать какие-либо данные? Вы не поверите, но есть несколько удобных исправлений, которые помогут вам исправить поврежденную SD-карту и восстановить фотографии SD-карты.Давайте посмотрим на некоторые из них.
Во-первых, чтобы проверить, действительно ли ваша карта Micro SD повреждена, вы можете попытаться подключить SD-карту к другому устройству, так как иногда некоторые устройства не могут прочитать SD-карту или они не могут быть с ней совместимы. Если это не сработает, вы можете попробовать следующие методы.
Если это не сработает, вы можете попробовать следующие методы.
Метод 1. Используйте команду chkdsk
1 Вставьте поврежденную SD-карту в устройство для чтения карт, чтобы подключить ее к компьютеру.
2 Перейдите на панель задач Windows, нажмите «Пуск», введите «cmd» и нажмите Enter.
3 Щелкните правой кнопкой мыши «cmd. Exe» в списке программ и откройте командную строку.
4 Затем введите «chkdsk / X / f SD card letter:» или «chkdsk SD card letter: / f», например, «chkdsk / X / f G:» или «chkdsk H: / f». .
Используйте команду chkdsk
После выполнения описанных выше действий файловая система SD-карты может быть проверена и исправлена. Здесь вы можете исправить поврежденную SD-карту без форматирования.
Метод 2: переустановить драйвер
Вы также можете выполнить восстановление поврежденной SD-карты для удаленных изображений, переустановив драйвер на свое устройство.
1 Щелкните правой кнопкой мыши значок «Мой компьютер» и выберите «Управление».
2 Зайдите в «Диспетчер устройств» слева и щелкните по нему.
3 Выберите «Дисковые накопители» и нажмите «Удалить» перед закрытием, нажав кнопку «ОК».
4 Перезагрузите компьютер и подключите карту Micro SD с помощью устройства чтения карт. На этот раз ваш компьютер сможет его обнаружить.
Переустановите драйвер
Метод 3. Измените букву диска
Если проблема связана с самим устройством USB, на всякий случай следует попробовать подключить устройство к другому порту.Затем выполните следующие действия, чтобы переформатировать USB-накопитель.
1 Измените букву диска после подключения SD-карты к компьютеру через устройство для чтения карт.
2 Если вы получили сообщение «Пожалуйста, вставьте диск в привод E», карта не читается.
3 Присвойте новую букву диска вашей SD-карте, когда она подключена, и попробуйте открыть ее снова.
Изменить букву диска
Метод 4. Отформатируйте SD-карту
1 Чтобы отформатировать SD-карту, дважды щелкните компьютер, чтобы открыть список дисков.
2 Найдите SD-карту и щелкните правой кнопкой мыши, чтобы увидеть список параметров.
3 Выберите «Форматировать», чтобы стереть все сохраненные фотографии на SD-карте и восстановить поврежденную карту памяти.
Форматирование SD-карты
Примечание. Поскольку при форматировании все данные с карты Micro SD удаляются, перед форматированием карты SD убедитесь, что вы восстановили все файлы и сделали их резервную копию на другом устройстве.
Метод 5. Удаление сбойных секторов
Поскольку некоторые поврежденные SD-карты являются дефектными на заводе, удаление поврежденных секторов может быть лучшим вариантом восстановления данных.Сделайте это, проверив диск и восстановив его.
1 Подключите карту Micro SD к компьютеру.
2 Найдите SD-карту, щелкните ее правой кнопкой мыши и выберите «Свойства».
3 Выберите вкладку «Инструмент» и нажмите кнопку «Проверить».
4 Позвольте встроенному инструменту проверки сбойных секторов сканировать вашу карту Micro SD.
5 После завершения сканирования логические ошибки SD-карты обычно можно исправить.
Сканирование для удаления сбойных секторов
Независимо от того, какие методы вы используете для восстановления поврежденных SD-карт, вы можете воспользоваться Recoverit SD Photo Recovery для восстановления изображений с SD-карты.
Часть 4: Полезные советы после восстановления фотографий с карты памяти
1. Избегайте потери изображений в сценариях
Некоторые сценарии могут привести к потере данных с карты Micro SD. Дело в том, что многие люди не представляют, что может привести к потере данных.Если вы недавно потеряли свои изображения и задаетесь вопросом, что произошло, эти сценарии могут помочь вам понять, что произошло с потерей данных. Вы можете иметь представление о том, как еще раз предотвратить потерю фотографий с карты Micro SD.
Вы можете иметь представление о том, как еще раз предотвратить потерю фотографий с карты Micro SD.
- Удаление случайных снимков
- Потеря изображения при форматировании SD-карты
- Вирус атакует SD-карту
- Карта Micro SD повреждена
- Физическое повреждение SD-карты приводит к потере изображений
- Накопление сбойных секторов на SD-картах
- Неправильное извлечение SD-карты
2.Советы после восстановления карты Micro SD
Несмотря на то, что существуют способы восстановить удаленные изображения с карты Micro SD и восстановить поврежденную карту SD, все же важно изучить пути предотвращения потери данных. Потеря данных может ввести вас в замешательство, особенно если вам срочно нужно использовать свои данные. Поэтому эти советы заслуживают внимания.
- Регулярное резервное копирование важных изображений
Вы можете использовать автоматические внешние диски или облачные сервисы для регулярного резервного копирования.
 Это позволит вам быстро получить доступ к своим данным еще до того, как вы выполните восстановление карты Micro SD.
Это позволит вам быстро получить доступ к своим данным еще до того, как вы выполните восстановление карты Micro SD. - Убедитесь, что антивирус обновлен для предотвращения вирусных атак
Компьютерные вирусы опасны для ваших данных, потому что они могут уничтожить все файлы без предварительного предупреждения. Единственное лекарство — регулярно обновлять антивирус, чтобы предотвратить их размножение.
- Всегда сканировать, чтобы исправить ошибки, чтобы избежать сбоя
Просканируйте каждый внешний диск, который вы подключаете к своему устройству.Это исправит ошибки, а также предотвратит ненужную потерю данных.
- Всегда осторожно извлекайте карту, прежде чем вынимать ее из считывающего устройства
Не вынимайте карту, пока она еще используется. Вместо этого выполните безопасное извлечение, чтобы предотвратить повреждение карты.
- Всегда храните SD-карты в надежном месте
Физический урон — еще одна угроза, на которую необходимо обратить внимание.
 Храните карту в безопасном месте, чтобы не мучиться при восстановлении фотографий с поврежденной SD-карты.
Храните карту в безопасном месте, чтобы не мучиться при восстановлении фотографий с поврежденной SD-карты.
В общем, вы будете вынуждены одновременно восстанавливать удаленные фотографии с вашей карты Micro SD. Имейте в виду, что инструмент Recoverit SD Photo Recovery может быть самым надежным вариантом среди лучших программ для восстановления SD-карт. Он поддерживает множество типов файлов и множество операционных систем, включая новейшие устройства Mac. Кроме того, вы можете скачать его бесплатно. Попробуйте программу для восстановления фотографий здесь и восстановите изображения с SD-карты.
Устранение проблем с медиафайлами
- Восстановление и ремонт фотографий
- Видео о восстановлении и ремонте
- Восстановление и восстановление аудио
- Восстановление и ремонт камер
Как восстановить фотографии с карты Micro SD
Помогите! Пропал фото на SD карте
Мой сын случайно удалил несколько фотографий с моей цифровой камеры. Это были изображения на карте Micro SD. Я спрашиваю , как восстановить удаленные фотографии с SD-карты , потому что мне нужны эти фотографии. Большое спасибо.
Это были изображения на карте Micro SD. Я спрашиваю , как восстановить удаленные фотографии с SD-карты , потому что мне нужны эти фотографии. Большое спасибо.
Можете ли вы восстановить удаленные фотографии с SD-карты?
SD-карта обычно используется для таких электронных устройств, как цифровая камера или сотовый телефон Android, для освобождения внутренней памяти, хранения значимых цифровых фотографий и резервного копирования важных данных. Однако что, если сохраненные фотографии внезапно потерялись? Не принимайте близко к сердцу! Удаленные, потерянные или отформатированные фотографии не исчезнут навсегда, пока вы не читаете и не записываете данные на SD-карту.Когда ваши фотографии удаляются с SD-карты, файловая система помечает пространство как «доступное для новых данных». Таким образом, все еще можно восстановить потерянные фотографии с SD-карты.
Что делать, чтобы восстановить фотографии с SD-карты?
Если вы потеряли фотографии на SD-карте, первым делом выньте карту Micro SD из цифровой камеры и сохраните ее. Если вы продолжите использовать цифровую камеру с картой памяти, удаленные изображения будут перезаписаны и потеряны навсегда. Так что прекратите использовать его немедленно.Тогда вы должны получить мощное программное обеспечение для восстановления фотографий , которое поможет вам восстановить удаленные изображения с SD-карты. В следующем руководстве мы покажем вам, как извлекать фотографии с SD-карты с помощью программы Recoverit Photo Recovery .
Если вы продолжите использовать цифровую камеру с картой памяти, удаленные изображения будут перезаписаны и потеряны навсегда. Так что прекратите использовать его немедленно.Тогда вы должны получить мощное программное обеспечение для восстановления фотографий , которое поможет вам восстановить удаленные изображения с SD-карты. В следующем руководстве мы покажем вам, как извлекать фотографии с SD-карты с помощью программы Recoverit Photo Recovery .
Часть 1. Лучшее программное обеспечение для восстановления удаленных фотографий с карты памяти
Recoverit Photo Recovery Software — одна из лучших программ для восстановления удаленных фотографий с карт памяти. Он может легко восстановить удаленные или потерянные фотографии с карты Micro SD .Кроме того, он поддерживает восстановление фотографий с отформатированной, поврежденной или поврежденной SD-карты.
- Восстанавливайте удаленные фотографии с карты Micro SD легко, эффективно, безопасно и полностью.

- Восстановление фотографий из-за случайного удаления или потери, форматирования, повреждения SD-карты, заражения вирусом.
- Восстановление потерянных фотографий с SD-карты или карты памяти, USB-накопителя, флэш-накопителя и жесткого диска компьютера.
- Поддерживаемые ОС: Windows 10/8/7 / XP / Vista, Mac OS 10.9-10.15 (Каталина).
Часть 2. Как восстановить удаленные фотографии с карты Micro SD
Ищете « Как восстановить изображения с SD-карты »? Здесь мы предлагаем вам лучшее решение с видео и текстовой версией. Прочтите еще немного и получите возможный метод.
1. Видеоурок по восстановлению файлов с SD-карты
2. Как восстановить удаленные изображения с SD-карты
Бесплатно Загрузите и установите Recoverit Photo Recovery на свой компьютер с Windows. Если вы работаете на компьютере Mac, загрузите Recoverit Photo Recovery для Mac .Подключите карту Micro SD к компьютеру и обнаружите. Выполните следующие конкретные шаги, чтобы выполнить восстановление фотографий с карты Micro SD .
Если вы работаете на компьютере Mac, загрузите Recoverit Photo Recovery для Mac .Подключите карту Micro SD к компьютеру и обнаружите. Выполните следующие конкретные шаги, чтобы выполнить восстановление фотографий с карты Micro SD .
Шаг 1 Выберите место для сканирования данных.
- Запустите программу восстановления удаленных фотографий с карты памяти, чтобы восстановить фотографии с SD-карты.
- Убедитесь, что ваша карта Micro SD подключена к компьютеру и обнаружена им.
- Здесь вам просто нужно выбрать букву диска вашей Micro SD карты и нажать « Start », чтобы продолжить.
Шаг 2 Сканирование SD-карты для поиска потерянных фотографий
Программа восстановления SD-карты начнет всестороннее сканирование. Вы можете получить как можно больше результатов потерянных фотографий. Он ищет больше потерянных фотографий с вашей SD-карты
Шаг 3 Предварительный просмотр и восстановление фотографий SD-карты
- После сканирования вы можете проверить эскизы и просмотреть фотографии, которые можно загрузить с SD-карты.

- Выберите изображения, которые вы хотите восстановить, и нажмите « Recover », чтобы восстановить фотографии с SD-карты.
- Сохраните их на свой компьютер или внешние устройства хранения. Устройство должно быть достаточно безопасным, чтобы избежать несчастных случаев.
- Не сохраняйте полученные изображения обратно в исходное место во время процесса восстановления.
Часть 3. 5 способов избежать ошибок SD-карты камеры
Потеря фотографий может произойти всегда. Но если у вас сохранились хорошие привычки использовать цифровую камеру или SD-карту мобильного телефона, сохраненные фотографии редко теряются.
- Используйте соответствующие SD-карты и кард-ридер
Если вы хотите, чтобы все хранимые данные, например фотографии и видео, были в безопасности, вам необходимо приобрести высококачественную карту памяти и кардридер.Плохие могут легко привести к ошибкам SD-карты цифровой камеры и, как правило, к потере фотографий.
- Форматирование SD-карты в различных камерах
Каждый раз, когда вы вставляете SD-карту в новую или другую цифровую камеру, необходимо отформатировать карту памяти перед съемкой фотографий. Лучше, если вы продолжите использовать SD-карту только в конкретной камере.
- Безопасное извлечение карты памяти
Независимо от того, от каких устройств хранения вы отсоединяете карту Micro SD, вы должны осторожно извлечь ее, чтобы избежать повреждения данных или проблем с картой.Чтобы извлечь SD-карту из компьютера, вам нужно каждый раз следовать примечаниям. Вынуть карту памяти из цифровой камеры — это вынуть ее после выключения камеры.
- Прекращение использования камеры с полностью заряженной картой или разряженной батареей
Когда вы обнаружите, что SD-карта цифровой камеры почти заполнена или ее аккумулятор разряжен, вам следует прекратить съемку фотографий с помощью цифровой камеры, в противном случае вы рискуете потерять недавно снятые фотографии или повредить карту памяти.
- Используйте надежный инструмент восстановления SD-карты
Неквалифицированная программа для восстановления удаленных фотографий с карты памяти еще больше повредит данные вашей SD-карты и даже другие данные, хорошо хранящиеся на вашем компьютере. Recoverit Photo Recovery — одно из самых известных в мире программ для восстановления SD-карт. Это ваш верный помощник в восстановлении фотографий с SD-карты .
Помимо восстановления удаленных изображений с SD-карты, программа Recoverit Photo Recovery способна восстанавливать фотографии, аудио и видео с компьютера, мобильного телефона, внешнего жесткого диска, USB-накопителя, цифровой камеры и многих других устройств хранения.
Восстановление SD-карты
- Восстановить данные карты
- Исправление ошибок карты
Как восстановить потерянные или удаленные фотографии с карты памяти
Действительно ли вы можете хранить свои цифровые фотографии вечно? Этот вопрос возникает у всех, когда они сохраняют свои воспоминания на картах памяти.
С удобными мобильными фотоаппаратами и зеркальными фотокамерами вы, очевидно, делаете тысячи фотографий, запечатлевая практически каждый важный момент вашей жизни: от студенческих встреч, свадеб, детских дней рождений, семейных мероприятий, каникул… до всего остального.В этих маленьких картах памяти для фотоаппаратов есть столько сокровищ.
Однако как долго вы можете защищать эти фотографии на картах памяти, SD-картах, SDXC, CF-картах, USB-накопителях и т. Д.?
Накопители и носители повреждаются в любой момент, стирая сохраненные данные. Иногда вы также можете по ошибке удалить эти важные файлы и папки.
В большинстве случаев ваши фотографии и другие данные с карт памяти теряются по следующим причинам:
- Случайное удаление
- Вирусное заражение носителя или диска
- Форматирование
- Компьютер не распознает карту памяти из-за некоторых причина
- Внезапное отключение электроэнергии при передаче файлов на ПК
Единственный способ восстановить потерянные фотографии с камеры или мобильных карт, карт micro SD , CF-карты, карты памяти и т. Д., это использование безопасного стороннего программного обеспечения для восстановления фотографий . Вы можете получить несколько инструментов для восстановления фотографий в Интернете. Некоторые из них, такие как Stellar Photo Recovery , достаточно продвинуты, чтобы восстанавливать фотографии с отформатированных и поврежденных карт памяти.
Инструменты восстановления фотографий от производителей карт памяти: SanDisk и Sony разработали инструменты восстановления специально для своих карт памяти, такие как SanDisk RescuePRO и программное обеспечение Sony Memory Card File Rescue.
Вы можете использовать это программное обеспечение для восстановления со своих марок SD-карт, карт micro SD, карт памяти, USB-накопителей и т. Д.
Помимо программного обеспечения существует несколько ручных методов , которые вы можете использовать для восстановления. Ручные методы восстановления потерянных фотографий с SD-карт работают только в некоторых ситуациях.
СОВЕТ: Как только вы обнаружите, что ваши фотографии удалены или отсутствуют на карте памяти, немедленно прекратите ее использование. Помните, что любые операции чтения и записи на карту памяти уменьшают шансы на восстановление данных.
Ручные методы могут оказаться полезными, когда:
- Компьютер не обнаруживает вашу карту памяти
- Карта просит вас отформатировать, что приводит к потере данных, хранящихся на ней
В любой из ситуаций, попробуйте следующие ручные методы, чтобы открыть фотографии, хранящиеся на карте памяти, SD-карте или USB-накопителе и т. д.
д.
Ручное решение 1. Назначьте новую букву диска, если вы не видите букву диска в списке дисков
- Откройте Disk Management
- Найдите карту и щелкните ее правой кнопкой мыши
- Выберите « Изменить букву диска и пути » и примените изменения.
- Перезагрузите компьютер и снова подключите карту памяти
Ручное решение 2: переустановите драйвер, так как устаревшие или поврежденные драйверы могут помешать вашему компьютеру обнаружить карту или другой носитель данных
- Перейдите в Мой компьютер / Этот компьютер и щелкните его правой кнопкой мыши
- Щелкните Manage > Device Manager на левой панели
- Дважды щелкните Disk Drives из списка
- Щелкните правой кнопкой мыши имя съемного диска
- Щелкните Удалить
- Щелкните Ok
Ручное исправление 3: Выполните Chkdsk, если компьютер запрашивает для форматирования карты памяти
- Перейдите в Windows Start option
- Введите cmd в поле поиска
- Щелкните правой кнопкой мыши cmd и выберите Запуск от имени администратора
- Откроется командная строка, введите chkdsk <Буква диска SD-карты>: / f (e.
 g., chkdsk E: / f)
g., chkdsk E: / f) - Нажмите Enter.
Программа Stellar Photo Recovery обеспечивает восстановление потерянных или удаленных фотографий с любого внутреннего / внешнего жесткого диска, SD-карты, CF-карты, флеш-накопителя и т. Д. Она проста в использовании и быстро восстановить потерянные или удаленные фотографии с отформатированных или поврежденных носителей или дисководов. Программа поддерживает восстановление с карт с файловой системой FAT32, ExFAT, NTFS, HFS + и Linux EXT.
Выполните следующие шаги, чтобы восстановить фотографии с карты памяти с помощью Stellar Photo Recovery- Подключите карту памяти к компьютеру
- Запустите программу Stellar Photo Recovery
- В главном интерфейсе проверьте Фото в Что Восстановить окно .Щелкните Далее .
- Выберите карту памяти, с которой вы хотите восстановить.
 Щелкните Сканирование . Начнется процесс сканирования.
Щелкните Сканирование . Начнется процесс сканирования. - Появится список найденных фотографий. Просмотрите их и нажмите Recover.
Примечание: Если вы не видите нужных фотографий в списке, выберите Deep Scan для тщательного посекторного сканирования карты.
- Выберите место назначения для сохранения восстановленных фотографий. Щелкните Начать сохранение .
Карты памяти, SD-карты, SDHC, SDXC, MMC или компактные флэш-карты и т. Д. Широко используются в зеркальных фотокамерах, мобильных телефонах, дронах и т. Д. Для сохранения фотографий. Профессиональные фотографы считают, что долговечность этих карт памяти зависит от того, как вы их используете. Их продолжительность жизни измеряется циклами записи / стирания. Хотя производители заявляют до 5 лет гарантии, на самом деле карты памяти уязвимы и могут быть повреждены в любой момент, что приведет к потере данных.
Хотя производители заявляют до 5 лет гарантии, на самом деле карты памяти уязвимы и могут быть повреждены в любой момент, что приведет к потере данных.
Лучше защитить сохраненные фотографии сейчас, чем потом раскаиваться.
Что делать, чтобы защитить изображения на картах памяти, SD-картах и т. Д.?- Ведение двух-трех резервных копий
- Сохранение в облачной резервной копии
- Используйте несколько SD-карт меньшей емкости, чем одна большая емкость
- Не используйте карту памяти, когда на ней мало места для хранения
- Не используйте карту, когда батарея камеры разряжена
- Всегда осторожно вставляйте / извлекайте карту памяти из ПК или камеры
- Храните карты флэш-памяти в пластиковом держателе
Фотографии, сохраненные на карте памяти, не защищены от потери.Случайное удаление, форматирование, повреждение или заражение вирусом может произойти в любое время.
Усовершенствованное программное обеспечение для восстановления фотографий от надежного разработчика — лучший способ восстановить потерянные фотографии и другие мультимедийные файлы с поврежденного или отформатированного накопителя, карты памяти, SDXC, SDHC, CF-карт и USB-накопителей.
Тем не менее, сохраняйте резервные копии своих фотографий и осторожно используйте карты памяти. Лучше соблюдать меры предосторожности, чем попасть в ужасную ситуацию с потерей фотографии.
Как восстановить удаленные фотографии с SD-карты
Некоторое время назад все фотографии, хранящиеся на SD-карте моей камеры Sony, были полностью стерты.Излишне говорить, что это был кошмар, поскольку на SD-карте были фотографии моего последнего отпуска. Это заставило меня заняться восстановлением данных для SD-карт — я не был готов отказаться от своих драгоценных воспоминаний ни при каких обстоятельствах.
К счастью, после нескольких безуспешных попыток мне удалось вернуть потерянные фотографии.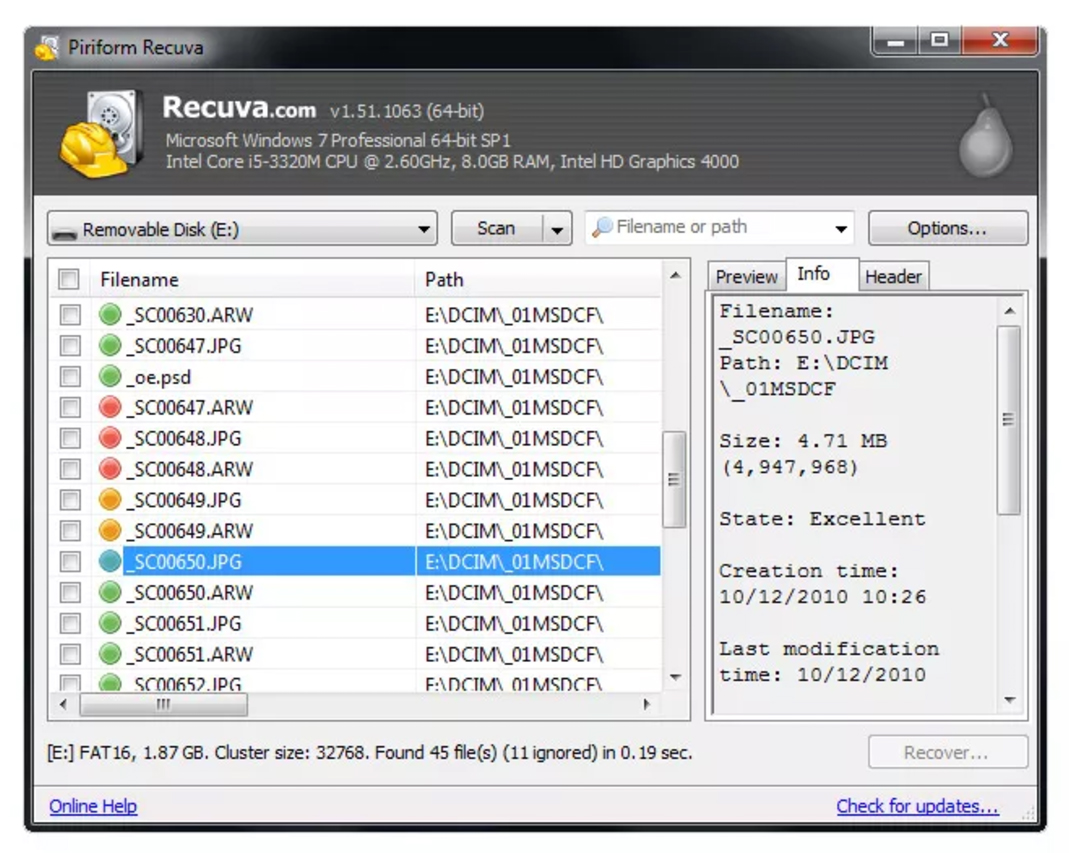
Я воспользовался помощью надежного инструмента для восстановления данных и выполнил пошаговый процесс восстановления потерянных фотографий, не выходя из дома.
Можно ли восстановить данные с SD-карт?
Прежде чем мы углубимся в детали, важно ответить на этот вопрос на миллион долларов.
В двух словах — да, вы можете вернуть потерянные данные с SD-карты, жесткого диска или любого другого источника данных.
Это связано с тем, что при удалении данных из источника они не стираются полностью. Вместо этого назначенный ему адрес становится доступным для перезаписи чем-то другим.
Здесь на помощь приходит инструмент для восстановления данных. Это может помочь вам извлечь этот недоступный контент, прежде чем он будет перезаписан какой-либо другой операцией.
Как восстановить удаленные фотографии с SD-карт
Чтобы вернуть потерянные или удаленные данные с SD-карты, подумайте об использовании надежного инструмента для восстановления данных. Лично я встречал в сети несколько уловок и самозванцев, которые не принесли ожидаемых результатов. В целом, я нашел Recoverit очень хорошим инструментом для восстановления данных. Поскольку пользоваться Recoverit 8.0 было довольно просто, мне не пришлось обращаться за помощью к профессионалу. Скачал его версию для Windows. Однако вы также можете получить приложение для восстановления Mac.
Лично я встречал в сети несколько уловок и самозванцев, которые не принесли ожидаемых результатов. В целом, я нашел Recoverit очень хорошим инструментом для восстановления данных. Поскольку пользоваться Recoverit 8.0 было довольно просто, мне не пришлось обращаться за помощью к профессионалу. Скачал его версию для Windows. Однако вы также можете получить приложение для восстановления Mac.
Вот как я восстановил потерянные фотографии с SD-карты с помощью Recoverit:
Шаг 1. Загрузите Recoverit в свою систему
Излишне говорить, что вам нужно начать с загрузки инструмента восстановления данных на свой компьютер.Просто скачайте программу восстановления данных Recoverit на свой Mac или Windows. При желании вы можете получить бесплатную базовую версию. Хотя, чтобы пользоваться его неограниченными функциями, вы также можете приобрести подписку Pro или Ultimate.
Шаг 2: Установите и запустите Recoverit
Когда установочный файл загружен, просто откройте его и нажмите кнопку «Установить», чтобы начать работу. Следуйте простому процессу щелчка мышью, чтобы завершить установку и запустить Recoverit на вашем компьютере.
Следуйте простому процессу щелчка мышью, чтобы завершить установку и запустить Recoverit на вашем компьютере.
Шаг 3. Подключите SD-карту
Осторожно отключите SD-карту от цифровой камеры или видеокамеры и подключите ее к своей системе.Если в вашем компьютере нет встроенного кард-ридера, используйте для его подключения специальный кард-ридер. Как только он будет обнаружен, вы получите уведомление от системы.
Шаг 4. Выберите SD-карту в качестве исходного местоположения
Запустив приложение для восстановления данных Recoverit на своем компьютере, вы можете просмотреть различные варианты местоположения на его домашней странице. Сюда входят внутренние диски, разделы и даже подключенные внешние устройства. Вы можете выбрать диск своей SD-карты (под внешними устройствами) или перейти к определенной папке для сканирования.
Шаг 5. Запустите сканирование
После выбора SD-карты в качестве исходного местоположения нажмите кнопку «Пуск», чтобы начать процесс восстановления данных.
Шаг 6: Подождите, пока сканирование превысит
Устройтесь поудобнее и подождите несколько минут, пока Recoverit Data Recovery тщательно просканирует подключенную SD-карту. Поскольку это может занять некоторое время, убедитесь, что ваша SD-карта остается подключенной к системе в течение всего процесса. На экране есть индикатор, отображающий ход сканирования.
По завершении процесса восстановления извлеченный контент отображается в разных категориях. Здесь вы просматриваете свои фотографии, видео, документы и т. Д. И выбираете файлы, которые хотите сохранить. Опция поиска позволяет мгновенно искать определенные файлы.
Шаг 8. Восстановите и сохраните фотографии
В собственном интерфейсе Recoverit вы можете выбрать несколько файлов по своему усмотрению. В конце просто нажмите кнопку «Восстановить», чтобы сохранить выбранные файлы.Откроется окно браузера, в котором вы сможете сохранить эти файлы в безопасном месте по вашему выбору.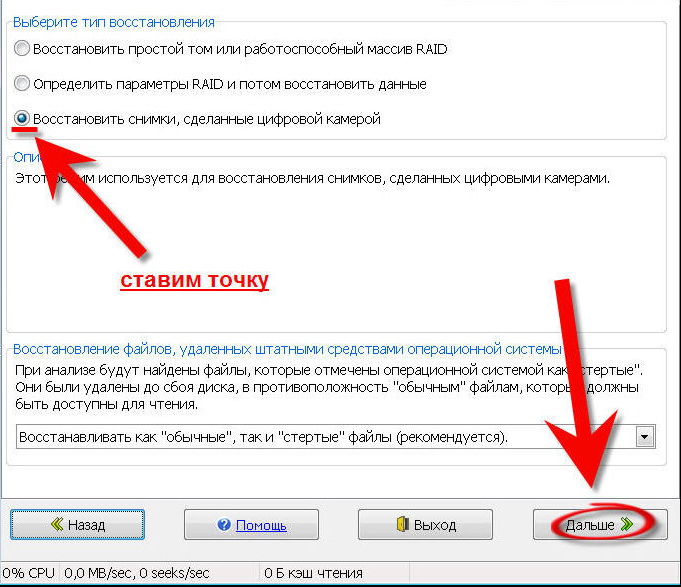
Советы по улучшению результатов восстановления
- Восстановите извлеченное содержимое в надежное расположение. Желательно, чтобы это не была ваша SD-карта, с которой вы только что восстановили потерянные фотографии.
- После потери фотографий немедленно прекратите использовать SD-карту или цифровую камеру. Если вы перезапустите его несколько раз или используете по другим причинам, он может перезаписать ваши старые фотографии.Это значительно снизит шансы вернуть ваши фотографии.
- Если в вашей системе нет встроенного гнезда для чтения карт, рассмотрите возможность использования специального устройства стороннего производителя для подключения SD-карты.
- Не форматируйте SD-карту и не меняйте ее файловую систему в надежде получить лучшие результаты. Просто используйте надежный инструмент восстановления, как только сможете получить положительный результат.
Заключение
Вот и все! Выполнив это простое упражнение, я смог в кратчайшие сроки вернуть потерянные данные с моей SD-карты.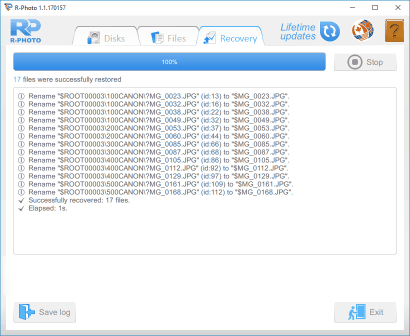 Вы также можете попробовать то же самое и выполнить восстановление SD-карты, не выходя из дома.
Вы также можете попробовать то же самое и выполнить восстановление SD-карты, не выходя из дома.
Если вы также пережили аналогичную ситуацию при восстановлении удаленных фотографий и хотели бы поделиться своим опытом, не стесняйтесь сообщить нам об этом в комментариях ниже.
Скачать бесплатную версию Recoverit
Recoverit — платный партнер dPS
Цифровая камера хранит сделанные вами снимки в виде отдельных файлов на карте флэш-памяти (также известной как «цифровая пленка»).Существует множество различных типов карт памяти, таких как SD, CF, xD Picture Card, SmartMedia, Memory Stick, MMC Card и другие. Кроме того, у каждого типа карт есть разные бренды, такие как SanDisk, Kingston и другие. Они имеют разные размеры, емкость и внешний вид, но они одинаковы, когда выступают в качестве хранилища для хранения изображений — они похожи на вашу старую дискету или жесткий диск. Когда вы удаляете одно или несколько изображений с камеры, камера находит файлы изображений на карте памяти, затем «удаляет» их и отмечает оставшееся пространство как пригодное для использования.В большинстве случаев для быстрой обработки камера не удаляет тело файла изображения, а оставляет его как есть, что позволяет нам восстановить их после удаления. Когда вы удаляете одно или несколько изображений с камеры, камера находит файлы изображений на карте памяти, затем «удаляет» их и отмечает оставшееся пространство как пригодное для использования.В большинстве случаев для быстрой обработки камера не удаляет тело файла изображения, а оставляет его как есть, что позволяет нам восстановить их после удаления. | |
| CardRecovery — это просто и быстро. Загрузите бесплатную пробную версию прямо сейчас! |
Как восстановить удаленные фотографии с SD-карты Бесплатная загрузка программного обеспечения
Резюме: Если вы удалили фотографии с SD-карты своего мобильного телефона или камеры, помните, что они не теряются навсегда. В этом посте рассказывается, как вы можете восстановить удаленные фотографии с SD-карты за несколько простых шагов с помощью эффективного программного обеспечения для восстановления Stellar Photo Recovery.
SD-карты
обычно используются в телефонах Android, зеркальных фотокамерах, цифровых камерах и других устройствах для сохранения фотографий.Но часто вы, как правило, в спешке удаляете фотографии с SD-карты, позже осознавая грубую ошибку. Иногда фотографии удаляются из-за форматирования или вирусной атаки при подключении к зараженной системе. Какой бы ни была причина, потеря ваших драгоценных фотографий из-за удаления может быть довольно неприятной.
Распространенные ситуации, приводящие к удалению фотографий с SD-карты:- Случайное удаление файлов изображений с SD-карты.

- Форматирование SD-карты в камере, телефоне Android или компьютере.
- Вирусное заражение SD-карты.
- Постоянно щелкает фотографии, когда на SD-карте заканчивается свободное место. SD-карта
- чрезмерно используется на нескольких устройствах и оказывается поврежденной.
Да. Хорошо то, что фотографии с SD-карты не теряются навсегда после удаления. Вы все еще можете восстановить их с помощью эффективного программного обеспечения для восстановления SD-карты, чтобы восстановить удаленные фотографии с SD-карты.
Что происходит с фотографиями, хранящимися на SD-карте, при удалении?Фотографии, удаленные с SD-карт, SDXC, SDHC, карты памяти и других носителей, продолжают существовать до тех пор, пока не выполняются операции чтения / записи.
Перезапись SD-карты или карты памяти безвозвратно стирает удаленные фотографии и делает их невозможными для восстановления даже с помощью лучших методов восстановления фотографий.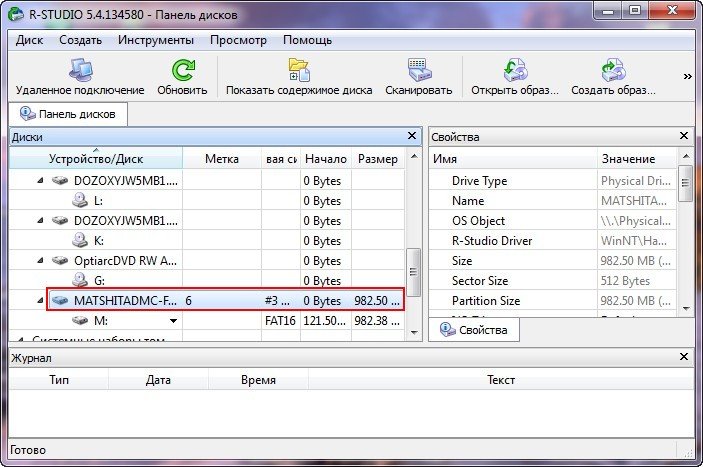 Таким образом, рекомендуется немедленно прекратить использование SD-карты, как только вы поймете, что потеряли данные на SD-карте.
Таким образом, рекомендуется немедленно прекратить использование SD-карты, как только вы поймете, что потеряли данные на SD-карте.
Backup приходит на помощь, когда вы хотите восстановить удаленные фотографии с SD-карты. Если у вас его нет, воспользуйтесь программой для восстановления SD-карты. Профессиональный инструмент для восстановления фотографий с SD-карты обладает мощными возможностями и алгоритмом для отслеживания удаленных или отсутствующих фотографий с SD-карт.Такие инструменты также могут обнаруживать сбои или умирающие SD-карты, которые больше не видны в « Мой компьютер » или отображаются как диск RAW в « Disk Management ».
Лучшее программное обеспечение для восстановления фотографий для SD-карты Stellar Photo Recovery — отличный инструмент, который эффективно сканирует SD-карту любой емкости и восстанавливает удаленные фото файлов с их реальными именами и меткой времени.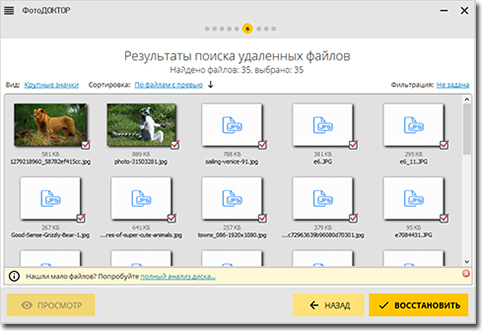 Он восстанавливает фотографии с карт памяти зеркальных фотоаппаратов, видеокамер, телефонов Android, iPhone, экшн-камер, дронов и т. Д.
Он восстанавливает фотографии с карт памяти зеркальных фотоаппаратов, видеокамер, телефонов Android, iPhone, экшн-камер, дронов и т. Д.
Вы можете восстановить фотографии практически любого формата с помощью 3 простых шагов — «Выбрать», «Сканировать» и «Восстановить». Если тип файла удаленного изображения отсутствует в списке поддерживаемых форматов, программное обеспечение может добавить его с помощью функции «Добавить заголовок». Вы можете восстанавливать широко используемые файлы JPEG, а также несжатые файлы RAW из Sony, Canon, Nikon или Fuji и т. Д.
Зачем использовать программное обеспечение для восстановления фотографий с SD-карты Stellar:- Восстановление с отформатированных, недоступных и поврежденных SD-карт
- Восстанавливается с SD-карты, зашифрованной BitLocker, на ПК с Windows
- Позволяет настраивать сканирование для получения быстрых и точных результатов.
- Позволяет сохранить сканирование SD-карты для возобновления сканирования позже в любое удобное время.

- Система Windows / Mac для установки программного обеспечения
- USB-кардридер для подключения SD-карты к компьютеру
- Запасной диск, носитель или место на жестком диске для сохранения найденных фотографий.
- Подключите SD-карту к компьютеру через кард-ридер.
- Загрузите Stellar Photo Recovery на свой ПК / Mac.
- На главном экране программного обеспечения выберите SD-карту.
- Щелкните «Сканирование ». После завершения сканирования вы сможете увидеть все существующие, а также удаленные файлы на диске и их предварительный просмотр в правой части окна.
- После завершения процесса сканирования Предварительный просмотр найденных фотографий.

- Нажмите ‘ Recover ’
- В диалоговом окне нажмите « Browse », чтобы выбрать место для сохранения найденных фотографий.
В настоящее время программа поддерживает до 5 ТБ устройств. Поскольку ваша SD-карта имеет относительно небольшой размер, сканирование и восстановление фотографий займет минимум времени.
Посмотрите это видео, чтобы восстановить удаленные фотографии с SD-карты Восстановить фото из резервной копии Если у вас есть резервная копия в облаке или на жестком диске, восстановить ее намного проще. SD-карта используется для хранения ваших цифровых фотографий. Однако всякий раз, когда вы делаете новые фотографии, всегда рекомендуется создавать резервную копию.
Вы можете использовать Google Диск, iTunes, iCloud, внешний / внутренний жесткий диск или любой другой подходящий вариант резервного копирования для вашей SD-карты.
Какой бы способ вы ни выбрали, хранение резервных копий необходимо для защиты ваших данных на устройствах Android, настольных компьютерах, ноутбуках, других цифровых камерах и мобильных устройствах.
- Не извлекайте SD-карту из устройства во время использования.
- Не используйте одну и ту же SD-карту на нескольких устройствах.
- Храните SD-карту в сухом и прохладном месте при комнатной температуре.
- Перестаньте щелкать другие фотографии, когда память SD-карты почти заполнена.
- Установите антивирус на свой компьютер.
- Храните несколько резервных копий ваших фотографий.
Удаление — наиболее частая причина потери фотографий с носителя, включая SD-карту. Но с помощью профессионального программного обеспечения для восстановления фотографий — Stellar Photo Recovery , вы можете восстанавливать изображения с любого типа SD-карты, независимо от того, были ли они потеряны из-за случайного удаления, форматирования или повреждения.
.


 Но только до того момента пока на неё снова не начали сохранять фотографии или изображения. Так же, как и при форматировании, определённая часть носителя информации отмечается как свободная для записи. Фактически данные не удаляются.
Но только до того момента пока на неё снова не начали сохранять фотографии или изображения. Так же, как и при форматировании, определённая часть носителя информации отмечается как свободная для записи. Фактически данные не удаляются. Если карта памяти повреждена физически и стала нечитабельной, то шансы на её восстановление очень низкие. Программы для восстановления данных вам уже не помогут. Если карта памяти не распознаётся компьютером, и он её не видит то её можно только отдать в специализированный сервис по восстановлению таких устройств, который попробует восстановить ваши данные в лабораторных условиях.
Если карта памяти повреждена физически и стала нечитабельной, то шансы на её восстановление очень низкие. Программы для восстановления данных вам уже не помогут. Если карта памяти не распознаётся компьютером, и он её не видит то её можно только отдать в специализированный сервис по восстановлению таких устройств, который попробует восстановить ваши данные в лабораторных условиях.
 Мы считаем, что это неправильно. Использование большого количество карт памяти небольшого объёма имеет свои недостатки. Например, недостаток места для хранения информации или даже потенциальная возможность физического повреждения камеры или карты памяти в результате необходимости её частой замены. А представьте себе ситуацию, если вы снимаете в RAW формате, а у вас карта памяти на 4 ГБ…
Мы считаем, что это неправильно. Использование большого количество карт памяти небольшого объёма имеет свои недостатки. Например, недостаток места для хранения информации или даже потенциальная возможность физического повреждения камеры или карты памяти в результате необходимости её частой замены. А представьте себе ситуацию, если вы снимаете в RAW формате, а у вас карта памяти на 4 ГБ… Избегайте исходного расположения для защиты от перезаписи.
Избегайте исходного расположения для защиты от перезаписи. Это позволит вам быстро получить доступ к своим данным еще до того, как вы выполните восстановление карты Micro SD.
Это позволит вам быстро получить доступ к своим данным еще до того, как вы выполните восстановление карты Micro SD. Храните карту в безопасном месте, чтобы не мучиться при восстановлении фотографий с поврежденной SD-карты.
Храните карту в безопасном месте, чтобы не мучиться при восстановлении фотографий с поврежденной SD-карты.

 g., chkdsk E: / f)
g., chkdsk E: / f) Щелкните Сканирование . Начнется процесс сканирования.
Щелкните Сканирование . Начнется процесс сканирования. Они очень дешевы и очень полезны не только для восстановления данных, но и для поиска фотографий и повседневных процессов. Когда вы вставляете карту в устройство чтения карт и подключаете устройство чтения карт к компьютеру, она отображается как буква диска в «Мой компьютер», что позволяет программному инструменту получить доступ к данным на карте памяти.
Они очень дешевы и очень полезны не только для восстановления данных, но и для поиска фотографий и повседневных процессов. Когда вы вставляете карту в устройство чтения карт и подключаете устройство чтения карт к компьютеру, она отображается как буква диска в «Мой компьютер», что позволяет программному инструменту получить доступ к данным на карте памяти. Нажмите «Далее» для перехода к шагу 2, и сканирование начнется. В зависимости от емкости вашей карты программное обеспечение может полностью просканировать карту памяти в течение нескольких минут. Будут перечислены найденные в процессе сканирования изображения. Вы можете предварительно просмотреть обнаруженные изображения в виде эскизов на шаге 3 и выбрать удаленные изображения, которые вы хотите восстановить.После этого снова нажмите «Далее», и CardRecovery сохранит выбранные изображения в месте, указанном на шаге 1.
Нажмите «Далее» для перехода к шагу 2, и сканирование начнется. В зависимости от емкости вашей карты программное обеспечение может полностью просканировать карту памяти в течение нескольких минут. Будут перечислены найденные в процессе сканирования изображения. Вы можете предварительно просмотреть обнаруженные изображения в виде эскизов на шаге 3 и выбрать удаленные изображения, которые вы хотите восстановить.После этого снова нажмите «Далее», и CardRecovery сохранит выбранные изображения в месте, указанном на шаге 1.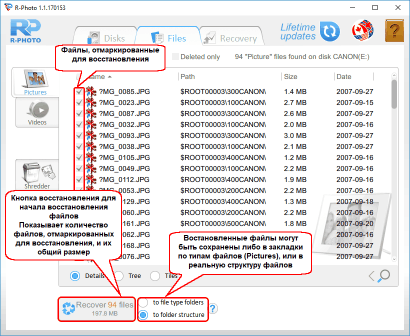 0 соединение.
0 соединение.