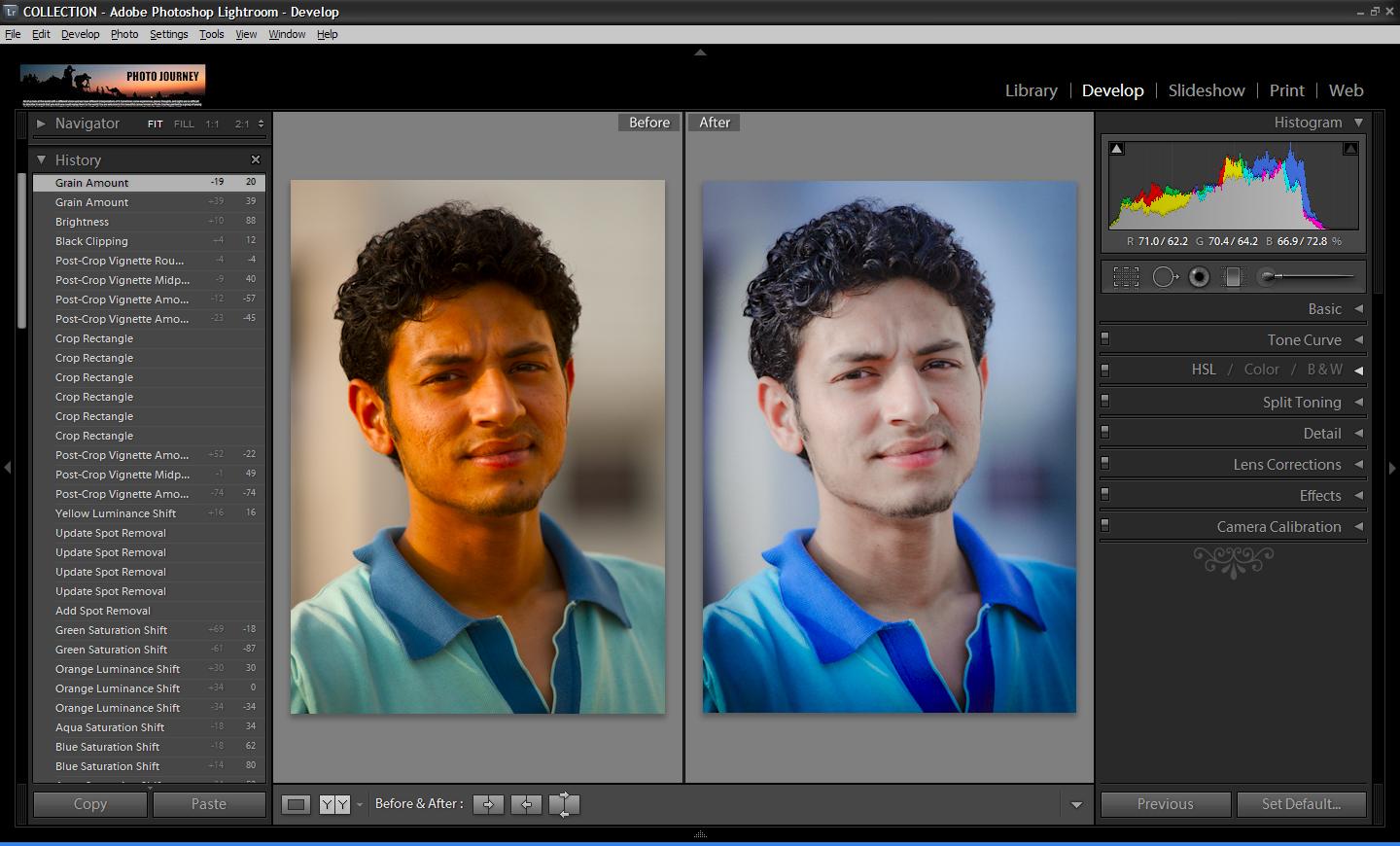Пять непростительных заблуждений о работе с Camera Raw-файлами
1. Архив с Camera Raw файлами можно уменьшить, если пересохранить Raw, уменьшив размер
Да, файлы, конечно, станут легче, но и пикселей в них поубавится, а значит ваши фото потеряют важную информацию. Кажется, это не лучший способ сжать фотоархив…
На скриншоте показаны настройки, позволяющие уменьшать количество пикселей в Raw-файле. На примере окна команды Export в Adobe Lightroom.
2. Если открыть JPEG в Adobe Camera Raw Plugin или в Lightroom, то можно «выжать» из него больше, чем при редактировании в Adobe Photoshop
JPEG потерял весь свой потенциал, когда стал JPEG’ом. В чем бы вы его не открыли, дополнительной информация в нем не появится.
3. Фотографии в Adobe Camera Raw и Lightroom меняют свой цвет, становятся не такими, как на дисплее камеры.
Да, не такими. Потому что все секреты Raw-файла лучше всего знает производитель камеры. Но, в Adobe-программах есть вкладка Camera Calibration, где можно выбрать профиль цветопередачи снимка, наиболее близко передающий цвета камеры.
4. Lightroom глючит и показывает в цвете фотографии, снятые режиме ч-б
Это не глюк, а правда. Дело в том, что все современные камеры (кроме Leica Monochrom) снимают цветные фотографии! При выборе в меню камеры режима ч-б, вы всего навсего просите камеру делать обработку ваших фото. Но Lightroom ее отбрасывает и потому показывает изображения цветными.
5. Raw — профессиональный формат
Вы удивитесь, но для обработки JPEG, нужно гораздо больше знать о работе в сложном Фотошопе, чем для обработки RAW в простом конвертере. Именно работа с Raw больше всего помогает новичкам исправлять ошибки, которых профи не допускают вовсе.
Интересуетесь обработкой? Приглашаем вас на авторский онлайн-курс о работе с Camera Raw!Вы можете составить впечатление о том, как проходят уроки курса, посмотрев пробное занятие:
Adobe Photoshop. Основы обработки фото. Занятие 1 from universtudio on Vimeo.
Этот онлайн-курс наведет вас на мысли как правильно обрабатывать фотографии в Camera Raw. Его желательно прослушать до того, как вы пошли на курсы по обработке фотографий в Фотошопе, так как редактирование Raw — это самый первый этап работы со снимками на компьютере.
Курс обработки фото Adobe Camera Raw
Darktable – бесплатный фоторедактор – альтернатива Adobe Lightroom для Windows, Mac и Linux
Любой занимающийся фотографией человек рано или поздно обязательно слышал совет: снимать надо в RAW. Стоит ему последовать и со временем обнаружится, что файлы в таком формате не похожи на другие традиционные графические форматы. Понадобятся специальные программы для открытия RAW и работы с ним. Одним из таких приложений является Darktable.
♥ ПО ТЕМЕ: Как правильно фотографировать: 12 простых советов для тех, кто хочет улучшить качество своих фотографий.
Не секрет, что самой известной программой для работы с изображениями в формате RAW является Adobe Lightroom. Однако есть множество причин для подбора альтернативы. Удачным вариантом выглядит Darktable – бесплатное приложение с открытым кодом, которое способно выступить неплохой заменой Lightroom.
♥ ПО ТЕМЕ: Что может Фотошоп для Айфона: возможности бесплатных приложений Adobe Photoshop (Express, Fix и Mix) для iOS.
Что такое Darktable?
Darktable (скачать для Windows, Mac и Linux можно здесь) – это программа для просмотра и редактирования файлов изображений в формате RAW. Он, в свою очередь, предназначен для хранения данных снимка, не прошедшего никакой обработки. Основное отличие от JPG заключается в отсутствии какого-либо сжатия данных.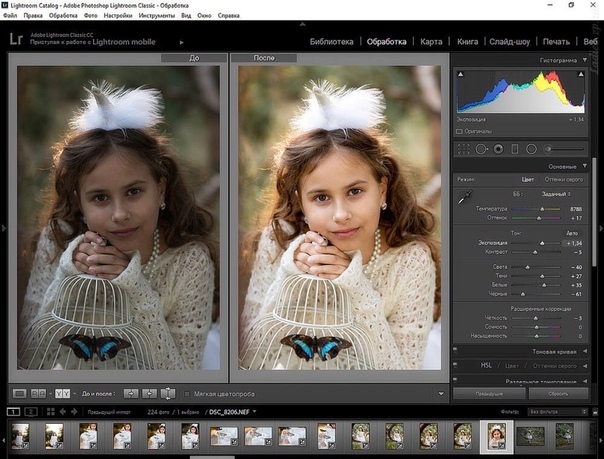 Не получится даже отправить этот файл кому-то для последующего просмотра.
Не получится даже отправить этот файл кому-то для последующего просмотра.
RAW файлы похожи на фильм, который еще не смонтирован. Darktable – это место, в котором вы сможете заняться обработкой цифровой фотографии. Это и послужило причиной появления такого названия. Основная причина использования RAW и Darktable вместо привычных JPEG и GIMP является возможность выполнения редактирования без внесения постоянных изменений в исходный файл. Такая обработка фотографии называется неразрушающим редактированием.
У Darktable есть два основных рабочих пространства: Обзор и Обработка.
♥ ПО ТЕМЕ: Levitagram, или как на iPhone создавать фото с эффектом левитации (полета).
Функции вкладки Обзор
Во вкладке Обзор вы можете экспортировать изображения, редактировать метаданные и применять теги. В этом пространстве доступна работа с именами ваших изображений и их организация.
Панель в левой части экрана поможет импортировать фотографии. Надо просто взять изображения с вашей камеры и составить из них коллекции. Программа предоставляет возможность посмотреть подробную информацию о каждой фотографии.
Это лишь краткий перечень основных решаемых в Обзоре задач.
♥ ПО ТЕМЕ: Как узнать GPS-координаты фотографии (место, где была сделана) на iPhone.
Как экспортировать снимки из Darktable
Очень важной опцией программы является ее экспорт из формата RAW в тот формат, которым вы сможете поделиться. Для этого выберите раскрывающийся список Экспорт снимков). В нем можно найти много дополнительных параметров, в том числе имя файла, место его хранения, формат, степень сжатия и другие.
И даже если никак не менять заданные по умолчанию параметры, все равно удастся сконвертировать файлы RAW в JPG, который потом можно будет отправить членам семьи или загрузить в Интернет.
♥ ПО ТЕМЕ: Как поменять пол в Snapchat на фото и видео. Попробуйте – очень смешно.
Как редактировать метаданные
Если вы делитесь с другими своими фотографиями, то нелишним будет в каждом снимке указать автора. Особенно важно это, если ваше хобби становится работой.
В Редакторе метаданных можно для каждой фотографии создать заголовок и поместить описание того, что именно изображено или происходит на картинке. Можно также добавить, кто сделал снимок, кто его опубликовал и под какой лицензией доступна эта фотография.
Удаление метаданных из фотографий позволяет обеспечить вашу конфиденциальность, вот почему так важно сделать эту работу перед распространением снимков в Интернете.
♥ ПО ТЕМЕ: Бесплатный фотосток: 5 полезных сайтов для легального скачивания авторских фотографий.
Как добавить теги к вашим фотографиям
А вот для внутренней организации файлов теги очень полезные. С их помощью можно пометить, какие изображения уже были отредактированы, а какие остались нетронутыми. Теги помогут отделить портретные фото от пейзажных.
Для добавления тегов надо перейти в раздел Метки. Там уже доступно для использования несколько вариантов. Но программа дает возможность создавать собственные теги или импортировать созданные ранее в другой установленной копии Darktable. Из этого раздела метки можно прикрепить к выбранным фотографиям.
♥ ПО ТЕМЕ: Как создать двойника на фото (клонировать объекты) на iPhone.
Как добавить геотеги к вашим фотографиям
В ваших путешествиях многие места могут выглядеть одинаково. С помощью геотегов можно пометить, где именно была сделана фотография. Надо перейти в раздел Геотеггинг и добавить GPX трек к вашему снимку.
♥ ПО ТЕМЕ: Color Accent: Как изменять отдельные цвета на фото на черно-белые в iPhone и iPad.

Как обрабатывать (редактировать) снимки в Darktable
Обработка – это часть приложения, отвечающая за изменение изображения. Именно здесь можно поработать над фотографиями, делая их соответствующими своим видениям.
С правой стороны окна можно выбрать настройки коррекции для улучшения несовершенных изображений: повышение резкости размытых снимков, коррекцию баланса белого цвета и обрезку элементов, которые могли случайно попасть в кадр.
А можно задействовать свое изображение и вдохнуть в кадр новую жизнь. С помощью регулировок контрастности объект можно сделать ярче. Бегунки панели позволят экспериментировать с цветами, настраивать освещение. Тут же доступны такие эффекты, как размытие движения и виньетирование.
Darktable группирует все эти задачи в модули. Некоторые из них видны при настройках по умолчанию и организованы в разделы: Избранное, Базовые модули, Тон, Цветокоррекция, Коррекция и Художественные модули.
В разделе «Список модулей» перечислены дополнительные решения.
Нажатие на один из вариантов автоматически добавит его в вышеупомянутые разделы. Повторное нажатие на элемент удалит его. Это позволит вам сделать легкодоступными те функции, которые вы используете чаще всего и скрыть те, которые вам не нужны. Таким образом можно настроить приложение и упорядочить инструменты в нем, избавляя от необходимости копаться в меню для выполнения любой назначенной задачи.
♥ ПО ТЕМЕ: Как сделать фото с эффектом шлейфа (длинной выдержкой) на iPhone: 2 способа.
Как отслеживать изменения
В левой части окна можно увидеть список изменений, внесенных в текущее изображение. При переходе в раздел История изменений удивительным может показаться то, что Darktable уже автоматически применил к вашей фотографии несколько стандартных настроек. Но можно и отменить их, вернувшись к оригиналу.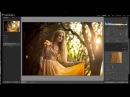 А во время работы есть возможность создавать собственные промежуточные копии картинки, снэпшоты.
А во время работы есть возможность создавать собственные промежуточные копии картинки, снэпшоты.
♥ ПО ТЕМЕ: 30 самых знаменитых фейковых фото, в которые вы могли поверить.
Другие возможности Darktable
Теперь, когда вы отредактировали свою фотографию и экспортировали файл, вы можете выбрать режим Прочее, где появятся еще несколько инструментов работы с фотографиями.
♥ ПО ТЕМЕ: Фоторедактор онлайн бесплатно: 5 сервисов для быстрого редактирования фото online.
Использование функции «Карта» в Darktable
В этом разделе можно с помощью геотегов расположить на карте фотографии с учетом места их съемки. Карту могут предоставить различные сервисы. По умолчанию это OpenStreetMap, но опционально возможно использовать и Google Maps.
♥ ПО ТЕМЕ: Где и как продать фото, или как заработать на мобильной фотографии? 5 лучших фотостоков.
Использование функций печати в Darktable
Эта функция дает возможность печатать ваше изображение. Выберите свой принтер, установите размер бумаги, настройте цветовой профиль и прочие параметры. Darktable обеспечивает предварительный просмотр картинки, что позволяет увидеть ее расположение на листе бумаги.
♥ ПО ТЕМЕ: Как убрать красные глаза с фото на iPhone или iPad без дополнительных приложений.
Использование функции Слайд-шоу в Darktable
Для того, чтобы представить свою коллекцию фотографий в виде слайд-шоу, вам не требуется загружать другие приложения. Darktable прекрасно справляется с этой задачей. Но не ждите множества вариантов настройки от этой простой функции.
♥ ПО ТЕМЕ: Ретушь на Айфоне: лучшие iOS-приложения для ретуширования фотографий.
Использование функции привязки в Darktable
Привязка устройств в Dakrtable позволяет программе подключаться непосредственно к камере. Само приложение выполняет функцию видоискателя для захвата изображения. Для привязки и управления устройствами Darktable использует библиотеку gphoto2. Об этом следует помнить, если появятся какие-либо проблемы или надо будет проверить совместимость библиотеки с вашей камерой.
Само приложение выполняет функцию видоискателя для захвата изображения. Для привязки и управления устройствами Darktable использует библиотеку gphoto2. Об этом следует помнить, если появятся какие-либо проблемы или надо будет проверить совместимость библиотеки с вашей камерой.
♥ ПО ТЕМЕ: Оживи фото на Айфоне: приложение Pixaloop анимирует любое фото.
Надо ли использовать Darktable?
Darktable является отличным приложением не только потому, что оно бесплатное. Многие другие аналогичные программы с открытым кодом обеспечивают схожую функциональность, но не обладают таким же понятным и простым интерфейсом.
В отличие от некоторых других приложений Darktable является инструментом, сделанным фотографами для фотографов. В нем можно адаптировать интерфейс к вашему рабочему процессу и каждый раз делать это по-новому.
Это не единственный бесплатный инструмент с открытым исходным кодом для фотографов. И хотя Darktable является одним из лучших бесплатных редакторов RAW, существует множество других бесплатных приложений для редактирования ваших фотографий.
Смотрите также:
Обработка фотографий Lightroom и Photoshop
Я б в нефтяники пошел!
Пройди тест, узнай свою будущую профессию и как её получить.
Химия и биотехнологии в РТУ МИРЭА
120 лет опыта подготовки
Сервис онлайн-консультаций
Выбери профессию, о которой потом не пожалеешь
Международный колледж искусств и коммуникаций
МКИК — современный колледж
Английский язык
Совместно с экспертами Wall Street English мы решили рассказать об английском языке так, чтобы его захотелось выучить.
15 правил безопасного поведения в интернете
Простые, но важные правила безопасного поведения в Сети.
Олимпиады для школьников
Перечень, календарь, уровни, льготы.
Первый экономический
Рассказываем о том, чем живёт и как устроен РЭУ имени Г.В. Плеханова.
Билет в Голландию
Участвуй в конкурсе и выиграй поездку в Голландию на обучение в одной из летних школ Университета Радбауд.
Цифровые герои
Они создают интернет-сервисы, социальные сети, игры и приложения, которыми ежедневно пользуются миллионы людей во всём мире.
Работа будущего
Как новые технологии, научные открытия и инновации изменят ландшафт на рынке труда в ближайшие 20-30 лет
Профессии мечты
Совместно с центром онлайн-обучения Фоксфорд мы решили узнать у школьников, кем они мечтают стать и куда планируют поступать.
Экономическое образование
О том, что собой представляет современная экономика, и какие карьерные перспективы открываются перед будущими экономистами.
Гуманитарная сфера
Разговариваем с экспертами о важности гуманитарного образования и областях его применения на практике.
Молодые инженеры
Инженерные специальности становятся всё более востребованными и перспективными.
Табель о рангах
Что такое гражданская служба, кто такие госслужащие и какое образование является хорошим стартом для будущих чиновников.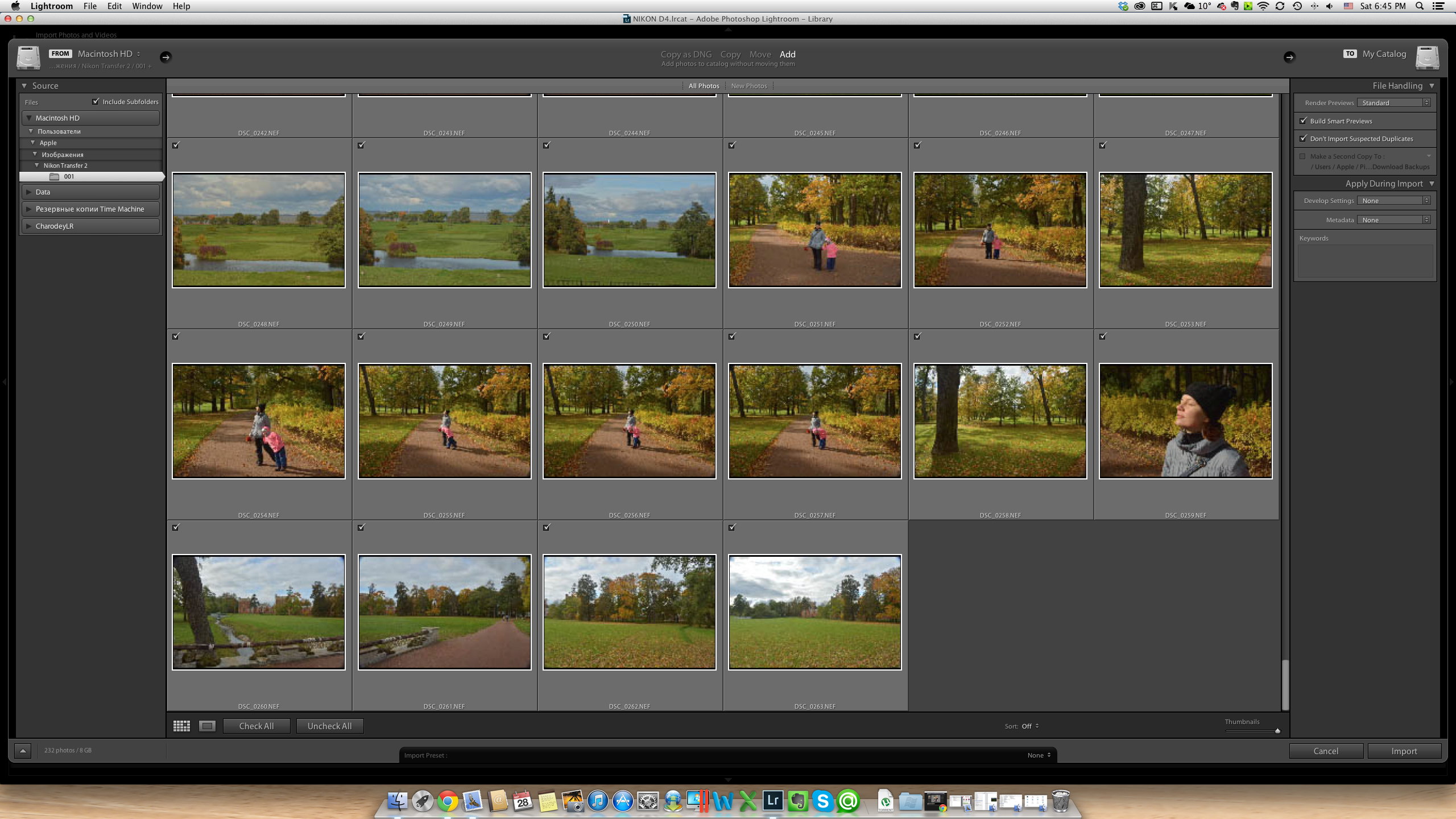
Карьера в нефтехимии
Нефтехимия — это инновации, реальное производство продукции, которая есть в каждом доме.
ОНЛАЙН-КУРС «Художественная обработка от А до Я»
УРОК 1
15 марта. Начало в 10.00
Продолжительность 2-2,5 часа.
1. Вступительное слово.
2. Несколько слов о семейной художественной фотографии и художественной обработке фотографий
3. Быстрый выбор фотографий для обработки в программе Adobe Bridge (или Lightroom)
4. Основные инструменты Camera Raw (Lightroom), необходимые для быстрой и эффективной свето- и цветокоррекции.
Логика работы с цветом при обработке фотографий разных сезонов.
5. Ответы на вопросы
УРОК 2
17 марта. Начало в 10.00
Продолжительность 2,5-3 часа.
1. Полная схема художественной обработки летних фотографий (3 цветовых решения)
А. Первичная цветокоррекция изображений в Camera Raw (или Lightroom)
Б. Работа с изображением в Photoshop:
- кадрирование;
- работа с “трансформацией”;
- убираем шум, добавляем резкость.
- чистка фотона с помощью «штампа» и «заплатки»;
- особенности детской и взрослой ретуши;
- скинтон. Чистые цвета;
- светокоррекция;
- добавление объема, контраст;
- свето-теневой рисунок;
- цветокоррекция;
- коррекция фигуры с помощью «пластики».
2. Ответы на вопросы
УРОК 3
19 марта. Начало в 10.00
Продолжительность 2,5-3 часа.
1. Полная схема художественной обработки осенне-весенних фотографий (яркая осенняя обработка и 2 вида шоколадной обработки)
А. Первичная цветокоррекция изображений в Camera Raw (или Lightroom)
Первичная цветокоррекция изображений в Camera Raw (или Lightroom)
Б. Работа с изображением в Photoshop.
2. Ответы на вопросы
УРОК 4
22 марта. Начало в 10.00
Продолжительность 2,5-3 часа.
1. Полная схема художественной обработки зимних фотографий (2 цветовых решения и «кремовая» обработка)
А. Первичная цветокоррекция изображений в Camera Raw (или Lightroom)
Б. Работа с изображением в Photoshop.
2. Ответы на вопросы
УРОК 5
24 марта. Начало в 10.00
Продолжительность 2,5-3 часа.
1. Полная схема художественной обработки «полевых» фотографий (обработка фотографий, снятых в пшеничных и лавандовых полях)
А. Первичная цветокоррекция изображений в Camera Raw (или Lightroom)
Б. Работа с изображением в Photoshop.
2. Несколько слов об экшенах: что это такое и для чего они необходимы. Пакетная обработка.
3. Подготовка фотографий для использования в Internet, подготовка фотографий к печати в типографии.
4. Ответы на вопросы
Обработка фотографий в Lightroom
Чтобы эффективно обрабатывать фотографии, необязательно досконально знать весь функционал RAW-конвертора.
Самое главное – уметь работать с основными инструментами обработки RAW. Сегодня я покажу, как можно быстро и красиво обработать фотографию в Adobe Lightroom, используя лишь несколько универсальных приемов.
Наш исходный кадр:
Эту фотографию я сделал несколько дней назад на даче, когда решил поснимать местных кошек. Экспозмер сработал по белой шерсти котенка, поэтому кадр выглядит немного темноватым.
Посмотрим, что мы сможем с ним сделать.
Свет и контраст
Для начала просто немного осветлим фотографию и добавим контраста.
Картинка сразу стала интереснее, но теперь ей явно не хватает объема.
Поработаем со светом и тенью – открываем вкладку Tone Curve.
Tone Curve – один из важнейших инструментов для работы с RAW в Adobe Lightroom. С помощью него можно в пару кликов подсветить темные области, затемнить пересветы, а так же сделать очень тонкую обработку света и тени в кадре.
Обязательно поэксперементируйте с этим инструментом.
Для нашей фотографии я выбрал такую обработку:
1) Немного затемнил яркие места кадра (Highlights).
2) Подсветил светлые области (Lights) фотографии, чтобы сбалансировать общую осветленность картинки и белой шерсти кошки.
3) Затем я сильно подсветил темные (Darks) места кадра (черная шерсть котенка и темные участки боке), чтобы кадр казался более объемным.
4) Напоследок я совсем немного высветлил тени (Shadows) в кадре.
Наша фотография стала одновременно контрастной и объемной. Это универсальный прием, который практически любую картинку может сделать интереснее.
Теперь добавим небольшой штрих – поработаем с цветом.
Цвет
Adobe Lightroom дает огромные возможности для работы с цветом. Но сегодня мы говорим не о сложной цветокоррекции, а о простых и действенных приемах обработки.
Итак, что мы можем сделать с цветом?
Самое главное, с чем нужно поработать на нашей картинке, – это зелень листвы. Попробуем сделать ее еще более яркой и сочной.
Открвыаем вкладку HSL, а в ней раздел Saturation и повышаем насыщенность зеленого цвета до 100.
Обычно не стоит поднимать насыщенность одного цвета так сильно, но в нашем случае даже +100 к насыщенности зеленого даст лишь небольшой визуальный эффект, который нам как раз и нужен.
Теперь зайдем в раздел Luminance и поработаем с освещенностью цвета.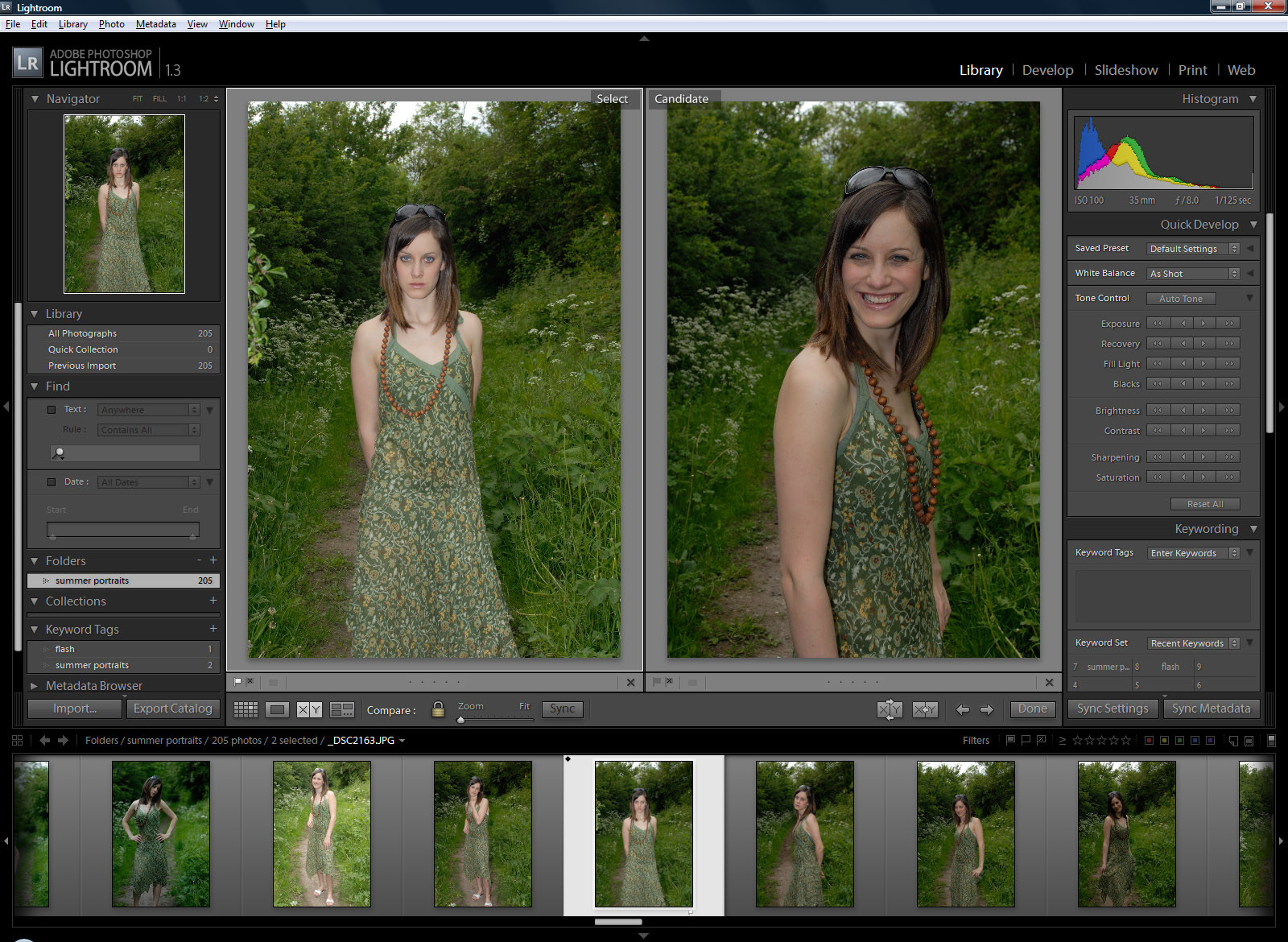
Если вы хотите осветлить или затемнить картинку, это можно сделать не только стандартными инструментами для работы со светом (Exposure, Brightness, Tone Curve), но и изменяя «свечение» (luminance) определенных цветов.
У нас очень простая задача – сделать зеленый цвет более контрастным.
Для этого в разделе Luminance сдвинем ползунок зеленого цвета влево – до минус 23.
Таким образом зеленый цвет в кадре станет темнее и контрастнее.
Посмотрим, что у нас получилось.
Наша фотография стала яркой, контрастной и насыщенной.
Но картинке явно чего-то не хватает. Чего?
Акцентов. Взгляду зрителя просто не за что «зацепиться», в кадре нет никаких визуальных акцентов.
Самое время поработать с деталями.
Детали
Композиционный центр нашей фотографии – глаза котенка. Но они слишком блеклые на фоне яркой и сочной картинки и не могут задержать на себе взгляд зрителя.
Значит нам нужно поработать отдельно с глазами кошки, не затронув общей обработки кадра.
Для подобной детальной обработки в Lightroom есть очень удобная функция – Adjustment Brush.
С помощью этого инструмента вы можете выделить определенный участок кадра и работать только с ним.
Итак, открываем вкладку Adjustment Brush.
Кисточкой выделяем оба глаза кошки.
Теперь в окне настроек Adjustment Brush подсветим (Exposure) глаза нашей кошки и добавим контраста.
Обработка закончена, наша фотография получилась именно такой, какой мы и хотели: яркой, сочной и привлекающей внимание зрителей.
А для наглядности сравним готовую карточку с оригиналом:
Вот так легко и быстро можно сделать фотографию интереснее.
Онлайн обработка фото бесплатно с различными эффектами
Просмотров 7.3k. Опубликовано Обновлено
Привет, читатель! Для обработки фотографий не обязательно устанавливать на компьютер программы. В интернете доступно большое количество онлайн приложений. Во многих из них есть функции кадрирования, настройка светотени, цвета, насыщенности, фильтры. В некоторых фоторедакторах можно использовать готовые пресеты для создания стилей ретро, поп-арт.
Проф обработка фотки онлайн с компа: платные и бесплатные редакторы и сервисы
Популярность цифровой фотографии, возможность получать классные снимки с телефонов, планшетов, снижение популярности настольных компьютеров и повсеместное распространение интернета привели к появлению онлайн фоторедакторов.
С помощью online сервисов выполняют обрезку, изменяют свет, цвет, увеличивают резкость. Умелое использование инструментов позволяет получать профессионально обработанные фотографии в формате jpeg, tiff, png.
Бесплатно доступны редакторы:
- fotor. В приложении есть инструмент hdr, уровни, корректировка цвета, тона, изменение размера;
- online fotoshop. Позволяет изменять, убирать фон, использовать фильтры, применять готовые настройки для создания стиля ретро, винтаж;
- iliveimg. Включает инструмент обрезки, сглаживания углов, изменения размера, оформления картинок в рамку. Позволяет дорисовывать детали, подписывать текст, добавлять наклейки;
- pxlr. Функционально напоминает photoshop. Есть возможность работать со слоями, просматривать историю.
Большей частью онлайн фоторедакторов можно пользоваться бесплатно. Но относится это часто только к основным функциям. За дополнительные инструменты придется заплатить. Есть такая опция в pxlr, fotor.
Впрочем, в интернете есть и полностью платные онлайн приложения. Пример — picmonkey. Интуитивно понятный фоторедактор предлагает большой выбор функций. Есть цветокоррекция, рамки, фильтры, изменение текстуры.
Как на пк обрабатывать фото онлайн: бесплатно, автоматически и профессионально
Из множества доступных приложений пользователи выбирают самое удобное. Не всегда в нем есть все функции, однако, их бывает достаточно для решения основных задач.
Сформулируем несколько вариантов результатов, которые можно получить, используя онлайн сервисы:
- основная фотокоррекция. Включает кадрирование, поворот, изменение цвета. Для этого достаточно использовать бесплатные программы;
- профессиональная фотообработка. Требует высокого качества и большого выбора инструментов. Необходима функция изменения светотени, уровни, hdr, фильтры, возможность регулировать степень применения инструментов. Удобны для профессионального фоторедактирования fotoshop online, pxlr, picmonkey;
- быстрая коррекция. Если нужно быстро корректировать более или менее одинаковые снимки, привести их к одному результату, используют опцию автоматической обработки. Для этого не нужно думать, какие эффекты и в какой степени нужно выбрать. Приложение предлагает свой вариант. Есть опция в fotor, fotoshop, других редакторах.
Бесплатная онлайн обработка фотографий на русском: picsart, lightroom и фотошоп
Не все приложения доступные на русском языке. Некоторые не русифицированы, а потому с ними не так легко работать русскоговорящим пользователям.
На русском доступны:
- фотошоп онлайн;
- фотор;
- лайтрум.
А вот популярное приложение для мобильных picsart в онлайн версии представлено только на английском языке.
Онлайн обработка фоток: для инстраграм, паспорта, загранпаспорта и семейные
Обработать фотографии так, чтобы они отлично смотрелись в инстаграм, можно практически в любом фоторедакторе.
Важно, чтобы после редактирования фото было стильным, красивым, соответствовало формату инсты. Добиться такого эффекта можно в фотошопе, лайтруме, pxlr. Большой набор фильтров, в том числе для создания стиля ретро, лето, селфи, есть в canva.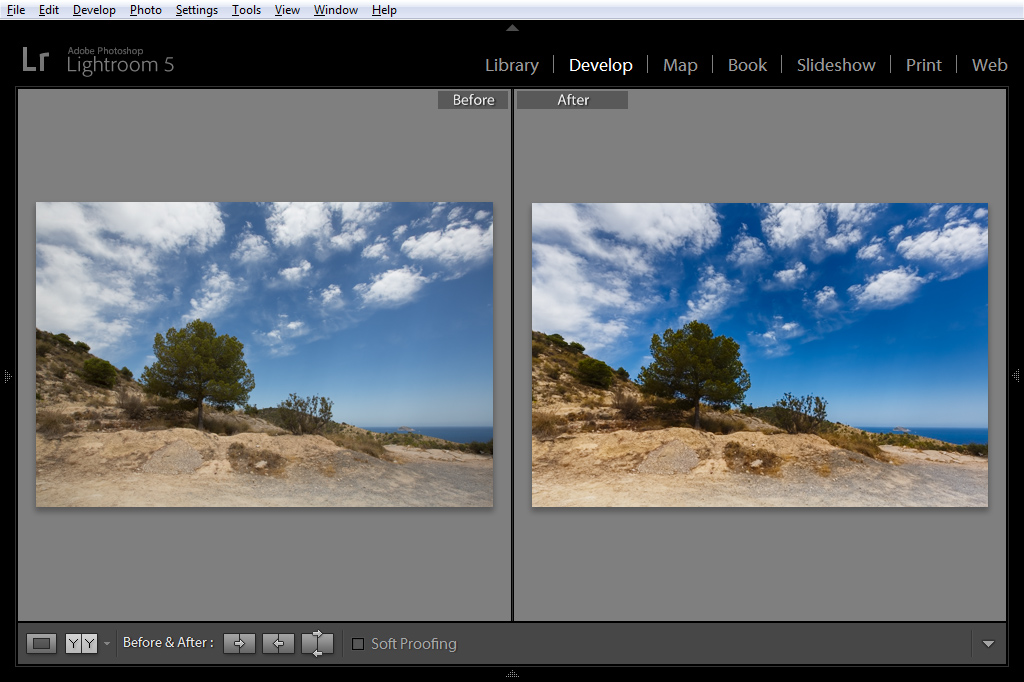 Любое приложение, где есть функция обрезки и масштабирования, подойдет и для обработки фотографий для документов. Но лучше готовить документальные фото в редакторах с уже встроенным специальным инструментом.
Любое приложение, где есть функция обрезки и масштабирования, подойдет и для обработки фотографий для документов. Но лучше готовить документальные фото в редакторах с уже встроенным специальным инструментом.
Удобно использовать:
Два последних приложения не получится использовать для подготовки семейных фотографий. Для них лучше подходят онлайн-сервисы с возможностью самостоятельного редактирования размера, формата снимка. Обязателен инструмент резкости, размытия, изменения контраста, света.
Эффекты и фильтры для онлайн обработки фото: мультяшные, поп арт и рамки
Любая фотография, кроме, пожалуй, документальной, может выиграть от применения фильтров или специальных эффектов.
Следующие инструменты придают изображению шарм, стиль:
- сделать фото в стиле поп-арт можно в popartstudio. В бесплатной версии останется водяной знак программы. Избавиться от него можно, оформив платную подписку;
- в фотофании, фоторе доступны ретро фильтры, настройки для создания винтажного стиля;
- на imgonline, pho.to есть функция мультяшной обработки.
Все больше пользователей предпочитают оформлять фотки в рамках. Коллекции есть в fotor, fotostars, ribber, picmonkey.
Бесплатные эффекты для обработки фото в стиле инстаграм
Красивыми должны выглядеть не только семейные фотки, портреты, картинки в стиле поп-арт.
Получить миллион подписчиков в instagram можно, если публиковать на своей страничке по-настоящему стильные, качественные фотографии. Чтобы сделать их такими, используют рамки, специальные фильтры и пресеты с эффектами ретро, блеска, глянцевой обложки.
Впрочем, фотоэффекты не обязательно должны быть тематическими. Важно, чтобы публикуемые фотки были светлыми, яркими, качественными, могли передавать идею и смысл.
Бесплатная онлайн обработка, ретушь и восстановление старых чб фотографий
До сих пор речь шла только о придании какого-либо эффекта новым фоткам. Однако не стоит забывать, что современные онлайн-редакторы помогают восстанавливать качество старых черно-белых и цветных снимков, ретушировать неудачные портреты.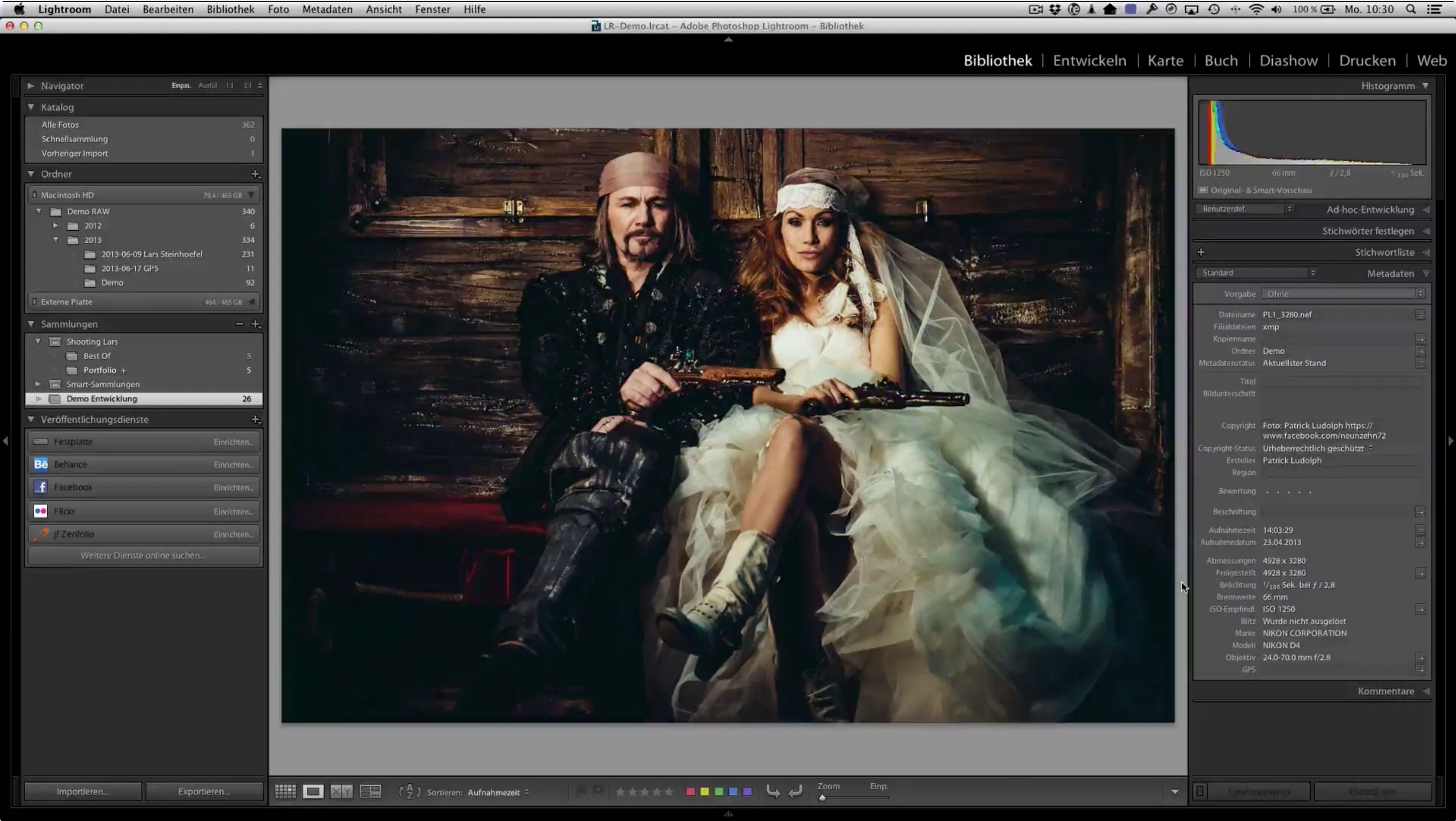
Выделим несколько ресурсов:
- pho.to. Позволяет ретушировать лицо, убирать морщины, неровности кожи, пигментные пятна, отбеливает зубы;
- jpeg-repair.org. Бесплатна только пробная версия. На сервисе восстанавливаются поврежденные изображения в формате jpeg;
- fotoshop online;
- lightroom.
Выводы
В современных онлайн редакторах доступны различные инструменты по обработке фотографий — фильтры, кадрирование, изменение резкости. С их помощью картинки обретают новый стиль, очарование.
Видеообзор
Онлайн курс — Основы Adobe Lightroom, фотошкола Авангард, Санкт-Петербург
Согласие на обработку персональных данных
Настоящим я, далее – «Субъект Персональных Данных», во исполнение требований Федерального закона от 27.07.2006 г. № 152-ФЗ «О персональных данных» (с изменениями и дополнениями) свободно, своей волей и в своем интересе даю свое согласие Школа профессиональной фотографии (далее – Школа профессиональной фотографии адрес: www.avangardproekt.ru ) на обработку своих персональных данных, указанных путем заполнения веб-формы на сайте www.avangardproekt.ru (далее – Сайт), направляемой (заполненной) с использованием Сайта.
Под персональными данными я понимаю любую информацию, относящуюся ко мне как к Субъекту
Персональных
Данных, в том числе мои фамилию, имя, отчество, адрес, образование, профессию, контактные данные
(телефон, факс, электронная почта, почтовый адрес), фотографии, иную другую информацию. Под
обработкой персональных данных я понимаю сбор, систематизацию, накопление, уточнение,
обновление,
изменение, использование, распространение, передачу, в том числе трансграничную, обезличивание,
блокирование, уничтожение, бессрочное хранение), и любые другие действия (операции) с
персональными
данными.
Под
обработкой персональных данных я понимаю сбор, систематизацию, накопление, уточнение,
обновление,
изменение, использование, распространение, передачу, в том числе трансграничную, обезличивание,
блокирование, уничтожение, бессрочное хранение), и любые другие действия (операции) с
персональными
данными.
Обработка персональных данных Субъекта Персональных Данных осуществляется исключительно в целях регистрации Субъекта Персональных Данных в базе данных Академии Фотографии с последующим направлением Субъекту Персональных Данных почтовых сообщений и смс-уведомлений, в том числе рекламного содержания, от Академии Фотографии, его аффилированных лиц и/или субподрядчиков, информационных и новостных рассылок, приглашений на мероприятия Академии Фотографии и другой информации рекламно-новостного содержания, а также с целью подтверждения личности Субъекта Персональных Данных при посещении мероприятий Академии Фотографии. Датой выдачи согласия на обработку персональных данных Субъекта Персональных Данных является дата отправки регистрационной веб-формы с Сайта.
Обработка персональных данных Субъекта Персональных Данных может осуществляться с помощью средств автоматизации и/или без использования средств автоматизации в соответствии с действующим законодательством РФ и внутренними положениями Академии Фотографии.
Школа профессиональной фотографии принимает необходимые правовые, организационные и технические
меры
или обеспечивает их принятие для защиты персональных данных от неправомерного или случайного
доступа
к ним, уничтожения, изменения, блокирования, копирования, предоставления, распространения
персональных данных, а также от иных неправомерных действий в отношении персональных данных, а
также
принимает на себя обязательство сохранения конфиденциальности персональных данных Субъекта
Персональных Данных. Школа профессиональной фотографии вправе привлекать для обработки
персональных
данных Субъекта Персональных Данных субподрядчиков, а также вправе передавать персональные
данные
для обработки своим аффилированным лицам, обеспечивая при этом принятие такими субподрядчиками и
аффилированными лицами соответствующих обязательств в части конфиденциальности персональных
данных.
Школа профессиональной фотографии вправе привлекать для обработки
персональных
данных Субъекта Персональных Данных субподрядчиков, а также вправе передавать персональные
данные
для обработки своим аффилированным лицам, обеспечивая при этом принятие такими субподрядчиками и
аффилированными лицами соответствующих обязательств в части конфиденциальности персональных
данных.
Я ознакомлен(а), что:
- настоящее согласие на обработку моих персональных данных, указанных при регистрации на Сайте, направляемых (заполненных) с использованием Cайта, действует в течение 1 года с момента заполнения формы на Cайте;
- согласие может быть отозвано мною на основании письменного заявления в произвольной форме;
- предоставление персональных данных третьих лиц без их согласия влечет ответственность в соответствии с действующим законодательством Российской Федерации.
Подготовка фотографий в Lightroom Classic к печати в Интернете
Давайте углубимся в решения, которые вам нужно будет принять в отношении подготовительной части процесса Lightroom Classic. Еще одна рекомендация, которую я сделаю: после того, как вы выберете поставщика услуг печати (или пока вы исследуете варианты), обязательно посетите раздел поддержки на веб-сайте этого поставщика, поскольку любой хороший сервис предоставит критерии, которые, как они знают, предоставят вам лучшие результаты. Тем не менее, основные проблемы будут следующими:
- Допустимый тип файла
- Допустимое цветовое пространство
- Размеры печати
- Достаточно ли на ваших фотографиях пикселей для качественной печати при желаемом размере печати?
Это аспекты этого процесса, в решении которых вам может помочь Lightroom Classic.
Тип файла
Неудивительно, что JPG является наиболее широко поддерживаемым и рекомендуемым форматом файлов, который следует выбирать при отправке фотографий на печать. Вы можете снимать в формате RAW, редактировать и сохранять как TIF или PSD, но когда придет время доставить, сделайте это простым и безопасным и выберите JPG в диалоговом окне «Экспорт» при сохранении из Lightroom.
Основная проблема, с которой сталкиваются люди с JPG, — это тип сжатия, используемый алгоритмом. По сути, он очень хорошо справляется (при высоких настройках качества) по уменьшению размера файла, отбрасывая некоторые данные изображения (и при высоком уровне качества мы не должны видеть видимого ухудшения качества).Миллиарды и миллиарды изображений JPG передаются, загружаются, скачиваются, распечатываются, просматриваются, покупаются и продаются каждый год. Не бойтесь JPG.
Просматривая различные разделы часто задаваемых вопросов о популярных службах печати, я обычно видел, что качество 10-го уровня от Photoshop представляет собой предлагаемую степень сжатия JPG, которая будет использоваться при сохранении фотографий. Если вы когда-либо экспортировали JPG из Lightroom, вы заметили, что ползунок качества Lightroom имеет значение от 0 до 100, а не от 0 до 12, как в Photoshop. Однако не так очевидно то, что, хотя Lightroom предоставляет больше цифр, он использует те же 12 уровней качества, что и Photoshop.Небольшая математика показывает, что уровень 10 (83% от 12) совпадает с настройкой 83 в Lightroom. Фактически, поскольку диапазон Lightroom разделен на 12 различных уровней, он совпадает с любым значением от 77 до 84 по шкале (попробуйте экспортировать ту же фотографию с качеством 77 и 84, и вы увидите размер файла полученные копии такие же). Таким образом, это длинный способ сказать, что вы можете придерживаться JPG на уровне 77 на ползунке качества как минимум. Если вы хотите подняться на ступеньку выше, потому что чувствуете, что это имеет качественное значение, используйте 85, чтобы перейти на следующий уровень. Чем выше это значение, тем больше вы получаете файл большего размера без какого-либо реального улучшения качества.
Чем выше это значение, тем больше вы получаете файл большего размера без какого-либо реального улучшения качества.
Цветовое пространство
Как и в случае с типом файла, существуют идеальные типы файлов для захвата, идеальные для редактирования в Photoshop, также есть идеальные цветовые пространства для экспорта и загрузки в службу печати. В целом, из всех проверенных мною сервисов все они запрашивают или ожидают Adobe RGB или sRGB. Это одна из тех вещей, которые вы подтвердите, выбрав любую услугу, но sRGB всегда будет вашим самым безопасным выбором.
Все три обсуждаемых параметра можно настроить на панели «Параметры файла» диалогового окна «Экспорт». Сначала выберите JPG, затем выберите 77 (или 85, если вам нравится), а затем щелкните раскрывающийся список «Цветовое пространство» и выберите sRGB (если в службе печати не указано иное).
Размеры отпечатка и разрешение
Когда дело доходит до этого, вероятно, нет более важного решения, чем размер отпечатка, который вы хотите купить, и есть так много размеров печати на выбор.Я не могу помочь вам решить, какой размер вам нужен, но я могу помочь вам выяснить, какие размеры вы можете напечатать с фотографиями, которые у вас есть, и при необходимости обрезать их, чтобы они соответствовали соотношению сторон вашего отпечатка.
На этом этапе я предполагаю, что вы выполнили всю постобработку в Develop и, возможно, даже кадрировали свою фотографию из творческих соображений. Теперь вам нужно взглянуть на свою фотографию и определить ее размеры в пикселях, чтобы вы могли определить, какой размер печати вы можете сделать с хорошим качеством, и нужно ли дополнительно обрезать ее, чтобы соответствовать соотношению сторон желаемого размера печати.Есть несколько способов увидеть размеры в пикселях в Lightroom. Первый находится в виде сетки. Просто настройте стиль представления «Сетка» для отображения обрезанных размеров на границе ячейки (вот как). Это будет выглядеть так:
Если вы находитесь в режиме просмотра «Лупа», вы можете настроить наложение информации для отображения обрезанных размеров (вот как).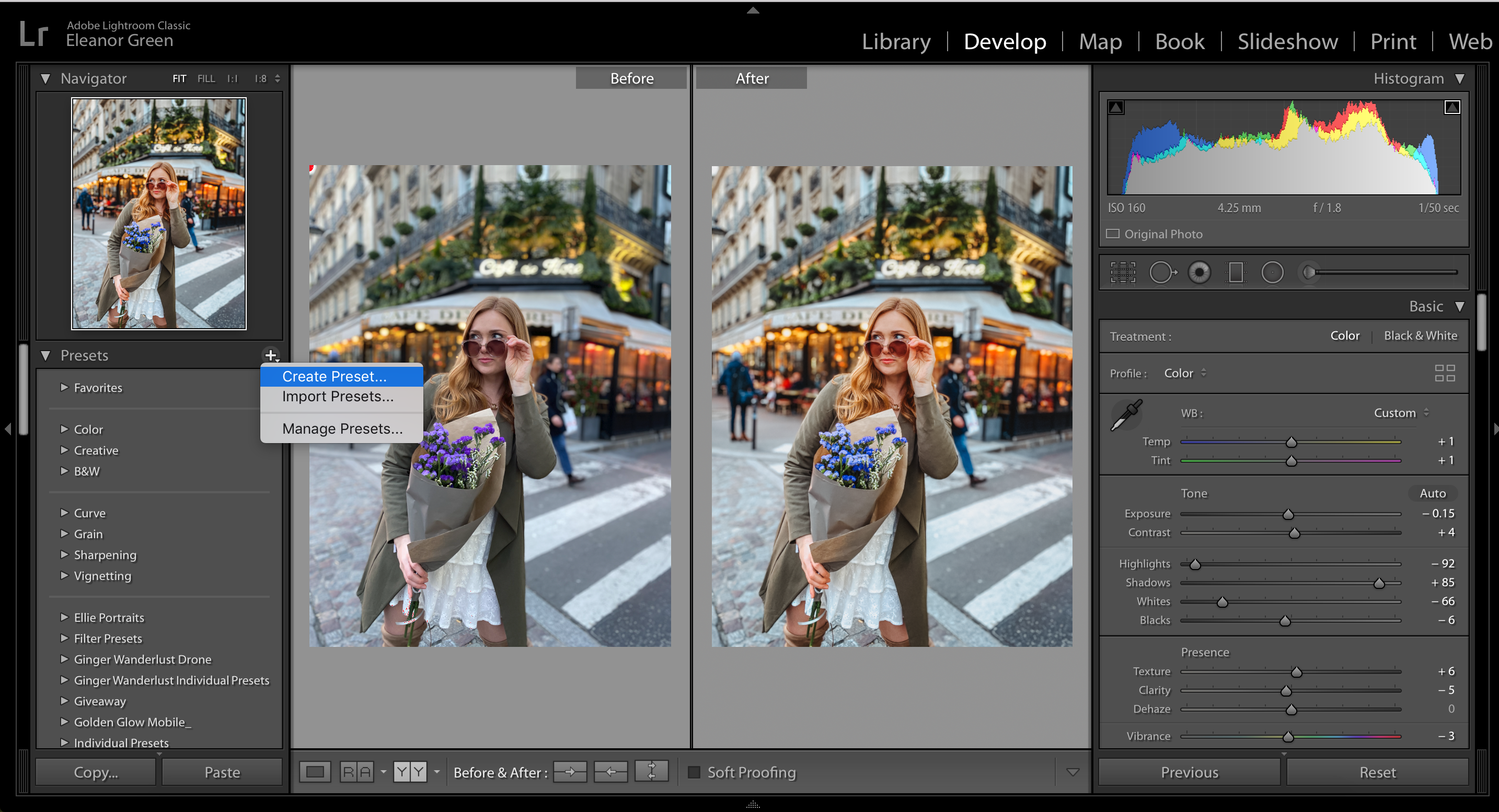 Это выглядит так:
Это выглядит так:
Это наложение лупы работает даже в режиме просмотра «Лупа», когда у вас включен инструмент кадрирования, поэтому вы можете видеть размеры в пикселях до и после кадрирования.Но прежде чем приступить к кадрированию ваших фотографий, давайте поговорим о разрешении (и не новогоднем). Первое решение, которое вам нужно принять, чтобы выполнить преобразование из размеров пикселей в дюймы (или сантиметры для вас, склонных к метрическим измерениям), — это то, сколько пикселей вы хотите напечатать для каждого дюйма фотографии, что чаще называют сколько пикселей на дюйм, или просто PPI (в некоторых местах это называется DPI, но в данном контексте они означают то же самое).Число, которое вызывает у людей абсолютное ликование, когда они слышат «PPI», — 300. Это не означает, что вы не можете напечатать идеально красивые изображения при значении PPI (или разрешении), отличном от 300 PPI, но ради аргумента. давайте нацелимся на 300.
Хорошо, мы знаем, как найти размеры наших фотографий в пикселях, и наша цель — напечатать их с разрешением 300 PPI, поэтому теперь мы можем провести небольшую математику, чтобы определить наибольший размер, который мы можем напечатать для данной фотографии. при 300 PPI. Формула выглядит так:
Размер пикселя / Разрешение (PPI) = размер в дюймах
Если мы возьмем фотографию с размерами пикселей 4016 пикселей в ширину и 6016 пикселей в высоту и подставим размеры каждой стороны в эту формулу, мы получим следующее:
4016 пикселей / 300 PPI = 13.39 дюймов
6016 пикселей / 300 PPI = 20,05 дюйма
Итак, теперь мы знаем максимальный размер, который я могу напечатать при таком разрешении. Если нам нужно печатать меньшего размера, мы можем уменьшить размеры в пикселях по мере необходимости (при экспорте). Если мы хотим печатать больше, тогда мой лучший совет — проконсультироваться с выбранной вами службой печати о том, как они справятся с этим. Кто-то может увеличивать изображение, а кто-то печатать с меньшим разрешением. Если мы просто снизим разрешение до 250 PPI (что делают многие сервисы), мой максимальный размер печати увеличится до 16.06 дюймов x 24,06 дюйма. Имейте в виду, что с увеличением размера печати увеличивается расстояние просмотра (это означает, что зритель отодвигается дальше), и поэтому более низкие значения разрешения могут использоваться с отличными результатами. Ваши результаты будут зависеть от размеров вашей камеры в пикселях и от того, сколько (если таковые имеются) кадрирования вы, возможно, уже сделали, но теперь вы знаете, как это понять.
Если мы просто снизим разрешение до 250 PPI (что делают многие сервисы), мой максимальный размер печати увеличится до 16.06 дюймов x 24,06 дюйма. Имейте в виду, что с увеличением размера печати увеличивается расстояние просмотра (это означает, что зритель отодвигается дальше), и поэтому более низкие значения разрешения могут использоваться с отличными результатами. Ваши результаты будут зависеть от размеров вашей камеры в пикселях и от того, сколько (если таковые имеются) кадрирования вы, возможно, уже сделали, но теперь вы знаете, как это понять.
Обрезать или нет
Зная максимальный размер печати для данной фотографии, нам нужно принять окончательное решение о размере печати, который нам нужен, поскольку это определит, нужно ли нам обрезать нашу фотографию, чтобы изменить ее формат соотношение сторон для соответствия соотношению сторон отпечатка.Соотношение сторон — это просто способ выразить соотношение между длинной и короткой сторонами изображения. Квадратная фотография имеет соотношение сторон 1: 1, так как стороны равны. Типичные фотографии DSLR имеют соотношение сторон 2: 3 или 1: 1,5, что означает, что вместо равных сторон длинная сторона в 1,5 раза длиннее короткой. Многие распространенные размеры печати основаны на одном и том же соотношении сторон, например 2 x 3, 4 x 6, 8 x 12, 8 x 12, 12 x 18, 16 x 24 и 20 x 30. Просто разделите длинную сторону на короткую для любого из этих размеров, и вы получите 1.5. Если вы хотите получить отпечаток любого из этих размеров, а ваша необрезанная фотография имеет соотношение сторон 2: 3, то дополнительной обрезки не требуется.
Тем не менее, существуют также общие размеры печати с другим соотношением сторон, например 5 × 7, 8 × 10 и 11 × 14. Если мы проделаем то же самое с 8 x 10, мы получим 1,25. Близко, но не совсем. Если вы выберете печать с другим соотношением сторон, вам нужно будет обрезать фотографию, если вы хотите, чтобы ваша фотография соответствовала соотношению сторон отпечатка, который вы делаете. Для этого нажмите клавишу R (для cRop), чтобы перейти к инструменту Crop, и щелкните раскрывающееся меню Aspect, чтобы выбрать одно из стандартных предустановленных соотношений сторон в списке, или выберите Enter Custom и введите свои значения в поле результирующий диалог.Например, допустим, я хочу напечатать эту панораму с разрешением 10 x 20 дюймов, что явно отличается от соотношения сторон камеры или стандартного предустановленного соотношения сторон.
Для этого нажмите клавишу R (для cRop), чтобы перейти к инструменту Crop, и щелкните раскрывающееся меню Aspect, чтобы выбрать одно из стандартных предустановленных соотношений сторон в списке, или выберите Enter Custom и введите свои значения в поле результирующий диалог.Например, допустим, я хочу напечатать эту панораму с разрешением 10 x 20 дюймов, что явно отличается от соотношения сторон камеры или стандартного предустановленного соотношения сторон.
ШАГ ПЕРВЫЙ: Включите наложение информации, нажав клавишу i (для информации), чтобы отобразить обрезанные размеры.
ШАГ ВТОРОЙ: Если это еще не сделано в Инструменте кадрирования, нажмите R.
ШАГ ТРЕТИЙ: Выберите «Ввести пользовательский» в раскрывающемся меню «Аспект», введите 10 x 20 в появившемся диалоговом окне и нажмите «ОК».
ШАГ ЧЕТВЕРТЫЙ: Отрегулируйте ручки изменения размера по мере необходимости для лучшей композиции.
ШАГ ПЯТЫЙ: Нажмите D, Enter, Esc или R, чтобы выйти из инструмента кадрирования.
Примечание. Lightroom сохраняет до 5 пользовательских предустановленных соотношений сторон в нижней части раскрывающегося меню, и самое старое в списке будет удалено при вводе шестого пользовательского соотношения сторон. Кроме того, если вы вводите пользовательское соотношение сторон, которое фактически совпадает с соотношением сторон одного из существующих предустановок, оно переключается на отображение предустановленных значений вместо введенных вами.
Мои начальные размеры в пикселях моей панорамы были 9008 x 3685, а после кадрирования они были уменьшены до 6330 x 3165.Достаточно ли у меня пикселей для печати 20 дюймов при 300 PPI? 6330 пикселей / 300 PPI = 21,1 дюйма, так что да.
Время экспорта
После того, как мы приняли все эти решения, пришло время собрать все воедино и экспортировать. Мы уже рассматривали панель «Параметры файла», но когда дело доходит до размера и разрешения изображения, это регулируется параметрами на панели «Размер изображения». В приведенном выше примере я бы установил флажок «Изменить размер по размеру», затем в раскрывающемся меню выберите «Размеры» и введите 10 x 20 дюймов и 300 пикселей на дюйм в поле «Разрешение».Затем Lightroom уменьшит размер моей фотографии в пикселях, чтобы точно соответствовать моему желаемому размеру.
Тем не менее, вы можете использовать службу печати, которая просто хочет, чтобы вы загрузили «самое высокое разрешение» или «самые большие исходные размеры файла», а затем все кадрирование и изменение размера будут выполняться с их конца в зависимости от выбранных вами размеров печати. В этом подходе нет ничего плохого, если вам нравятся конечные результаты. Для этого просто не устанавливайте флажок «Изменить размер по размеру», и экспортированные копии будут иметь те же размеры в пикселях, что и исходные фотографии.Вы все равно можете ввести 300 PPI, чтобы добавить это к метаданным экспортированной фотографии.
Повышение резкости на выходе?
В диалоговом окне «Экспорт» также можно применить повышение резкости к экспортируемым копиям. Это тот же алгоритм, который применяется в модуле печати. Применять ли повышение резкости на выходе (и насколько) — решение очень субъективное. Я бы порекомендовал сделать пару пробных отпечатков (с повышением резкости и без нее и в разных размерах), как только вы выберете службу печати.Ваши глаза будут лучшим судьей о том, что, по вашему мнению, лучше всего смотрится на ваших фотографиях.
Наслаждайтесь отпечатками!
Онлайн-редактор фотографий | Polarr: профессиональный бесплатный онлайн-редактор фотографий.
Онлайн-редактор фотографий | Polarr: профессиональный бесплатный онлайн-редактор фотографий. Эта версия Polarr устарела и устарела, пожалуйста, используйте последнюю версию для получения дополнительных функций и удобства.Пропустить
• • •
ФоторедакторPolarr Photo Editor создан командой молодых хакеров и фотографов.Мы ищем новых людей, которые присоединятся к нашей команде. Если вам нравится то, что мы делаем, поговорите с нами! В Polarr мы считаем, что ваши творения и артефакты, ваша музыка, сочинения и фотографии — лучшие средства выражения ваших чувств и мыслей. Мы считаем важным позволить создателям легко выражать свои взгляды и отношение к жизни, вселенной и всему остальному, не теряя при этом верности своих творческих желаний и вдохновения. Мы начинаем со все более доступной формы творчества — фотографии, и посвящаем себя помощи фотографам на всех уровнях, чтобы выразить себя с помощью фотографий.Мы не относимся легкомысленно к деталям в фотографии, сводя к минимуму технические препятствия для фотографов, чтобы их фотографии выглядели так, как они хотели. Таким образом, мы создали Polarr, интеллектуальный движок для обработки фотографий и помощника по творчеству, который сосуществует и развивается вместе с каждым из коллег-полярников (мы ненавидим называть их пользователями). Он изучает уникальные стили анестезии Polarrians и выполняет рекомендации и индивидуальные изображения их фотографий в высококачественной среде, готовой к производству.Polarr снимает нагрузку с работы по рендерингу и доставке искусства, так что полярники могут проводить больше времени, снимая и делясь.
Polarr предлагает элегантные, быстрые и полнофункциональные возможности редактирования фотографий на рабочем столе в Интернете. Он также проще в использовании, чем большинство продвинутых инструментов, но бесплатный и не требует установки. Поприветствуйте Polarr Lookbook, где полярники со всего мира делятся своими стилями фотографий и методами обработки. Polarr делает редактирование фотографий социальным и увлекательным. Polarr Photo Editor — это новый дом для вашего фото-портфолио.Вы можете создавать альбомы, управлять ими и делиться ими прямо из конвейера редактирования.
Обзор Lightroom Web
Подписчики Lightroom CC могут получить доступ к Lightroom в трех местах; на компьютере с помощью настольного приложения, на планшете или телефоне с помощью Lightroom Mobile или через интернет-браузер с помощью Lightroom Web (перейдите по URL-адресу https://lightroom.adobe.com/, чтобы убедиться в этом сами).
Lightroom Web, вероятно, наименее обсуждаемый из этих трех вариантов. Поэтому я подумал, что было бы интересно взглянуть на него поближе, чтобы увидеть, что он может делать и кому может быть полезно.
Но сначала давайте поговорим об интеллектуальном предпросмотре. Интеллектуальный предварительный просмотр — это файл DNG с высокой степенью сжатия, размер которого составляет 2540 пикселей по самому длинному краю. Интеллектуальный предварительный просмотр составляет небольшую часть размера файлов Raw (всего 2%). Если вы приобретете привычку создавать интеллектуальные превью при импорте изображений в Lightroom, вы получите следующие преимущества.
1. Вы можете проявить фотографии, когда Lightroom не может найти оригиналы.
Если вы сохраняете файлы Raw на внешнем жестком диске (рекомендуется, чтобы они не засоряли ваш внутренний диск), то без Smart Previews вы можете проявлять эти фотографии только тогда, когда жесткий диск подключен к вашему компьютеру.
Когда жесткий диск не подключен, Lightroom использует Smart Previews. Это полезно, если вы пользуетесь ноутбуком и любите путешествовать. Вы можете работать со своими фотографиями вдали от дома, где бы вы ни находились, без доступа к вашим файлам Raw.
2. Интеллектуальный предварительный просмотр ускоряет работу модуля разработки
Использование Smart Previews в модуле «Разработка» помогает Lightroom работать быстрее. Lightroom работает быстрее с меньшим Smart Preview, чем с полноразмерным предварительным просмотром модуля Develop.
Lightroom теперь дает вам возможность автоматически использовать Smart Previews в модуле разработки. Перейдите на вкладку «Производительность» в настройках и установите флажок «Использовать интеллектуальный просмотр вместо оригиналов для редактирования изображений».
Эта функция появилась в Lightroom CC 2015.7 и Lightroom 6.7.
3. Интеллектуальный предварительный просмотр позволяет Lightroom Mobile и Lightroom Web
Smart Previews используются Adobe для включения Lightroom Mobile и Lightroom Web. Когда вы синхронизируете Коллекцию, Lightroom загружает Smart Preview для изображений в этой Коллекции на серверы Adobe.
Lightroom Mobile и Lightroom Web затем загружают эти Smart Preview с серверов, чтобы вы могли получить доступ к своим фотографиям на мобильном устройстве или в браузере. Adobe называет это CreativeSync.
Что можно делать в Lightroom Web?
В Lightroom Web можно многое сделать:
1. Вы можете просматривать свои фотографии
Вы можете просматривать любые синхронизированные коллекции в Lightroom Web, а также в Lightroom Mobile.
Это веб-интерфейс Lightroom. Слева показаны синхронизированные коллекции. Фотографии из выбранной Коллекции отображаются справа. Все это делается с помощью Smart Previews.
2. Можно поделиться фотографиями
Вы можете создавать онлайн-галереи и делиться ссылкой.Если у зрителя есть Adobe ID, он может добавлять фотографии в избранное и оставлять комментарии.
Это дает вам простой способ показывать фотографии друзьям или клиентам. Вы можете отключить ссылку, когда захотите, что даст вам полный контроль. Ссылки также можно публиковать в Facebook, Twitter и Google +.
3. Вы можете отмечать и оценивать фото
В Lightroom Web вы можете отмечать фотографии и оценивать их, но нельзя применять цветовые метки.
4. Можно проявить фото
Большинство инструментов разработки, доступных в Lightroom Mobile, также доступны в Lightroom Web.Вы можете видеть гистограмму, обрезать изображения, применять четкость, настраивать экспозицию и баланс белого, преобразовывать в черно-белый и применять разделенный тон. Также есть 25 встроенных пресетов Lightroom.
Но есть ограничения — у вас нет доступа к инструментам HSL / Color / B&W, и вы не можете вносить локальные настройки.
Я могу внести в эту пейзажную фотографию основные настройки в Lightroom Web, но не могу применить градиентный фильтр, чтобы затемнить небо. Однако вы можете сделать это в Lightroom Mobile (версия для iOS только на момент написания).
5. Вы можете создавать новые коллекции
Вы также можете перемещать фотографии между Коллекциями.
6. Можно скачать фото
Вы можете скачать JPEG любой фотографии в Lightroom Web. Максимальный размер — 2540 пикселей по самому длинному краю (тот же размер, что и у Smart Preview).
7. Вы можете отправлять фотографии в Behance и Adobe Portfolio
Вы можете отправить до 50 фотографий в Adobe Portfolio или Behance. Adobe Portfolio — это бесплатный сервис, который позволяет создавать веб-галерею портфолио для ваших изображений.
Для кого предназначен Lightroom Web?
Если вы создаете Smart Preview для каждой фотографии в своей коллекции, вы можете просматривать эти фотографии с помощью Lightroom Web из любой точки мира. Все, что вам нужно, это веб-браузер и пароль Adobe.
На вопрос, для кого предназначен Lightroom Web, ответить непросто. Если вы находитесь вдали от дома и у вас есть выбор между использованием Lightroom Mobile на планшете и Lightroom Web, вам следует использовать Lightroom Mobile. У него больше возможностей, особенно когда дело касается проявки фотографий.Его также можно будет использовать быстрее, если вы загрузите Smart Previews на свое устройство.
Lightroom Web может быть полезен, если вы работаете на двух компьютерах, скажем, настольном и портативном. Вы можете выполнять большую часть своей работы на настольном компьютере, просматривать фотографии, устанавливать флажки или звездочки и заниматься разработкой в Lightroom Web на ноутбуке.
Если вы находитесь вдали от дома и у вас нет мобильного устройства или вы хотите увидеть свои фотографии на большом экране, вам может пригодиться возможность доступа к синхронизированным коллекциям с помощью Lightroom Web.Это хороший способ показать свои фотографии людям. Профессионалы могут найти его удобным для обработки запросов клиентов в последнюю минуту, находясь вдали от дома.
Если вам понравилась эта статья и вы хотите узнать больше о Lightroom, ознакомьтесь с моими электронными книгами Mastering Lightroom.
5 лучших бесплатных альтернатив Lightroom
Александра Бейтман, 22 февраля 2021 г.
Adobe — один из самых известных мировых брендов в области редактирования фотографий. С помощью стандартных отраслевых программ для редактирования фотографий, таких как Photoshop и Lightroom, вы не получите эффекта, которого нельзя было бы добиться с помощью Adobe.Учитывая, что Adobe настолько мощный, вам может быть интересно, есть ли бесплатные альтернативы Lightroom и Photoshop.
Хотя Photoshop может быть более известным инструментом, Adobe Lightroom — это решение, на которое полагаются многие профессиональные фотографы для обработки изображений RAW и организации контента с помощью имен, тегов и метаданных. Вопрос в том, что, если у вас нет денег для оплаты плана Adobe Creative Cloud? Есть ли бесплатные альтернативы Lightroom?
Короткий ответ — да! Программы редактирования цифровых фотографий прошли долгий путь за последние годы, и многие уважаемые компании теперь создают свои собственные бесплатные фоторедакторы.В этой статье мы познакомим вас с лучшими редакторами в стиле Lightroom, которые вы можете получить бесплатно, в том числе:
- RawTherapee
- Irfanview
- Lightzone
- Chasys Draw IES
- Google Photos
Бесплатные альтернативы Lightroom
1. RawTherapee
RawTherapee WorkspaceRawTherapee — одна из самых известных бесплатных альтернатив Lightroom на рынке сегодня. Он известен своей молниеносной производительностью, а также отличными функциями пакетной обработки и поддержки рабочих процессов.Эта продвинутая альтернатива Lightroom с открытым исходным кодом отлично подходит для работы с необработанными файлами и сжатыми изображениями.
Как и Lightroom CC, он также поддерживает неразрушающее редактирование, что означает, что вы можете вернуться к исходным файлам в любое время. Расширенный инструментарий программы для обработки изображений позволяет настроить резкость, цвета, шум и многое другое за считанные минуты. Если вы являетесь пользователем Lightroom, вам также будет приятно узнать, что пользовательский интерфейс RawTherapee повторяет интерфейс ведущего фоторедактора Adobe, поэтому вы сможете сразу же приступить к редактированию.
Но, если вы беспокоитесь о поддержке, RawTherapee имеет собственную обширную документацию. Вы можете найти все, что вам нужно, чтобы изучить все тонкости программы, в RawPedia, онлайн-энциклопедии всего, что связано с программным обеспечением.
Плюсы:
- Неразрушающее редактирование
- Программы редактирования фотографий
- Пакетная обработка
- Отличная документация
Минусы:
- История сбрасывается, как только вы закрываете приложение
- Не так много функций как Lightroom
- Не поддерживает управление фотографиями
2.IrfanView
IrfanView DemoIrfanView — еще одно отличное дополнение к этому списку редакторов изображений. Он сочетает в себе передовую систему редактирования изображений с фантастическими функциями организации и управления фотографиями. Хотя эта программа не является самым передовым выбором на рынке, в ней есть множество отличных инструментов для профессионалов с различными способностями. IrfanView также является одним из лучших вариантов для каталогизации ваших изображений и редактирования метаданных.
Возможно, одним из самых больших достоинств этой альтернативы Lightroom является возможность настройки.Программное обеспечение предлагает множество плагинов, которые помогают расширить его возможности, в том числе те, которые позволяют программе читать файлы различных типов. Другие плагины позволяют рисовать с помощью программного обеспечения и даже добавлять дополнительные функции.
IrfanView также поставляется с регулярными обновлениями и активным сообществом пользователей форума, которые рады предложить помощь.
Плюсы:
- Отличная поддержка необработанных форматов
- Инструменты пакетного редактирования
- Легкие и простые в использовании
- Очень быстро
- Поддержка нескольких языков
Минусы:
- Пользовательский интерфейс не идеален
- Просмотр GIF содержит ошибки
- Сначала сложно найти настройки
- Доступно только для пользователей ПК
3.LightZone
LightZoneЕще один фантастический выбор, LightZone — это инструмент неразрушающего редактирования с отличными решениями для обработки исходных файлов. Хотя раньше вам нужно было согласиться на регистрацию учетной записи, прежде чем вы сможете использовать эту замену для Lightroom, теперь вы можете загрузить ее, не создавая учетную запись.
LightZone позволяет складывать и организовывать фильтры в соответствии с вашими потребностями, а также редактировать их с помощью различных профессиональных инструментов.
Плюсы:
- Векторные инструменты выделения
- Неразрушающее редактирование
- Отличная поддержка файлов RAW
Минусы:
- Сложный веб-сайт
- Основные функции управления активами
4.Chasys Draw IES
Chasys Draw IESChasys Draw — отличный многофункциональный инструмент для редактирования фотографий и хороший вариант для тех, кто ищет бесплатные альтернативы Lightroom. Помимо набора отличных инструментов для редактирования изображений, Chasys Draw также имеет режим захвата изображений, который вы можете использовать для захвата видео или фотографий со своего рабочего стола.
Если вы знакомы с Photoshop, вам понравится, что Chasys Draw IES также является редактором на основе слоев, который упрощает создание локальных корректировок (например, локальных корректировок оттенка).И, как и Photoshop, Chasys Draw IES также позволяет создавать анимацию!
Хотя обработка необработанных данных в Chasys не так интуитивно понятна, как некоторые другие варианты, вы действительно получаете большой контроль над параметрами редактирования изображений.
Chasys также поддерживает необработанные файлы от многих крупнейших мировых производителей камер.
Плюсы:
- Гибкая и мощная программа
- Чистое кодирование
- Быстрое и эффективное
Минусы:
- Сложный пользовательский интерфейс
- Крутая кривая обучения
5.Google Фото
Google ФотоGoogle Фото — не самая полная альтернатива Lightroom, но это отличное место для управления, хранения и сортировки изображений. Он доступен как в Интернете, так и в виде приложения с дополнительным настольным инструментом, который вы можете использовать для загрузки дополнительных изображений.
Фотопрограмма Google также очень удобна для редактирования и управления фотографиями на телефонах Android. Вы также можете использовать онлайн-интерфейс для преобразования и обработки необработанных изображений.
К сожалению, нет ничего похожего на вычислительную мощность Lightroom, включенного в программу «Фото».Однако об этом все же стоит подумать, если вы ищете бесплатные альтернативы, особенно если вам нужен облачный сервис.
Поскольку Google хранит все ваши изображения в цифровом облаке, вы можете получить к ним доступ с любого устройства в любое время. Это делает эту альтернативу Lightroom идеальной для мобильных фоторедакторов.
Плюсы:
- Простой и интуитивно понятный интерфейс
- Бесплатное онлайн-хранилище
- Выбор фильтров на выбор
- Мобильное приложение
Минусы:
- Ограниченная мощность обработки
- Не так много функций, как Lightroom
Заключение
Несомненно, Lightroom и Lightroom Mobile — мощные фоторедакторы.Трудно конкурировать с их набором функций, включая пользовательские предустановки, пакетную обработку, возможности неразрушающего редактирования RAW и многое другое. Но найти бесплатную альтернативу Lightroom возможно!
Попробуйте фоторедакторы из этого списка, чтобы увидеть, как они соотносятся с Adobe Lightroom. Если вы ищете еще больше альтернативного программного обеспечения для Lightroom, обратите внимание на Capture One Pro, Corel PaintShop Pro, Affinity Photo или любое другое из этого списка.
Возможно, вас заинтересуют следующие статьи по теме:
Это наши пять лучших бесплатных альтернатив Lightroom, представленных сегодня на рынке.Какие инструменты вам больше всего нравятся вместо Lightroom? Дайте нам знать в комментариях и не забудьте подписаться на нас в Facebook и Twitter.
Используете WordPress и хотите получить Envira Gallery бесплатно?
Envira Gallery помогает фотографам всего за несколько кликов создавать красивые фото- и видеогалереи, чтобы они могли демонстрировать и продавать свои работы.
10+ БЕСПЛАТНЫХ лучших онлайн-курсов по Lightroom! 🥇 [2021]
Если вы ищете лучшие онлайн-курсы и занятия по Lightroom в 2021 году, то вы попали в нужное место!
В этом руководстве я рассмотрю некоторые из лучших онлайн-классов Adobe Lightroom, доступных для тех, кто хочет научиться искусству редактирования фотографий.
В качестве дополнительного бонуса многие из нижеперечисленных курсов доступны бесплатно или предлагают бесплатные пробные версии! Давай начнем!
Топ 10 лучших онлайн-курсов и сертификатов Lightroom 2021
Первым в моем списке определенно должны были быть «Основы Lightroom I. », Который проводится на Skillshare. Этот курс (который является частью 1 из 2) закладывает основы того, как использовать Adobe Lightroom, прежде чем углубиться в методы редактирования (в части 2).
Преподавал Лотус Кэрролл, профессиональный фотограф и автор фотокниг. У нее многолетний опыт, и она способна очень четко объяснить основные и более глубокие концепции.
Некоторые из затронутых тем включают понимание среды Lightroom, эффективное использование программного обеспечения и привязку коллекций к вашему присутствию в социальных сетях. Итак, часть 1 — это 2 часа 20 минут видео по запросу, которое разделено на 19 разделов.
После этого студенты могут перейти к части II, которая охватывает постобработку, баланс белого, кадрирование, температуру и оттенок, кривую тона и многое другое!
Поскольку этот курс проводится на Skillshare, студенты могут воспользоваться двухмесячной БЕСПЛАТНОЙ пробной версией, которая включает в себя части I и II, а также 24 000 других онлайн-курсов 😱.
- Начальный уровень
- Выполнили 7600 других студентов
- 3 проекта в разных классах
- Преподавал профессиональный фотограф
- 3 часа 20 минут
-
- Охватывает рабочий процесс и особенности организации Adobe Lightroom
- Показывает, как создать присутствие в социальных сетях для вашей фотографии
Активировать пробную версию FRE Skillshare
Если вы ищете уникальный стиль редактирования фотографий, такой как винтажный, оранжевый и бирюзовый или темный и угрюмый, этот курс для вас! Он предлагается на платформе SkillShare и преподается профессиональным фотографом-путешественником Шоном Далтоном.
Модулив этом курсе показывают студентам, как выполнять стандартные действия Lightroom, даже те, которые используются в плагине или пресете, и адаптировать их к стилю, отражающему вашу индивидуальность и творческий подход.
В этот полуторачасовой видео-урок также включены 35 проектов, в которых учащиеся могут принять участие, а затем поделиться ими на доске сообщества для получения отзывов (что очень активно).
С момента своего создания этот курс привлек более 3 300 студентов, которые высоко оценивают подробное содержание курса. Студенты, размещенные на Skillshare, также могут пройти этот курс БЕСПЛАТНО в течение двухмесячного пробного периода (отменить в любое время).
- Начальный уровень
- 1 ½ часа видео по запросу
- Обучается профессиональным фотографом
- Включено 35 классных проектов
- Присоединяйтесь к онлайн-сообществу студентов с инструктором 6 9000 9000 9000 Концентрируется на развитии личного стиля
Активировать БЕСПЛАТНУЮ пробную версию Skillshare
3.Adobe Lightroom Classic CC и CC: Мастер-класс по редактированию фотографий (Udemy)
Следующим в моем списке будет полнофункциональный курс, который включает 10 часов занятий по редактированию Adobe Lightroom по запросу.
Обученные Филом Эбинером и Джоном Хаасом, профессиональными фотографами-портретистами и свадебными фотографами, они делятся своими знаниями и опытом.
Темы, рассматриваемые в классе, включают обзор Adobe Lightroom, использование основных инструментов редактирования, организацию работы с помощью специальных инструментов Lightroom, добавление водяных знаков и использование мобильной платформы редактирования.
Помимо 10 часов обучения по запросу, есть 6 статей, более 90 загружаемых ресурсов и пожизненный доступ к материалам курса!
Студенты получат сертификат об окончании курса! P.S. Этот курс также прошли 45 000 студентов!
- От начального до среднего уровня
- 10 часов самостоятельного обучения по запросу
- 90 ресурсов для загрузки
- Обучается профессиональными фотографами 75 Включает инструкцию для мобильной платформы80
- достройки
Посетите Удеми.com
4. Базовый курс обучения Lightroom Classic CC (LinkedIn Learning / Lynda)
Преподавал Крис Орвиг, профессиональный фотограф, автор и преподаватель Института Брукса. Он переводит студентов от начинающих пользователей до экспертов в этом классе, используя Adobe Lightroom Classic CC.
Благодаря 4 часам 42 минутам инструкций по запросу, темы включают корректировку экспозиции, четкости, текстуры, обрезки фотографий, синхронизацию настроек и настроек, преобразование цветных фотографий в черно-белые, ретуширование, пакетное редактирование и корректировку перспективы.
Находясь на сайте LinkedIn Learning (ранее Lynda), студенты могут просматривать материалы курса и видео в удобном для них темпе. Также есть приложение для Android и iOS для просмотра на ходу!
Что касается цены, то ее нет! Новые студенты могут подписаться на БЕСПЛАТНУЮ пробную версию на 1 месяц, а также получить сертификат об окончании курса. Присоединяйтесь к 12000 других студентов, которые прослушали и полюбили этот курс!
- От начального до среднего уровня
- 4 часа 42 минуты
- Преподавает инструктор из Института Брукса
- Включает в себя инструкции по пакетному редактированию
- 12000 студентов 000 разных компьютеров системы и мобильные платформы
- Загружаемые файлы упражнений
- Сертификат об окончании
Активировать БЕСПЛАТНУЮ пробную версию LinkedIn
5.Adobe Lightroom Classic CC: Полное руководство (CreativeLive)
Следующим в моем руководстве будет еще один фантастический курс Lightroom, размещенный на платформе творческого обучения CreativeLive. Этот курс высочайшего качества, состоящий из более чем 1500 курсов, проводимых более чем 700 профессиональными инструкторами.
Обучаемый Беном Уиллмором, он входит в Зал славы Photoshop и является автором множества книг по фотографии и Photoshop. В этом 23-часовом курсе он знакомит студентов со всеми основами, которые необходимо знать любому новичку.
Курс начинается с обзора стиля Bootcamp и продолжается обсуждением настройки файлов изображений RAW с использованием ключевых слов, редактирования черно-белых изображений, HDR, панорам, упрощения рабочего процесса и передовых методов редактирования.
Помимо новых пользователей Adobe Lightroom, этот курс также очень полезен для пользователей, которые перешли с других программ и самостоятельно освоили Lightroom. Чтобы узнать больше, вы можете увидеть мой полный обзор CreativeLive здесь.
- От начального до продвинутого уровня
- 23 ½ часа обучения по запросу
- Обучается опытным инструктором по Photoshop
- Включает информацию о HDR и панорамах
- много 8080 ресурсов для загрузки
- Синхронизируется с мобильными устройствами Apple в режиме онлайн и офлайн.
Посетите Creativelive.com
6. Learn Adobe Lightroom Online (Shaw Academy)
Shaw Academy предлагает студентам всестороннюю подготовку, результатом которой являются международно признанные дипломы. Шоу преподает такие предметы, как финансы, здоровье, фотография, видеография и ряд других областей.
1-й модуль курса для получения диплома в Lightroom начинается с довольно базового уровня, но быстро продвигает вас через более продвинутые функции и возможности использования.
Что касается конкретной области преподавания, этот курс затрагивает общие правки, более творческие детали, работу в цвете и черно-белом, пакетное редактирование и коррекцию объектива.Последующие модули познакомят вас с организацией, рабочим процессом и всеми функциями, которые необходимо изучить профессиональным фотографам.
Поскольку все уроки проводятся в Shaw Academy, все уроки интерактивные и интерактивные, вы получите обучение, подобное обучению в классе. Все инструкторы сертифицированы, многие из них — профессионалы своего дела.
- От начального до продвинутого уровня
- Диплом международного признания
- 4-месячный курс
- Интерактивные классы
- Пожизненное членство с поддержкой .com
- От начального до продвинутого уровня
- 12 ½ часов видео по запросу для самостоятельного изучения
- 130+ отдельных руководств
- Ресурсы для загрузки
- Доступно на мобильных устройствах или телевизоре 9379 Свидетельство об окончании
- Начальный уровень
- Продолжительность 2 часа
- Обучается работающим профессионалом
- 12 проектов для отработки навыков
- Предустановки, разработанные для этого курса, включены
- Группа социальных сетей
- Группа в социальных сетях
- От среднего до продвинутого уровня
- Преподавал профессиональный фотограф-портретист
- Преподавал специальные инструменты для портретов
- Около 1 ½ часа для самостоятельного обучения
- Включено несколько ресурсов
- Отлично подходит для портретных и свадебных фотографов
- Сертификат об окончании
- Начальный уровень
- Из Adobe
- Самостоятельное обучение, если вам нужно
- Сертифицированные инструкторы Adobe
- Загружаемые ресурсы
- 80
- Посетите Helpx.adobe.com
Стоят ли онлайн-курсы по Lightroom?
Adobe Photoshop Lightroom — одна из самых популярных программ обработки изображений из когда-либо созданных. Для некоторых фотографов это единственная программа, к которой они большую часть времени обращаются для решения своих задач постобработки. Лучшие онлайн-курсы по Lightroom помогут вам максимально эффективно использовать эту полнофункциональную программу.
Хотя большинство фотографов называют это просто Lightroom, полное название программы — Adobe Photoshop Lightroom.Во избежание путаницы в этой статье мы будем называть его Lightroom.
Lightroom — это очень полнофункциональная программа пост-обработки или обработки изображений для корректировки файлов цифровых фотографических изображений. Недостаток в управлении глубокими слоями изображения компенсируется простотой использования и управления данными.
Он доступен на всех платформах компьютерных операционных систем и даже в операционных системах мобильных устройств. Облачная система подписки используется многими фотографами в системе Adobe CC (Creative Cloud), либо существуют автономные версии программы.
Некоторые фотографы немного боятся пробовать что-то новое, другие считают, что они уже знают то, что им нужно знать. Что общего у обоих типов фотографов, так это то, что уроки или инструкции по Lightroom действительно могут дать им много преимуществ.
К счастью, в сети есть много квалифицированных специалистов, готовых поделиться важной информацией со всеми нами.
Заключительные мысли
Надеюсь, это руководство по лучшим онлайн-курсам Lightroom помогло вам сосредоточиться (каламбур) на приобретении новых навыков наилучшим образом.Если вы хотите узнать больше, вы также можете посмотреть мое руководство по лучшим онлайн-курсам редактирования видео!
11 лучших онлайн-классов, курсов и тренингов по Lightroom [Обновлено 2020]
Сегодня быть фотографом ничего не значит. Недостаточно быть хорошим фотографом. Благодаря такому количеству достижений в технологиях и камерам, которые с каждым днем дешевеют, почти каждый заявляет, что он фотограф. Хотя это не совсем неправильно, важно понимать, что почти фотографирование не делает из вас хорошего фотографа.С такой большой конкуренцией вам нужно что-то дополнительное, чтобы выделиться из толпы. И это нечто особенное в профессиональном программном обеспечении, таком как Adobe Photoshop Lightroom Classic + Lightroom CC, которое было специально разработано для фотографов.
Он предоставляет вам возможность систематизировать, редактировать и управлять фотографиями, как никакое другое программное обеспечение. Lightroom CC — один из лучших инструментов неразрушающего редактирования, а это значит, что вам не нужно постоянно сохранять свою работу.И когда мы говорим о таком ценном инструменте, обязательно нужно говорить о лучшем курсе Lightroom, чтобы изучить его. Таким образом, мы здесь, в TrumpLearning, вместе с командой из 8 экспертов составили список 11 лучших курсов Adobe Lightroom. Не дожидаясь дальнейшего ожидания, давайте перейдем непосредственно к содержательной и краткой части статьи, для которой вы здесь.
11 лучших классов, курсов и онлайн-тренингов по Lightroom
- Adobe Lightroom Classic CC и CC: Мастер-класс по редактированию фотографий [Udemy]
- Adobe Lightroom CC + Classic // Обучение редактированию фотографий с помощью Pro [Udemy]
- Adobe Lightroom CC: Мастер-класс по пейзажной фотографии 2020 [Udemy]
- Adobe Lightroom CC Мастер-класс: Полное руководство по редактированию фотографий [Udemy]
- Lightroom Classic CC Основное обучение [Lynda]
- Lightroom: Освоение настроек и редактирования [Lynda]
- Adobe Lightroom Classic CC: Полное руководство [CreativeLive]
- Lightroom CC: Организация вашего Жизнь цифровых фотографий [CreativeLive]
- Adobe Lightroom Classic CC для начинающих [CreativeLive]
- Знакомство с Lightroom CC для начинающих [CreativeLive]
- Полное руководство по онлайн-курсу Lightroom [Школа фотографии]
- Исправление ошибок от выстрелов
- Рабочий процесс Lightroom
- Межплатформенная согласованность
- Изображения в облаке
- Создание сайта-портфолио
- Важные инструменты в Lightroom
–
Даже если я работаю фотографом с 16 лет и имею некоторый опыт редактирования (в основном самоучка), я так рада, что прошла этот курс! это просто, по делу и имеет все необходимое, от А до Я. Это помогло мне лучше понять Lightroom и в некотором смысле восстановить мою уверенность как фотографа.Я начал применять то, что узнал, и уже вижу разницу. Спасибо за создание такого замечательного курса!Анамария Лазар
Этот курс 12.5 Lightroom с семью загружаемыми ресурсами содержит более 130 руководств. Обучение работе с Lightroom служит полным руководством по Lightroom classic + Lightroom cc. В форме библиотеки, разработки, карты, книги, слайд-шоу, печати и Интернета вы научитесь использовать все семь библиотек.Начиная с изучения основ Lightroom и заканчивая каталогами, вы затем углубитесь в интерфейс и узнаете, как его настроить. Когда вы освоитесь, вы сможете создавать произведения искусства с помощью модуля «Разработка». Предоставляется набор фотографий для отработки как основного, так и расширенного редактирования. Вы также узнаете о создании слайд-шоу и веб-галерей. Основные концепции, которые преподаются в этом онлайн-классе lightroom:- Повышение производительности световых помещений
- Работа над модулем печати
- Удобные сочетания клавиш
- Pro советы по редактированию
- Создание книги в Lightroom
- Добавление ключевых слов к изображениям
–
Хотя это еще очень рано, но, похоже, он уже на пути к тому, чтобы помочь мне. Раньше я никогда не пользовался световой комнатой. У меня недавно было это, и я отменил его в тот же день из-за того, что мой компьютер не соответствовал спецификациям и из-за реального отсутствия понимания программы. Уже за короткий период времени, наблюдая за этим, я лучше понимаю и определенно вижу потенциал, который это поможет мне найти.Кертис Уолл
Особенностью этого класса lightroom являются пейзажные фотографии и необработанные файлы.Вы узнаете не только о профессиональных методах, но и об использовании Adobe Photoshop для повышения резкости. Вы начнете с изучения основных функций, таких как редактирование, импорт и экспорт фотографий. В этом учебном курсе, не посвященном скучной теории, есть много практических упражнений сразу после введения. В этом курсе Lightroom вы узнаете много вещей, а именно, как создавать ночные фотографии, улучшать качество плохих фотографий погоды, максимизировать вывод из необработанных файлов и важность цветов.В качестве бонуса вы получите 11 предустановок Lightroom, которые помогут вам придать вашим фотографиям новый вид одним щелчком мыши. Основные темы, на которых фокусируется внимание на этом занятии по световой комнате:- Освоение основных функций
- Динамика и спецэффекты
- Обработка изображения для добавления дополнительных цветов
- Комплексообразующий свет
- Визуальные эффекты
- Создание HDR
–
Это был УДИВИТЕЛЬНЫЙ курс. Мне еще предстоит многому научиться и попрактиковаться, но мне потребовалось от незнания ничего о Lr до возможности применить основные принципы и получить некоторые изображения, которыми я действительно доволен.Лихейский Крей
Это обучающий курс «два в одном», который расскажет вам о Lightroom Classic CC и облачном Lightroom CC.От основных тем, таких как уверенная навигация по интерфейсу Lightroom CC, фиксация баланса белого и экспозиции к кадру, до более сложных элементов, таких как виньетка, зернистость и фильтры дымки, этот класс lightroom превратит вас из полного новичка в опытного пользователя lightroom. Существует более десятка сессий редактирования, которые помогут вам попрактиковаться в том, чему вас учат. Это 16,5-часовой урок по видео-световой комнате с 22 загружаемыми ресурсами, и, как и другие классы Udemy lightroom, он также включает 30-дневную гарантию возврата денег. Основными темами, которые преподаются в онлайн-классе lightroom, являются:- Щетки и фильтры
- пресетов Lightroom
- Ускорение рабочего процесса
- Заточка и шумоподавление
- Коррекция линзы
- Добавление водяных знаков
–
Отличный курс !!! Наиболее хорошо объясненная и подробная среда, мне нравится наблюдать за классом и практиковаться вместе с инструктором, который заставляет вас узнавать больше.Основано на том, что вам нужно для редактирования: портреты, пейзажи и многое другое. Спасибо!!! я очень рекомендую. Я прошла мастер-класс по фотографии, и это было здорово.Альваро Айяла
Это 4-часовой 42-минутный урок в световой комнате для начинающих, который поднимет ваши навыки и уровень опыта немного выше, чем то, что вы знаете в настоящее время. Вы начнете с чего-то столь же простого, как импорт изображений в Lightroom, группирование и упорядочивание фотографий и исправление экспозиции, а затем перейдете к более сложным темам, таким как улучшение цвета и устранение дефектов.Кроме того, вы также узнаете, как обрабатывать изображения партиями, что поможет вам сэкономить время и сохранить единообразие во всем. Платформа Lynda также предоставляет вам бесплатный месячный пробный период, чтобы протестировать любые классы Lightroom, которые вы хотите пройти, прежде чем платить за них. Основными темами этого онлайн-курса lightroom являются:- Четкость, текстура и цвет
- Синхронизация настроек
- Ретушь и удаление пятен
- Коррекция перспективы
- Удаление шума
- Создание слайд-шоу
- Градуированные фильтры
- Кисть ретушь
- Настройки HDR
- Весы и температура
- Все о модуле разработки
- Коррекция линзы
- Введение в учебный курс
- Настройка lightroom
- Каталоги и управление файлами
- Печать доработанных файлов
- Ключевые слова для поиска изображений
- Точная настройка изображений
–
Наступил день 4, и я уже чувствую, что наконец понимаю процесс импорта и организации файлов! Это отличный класс.Марсия Зайлер
Этот учебный курс по работе с Lightroom, состоящий из 40 видеоуроков с почти 8 часами содержания, научит вас создавать, управлять и оптимизировать рабочий процесс в Adobe lightroom cc.Это лучший онлайн-класс lightroom, на который можно записаться, если вам было трудно систематизировать свои фотографии, и особенно для тех фотографов, которые делают тысячи изображений в течение года. К концу учебного курса по работе с Lightroom вы научитесь лучше организовывать, публиковать и редактировать изображения. Его материал предназначен для всех энтузиастов световой комнаты, от новичка до продвинутого уровня. Даже дотошные профессионалы найдут много полезных советов и рекомендаций. Вы сможете улучшить свой рабочий процесс и, таким образом, сэкономить много времени, которое можно потратить на то, что вы любите больше всего, то есть на фотосъемку. Ключевые концепции, которые вы изучите в этом учебном курсе по работе с Lightroom:- Creative Cloud construct
- Связь и данные
- Клонирующая и лечебная кисть
- Инструмент для радиального фильтра и щетки
- Удаление дымки с изображений
- Работа с пресетами
–
Абсолютно стоит каждой копейки и даже больше! Джаред — великий учитель, и он все объясняет так хорошо и так, что я НАКОНЕЦ понимаю.Кэти Ритцов
Учебный курс Lightroom с почти 10 часами контента и 29 видеоуроками научит вас улучшать и публиковать ваши фотографии в одном месте и создавать рабочий процесс в соответствии с вашим стилем. Этот курс lightroom направлен на то, чтобы помочь вам достичь стабильных профессиональных результатов, от импорта или разработки ваших изображений до ретуши изображений для печати для книг. Если вы полный новичок, который ничего не знает, вы можете изучить ускоренный курс Adobe Lightroom® Classic CC для быстрого 60-минутного обучения, которое познакомит вас с большинством основных основ. Некоторые из тем, которые вы будете изучать в этом онлайн-классе lightroom:- Разработка методов эффективной работы
- Модуль печати и Интернета
- Методы организации изображений
- Создание HDR и панорамы
- Создание портфолио
- Использование Adobe Stock
–
Я только что закончил вводный раздел к классу Джареда (Adobe Lightroom CC для начинающих), и его объяснение того, как работает LR, намного легче понять и связать с любым другим курсом / учебным модулем, который я пробовал, что я уже узнал больше в этот модуль больше, чем все остальные! С нетерпением жду завершения этого курса и немедленного использования.Билл Мэдисон
В этом 5-часовом 19-минутном учебном курсе по работе с Lightroom 19 видеоуроков, которые в основном ориентированы на мастерство редактирования фотографий. В отличие от многих других онлайн-классов lightroom, это расскажет вам о разнице между классической и CC-версией lightroom и о том, какой из них лучше всего использовать в зависимости от ситуации. Он научит вас лучшим инструментам Lightroom CC, построению рабочего процесса, позволяющему сэкономить время, а также импорту и экспорту.В этом классе lightroom есть различные возможности для изучения интерфейса, использования RAW камеры, организации каталога и рабочего процесса для быстрой организации и редактирования изображений. Акцент был сделан на более глубоком понимании программы и того, как она играет важную роль в творческом процессе. Основные темы онлайн-курса lightroom:- Lightroom CC против Lightroom classic cc
- CC RAW съемка
- Облако, жесткий диск и хранилище
- Совместное редактирование и метаданные
- Основы правильного управления рабочим процессом
- Панели глобальной настройки
–
Дэниел Грегори — выдающийся педагог. Легко учиться. Легко вспомнить. Его стиль преподавания расслабленный, но очень информативный. Это лучшая презентация Lightroom CC, которую я когда-либо пробовал. Браво!Эрик
Этот онлайн-класс lightroom выводит начинающего пользователя lightroom на продвинутый уровень с помощью 70 видеоуроков.Для пользователей среднего уровня этот онлайн-класс Lightroom чрезвычайно полезен для заполнения любых пробелов в знаниях, которые мешают рабочему процессу. Содержимое поможет вам в полной мере реализовать потенциал программного обеспечения Adobe Lightroom. Вы сможете складывать профессионально выглядящие снимки и значительно ускорить рабочий процесс. Этот курс Lightroom также научит вас гораздо лучше организовывать фотографии. Наконец, имеется множество инструкций для постпродакшна, который является фундаментальным навыком для любого энтузиаста фотографии.Лучшее в этом онлайн-классе lightroom заключается в том, что контент был создан профессиональными учителями, которые понимают потребности ученика.
Некоторые важные темы, которые охватывает курс:
- Системы папок в Lightroom
- XMP файлов и оптимизация настроек каталога
- Глобальное и локальное редактирование
- Маскировка диапазона и гистограммы
- Редактирование снимка
- Добавление информации об авторских правах
Отзывы студента:
–
Я прошел половину онлайн-курса Lightroom.Мне нравится этот курс, и постепенное обучение, которому вы учите, было легко следовать. Я очень рекомендую эти курсы.
Робин Джугета
Почему я люблю Lightroom Classic за обработку и систематизацию изображений
Есть десятки сайтов, на которых можно найти обзоры Adobe Photoshop Lightroom Classic, поэтому в этом посте я расскажу вам, почему это мой любимый инструмент для систематизации и обработки моих цифровых фотографий. Хотя Photoshop великолепен, я считаю, что по крайней мере в 90% случаев мне никогда не нужно заходить в Photoshop для редактирования или ретуширования изображений, я могу делать все в Lightroom Classic.
Мне нужно прояснить одну вещь: Adobe несколько усложнила ситуацию, добавив новые продукты и изменив названия в последние несколько лет. Программное обеспечение, о котором я говорю, теперь называется Lightroom Classic. Это настольная версия Lightroom, которая существует уже много лет с множеством обновлений и новых функций. Существует также Lightroom Mobile и более оптимизированный облачный Lightroom, который работает на настольных компьютерах, мобильных устройствах и в Интернете.
Неразрушающий монтаж
Если вы новичок в Lightroom Classic, он работает немного иначе, чем другие программы, такие как Photoshop, Photoshop Elements, Corel Paintshop Pro и другие традиционные программы для редактирования изображений.Lightroom основан на каталоге, что означает, что любые изменения, которые вы вносите в изображение, записываются как данные в каталог, и ваше исходное изображение никогда не затрагивается. Все сделанные вами настройки сохраняются в виде данных, а не в виде изменений пикселей, как в Photoshop или другом программном обеспечении на основе пикселей. Мне это нравится, потому что это означает неразрушающее редактирование. Я никогда не могу случайно перезаписать изображение, и я всегда могу вернуться к исходной, нетронутой версии, если захочу.
Неограниченное количество отмен
На панели истории отображаются все внесенные вами изменения.Вы можете вернуться к предыдущему состоянию, щелкнув предыдущее редактирование.Это еще кое-что, что я люблю. Вы получаете неограниченное количество отмен. Фактически, используя панель истории, я могу вернуться к любому этапу процесса редактирования в любое время. В отличие от Photoshop, где вы теряете историю, хранящуюся в буфере, при закрытии программы, полная история вашего изображения в Lightroom всегда доступна — день, месяц, год спустя, потому что она хранится в каталоге как данные. Если вы сделаете 500 или 1000 корректировок и хотите вернуться к 50-му или 2-му, вы можете.
Простой и логичный рабочий процесс
Итак, что можно делать в Lightroom? Программа состоит из семи модулей: «Библиотека», «Разработка», «Карта», «Книга», «Слайд-шоу», «Печать» и «Интернет», и вы можете легко переходить от одного к другому. Чаще всего вы будете использовать модули «Библиотека» и «Разработка».
Мощная система управления изображениями
Модуль библиотеки — это то место, где вы импортируете, систематизируете, управляете, определяете ключевые слова и оцениваете свои изображения. Lightroom имеет мощные возможности управления изображениями.Каталог работает путем создания ссылки или ассоциации с вашим изображением, где бы оно ни находилось на жестком диске, вы на самом деле не «импортируете» или не перемещаете изображения.
Библиотека — это сердце органайзера. Здесь вы можете импортировать фотографии, добавлять ключевые слова, отмечать их, оценивать цвета и т. Д.Коллекции
Это отличный инструмент для организации библиотеки. Вы можете создавать коллекции изображений; они виртуальные, вы фактически не перемещаете их, и вы можете иметь одно и то же изображение в нескольких коллекциях одновременно.Это чрезвычайно полезная функция, которая действительно упрощает организацию. Коллекции — это лучший способ, вам не нужно трогать свои папки.
Виртуальные копии
Хотите поэкспериментировать? Вы можете сделать виртуальную копию своего изображения и попробовать разные вещи, но при этом иметь оригинал для сравнения. Копия хранится в виде данных, поэтому не занимает много места на жестком диске. Вы можете экспериментировать с различными эффектами и при этом иметь свой оригинал.
Совместное использование
Из библиотеки вы можете публиковать изображения в социальных сетях и на сайтах обмена фотографиями, например Facebook и Flickr.Онлайн-комментарии и лайки о ваших изображениях можно увидеть в Lightroom. Я думаю, что многие люди не понимают, что вы можете это сделать.
Простая регулировка
Модуль «Разработка» — это то место, где вы вносите коррективы в свои фотографии. Здесь происходит все волшебство. Lightroom предназначен для обработки необработанных файлов, хотя вы также можете редактировать и улучшать JPEGS. Слева изображена основная панель, на которой вы настраиваете баланс белого и оттенок, а также меняете четкость и насыщенность, просто перемещая ползунки.Круто, да?
Недавно Adobe добавила ползунок текстуры, который можно настроить для увеличения или уменьшения количества «текстуры» в области без потери мелких деталей. Он отлично работает с волосами и, в частности, с листвой. Это также очень полезно при редактировании портретов; сдвинув его влево, вы можете смягчить кожу, но при этом сохранить ее нежный вид.
HDR и панорамы
Пару лет назад Adobe добавила обработку HDR и панорамных изображений прямо в модуле разработки, вместо того, чтобы переходить к Photoshop.Это действительно большое улучшение и экономия времени.
Интегрирован с Photoshop
Между прочим, это крутая вещь, которую вы можете сделать: перейти в Photoshop прямо из Lightroom. Хотя вы можете выполнять большую часть постобработки и ретуширования в Lightroom, бывают случаи, когда вам все же нужно что-то сделать в Photoshop, например, составить изображение на слоях или изменить фон или сложное ретуширование. Вы можете перейти в Photoshop из Lightroom, внести необходимые изменения, сохранить изображение, и оно снова откроется в Lightroom (как файл TIF или PSD).Это очень удобно.
Локальные корректировки
Вы можете использовать инструменты локальной коррекции, такие как корректирующая кисть, радиальный фильтр или градуированный фильтр, чтобы вносить коррективы в отдельные области. Например, вы можете использовать градиентный фильтр, чтобы сделать небо более голубым, или с помощью кисти для локальной коррекции смягчить морщины, или создать специальные световые или цветовые эффекты в определенных областях. Кисть для клонирования и удаления пятен устранит пятна и круги под глазами, удалит мусорный бак или другой нежелательный предмет.
Другие модули
Помимо модуля печати, эти другие модули не используются так часто, как модули библиотеки и разработки, хотя они, безусловно, предлагают некоторые удобства.
Печать позволяет печатать изображения на собственном принтере или настраивать параметры экспорта для печати в Интернете. Мягкая цветопроба позволяет предварительно просмотреть, как будет выглядеть изображение при печати. Он изменяет фон изображения на белый и отображает цвета в зависимости от устройства вывода.
Книжный модуль — вы получаете возможность создавать и распечатывать фотокниги благодаря партнерству Adobe и Blurb. Вы можете создать свой собственный макет или использовать автоматический макет. Вы можете загрузить их в Blurb для печати или экспортировать в формате JPEGS на другой фото-сайт. Этот модуль я должен поместить в раздел «Я бы хотел, чтобы он понравился». Мне нравится эта концепция, но Adobe не потратила много времени на добавление новых функций, а вы ограничены в размерах книг и использовании Blurb для публикации. Хотя Blurb превосходен, многие люди предпочли бы иметь большую гибкость в том, куда они отправляют свою книгу для печати.
Создание фотокниги для печати в модуле книгиМодуль карты предлагает организацию на основе местоположения с помощью географических тегов. Если ваша камера поддерживает GPS, вы можете находить и группировать изображения по местоположению, а также назначать местоположения изображениям.
В Slideshow вы можете создавать презентации, устанавливать изображения обложек и подписи, а также добавлять музыку.
Web позволяет создавать веб-галереи фотографий в формате HTML или Flash для загрузки.
Это проще, чем Photoshop
Я не хочу сравнивать Lightroom и Photoshop, но реальное преимущество Lightroom в том, что его намного легче освоить.Так проще. Нельзя сказать, что это простая программа, это не так. Но вносить тональные изменения, регулировку баланса белого, резкость и другие настройки довольно просто, вы просто перемещаете ползунки влево или вправо и видите изменения по мере их перемещения.
Как я уже сказал, хотя это не так сложно освоить, как Photoshop, важно, чтобы вы с самого начала научились делать все правильно. У меня есть серия бесплатных видеоуроков, которые помогут вам познакомиться с модулями и инструментами «Библиотека» и «Разработка».
Ускорение с предустановками
Вы также можете применить пресеты к вашим изображениям либо при импорте, либо во время более позднего этапа разработки. Это может сэкономить время в реальном времени. Предустановки — это настройки разработки, такие как настройки контрастности, экспозиции, насыщенности, светов и теней, которые были сохранены, чтобы вы могли автоматически применять их к изображению для достижения определенного вида. Вы также можете настроить параметры пресетов, чтобы получить желаемый вид. Мне нравится думать об этом как о хорошей отправной точке.Вы также можете создавать предварительные настройки для печати, именования и проекта. Существуют тысячи предустановок, которые можно загрузить практически бесплатно. Некоторые из моих любимых произведений Сержа Рамелли. Вы можете получить их здесь.
Программа подписки Creative Cloud
Раньше вы могли купить отдельную версию Lightroom Classic, но сегодня Adobe предлагает только вариант на основе подписки с частыми обновлениями функций. Ежемесячная подписка Photographers также включает Photoshop, стоимость которой составляет 10 долларов США в месяц.Это неплохая сделка для получения последних обновлений и функций, и я считаю, что она стоит десяти долларов в месяц. Мне нравится, что включены последние обновления, поэтому у меня всегда будет самая последняя версия обеих программ.
Вы пробовали Lightroom Classic?
Что вы думаете о Lightroom? Позвольте мне знать в комментариях ниже.
Lightroom онлайн обработка фотографий: Онлайн-фоторедактор | Adobe
7. Adobe Lightroom CC + Classic, Редактирование фотографий под руководством профессионала (Udemy)
Короткий курс, который можно закончить за один день, хотя многие предпочитают 12 ½ часов для самостоятельного изучения. Это видео по запросу, так что это легко сделать.
В этом курсе более 130 руководств, а также 11 статей и различные загружаемые ресурсы. Его преподает Крис Паркер, опытный профессиональный фотограф и график. Он является экспертом в нескольких программах Adobe, включая Photoshop и Adobe Lightroom.
Инструкция начинается с обзора инструментов Lightroom для начинающих и того, как организовать работу в Adobe Lightroom. Он продолжается инструкциями по основному глубокому редактированию, пакетной обработке, советами по рабочему процессу и многочисленным расширенным функциям.
Занятия прошли более 8000 студентов. Вы получаете сертификат об окончании.
Посетите Удеми.com
Это пошаговое руководство для начинающих, которое я назвал правильно, поскольку оно дает отличное объяснение того, что может делать Lightroom и как начать его использовать.
Ваш инструктор на этом курсе SkillShare — Табита Парк, работающий профессиональный фотограф. Она разработала и предоставляет студентам набор предустановленных действий для Lightroom, которые помогут вам продуктивно использовать Lightroom.
Курс длится около 2 часов и познакомит вас с 12 проектами. Вы можете выполнять инструкции в удобном для вас темпе с видео по запросу. Это начальный уровень.
Инструкция концентрируется на наиболее распространенных инструментах и процессах в Lightroom, демонстрируя импорт, удаление файлов, редактирование, импорт и использование предустановок, а также экспорт готового продукта.
После завершения присоединитесь к группе в социальных сетях с преподавателем и некоторыми из 2000 предыдущих студентов, чтобы постоянно поддерживать друг друга.Это один из лучших онлайн-курсов по Lightroom!
Активировать БЕСПЛАТНУЮ пробную версию Skillshare
9. Lightroom для лиц (LinkedIn Learning / Lynda)
Вместо перехода на обычный Photoshop для расширенного редактирования портретов и свадебных изображений этот курс покажет вам, как позаботиться о более сложных редактирование лиц людей во время пребывания в Adobe Lightroom.
Предполагается, что вы уже знакомы с основами Adobe Lightroom, поэтому этот курс является инструкцией среднего уровня. Преподает Кристина Шерк, профессиональный фотограф-портретист.
Курс научит вас создавать и сохранять кисть для локальной коррекции, добавлять ресницы и брови, выравнивать текстуру кожи, отбеливать глаза и зубы, удалять пятна и синхронизировать настройки для нескольких изображений с помощью методов пакетного редактирования.
Курс рассчитан на 1,5 часа самостоятельного обучения, и его уже прошли около 5000 студентов.Легко один из оперативных онлайн-курсов по Lightroom! Чтобы узнать больше, ознакомьтесь с моим руководством по лучшим учебным курсам LinkedIn в 2021 году.
Активировать БЕСПЛАТНУЮ пробную версию LinkedIn
10.Как начать работу с Lightroom (Helpx Adobe)
Непосредственно от Adobe, создателей Lightroom. Этот усовершенствованный подход службы поддержки разработан, чтобы вы начали использовать Lightroom. Это также поможет вам продвинуться настолько далеко, насколько вы захотите, предоставив ресурсы для продолжения обучения.
Для самостоятельного обучения он использует множество различных видео по запросу, онлайн-статей и загружаемых ресурсов, чтобы научить вас основным и более продвинутым методам и процессам.
Обучаемые сертифицированными инструкторами Adobe, вы получаете знания от компании, разработавшей программу.
Все начинается с самого начала, с импорта и организации ваших фотографий. Затем обсуждается базовое редактирование, ведущее к более продвинутым уровням, когда вы привыкаете к Lightroom.
Доступно множество ресурсов для загрузки, включая файлы изображений для практики.