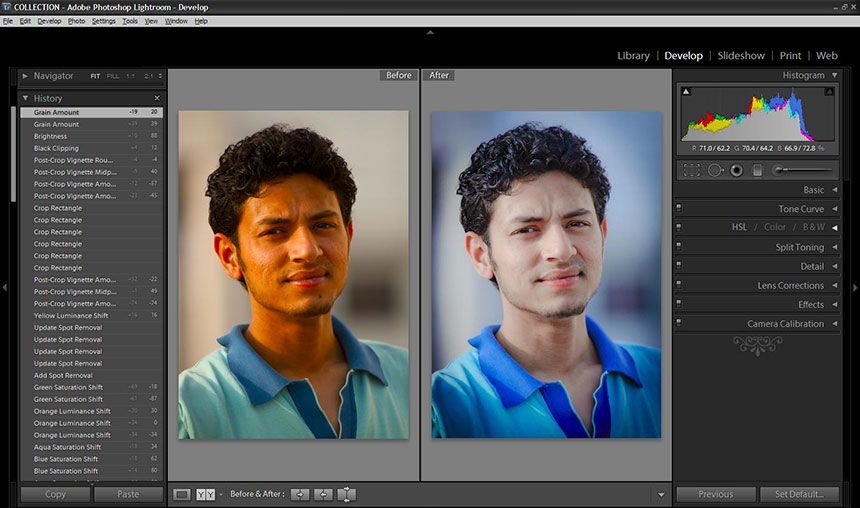Фотомонтаж фотографий в Photoshop
Я хочу рассказать о том, как самостоятельно сделать фотомонтаж и заменить фон на фотографии, а также сделать картинку более реалистичной при помощи теней. Работал в программе Photoshop. Последовательность обработки фотографии может быть разной, главное следить за перемещениями слоев.
Итак, приступим.
Исходная фотография:
Обтравка фотографии и удаление фона
Для начала я создаю в Photoshop дубликат слоя, перетащив основной слой на значок создания нового слоя.
Отключаю или удаляю основной слой и приступаю к обтравке. Я использую инструмент перо или pen tool. Чтобы фотомонтаж был выполнен максимально аккуратно, ставлю точки на сильно увеличенном изображении.
Когда кухня выделена, я иду в Paths и при нажатой клавише Ctrl жму левой кнопкой мыши на изображение.
Прежде чем я продолжу работу по замене фона, необходимо сделать ретушь внешнего вида кухни.
В данном случае это продление кухонной панели за вытяжку и удлинение трубы вытяжки.
Сделать это очень просто.
Пользуюсь всего одним инструментом и парой клавиш. Сначала займусь монтажом фото кухонной панели. Выделяю рамкой необходимую область на свободном от теней участке и нажимаю Ctrl+C и Ctrl+V.
У меня появился новый слой. Он немного маловат для той части, которую мне нужно закрыть. Я размножаю его, пару раз нажав Ctrl+J, прикладываю друг к другу полоски и объединяю в один слой (выделяю все три слоя, а затем нажимаю Ctrl+E).
Переименовываю в Panel и продолжаю работу. Таким же образом выделяю кусок трубы и подставляю, но не присоединяю к кухне. Коричневая панель будет лежать под слоем с обтравкой кухни, а слой с трубой над кухней (не забывайте переименовывать слои, это упорядочить вашу работу).
Безусловно, слой Panel пока далек от идеального изображения.
При помощи Curves и Hue/Saturation я подгоняю цвет до наиболее похожего к оригиналу. Чтобы Curves и Hue/Saturation воздействовали не на картинку в целом, а только на слой Panel, при создании корректирующих слоев я нажимаю Alt и ставлю галочку напротив надписи Use previous layer to create clipping mask в появляющемся окошке.
Замена фона
Первым делом на новом слое, который всегда будет лежать сверху, создам геометрию пространства. Есть различные варианты провести несколько параллельных и перпендикулярных полос. Я использую мое любимое перо.
Есть различные варианты провести несколько параллельных и перпендикулярных полос. Я использую мое любимое перо.
Вот что получается в итоге.
Следующий этап работы по замене фона – стены.
У меня был готовый кусок стены для фотомонтажа необходимого мне размера. Я перетащил его на фотографию, с которой работаю и продолжаю облагораживать картинку.
Переименовав слой, включаю трансформацию слоя (нажав Ctrl+T – активирую функцию free transform в фотошопе) и жму правой клавишей мышки на рамку, выбираю distort и тяну мою стену за уголки, пристраивая ее к углам комнаты, границам с потолком и полом. Таким же образом вставляю вторую стену.
Для каждой стены создайте отдельную папку.
Так как будут еще корректирующие слои по работе с каждым элементом коллажа, я не спешу вставлять пол и потолок — сначала разберусь со стенами.
С каждой работаю по отдельности. К слою со стеной я присоединяю корректирующий слой Curves.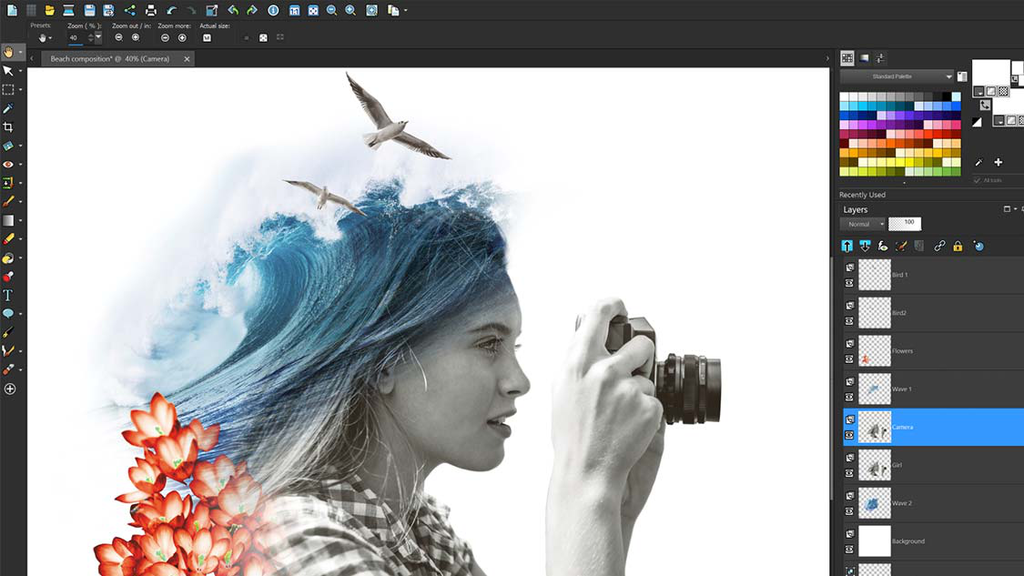 Слегка поднимаю общую кривую и выбираю в помощники градиент. Чтобы стена не выглядела однотонной и скучной, накладываю еще несколько пятен и градиентов в кривых.
Слегка поднимаю общую кривую и выбираю в помощники градиент. Чтобы стена не выглядела однотонной и скучной, накладываю еще несколько пятен и градиентов в кривых.
Вторая стена делается точно так же.
Для монтажа фото пола у меня также имеется шаблон. Его не сложно собрать из одного квадратика паркета или ламината простыми действиями — Ctrl+C и Ctrl+V до нужного размера.
Затем готовый пол вставляю в фотографию, используя Free transform
Здесь я также пользуюсь кривыми и градиентом. Никаких особенных инструментов при этом я не использую. Все легко и просто.
Фотомонтаж потолка сделать проще всего. Мой способ — в Photoshop, на новом слое обрисовываю пером границы со стенами и заливаю светло-серым цветом. Затем делаю в Curves градиент (заливаю угол темным), и потолок почти готов.
Обработка фото – создание плинтуса и теней
А сейчас я перехожу к самой интересной части фотомонтажа в Photoshop — созданию теней и “оживлению” фотографии.
Перед тем как приступить к работе с тенями, я представлю, откуда падает свет на кухню и начинаю рисовать. Разные тени я делал разными способами, которые позволяет обработка фотографий в фотошоп. Но всегда при помощи Curves и маски. Они помогают быстро менять интенсивность и форму тени.
Первая тень у меня будет над кухней в углу. Примерно представив, как она должна выглядеть, рисую на новом слое пару треугольников, заливаю черным, делаю Gaussian blur. Ставлю размытие подходящего размера, выбираю оптимальную интенсивность слоя в Opacity. Если необходимо, то прохожусь по тени кистью с мягкими краями и убираю лишнее.
Делаю новые слои в кривых почти для каждой тени, так как интенсивность может различаться. Таким образом накладываю тени везде, где они необходимы. Не забываю про трубу от вытяжки и многослойные тени для этого непростого участка.
Следом идут отражения на полу. По их насыщенности можно судить о том, насколько глянцевый пол вы “постелили” на фотографии при замене фона. Иногда я поступаю с отражениями так же как и с тенями — на новом слое рисую полосу нужного размера и цвета, а потом в
Иногда я поступаю с отражениями так же как и с тенями — на новом слое рисую полосу нужного размера и цвета, а потом в
А иногда просто копирую основное изображение, в Free transform переворачиваю его, придаю нужную форму, меняю интенсивность, и реалистичное отражение готово.
Но это еще не все. Последний штрих в фотомонтаже – плинтусы.
Можно нарисовать плинтус самому, а можно найти готовую полоску и растянуть ее до нужного размера.
В моем случае это готовый плинтус. Я лишь придал ему направление во Free transform, сделал маску в Curves и наложил градиент, поскольку каждая деталь картинки должна быть как можно более реалистичной и похожей на то, что каждый день видим вокруг себя.
Обычно мы окружены объемными предметами со множеством теней и отсветов. Чтобы плинтус был реалистичен, я в маске обтравки фотографии простым ластиком с твердым краем и парой движений повторяю рисунок плинтуса.
Я думаю, что фотомонтаж в Photoshop можно считать успешно законченным на уровне профессиональной студии ретуши.
Источник: fototips.ru
Как сделать простой фотомонтаж в фотошопе
Photoshop — одна из самых полезных программ графического дизайна для создания реалистичных фотомонтажей. С некоторыми хитростями и используя разные техники, вы можете создавать невероятные композиции. В этом посте я расскажу о некоторых из них. Из примера, Я научу вас шаг за шагом сделать простой фотомонтаж в Photoshop. Не пропустите его!
Индекс
- 1.1 Как восстановить тень Photoshop
- 3.1 Двойной выбор стакана
Откройте фото и выберите тему
Первое, что мы собираемся сделать, это открыть две фотографии, которые составят фотомонтаж, каждый в отдельном документе. Вам понадобится фотография хрустальное стекло и изображение сидящего человека. Давайте сначала перейдем к фотографии девушки, мы собираемся подготовить ее для добавления в фотомонтаж.
Первое, что нам нужно сделать, это дублировать фоновый слой. Вы можете разблокировать его и ввести на своем компьютере команду + c и when + v (если вы работаете с Mac) или control + c и control + v (если вы работаете с Window). В этом новом слое мы создали давай выберем девушку.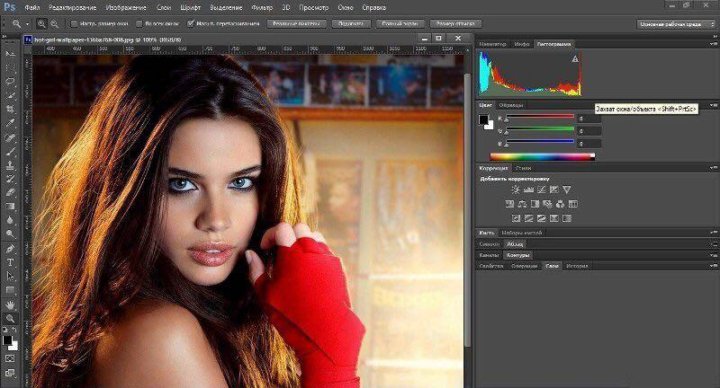 В этом случае я использовал инструмент выбора темы. Теперь, нажав на символ, который появляется отмеченным на верхнем изображении, создайте маску слоя. Убедитесь, что нет недостатков, если вы видите что-то, помните, что вы можете исправить это, перейдя к маске слоя и закрасив ее черной кистью, чтобы покрыть, и белой кистью, чтобы обнаружить. У вас уже будет слой с девушкой, отделенной от фона, но в этом процессе мы потеряем тени. К счастью, мы можем их вернуть.
В этом случае я использовал инструмент выбора темы. Теперь, нажав на символ, который появляется отмеченным на верхнем изображении, создайте маску слоя. Убедитесь, что нет недостатков, если вы видите что-то, помните, что вы можете исправить это, перейдя к маске слоя и закрасив ее черной кистью, чтобы покрыть, и белой кистью, чтобы обнаружить. У вас уже будет слой с девушкой, отделенной от фона, но в этом процессе мы потеряем тени. К счастью, мы можем их вернуть.
Как восстановить тень Photoshop
Слой ниже сохраняет тени, так что давайте вернем их оттуда. Скройте верхний слой и создайте слой серый равномерный цвет нейтральный, поместите его полностью вниз.
Подпишитесь на наш Youtube-канал
Теперь мы будем использовать 
Наконец, используйте обычный ластик, диффузный круглый кончик и поиграйте с непрозрачностью, чтобы еще больше ограничить пространство рядом с затенением. Наконец, перейдите в «изображение», «настройки», «обесцветить». Вам нужно будет только изменить режим наложения от слоя к «Умножить» y стереть серый слой С помощью этого простого трюка мы восстановим тени!
Поднесите два слоя предмета к документу из стекла.
Мы выберем оба слоя y Наклеим их на документ из стекла. Вы можете просто выбрать оба слоя и перетащить их с инструмент перемещения к другому документу Мы готовы приступить к фотомонтажу!
Свяжите два слоя девушки, чтобы с ними было легче справляться. Введите на своем компьютере команду + t (если вы работаете с Mac) или control + t (если вы работаете с Window) и адаптирует размер к пространству стекла. Немного поверните изображение, чтобы перспектива тоже совпала. Не забудьте нажать клавишу option (Mac) или alt (Windows), чтобы она не деформировалась. С ластиком удаляет все края, которые могли быть видны фона, который мы удалили на предыдущем шаге.
Немного поверните изображение, чтобы перспектива тоже совпала. Не забудьте нажать клавишу option (Mac) или alt (Windows), чтобы она не деформировалась. С ластиком удаляет все края, которые могли быть видны фона, который мы удалили на предыдущем шаге.
Создайте эффект стекла в фотошопе
Теперь мы собираемся создать эффект стекла, из-за которого создается впечатление, что девушка находится внутри стекла. Первый, oкульт слои девушки. Сейчас перейдите к слою со стеклом и выберите его. Вы можете использовать тот инструмент выделения, который вам больше нравится, я рекомендую вам использовать инструмент выбора объекта или инструмент быстрого выбора. Если вы видите, что выбор был не очень точным, вы можете использовать режим быстрой маски, чтобы исправить недостатки.
Двойной выбор стакана
Вы должны продублировать выделение. Для этого вам просто нужно набрать command + c и command + v (Mac) или control + c и control + v (Windows) на вашем компьютере.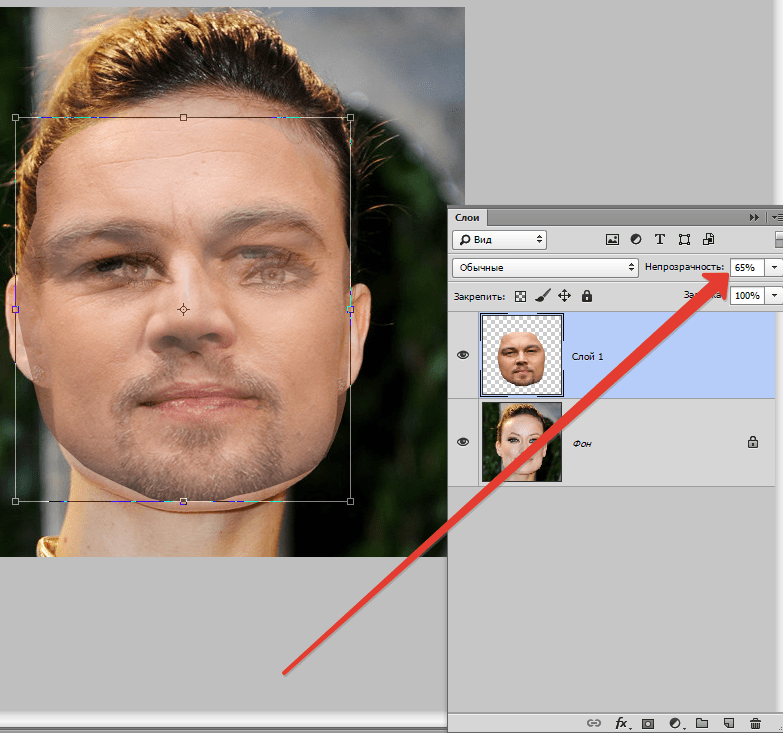 Сейчас, разместить сверху новый слой, который будет создан, и все слои останутся видимыми. Играя с непрозрачностью этого нового слоя, мы могли бы начать имитировать этот эффект стекла, но я собираюсь показать вам гораздо более профессиональный способ сделать это!
Сейчас, разместить сверху новый слой, который будет создан, и все слои останутся видимыми. Играя с непрозрачностью этого нового слоя, мы могли бы начать имитировать этот эффект стекла, но я собираюсь показать вам гораздо более профессиональный способ сделать это!
Перейдите в «изображение»> «настройки»> «обесцветить»». А затем перейдите к «Изображение»> «настройки»> «уровни». Используя черную пипетку, вы будете щелкать, пока не получите только черный и белый цвета. Квремя изменить режим наложения на «растровый» Такой эффект вам уже удалось создать! Как насчет?
Последние трюки
Прежде чем я закончу, позвольте мне показать вам еще несколько уловок что сделает ваш фотомонтаж еще более реалистичным. Стекло имеет тенденцию деформировать все, что находится внутри или позади, мы можем смоделировать этот эффект. На накидке девушки перейдите во вкладку «фильтр», «размытие», «размытие по Гауссу». В открывшемся автоматически окне настроек эффекта установите размытие примерно на 0,3 или 0,4, этого будет достаточно.
В открывшемся автоматически окне настроек эффекта установите размытие примерно на 0,3 или 0,4, этого будет достаточно.
Сейчас перейдите во вкладку «фильтр», «искажение», «зигзаг «, и мы собираемся переместить параметры, которые появляются в окне настроек эффекта, чтобы немного деформировать девушку.
Еще один интересный вариант — немного снизить непрозрачность слоя с девушкой. поэтому у него нет тех ярких цветов. Если между двумя фотографиями есть очень резкое изменение тона, вы можете это исправить. Я оставлю вам ссылку на учебник, в котором я объясню очень простой трюк с соответствовать тону двух фотографий.
Содержание статьи соответствует нашим принципам редакционная этика. Чтобы сообщить об ошибке, нажмите здесь.
Вы можете быть заинтересованы
Как использовать инструмент «Перо» в Photoshop: Редактирование фотографий недвижимости
Хотите узнать, как использовать инструмент «Перо» в Photoshop для редактирования и преобразования ваших фотографий недвижимости?
Воспользуйтесь одним из самых простых и эффективных инструментов Photoshop, чтобы преобразить свои фотографии недвижимости.
Инструмент «Перо» — один из основных инструментов Photoshop, используемый для точного выбора и определения области, чтобы отделить ее от фона.
В фотографии недвижимости он часто используется для улучшения аспектов изображения, таких как мебель или вид из окна. Это поможет повысить качество конечного изображения.
Итак, в этом посте мы покажем вам, как использовать Pen Tool в Photoshop для редактирования фотографий недвижимости. Но сначала давайте объясним, что такое Pen Tool и для чего он используется.
Что такое инструмент «Перо» и для чего он нужен?
Инструмент «Перо» предоставляет пользователю простой способ взаимодействия с изображением в Photoshop.
Используется для создания путей и фигур с опорными точками, которые затем можно использовать для создания сложных правок, масок и удалений.
Существует ряд различных инструментов пера, которые можно использовать в различных случаях, в том числе:
- Инструмент Curvature Pen, позволяющий интуитивно рисовать кривые и прямые сегменты.

- Инструмент «Стандартное перо» позволяет рисовать прямые сегменты и кривые с высокой точностью.
- Новый инструмент «Магнитное перо», который можно использовать для рисования пути, который привязывается к краям определенных областей изображения. В целом, это одна из самых простых и лучших частей Photoshop.
Эти инструменты пера безгранично креативны и помогли Photoshop стать мировым лидером в области программного обеспечения для редактирования цифровых изображений.
Когда использовать инструмент «Перо» при редактировании фотографий недвижимости
Использование инструмента «Перо» — это простой способ выделить и определить область в Photoshop. И это намного эффективнее и предлагает больше контроля, чем инструмент Lasso.
Например, он используется в фотографии недвижимости для «маскировки окон». Или рисование с правильной экспозицией в окне, которое показывает мало деталей или «засветлено».
Итак, приступим!
Для начала инструмент «Перо» сгруппирован в разделе «Инструменты» вместе с инструментами «Форма», «Текст», «Выбор контура» (белая стрелка) и «Прямой выбор» (черная стрелка).
Больше, чем лидер отрасли
Недвижимость Редактирование фотографий
PhotoUp — это комплексная бизнес-платформа для фотографов, занимающихся недвижимостью.
- Щелкните изображение, с которого вы хотите начать свой путь. Путь — это просто линия, идущая от одной точки к другой. Он может быть прямым или изогнутым и не зависит от изображения под ним.
2. Щелкните изображение, где вы хотите, чтобы путь начинался и заканчивался. Это создает первый сегмент вашего пути. Вы должны увидеть прямую линию. Чем больше точек вы нажмете, тем более сложную форму вы сделаете.
3. Чтобы закрыть путь, вы снова щелкаете по начальной начальной точке. И когда наведет курсор мыши на начальную точку , в правом нижнем углу значка пера появится маленький кружок. Это означает, что вы прошли полный круг, и нажатие на начальную точку завершает путь.
4. После того, как вы создали путь, вы можете сохраните его в Selection . Теперь вы можете делать разные вещи со своим Путем. Например, вы можете заполнить контур цветом переднего плана или применить обводку к контуру с помощью выбранной кисти.
Теперь вы можете делать разные вещи со своим Путем. Например, вы можете заполнить контур цветом переднего плана или применить обводку к контуру с помощью выбранной кисти.
5. Если вы предпочитаете сочетания клавиш для превращения контура в выделение, просто нажмите Ctrl+Enter (Win) / Command+Return (Mac) , и Photoshop продолжит преобразование пути в выделение. .
Подведение итогов
Чем больше вы используете инструмент «Перо» в Photoshop, тем больше вы к нему привыкаете. Вы также увидите все возможности того, что он может сделать.
Но если вы по-прежнему не получаете ожидаемых результатов после использования инструмента «Перо», то, возможно, вам стоит подумать об использовании компании по редактированию фотографий, занимающейся недвижимостью, например PhotoUp.
У нас есть команды опытных фоторедакторов, готовых предоставить вам стиль и качество редактирования, которые вы привыкли предоставлять своим клиентам.
Создайте бесплатную учетную запись PhotoUp сегодня и получите 10 бесплатных кредитов, чтобы попробовать наш сервис редактирования. Таким образом, вы можете увидеть, на что способна наша команда, и взять ее оттуда.
Таким образом, вы можете увидеть, на что способна наша команда, и взять ее оттуда.
Мы надеемся, что этот пост помог вам узнать, как использовать инструмент «Перо» в Photoshop для редактирования изображений недвижимости. Если вы нашли этот пост полезным, вы также можете ознакомиться со следующими ресурсами:
14 лучших бесплатных приложений для редактирования фотографий на 2019 год
Каждый день миллиарды фотографий публикуются по всему миру в различных приложениях. И если вы ищете лучшие приложения для редактирования фотографий для iOS или лучшие приложения для редактирования фотографий для Android, то вам повезло.
Вот 14 лучших бесплатных приложений для редактирования фотографий для iOS и Android на 2019 год.:
1. Adobe Photoshop Express
Adobe Photoshop Express имеет ряд функций редактирования фотографий и создания коллажей. Photoshop Express Collages позволяет пользователям редактировать размер границ, цвета, отдельные панорамы и масштабирование. И вы можете применить быстрые фоны и перенос стилей, который поможет вам создать коллаж в 5-7 нажатий.
И вы можете применить быстрые фоны и перенос стилей, который поможет вам создать коллаж в 5-7 нажатий.
Кроме того, вы можете использовать Adobe Photoshop Express для настройки фотографий с помощью таких инструментов, как автоматическое исправление, удаление дефектов, исправления (четкость / контрастность / экспозиция / блики / тени / температура / оттенок / яркость), внешний вид (45 эффектов и фильтров), границы, изменение размера изображения, поддержка TIFF, поддержка необработанных фотографий, водяные знаки, коррекция перспективы и т. д.
(iOS/Android)
2. Adobe Photoshop Fix
Adobe Photoshop Fix предлагает функции ретуширования и восстановления изображений, чтобы вы могли быстро исправлять, сглаживать, сглаживать и осветлять правки. И вы можете получить доступ к отредактированным фотографиям в других мобильных и настольных приложениях Adobe, выполнив вход в Adobe Creative Cloud для дальнейшей обработки.
(iOS / Android)
3.
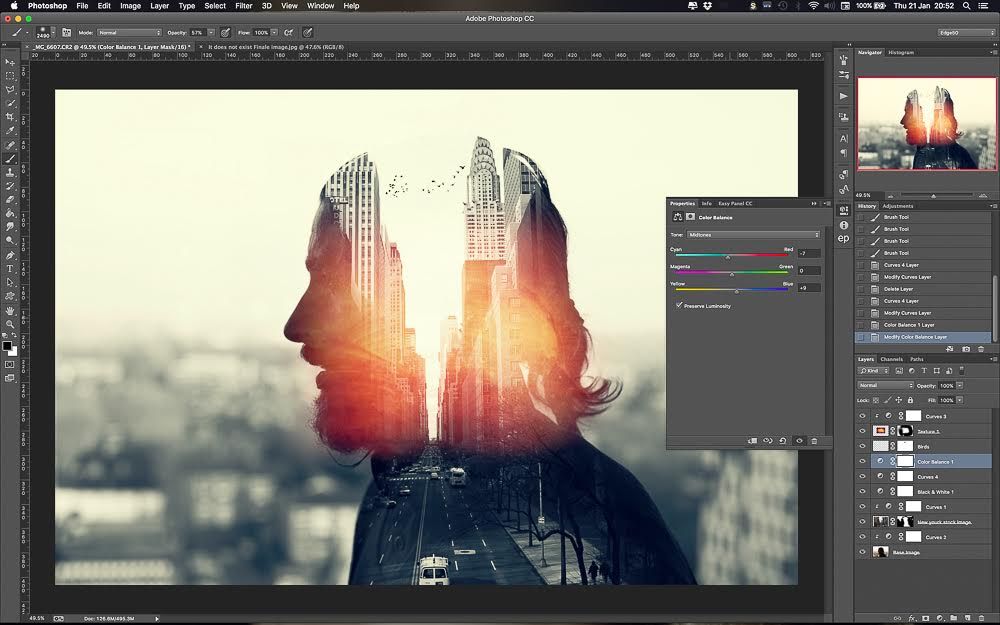 Adobe Photoshop Lightroom CC
Adobe Photoshop Lightroom CCAdobe Photoshop Lightroom CC — интуитивно понятный фоторедактор с рядом бесплатных функций. Некоторые из бесплатных функций включают предустановки, профили, кривые, микширование цветов, четкость / устранение дымки, массовое редактирование, камеру профессионального уровня, режимы камеры, такие как необработанный / профессиональный / HDR, организацию папок и возможность делиться своей работой. Кроме того, вы можете приобрести премиальные функции, такие как восстанавливающая кисть, выборочная коррекция, геометрия, необработанное редактирование, Adobe Sensei, Adobe Creative Cloud Storage и расширенный обмен.
(iOS/Android)
4. Google Photos
Google Photos — один из наиболее широко используемых фоторедакторов в мире. Приложение предлагает бесплатное неограниченное высококачественное хранилище, возможность освободить место на вашем устройстве после их резервного копирования, интеллектуальные автоматические альбомы, автоматическое создание, расширенный пакет редактирования с фильтрами с учетом содержимого и настройками освещения, предложениями обмена, умными предложениями. и расширенный поиск, и живые альбомы.
и расширенный поиск, и живые альбомы.
(iOS/Android)
5. Instagram
Instagram — это социальная сеть для фотографий, принадлежащая Facebook и насчитывающая более 1 миллиарда пользователей. Instagram можно использовать для общения с друзьями и семьей, а также для обмена несколькими фотографиями и видео. Вы также можете использовать приложение, чтобы просто добавить творческие фильтры к фотографиям на вашем телефоне и сохранить их снова.
(iOS / Android)
6. Искажение объектива
Приложение Lens Distortion позволяет пользователям обрамлять объект с помощью элегантных стеклянных текстур. Кроме того, вы можете акцентировать внимание на своих снимках с помощью естественного солнечного света и бликов. Или вы можете добавить глубины с помощью настоящего дождя или тумана.
(iOS / Android)
7. Фотоколлаж
Фотоколлаж для iOS предлагает простой способ создания коллажа. С помощью этого приложения вы можете выбирать из множества модных шаблонов и стилей фотоколлажей. В этом приложении вы можете выбирать из сотен эффектов, наклеек, рамок, фонов, шаблонов и текстовых меток.
В этом приложении вы можете выбирать из сотен эффектов, наклеек, рамок, фонов, шаблонов и текстовых меток.
(iOS)
8. PicsArt
Программа PicsArt была установлена более 500 миллионов раз. В приложение встроены инструменты для редактирования фотографий, эффекты, средство для создания коллажей, видеоредактор, бесплатные картинки, наклейки и инструменты для рисования.
(iOS/Android)
9. Polarr
Polarr — это приложение, предлагающее расширенные инструменты автоматического улучшения и сложные фильтры для редактирования всех деталей ваших фотографий, которые оценили новички. А профессиональные фотографы получают поддержку слоев, инструменты кривых и локальные настройки.
(iOS / Android)
10. Prisma
Prisma — это творческое приложение для редактирования фотографий, которое позволяет пользователям добавлять уникальные фотоэффекты, такие как картины в стиле Пикассо. В библиотеке художественных фильтров Prisma более 300 художественных стилей. Приложение используют более 120 миллионов человек.
Приложение используют более 120 миллионов человек.
11. Ribbet
Ribbet — это приложение для редактирования фотографий, которое предлагает некоторые из основных функций (обрезка / поворот / экспозиция / цвет / резкость / изменение размера), а также средство для создания фотоколлажей в виде сетки. Кроме того, вы можете использовать его для добавления водяных знаков, текстовых эффектов, фильтров, ретуши, рамок и эскизов.
(скоро появятся iOS / Android)
12. Snapseed
Snapseed — это приложение для редактирования фотографий, принадлежащее Google, которое имеет 29 инструментов и фильтров. Функции включают обрезку, поворот, перспективу, баланс белого, кисть, восстановление, виньетку, текст, кривые, расширение, размытие объектива, гламурное свечение, тональный контраст и HDR Scape. И некоторые из фильтров, которые вы можете выбрать, включают Grunce, Grainy, Vintage, Retrolux, Noir, Black & White. Кроме того, вы можете добавлять рамки, двойную экспозицию, улучшения лица и позу лица.