PhotoshopSunduchok — Наложение текстуры в фотошопе
Автор: Елена Король. Дата публикации: . Категория: Обработка фотографий в фотошопе.
Наложение текстуры в фотошопе
Всем привет!
В сегодняшнем уроке «Наложение текстуры в фотошопе» хочу показать вам способ придания сложной графической фигуре текстуры различных материалов: апельсиновой корки, мрамора, древесины.
Для начала определимся, какую сложную графическую фигуру будем обрабатывать.
Я нашла для вас вот такую фотографию гипсовой плитки, на которой достаточно замысловатый узор с разной степенью освещения рельефа.
Открываем фото: для этого нажимаем «CTRL + О».
Находим нужную фотографию.
Теперь любым удобным инструментом нужно «отделить» плитку от стены. Поскольку данная фигура не имеет округлых границ, то проще всего сделать выделение инструментом «Прямолинейное лассо».
Как работать с лассо вы узнаете в этом уроке.
Спустя примерно минуту я получила вот такое выделение.
Теперь нужно скопировать выделенную область на новый слой. Для этого нажимаем последовательно «CTRL+C» и «CTRL+V». Плитка скопировалась на новый слой.
Назовем его Плитка, дважды кликнув по слову Копия.
Теперь хочу обратить ваше внимание, что следующие шаги я буду нумеровать, поскольку они будут повторятся при придании каждого нового эффекта.
Итак, шаг 1.
Вставляем в рабочий документ текстуру апельсина. Для этого нажимаем «CONTROL + О» и открываем заранее приготовленный файл.
Вот так выглядит текстура. Теперь нам надо выделить рисунок «CTRL+А» и скопировать его «CTRL+C». Затем переходим в рабочий документ и нажимаем «CTRL+V».
Видно, что вставленный объект больше полотна нашего документа. При помощи угловых маркеров подгоните размер так, чтобы он совпадал с краями рабочего полотна.
Вот так выглядит панель слоев. Кстати, я подписала слой, назвав его Апельсин. У нас с вами будет еще 2 текстуры,
Шаг 2.
Теперь нам надо создать обтравочную маску. Более подробно узнать, как делается обтравочная маска, можно вот в этом уроке.
Я же просто, стоя на слое Апельсин, нажму правую кнопку мыши и выберу строку, как на картинке.
Апельсиновая корка приобрела форму нашей плитки.
Панель слоев сейчас выглядит вот так.
Обратите внимание, что в панели режимов наложения сейчас стоит «Обычное», а непрозрачность равна 100 %. Эти пункты нам нужно поменять. И это будет следующим шагом.
Шаг 3.
Нельзя дать однозначных рекомендаций, какой именно режим наложения следует выбрать, ведь всё зависит от ваших исходников. Я предпочитаю делать это методом подбора. Вот 2 варианта, которые неплохо сработали с этим вариантом.
Я считаю, что «Линейный затемнитель» справился очень неплохо. Его и выберем. При желании можно чуть снизить непрозрачность, чтобы более четко были видны грани плитки.
Его и выберем. При желании можно чуть снизить непрозрачность, чтобы более четко были видны грани плитки.
Вот готовый вариант.
Сейчас можно отключить видимость слоя «Апельсин» и повторить все те же 3 шага, но применяя уже другие текстуры.
Шаги 1 и 2.
Открываем файл с образцом, копируем и вставляем в рабочий документ, применяем обтравочную маску.
Шаг 3
Подбираем режимы наложения. Вот самые интересные.
Я решила выбрать «Затемнение основы» и чуть снизить непрозрачность.
Вот результат.
А теперь проведем эксперимент с текстурой древесины.
Снова повторяем шаги 1 и 2.
Открываем файл с образцом, копируем и вставляем в рабочий документ, применяем обтравочную маску.
Шаг 3.
С текстурой дерева особого выбора не было. Более или менее приемлимый вариант только в режиме «Линейный затемнитель» с непрозрачностью 80%.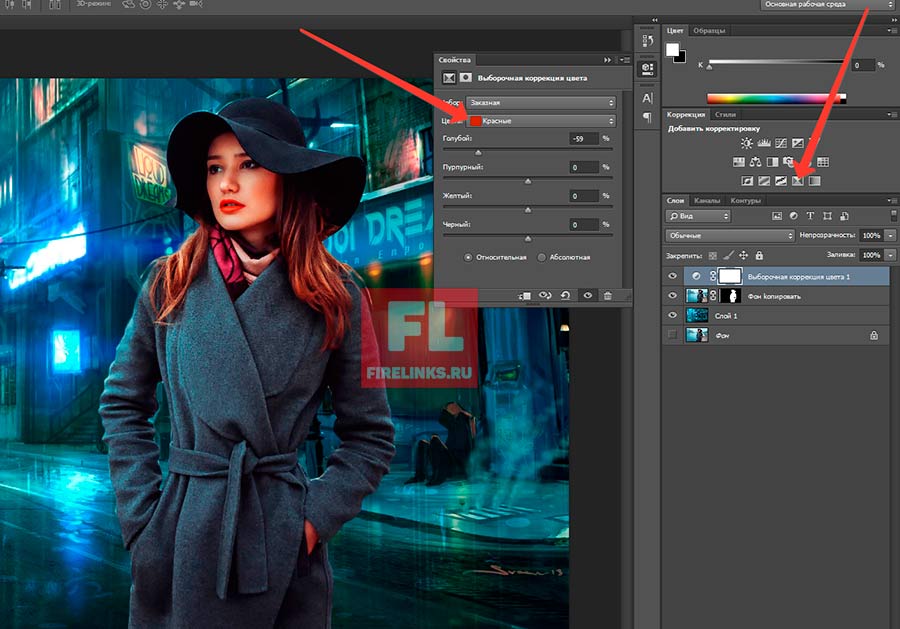
ЛАЙФХАК
Если вы решите визуально «добавить объема» фигуре, чтобы грани стали более заметны, попробуйте применить к слою «Плитка» корректирующий слой «Уровни» и произвольно подергать ползунки.
Моя плитка стала вот такой.
В приложении вы найдете еще несколько интересных текстур и форм.
Удачных вам экспериментов, друзья!
Урок «Наложение текстуры в фотошопе» завершен.
Если Вы не хотите пропустить интересные уроки по обработке фотографий в фотошопе — подпишитесь на рассылку.
Форма для подписки находится ниже.
Временно закрыто комментирование для гостей, нужна обязательная регистрация, ввиду засилья спамботов.
зарегистрируйтесь на сайте, что бы оставлять комментарии!
Пару слов о режимах наложения в Photoshop
В обработке фотографий отдельно стоит поговорить о комбинировании слоев. В этом вопросе наиболее важную роль играют режимы наложения в программе Photoshop. Рассмотрим принцип действия режимов наложения и определим самые полезные из них. Все режимы наложения основаны на математических расчетах содержимого накладываемого слоя и слоя лежащего под ним. В зависимости от алгоритма расчета (режима) происходит смешивание слоев. Чтобы эффективно работать с режимами наложения, стоит знать, по какому принципу работают режимы наложения и к какому результату они могут привести.
В этом вопросе наиболее важную роль играют режимы наложения в программе Photoshop. Рассмотрим принцип действия режимов наложения и определим самые полезные из них. Все режимы наложения основаны на математических расчетах содержимого накладываемого слоя и слоя лежащего под ним. В зависимости от алгоритма расчета (режима) происходит смешивание слоев. Чтобы эффективно работать с режимами наложения, стоит знать, по какому принципу работают режимы наложения и к какому результату они могут привести.
Использование Режимов наложения
В Фотошопе режимы наложения разбиты на группы. Это упрощает навигацию по ним.
Далее будут рассматриваться различные режимы с примерами. Все снимки в правой части будут содержать оригинальное изображение, а в левой наложенное.
Color (Цветность)
Этот режим берет значения яркости с базового слоя, а оттенки и цвета с накладываемого. Данный эффект очень полезен для сложных манипуляций с цветами.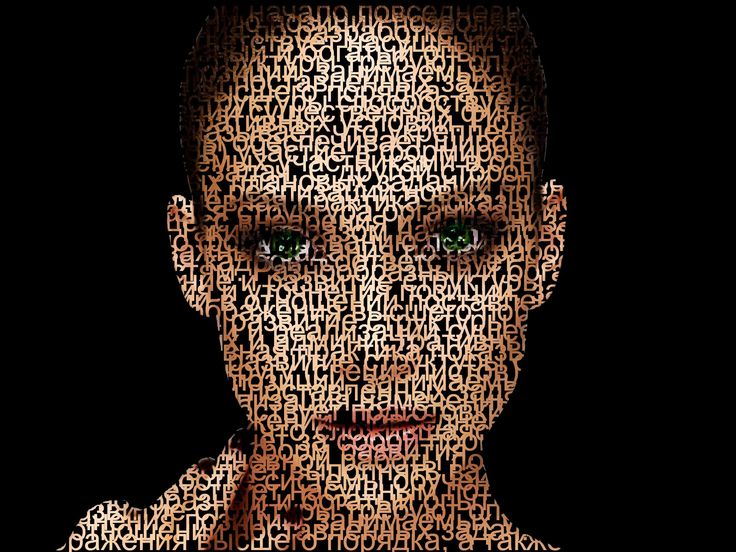
Difference (Разница)
Данный режим дает необычные результаты и на практике может использоваться для создания специфических текстур или сюрреалистических эффектов на снимках.
Screen (Экран)
Режим Screen выполняет осветление снимка, но не затрагивает черный цвет, благодаря чему сохраняется контрастность.
Overlay (Перекрытие)
Данный режим увеличивает яркость светлых участков и делает темнее темные участки. Это приводит к усилению контраста.
Multiply (Умножение)
Режим Multiply умножает цвета оригинального изображения на цвета накладываемого. Таким образом, происходит затемнение снимка, но белый цвет остается не тронутым. Этот режим очень полезен для увеличения насыщенности и контраста бледных участков (небо, текстура светлых камней и т. д.).
д.).
Непрозрачность
Многие режимы дают слишком резкий эффект. Часто его приходится ослаблять. В этом помогает уменьшение непрозрачности накладываемого слоя.
Screen 100%
Использовано наложение изображения само на себя в режиме Screen (Экран). При 100% непрозрачности эффект проявляется слишком сильно.
Screen 50%
Уменьшение непрозрачности до 50% делает эффект более тонким.
Структура Меню Blend Mode (Режим наложения)
Меню выбора режимов наложения разделено на логические группы.Выбрав один из режимов в меню, он остается выделен. Колесиком мыши можно прокручивать режимы до тех пор, пока вы не снимете выделение, щелкнув мышкой по какому-нибудь элементу.
-
Normal (Обычный), Dissolve (Затухание): данная группа режимов наложения не приводит к изменению цветов и яркости.

- Режимы затемнения: эта группа режимов выполняет затемнение. Данная группа имеет нейтральный белый цвет. Это значит, что белый цвет в накладываемом слое не будет оказывать ни какого влияния.
- Режимы осветления: как можно догадаться, эти режимы осветляют слои, лежащие ниже. Все режимы данной группы игнорируют черный цвет.
- Контрастные режимы: режимы данной группы осветляют светлые участки и затемняют темные. Нейтральным является 50% серый цвет.
- Сравнительные режимы: данные режимы производят сравнение цветов основного и накладываемого слоев и производят вычитание одного из другого.
- Цветовые режимы: эти режимы переносят цвета накладываемых слоев на основные с сохранением яркости основного слоя.
Режимы наложения для фотографов
1. Lighten (Замена светлым) и Darken(Затемнение)
Эти режимы позволяют добиваться хорошего эффекта мягкого фокуса. Нужно сделать две копии изображения и слегка размыть их. К одному слою следует применить осветление, а к другому затемнения. Непрозрачностью нужно сбалансировать вид получившейся фотографии.
Нужно сделать две копии изображения и слегка размыть их. К одному слою следует применить осветление, а к другому затемнения. Непрозрачностью нужно сбалансировать вид получившейся фотографии.
2. Saturation (Насыщенность)
Этот режим в своих расчетах использует цвет базового слоя и насыщенность накладываемого. Чтобы обозначить участки или сделать снимок более насыщенным, нужно создать новый пустой слой и нанести на него кистью или заливкой серый цвет. Этот слой перевести в режим наложения Saturation.
3. Screen (Экран): добавление контура
Этот режим выполняет осветление белым цветом. Если на исходную фотографию наложить другую в данном режиме, то все черные цвета накладываемого снимка исчезнут, а светлые станут осветлением для основного слоя.
Данный режим очень хорошо позволяет осветлять темные изображения.
4. Overlay (Перекрытие): осветление и затемнение
Режим позволяет увеличивать или уменьшать контраст снимка. При работе с черно-белыми изображениями можно выполнять осветление или затемнение изображений.
При работе с черно-белыми изображениями можно выполнять осветление или затемнение изображений.
Чтобы осветлять или затемнять снимок, нужно создать новый пустой слой. Залить его 50% серым цветом, перевести слой в режим наложения Перекрытие и рисовать по слою черной или белой кистью, соответственно осветляя или затемняя фотографию.
5. Overlay (Перекрытие): контраст
Данный режим света делает ярче, а тени умножает. Действие режима очень похоже на Soft Light (Мягкий свет), но пи этом имеет более сильный эффект. Предназначен этот режим для затемнения теней и осветления светлых участков.
Данный режим отлично подходит для придания фотографиям контраста и объема.
6. Color (Цветность): добавление оттенка
В этом режиме лучше пользоваться сплошными или градиентными заливками. Оригинальному снимку передаются цвета накладываемого. Также можно рисуя кистью изменять цвета отдельных элементов основного изображения.
Оригинальному снимку передаются цвета накладываемого. Также можно рисуя кистью изменять цвета отдельных элементов основного изображения.
7. Multiply (Умножение)
Multiply (Умножение) отлично подходит для затемнения ярких снимков. Как правило, снимок нужно затемнять не полностью, а только пересвеченные части. В таком случае маска поможет ограничить область воздействия слоя.
8. Soft light (Мягкий свет): добавление текстуры
Этот режим отлично подходит для наложения текстуры. Разместите над основным изображением слой с текстурой и переведите его в режим наложения Soft Light (Мягкий свет). Непрозрачностью можно регулировать яркость текстуры.
9. Hue (Цветовой тон)
Режим Hue (Цветовой тон) накладывает цветовой тон снимка, который находится выше на насыщенность и яркость оригинального снимка.
Лучше чем цветность позволяет изменять цвета отдельных объектов на снимке.
На основе материалов с сайта: http://www.digitalcameraworld.com
бесплатных фотооверлеев – МР.Оверлей
БЕСПЛАТНАЯ книга волшебного сияния Наложения фотографий, наложения Photoshop
БЕСПЛАТНАЯ книга Magic Shine Наложения фотографий, наложения Photoshop
- Обычная цена
- $0.00
- Цена продажи
- $0.00 Распродажа
БЕСПЛАТНЫЕ осенние падающие листья Наложения фотографий, Наложение Photoshop
БЕСПЛАТНО осенние падающие листья Наложения фотографий, наложения Photoshop
- Обычная цена
- $0.
 00
00 - Цена продажи
- $0.00 Распродажа
БЕСПЛАТНЫЕ наложения фото волшебной феи, наложение Photoshop
БЕСПЛАТНЫЕ накладки на фото, наложения Photoshop
- Обычная цена
- $0.00
- Цена продажи
- $0.00 Распродажа
БЕСПЛАТНОЕ естественное солнечное освещение Наложение фотографий, наложение Photoshop
БЕСПЛАТНОЕ естественное солнечное освещение Наложения фотографий, наложения Photoshop
- Обычная цена
- $0.
 00
00 - Цена продажи
- $0.00 Распродажа
БЕСПЛАТНЫЕ фотооверлеи с цветком одуванчика, наложение Photoshop
БЕСПЛАТНОЕ наложение фотографий с цветком одуванчика, наложение Photoshop
- Обычная цена
- $0.00
- Цена продажи
- $0.00 Распродажа
БЕСПЛАТНЫЕ наложения тумана и дыма на фото, наложение Photoshop
БЕСПЛАТНО туман дым фото наложения, наложение Photoshop
- Обычная цена
- $0.
 00
00 - Цена продажи
- $0.00 Распродажа
БЕСПЛАТНЫЕ наложения волшебного света на фото, наложение Photoshop
БЕСПЛАТНОЕ наложение фотографий magic light, наложение Photoshop
- Обычная цена
- $0.00
- Цена продажи
- $0.00 Распродажа
БЕСПЛАТНЫЕ солнечные лучи Наложения фотографий, наложение Photoshop
БЕСПЛАТНЫЕ лучи солнечного света Наложения фотографий, наложения Photoshop
- Обычная цена
- $0.
 00
00 - Цена продажи
- $0.00 Распродажа
БЕСПЛАТНОЕ наложение фотографий с эффектом плавающей пыли, наложение Photoshop
БЕСПЛАТНО наложение фотографий с эффектом плавающей пыли, наложение Photoshop
- Обычная цена
- $0.00
- Цена продажи
- $0.00 Распродажа
БЕСПЛАТНЫЕ наложения фотографий с блестками, наложение Photoshop
БЕСПЛАТНЫЕ накладки для фотографий с блестками, наложения для Photoshop
- Обычная цена
- $0.
 00
00 - Цена продажи
- $0.00 Распродажа
БЕСПЛАТНЫЕ наложения фото ветки дерева, наложение Photoshop
БЕСПЛАТНАЯ ветка дерева Наложения фотографий, наложение Photoshop
- Обычная цена
- $0.00
- Цена продажи
- $0.00 Распродажа
БЕСПЛАТНЫЕ наложения фото с облаками, наложения Photoshop
БЕСПЛАТНЫЕ наложения на фото с небом и облаками, наложения для Photoshop
- Обычная цена
- $0.
 00
00 - Цена продажи
- $0.00 Распродажа
БЕСПЛАТНЫЕ падающие листья Наложения фотографий, Наложение Photoshop
БЕСПЛАТНО падающие листья Наложения фотографий, наложения Photoshop
- Обычная цена
- $0.00
- Цена продажи
- $0.00 Распродажа
БЕСПЛАТНЫЕ наложения фотографий с метелью, наложение Photoshop
БЕСПЛАТНО Наложения фотографий с метелью, наложение Photoshop
- Обычная цена
- $0.
 00
00 - Цена продажи
- $0.00 Распродажа
БЕСПЛАТНЫЕ пузырьковые фотоналожения, наложение Photoshop
БЕСПЛАТНЫЕ пузырьковые наложения фотографий, наложение Photoshop
- Обычная цена
- $0.00
- Цена продажи
- $0.00 Распродажа
БЕСПЛАТНЫЕ розовые белые падающие лепестки Photoshop оверлеи
БЕСПЛАТНЫЕ розовые белые падающие лепестки Фотошоп наложения
- Обычная цена
- $0.
 00
00 - Цена продажи
- $0.00 Распродажа
БЕСПЛАТНОЕ рождественское боке световое наложение фотографий, наложение Photoshop
БЕСПЛАТНОЕ рождественское световое боке Наложения фотографий, наложение Photoshop
- Обычная цена
- $0.00
- Цена продажи
- $0.00 Распродажа
БЕСПЛАТНЫЕ наложения тумана на фото, наложение Photoshop
БЕСПЛАТНО туман туман фото наложения, наложение Photoshop
- Обычная цена
- $0.
 00
00 - Цена продажи
- $0.00 Распродажа
БЕСПЛАТНЫЕ наложения снега на фото, наложение Photoshop
БЕСПЛАТНЫЕ фотоналожения со снегом, наложение Photoshop
- Обычная цена
- $0.00
- Цена продажи
- $0.00 Распродажа
Бесплатные светлячки светлячки Наложения фотографий, Наложение Photoshop
Free firefly светлячки наложения фотографий, наложение Photoshop
- Обычная цена
- $0.
 00
00 - Цена продажи
- $0.00 Распродажа
Бесплатные бенгальские оверлеи Photo Overlays, Photoshop overlay
Бесплатные бенгальские оверлеи, наложения Photoshop
- Обычная цена
- $0.00
- Цена продажи
- $0.00 Распродажа
БЕСПЛАТНЫЕ наложения волшебного света на фото, наложение Photoshop
БЕСПЛАТНЫЕ наложения волшебного света на фото, наложение Photoshop
- Обычная цена
- $0.
 00
00 - Цена продажи
- $0.00 Распродажа
БЕСПЛАТНО autump backdrop bokeh Photo Overlays, наложение Photoshop
FREE autump backdrop bokeh Photo Overlays, Photoshop overlay
- Обычная цена
- $0.00
- Цена продажи
- $0.00 Распродажа
БЕСПЛАТНОЕ золотое боке наложение фотографий, наложение Photoshop
БЕСПЛАТНОЕ золотое боке наложение фотографий, наложение Photoshop
- Обычная цена
- $0.
 00
00 - Цена продажи
- $0.00 Распродажа
БЕСПЛАТНЫЕ осенние текстуры Наложение фотографий, Наложение Photoshop
БЕСПЛАТНЫЕ осенние текстуры Фотооверлеи, наложение Photoshop
- Обычная цена
- $0.00
- Цена продажи
- $0.00 Распродажа
БЕСПЛАТНЫЕ наложения золотой пыли на фото, наложение Photoshop
БЕСПЛАТНАЯ золотая пыль Наложения фотографий, наложение Photoshop
- Обычная цена
- $0.
 00
00 - Цена продажи
- $0.00 Распродажа
БЕСПЛАТНЫЕ цветочные наложения фото, наложение Photoshop
БЕСПЛАТНЫЕ цветочные наложения фотографий, наложение Photoshop
- Обычная цена
- $0.00
- Цена продажи
- $0.00 Распродажа
БЕСПЛАТНАЯ цифровая фоновая текстура Фото наложения, наложение Photoshop
БЕСПЛАТНАЯ цифровая фоновая текстура Наложения фотографий, наложения Photoshop
- Обычная цена
- $0.
 00
00 - Цена продажи
- $0.00 Распродажа
БЕСПЛАТНЫЕ ангельские бабочки волшебные крылья фото наложения, наложение Photoshop
БЕСПЛАТНО волшебные крылья бабочки ангела Наложения фотографий, наложения Photoshop
- Обычная цена
- $0.00
- Цена продажи
- $0.00 Распродажа
БЕСПЛАТНАЯ летающая ткань Наложения фотографий, Наложение Photoshop
БЕСПЛАТНЫЕ летающие тканевые накладки для фотографий, наложения для Photoshop
- Обычная цена
- $0.
 00
00 - Цена продажи
- $0.00 Распродажа
БЕСПЛАТНЫЕ наложения фото луны и звезды, наложение Photoshop
БЕСПЛАТНЫЕ оверлеи для фотографий с изображением луны и звезды, наложение для Photoshop
- Обычная цена
- $0.00
- Цена продажи
- $0.00 Распродажа
БЕСПЛАТНЫЕ наложения фотографий животных жирафов, наложение Photoshop
БЕСПЛАТНЫЕ наложения фотографий животных жирафов, наложение Photoshop
- Обычная цена
- $0.
 00
00 - Цена продажи
- $0.00 Распродажа
Бесплатные наложения Photoshop
Используйте стрелки влево/вправо для навигации по слайд-шоу или проведите пальцем влево/вправо при использовании мобильного устройства
Наложение изображений Photoshop в Lightroom из Lightroom Classic и интеграция Photoshop с Беном Уиллмором Наложение изображений Photoshop в Lightroom
Теперь давайте посмотрим, как мы можем накладывать изображения, сделанные в Photoshop, на другие изображения, имеющиеся в нашем каталоге Light Room. Почему вы не хотите этого делать? Что ж, в данном случае для этого изображения простое голубое небо кажется мне довольно скучным, и я хотел бы заменить его другим небом. Ну, я не могу объединить несколько изображений, как Трамп, поэтому мне нужно открыть это изображение в Photoshop. Затем я собираюсь замаскировать его, чтобы небо было скрыто и, следовательно, была пустая часть изображения. А затем мы можем отправиться в светлую комнату, где у меня есть тысячи изображений неба, и я могу наложить это изображение на эти изображения неба, чтобы выбрать то, которое будет лучше всего смотреться на картинке. Другими примерами могут быть журналы, которые просили использовать мои изображения на своих обложках, и трудно выбрать лучшее изображение для обложки журнала, не учитывая, где появляется заголовок или название публикации, и где им нравится. поставить текст и ярлык рассылки Ну так прошу экс…
Затем я собираюсь замаскировать его, чтобы небо было скрыто и, следовательно, была пустая часть изображения. А затем мы можем отправиться в светлую комнату, где у меня есть тысячи изображений неба, и я могу наложить это изображение на эти изображения неба, чтобы выбрать то, которое будет лучше всего смотреться на картинке. Другими примерами могут быть журналы, которые просили использовать мои изображения на своих обложках, и трудно выбрать лучшее изображение для обложки журнала, не учитывая, где появляется заголовок или название публикации, и где им нравится. поставить текст и ярлык рассылки Ну так прошу экс…
большая обложка, и я удаляю всю картинку, которая была там, и просто оставляю весь текст и другие элементы, такие как их логотип, с обложки. Затем я накладываю это на изображения и светлую комнату, и я могу переключаться между несколькими изображениями и решать, какое из них лучше всего подходит для этих журналов. Общий вид обложки. Третьим примером может быть ситуация, когда вы хотите распечатать крупное изображение, а компания, которая напечатает для вас изображение, предлагает десятки разных размеров. Но вы не можете визуализировать все эти размеры на одном из ваших изображений, если вы не сделаете наложение, которое покажет вам эти разные размеры. Мы займемся этим. Но начнем с неба. У меня есть это изображение, открытое в Photoshop, и я собираюсь перейти в меню выбора, и там есть выбор под названием «Небо», который должен выбрать это простое голубое небо. Теперь я хотел бы скрыть голубое небо, и я собираюсь сделать это с помощью маски слоя в нижней части панели слоев. Это значок маски слоя, но прежде чем я нажму на него, я буду удерживать нажатой клавишу выбора окна Alton. Если вы не удерживаете эту клавишу, она скрывает все, что не выбрано, и это означает, что останется только небо. Но если я удерживаю клавишу выбора, он скроет то, что выбрано. Это именно то, что я хочу. Это дает вам противоположность тому, что вы обычно имеете в этой маске, и это не идеально, но достаточно хорошо для наших целей. Теперь я хочу сохранить это изображение, и единственное требование — сохранить его в формате файла PNG.
Но вы не можете визуализировать все эти размеры на одном из ваших изображений, если вы не сделаете наложение, которое покажет вам эти разные размеры. Мы займемся этим. Но начнем с неба. У меня есть это изображение, открытое в Photoshop, и я собираюсь перейти в меню выбора, и там есть выбор под названием «Небо», который должен выбрать это простое голубое небо. Теперь я хотел бы скрыть голубое небо, и я собираюсь сделать это с помощью маски слоя в нижней части панели слоев. Это значок маски слоя, но прежде чем я нажму на него, я буду удерживать нажатой клавишу выбора окна Alton. Если вы не удерживаете эту клавишу, она скрывает все, что не выбрано, и это означает, что останется только небо. Но если я удерживаю клавишу выбора, он скроет то, что выбрано. Это именно то, что я хочу. Это дает вам противоположность тому, что вы обычно имеете в этой маске, и это не идеально, но достаточно хорошо для наших целей. Теперь я хочу сохранить это изображение, и единственное требование — сохранить его в формате файла PNG.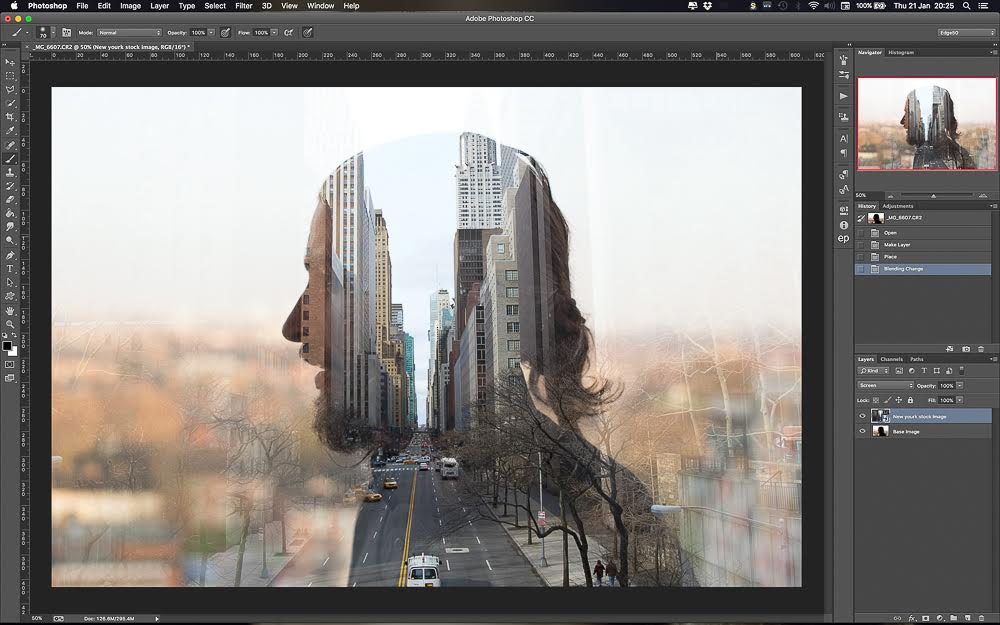 Итак, я перехожу к меню файлов. Я выберу экспорт, и есть выбор под названием «Экспортировать как», а в «Там» с правой стороны я могу выбрать формат файла. Я выберу PNG и удостоверюсь, что эти маленькие флажки прозрачности включены. Единственное, это изображение огромно, как вы можете сказать по тому, как долго оно заставляет его создавать предварительный просмотр, и я могу уменьшить его масштаб для этих целей, потому что он нам действительно не нужен в полном размере. Так что я уменьшу ширину примерно до 2000 пикселей, чтобы получить более разумный размер файла. Просто убедитесь, что этот флажок установлен в цветовом профиле кровати. Если это не включено, то цвета, скорее всего, будут выглядеть неправильно в светлой комнате. Теперь я собираюсь щелкнуть «Экспорт», и я собираюсь экспортировать это на свой рабочий стол, и я просто назову его «Новое небо», чтобы мне было легко найти его среди других файлов, которые там есть. Теперь давайте пройдем через светлую комнату и найдем изображение неба.
Итак, я перехожу к меню файлов. Я выберу экспорт, и есть выбор под названием «Экспортировать как», а в «Там» с правой стороны я могу выбрать формат файла. Я выберу PNG и удостоверюсь, что эти маленькие флажки прозрачности включены. Единственное, это изображение огромно, как вы можете сказать по тому, как долго оно заставляет его создавать предварительный просмотр, и я могу уменьшить его масштаб для этих целей, потому что он нам действительно не нужен в полном размере. Так что я уменьшу ширину примерно до 2000 пикселей, чтобы получить более разумный размер файла. Просто убедитесь, что этот флажок установлен в цветовом профиле кровати. Если это не включено, то цвета, скорее всего, будут выглядеть неправильно в светлой комнате. Теперь я собираюсь щелкнуть «Экспорт», и я собираюсь экспортировать это на свой рабочий стол, и я просто назову его «Новое небо», чтобы мне было легко найти его среди других файлов, которые там есть. Теперь давайте пройдем через светлую комнату и найдем изображение неба.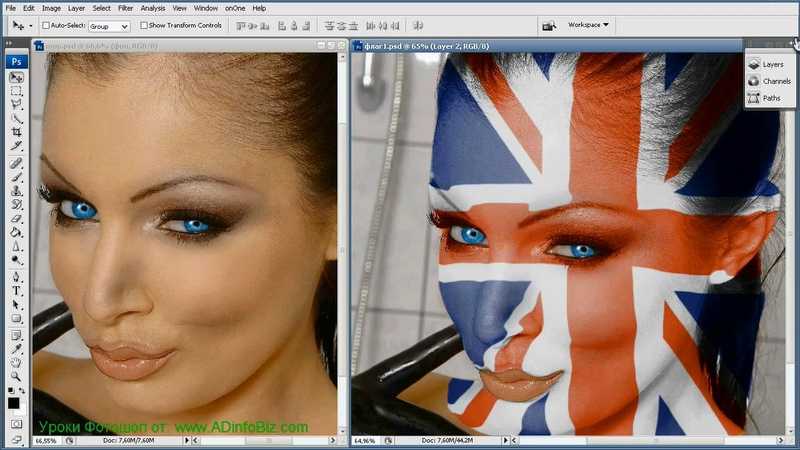 Скажем, может быть, этот, и я собираюсь. После нажатия на это изображение нажмите пробел, пробел должен увеличить изображение. Это то, что известно как Loop view. То же самое происходит здесь. Значки внизу слева при щелчке, не крайний левый, а тот, что справа от него, Хм, теперь я собираюсь перейти в меню «Вид», и только когда я нахожусь в этом представлении, я могу спуститься сюда и есть выбор, называемый циклическим наложением, и я могу выбрать изображение макета. Он должен сказать, выберите наложение изображения. Когда я это сделаю, я наведу его на свой рабочий стол, и я найду этот файл, нажму «Выбрать», и теперь он накладывается на это изображение. Обратите внимание, что здесь написано «удерживать команду для параметров», что означало бы «удерживать управление для параметров». Если бы я был в Windows, то теперь, когда изображение было пустым или прозрачным, оно показывает изображение, которое у меня есть в светлой комнате. И если я хочу переместить это, я удерживаю нажатой клавишу команды и держу ее нажатой.
Скажем, может быть, этот, и я собираюсь. После нажатия на это изображение нажмите пробел, пробел должен увеличить изображение. Это то, что известно как Loop view. То же самое происходит здесь. Значки внизу слева при щелчке, не крайний левый, а тот, что справа от него, Хм, теперь я собираюсь перейти в меню «Вид», и только когда я нахожусь в этом представлении, я могу спуститься сюда и есть выбор, называемый циклическим наложением, и я могу выбрать изображение макета. Он должен сказать, выберите наложение изображения. Когда я это сделаю, я наведу его на свой рабочий стол, и я найду этот файл, нажму «Выбрать», и теперь он накладывается на это изображение. Обратите внимание, что здесь написано «удерживать команду для параметров», что означало бы «удерживать управление для параметров». Если бы я был в Windows, то теперь, когда изображение было пустым или прозрачным, оно показывает изображение, которое у меня есть в светлой комнате. И если я хочу переместить это, я удерживаю нажатой клавишу команды и держу ее нажатой.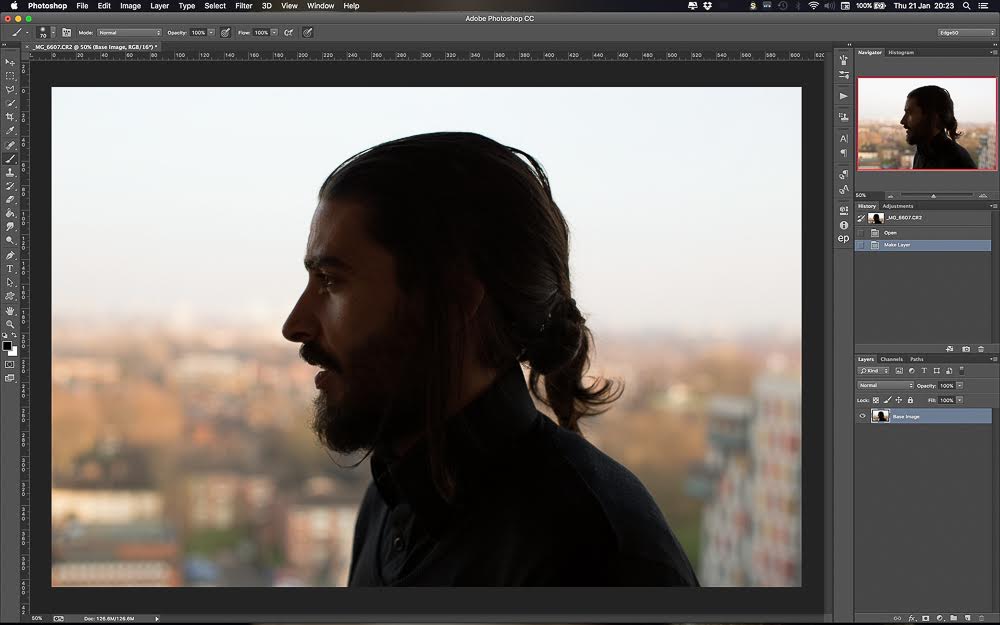 Затем я могу перетащить это, чтобы изменить его положение, и я также могу масштабировать его, если я хочу захватить здесь углы и перетащить. И я думаю, что это небо просто не такое уж захватывающее, Мне кажется неуместным, что это облако внизу. Что ж, у меня здесь больше одного неба, и если я просто нажму клавишу со стрелкой вправо, я переключусь на следующее изображение, как и вы. Каждый раз, когда вы находитесь в циклическом представлении, клавиши со стрелками будут переключаться между изображениями. Я думаю, что это более интересное небо, но я думаю, что у меня есть еще одно, которое могло бы хорошо работать. Кроме того, предположим, что я хочу это небо, хотя я могу снова удерживать нажатой клавишу управления, чтобы изменить его положение и решить, какую часть я хотел бы использовать. Скажем, мне действительно нравится это прямо здесь и тогда. Однако может быть, что это небо не имеет достаточно ярких бликов, чтобы выглядеть так, как будто оно соответствует этой картине. Видишь здесь яркое пятно? А ты посмотри на небо.
Затем я могу перетащить это, чтобы изменить его положение, и я также могу масштабировать его, если я хочу захватить здесь углы и перетащить. И я думаю, что это небо просто не такое уж захватывающее, Мне кажется неуместным, что это облако внизу. Что ж, у меня здесь больше одного неба, и если я просто нажму клавишу со стрелкой вправо, я переключусь на следующее изображение, как и вы. Каждый раз, когда вы находитесь в циклическом представлении, клавиши со стрелками будут переключаться между изображениями. Я думаю, что это более интересное небо, но я думаю, что у меня есть еще одно, которое могло бы хорошо работать. Кроме того, предположим, что я хочу это небо, хотя я могу снова удерживать нажатой клавишу управления, чтобы изменить его положение и решить, какую часть я хотел бы использовать. Скажем, мне действительно нравится это прямо здесь и тогда. Однако может быть, что это небо не имеет достаточно ярких бликов, чтобы выглядеть так, как будто оно соответствует этой картине. Видишь здесь яркое пятно? А ты посмотри на небо.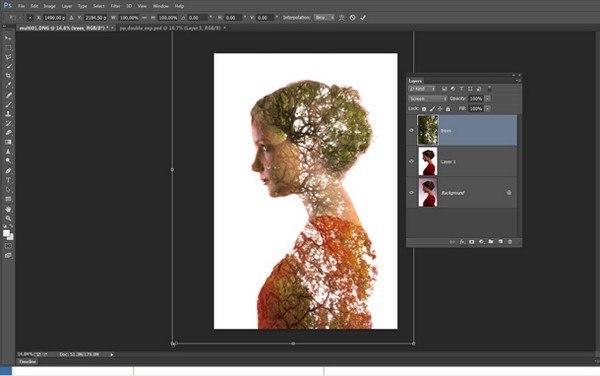 Насколько скучнее? Что ж, вы можете перейти к модулю разработки, чтобы настроить небо, но наложение исчезнет. Однако наложение по-прежнему доступно, если вы просто зайдете в меню «Вид», выберите «Обзор цикла» и снова выберите «. Это связано с тем, что модуль разработки и модуль библиотеки имеют независимые настройки наложения, и поэтому вам просто нужно снова выбрать его, когда вы доберетесь до модуля разработки. Так вот о каком кадре я думаю. И теперь я могу прийти сюда и, может быть, увеличить свои белые, чтобы самая яркая часть изображения выглядела достаточно яркой, где это могло бы выглядеть уместно. Если бы я увеличил это до максимума, я мог бы немного увеличить экспозицию, пока не подумал, что это касается внешнего вида, который действительно принадлежит, возможно, также, что нам нужно немного больше тепла, чем небо, чтобы я мог немного настроить баланс белого. немного. И когда я это делаю, это не влияет на изображение переднего плана. Обратите внимание, что картина, где моя жена находится в здании, не меняется.
Насколько скучнее? Что ж, вы можете перейти к модулю разработки, чтобы настроить небо, но наложение исчезнет. Однако наложение по-прежнему доступно, если вы просто зайдете в меню «Вид», выберите «Обзор цикла» и снова выберите «. Это связано с тем, что модуль разработки и модуль библиотеки имеют независимые настройки наложения, и поэтому вам просто нужно снова выбрать его, когда вы доберетесь до модуля разработки. Так вот о каком кадре я думаю. И теперь я могу прийти сюда и, может быть, увеличить свои белые, чтобы самая яркая часть изображения выглядела достаточно яркой, где это могло бы выглядеть уместно. Если бы я увеличил это до максимума, я мог бы немного увеличить экспозицию, пока не подумал, что это касается внешнего вида, который действительно принадлежит, возможно, также, что нам нужно немного больше тепла, чем небо, чтобы я мог немного настроить баланс белого. немного. И когда я это делаю, это не влияет на изображение переднего плана. Обратите внимание, что картина, где моя жена находится в здании, не меняется. Это просто изображение, которое на самом деле находится в светлой комнате в этом наложении, не будет распечатываться, или что-то еще — это просто предварительный просмотр. Это просто там. Таким образом, вы можете выбрать изображение для использования в качестве фона, как это. И когда вы все закончите, вы вернетесь в меню просмотра и вернетесь сюда, чтобы зациклить наложение, и просто отключите первый вариант под названием «Показать», и у вас больше не будет наложения. Но если я вернусь в библиотеку, помните, что мы включили ее там, и помните, что ее настройка не зависит от той, которая находится в модуле разработки, поэтому мне может потребоваться отключить их оба, чтобы мне было легче. выбрать хорошее небо для использования. Затем я мог взять это изображение, открыть его в Photoshop и поместить в тот многослойный файл, который у нас был. Однако я не собираюсь тратить на это время, поскольку хочу рассмотреть другой пример. Вот изображение, которое я сделал в Африке, и я хотел бы сделать его на большом снимке, потому что как часто вам удается запечатлеть что-то подобное? Но когда я захожу на сайт, где хочу заказать печать, там предлагают буквально десятки и десятки размеров, и все они разных пропорций.
Это просто изображение, которое на самом деле находится в светлой комнате в этом наложении, не будет распечатываться, или что-то еще — это просто предварительный просмотр. Это просто там. Таким образом, вы можете выбрать изображение для использования в качестве фона, как это. И когда вы все закончите, вы вернетесь в меню просмотра и вернетесь сюда, чтобы зациклить наложение, и просто отключите первый вариант под названием «Показать», и у вас больше не будет наложения. Но если я вернусь в библиотеку, помните, что мы включили ее там, и помните, что ее настройка не зависит от той, которая находится в модуле разработки, поэтому мне может потребоваться отключить их оба, чтобы мне было легче. выбрать хорошее небо для использования. Затем я мог взять это изображение, открыть его в Photoshop и поместить в тот многослойный файл, который у нас был. Однако я не собираюсь тратить на это время, поскольку хочу рассмотреть другой пример. Вот изображение, которое я сделал в Африке, и я хотел бы сделать его на большом снимке, потому что как часто вам удается запечатлеть что-то подобное? Но когда я захожу на сайт, где хочу заказать печать, там предлагают буквально десятки и десятки размеров, и все они разных пропорций.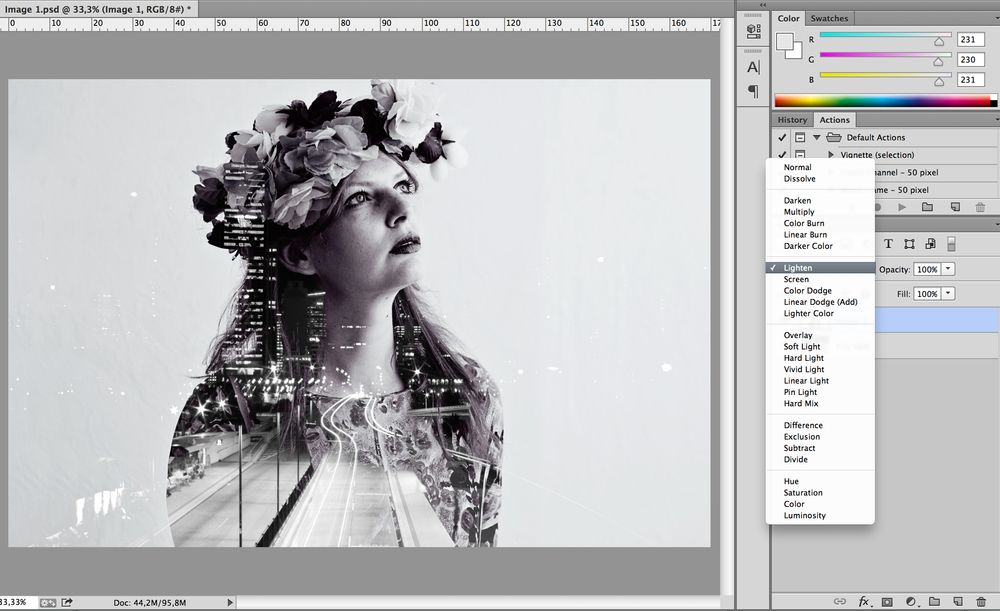 У них есть квадратные версии, у них есть панорамные версии, и я действительно не знаю, что вы хотите использовать. Поэтому я создал этот файл. Предложение, которое у них было, с самым панорамным соотношением сторон, было 20 на 80. Поэтому в Photoshop я сделал прямоугольник с соотношением сторон два на восемь. И это один из вариантов, который у вас есть на панели параметров в верхней части экрана, поскольку вы можете настроить его как отношение и ввести эти числа. Но затем я ввел все другие размеры, которые у них были, и нарисовал для них прямоугольники, и я узнал, что многие размеры на самом деле имеют одинаковое соотношение или ту же форму, просто другой размер. И поэтому я собрал их все вместе и создал это. Итак, теперь я собираюсь наложить это на свои фотографии, чтобы решить, какое из этих соотношений будет лучшим. Итак, я возьму это изображение, и я не знаю, сохранено ли оно в удобном месте. Так что я щелкну правой кнопкой мыши и скажу «Показать в Finder». Хорошо, он просто лежит где-то на моем жестком диске.
У них есть квадратные версии, у них есть панорамные версии, и я действительно не знаю, что вы хотите использовать. Поэтому я создал этот файл. Предложение, которое у них было, с самым панорамным соотношением сторон, было 20 на 80. Поэтому в Photoshop я сделал прямоугольник с соотношением сторон два на восемь. И это один из вариантов, который у вас есть на панели параметров в верхней части экрана, поскольку вы можете настроить его как отношение и ввести эти числа. Но затем я ввел все другие размеры, которые у них были, и нарисовал для них прямоугольники, и я узнал, что многие размеры на самом деле имеют одинаковое соотношение или ту же форму, просто другой размер. И поэтому я собрал их все вместе и создал это. Итак, теперь я собираюсь наложить это на свои фотографии, чтобы решить, какое из этих соотношений будет лучшим. Итак, я возьму это изображение, и я не знаю, сохранено ли оно в удобном месте. Так что я щелкну правой кнопкой мыши и скажу «Показать в Finder». Хорошо, он просто лежит где-то на моем жестком диске. Я собираюсь переместить его копию на свой рабочий стол, чтобы его было легко найти. Я просто удерживал нажатой клавишу выбора и перетаскивал, чтобы создать дубликат, но большую часть времени это было бы сделано в Photoshop, и я бы просто выбрал «Сохранить как» и выбрал удобное место. Теперь давайте нажмем пробел где-нибудь в циклическом представлении. Перейдем в меню «Вид», выберем наложение цикла и выберем изображение. Я пойду на свой рабочий стол и посмотрю, смогу ли я найти этот файл. Вот оно, и теперь на моем изображении поздно. Итак, давайте посмотрим, как эти различные размеры могут работать хорошо. Чтобы переместить это, мне нужно удерживать нажатой клавишу управления окнами, и я мог бы поместить это здесь и решить, что я не хочу отрезать ноги этому льву здесь. И если бы я собирался сделать все до 20 на 80, этот край должен был бы быть на краю изображения, если бы я не решил его обрезать. И вот как будет выглядеть кадр. И я думаю, что это на самом деле очень хорошо. Но, возможно, место в моем доме не подходит для 20 на 80.
Я собираюсь переместить его копию на свой рабочий стол, чтобы его было легко найти. Я просто удерживал нажатой клавишу выбора и перетаскивал, чтобы создать дубликат, но большую часть времени это было бы сделано в Photoshop, и я бы просто выбрал «Сохранить как» и выбрал удобное место. Теперь давайте нажмем пробел где-нибудь в циклическом представлении. Перейдем в меню «Вид», выберем наложение цикла и выберем изображение. Я пойду на свой рабочий стол и посмотрю, смогу ли я найти этот файл. Вот оно, и теперь на моем изображении поздно. Итак, давайте посмотрим, как эти различные размеры могут работать хорошо. Чтобы переместить это, мне нужно удерживать нажатой клавишу управления окнами, и я мог бы поместить это здесь и решить, что я не хочу отрезать ноги этому льву здесь. И если бы я собирался сделать все до 20 на 80, этот край должен был бы быть на краю изображения, если бы я не решил его обрезать. И вот как будет выглядеть кадр. И я думаю, что это на самом деле очень хорошо. Но, возможно, место в моем доме не подходит для 20 на 80. Так что я хочу попробовать другие варианты. Здесь мы столкнемся с одной проблемой, и это неважно. Вы пытаетесь изменить размер этого наложения, удерживая нажатой клавишу команды и захватывая его маленький угол, прямо сейчас вы можете сделать это только на своем экране. Я не могу сделать его значительно больше. Итак, что я собираюсь сделать, так это здесь, если я пойду в левую часть экрана. Есть такая область под названием «Навигатор», и прямо сейчас она настроена так, чтобы соответствовать изображению на моем экране. Э-э, и я могу вместо этого выбрать один из этих других вариантов, и я мог бы перейти к чему-то вроде 50% просмотра. И если я нажму сюда, то там на самом деле немного всплывает, а если я уменьшу его, скажем, до 25 или, может быть, даже дальше 12. Теперь я могу легко взять этот оверлей, хотя не нажимайте на изображение без клавиш. удерживается. В противном случае он увеличится, и теперь я могу расширить это и получить вторую строку, чтобы попасть на это изображение. Итак, прямо здесь, он находится рядом с краем кадра, и я мог видеть, что это почти все изображение без особого кадрирования.
Так что я хочу попробовать другие варианты. Здесь мы столкнемся с одной проблемой, и это неважно. Вы пытаетесь изменить размер этого наложения, удерживая нажатой клавишу команды и захватывая его маленький угол, прямо сейчас вы можете сделать это только на своем экране. Я не могу сделать его значительно больше. Итак, что я собираюсь сделать, так это здесь, если я пойду в левую часть экрана. Есть такая область под названием «Навигатор», и прямо сейчас она настроена так, чтобы соответствовать изображению на моем экране. Э-э, и я могу вместо этого выбрать один из этих других вариантов, и я мог бы перейти к чему-то вроде 50% просмотра. И если я нажму сюда, то там на самом деле немного всплывает, а если я уменьшу его, скажем, до 25 или, может быть, даже дальше 12. Теперь я могу легко взять этот оверлей, хотя не нажимайте на изображение без клавиш. удерживается. В противном случае он увеличится, и теперь я могу расширить это и получить вторую строку, чтобы попасть на это изображение. Итак, прямо здесь, он находится рядом с краем кадра, и я мог видеть, что это почти все изображение без особого кадрирования. Поэтому, если я правильно размещу это, я думаю, это будет самое точное использование этого. Но давайте попробуем другие соотношения. Так что я просто подойду сюда, держу команду. Вы должны быть осторожны, потому что я хочу изменить размер. Убедитесь, что вы подходите прямо к углу, и просто следите за своей мышью. Если это похоже на руку, ты будешь двигать ею. И если это выглядит как стрелки, вы собираетесь изменить его размер. Так что теперь я могу перейти к следующему. Это не сработает, потому что мне придется добавить дополнительное пространство. Я был бы в порядке, если бы я добавил пробел внизу и использовал, может быть, слово «Африка» или, если бы я хотел обрезать изображение, я мог бы игнорировать льва. Крайний справа, когда я решаю, что я обрежу его примерно здесь, чтобы избавиться от этой линии справа, а затем перетащу это вниз. Но в любом случае, я могу визуализировать и решить. Хм, какое из этих соотношений может быть лучшим для меня, и я снова использую это наложение, чтобы отключить наложение.
Поэтому, если я правильно размещу это, я думаю, это будет самое точное использование этого. Но давайте попробуем другие соотношения. Так что я просто подойду сюда, держу команду. Вы должны быть осторожны, потому что я хочу изменить размер. Убедитесь, что вы подходите прямо к углу, и просто следите за своей мышью. Если это похоже на руку, ты будешь двигать ею. И если это выглядит как стрелки, вы собираетесь изменить его размер. Так что теперь я могу перейти к следующему. Это не сработает, потому что мне придется добавить дополнительное пространство. Я был бы в порядке, если бы я добавил пробел внизу и использовал, может быть, слово «Африка» или, если бы я хотел обрезать изображение, я мог бы игнорировать льва. Крайний справа, когда я решаю, что я обрежу его примерно здесь, чтобы избавиться от этой линии справа, а затем перетащу это вниз. Но в любом случае, я могу визуализировать и решить. Хм, какое из этих соотношений может быть лучшим для меня, и я снова использую это наложение, чтобы отключить наложение.


 00
00 00
00 00
00 00
00 00
00 00
00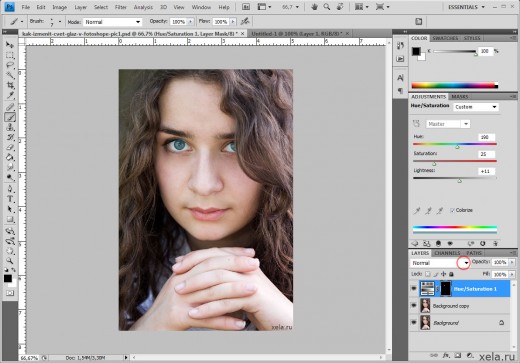 00
00 00
00 00
00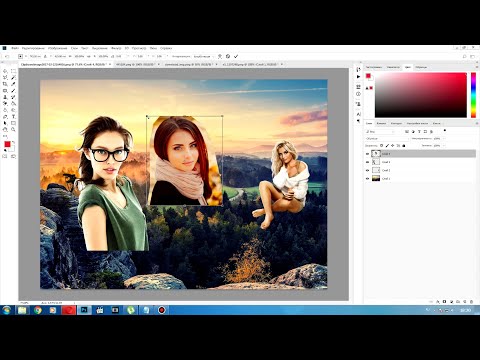 00
00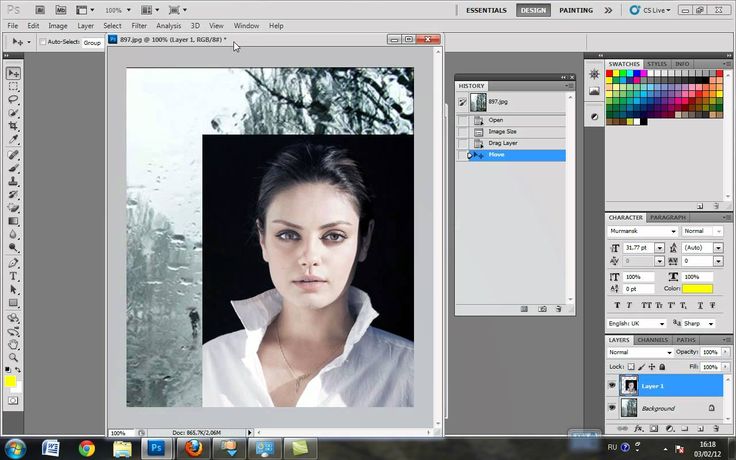 00
00 00
00 00
00 00
00 00
00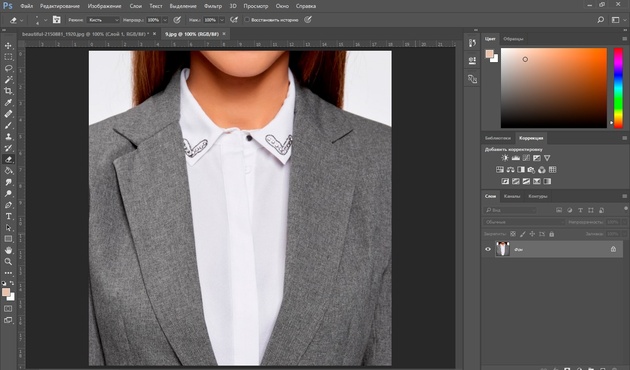 00
00