Lightroom: быстрая и эффективная обработка фото
Профессиональный фотоаппарат не может точно передать баланс белого, скорректировать экспозицию, настроить яркость или обрезать лишнее. Для этого нужна постобработка в Adobe Photoshop Lightroom. Статья помогает разобраться в базовых понятиях и основных функциях обработки фото в Лайтрум.
Базовые настройки
Работа в Лайтрум начинается с подготовки рабочего пространства, а именно импорта фотографий. Файлы перетаскивают в окно Lightroom Classic из каталога на ноутбуке.
Не выгружайте фото с жесткого диска. Программа в любом случае сначала скопирует их на компьютер. Так вы только затянете процесс.
Импортируемый RAW-файл будет отличаться от JPEG-миниатюры, выводимой на дисплее при съемке. Лайтрум выстраивает новую картинку на основе сырых данных и собственных предустановок. Приблизить исходник к желаемому результату поможет профиль камеры: насыщенный, нейтральный, черно-белый и т.д.
Правильно подобранный профиль существенно улучшает визуальную картинку. Если на вашем фотоаппарате идеального варианта нет, выбирайте профиль по субъективным ощущениям.
Если на вашем фотоаппарате идеального варианта нет, выбирайте профиль по субъективным ощущениям.
В Лайтрум есть аналогичные базовые функции: нейтральный, насыщенный, пейзаж, портрет и т.д. Специальные фильтры дорабатывают выбранный на камере режим: настраивают цвет, изменяют тональность теней, смещают фокус, меняют насыщенность по каждому из трех каналов.
Lens corrections
Фильтр Lens Correction в Лайтрум корректирует перспективу, сдвигает изображение горизонтально и вертикально, добавляет глубину. Он же корректирует дисторсию и делает виньетку.
Фильтр Lens Correction работает только с RGB палитрой. Сначала переведите фото в нужную цветовую гамму Image → Mode → RGB.
В режиме Auto фотограф исправляет недостатки оптики:
- дисторсию — оптические искажения;
- хроматические аберрации — цветная кайма на контрастных границах;
- виньентирование по заданным параметрам — затемнение и скругление углов для привлечения внимания к главному элементу.

За функцию автоматического редактирования в Лайтрум отвечает пункт «Enable Profile Corrections». Ставьте галочку напротив и программа внесет изменения сама. Единственный недостаток — при обработке фото в Лайтрум пострадает качество: мелкие детали расплывутся, пропадут четкие границы:
Обработка фото в Lightroom в ручном режиме поможет этого избежать:
Инструмент Upright помогает исправить горизонт или вертикаль фотографии:
- Выровнять горизонтали — режим Level.
- Изменить вертикаль фото — режим Vertical.
- Выровнять по всем осям сразу с учетом дисторсии — режим Full.
- Корректировать фотографию в режиме авто — режим Auto.
Lens Correction в Лайтрум фотографы применяют в конце обработки, когда выверен баланс белого, поправлен горизонт и устранены оптические дефекты.
Transform
Transform нужен для обработки перспективных искажений. Они появляются при съемке геометрических объектов снизу вверх: зданий и архитектурных объектов.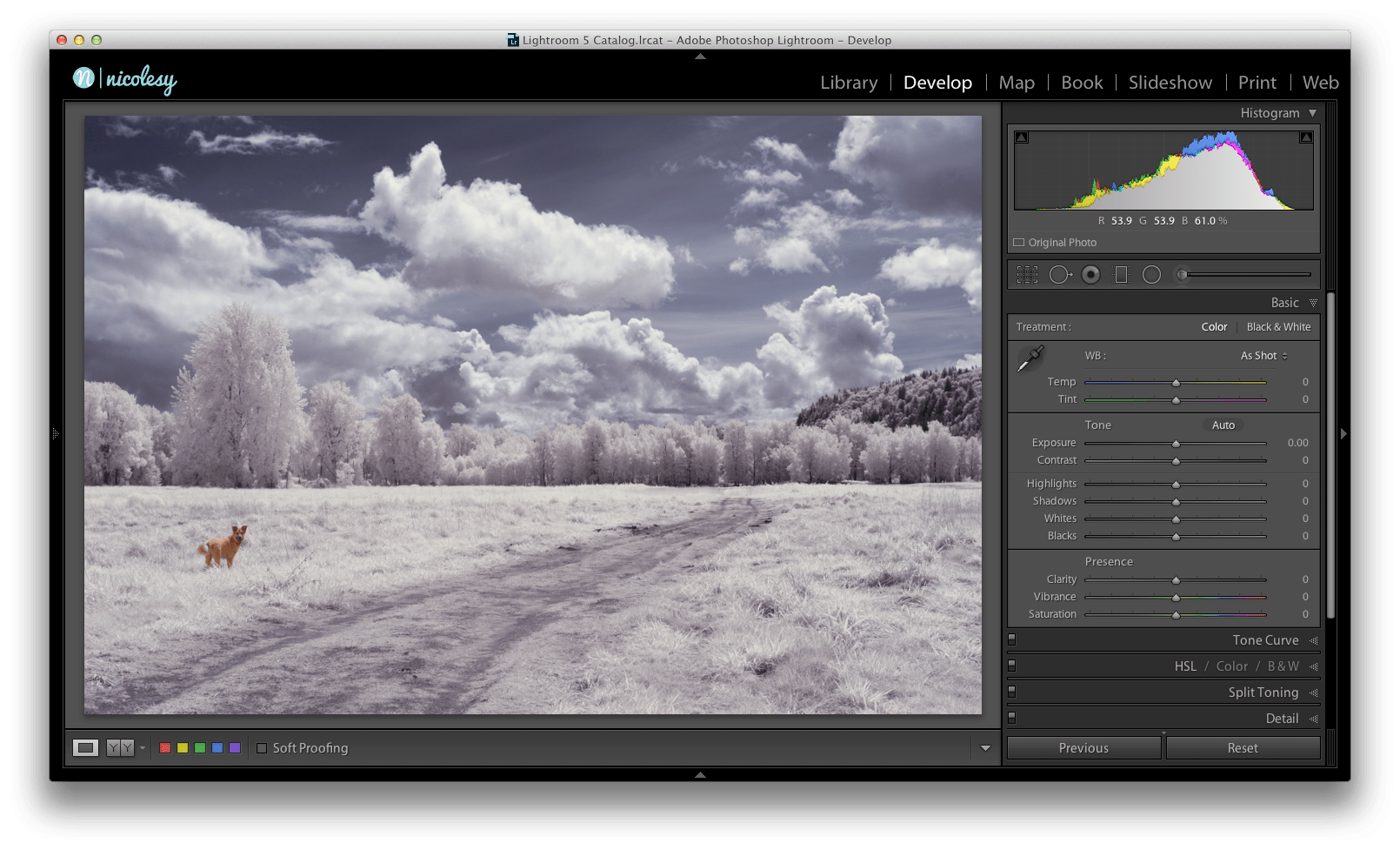 Инструмент выравнивает заваленный горизонт, исправляет геометрию объекта, но не работает с дисторией.
Инструмент выравнивает заваленный горизонт, исправляет геометрию объекта, но не работает с дисторией.
Дистория — это перспективное искажение, полученное из-за дефекта объектива. Ее устраняет фильтр Лайтрум Lens Correction, Transform работает только с природными искажениями.
Если на фото видна дистория, сначала уберите ее инструментом Lens Correction. Режим Enable Profile Corrections в Лайтрум делает это автоматически — устраняет искажения и виньетку. Если авторежима Лайтрум недостаточно, двигайте ползунок Distortion.
Инструмент Lens Correction работает в ручном и автоматическом режиме: масштабирует, сжимает, увеличивает, наклоняет, искажает, поворачивает и изменяет перспективу слоя.
Auto исправляет фото автоматически, выравнивая горизонталь и вертикаль объекта. Посмотрите какие изменения произойдут при обработке в авторежиме. Если результат неудовлетворительный, двигайте ползунки вручную.
Автоматическая обработка в Transform: пример
Ручной режим предполагает настройку «на глаз».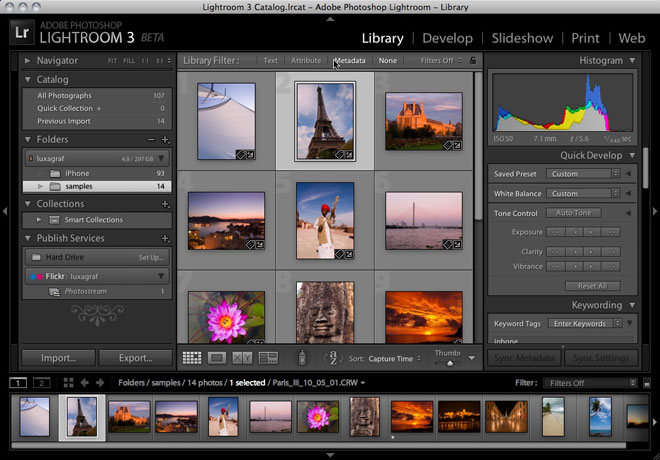 При обработке последовательно вращайте фотографию по горизонтали и вертикали, меняйте масштаб, двигайте фото по оси Х и Y.
При обработке последовательно вращайте фотографию по горизонтали и вертикали, меняйте масштаб, двигайте фото по оси Х и Y.
Ручная обработка в Transform: пример
Специальная функция Guide позволяет выравнивать перспективу направляющими. Одновременно удерживайте SHIFT+T для настройки кадра.
Transform в панели инструментов Лайтрум отредактирует панорамный снимок и выкладку для Flatlay, но не изменит авторского замысла. Фильтр вносит только незначительные изменения.
Detail
Старая камера, увеличение параметров ISO и длинная выдержка приводят к усилению сигнал-шума и снижению качества снимка. На фото появляется зернистость и интенсивный шум. Для устранения этих дефектов в Лайтрум есть специальная функция подавления шума — Detail из панели настроек Develop.
С помощью Detail фотограф чистит сигнал, полученный от камеры, устраняет помехи и повышает качество кадра: снижает зернистость, убирает ложную передачу цвета. В Лайтрум фотографию обрабатывают инструментами Sharpening и Noise Reduction. Настройка последнего зависит от двух параметров:
Настройка последнего зависит от двух параметров:
- Luminance — корректирует зернистость фото: смягчает эффект, изменяет яркость.
- Color — корректирует цветовую гамму шума. Он изменяет оттенок элементов, которые выбиваются из общей композиции.
Sharpening. Этот режим Лайтрум создает на фото маску для повышения резкости. Используется в комплексе с инструментом Noise Reduction:
- позволяет выставлять большие параметры шумоподавления;
- увеличивает резкость границ.
С его помощью обрабатывают кожу, небо, стены и другие ровные поверхности в Лайтрум.
Для отслеживания области воздействия удерживайте Alt: светлые зоны будут затемнены. Обработка поможет сохранить четкие границы при уменьшении шума.
- Режим Masking восстанавливает резкость, не меняя зернистость.
- Если ползунок стоит на значении 0, эффект применится ко всему фото.
- При перемещении вправо поле воздействия смещается на участки с высокой контрастностью, например, края.

Luminance. Для контроля аспектов яркостного шума в Лайтрум есть три типа обработки: Luminance, Detail и Contrast.
Первый проводит базовую обработку в Лайтрум, остальные — более тонкие изменения.
- Luminance меняет зернистость на фотографии.
При сдвигании ползунка вправо зерна увеличиваются и сливаются друг с другом.
При сильном подавлении появляется замыленность.
При смещении влево, мелкие детали сливаются, пропадает текстура.
- Detail изменяет порог эффектов на фотографии, примененных в Luminance. Он восстанавливает отдельные элементы, потерянные при обработке.
- Contrast изменяет контрастность каждого отдельного пикселя. Изменения едва уловимы, но иногда помогают сделать кадр интереснее.
Color. Снижает шум на фотографии и изменяет подавление цветового шума в трех режимах: Color, Detail и Smoothness. Каждый из них отвечает за конкретный аспект цветового шума:
- Color делает фото однородным, уберет рябь.
 При сильном удалении слайдера сгладит детали.
При сильном удалении слайдера сгладит детали. - Detail — корректирует эффект от Color.
- Smoothness добавит плавности переходам между измененными цветами.
Есть много разных сюжетов, для которых пригодятся базовые настройки Lightroom Classic: при фотографировании людей и объектов, предметной съемке в стиле flat lay, создании пейзажей и макросъемке.
Творческие настройки
Творческие настройки в Лайтрум меняют параметры цвета, света и глубины. Те параметры, которые настраиваются индивидуально в соответствии с субъективным восприятием фотографа.
Basic
Панель Basic содержит необходимый инструментарий для обработки незначительных дефектов на фотографии. Они меняют цветовой баланс, насыщенность и экспозицию.
Настройка меняет цветовой режим на монохромный.
WB — корректирует тональность фото:
- Temp меняют баланс белого. Правильность выбора оценивают визуально и при помощи пипетки.
- Tint добавляет и уменьшает количество зеленого и малинового на фото.

Если изображение ушло в желтый и синий оттенок, меняйте баланс белого в WB. Начинайте с As Shot, а после переходите к ручной регулировке ползунком Temp. Меняйте значения пока не избавитесь от перекосов в белых и серых оттенках.
Аналог Temp — пипетка White Balance Selector. Выберите белый элемент — программа сама настроит баланс белого.
Тем кто не хочет самостоятельно регулировать тон, Lightroom предлагает на выбор несколько стандартных предустановок.
As Shot оставит снимок как есть; Tungsten создаст эффект ламп накаливания, Fluorescent — ламп дневного света.
Tone — меняет экспозицию:
- Exposure осветляет и затемняет весь кадр.
- Highlites детализирует светлые участки, приглушая яркие оттенки.
- Whites убирает пересвет.
- Shadows работает с затемненными областями.
- Blacks сглаживает контрастные области или акцентирует затемненные участки.
Изображения с чрезмерно яркими, пересвеченными участками регулируйте Highlites.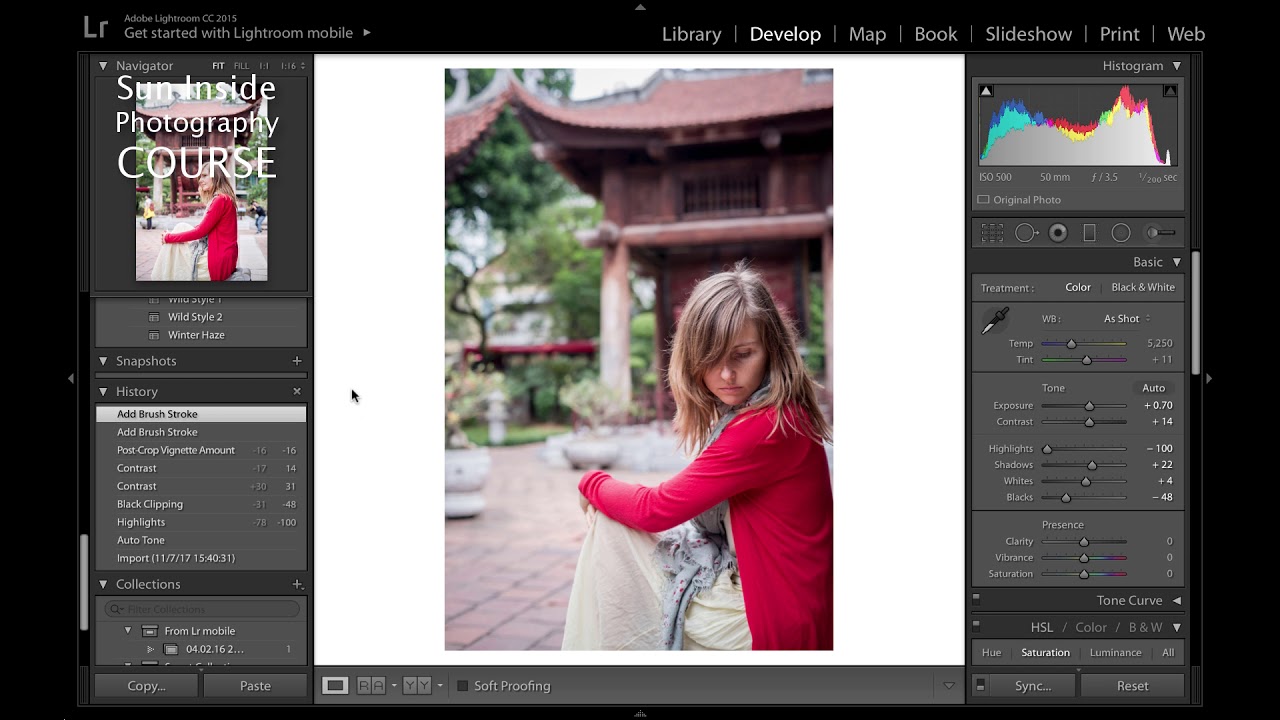 Сдвигайте ползунок до отрицательных значений. Темные зоны осветляем Shadows.
Сдвигайте ползунок до отрицательных значений. Темные зоны осветляем Shadows.
Чрезмерное высветление тени провоцирует появление зернистости, портящей картинку.
Presence — в Lightroom отвечает за выразительность снимка: настраивает цветопередачу и работает с микроконтрастом.
- Clarity регулирует четкость. Фильтр добавляет контрастностьв переходы.
- Vibrance делает оттенки сочнее. Фильтр регулирует насыщенность у тусклых тонов, практически не меняя яркие.
- Saturation регулирует насыщенность всего фото.
Когда нужно менять насыщенность отдельного участка — травы, кроны деревьев, используйте фильтры HSL/Color/B&W, а затем Saturation из Basic.
Tone Curve
Тоновая кривая — меняет контраст и параметры освещенности. Простые манипуляции изменят цветовую гамму, скорректируют баланс белого. ToneCurve находится в стандартной панели настроек, запускается кнопкой «Point curve».
Tone Curve — линия, соединяющая несколько точек. Каждая из них отвечает за разную область светового спектра. Чтобы добавить точку на линию, щелкните мышью в определенном месте. Лишнюю точку убирайте двойным нажатием мыши.
Каждая из них отвечает за разную область светового спектра. Чтобы добавить точку на линию, щелкните мышью в определенном месте. Лишнюю точку убирайте двойным нажатием мыши.
Тоновая кривая позволяет работать со всем кадром или менять отдельные элементы: количество черного, глубину теней, средние тона, яркость бликов и баланс белого.
Меняйте контраст на фото. Если фото получилось не таким ярким, как хотелось, скорректировать контраст поможет кривая. Преобразуйте ее в S-образную линию с помощью точек и подвигайте ползунок. Блики станут ярче, а тени короче.
Создавайте выцветший эффект. Tone Curve помогает привлечь внимание к конкретной детали на фото, и поменять цветовую гамму. Для выделения выберите настройку среднего контраста. Потяните вверх крайнюю левую точку для изменения значений черного. Фото приобретет эффект выцветшей пленки.
Изменяйте стилистику. Настройка изменяет цветовые параметры и тональность отдельно по каждому цвету.
Играйте с изображениями, последовательно добавляйте кривые в каждый цветовой канал, меняйте форму линии, пробуйте новые комбинации. Они изменят параметры освещенности и уровень контраста. Чтобы сгладить резкий переход между тонами, в последнюю очередь редактируйте общий контраст.
Они изменят параметры освещенности и уровень контраста. Чтобы сгладить резкий переход между тонами, в последнюю очередь редактируйте общий контраст.
HSL/Color/B&W
Инструменты HSL помогают отрегулировать тон и насыщенность отдельного тона. Дополнительно есть кнопка-мишень, которая помогает выбрать тон на фото и настроить его движением мыши вверх-вниз.
- Если снизить насыщенность всех тонов до нуля, снимок станет черно-белым.
- Если сохранить насыщенность одного оттенка, получится «открыточная» обработка.
- Если убрать насыщенность у зеленого и синего, получится эффект пленки.
- Если приглушить зеленый и сдвинуть ползунок Hue на портретной фотографии, модель станет выразительнее.
При использовании инструмента руководствуйтесь собственным вкусом и художественной идеей.
Split Toning
Split Toning — функция раздельного тонирования из модуля обработки. Открывается сочетанием «Control+4» или «Comd+4» для Apple.
Сплит-тонирование в Lightroom используют, если свет на кадре неправильного оттенка или нужно добиться специального эффекта: окрасить сепию в нежные кремовые оттенки, применить эффект дуотона.
Передать игру света и тени не способен даже самый профессиональный аппарат. Обычно тени или неярко выраженные, или вовсе получаются другого оттенка.
Солнце за час до заката кажется желто-горячим, а тени синими. На фото они будут казаться тусклыми и серыми. Для исправления цветопередачи фотографы руководствуются правилом цветового круга Иоханнеса Иттена.
Напротив каждого оттенка расположен контрастный ему комплиментарный тон. Цветовой круг подсказывает в какой тон нужно окрасить фото, чтобы оно органично воспринималось зрителем. Это правило помогает правильно пользоваться Split Toning.
Инструмент отдельно регулирует свет на фото — Highlights и тень — Shadows через зажатую клавишу Alt.
- Hue — изменяет световой тон.
- Saturation — повышает насыщенность.
- Balance — регулирует разделение композиции на светлые и темные участки.
- Grain — добавляет фактуру и маскирует проблемы с резкостью. Часто используется для эффекта пленки.
Для изменения оттенка выберите нужный полутон на радужной полосе. Параметры подбирают субъективно, руководствуясь внутренней логикой кадра.
Параметры подбирают субъективно, руководствуясь внутренней логикой кадра.
Как сохранить фото в Lightroom
Отредактированную фотографию сохраняют через Export. Горячие клавиши — Ctrl+Shift+E.
Разберем пошагово, как сохранить в Лайтруме фото после обработки:
- Выберите папку, в которую сохраните файл.
- Укажите параметры: имя, формат, размер.
- Нажмите экспортировать.
Если хотите добавить на фото логотип и подпись фотографа, заполните ячейку Watermark Editor. Загрузите макет в Лайтрум на прозрачном фоне, соответствующего размер, и укажите место размещения.
Обрабатывайте фото в Lightroom аккуратно. Перегруженность цветовой палитры и излишняя насыщенность делают их неестественными.
«Секреты обработки фотографий в Adobe Lightroom»
НЕКОТОРЫЕ ОТЗЫВЫ СТУДЕНТОВ:
Виктор Корня
Добрый вечер курс очень хороший. Практически имея нулевые познания в Лайтрум после курса ты понимаешь что можешь. Рекомендую!!!
Рекомендую!!!
Елена Максимова
Добрый вечер! Курс замечательный, на доступном языке, нахожусь на стадии изучения… Хочу пожелать автору, здоровья, творческих успехов, и спасибо большое за ваш труд!
Ирина Богатырёва
Курс очень объемный и интересный! Недавно приобрела новый курс по Лайтруму. Изучаю… Всё СУПЕР!!!
Алексей Иванов
Добрый день!
Курс очень понравился. Много полезного почерпнул!
Спасибо Вам большое!!!
Анатолий Шулков
Эдуард, большое спасибо за видео-курсы! ЛЮБОЙ ПРОДУКТ ЗНАЧИМ НАСТОЛЬКО НАСКОЛЬКО ОН ЦЕНЕН ИМЕННО ДЛЯ ВАС. Я приобрел курс по «Лайтрум 4 и 5». Эти курсы для тех, кто хочет быстро и качественно освоить материал за ОЧЕНЬ СКРОМНУЮ ЦЕНУ. ВИДЕО-УРОКИ БОЛЕЕ ЧЕМ РАДУЮТ СВОЕЙ НЕВЫСОКОЙ СТАВКОЙ, НО ГЛАВНОЕ — ВЫСОКИМ КАЧЕСТВОМ.
Мария Матошина
Добрый день! Курс очень хороший.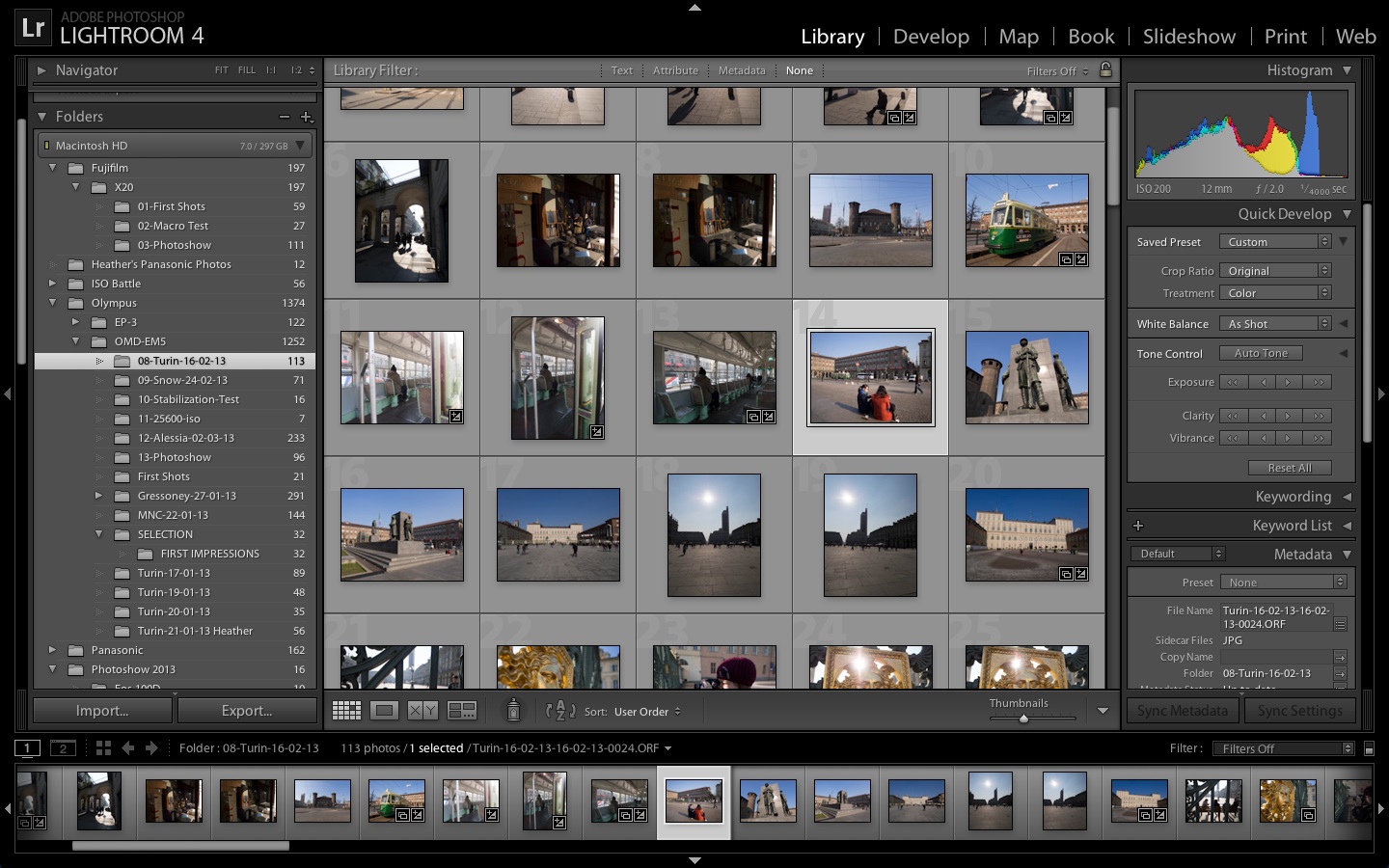 Рада, что вовремя успела приобрести курс и уже приступила к изучению.
Рада, что вовремя успела приобрести курс и уже приступила к изучению.
В программе Lightroom работала 3 года, но здесь все так детально и грамотно рассказано, что очень полезно для работы фотографа.
Елена Лебедева
Доброго дня, Эдуард! Знаю, что у Вам пишут тысячи таких как я, однако, не могу остаться в стороне. Благодарю Вас за ваш курс! Он стал огромным подспорьем в моей работе. Все просто, лаконично и доступно. Особенно пригодились Ваши рекомендации по работе со вспышкой. Применяю на всех съёмках на улице. Благодаря Вам я обнаружила, что с фотографией можно не только работать, но и отдыхать! Спасибо за хороший старт!
Игорь Карась
Добрый день Эдуард, во первых, хотелось сказать спасибо за конференции, а точнее было бы, за ту подачу и энергетику с которой вы доносите нам весь этот материал!! Что касаемо курса, очень кратко, доступно, а главное это то, что на моём чердачке порядок, всё лежит там где надо.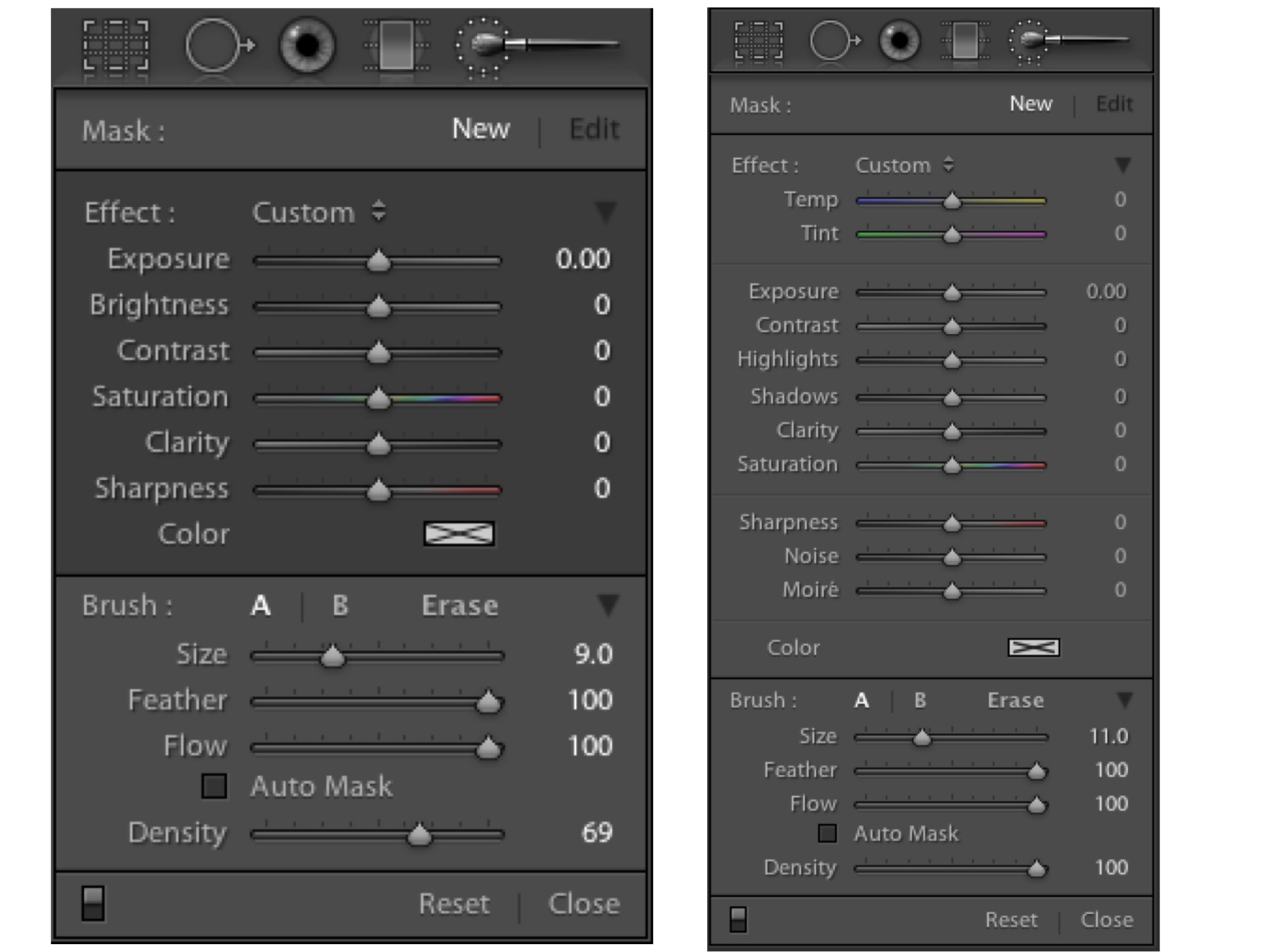 Огромное спасибо!!
Огромное спасибо!!
Маша Зайцева
Я долго сомневалась, покупать ли курс. Около трёх месяцев пребывала в нерешительности. Поворотным событием стал онлайн-семинар, на котором Эдуард понятно рассказывал о непонятных мне вещах. Это главный показатель профессионализма — умение донести информацию простым языком.
Я не жалею о потраченных деньгах, это моё лучшее вложение. Уроки короткие, но ёмкие — в них есть всё самое важное и в доступной форме. Это плюс, ведь если в день есть только пара часов свободных, то на просмотр полуторачасовых роликов сложно выкроить время.
И что ещё важно, после просмотра появляется желание узнать ещё и вдохновение идти и снимать. Самое сложное — не начать смотреть все уроки «запоем», а заставить себя переварить полученную информацию.
Большое Вам спасибо, Эдуард! Для меня Вы открыли целый новый мир! Мне ещё далеко до профессионала, но благодаря Вашему курсу, появилась уверенность в собственных силах…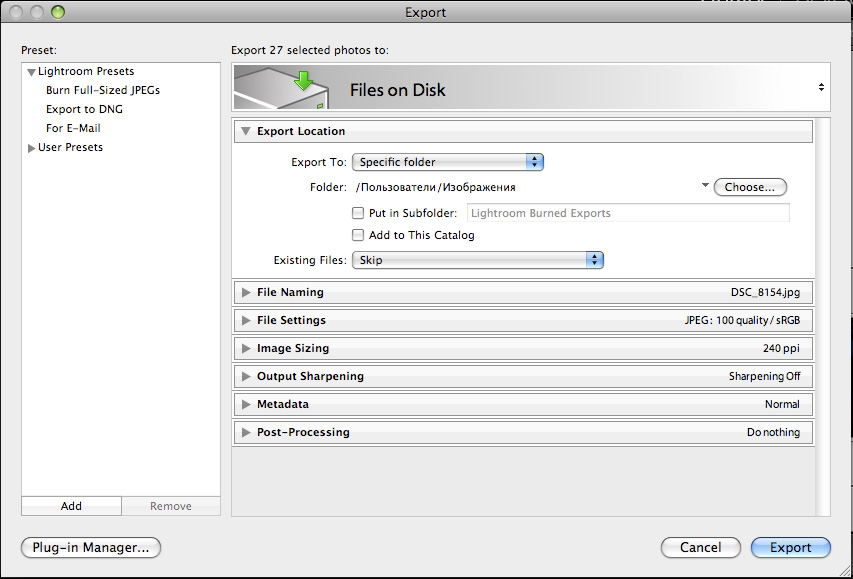 и многие слова в инструкции к камере стали понятны. А ещё перестали мучить угрызения совести по поводу того, что «от корки до корки» я так её и не прочитала 🙂 Читаю по мере изучения курса.
и многие слова в инструкции к камере стали понятны. А ещё перестали мучить угрызения совести по поводу того, что «от корки до корки» я так её и не прочитала 🙂 Читаю по мере изучения курса.
Алексей Пономарев
До того как купить курс я реально сомневался брать или нет. Я думал что я что-то знаю, а посл бесплатных семинаров я понял что знаю только вкл. выкл. и кнопку спуска. Купив курс я узнал очень много интересного и полезного. Профи конечно я еще не стал но стремлюсь к этому. Получил сертификат о прохождении курса (Научись фотографировать лучше) по разделу теория, практика, обработка. С нетерпением жду следующего курса по (Портретной фотографии) всем кто сомневается советую не сомневаться курс шикарный разжеванный до мелочей. Огромное спасибо Эдуарду за такой потрясающий курс.
Ирина Будагова
Фотографирую я с детства. Поэтому, когда на одной из своих конференций Эдуард Крафт рассказал о курсе «Научись фотографировать лучше», я раздумывала. Что такое выдержка и диафрагма, я знала. Единственное, что меня привлекло — это обработка в Лайтрум. До этого я фотографии не обрабатывала. Курс я все-таки купила. Он (курс) стал для меня откровением. Все встало на свои места: что, как, почему. Захотелось творить, пробовать. Очень рекомендую этот курс начинающим (и не очень) фотографам. Все объяснения простые, понятные и наглядные. Спасибо Вам, Эдуард, за Ваш труд, за Ваше желание делиться знаниями и опытом. И еще. После Ваших конференций ощущаешь себя членом большой дружной семьи. Спасибо еще раз.
Что такое выдержка и диафрагма, я знала. Единственное, что меня привлекло — это обработка в Лайтрум. До этого я фотографии не обрабатывала. Курс я все-таки купила. Он (курс) стал для меня откровением. Все встало на свои места: что, как, почему. Захотелось творить, пробовать. Очень рекомендую этот курс начинающим (и не очень) фотографам. Все объяснения простые, понятные и наглядные. Спасибо Вам, Эдуард, за Ваш труд, за Ваше желание делиться знаниями и опытом. И еще. После Ваших конференций ощущаешь себя членом большой дружной семьи. Спасибо еще раз.
Михаил Савастинкевич
Замечательный курс. Фотоаппарат держу в руках более 30 лет. Много изучал литературы, но тем не менее больших высот не достиг. Некоторые понятия вообще были для меня непонятными. С этим курсом, наконец, расставил все точки над «i». Такого грамотного и доступного объяснения я ещё нигде не встречал. Я словно с нуля стал изучать фотографию при том, что имею две зеркальные камеры canon, всю линейку дорогой светосильной оптики, три вспышки, домашнюю фотостудию.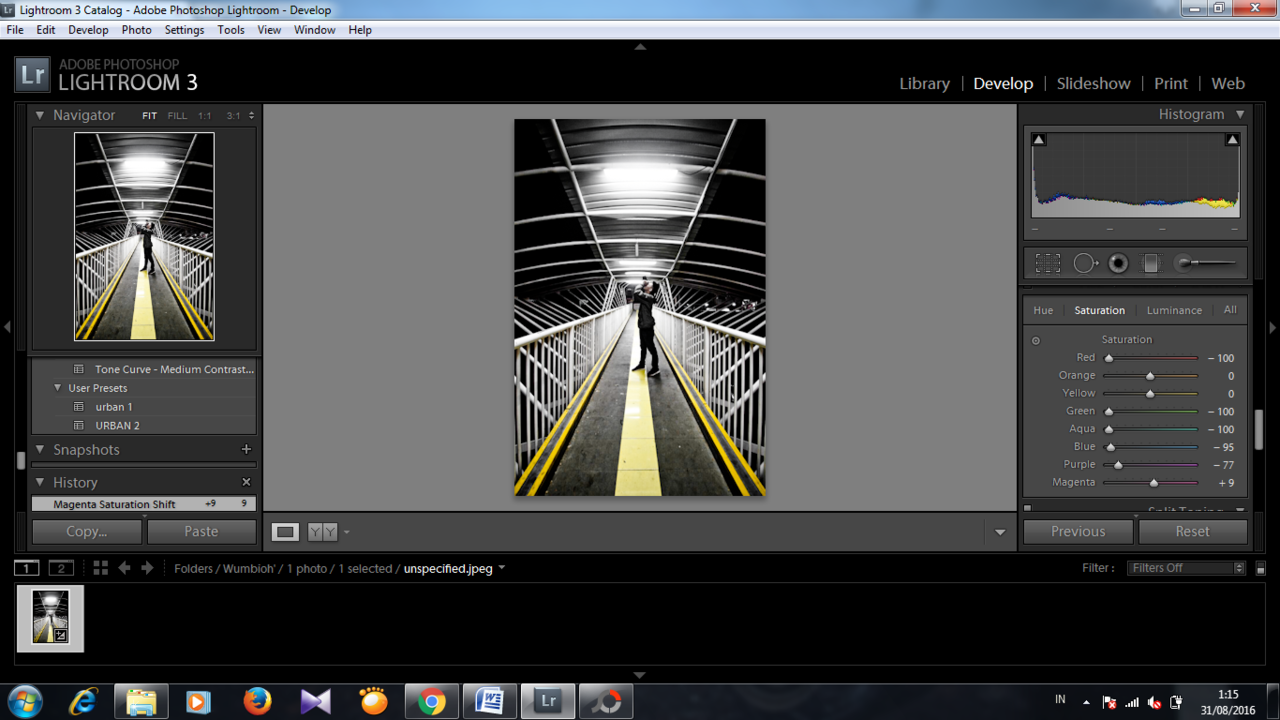 Взял свою старенькую 400-ку с объективом 50 мм, F1,4 и стал всё изучать по новому, причём с таким интересом, какого никогда ещё не было. Купил курс в феврале, сейчас уже изучаю по второму разу. Большое спасибо автору. Дай Бог, чтоб ему продолжать в том же Духе. С нетерпением жду его очередных трудов.
Взял свою старенькую 400-ку с объективом 50 мм, F1,4 и стал всё изучать по новому, причём с таким интересом, какого никогда ещё не было. Купил курс в феврале, сейчас уже изучаю по второму разу. Большое спасибо автору. Дай Бог, чтоб ему продолжать в том же Духе. С нетерпением жду его очередных трудов.
Елена Миронова
Добрый вечер. Не удержалась, чтобы не написать комментарий сразу, в ходе онлайн-конференции. Это действительно очень удачный курс. Повторюсь, но найти курсы, которые можно было бы посещать, не совсем просто — при изобилии желающих научиться… нет желающих учиться, и группа ну никак не набирается. Индивидуальное обучение стоит весьма и весьма дорого для начинающих. А с этим курсом — ты занимаешься тогда, когда этот удобно тебе. Все материалы изложены очень удобно, и всегда «под рукой», можно вернуться к чему-то и посмотреть заново…. Говорят: Скупой платит дважды….. Скачать где-то в сети, и оказаться в очень неудобном положении…. Не стоит!
Лена Корепанова
Здравствуйте! Хочу выразить Вам свою благодарность за курс «Научись фотографировать лучше».
Ольга Жукова
Большое человеческое спасибо, Вам, Эдуард. У меня накопились некоторые знания по началу обучения на курсе института фотографии, я приобрела хорошую фотокамеру, а чувствую, что не хdатает чего-то, какой-то системы в знаниях, они у меня получились отрывочны и недостаточны. Появилась масса вопросов. Знания в интернете тоже, часто не системны и повторяются.
Татьяна Онегина
Уважаемый Эдуард! Я плачу от восторга каждый раз, когда сажусь за просмотр очередных уроков Вашего курса !!! Материал подаётся настолько наглядно, доступно и интересно, что эмоции переполняют!!! Ни на секунду не пожалела о потраченных деньгах! Ваши любовь к фотографии, к нам — Вашим ученикам, и высокий профессионализм заряжают энтузиазмом и просто дарят радость! Спасибо!!!
Валентина Каткова
Эдуард, огромное спасибо Вам за Ваши семинары и курс!
Только человек ПО-НАСТОЯЩЕМУ любящий свое дело, может так классно, с душой и глубоким пониманием предмета делиться своими знаниями!
Спасибо за Вашу искренность и интеллигентность. Вы не только в очень емкой и доступной форме преподносите материал как в курсе, так и на семинарах, Вы развиваете художественное видение мира вокруг нас и, самое главное, учите как этот мир выразить в своих работах.
Вы не только в очень емкой и доступной форме преподносите материал как в курсе, так и на семинарах, Вы развиваете художественное видение мира вокруг нас и, самое главное, учите как этот мир выразить в своих работах.
Anatoly Mamichev
Здравствуйте ,Эдуард! Всегда рад Вас видеть на ваших конференциях и очень доволен что купил Ваш курс. Доходчиво , понятно. Вы не только профессиональный фотограф, но и профессиональный преподаватель. Ваши комментарии работ учеников доброжелательны и интересны. Всегда можно узнать новое , понять какой взгляд у мастера и его оценку и добрый совет. Всем сомневающимся советую приобрести его курс и смотреть семинары для его учеников. Не пожалеете! Эдуард — человек-зажигалка ! Сам горит любимым делом и нас зажигает своей Искрой благодатной любви к фотографии! Эдуард, желаю Вам новых успехов и новых учеников! Скажу слоганом рекламщиков : «Вы этого достойны!». Кстати, последняя ваша поездка , видно пошла на пользу: лицо посветлело, в смысле озарилось внутренней энергией, исчезла тень усталости от напряженной работы, и проведённая вчера конференция была блестящей!
Наталия Лабыгина
СПАСИБО ОГРОМНОЕ! Курс просто супер! Все настолько просто и понятно!
Сергей Лысенко
Выбирал между разными курсами представленных в инете, сомневался в покупке этого курса, так как он продается по схеме «купи сейчас или опоздаешь»), что схоже с продажей всякой хлама по телевизору на известных каналах, НО посмотрев конференции Эдуарда, стало понятно, что человек любит свое дело и делает его профессионально!!! Купил и НИ РАЗУ НЕ ПОЖАЛЕЛ!!!! Все очень понятно и доходчиво, для новичков это просто подарок, то с чего нужно начинать!!! Спасибо вам Эдуард!!! P.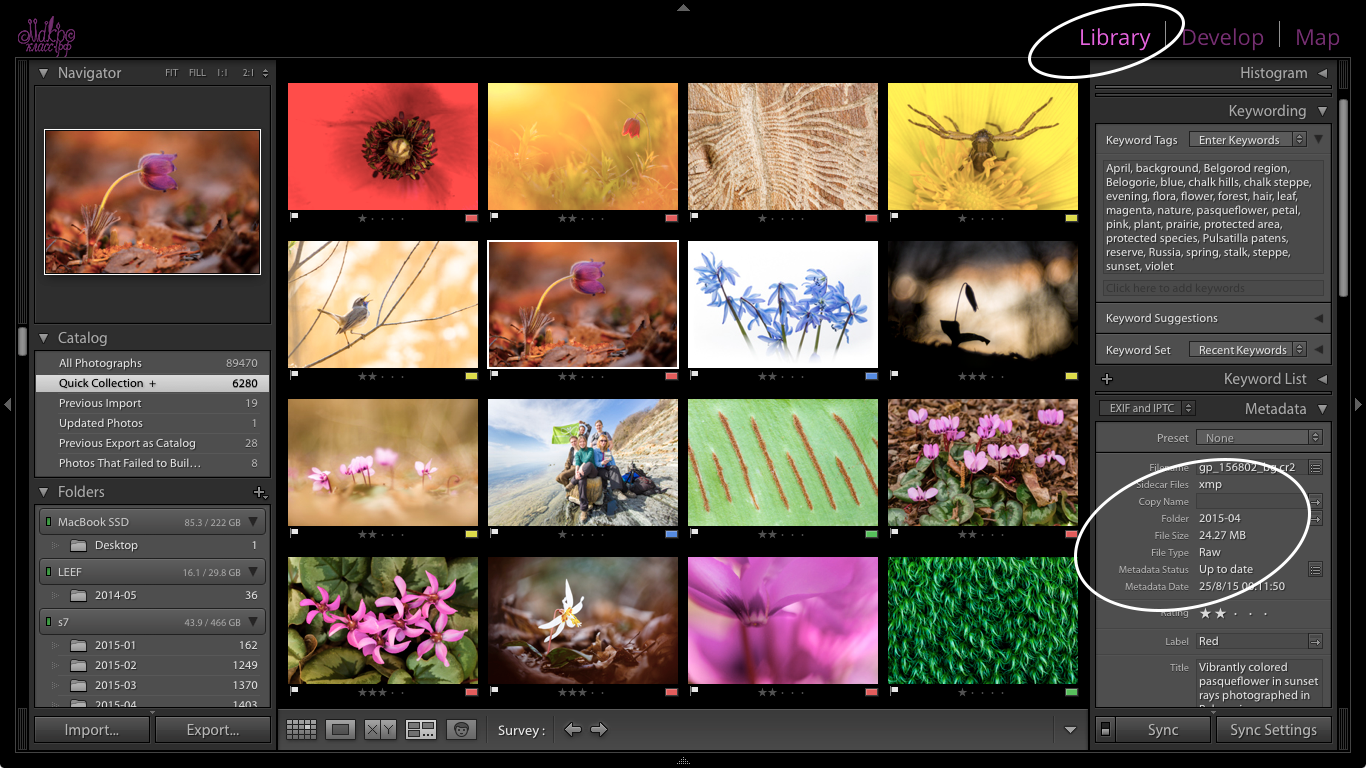 S. Писанием заказных комментариев не занимаю, выражаю только свое личное мнение.
S. Писанием заказных комментариев не занимаю, выражаю только свое личное мнение.
Владимир Семенченко
Здравствуйте, Эдуард! Ваш курс замечательный, он даёт возможность использовать фототехнику не только в «зелёненьком» режиме. Я не сразу купил ваш курс, а после просмотра конференций.
Ваш курс как справочник по математике, а конференции как решебник задач.
Не все моменты в теории и практике понятны сразу.
Спасибо вам и вашим коллегам за проделанную работу!
Ирина Богатырёва
Здравствуйте Эдуард! Курс очень познавательный и интересный. Очень много нужной и полезной информации. Я люблю Ваш курс. Спасибо!
Григорий Шаров
Замечательный курс! Спасибо Эдуард и всей вашей команде! Очень нравятся записи он-лайн конференций Научись фотографировать лучше, и Вдохновение, действительно Вдохновляет! Наконец-то приобрел этот базовый курс, в дополнение к NYIP. Отличный материал, легко и просто преподносимый.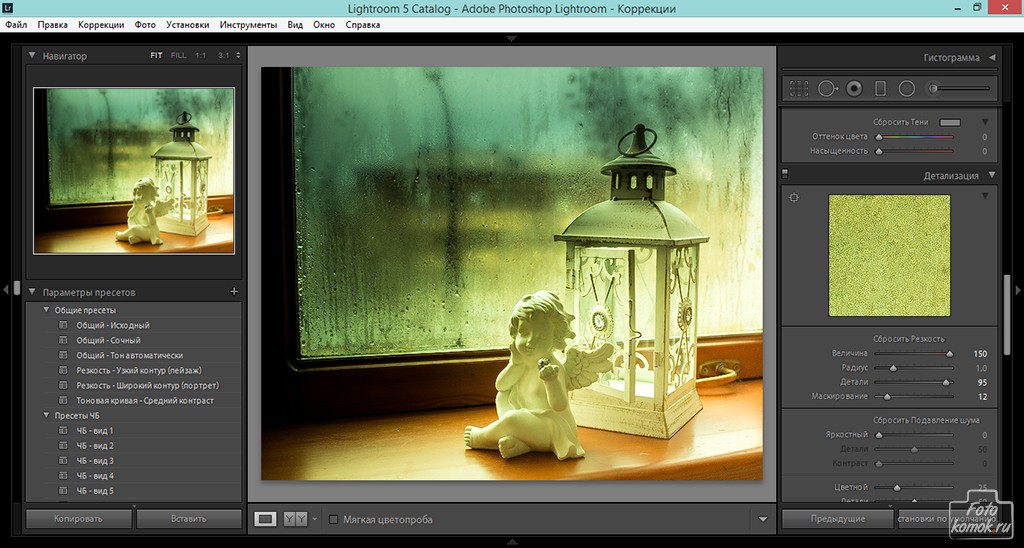 А главное цена — просто подарок, за такие знания! Есть огромное желание расти и развиваться в фотоискусстве!=)))
А главное цена — просто подарок, за такие знания! Есть огромное желание расти и развиваться в фотоискусстве!=)))
Олег Помогайбин
Фотографировать я начал очень давно и думал, что снимаю очень неплохо. Весной этого года случайно наткнулся на семинар Эдуарда Крафта. …
С тех пор моя жизнь, ну, если не перевернулась, то стала действительно ярче. Оказывается, снимать я вообще не умел.
Елена Шмойлова
Огромное спасибо за курс! Я увлекаюсь фотографией с детства, по образованию я дизайнер. Многие вещи для меня знакомы, но это ничуть не уменьшило для меня значимость курса. Все очень просто и понятно. Очень много интересного для себя нашла. Очень вдохновляющий и заряжающий желанием делать лучшие фото! Спасибо огромное!
Татьяна Черненко
Эдуард! Спасибо за Ваш труд! Я в фотографии новичек. Курс приобрела сразу же, чему очень рада. Все доступно, простыми словами и на примерах. Обработка в LR стала намного интереснее, понятнее и легче. Я вот на одном из семинаров услышала вопрос, зачем же тогда и курс покупать и учиться в NYIP. Скажу свое мнение, эти две вещи (и еще семинары Эдуарда) дополняют друг друга. То, что не понятно было, например, при изучении материалов NYIP, становится понятным при просмотре курса и семинаров. Я уже просмотрела курс один раз, и многие вещи, которые я теперь встречаю при изучении материалов NYIP как-то понятнее что ли. Очень рада, что есть и курс и обучение и семинары, я мнего времени провела в поисках информации по фотографии. Все эти вебинары и т.п. Ничего они не дают — одно и тоже все время крутят. А тут! Находка просто. С тех пор как нашла Ваш курс и семинары — учусь, смотрю, наслаждаюсь и получаю удовольствие от фотографирования. И, конечно же, каждый раз получаю заряд энергии от Вас, Эдуард, и восхищаюсь Вашим позитивом и увлечением своим делом. После такого хочется идти и фотографировать, фотографировать и фотографировать. Спасибо!
Я вот на одном из семинаров услышала вопрос, зачем же тогда и курс покупать и учиться в NYIP. Скажу свое мнение, эти две вещи (и еще семинары Эдуарда) дополняют друг друга. То, что не понятно было, например, при изучении материалов NYIP, становится понятным при просмотре курса и семинаров. Я уже просмотрела курс один раз, и многие вещи, которые я теперь встречаю при изучении материалов NYIP как-то понятнее что ли. Очень рада, что есть и курс и обучение и семинары, я мнего времени провела в поисках информации по фотографии. Все эти вебинары и т.п. Ничего они не дают — одно и тоже все время крутят. А тут! Находка просто. С тех пор как нашла Ваш курс и семинары — учусь, смотрю, наслаждаюсь и получаю удовольствие от фотографирования. И, конечно же, каждый раз получаю заряд энергии от Вас, Эдуард, и восхищаюсь Вашим позитивом и увлечением своим делом. После такого хочется идти и фотографировать, фотографировать и фотографировать. Спасибо!
Ирина Шумилина
Эдуард! Огромное спасибо за Ваш курс.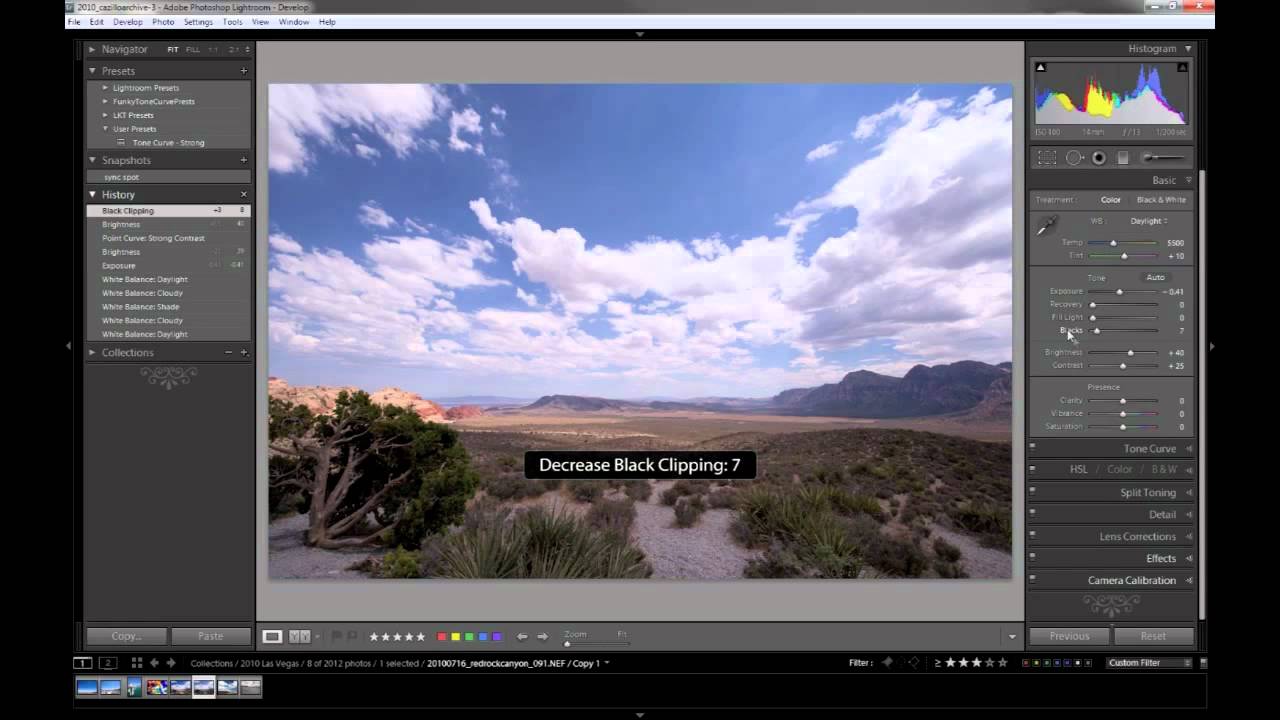 С огромным удовольствием прохожу обучение. Действительно, оправданное вложение средств. Жаль, что не знала раньше о Вас. Все очень понятно. Кратко и, при этом, нет ощущения недосказанности. Я студентка NYIP, и вначале были сомнения при покупке, не будет ли дублирования материала. Но, все сомнения разрешились с первых минут прослушивания Ваших уроков. А обработка в LR, особенно, понравилась. Раньше я все фотографии обрабатывала в CR, а после в фотошоп, теперь же я к ФШ редко обращаюсь. Обработка в LR стала намного лучше и быстрее. Ваш курс загрузила и в телефон, что позволяет слушать Вас чаще. Я в восторге! СПАСИБО за Ваш труд!
С огромным удовольствием прохожу обучение. Действительно, оправданное вложение средств. Жаль, что не знала раньше о Вас. Все очень понятно. Кратко и, при этом, нет ощущения недосказанности. Я студентка NYIP, и вначале были сомнения при покупке, не будет ли дублирования материала. Но, все сомнения разрешились с первых минут прослушивания Ваших уроков. А обработка в LR, особенно, понравилась. Раньше я все фотографии обрабатывала в CR, а после в фотошоп, теперь же я к ФШ редко обращаюсь. Обработка в LR стала намного лучше и быстрее. Ваш курс загрузила и в телефон, что позволяет слушать Вас чаще. Я в восторге! СПАСИБО за Ваш труд!
Руслан Кокшаров
Спасибо, замечательный курс,особенно понравился жене. Легкость и доступность, даже тем людям кто вообще не разбирается в таких сложных вещах как диафрагма,выдержка и т.д, которые кажутся на первый взгляд таковыми. Краткость каждого урока и доходчивость не утомляет,а если что то не понятно можно пересмотреть.И этого главное. просмотрев уже парочку видео стал фотографировать лучше,даже на некачественную оптику.Спасибо, Эдуарду Крафту за разработанную методику.Цена достойная и полностью себя оправдывает.Всем рекомендую.Не пожалеете.
просмотрев уже парочку видео стал фотографировать лучше,даже на некачественную оптику.Спасибо, Эдуарду Крафту за разработанную методику.Цена достойная и полностью себя оправдывает.Всем рекомендую.Не пожалеете.
Эльвина Доронина
Большое спасибо за курс! Оказался полезным и интересным. Чудесная подача материала. Отдельная благодарность за бонусный набор пресетов =)
Юлия Толчек
Большое спасибо за замечательный курс. Почерпнула много нового и интересного для себя, несмотря на то, что в фотографии я уже не новичок.
Станислав Сенченко
Хочу сказать большое спасибо. Стал смотреть на мир по-новому. Курс действительно полезен! Всем рекомендую!
Как обрабатывать фотографии в лайтруме и как хранить их. Lightroom для свадебного фотографа. Ретушь и локальная коррекция
И я использую его почти всегда при редактировании портретов. Можно применить разнообразные эффекты для портрета в Lightroom, начиная с резких и шероховатых и заканчивая лёгкими и мечтательными образами. Мои методы зависят от редактируемого портрета, хотя рабочий процесс всегда одинаковый.
Мои методы зависят от редактируемого портрета, хотя рабочий процесс всегда одинаковый.
Фото, которое я выбрал для этого урока, можно сделать самому дома. Оно было снято в помещении, единственным источником света было большое окно. Фото является частью серии снимков, сделанных в той же локации.
Одна из лучших опций Lightroom – это возможность синхронизировать настройки. Она экономит кучу времени, когда у вас серия изображений, снятых при похожих (одинаковых) условиях. Когда вы закончили с основными настройками (баланс белого, коэффициент выделения тени и т.д.) одного изображения, вы можете синхронизировать остальные изображения в серии, с теми же настройками. Затем вам лишь понадобится отрегулировать оставшееся.
Это изображение «до» слишком холодное, на мой взгляд, и нет достаточного разделения между волосами модели и фоном. Я также выровняю тон её кожи и добавлю немного блеска к её глазам. По мере того как вы работаете над изображением, играйтесь со слайдерами, чтобы видеть, какие эффекты они применяют.
Шаг #1: Импортируйте файл
В модуле LIBRARY импортируйте изображение в Lightroom. Я создал кастомный пресет для детализации (Sharpening), который работает на большинстве моих портретов. Я применяю этот пресет после импортирования – удобный шоткат, особенно если вы импортируете сразу несколько изображений. Создавать собственные пресеты в Lightroom легко, прочтите этот туториал « ».
Чтобы применить пресет к импортированию, перейдите на правую панель LR, на вкладку “Apply during import”. Develop settings > user presets, затем кликните на пресет, который нужно применить. После импортирования файла перейдите в модуль DEVELOP.
Импортируйте фотографии с этим пресетом.
Шаг #2: Отрегулируйте баланс белого
Оттенок цвета на этом фото довольно холодный. Есть несколько способов отрегулировать баланс белого. Если бы на этом фото была нейтральная стена или поверхность, то можно было бы использовать пипетку. В нашем случае нет нейтральной поверхности, поэтому я поместил слайдеры под секцию баланса белого, чтобы фото стало более тёплым.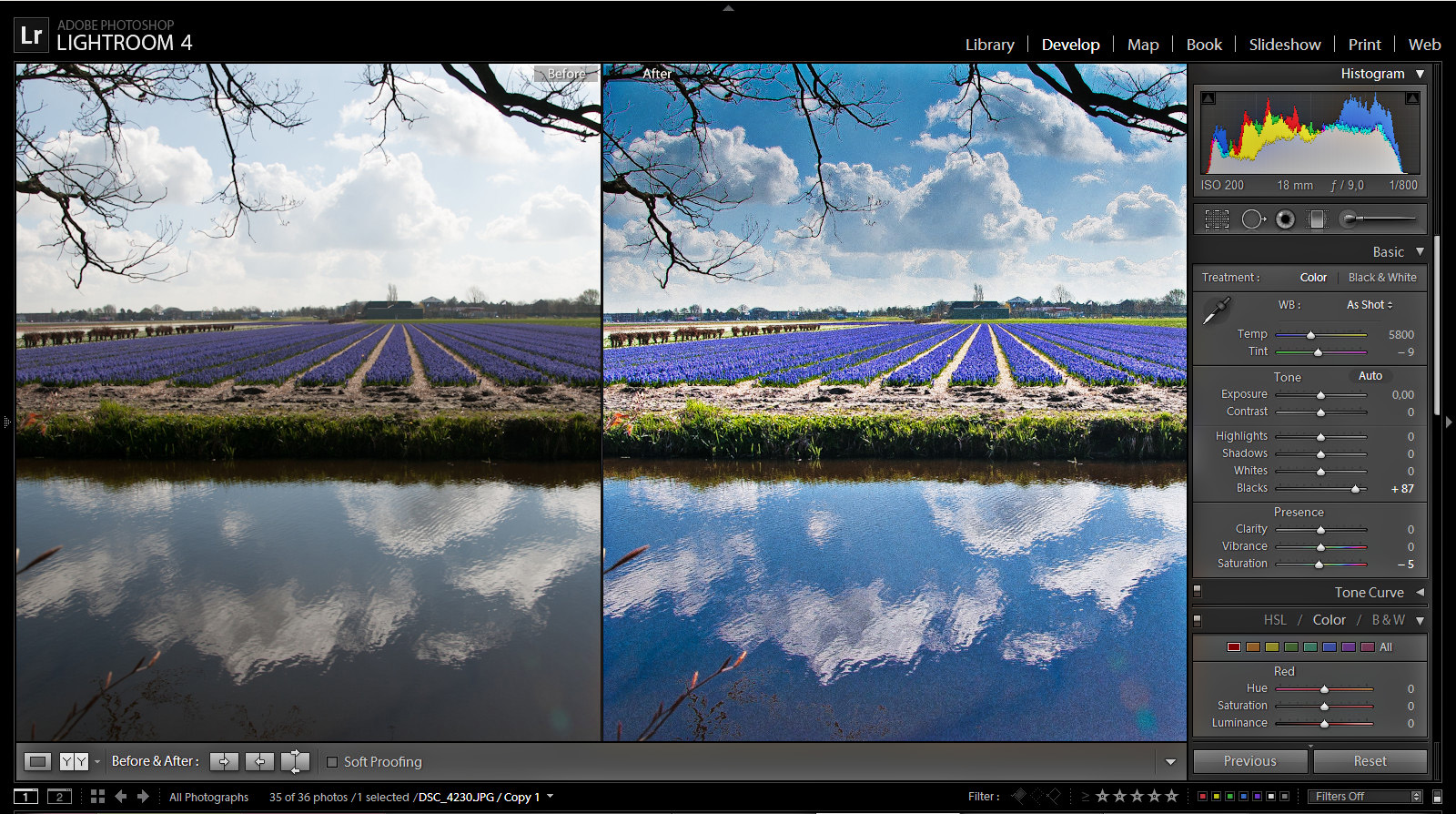
Шаг #3: Отрегулируйте главные точки и тени
Тон кожи модели слишком светлый, а её волосы и фон слишком тёмные. Чтобы сбалансировать, оттяните назад главные точки и сделайте более светлыми тени. Это можно донастроить позже при необходимости. (Отрегулируйте главные точки и тени)Шаг #4: Увеличьте вибрацию и сатурацию
Изображение всё равно выглядит довольно унылым. Используйте слайдеры под вкладкой присутствия, чтобы увеличить вибрацию и сатурацию, и перемещайте слайдер белого вверх, чтобы портрет стал чистым. Теперь тон кожи модели выглядит почти как в реальности.Шаг #5: Скомпонуйте / обрежьте лишнее
Обрезать можно на любом этапе. Я кропаю изображение для более близкого, сбалансированного снимка головы.Шаг #6: Смягчите кожу
Приблизьтесь, чтобы ближе рассматривать кожу. У этой очень молодой модели почти безупречная кожа. Обычно я не делаю много смягчения для такой кожи, но для этого урока я расскажу.Выберите Кисть. Можете взять Кисть с любыми параметрами, которые нужно применить.
 Хотя есть пресеты Кисти для смягчения кожи, отбеливания зубов и т.д., они слишком неудобные.
Хотя есть пресеты Кисти для смягчения кожи, отбеливания зубов и т.д., они слишком неудобные.Настройте слайдер прозрачности примерно до -35 — -40, (контраст до +35, главные точки до +15 – благодаря этому сохранится контраст и лицо не будет плоским) а резкость до +20. Это зависит от кожи вашего объекта и от эффекта, которого нужно добиться. В этом примере я просто выровняла тон кожи и придала ему мягкий, сияющий облик. Фотографию взрослого человека при более сильном освещении нужно обрабатывать по-другому. Чем ниже слайдер прозрачности, тем мягче будет кожа. Для более грубого облика повысьте слайдер прозрачности.
Снижение прозрачности может сделать изображение более плоским, поэтому увеличьте контраст, углубите тени и увеличьте главные точки. Настройте перо и плавность на 100% и применяйте большую Кисть на всём лице.
Шаг #7: Доработайте свои регулировки
Под изображением отметьте “Show selected mask overlay” (либо нажмите «O» на клавиатуре), чтобы увидеть, каких частей изображения коснулись регулировки вашей Кисти.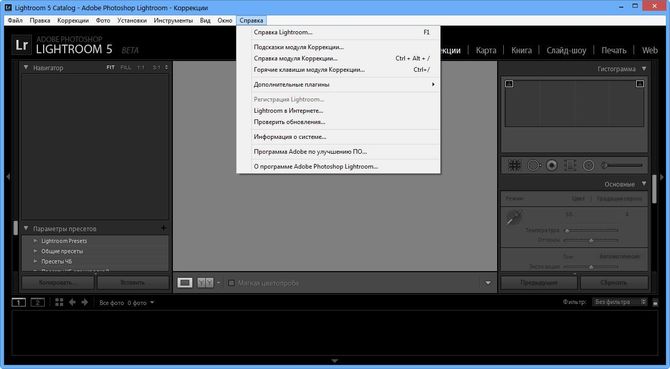 Зачастую окажется, что они коснулись глаз и рта, что нежелательно. Используя ту же регулируемую Кисть, кликните на инструмент «стирающая Кисть» и удалите эффект из глаз, рта и волос.
Зачастую окажется, что они коснулись глаз и рта, что нежелательно. Используя ту же регулируемую Кисть, кликните на инструмент «стирающая Кисть» и удалите эффект из глаз, рта и волос.Шаг #8: Придайте блеск глазам
Приблизившись ещё больше, используйте ту же регулируемую Кисть, чтобы добавить ясность и блеск к глазам. Обратите внимание, что при увеличении прозрачности часть изображения также становится темнее. Компенсируйте это слайдером экспозиции.На этом фото я также немного увеличил сатурацию радужной оболочки, чтобы усилить синий цвет в глазах модели. Будьте аккуратны с этим методом, чтобы не испортить облик. Используйте Кисть, чтобы придать резкость контуру глаз и обрабатывайте радужную оболочку отдельно.
Шаг #9: Добавьте «цвет» рту
Теперь работаем с областью рта. И снова этой модели по сути не нужна никакая обработка губ или зубов; я просто демонстрирую. Используя тот же метод, что и с глазами, увеличьте прозрачность и сатурацию. Я также переместил временный слайдер и слайдер оттенков, чтобы изменить оттенок её губ.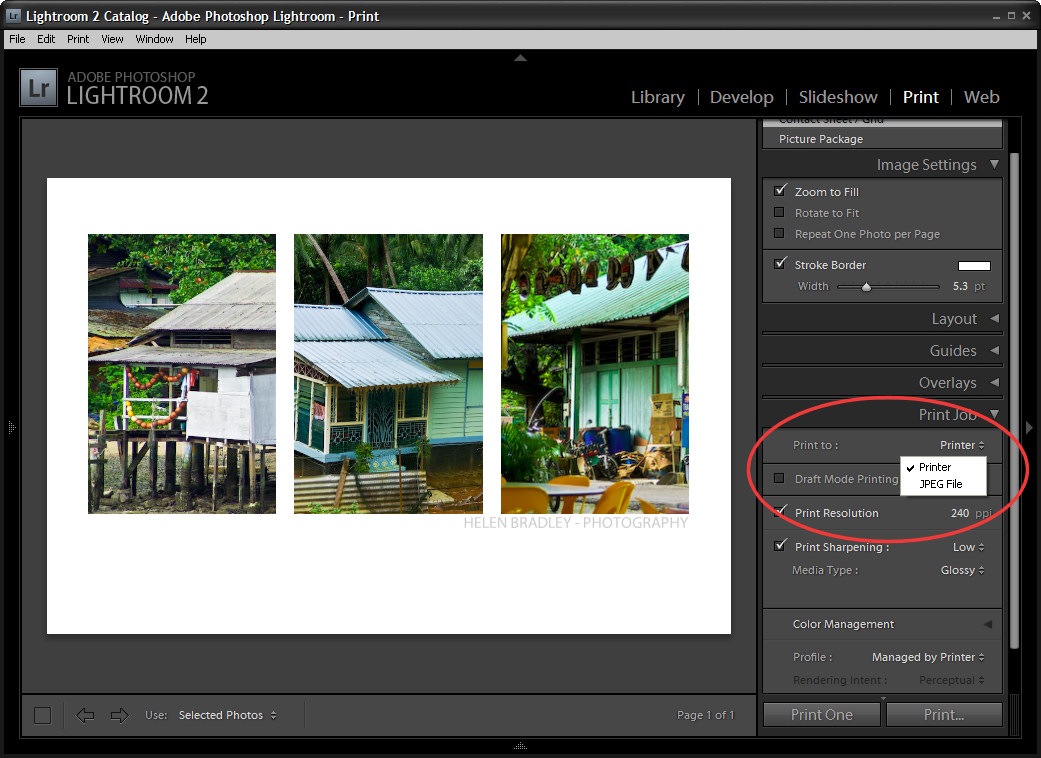 Примените Кисть к губам, чтобы добавить цвет и прозрачность.
Примените Кисть к губам, чтобы добавить цвет и прозрачность.Шаг #10: Отбелите зубы
Чтобы сделать зубы светлее, используйте Кисть со сниженным слайдером сатурации и с немного увеличенным слайдером экспозиции. Так же как и с глазами, будьте аккуратны с этим методом. Отбеливайте зубы или делайте их светлее.Шаг #11: Сделайте светлее волосы и фон
Наконец, для этого изображения я осветлила волосы и фон, чтобы снизить контраст между её лицом и фоном и создать разделение между волосами и фоном. Наконец, осветлите волосы и фон, чтобы создать разделение.Финальное изображение выглядит намного лучше, чем SOOC-изображение (прямо из камеры).
Редактирование в Lightroom зависит от личных предпочтений так же, как и стиль фотографии, и мой рабочий процесс – всего лишь один из многих. Поделитесь своими советами (и, конечно же, вопросами) в комментах.
Я пользуюсь несколькими версиями Лайтрума, одновременно установленными у меня на компьютере под управлением ОС Window. Разные версии имеют немного отличающийся функционал, либо разные методы реализации одних и тех же функций. В зависимости от ситуации, я выбираю нужную мне версию. Здесь показаны скрины на основе довольно старой версии Lightroom 3.7. Все версии Лайтрума у меня без русификации, так как для меня это не важно.
Разные версии имеют немного отличающийся функционал, либо разные методы реализации одних и тех же функций. В зависимости от ситуации, я выбираю нужную мне версию. Здесь показаны скрины на основе довольно старой версии Lightroom 3.7. Все версии Лайтрума у меня без русификации, так как для меня это не важно.
За долгое время работы с программой я выработал свой алгоритм работы в Лайтрум, который применяю почти всегда. Мои 5 простых советов максимально помогут только тем, кто снимает в формате RAW и проявляет фотографии пакетно.
Для вдумчивой проявки каждой фотографии в формате RAW по отдельности я рекомендую использовать оригинальное (т.е. родное) ПО. Например, для системы Nikon это .
0 (нулевой пункт). Импортирую RAW файлы.
Суть действия: подготовить рабочее пространство для дальнейших манипуляций с файлами.
Это нулевой, дополнительный пункт, с которого всегда начинается работа с Лайтрум. Чтобы начать обработку фотографий — их нужно сначала импортировать в программу. Я использую быструю и примитивную загрузку: просто перетаскиваю мышью все файлы в окошко Лайтрума и жму кнопку ‘Import’. Импорт я всегда провожу с каталога, размещенного на жестком диске. Если импорт проводить с флешки, то процесс импорта затянется, так как программа, скорее всего, сначала скопирует все исходные файлы в свой специальный каталог.
Я использую быструю и примитивную загрузку: просто перетаскиваю мышью все файлы в окошко Лайтрума и жму кнопку ‘Import’. Импорт я всегда провожу с каталога, размещенного на жестком диске. Если импорт проводить с флешки, то процесс импорта затянется, так как программа, скорее всего, сначала скопирует все исходные файлы в свой специальный каталог.
С импортом есть свои особенности. Когда фотографии импортируются в Лайтрум, можно порой заметить, как картинка предварительного просмотра (превьюшка) меняет свой цвет, насыщенность, экспозицию. Связано это с тем, что каждый RAW файл несет в себе не только исходную информацию о снимке, но и множество других дополнительных данных. Одни из таких данных — это превьюшки фотографий для быстрого просмотра. Если говорить грубо, то в RAW файл встроена миниатюра в формате , которая служит для быстрого просмотра снятой фотографии на дисплее камеры. Эта JPEG-миниатюра построена на основе настроек, заданных фотоаппаратом. Во время импорта фотографий в Лайтрум, программа показывает JPEG-миниатюры, выковырянные из RAW-файла. После попытки просмотреть фотографию ближе, Лайтрум строит (рендерит) новое изображение непосредственно с исходных сырых данных, пользуясь своими собственными предустановками. Предустановки Лайтрума и JPEG-миниатюры не совпадают, из-за чего первоначальная картинка меняется на глазах.
После попытки просмотреть фотографию ближе, Лайтрум строит (рендерит) новое изображение непосредственно с исходных сырых данных, пользуясь своими собственными предустановками. Предустановки Лайтрума и JPEG-миниатюры не совпадают, из-за чего первоначальная картинка меняется на глазах.
К сожалению, добиться от Лайтрума точного повторения всех настроек фотоаппарата очень и очень сложно. На самом деле повторить все настройки фотоаппарата — невозможно. Только родное ПО может отображать RAW-изображение на компьютере в полном соответствии тому, которое можно увидеть на дисплее фотоаппарата. Но чтобы максимально снизить различия между тем, как снимок выглядит на дисплее фотоаппарата и в окне программы — я рекомендую отключить в фотоаппарате все дополнительные функции , которые улучшают изображение. Для системы Nikon в первую очередь это касается функции Active .
Все улучшения должны быть выполнены с помощью Лайтрума . Пользоваться накамерными функциями для улучшения изображения имеет смысл только при съемке в формате , либо, если RAW-файлы будут обрабатываться с помощью родного ПО.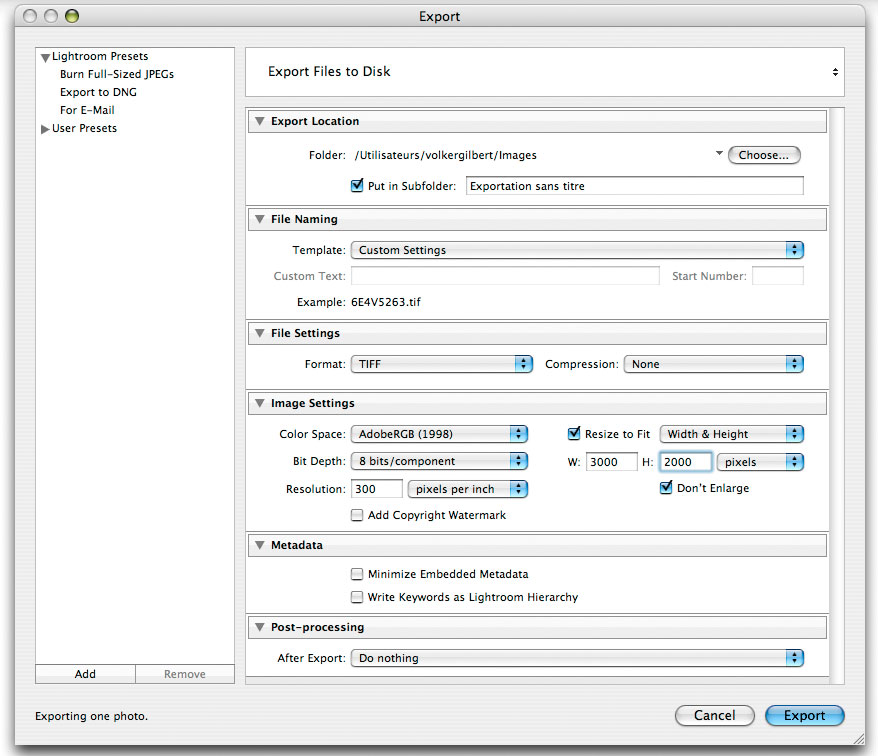
После импорта можно добавить теги, метки, правильно каталогизировать серии снимков, настроить сортировку фотографий в ленте.
Также, импортировать можно сразу с применением определенного пресета, в который можно записать настройки, указанные ниже.
1. Задаю профиль камеры.
Суть действия: базовая настройка для максимально правильного/красивого рендеринга исходного RAW-файла.
Настройка находится по адресу Develop -> Camera Calibration -> Profile -> выбрать нужный профиль
Чтобы изображение, формируемое в Лайтрум, было максимально похожим на то, которое отображается на дисплее фотоаппарата, Лайтруму нужно указать правильный профиль фотоаппарата. Если говорить коротко, то профиль фотоаппарата (Camera Profile) — это режим управления снимками, который задается на фотоаппарате (нейтральный, насыщенный, монохромный и т.д.).
Это ключевой момент. Правильный профиль фотоаппарата позволяет в разы улучшить визуальное восприятие снимка.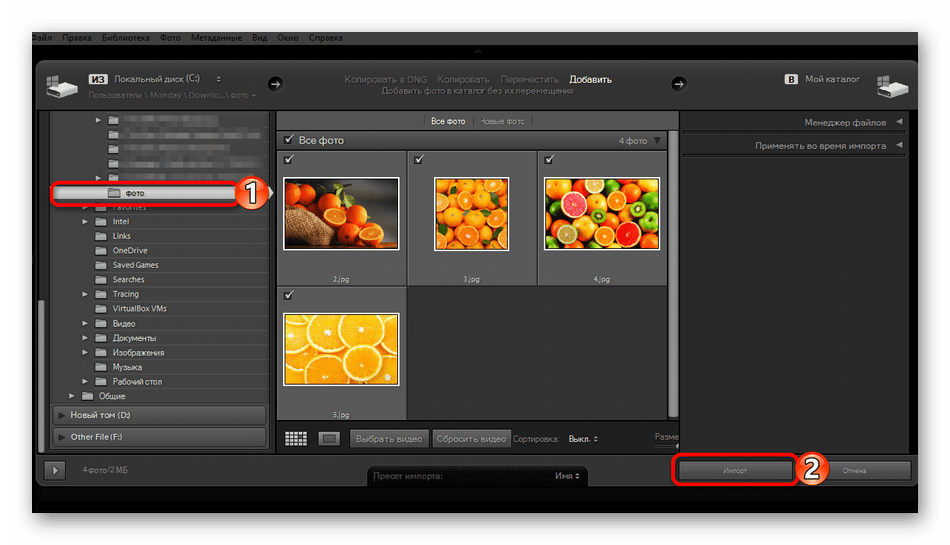 Найти хороший профиль под конкретный фотоаппарат — очень и очень сложно.
Найти хороший профиль под конкретный фотоаппарат — очень и очень сложно.
Обычно Лайтрум имеет набор базовых профилей: нейтральный, насыщенный, портрет и т.д. Эти профили очень слабо соответствуют похожим профилям, которые задаются на фотоаппарате.
Поисками профиля под свой конкретный фотоаппарат можете заняться сами. Обычно созданием профилями занимаются сторонние разработчики. Я уверен, что для большого количества фотоаппаратов найти хороший профиль не получится. В таком случае нужно будет выбрать профиль, который максимально Вам нравится.
Уже существующий профиль можно доработать, а именно настроить цветовое смещение в тенях, смещение и насыщенность каждого из трех основных каналов. После чего, можно создать пользовательский пресет, записав в него только изменения, касающиеся Camera Calibration (при создании пресета следует выбрать только галочку ‘Калибровка’).
2. Задаю профиль объектива.
Суть действия: избавиться от недостатков объектива.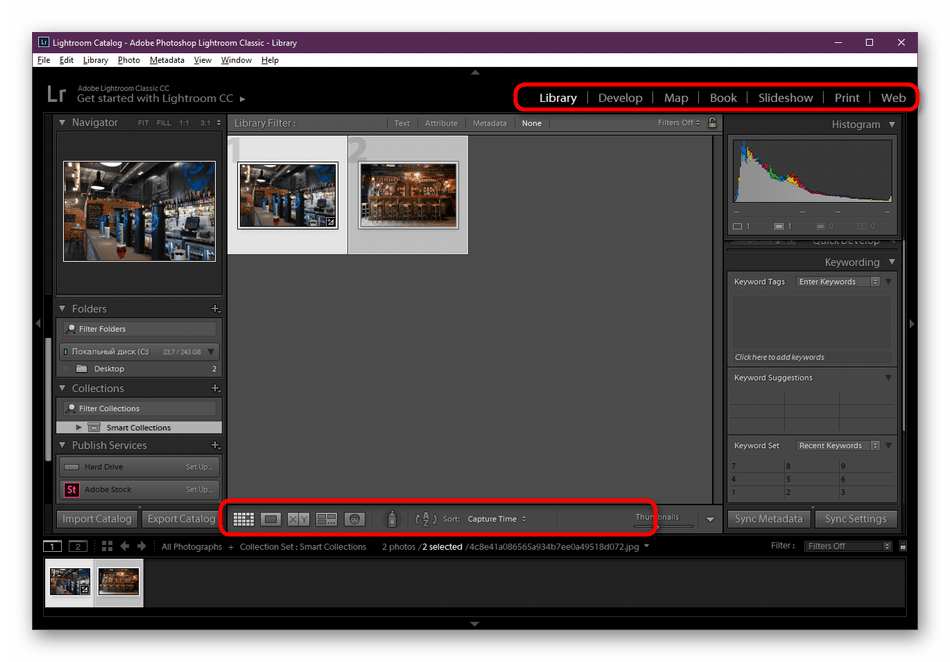
Функция задается следующим образом Develop -> Lens Corrections -> Profile -> Enable Profile Corrections
Здесь все просто. Выбрав профиль объектива можно полностью избавиться от некоторых недостатков объектива. В общем случае данная настройка позволяет полностью вылечить и . Также, здесь же лечатся объектива. Лайтрум имеет обширную базу по объективам, с помощью которой можно «вылечить» любой из них.
Если используемого объектива нет в списке, то можно сделать коррекцию данных параметров вручную, а потом записать результат в пресет, который можно применить ко всем фотографиям.
После данной настройки должны нивелироваться искажения вносимые объективом.
В дальнейшем профиль объектива будет применен к каждой фотографии.
3. Оптимизирую и расширяю возможности камеры и объектива.
Суть действия: сделать максимально красивое/требуемое изображение посредством базовых манипуляций с экспозицией и цветом.
Здесь все очень просто. Обычно я выбираю одну ключевую фотографию из серии или даже из целой съемки и настраиваю ее по основным параметрам:
- Повышедие ДД — восстановление светов и теней (Highlight recovery, Fill light, Dark)
- Донастройка красочности (Vibrance)
- Повышение насыщенности (Saturation)
- Повышение четкости (Clarity)
- Повышение резкости (Sharpening)
- Устранение шума (Noise reduction)
Здесь главное не переборщить . Я стараюсь сделать фотографию «нейтрально-позитивной» чтобы все дальнейшие манипуляции уже отталкивались от исходного «нормального» изображения.
Важно: уровень той или иной настройки сильно зависит от используемого фотоаппарата и непосредственно снятых кадров. Например, я четко знаю и понимаю как сильно влияет тот или иной ползунок в Лайтрум на RAW-файлы моих камер, а к новому фотоаппарату и обработке его RAW-файлов нужно подолгу привыкать.
В дальнейшем эти настройки будут применены к каждой фотографии.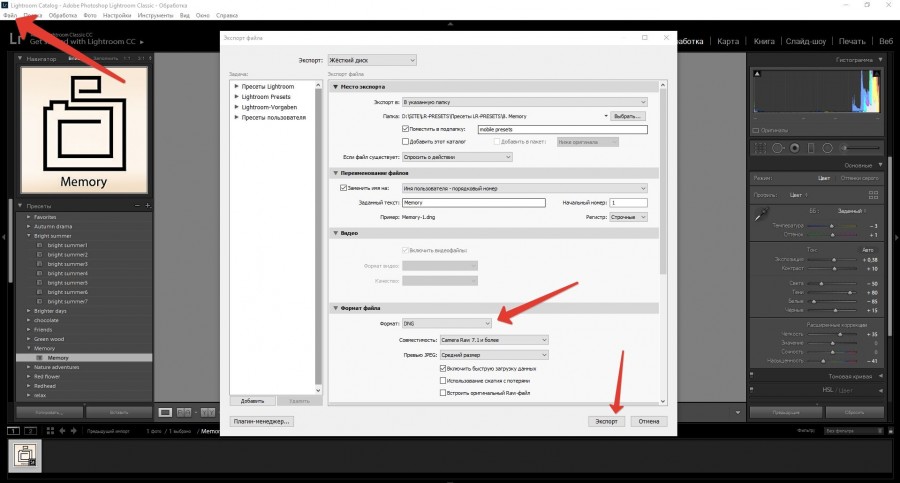
4. Синхронизирую все изображения по одной ключевой фотографии.
Суть действия: привести все изображения под один базовый вид.
После всех предыдущих манипуляций я синхронизирую все фотографии с измененными настройками. Делается это очень просто. В разделе ‘Develop’ выбираются все фотографии в ленте (CTRL+A) и нажимается кнопка ‘Sync’. В меню синхронизации я нажимаю кнопку ‘Check All’ (Выбрать Все), после чего снимаю галочки ‘White Balance’ (), ‘Crop’ (Кадрирование), ‘Spot Removal’ (Точечная коррекция). Снятые параметры не должны быть синхронизированны, так как каждая фотография имеет свой индивидуальный , кадрирование и точечную коррекцию/восстановление.
Синхронизация является частью пакетной обработки. По ее окончании все фотографии подгоняются под похожие настройки.
После этой манипуляции в ленте Лайтрума все фотографии уже более-менее приведены к нормальному виду. Предыдущих четыре пункта позволяет «вывести изображения в ноль» — избавить его от недостатков объектива, фотоаппарата и до предела выжать возможности RAW-файла.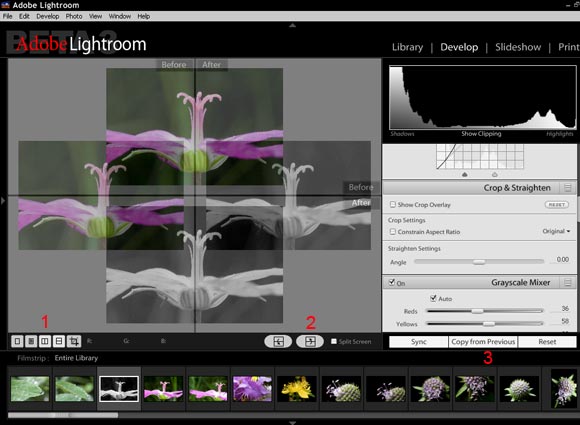 После проведения этих четырех манипуляций уже можно начинать настоящую тонкую обработку и готовить изображение к финальной стадии, которую увидит клиент.
После проведения этих четырех манипуляций уже можно начинать настоящую тонкую обработку и готовить изображение к финальной стадии, которую увидит клиент.
5. Кадрирую все фотографии.
Суть действия: исправить недостатки кадрирования — выровнять горизонт, обрезать фото с правильным расположением деталей в кадре, вырезать ключевые части фотографии.
К сожалению, откадрировать одну фотографию, и применить кадрирование ко всем фотографиям ленты не получиться. После синхронизации базовых настроек я выполняю кадрирование всех фотографий . Во время проведения операции кадрирования я также выборочно удаляю с ленты Лайтрума неудачные снимки.
Важно: я настоятельно рекомендую кадрировать фотографии с зафиксированными пропорциями кадра. Пропорции классического кадра составляют 3:2. После проведения кадрирования все фотографии имеют одинаковые пропорции кадра и ничем не отличаются во время просмотра. Если этого не сделать, то после кадрирования могут получиться фотографии-квадратики, сильно вытянутые полосы.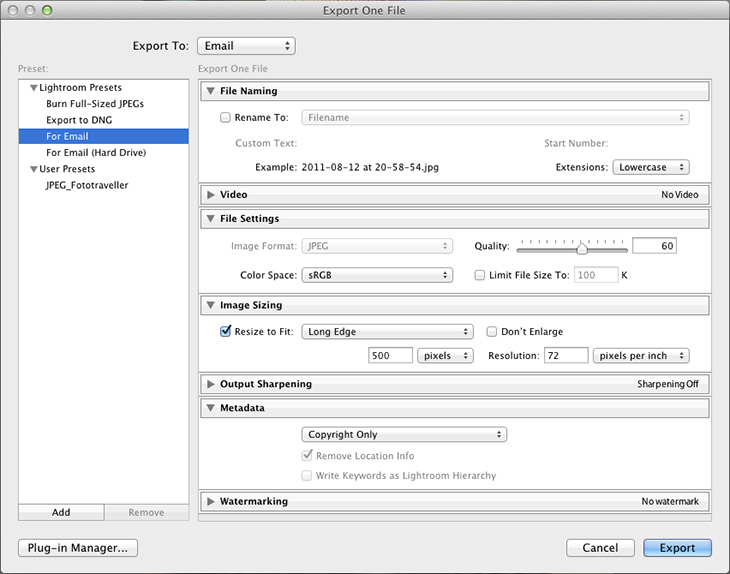 Это не соответствует общей стилистике ленты фотографий. К тому же, во время сдачи на печать со 100% вероятностью части кадра будут обрезаться либо заполняться белым пространством. Обычно печатают на стандартных размерах, которые также соответствуют пропорциям 3:2. Практически для каждой съемки я печатаю фотографии, либо монтирую фотокнигу, для меня очень важно соблюдения пропорций после кадрирования. Чтобы сохранить пропорции кадрирования в Лайтруме, достаточно нажать на иконку навесного замка.
Это не соответствует общей стилистике ленты фотографий. К тому же, во время сдачи на печать со 100% вероятностью части кадра будут обрезаться либо заполняться белым пространством. Обычно печатают на стандартных размерах, которые также соответствуют пропорциям 3:2. Практически для каждой съемки я печатаю фотографии, либо монтирую фотокнигу, для меня очень важно соблюдения пропорций после кадрирования. Чтобы сохранить пропорции кадрирования в Лайтруме, достаточно нажать на иконку навесного замка.
После кадрирования и удаление неудачных кадров у меня в ленте получается «вылизанный» набор фотографий, с которыми можно проводить дальнейшие манипуляции.
Важно: я называю все указанные действие ‘Выйти В Ноль’ , так как эти простые манипуляции позволяют взглянуть на изображение, лишенное базовых недостатков, сырое, нейтральное, как чистый лист, глядя на который уже можно проводить дальнейшую тонкую обработку.
Я считаю, что указанные манипуляции позволяют на 30% улучшить качество исходного изображения.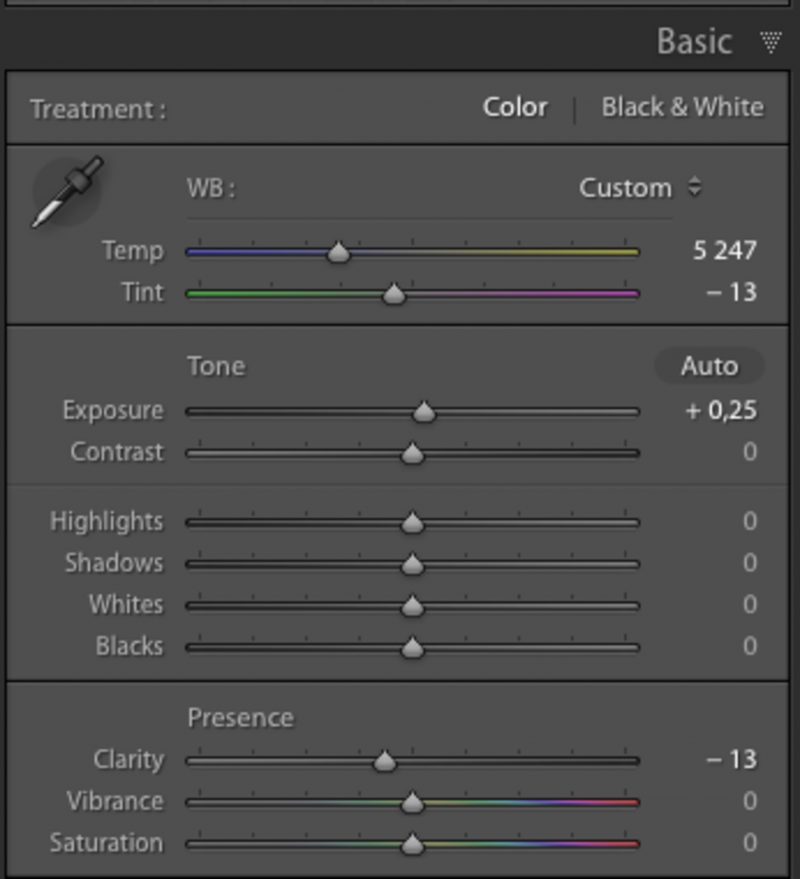 Остальные 60% — это доработка изображения посредством Adobe Photoshop (Фотошопом, а не Лайтрумом).
Остальные 60% — это доработка изображения посредством Adobe Photoshop (Фотошопом, а не Лайтрумом).
В моей практике часто случается так, что после выполнения всего лишь этих пяти пунктов уже можно получить вариант изображения, которое может удовлетворить и меня и моих клиентов. Чаще всего обработка ограничивается всего лишь этими пятью пунктами, если не нужно проводить ретушь фотографий (устранение недостатков кожи, работа с пластикой, художественная цветокоррекция и прочее).
Для меня самое сложное в обработке — это после приведения всех фотографий из серии/съемки в удобоваримый вид — выбрать лучшие для тонкой их доработки.
6. Экспортирую все фотографии (бонусный пункт)
Суть действия: получить готовый результат, который сможет просмотреть любой пользователь/клиент на любом устройстве.
В данном случае экспорт — это процесс экспортирования фотографий из RAW-формта в формат, который подойдет для дальнейшей обработки, либо просмотра.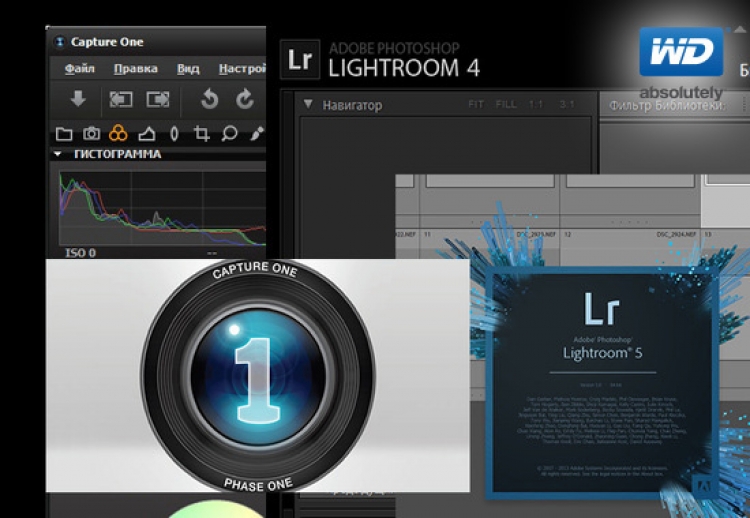 Если я планирую больше ничего не делать, то я экспортирую в попсовый формат . Если я в дальнейшем планирую дорабатывать фотографии в Adobe Photoshop, то я использую формат ‘TIFF’ или ‘DNG’. В последнее время на меня напала лень, я не использую TIFF и все фотографии экспортирую сразу в .
Если я планирую больше ничего не делать, то я экспортирую в попсовый формат . Если я в дальнейшем планирую дорабатывать фотографии в Adobe Photoshop, то я использую формат ‘TIFF’ или ‘DNG’. В последнее время на меня напала лень, я не использую TIFF и все фотографии экспортирую сразу в .
В итоге мой техпроцесс обработки фотографий делится на два этапа: обработка в Лайтрум и обработка в Фотошоп. Лайтрум — для базовых настроек, восстановление «запоротых» снимков, пакетной обработки ленты фотографий. Фотошоп — для финального «допиливания» фотографий, ретуши, манипуляций со слоями, масками и прочим.
Философия
Я убежден, что у фотографа должен быть выработан четкий план действий, четкая концепция, продуманная методология с пошаговыми действия обработки фотографий. Отработанный технологический процесс очень сильно ускоряет и упрощает обработку и сдачу готового материала клиенту.
Итог. Мой базовый процесс обработки построен следующим образом: импорт -> задание профиля фотоаппарата -> задание профиля объектива -> расширение возможностей камеры/объектива -> синхронизация выбранных настроек -> кадрирование -> экспорт . Повторюсь — это базовый процесс, основа с которой начинается моя обработка.
Повторюсь — это базовый процесс, основа с которой начинается моя обработка.
Спасибо за внимание. Аркадий Шаповал.
Adobe Lightroom в настоящее время представляет собой массивное, в чём-то неуклюжее программное обеспечение для обработки фотографий с таким количеством инструментов и функций, что они способны свести с ума любого фотографа. Однако, упрощённо, Lightroom был создан для выполнения всего трёх задач: сортировки изображений, их обработки и экспорта. Тысячи статей и видеороликов в интернете и сотни книг свидетельствуют о том, что освоение работы в Lightroom – тема важная как для новичков, так и для опытных фотографов. В этом руководстве для начинающих будет подробно разобран процесс использования Lightroom: от начала до конца, а также будут приведены советы по моментам, которые больше всего запутывают пользователей.
Эта серия статей охватывает все основы работы в Lightroom, и если вы хотите найти в статье какой-либо конкретный термин, вы можете нажатием комбинации клавиш Ctrl + F вызвать окно поиска и ввести в нём искомое слово.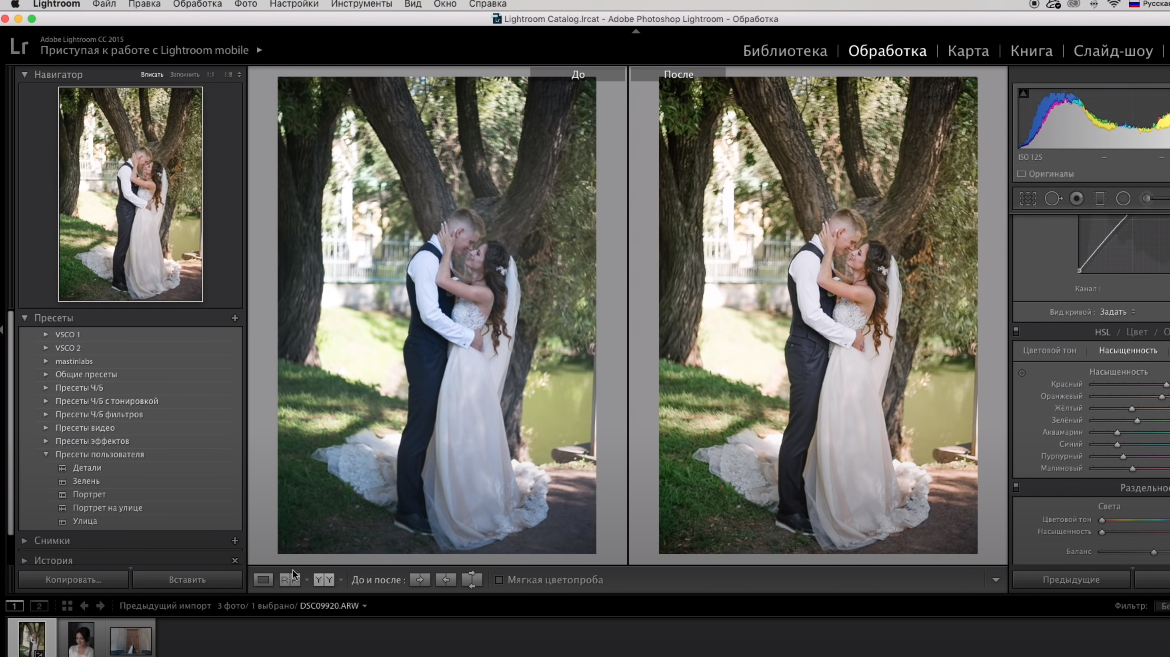 Если вы никогда раньше не использовали это сочетание клавиш – обязательно попробуйте, так как оно позволяет быстрее найти необходимую информацию в тексте статьи.
Если вы никогда раньше не использовали это сочетание клавиш – обязательно попробуйте, так как оно позволяет быстрее найти необходимую информацию в тексте статьи.
Кроме того, для удобства навигации по разделам руководства вы можете использовать содержание:
Это руководство было создано для того, чтобы объединить всё, что необходимо знать новичку о Lightroom, независимо от того, какую версию программы он использует.
Хочется надеяться, что, даже если вы ничего не знаете об этом программном обеспечении, то после прочтения нашего руководства вы будете обладать знаниями, достаточными для понимания работы с Lightroom на среднем или даже профессиональном уровне.
Если какие-то из приведённых советов покажутся вам полезными, сохраните эту страницу в закладках, чтобы использовать их в последующем.
Новичку Lightroom может показаться очень сложным, и цель данного руководства заключается в том, чтобы максимально упростить процесс знакомства с ним.
Что такое Lightroom?
Lightroom – это программное обеспечение для постобработки и организации изображений. Оно позволяет сортировать фотографии, редактировать и экспортировать их в любой необходимый формат и размер. Давайте немного подробнее рассмотрим каждую из этих трёх функций:
Оно позволяет сортировать фотографии, редактировать и экспортировать их в любой необходимый формат и размер. Давайте немного подробнее рассмотрим каждую из этих трёх функций:
Организация изображений
Самое очевидное, что делает Lightroom – помогает фотографу организовать и упорядочить имеющиеся у него фотографии.
Каждый раз, когда вы импортируете изображения в Lightroom, вы можете увидеть их месторасположения на вашем компьютере (в виде файловой структуры). Эта информация отображается на левой стороне рабочего экрана программы. Обычно, при импорте изображений, вы сможете увидеть что-то вроде этого:
Фотографии, хранящиеся на вашем компьютере, не отображаются в каталоге Lightroom автоматически. Если вы хотите добавить какие-то фотографии или целые папки в Lightroom, вам необходимо импортировать их. Подробнее об этом будет сказано позже.
Конечно, Lightroom не просто показывает вам файловую структуру с директориями, где хранятся ваши фотографии, помимо этого в нём предусмотрено множество способов организации и упорядочивания фотографий.
Редактирование фотографий
Возможности Lightroom не ограничиваются только лишь организацией и управлением библиотекой изображений на вашем компьютере. Самый главный функционал этого приложения, пожалуй, заключается в возможности редактировать отснятые фотографии.
Lightroom не предлагает такой же широкий спектр инструментов для редактирования, как, например, Photoshop, но это не означает, что его возможности по обработке фотографий скудны. Многие фотографы для редактирования отснятого материала используют только Lightroom. В настоящее время, пожалуй, Photoshop чаще используется для графического дизайна, чем для редактирования фотографий.
Возможности Lightroom по обработке изображений охватывают все основные параметры: яркость, контраст, цвет, резкость, и многие другие. Кроме того, у пользователя есть возможность применять локальные изменения – то есть, редактировать отдельные области изображения, в то время, как остальные остаются неизменными.
Иными словами, Lightroom был разработан и для редактирования фотографий. Это не просто дополнительная фишка программы, которую можно использовать время от времени, основную обработку выполняя в Photoshop, нет. Lightroom предназначен быть основным инструментом фотографа для постобработки отснятых изображений.
Это не просто дополнительная фишка программы, которую можно использовать время от времени, основную обработку выполняя в Photoshop, нет. Lightroom предназначен быть основным инструментом фотографа для постобработки отснятых изображений.
Экспорт фотографий
Скорее всего, вы уже имеете представление об экспорте фотографий.
Например, вы собираетесь отправить по электронной почте своим близким или друзьям несколько новых фотографий. В таком случае вы можете столкнуться с ограничением размера файлов вложения, которые имеются практически у всех почтовых служб (в среднем, порядка 25 мегабайт) – то есть вы не сможете отправить фотографии в полном разрешении.
Один из способов, которым вы можете уменьшить размер фотографий для отправки по электронной почте – уменьшить разрешение изображения. Например, уменьшив сторону фотографии с 4000 пикселов до 1000 пикселей, вы получите примерно 20%-уменьшение размера изображения. Это одна из задач, с которыми Lightroom справляется очень хорошо.
При экспорте вы не теряете оригинальную фотографию, а получаете её уменьшенную копию. Экспортируемое изображение будет иметь имя файла (или даже тип файла), отличное от исходной фотографии, и вы можете делать с ним всё что угодно, не боясь испортить или потерять исходное изображение. Причём, Lightroom не подведёт вас даже в тех случаях, когда вы не изменяете имя или директорию для расположения экспортируемого изображения – программа автоматически присвоит копии имя, отличное от оригинала.
Чтобы экспортировать фото просто кликните правой кнопкой мыши по выбранному изображению в Lightroom, а затем перейдите в раздел меню Экспорт (Export>Export) и выберите желаемые параметры.
Конечно, Lightroom получил свою известность не за это, но в любом случае вам необходимо знать об этой функции, потому что она очень удобна.
Чем Lightroom отличается от других графических редакторов?
Это один из самых распространённых вопросов о Lightroom. Lightroom в ключевых моментах существенно отличается от других редакторов, предлагаемых современным рынком, в том числе и от Photoshop, так что он может работать несколько иначе, чем вы ожидали.
Например, когда вы вносите изменения в вашу фотографию в Lightroom, то эти изменения вы видите только в Lightroom.
Что это значит? Это значит, что если вы увеличите яркость фотографии в Lightroom, то открыв редактируемое фото в любом другом графическом редакторе или программе для просмотра изображений, вы будете удивлены, потому что увеличения яркости вы не увидите. Всё дело в том, что при редактировании в Lightroom основной файл изображения не затрагивается и остаётся полностью неизменным.
Это характерная особенность Lightroom, его фундаментальное отличие от других редакторов, которое, кстати, нельзя отключить в настройках или каким-либо иным способом.
Так почему же профессионалы предпочитают использовать Lightroom, если результаты редактирования фотографии видны только в Lightroom?
В действительности у такого решения есть множество преимуществ.
Прежде всего, сделаем оговорку, что есть простой способ просматривать отредактированные в Lightroom изображения вне этого редактора. Как? Вы уже знаете ответ – экспортировать отредактированную фотографию. Все изменения, внесённые в оригинальное изображение, будут применены к создаваемой при экспорте копии.
Как? Вы уже знаете ответ – экспортировать отредактированную фотографию. Все изменения, внесённые в оригинальное изображение, будут применены к создаваемой при экспорте копии.
Таким образом, вы можете отредактировать фотографии в Lightroom, но, открыв её в любом другом приложении, вы не увидите никаких изменений. Решение в этом случае простое: повторно войти в Lightroom, кликнуть правой кнопкой мыши по нужному изображению, выбрать команду: Экспорт> Экспорт и экспортировать фото с желаемыми параметрами. Экспортированное изображение будет содержать все внесённые изменения. Оно не заменит исходный файл, а создаст совершенно новую фотографию, содержащую все настройки и параметры, выбранные вами при экспортировании (имя и тип файла, размер в пикселях, степень сжатия и так далее).
Почему такое решение лучше, чем обычное редактирование исходного изображения? В качестве ответа можно привести несколько причин, но самая главная заключается в том, что такой способ редактирования является недеструктивным (подробнее о графических редакторах для недеструктивной обработки изображений мы говорили в статье).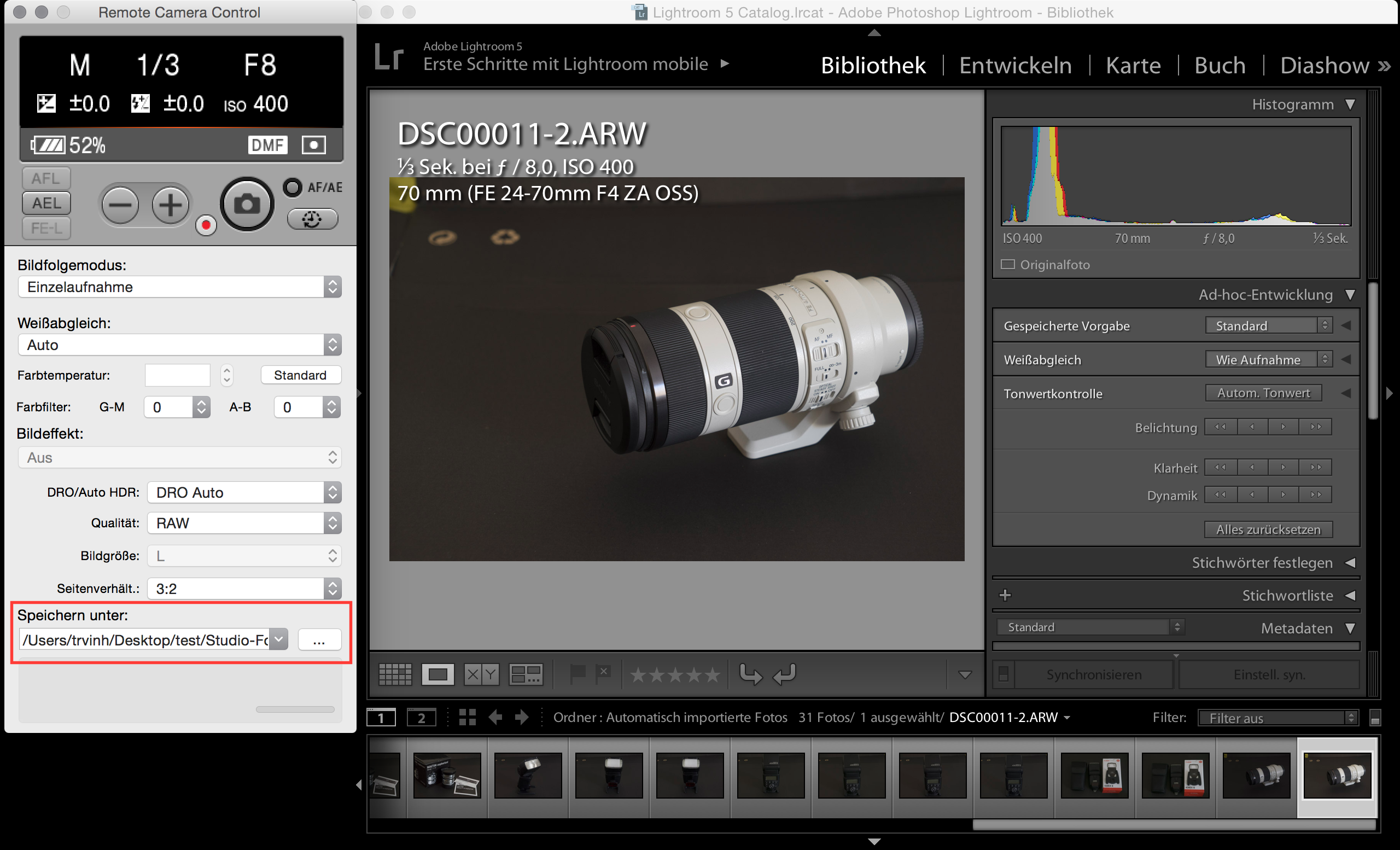 Вы никогда ничего не меняете в исходном файле изображения. В Lightroom, вообще, есть всего три инструмента, способные повлиять на оригинальное изображение: переименование файла изображения, перемещение файла в новую директорию жёсткого диска, а также удаление изображения. Lightroom практически не оставляет пользователю шансов испортить какую-либо фотографию необратимо и бесповоротно!
Вы никогда ничего не меняете в исходном файле изображения. В Lightroom, вообще, есть всего три инструмента, способные повлиять на оригинальное изображение: переименование файла изображения, перемещение файла в новую директорию жёсткого диска, а также удаление изображения. Lightroom практически не оставляет пользователю шансов испортить какую-либо фотографию необратимо и бесповоротно!
Именно поэтому Lightroom так нравится фотографам – вы никогда не испортите исходную фотографию!
Что такое каталог Lightroom?
Какую бы информацию вы ни читали о Lightroom, вам постоянно будет встречаться термин «каталог». И это не удивительно, ведь Lightroom представляет собой программное обеспечение для каталогизации изображений.
Что это значит? На самом деле, это именно то, о чём было сказано выше: Lightroom фактически не затрагивает ваши фотографии.
Каждое изменение параметра фотографии, которое вы совершаете при её редактировании; каждое присвоение рейтинга изображению; каждый импорт изображений – вся эта информация сохраняется где-то, но не в ваших фотографиях.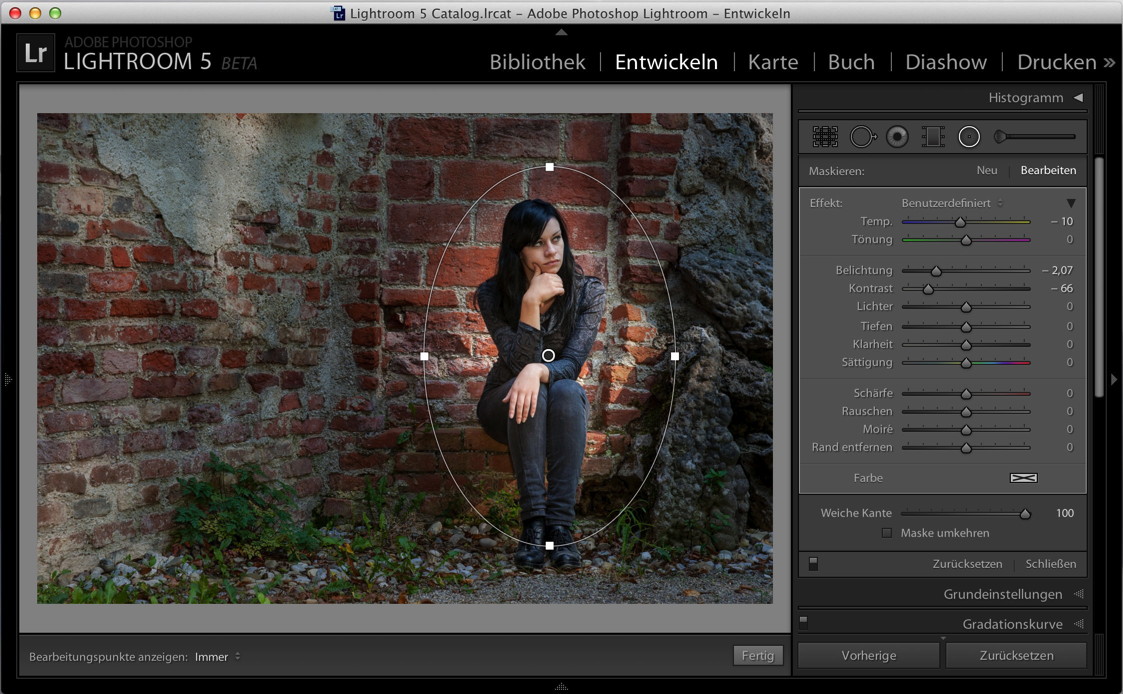 Где? В каталоге Lightroom .
Где? В каталоге Lightroom .
Каталог Lightroom представляет собой файл, который содержит информацию обо всех изменениях и корректировках, вносимых в каждую из ваших фотографий. Он не занимает слишком много места на вашем жёстком диске. Например, размера файла каталога Lightroom, содержащий информацию о тысячах фотографий, будет составлять всего около 300 мегабайт. Впечатляет, не так ли?
Откровенно говоря, работа с несколькими каталогами на одном компьютере, или работа с одним каталогом на нескольких компьютерах может быть достаточно сложной. К счастью, вам, вероятно, пока ещё нет нужды работать с несколькими каталогами. Если же вы просто хотите добавить несколько фотографий в один каталог Lightroom, вы уже знаете достаточно, чтобы сделать это.
Фотографии, размещённые на вашем жёстком диске (или карте памяти), не добавляются в каталог Lightroom по умолчанию – вам нужно самостоятельно добавить их в каталог. Как? Чтобы добавить фотографии в каталог Lightroom вам стоит начать с диалогового окна импорта.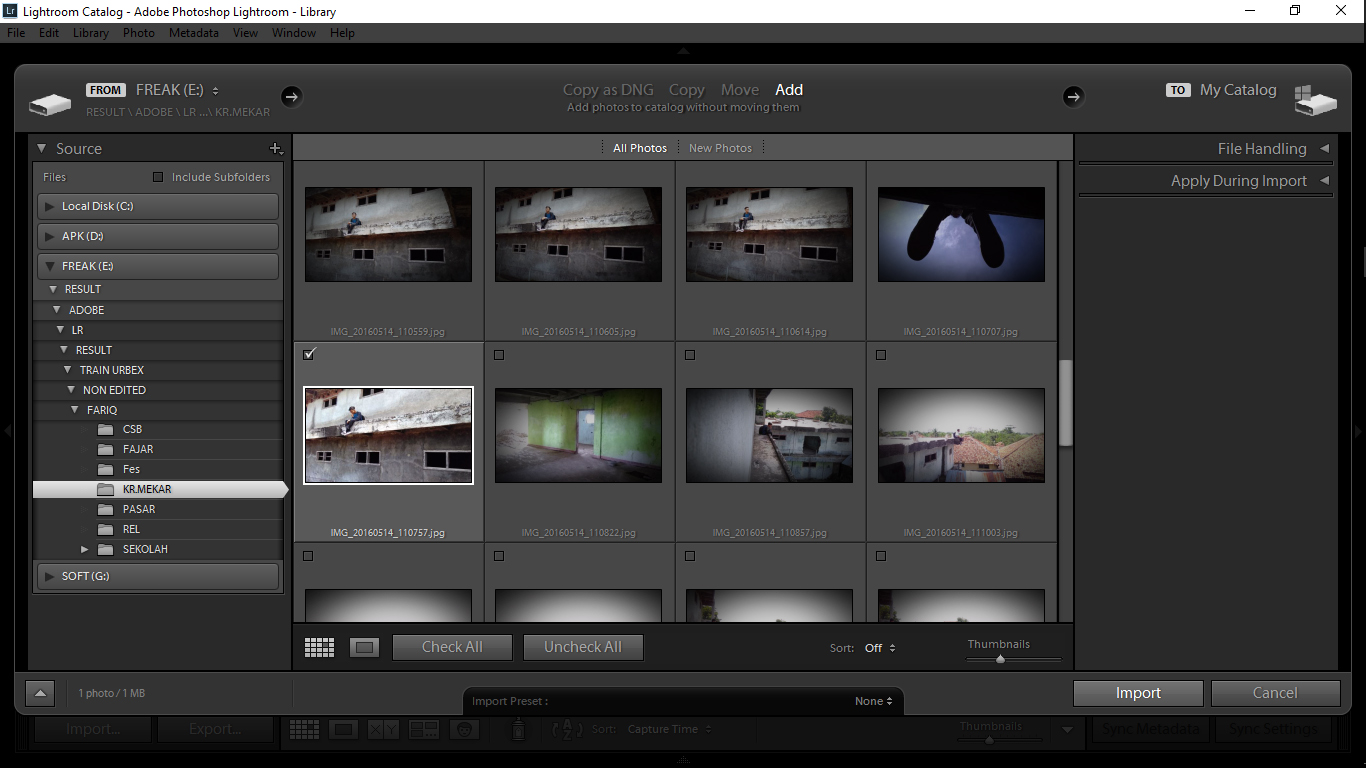
Начало работы: Как импортировать фотографию в Lightroom?
Запустив Lightroom, в нижнем левом углу вы увидите вкладку с надписью «Import…» (Импорт).
Кликнув по нему, вы войдете в диалоговое окно импорта. Окно импорта также может открываться автоматически при запуске Lightroom или при подключении карты памяти к компьютеру – всё зависит от того, какие параметры вы выбрали в настройках вкладки Preferences в верхнем меню Lightroom.
Диалоговое окно импорта – это место, где можно выбрать фотографии для добавления в каталог Lightroom, чтобы систематизировать и редактировать их. В конечном итоге, вы будете видеть это диалоговое окно очень часто – каждый раз, когда будете копировать отснятые фотографии на компьютер.
Давайте рассмотрим области диалогового окна импорта немного подробнее.
Левая область диалогового окна
Самая простая часть диалогового окна импорта – вкладка в его левой части. Здесь можно выбрать, какие фотографии вы хотели бы открыть в Lightroom, просто нажав на соответствующую папку (или карту памяти), в которой они расположены. Причём в этой вкладке отображается вся файловая система вашего компьютера, а не только жёсткие диски и карты памяти. Так что, если вы захотите импортировать в Lightroom фотографии, расположенные на рабочем столе, в папке Загрузки или в любом другом месте, вы сможете сделать это без проблем.
Причём в этой вкладке отображается вся файловая система вашего компьютера, а не только жёсткие диски и карты памяти. Так что, если вы захотите импортировать в Lightroom фотографии, расположенные на рабочем столе, в папке Загрузки или в любом другом месте, вы сможете сделать это без проблем.
Параметры в верхней части диалогового окна
В верхней части диалогового окна доступны для выбора несколько параметров импорта в каталог Lightroom: «Copy as DNG», «Copy», «Movie» и «Add».
Add (Добавить) – отлично подходит в случае, если вы не хотите перемещать фотографию, расположенную на вашем компьютере, на новое место, а просто хотите, чтобы она открывалось в Lightroom. Это идеальный вариант импорта, если ваши фотографии уже хранятся там, где вам нужно.
Move (Переместить) – подойдёт для случаев, когда вы пытаетесь добавить несколько фотографий в каталог Lightroom, но эти фотографии хранятся не в нужном месте на вашем компьютере. То есть, если фотографии находятся, например, на Рабочем столе, а вы хотите переместить их в каталог: Фотографии>2017_год>Май, то, выбрав этот параметр, вы сможете переместить фотографии в нужное место, в то же время, добавив их в каталог Lightroom.
Copy (Копировать) – можно использовать в случае, если фотография, которую вы хотите добавить в каталог, находится не в нужном месте, но вы не хотите удалять её из текущего каталога, а хотите создать её копию в желаемом месте. Этот вариант может показаться странным, но на самом деле он очень полезен. Например, если вы импортируете фотографии с чьей-нибудь карты памяти, вы вряд ли захотите перемещать изображения с карты на компьютер (при этом полностью удалив их с карты). Вместо этого, вам будет гораздо удобнее создать копии необходимых изображений и поместить их в нужное место на вашем компьютере, а Lightroom добавит в каталог именно скопированный файл изображения.
Copy as DNG (копировать, как DNG (цифровой негатив) – пожалуй, наименее используемый параметр копирования. Работает так же, как параметр Copy, но при этом создаваемая копия будет иметь формат.DNG, а не JPEG, TIFF, CRW, NEF, или любой другой, который был у оригинального файла.
Из практики, наиболее удобным является параметр Copy, так как благодаря ему у вас получается 2 копии фотографий (например, на карте памяти и на жёстком диске), одна из которых может выступать в качестве резервной копии.
Параметр Add же, наоборот, имеет самый низкий потенциал для практического использования, потому что, выбрав его при импорте фотографий с карт памяти в Lightroom, как только вы извлечёте карту из компьютера, добавленные фотографии сразу же перестанут отображаться в каталоге.
Правая область диалогового окна
Если вы никогда не работали в Lightroom, то большое количество параметров и настроек, размещенных в правой области диалогового окна, могут вас смутить.
Тем не менее основная цель панели в правой области диалогового окна заключается в том, чтобы просто указать Lightroom директорию, куда вы хотели бы переместить фотографии (копировать или копировать, как DNG). Если вы будете импортировать фотографии, которые, по мнению Lightroom, уже расположены в нужной папке, данная панель не появится.
Все остальные настройки, размещённые во вкладках этой панели, могут использоваться вами по собственному усмотрению. Например, вы можете переименовать файлы, которые вы собираетесь импортировать (вкладка File Renaming).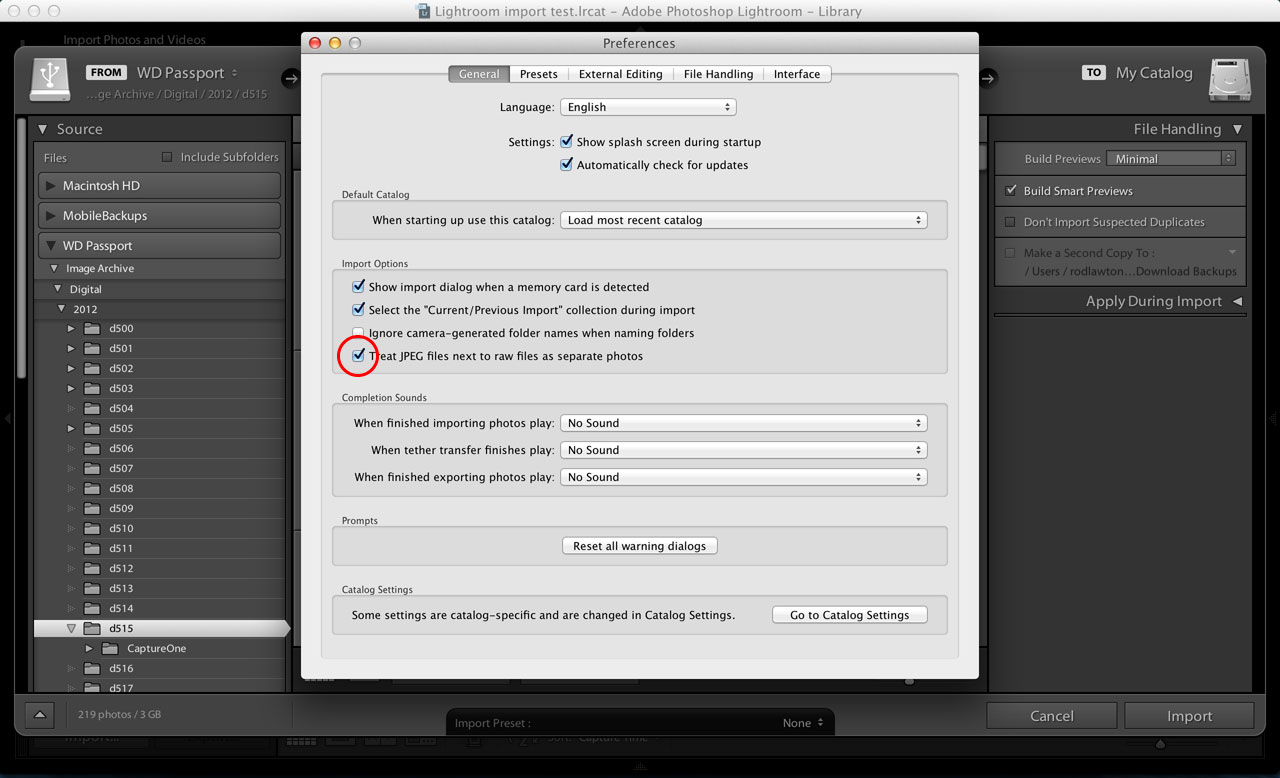 Или же вы можете применить ко всем импортируемым изображениям заранее заданные параметры, например, степень увеличения резкости, степень снижения уровня шума, метаданные.
Или же вы можете применить ко всем импортируемым изображениям заранее заданные параметры, например, степень увеличения резкости, степень снижения уровня шума, метаданные.
На первом этапе знакомства с Lightroom вам достаточно будет выбрать папку, в которую будут копироваться фотографии. Любые настройки, размещённые в правой панели диалогового окна импорта, вы можете поменять в любое время по своему усмотрению.
Нижняя панель диалогового окна
Последний элемент диалогового окна импорта – панель в его нижней части. Основным параметром в ней является вкладка Import Preset, позволяющая сохранить все выбранные вами настройки импорта для того, чтобы использовать их в будущем.
С импортом изображений в Lightroom мы разобрались, о том, что происходит после импорта, мы поговорим в следующей статье. Следите за обновлениями!
По материалам Спенсера Кокса / Photographylife.com
Больше полезной информации и новостей в нашем Telegram-канале «Уроки и секреты фотографии» .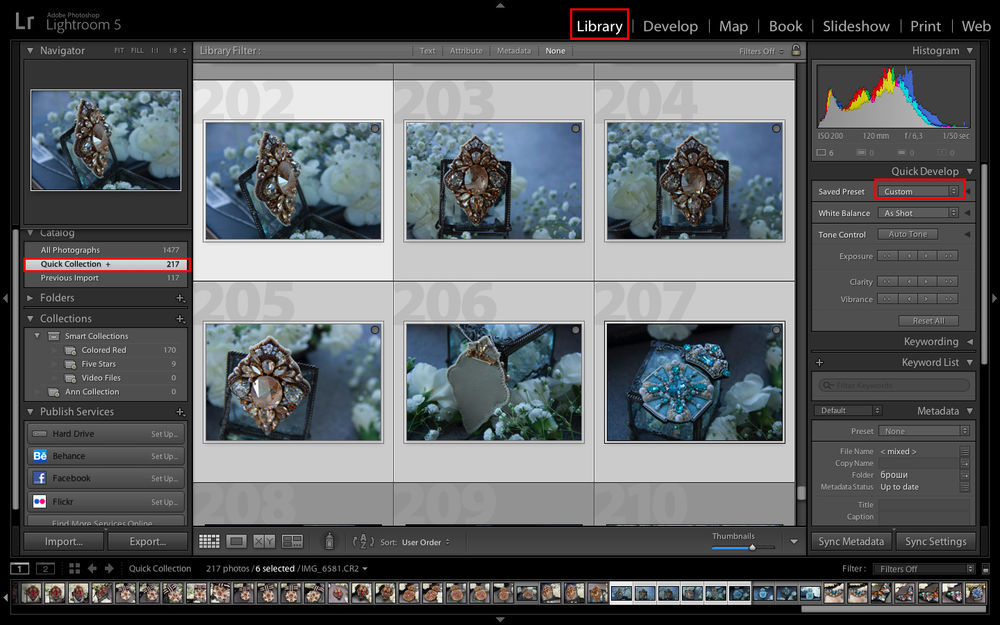 Подписывайся!
Подписывайся! Существует Треугольник услуг, который вы вероятно уже встречали, и выглядит он примерно так: есть три параметра (дешево, быстро, качественно), но вы можете выбрать только два. Впервые я увидел этот знак в автомобильной мастерской несколько лет назад, но это относится практически к любой профессиональной деятельности по производству товаров или предоставлению услуг, и особенно это применимо к фотографии.
Как у фотографа, у вас нет неограниченного количества времени, но вы и ваш клиент предполагаете получить хороший результат, а это не всегда дешево и быстро. К счастью, Lightroom делает возможным произвести базовую обработку портретов всего за несколько минут, которую вы в последствии можете применить к другим фотографиям, сделав вашу работу еще быстрее.
Прежде, чем я приступлю к сути в этой статье, я хочу прояснить, что следующие шаги являются процессом, который подходит именно мне, но ваше уникальное решение может от него отличаться. Важно найти и составить оптимальный рабочий процесс, который легко копировать и повторять, чтобы вы не проводили все свое время, делая те же этапы редактирования снова и снова.
С какой бы редактирующей программой вы не работали – будь это Lightroom, Photoshop, Capture One или даже бесплатные инструменты, как Photos или Picasa – имеет смысл выработать свой способ редактирования, который будет соответствовать вашему стилю. Я знаю, что тот общий вид портрета, которого я хочу достичь, может существенно отличатся от того, что предпочитаете вы. Понимание того, как достичь моего определенного стиля заняло некоторое время, но теперь моя обработка занимает гораздо меньше времени, потому что я составил для обработки своих фотографий определенный ряд действий:
- Баланс белого
- Резкость
- Виньетирование
Эти шаги быстрые, и обычно они составляют 90% всей обработки, и часто приводят к готовому результату без дополнительного редактирования. Давайте рассмотрим эти шаги один за другим:
Этот оригинал достаточно хорош, но все же нуждается в некоторых манипуляциях прежде, чем я отдам его клиенту.
Шаг 1: Баланс белогоОдним из преимуществ съемки в формате RAW является возможность откалибровать Баланс белого вашего снимка, в то время, как съемка в JPG оставляет не так уж и много свободы не только относительно Баланса белого, но и большинства параметров фотографии.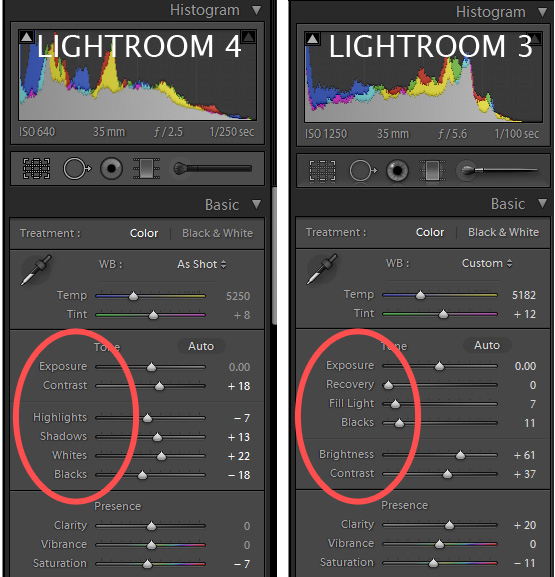 Конечно, обратная сторона съемки в RAW в том, что настройка Баланса белого может забрать много времени, но многое из этого может быть устранено с помощью инструмента Пипетка в Lightroom (целевой инструмент) вместо перемещения слайдеров вручную.
Конечно, обратная сторона съемки в RAW в том, что настройка Баланса белого может забрать много времени, но многое из этого может быть устранено с помощью инструмента Пипетка в Lightroom (целевой инструмент) вместо перемещения слайдеров вручную.
Чтобы быстро настроить Баланс белого, нажмите на кнопку Пипетка, затем найдите участок на вашем изображении, который сохранил натуральность цвета – думаю, лучше слегка серый, чем чисто белый. Этот инструмент может и не подобрать идеальные цвета повсюду, но вы быстро приблизитесь к цели, после чего вы можете настроить Температуру и Оттенок на свое усмотрение.
Еще один совет, чтобы ускорить настройку, это нажать прямо на числах Температуры и Оттенка, и с помощью стрелок вверх/вниз установите нужное значение, или удерживайте и делайте то же самое для большего изменения значений.
Шаг 2: ТонЗакончив с настройкой Баланса белого, переходим к другим первоначальным настройкам, используя Основную панель в модуле Коррекции. Чтобы достичь своего особого стиля, я обычно начинаю со следующих значений. Чтобы быстро изменить каждый параметр, выделите значение и введите новое, затем нажмите , чтобы мгновенно переместится к следующему.
Чтобы достичь своего особого стиля, я обычно начинаю со следующих значений. Чтобы быстро изменить каждый параметр, выделите значение и введите новое, затем нажмите , чтобы мгновенно переместится к следующему.
Экспозиция 0, Контраст 0. Я не изменяю эти значения, пока не сделаю следующие настройки, которые вы видите ниже. Они являются глобальными и влияют на все изображение, и это совсем не то, что я хочу делать прямо сейчас. Ели изображение все еще слишком светлое или темное после остальных базовых настроек, я увеличу или уменьшу экспонирование соответственно, но мне редко нужно регулировать контрастность, и в следующих шагах вы увидите почему.
Света -25. Это работает даже в пересвеченных участках портрета, поэтому любые слишком яркие пятна будут смягчены.
Тени +20 . Это способ осветлить темные участки портрета и выявить немного больше цвета и деталей.
Белые +20, Черные -25. Я использую эти слайдеры вместо регулировки контрастности, потому что это дает мне более детальный контроль над общим видом и ощущением моего портрета. Я по сути делаю Белые и Черные более чистыми, что придает портрету богатый вид. Некоторые люди пренебрегают этим шагом и делают настройки в Тоновой кривой, но это дело личных предпочтений, хотя, на мой взгляд, настроить Белые/Черные гораздо быстрее.
Я по сути делаю Белые и Черные более чистыми, что придает портрету богатый вид. Некоторые люди пренебрегают этим шагом и делают настройки в Тоновой кривой, но это дело личных предпочтений, хотя, на мой взгляд, настроить Белые/Черные гораздо быстрее.
Четкость -5. Большинство людей увеличивают Четкость, что по сути влияет на контраст краев в основном в средних тонах, но мне нравится более приглушенный вид, поэтому я обычно начинаю с понижения четкости на несколько позиций.
Сочность 0 (ноль). Это слайдер в основном влияет на цвета за пределами нормального диапазона человеческого глаза, так что это может быть полезно для съемки на открытом воздухе, если вы хотите сделать природные цвета более яркими. Я оставляю это значение на нуле, а затем при необходимости регулирую.
Насыщенность +5. Обычно я люблю добавить немного цвета, поэтому начинаю с небольшого увеличения значения, а потом перемещаюсь вверх или вниз по мере необходимости.
Я всегда начинаю с этих корректировок, а потом настраиваю их индивидуально. Весь процесс занимает всего минуту и почти всегда приводит к результату, который выглядит значительно лучше, чем импортированное изображение.
Весь процесс занимает всего минуту и почти всегда приводит к результату, который выглядит значительно лучше, чем импортированное изображение.
Этот снимок уже более яркий, чем первоначальный, хотя настройки были самые простые.
Шаг 3: РезкостьПосле того, как настройки цветов и оттенков сделаны, я практически всегда добавляю некоторую резкость изображению. В портретах важно, чтобы глаза были в фокусе и резкости, поэтому следующий этап после Основных настроек, это использование панели Детализация для получения необходимой резкости.
Нажмите на символ мишени в верхнем левом углу, а затем нажмите на глазах вашей модели, чтобы увеличить обзор, после этого отрегулируйте резкость. Я обычно начинаю со значения 50 и затем использую дополнительные параметры, как Радиус и Детали, если это необходимо, но эта базовая настройка быстрая и обычно дает мне тот эффект, который я хочу.
Я также применяю маску для резкости, чтобы изменения не касались остальных участков.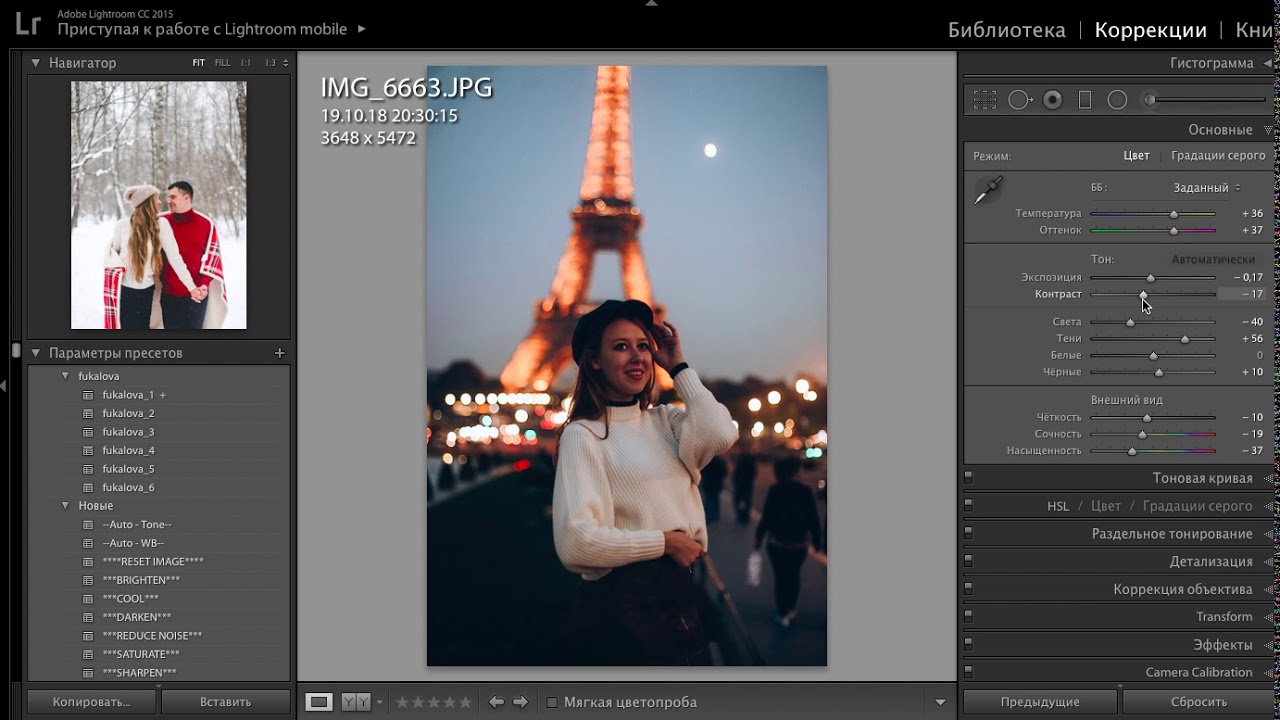 Таким образом глаза остаются резкими, а кожа лица не приобретает нежелательную текстуру. Если удерживать ALT, нажав на слайдер Маскирование, то вы увидите что-то такое (смотрите ниже). На белых участках резкость будет применятся, а на черных нет. Используйте это, чтобы решить, насколько большой будет применена маска в вашем портрете.
Таким образом глаза остаются резкими, а кожа лица не приобретает нежелательную текстуру. Если удерживать ALT, нажав на слайдер Маскирование, то вы увидите что-то такое (смотрите ниже). На белых участках резкость будет применятся, а на черных нет. Используйте это, чтобы решить, насколько большой будет применена маска в вашем портрете.
Этот шаг немного спорный – некоторые люди любят виньетирование, а другие считают это совершенно неуместным в современной фотографии, но, как я уже говорил в начале, все дело в стиле и рабочем процессе, который работает на вас. Я обычно добавляю легкое виньетирование в свои портреты, но если это не ваше, то просто пропустите этот шаг. Он не является частью пятиминутного рабочего процесса, но прекрасно вписывается в мой, вот почему я его сюда добавил. Я использую легкое осветление основного участка и темное виньетирование, стараясь сделать эффект очень слабым.
Вот и все – дело сделаноВыполнение этих четырех шагов не всегда приведет вас к законченному портрету, но как подразумевает название этой статьи, вы можете получить хорошо отредактированный портрет менее, чем за пять минут с помощью этих простых шагов.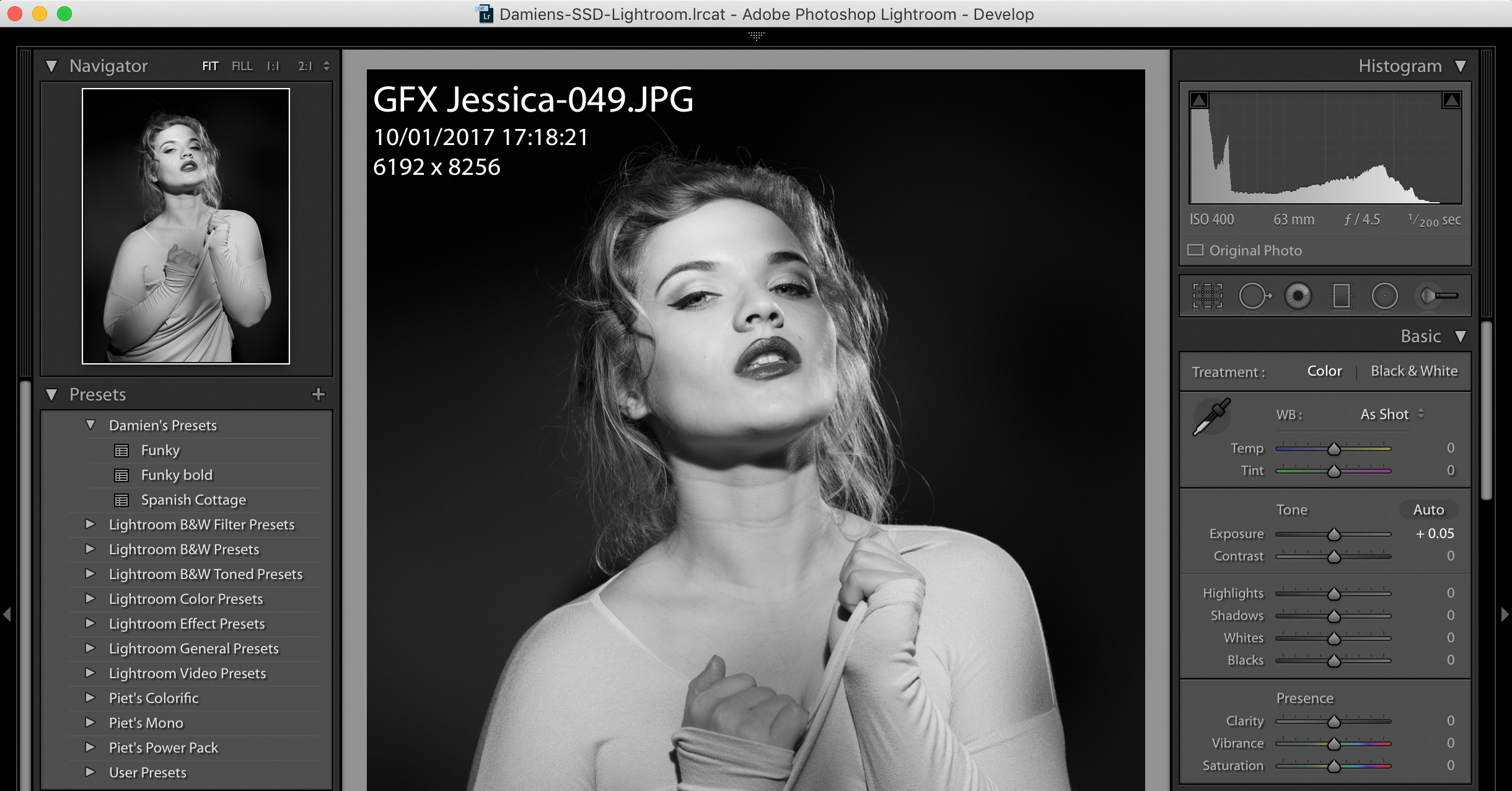 Потом вы можете применить дополнительные инструменты, как, например, кисти, удаление пятен или коррекцию красных глаз, но эти шаги сделают большинство самой важной работы.
Потом вы можете применить дополнительные инструменты, как, например, кисти, удаление пятен или коррекцию красных глаз, но эти шаги сделают большинство самой важной работы.
После – легкие изменения, но вы можете увидеть разницу
Сохраните свои настройки в качестве пресетаИ последний способ еще больше ускорить процесс обработки состоит в том, чтобы создать пресет, который основывается на вашем рабочем процессе, чтобы потом применять его к остальным импортируемым фотографиям.
Если вы воспользуетесь этой опцией, то сделайте поправку на возможность ошибки и будьте более сдержанны в правках для создания пресета. Скорее всего вы не захотите применять кардинальные изменения к каждой фотографии, но, если вы обнаружите, что проделываете одни и те же шаги снова и снова, то, пожалуй, самое время создать пресет.
Вы можете применять его по желанию после импортирования, нажав на правую кнопку мыши на любом снимке а модуле Коррекции, или выбрав свой пресет в разделе Коррекции (или найдя его в панели Параметры пресетов с левой стороны Lightroom).
В этом уроке содержатся примеры приемов обработки женского портрета в Lightroom.
Хочу добавить здесь то, что забыл сказать: для быстрого переключения кисти в режим ластика и наоборот используйте Alt, увеличить/уменьшить масштаб — Ctrl++/Ctrl+-, сдвинуть фото — пробел. Это то, чем я мог незаметно для себя пользоваться во время урока, возможно вызывая недоумение.
И конечно про модель — очевидно, что ей не нужна никакая обработка!
Скачать видеоурок на депозите в неиспорченном youtube качестве можно . Раздача на торренте . Яндекс деньги (удобная штука, кстати) можно жертвовать на этот яндекс-счет — 41001747848311 , webmoney на эти — R962949441009 , Z303785843128 . Скрипт урока расположен после видео (не пишу название того, в чем это видео, ну вы знаете, такое, со стеклами, в стены вставлено оно обычно. Слишком много рекламы не моего контекста это слово привлекает:)).
Здравствуйте! Это уроки по Lightroom на SvetlayaKomnata.ru!
Я обещал сделать урок по обработке портрета в Lightroom, и вот он!
Портрет бывает разный: бывает женский, мужской, групповой, бывает даже портрет животного. Есть деление по настроению: романтический, бизнес-портрет и так далее. Все эти типы и подтипы портрета по разному обрабатываются и по разному снимаются. В данном уроке я покажу некоторые приемы обработки в lightroom портрета женского, которые совсем не обязательно применять все сразу к одному портрету, или применять вообще хоть один из них. :), но знание этих приемов, я надеюсь, обогатит ваш арсенал средств в борьбе за “контролируемую фотографию”. Во как!
Есть деление по настроению: романтический, бизнес-портрет и так далее. Все эти типы и подтипы портрета по разному обрабатываются и по разному снимаются. В данном уроке я покажу некоторые приемы обработки в lightroom портрета женского, которые совсем не обязательно применять все сразу к одному портрету, или применять вообще хоть один из них. :), но знание этих приемов, я надеюсь, обогатит ваш арсенал средств в борьбе за “контролируемую фотографию”. Во как!
Что будем делать
Особенности обработки женского портрета продиктованы стремлением прекрасной половины человечества видеть совершенно определенные вещи на портретах ее представителей. К этим вещам, или даже требованиям относятся:
- Безупречная кожа
- Яркие глаза
- Сочные губы
- Белые, ровные зубы
Все техники обработки женского портрета, в любой программе, сводятся к этим пунктам. Пожалуй, можно добавить общую цветокоррекцию, которую мы не будем рассматривать в этом уроке, и светотеневую коррекцию, которую мы будем делать сегодня.
Посмотрим, что предлагает lightroom для достижения этих целей. Что-то мне подсказывает, что нам понадобятся инструменты локальной коррекции. 🙂 Причем, для всех пунктов. Так что, этот урок можно рассматривать как дополнение к уроку по инструментам локальной коррекции в lightroom.
Кожа
Начинаем с первого пункта — безупречная кожа. Можно делать обработку в любой последовательности. Результат не зависит от того, что раньше было сделано, а что позже. В какой последовательности делать удобнее — это другой вопрос.
Итак, на коже пытаемся отыскать дефекты, и если удается, удаляем их инструментом spot removal в режиме heal. Можно убрать на время круги нажатием на клавишу H, чтобы было удобнее оценить результат.
После удаления мелких дефектов, делаем общее сглаживание кожи, смягчение, иными словами, делаем уменьшение локального контраста. Кстати, бывает наоборот, контраст кожи повышают. Иногда это смотрится хорошо. Но обычно для женского портрета делается смягчение.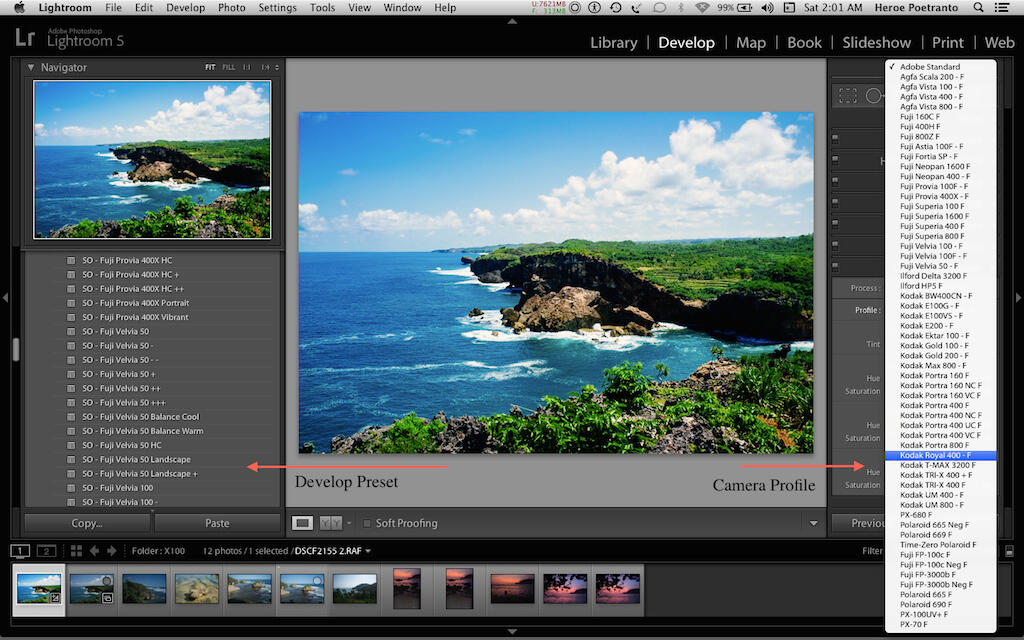 Как вы наверняка уже догадались, берем инструмет adjustment brush. Выставляем clarity на самый минус, устанавливаем flow, скажем, на 40.
Как вы наверняка уже догадались, берем инструмет adjustment brush. Выставляем clarity на самый минус, устанавливаем flow, скажем, на 40.
Разница между flow и density состоит в том, что при flow интенсивность зависит от того сколько раз вы покрасили. Density же подобно прозрачности слоя.
Красим кожу, избегая тех мест, где контраст должен сохранится. Это: глаза, губы, крылья носа хвост носа 🙂 и сам контур лица. Кожа начинает выглядеть еще волшебнее чем была. Не возбраняется также поиграться с ползунком sharpness, подыскав значение, при котором, в наибольшей степени сохраняется естественная структура кожи. Где нибудь 20, в данном случае.
Если добавить в эту кисть оттенок, с параметрами H 6 и S — по вкусу от 10 до 60, скажем (если S убрать до нуля — оттенка не будет) то это заставит модель покраснеть. Вообще в этой области, от нуля до 60 по H примерно, прячутся цвета, которыми вполне можно подкрашивать кожу, придавая ей желаемый оттенок.
Глаза
Перейдем к глазам.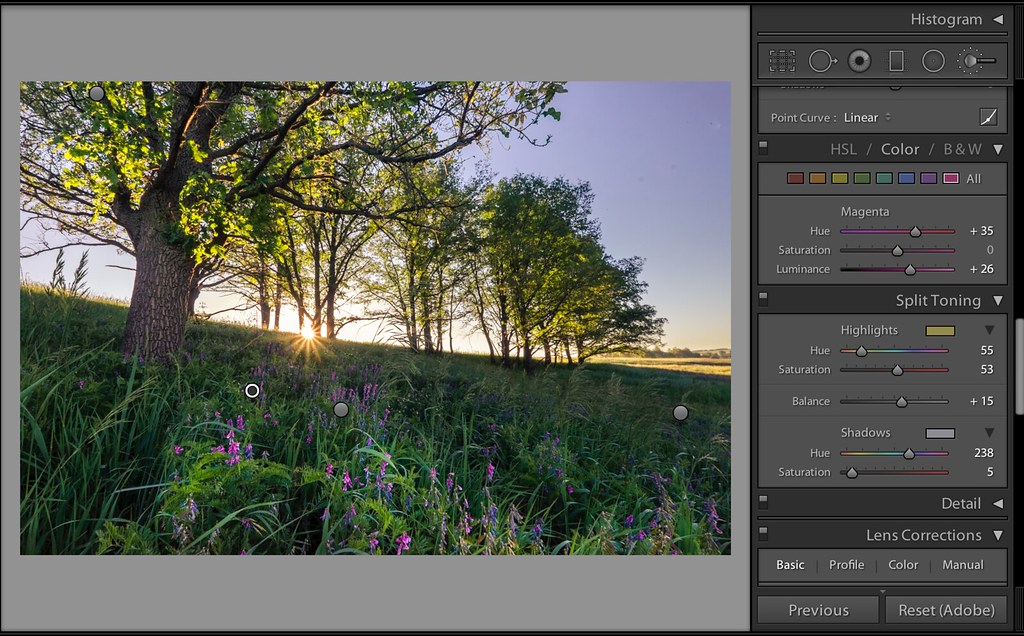 Чтобы сделать глаза ярче, белки глаз мы осветлим а зрачкам придадим больше контрастности и насыщенности. Новая кисть, поставим exposure на “плюс чего-нибудь”, кроме этого, можно уменьшить контраст, насыщенность и clarity для того, чтобы сделать менее заметными сосуды на глазах. Красим аккуратно белки… Всегда хорошо уменьшить и посмотреть “до” и “после” с помощью клавиши обратный слеш. В принципе, примерно тем же коктейлем можно отбелить зубы.
Чтобы сделать глаза ярче, белки глаз мы осветлим а зрачкам придадим больше контрастности и насыщенности. Новая кисть, поставим exposure на “плюс чего-нибудь”, кроме этого, можно уменьшить контраст, насыщенность и clarity для того, чтобы сделать менее заметными сосуды на глазах. Красим аккуратно белки… Всегда хорошо уменьшить и посмотреть “до” и “после” с помощью клавиши обратный слеш. В принципе, примерно тем же коктейлем можно отбелить зубы.
Для зрачков создаем новую кисть. Она должна увеличивать насыщенность, немного осветлять (brightness и contrast), не помешает также увеличение clarity и sharpness. Красим зрачки… Опять же уменьшить, посмотреть “до” и “после”, подрегулировать настройки кисти — все это хорошо. Можно даже поменять цвет глаз, или усилить включив в кисть оттенок.
Губы
На губах, я думаю, просто повысить насыщенность, будет достаточным. Но на вкус, можно добавить, или наоборот уменьшить параметры кисти, вызывающие повышение детализации. Contrast, clarity, sharpness — об этих параметрах я говорю, это то, что повышает фактурность.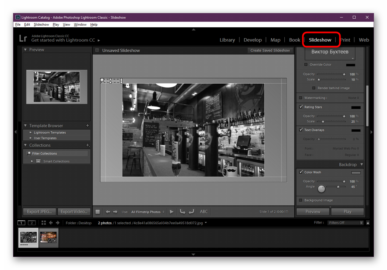 Опять же, добавить оттенок — не вопрос!
Опять же, добавить оттенок — не вопрос!
Итак, может быть я сделал неаккуратно, потому что трепался непрестанно, вместо того, чтобы сосредоточиться на том, что я делаю. Надеюсь у вас получится лучше!
Свет и тень
Теперь беремся за светотеневой рисунок. Сначала кистью, повышающей экспозицию, очень мягкой, проходим там, где нужно осветлить по нашему мнению. Потом — наоборот. Затемняющей кистью, тоже с небольшим flow, тоже мягкой, проходим по теням. Как я уже говорил, совершенно необязательно применять все приемы из этого урока. Этот, конкретный прием, в идеале, требует от пользователя художественного образования. Нужно понимать что вы хотите изменить, чего добиться и как это сделать. Но, кроме практики, нет способа научиться. И где как не в Lightroom, с его неразрушающим редактированием, вы можете напрактиковаться вволю.
Можно даже сделать макияж, подвести глаза, используя кисть понижающую экспозицию с оттенком или без. Думаю, эта часть обработки гораздо лучше будет удаваться женщинам!
Фон
Обратите внимание на фон. Не слишком ли он отвлекает внимание? Если ответ “да”, попробуйте обработать его кистью, понижающей детализацию, и может быть, также, затемняющей.
Не слишком ли он отвлекает внимание? Если ответ “да”, попробуйте обработать его кистью, понижающей детализацию, и может быть, также, затемняющей.
Коррекция формы в lightroom?
Коррекция формы лица — задача, на первый взгляд, невыполнимая внутри Lightroom. Но мы попробуем. Во-первых, форма определяется светотеневым рисунком, который мы только что правили. Второй аспект проблемы — коррекция видимого на фотографии контура, то, что в фотошоп мы делали бы liquify filter. Все знают что в lightroom нет никакого liquify filter, но зато есть spot removal. Вот его и будем использовать.
Spot removal переключаем в режим clone. Кликаем на начале редактируемой области и подыскиваем положение источника клонирования, следующий клик, повторяем действия…
Отключаю отображение кругов клавишей H, смотрим до/после! Работает!
Кроме того, применяйте spot removal для коррекции формы зубов, для удаления торчащих прядей волос и тому подобное.
На этом урок окончен. До новых встреч на SvetlayaKomnata. ru и всего вам хорошего!
ru и всего вам хорошего!
Дополнительные возможности:
Подписаться на получение уведомлений на E-mail или по RSS .
Присоединиться ко мне на
Как с компьютера выкладывать фото для Инстаграма — БЛОГ ADVENTUM
От качества фотографий зависит успех продвижения в Инстаграме. Рассказываем, как поставить редактирование фото на поток и автоматизировать публикацию.
По умолчанию выкладывать фотографии в Инстаграм можно только с телефона: выбираем фотографии, прогоняем через фильтр, добавляем эффекты, выкладываем. Красота:
Выкладывать с телефона удобно, когда фотографий мало и не нужно придерживаться контент-плана. Но когда двести фотографий разбросаны по разным девайсам, их приходится систематизировать и редактировать в одном месте. Телефон перестает справляться:
- Фотографии нужно где-то хранить. Можно хранить фотографии в облаке и скачивать пачками, но это отнимает много времени.
 Если перекачать на на телефон, у него закончится память.
Если перекачать на на телефон, у него закончится память. - В телефоне сложно систематизировать фотографии: по умолчанию они сохраняются в общую галерею.
- Нельзя заранее подготовить фотографию к публикации: проверить пропорции, применить фильтры и добавить эффекты. Придется загружать в Инстаграм фотки по 10 штук, применять фильтры и смотреть на результат.
- На телефоне нельзя работать с .raw файлами — исходниками, полученными с профессиональных фотокамер.
Наша цель — публиковать фотографии с компьютера. Для этого нам нужно:
- Подготовить фотографии для Инстаграма: собрать фотографии в одном месте, обрезать под формат и наложить фильтры.
- Настроить автоматическую публикацию
Подготовка
Соберите фотографии на компьютере и установите Adobe Lightroom — программу для редактирования фотографий. Lightroom редактирует фотографии, но сохраняет исходники: можно как угодно изменять фотографии и не бояться, что оригиналы фотографий пострадают. В ней мы заранее получим готовые к публикации фотографии: обрежем под формат и применим фильтры. Lightroom нужен для компьютера, потому что мобильная версия не умеет обрабатывать несколько фотографий.
В ней мы заранее получим готовые к публикации фотографии: обрежем под формат и применим фильтры. Lightroom нужен для компьютера, потому что мобильная версия не умеет обрабатывать несколько фотографий.
Для Lightroom установим пресеты — заранее настроенные фильтры. Они помогут добиться эффекта на фотографиях, как будто мы их отредактировали в самом Инстаграме. Пресеты можно применить сразу ко всем фотографиям:
Хорошо, если вы найдете понравившийся пресет и будете последовательно его использовать во всех фотографиях — так вы добьетесь единого стиля. Если не нравится эффект на отдельной фотографии, ее можно отредактировать отдельно от остальныхПресеты бывают платные и бесплатные. Вот несколько бесплатных пресетов, которые помогут нам начать работу с Инстаграм.
Редактируем и публикуем фотографии с компьютера
Выберем папку с фотографиями. Запустим Lightroom, выберем в верхней панели Library, снизу слева нажмем на Import. Появится список папок — Выбираем нужную и жмем еще раз на Import:
Можно создать «коллекции» из разбросанных по папкам фотографий (сами фотографии при этом никуда не перемещаются)Подключим пресеты. Переключаем с Library на Develop, нажимаем на плюсик и выбираем папку со скаченными пресетами. Lightroom загрузит пресеты и отобразит их левой панели:
Переключаем с Library на Develop, нажимаем на плюсик и выбираем папку со скаченными пресетами. Lightroom загрузит пресеты и отобразит их левой панели:
Отредактируем фотографии.
Определимся с форматом фотографий. В ленте Инстаграма три типа фотографий:
Оптимальная ширина фотографий 1080 px, а высота варьируется в пределах 556 — 1350 pxШирина в 1080 px позволяет получить наилучшее качество фотографий любого формата. Если ширина меньше, проверьте пропорцию — в зависимости от формата она должна быть в пределах 1.91:1 — 4:5. Когда пропорции соблюдены, ширина фотографии может опускаться до 320 px без потери качества. Если фотография меньше 320 px, Инстаграм растянет фотографию.
Для Сториз также соблюдайте ширину в 1080 px, но не размещайте важную информацию близко к верхнему и нижнему краям фотографии, иначе ее перекроет интерфейс (нужно отступить от краев примерно на 14%).
Размеры для фото настраиваются в этом окне:
После того, как мы обрезали фотографию под Инстаграм, ее нужно сделать вкусной. Выберем пресет и скорректируем настройки: яркость, контрастность, цвет, баланс белого. Несколько советов по редактированию фотографий:
Выберем пресет и скорректируем настройки: яркость, контрастность, цвет, баланс белого. Несколько советов по редактированию фотографий:
- Следите за балансом света. Если фотография получится пересвеченной или темной, выровняйте цвета и контраст.
- Не увеличивайте резкость на размытых объектах (например, во время дождя или тумана)
- Чтобы получить хорошую цветопередачу, корректируйте баланс белого.
- Не удаляйте полностью шумы, иначе фотография будет выглядеть неестественно.
- Иногда лучше разместить объект не в центре кадра, а расположить его сбоку.
После редактирования приведем оставшиеся фотографии к единому стилю — для этого в нижней панели выберем все фотографии и нажимаем на Auto Sync:
В левой панели выбираем пресет, в правой — крутим настройкиПрограмма спросит, какие настройки мы хотим скопировать с отредактированной фотографии. На первое время не будем заморачиваться и выберем все:
Lightroom начнет синхронизацию фотографий. Время на обработку зависит от мощности компьютера и количества фотографий. Мы получим фотографии в едином стиле:
Время на обработку зависит от мощности компьютера и количества фотографий. Мы получим фотографии в едином стиле:
Экспортируем фотографии. Последний шаг — получить обработанные фотографии в виде файлов. Выбираем в нижней панели все фотографии и нажимаем File → Export: Чтобы фотографии хорошо выглядели в Инстаграме и не занимали много места, проверьте настройки:
- Export Location — папка, куда сохранятся отредактированные фотографии.
- Image Format — JPEG.
- Color Space — sRGB.
- Image Sizing — Resize to Fit, Short Edge, 1080 px
- Пропорции — 1:1, 1.91:1, 4:5
- Качество фотографии (Quality) = 76 — это оптимальный вариант в плане качество/размер. Хорошо, если итоговая фотография будет весить меньше 1.6 Мб.
- Output Sharpening — High.

Жмем на Export и получаем готовые к публикации фотографии:
Настроим публикацию постов по расписанию. Нам поможет автопостинг — автоматическая публикация в социальных сетях. Выберите понравившийся сервис автопостинга (например, SMMplanner), зарегистрируемся и настроим расписание публикаций: выбрать фотографию, написать текст и настроить расписание публикаций:
Автопостинг умеет редактировать фотографии инструментами Инстаграма, поэтому если вы забыли обработать пару фотографий, необязательно возвращаться в Lightroom.
Бонусом
Если хочется, можно настроить облако для Lightroom между компьютером и телефоном. Можно воспользоваться Adobe Creative Cloud, либо связкой Google Disc + программой, которая подключает облако как обычную папку (например, Mountain Duck):
Поскольку облако отображается в виде папки, его можно подключить к Lightroom. Получится так, что у вас будет доступ к оригинальным и отредактированным фотографиям со всех устройств.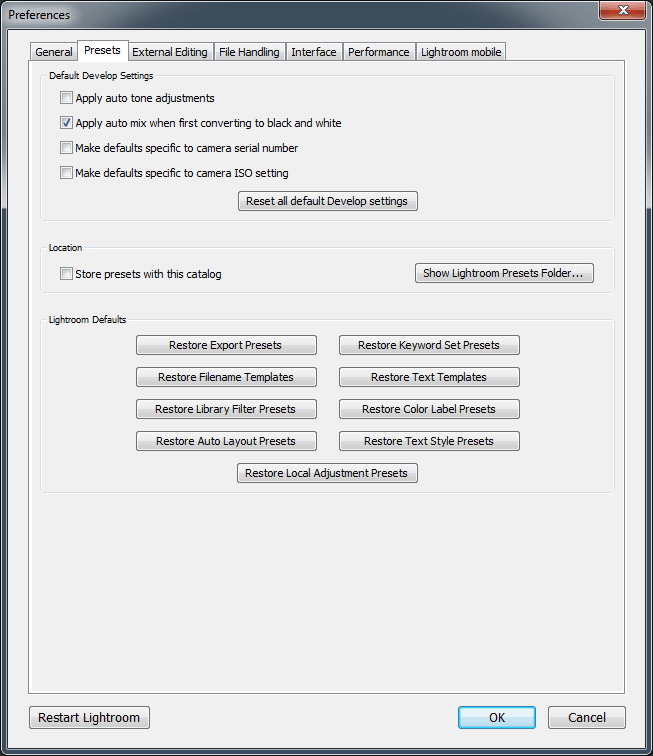 Папку для экспорта фотографий тоже можно держать в облаке:
Папку для экспорта фотографий тоже можно держать в облаке:
Что в итоге
У нас получилась система, которая позволяет поставить публикацию на поток:
- Фотографии редактируются с компьютера в Lightroom
- Обработанные фотографии хранятся отдельно от оригиналов (любые изменения можно откатить)
- Автоматическая публикация работает с помощью автопостинга. Так нам проще выполнить контент-план.
- Имеем доступ к фотографиям с любого устройства
Ура!
Как обрабатывать фотографии в лайтруме и как хранить их. Как настроить цветопередачу в Lightroom и Photoshop для публикации в интернете
Если Вы следите за работами некоторых фотографов, то могли заметить, что у каждого из них есть свой стиль. Но ведь это не значит что они каждую свою фотографию пытаются сделать похожей на предыдущую. Примером таких фотографов, могут быть – клубные фотографы.
Работа клубного фотографа на первый взгляд может показаться интересной, веселой (ведь работает он в развлекательном месте), но представьте каково оно обрабатывать сотни, тысячи фотографий? И сдать работу нужно быстро. На помощь нам приходит .
На помощь нам приходит .
Вот, обработали мы одну фотографию, как обработать остальные? Предлагаю Вам создать свой пресет !
Выбираем фотографию которая Вам нравится и на основе которой Вы хотите сделать пресет. Внимание, Вы должны “находиться” в режиме “Коррекции ”.
Выбрали? А теперь приступим к сохранению пресета. Способа создать пресет два, они ничем не отличаются, но для Вас, дорогие читатели, я покажу сразу два. Тем более, различия будут только в одном шаге.
Шаг 1.1. В меню ищем раздел “Коррекции ” и в подменю “Новый пресет… ”
Шаг 1.2. Или же можете воспользоваться кнопкой “+” в списке пресетов.
Шаг 2. В окне которое появится перед нами, программа предложит выбрать настройки которые Вы хотите включить в пресет. А так же выбрать имя для будущего пресета.
Шаг 3. После сохранения пресета он появится в разделе “Пресеты пользователя ”.
И мы научились сохранять свой пресет в лайтруме .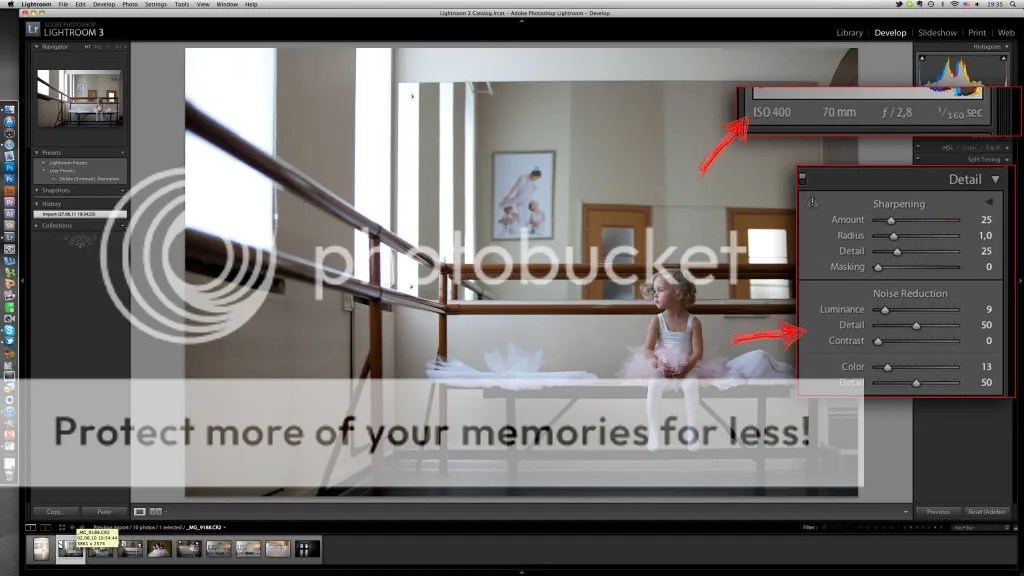
Теперь Вы можете использовать свой пресет на других фотографиях. Но, Вы должны понимать, что на одной фотографии он может смотреться идеально, а на другой просто ужасно. Условия съемки разные, и стоит его использовать только для одной и той же фотосессии, и то, скорее всего придется корректировать каждую фотографию. Но, это лучше чем обрабатывать фотографию с нуля для каждого кадра.
Обновлено: 03.03.2019
Олег Лажечников
17 833
75Добрался я до последней статьи, связанной с фотосъемкой, ура! На тему обработки множество холиваров в сети: и, касательно того, что это нужно/не нужно делать, и касательно того, как конкретно делать. Мой взгляд на эту тему опирается на то, какого результата хочу получить лично я и какой ценой. Уточняю: прежде всего, я снимаю для блога и для своего семейного архива, то есть фотографиями напрямую я на жизнь не зарабатываю. Плюс ко всему, я не могу тратить на них слишком много времени, иначе работать будет некогда, все-таки фотографий приходится обрабатывать много.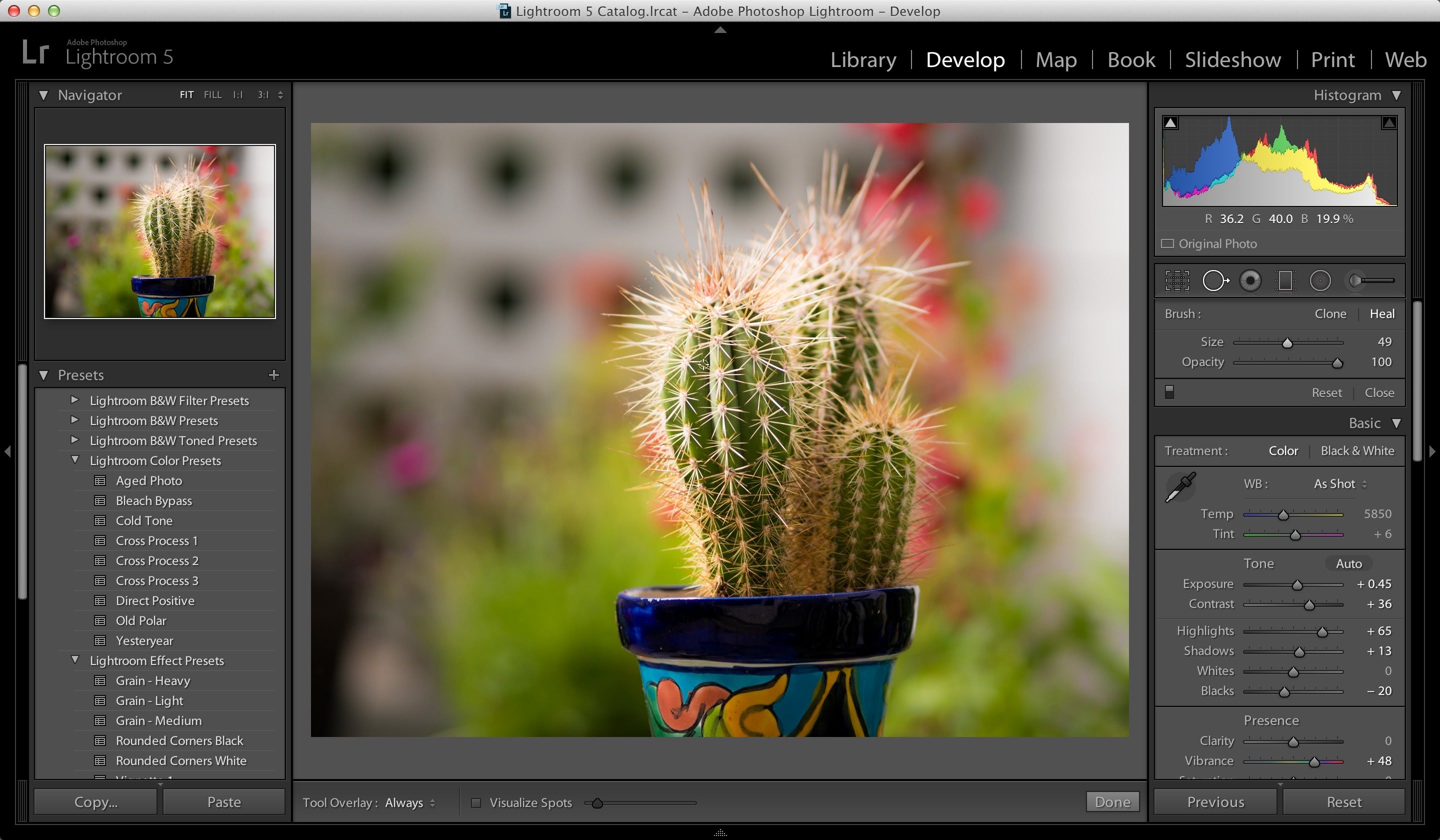 У меня на сайте выходит 2-3 статьи в неделю, в каждой примерно 20-40 фотографий. С другой стороны, совсем необработанные я тоже выпускать не могу, они блеклые (потому что RAW), часто есть слишком яркие или слишком темные участки, и тд, и такие фото мне самому не нравятся. То есть можно было бы, наверное, любые выкладывать, но это не мой вариант.
У меня на сайте выходит 2-3 статьи в неделю, в каждой примерно 20-40 фотографий. С другой стороны, совсем необработанные я тоже выпускать не могу, они блеклые (потому что RAW), часто есть слишком яркие или слишком темные участки, и тд, и такие фото мне самому не нравятся. То есть можно было бы, наверное, любые выкладывать, но это не мой вариант.
Как я обрабатываю фотографии в Лайтруме
Таким образом, я явлюсь сторонником неглубокой обработки из-за отсутствия мотивации тратить на это много времени, да и не вижу пока особой разницы для себя. Конечно, изредка я могу поколдовать подольше, но этот «шедевр» все равно потом некуда девать. Сейчас у меня вся обработка происходит в Lightroom, а другими программами уже и забыл, когда пользовался. Так что, если вы с Photoshop’ом на ты, и предпочитаете довольно сильно обрабатывать фотографии, то в посте вы вряд ли для себя что-то стоящее найдете:)
Как я уже сказал, вся обработка происходит у меня в Lightroom, и она довольно простая. Фактически, я только кадрирую и выравниваю горизонт, вытягиваю тени и затемняю светлые участки, добавляю цвета и резкости.
Импорт фотографий и пресеты
Вставляю флешку от фотоаппарата в кардридер и импортирую фото с переносом на внешний жесткий диск. О хранении фото, напишу ниже. При импорте применяю предварительно созданные пресеты: и . Сейчас использую только последний (у меня Sony A6500), в нем больше настроек под мою камеру и под то, как я снимаю. Есть еще парочка для телефона и второй камеру.
Но пресеты очень похожи, отличаются немного лишь настройками теней, светов и экспозиции и я их постоянно корректирую, так как, то мое мнение меняется, то в очередной раз пытаюсь подогнать настройки под большинство фотографий, чтобы меньше их обрабатывать. Одни из повторяющихся настроек: Clarity +25, Vibrance +25, Sharpening +60, Noise Reduction Luminance +65, Enable Lens Correction. Последняя довольно важная, так как подстраивает фотографию (в основном убираются геометрические искажения) под ваш объектив. Но это в случае, если Лайтрум знает вашу камеру. Например, для Canon G7xm2 мне приходится потом вручную выбирать что-то похоже на него.
Касательно пресетов, сразу хочу сказать, тут нет правильно или неправильно. Ну, если говорить о любителях, у профи все иначе, хотя и у них может быть особый авторский стиль. Поэтому вы можете создать для себя пресет с любыми настройками, как вам нравится, и это будет правильно. Ведь главное, чтобы оно вам подходило, вы же их обрабатываете, просто потому что «я так вижу». Тут, конечно, можно поспорить, я не настаиваю:) Никогда не поздно почитать о профессиональной обработке, о том, как гуру предлагают использовать ту или иную настройку, и изменить свои пресеты.
Файлы не переименовываю, оставляю, как есть.
Прореживание фото
Следующий этап после импорта и перед обработкой — это прореживание. Обычно удаляю: фото, которые смазаны, дубли (когда было сделано штук 20 фото одно и того же объекта), все фото с браком (слишком темные, слишком засвеченные и тд), просто фото, которые не нравятся. Иногда могу и оставить с браком, если нет ничего подобного, а фотка очень нужна.
Но вообще после пару лет фотосъемки стал гораздо меньше тратить времени на прореживание и менее тщательно прореживать, поначалу чуть ли 50% где-то оставлял. Проще жесткие диски менять на более емкие и покупать новые, чем сидеть несколько дней и прореживать. Тем более, мой архив растет не так уж и быстро. Плюс, к тому же не раз уже был такой момент, что вдруг понадобилась удаленная фотография, пусть и бракованная.
Прореживание происходит тоже в Лайтруме, помечаю фото, как Rejected клавишей X, потом удаляю сразу все помеченные.
Кадрирование и выравнивание горизонта
Поначалу кадрирование делал очень часто, потом видимо пристрелялся и композицию выстраиваю нормальную уже на этапе фотографирования. В статье я говорил, что пользуюсь правилом третей, так вот при кадрировании точно так же пользуюсь именно им. Не фанатично.
Баланс белого
Так как всегда фотографирую с автоматическим балансом белого, то подправляю его в программе на глазок рычажками Temp и Tint. В основном пользуюсь первым, вторым реже. Иногда можно использовать Auto, чтобы узнать мнение Lightroom. Кстати, цвета править сложно на обычных мониторах, потому что они не калиброваны, и у самих матриц плохая цветопередача. То есть вы сделаете, как вы считаете нужным, а у других пользователей, будет все видно совсем иначе.
Сейчас у меня Macbook Pro 15″ с экраном Retina. Считаю его, конечно, не эталонным, но очень хорошим по цветопередаче. Также мне вполне достаточно 15 дюймов двойного разрешения для обработки фотографий.
Вытягивание теней и затемнение светлых участков
Так как на многих фотографиях есть некоторые проблемы с динамическим диапазоном, то благодаря обработке можно их уменьшить. Для это высветляю тени рычажком Shadows (двигаю в плюс), потом затемняю слишком яркие участки Highlights (двигаю в минус). Получившийся результат корректирую Exposure (плюс или минус, в зависимости от ситуации) и частенько еще регулировать White и Blacks. Да, и чуть не забыл, прибавляю Contrast, потому что при осветлении теней он теряется, и изредка добавляю еще Clarity (до 50), увеличивая микроконтраст. Хотя обычно контраст и микроконтраст у меня сразу устанавливаются пресетом при импорте в нужные мне фиксированные значения (+10 и +25, соответственно).
Мне лично больше нравятся фото с микроконтрастом, чем с контрастом или с повышенной резкостью. Поэтому я иногда даже увожу Shadows сильно в плюс, а затем еще увеличиваю Clarity. Насколько он смотрибельно получается для вас, вы это сами решайте. Ну и контраст я часто делаю не за счет Contrast, а за счет White и Blacks, так получается более точно его отрегулировать, потому что регулируются с «двух сторон».
Добавление цвета
Раньше я применял 2 пересета: Blue Sky 0.5 (), или Skin toning lighter (). Первый пресет был подсмотрен у Сергея Доли (он назывался Matts Blue Sky 1), но я его чуть переделал, уменьшил изменения параметров в два раза. Второй не помню, где скачал. Так вот, сейчас Blue Sky 0.5 у меня уже «зашит» в пресет при импорте, таким образом, я еще немного сократил свои действия по обработке.
Blue Sky нужен для увеличения синевы неба, но для этого оно не должно быть слишком сильно пересвечено (иначе без толку будет), и для увеличения насыщенности желтых и оранжевых цветов. Важно упомянуть, что иногда нужно Luminance для синего цвета ставить обратно в ноль, иначе синева выходит не естественная.
Skin toning меняет баланс света, делая цвет кожи более похожим на настоящий. Но правда и все вокруг тоже меняет баланс, не только кожа. Так скажем, для любителей теплых оттенков и ламповости.
Увеличение резкости и убирание шумов
Так как все фотографии идут или на блог, или в Инстаграм, то есть фото будут просматриваться только с экрана, причем не в максимальном разрешении, а около 1000 px по ширине, то резкость можно безболезненно задирать в программе. Резкость у меня тоже задается пресетом еще при импорте (+60). В зависимости от фотографии, я могу уменьшить значения Sharpening, во избежание избыточной резкости или шума. Собственно, нейтрализация шумов у меня тоже происходит при импорте и потом я рычажок Luminance (+65) трогаю редко. В основном, приходится уменьшать Sharpening и Luminance для jpeg, полученных с мыльницы или смартфона.
И опять же упомяну тут инструмент Clarity. На самом деле он тоже делает фото более резким.
Использование дополнительных инструментов
Чаще всего из всех представленных использую градиентный фильтр, чтобы осветлить/затемнить часть фотографии, или изменить контраст или баланс белого определенной части фотографии. Иногда лучше вместо этого воспользоваться кистью, которая более удобна в случае, когда нужно изменить сложную область, например, лицо, на котором надо, наоборот, убрать Clarity (иначе оно будет слишком структурным). В последних версиях Lightroom эти инструменты имеют гораздо больше настроек, можно менять у выбранной области все, что угодно.
Реже использую штамп, чтобы убрать какой-то мусор с фотографии.
Экспорт
После того, как я обработал снимок, я ставлю флажок (Set Flag -> Flagged) клавишей P. Это позволит после того, как я закончу со всеми снимками, отобразить только их с помощью фильтра (Filter by flag -> Flagged only), просмотреть еще раз уже только на обработанные снимки и экспортировать их все скопом. Для каждой статьи я обычно обрабатываю около 20-40 фото.
Для экспорта у меня уже создан специальный пресет. В нем выбраны папка для экспорта, размер экспортируемого jpeg (2048×2048), его качество (75%), резкость при экспорте (High), сохранение мета-данных, водяной знак (настраивается и сохраняется тоже, как пресет). Для Инстаграма делаю качество 100%, вотермарк не добавляю.
Конечный результат
Фактически, в примере приведенном выше была некая попытка расширить динамический диапазон (если сильно расширять, то уже будет псевдj HDR). Естественно, не всегда нужно проводить именно такие манипуляции с фотографиями, но обычно они очень похожи: корректировка баланса синий/желтый, высветление теней, затемнение ярких участков, повышения контраста. Просто, когда не такая большая разница между темными и светлыми участками, то и рычажки не нужно будет двигать в крайние положения, а лишь совсем чуть чуть и делается это, конечно на глаз.
Почему Lightroom
Все просто, так сложилось. Я попробовал и мне понравилась эта программа. Она отлично подходит для коррекции фотографий, а не для их глубокого редактирования. Тут все именно для этого и сделано, есть все инструменты. Плюс в ней же у меня находится и вся библиотека фотографий, и можно довольно быстро найти все что нужно: есть куча разных фильтров, можно задавать метки фотографиям (я правда не пользуюсь этим совсем).
Аналогов полно, но пробовать ничего пока не хочется, все устраивает.
Про ресейз в Wordrpess
Не могу не упомянуть вот о такой вещи, которая может быть важной для блоггеров платформы WordPress. Я загружаю на блог фотографии размером 2048px по ширине, но в посте они отображаются в размере 800 px (полный размер по клику, фото показывается в лайтбоксе). Если вы у себя на блоге загружаете полноразмерные фотографии, а движок их сам ресайзит до нужного вам размера, то это так себе идея, если вам, конечно, важно качество. Дело в том, что встроенный ресайз довольно сильно поганит резкость, фото получается замыленными. Впрочем, это мало кто заметит из посетителей, если у вас конечно не портфолио фотографа с предложением своих услуг. Ну, и на хостинге может места не хватить, так как полноразмерный JPG может спокойно занимать 10 мегабайт.
Как вариант, использовать плагин Sharpen Resized Images, он будет добавлять резкости при ресайзе, но делает он это тоже довольно грубо.
Как я храню фотографии
Все фото, видео и другие файлы хранятся на внешнем портативном жестком диске Seagate 4TB, потому что не влезают на диск ноутбука. Данный диск у меня всегда с собой. Фотоархив сейчас занимает около 1.5 TB (на 2017 год), что на самом деле не очень много, если вы фотограф или блоггер, и снимаете много. Структура файлов представлена на скриншоте ниже. Как правило, под каждую поездку идет отдельная папка, внутри которой еще 2-3 папки для каждой из камер. Но если поездка длинная и по разным городам, то под каждый город тоже создается своя папка.
Папки имеют вот такую структуру: Год/Месяц_Число_Название События/Устройство съемки. Структура каталога в Lightroom точно такая же. И что удобно, можно в любую из папок на диске положить фото, а потом в Лайтруме синхронизировать эту папку, и фото появится в программе. По мне, так подобная структура довольно удобна для хранения, и не отнимает дополнительного времени на каталогизацию, один раз сделал и все. Сейчас просто есть тренд сваливать все в одну кучу, и уже потом сама программа распределяет фото по разным критериям. Мне такой вариант, нравится меньше.
Фото храню в оригиналах, то есть в RAW, чтобы иметь возможность в любой момент сделать из фото то, что мне нужно. А в Lightroom у меня в настройках стоит сохранение всей информации о фото в файлы XMP. Ведь при обработке RAW с самим файлом ничего не происходит, вся информация о совершенных действиях хранится в файле каталога. Так вот XMP — это дубль инфы для каждого фото, весят совсем чуть-чуть, поэтому общий объем особо не увеличивают. За счет XMP файлов упрощается перенос фото на другие компы и это некая защита от того, что с файлом каталога что-то случится, уже были преценденты, приходилось его удалять.
Куда бекапить фотографии
Помимо того, как хранить фото, важно куда еще их бекапить. Для начала надо запомнить золотое правило, что бекапов должно быть 2 . Как я уже сказал, все мои фотографии хранятся на внешнем жестком диске, то есть — это основная база, и к ней нужно еще сделать 2 бекапа (копии). Ваша основная база может быть и на жестком ноутбука, это удобнее.
Первый бекап я делаю на еще один внешний жесткий диск. Где-то раз в 3 месяца (и перед каждой поездкой) я делаю полную копию с одного внешнего (основного) на второй (бекапный). Чтобы это не занимало времени, я ставлю копироваться на ночь, и утром уже все готово. Второй жесткий диск я в поездки не вожу, то есть риск его угробить минимален.
Второй бекап я делаю в облако с основного жесткого, указав папку с базой в качестве папки для облака. Пока я использую облачный сервис Мейл.РУ, так как в 2014 у них была акция и они дарили пожизненно 1ТB. Но данного места мне уже перестало хватать, плюс мне не нравится скорость загрузки, и то, что хранилище не очень надежное, уже был случай, когда они часть файлов мне удалили. Поэтому я хочу перейти на , который считается сейчас самым функциональным и безопасным. Там есть неплохой платный тариф без ограничения места. В принципе я им уже пользуюсь, храню важные файлы, но пока бесплатным тарифом.
И еще один важный, как мне кажется, момент. Так как во все поездки я беру только один внешний жесткий диск, где хранится основная база, то есть риск его угробить. Это не страшно, так как дома хранится копия, но можно потерять фото из текущих поездок, если их постоянно перебрасывать с флешки на основной диск. Так вот, я по возможности оставляю на флешке все файлы, а не удаляю их сразу после перебрасывания на жесткий. Да, для этого нужен объем побольше у флешок (или несколько штук), чтобы их хватило на всю поездку, но зато гарантия. Также, если если в поездке есть хороший интернет в отеле, то файлы летят еще и в облако.
P.S. Вот и все, что могу рассказать про обработку фотографий и их хранение. Не густо, но что есть:)
Лайфхак 1 — как купить хорошую страховку
Выбрать страховку сейчас нереально сложно, поэтому в помощь всем путешественникам я составляю рейтинг. Для этого постоянно мониторю форумы, изучаю страховые договоры и сам пользуюсь страховками.
Лайфхак 2 — как найти отель на 20% дешевле
Спасибо, что прочитали
4,76 из 5 (оценок: 63)
Комментарии (75 )
Nick
Мария Мурашова
Екатерина
Татьяна Садыкова
Алексей
Приветствую вас дорогие читатели моего блога. С вами на связи, Тимур Мустаев. Сегодня я хочу продолжить тему, посвященную Lightroom. В прошлой статье, мы с вами научились . Сегодня мы поговорим об экспорте обработанных фотографий.
С этой проблем сталкиваются все, кто начинал работать данной программой. Зачем-то разработчики сделали эту функцию столь заумной, я до сих пор не могу понять. Ну да ладно, что есть, то есть!
В моей практике тоже не обошлось без этого. Как я уже рассказывал, первые проблемы у меня возникли с открытием фотографий в программе, а про экспорт, это вообще была катастрофа.
Только по этим двум непониманием, многие открыв Lightroom сразу его бросают, считая, что он очень сложный и не хотят тратить своего драгоценного времени. Но сегодня я развею миф о сложности, и вы узнаете, как сохранить фото в лайтруме после обработки.
С чего начать?
Касаться обработки фото, сегодня мы не будем. Так как это тема не одной статьи. Там столько фишек и интересных вкусностей, которые мы будем рассматривать по отдельности в каждой статье, для детального понимания программы.
И так, вы обработали фотографию, исправили контрастность, яркость, насыщенность, вытащили детали из теней, убрали засветы, выровняли цвет неба, если это пейзаж. А может быть отретушировали кожу, убрали прыщики, неровности кожи, отбелили зубы, если это портрет.
Одним словом, вы поработали с изображением и решили сохранить.
Вот с этого момента, мы начнем детально описывать все действия.
Сохранения фото
Весь пример я буду показывать в Лайтруме 5, на русской версии. Если у вас софт на английском, делайте все последовательные действия, вот и будет вам перевод. Ощениться не возможно! Те же самые действия, будут и для 3 и для 6 версии, суть неизменна.
Есть 2 способа сохранения
1 способ
Допустим, у нас есть обработанный файл, который вы хотите сохранить.
Нажимаем правой клавишей мышкой по основной (большой) фотографии. В выпадающем меню выбираем Экспорт .
Вкладка Экспорт . Я всегда экспортирую В выбранную папку . Указываю путь, сразу. В этом подменю, есть еще пункты: Выбрать папку позже и Поместить в папку с оригиналами , нажав на стрелочку.
Поместить в подпапку . Здесь я галочку не ставлю.
Добавить этот каталог , здесь тоже галочка не нужна.
Если файл существует . Здесь я выбираю пункт – Спросить о действии .
Заменить имя на – ставлю галочку и выбираю Задать имя . Я люблю контролировать весь процесс, поэтому имя я задаю сразу.
Останавливаемся подробно на категории Формат файла .
Качество ставим 80 , это в хорошем качестве. Если хотите самое лучшее, ставим значение 100 .
Формат: JPEG . Есть еще PSD, TIFF, DNG, Оригинал. Нас интересует экспорт в jpeg.
Метаданные . Я ставлю Все . Что это такое. Это все данные о фотографии. Какая выдержка, какая использовалась, модель камеры, модель объектива и другая полезная информация.
Далее, Водяной знак . Давайте здесь остановимся тоже поподробнее. В лайтруме есть возможность выставить знать копирайта к каждой фотографии. Что это такое, давайте рассмотрим на примере. Ставим галочку. Кликаем по стрелочке, открывается подменю. Выбираем в нем Редактор водяных знаков .
Открывается меню редактора. Как видите, я написал в тексте свою фамилию. Она используется как копирайт к фотографии.
Здесь можно поработать со шрифтом, с тенью, с цветом, с прозрачностью, в каком краю располагать копирайт и так далее.
Чтобы добраться до других опций, передвиньте бегунок вниз или нажмите на стрелочку. Здесь нас ждет еще часть параметров, над которыми можно поработать. Поэкспериментируйте, посмотрите, что получится. Не бойтесь, всегда можно нажать кнопку Отмена .
Например, данной функцией копирайта в Lightroom 5 я не пользуюсь. В начале пользовался, как только начинал осваивать данный софт. Сейчас, при необходимости, я делаю все доработки в фотошопе.
Последний оставшийся пункт экспорта, это Постобработка . Я ставлю – Ничего не делать . Если мне необходимо доработать фотографию, я делаю это, когда обработаю все снятые фотографии.
И наконец, нажимаем кнопку Экспорт .
Вот и все, ваша фотография экспортировалась в нужную вам папку. Смотрим и радуемся результату.
2 способ
Второй способ экспорта, это через главное меню. Файл – Экспорт .
Напоследок
Если вы не хотите ждать следующих статей по обработке, а хотите, как можно быстрее научиться Lightroom, тогда видео версия обучения именно для вас. Курс «», то что вам нужно. Замечательный видео курс. Все изложено понятным, человеческим языком, без научных фраз, специально для начинающих. Очень рекомендую, как хорошего помощника в ваших начинаниях.
Lightroom — незаменимый инструмент современного фотографа
Цифровая зеркалка для новичка 2.0 — для пользователей фотокамеры NIKON.
Моя первая ЗЕРКАЛКА — для пользователей фотокамеры CANON.
Я постарался объяснить все, на максимально простом языке. Если у вас есть пожелания, вопросы к статье, пишите в комментариях, обязательно отвечу. Не надо вопросы держать в себе, спрашивайте, развиваетесь максимально полезно для себя!
На этом у меня все. Заканчиваю я данную статью. Подписывайтесь на обновление. Рекомендуйте друзьям в социальных сетях, пусть и они знают все тонкости лайтрум.
Всех вам благ, Тимур Мустаев.
Иногда после обработки фотографий в Lightroom или Photoshop у некоторых пользователей фотографии отличаются по цветам и контрасту при сохранении и загрузке их в интернет, просмотре в другом графическом редакторе или просто на компьютере. Выглядят не так, как в фотошопе или лайтруме.
Например, наша афиша выглядит в фотошопе как на первой картинке, а при сохранении превращается во вторую картинку:
Чтобы ваши фотографии одинаково правильно отображались после сохранения и сохранили свой цвет и контраст, нужно правильно настроить программы, фотошоп и лайтрум.
Интернет, практически все мониторы и экраны телефонов работают в режиме передачи цветов sRGB, следовательно, нам нужно настроить программы так, чтобы они сохраняли и показывали нам на мониторе изображение в sRGB.
Adobe Lightroom
Начнем с лайтрума. Тут достаточно установить правильные параметры экспорта фотографий. После обработки фотографии мы нажимаем «экспорт» и в появившемся окошке проверяем, чтобы в разделе «формат файла» было указано «цветовое пространство» sRGB . Вот и все!
А также, если вы сохраняете фотографии для публикации в интернете, в соцсетях или на форумах, нужно заранее подготовить фотографии, чтобы при загрузке на соответствующий ресурс они не теряли качество и насыщенность.
Формат файла
Размер изображения. Социальные сети и форумы имеют ограничение на размер загружаемой фотографии, и если фотография больше допустимого предела, то она автоматически сжимается. Ну а автоматические алгоритмы интерполяции только испортят качество вашей фотографии. Чтобы этого избежать, нужно заранее ее уменьшить. Размер фотографии стоит выбирать исходя из простой логики, чтобы при просмотре и с мобильного телефона, и с компьютера она сохранила свою резкость. Оптимальным размером для интернета сейчас являются значения от 1400 пикселей по длинной стороне, до 2100. В частности для «ВКонтакте» идеальным будет 1680 пикселей по длинной стороне.
Резкость вывода. Для интернета – чем больше, тем лучше. В разумных пределах. В лайтруме ставим «сильная».
После этих настроек ваша фотография готова к публикации в интернете.
Adobe Photoshop
Для того, чтобы настроить правильную цветопредачу в фотошоп, заходим в «редактирование», «настройка цветов».
И в появившемся окне выбрать настройки «универсальные настройки для Европы 3».
Если в вашем фотошопе нет предустановок для Европы, то просто выставите в поле RGB – «sRGB IEC61966-2.1», там всегда будет один профиль sRGB.
«Просмотр» – «варианты цветопробы» – и ставим интернет-стандарт sRGB.
А также при открытии RAW-файла в фотошопе обратите внимание и выставите профиль sRGB.
Теперь ваш фотошоп правильно воспроизводит и сохраняет все цвета фотографии.
Сохранение фотографии для интернета в Adobe Photoshop
Подготовить фотографию для экспорта в интернет можно и в фотошопе. Для этого нужно сначала ее уменьшить, потом добавить резкости.
Уменьшаем через «изображение» – «размер изображения»:
Выставляем единицу измерения «пиксели» и в поле «ширина» указываем необходимый нам размер. Ресамплинг оставляем автоматический или ставим «бикубическая (с уменьшением)».
После уменьшения нужно добавить резкости на фотографию. Для этого отлично подойдет «умная резкость».
Обязательно делаем новый слой и заходим в «фильтр» – «усиление резкости» – «умная резкость».
Уменьшение шума ставим на 0. Радиус для уменьшенной фотографии находим в диапазоне от 0,3 до 1. Для фотографии размером 1680 пикселей по длинной стороне подойдет радиус 0,4 – 0,5. Эффект также находим в диапазоне от 70 до 150.
Так как мы сделали новый слой, то можно выставить сильный «эффект резкости», например 180, и потом, уменьшая непрозрачность слоя с резкостью, добиться правильной резкости фотографии.
Значения резкости подбираются на глаз, но для интернета лучше делать больше резкости. Фотография будет смотреться на экране намного выразительнее.
1711Полина Масленкова
Для всех тех, кто на море, мы составили подборку лучших советов по съемке морских пейзажей. Берите на вооружение и не забудьте взять с собой в отпуск фотоаппарат (а еще штатив, пару фильтров и вдохновение, куда же без него:)
рубрика: Идеи Обучение 20.09.2017Олег Насытко
Как применять самый любимый режим фотографов-портретистов, играться с глубиной резкости и красиво размывать фон, мы расскажем в этой статье.
рубрика: Инструкция Совет Фототехника 05.04.2018Артур Шах-Гусейнов
Это были два невероятных дня, насыщенных съемками молодоженов в интересных локациях города и Подгорецкого замка в окрестностях Львова.
рубрика: Фотоотчет Фототур 09.04.2018Полина Масленкова
Даже фотографы иногда фотографируются. А как выбрать фотографа для себя, если ты сам фотограф и планка качества задрана достаточно высоко?
рубрика: Выбор 29.08.2018Полина Масленкова
Поговорили с нашим преподавателем фуд-фотографии в Минске и основ фотографии в Витебске о том, как это ежегодно снимать в 100 городах света и иметь более 60 тысяч подписчиков в инстаграм. Полина Масленкова
Выпускной у группы 2607 Андрея Барило прошел блестяще!
Из нашего фотоотчета вы увидите, как проходит последнее занятие в нашей фотошколе и какие работы приносят выпускники основ фотографии на диплом.
рубрика: Диплом Фотоотчет 05.09.2018Олег Насытко
В субботу состоялось последнее занятие в группе по основам фотографии – первый выпуск Андрея Барило! Ребята представили свои лучшие работы и получили сертификаты. Как это было, смотрите в фоторепортаже.
рубрика: Диплом Фотоотчет 08.06.2018Сохранить файл — что, казалось бы, может быть проще. Тем не менее, некоторые программы насколько замудрены, что даже такое простое действие ставит новичка в тупик. Одной из таких программ является и Adobe Lightroom, ведь кнопки «Сохранить» тут нет вовсе! Вместо этого есть непонятный для несведущего человека «Экспорт». Что это и с чем его едят — узнаете ниже.
Итак, давайте пойдем поэтапно:
1. Для начала нажмите «Файл», затем «Экспорт…»
2. Появившееся окно довольно сложное, так что опять же пойдем по порядку. В первую очередь в пункте «Экспорт» вам следует указать «Жесткий диск». Затем в разделе «Место экспорта» выберите папку, в которую будет сохраняться результат экспорта. Вы можете поместить результат в папку с оригиналом или указать новую папку сразу или после. Также настраивается действие в случае, если файл с таким именем уже существует.
3. Далее необходимо указать шаблон, по которому программа будет называть итоговый файл. Можно не только задать имя, но и настроить впечатывание порядкового номера. Сделано это по той простой причине, что в Лайтруме, как правило, работают сразу с несколькими изображениями. Соответственно, на экспорт также идет сразу несколько фото.
4. Настройка формата файла. Вы выбираете сам формат (JPEG, PSD, TIFF, DNG или как в оригинале), цветовое пространство, качество. Также можно ограничить размер файла — значение задается в килобайтах.
5. При необходимости измените размер изображения. Можно задать как точный размер, так и просто ограничить количество пикселей по длинной или короткой стороне. Данная функция понадобится, если вы, например, загружаете результат на веб-сайт, где разрешение в 16Мп будет только тормозить страницу — вполне можно ограничиться обычным HD.
6. Данный раздел будет интересовать, опять же, при загрузке на сайты. Вы можете удалить те или иные метаданные, чтобы третьи лица не узнали вашу личную информацию. Например, параметры съемки оставить можно, а вот геоданными вы вряд ли захотите распространяться.
7. Боитесь, что ваши фото украдут? Просто добавьте водяной знак. При экспорте есть и такая функция
8. Последний пункт настроек — постобработка. По завершении экспорта программа может открыть Проводник, открыть в Adobe Photoshop или открыть в любом другом приложении.
9. Если вас все устраивает, нажмите «Экспорт»
Заключение
Оптимизация настроек Adobe Lightroom Classic CC при работе в модуле Develop.: awo_onyshchenko — LiveJournal
Недавно прокачал свои скиллы, и перевёл мастеркласс по Adobe Lightroom в формат курса из 6 занятий. Это — несколько иной уровень подачи информации, рассчитанный на максимально широкую по стартовому уровню подготовки аудиторию. В этой связи решил написать серию небольших по объёму публикаций, которые будут полезны моим студиозусам. И, надеюсь, не только им.
Данная публикация содержит несколько простых советов о том, как сделать работу в модуле Develop (модуль обработки изображений) максимально эффективной.
Два вводных соображения:
1. Учитывая ограниченный размер мониторов (особенно в ноутбуках), и то, что одновременное присутствие на экране нескольких панелей с инструментами не имеет смысла, важно держать открытой только ту, с которой вы работаете в настоящий момент.
2. Эффективность работы в конвертере тем выше, чем меньше нажатий клавиш/кликов мыши вам приходится делать для достижения желаемого результата.
Важность первого соображения особенно видна при работе в модуле Develop. В нём на правой панели Lightroom сосредоточены все инструменты конвертера. Их много, и для удобства они сгруппированы на отдельных вкладках: Basic, Tone Curve, HSL и т.д. Если одновременно открыть несколько из них, то они не умещаются в размер экрана, и для доступа к некоторым инструментам изображение приходится скроллировать (прокручивать), что заметно снижает скорость работы.
Кроме того такой режим бесполезен, т.к. работать сразу на нескольких вкладках невозможно в принципе.
Для устранения этого в интерфейсе Lightroom предусмотрена очень удобная возможность.
Если щёлкнуть по названию любой вкладки правым кликом, то откроется меню, в котором перечислены названия всех вкладок с инструментами, доступных в Lightroom (см. рис. 02). Сняв галочку перед названием любой из них, можно полностью скрыть её. Только смысла в таком действии я не вижу.
Зато опция «Solo Mode», наоборот, очень полезна. Активируйте её, установив галочку перед названием:
02.
Теперь Lightroom не позволит вам открывать несколько вкладок одновременно, и упростит переключение между ними. Например, если, поработав на вкладке Basic, вы решите подкорректировать цвет во вкладке HSL, вам достаточно один раз кликнуть мышью по названию вкладки HSL. При этом предыдущая вкладка Basic закроется автоматически, а вместо неё откроется нужная — HSL. Т.е. смена рабочей вкладки будет осуществляться без скроллинга, одним кликом мыши.
В Lightroom, как и в Photoshop, существует очень полезная возможность сохранять целые наборы настроек в виде т.н. пресетов (Presets. Аналог в Photoshop — экшены (Actions)). Использование удачно составленных пресетов заметно ускоряет работу. В пятом занятии курса мы подробно рассмотрим создание и упорядочивание пресетов и их применение при редактировании. Но, в отличие от Photoshop, Lightroom не позволяет назначить пресету клавиатурную комбинацию для ускоренного вызова.
Названия всех доступных пресетов группируются на вкладке Presets левой панели Lightroom:
03.
В результате, когда при обработке кадра вы собираетесь активировать тот или иной пресет, вам приходится:
1. кликом мыши (либо нажатием шорткея с клавиатуры) открыть левую панель;
2. щелчком мыши активировать нужный пресет;
3. кликом мыши (либо нажатием шорткея с клавиатуры) закрыть левую панель.
Такое обилие действий удручает, но в интерфейсе Lightroom предусмотрена полезная возможность — задать автоматический режим открытия/закрытия каждой из панелей.
Щёлкнув по самому левому краю экрана правым кликом мыши, мы открываем меню (рис. 04), в котором активируем опцию «Auto Hide & Show».
04.
Теперь для открытия левой панели достаточно просто подвести курсор к левому краю экрана. Панель откроется автоматически, после чего кликом мыши вы запускаете нужный вам пресет. Затем смещаете курсор правее, и левая панель автоматически закроется. Таким образом, вместо вышеперечисленных трёх действий вам приходится сделать одно: курсор влево -> клик по пресету -> курсор вправо.
Следующий совет касается работы с инструментом выставления баланса белого (WB). Lightroom, как и прочие конвертеры, предусматривает две возможности изменения WB:
1. задание цветовой температуры (Temp) и значения оттенка (Tint) вручную;
2. атоматическая коррекция WB с помощью пипетки (WB Selector).
Пипеткой следует кликнуть по той части изображения, которую мы предполагаем нейтральной по цвету. После чего, Lightroom автоматически постарается так скорректировать изображение, что указанный кликом пипетки цвет станет нейтральным.
Крайне редко удаётся сразу найти удачный фрагмент изображения, клик по которому с первого раза даст приемлемый результат. Почти всегда приходится кликать по картинке несколько раз, и вот тут-то нас ожидает засада: в ненастроенном Lightroom пипетка WB после каждого клика автоматически возвращается на панель, и для повторного использования её приходится заново щёлкать мышью. Поверьте мне: это бесит не по-детски!
Чтобы этого не происходило, при активном инструменте WB, сбросьте в левом нижнем углу (см. рис. 05) галочку «Auto Dismiss». Теперь, единожды взяв пипетку, вы работаете ей столько, сколько нужно. И лишь после достижения приемлемого результата, «кладёте» её щелчком мыши по тому месту, где она находится на вкладке Basic.
05.
Следующий совет, строго говоря, не относится к оптимизации. Это просто одна из важных настроек Lightroom, которая незаслуженно игнорируется многими, в том числе и преподами, которые обучают работе в Lightroom. Она касается задания целевого цветового пространства и битности изображений на выходе конвертера.
В случае, когда после Lightroom предвидится доработка в Photoshop:
Окно Preferences, вкладка External Editing. Не стану растекаться мыслью по древу, и советую вам установить в качестве цветового пространства sRGB, а глубину кодирования — 16 бит (рис. 06 и 07). Такие настройки гарантированно позволят избежать некоторых нежелательных ситуаций:
06.
07.
Особо неудачным является сочетание широченного по охвату ProPhoto RGB и глубины кодирования 8 бит.
В случае, когда сразу из Lightroom экспортируется конечный результат в формате JPEG, битность задавать не нужно, т.к. JPEG всегда восьмибитный. В этом случае параметры, задаваемые в окне Export таковы:
08.
P.S. Если JPEG-и готовятся для публикации в Facebook, параметр Quality рекомендую ставить 100%, т.к. Facebook всегда сильно «пережимает» фото (объём в килобайтах уменьшается примерно на 70%).
Что такое настройки импорта фотографий Lightroom RAW по умолчанию и как их настроить — China-Phone.Info
Фотография в формате RAW подобна пустому рисунку с номерами цвета; это не совсем чистый холст, но далеко не законченный, отполированный образ. При съемке в формате RAW на экране на задней панели камеры на самом деле отображается не изображение RAW, а предварительный просмотр JPEG, обработанный камерой: номер цвета, уже окрашенный в цвет. Когда вы импортируете эти файлы RAW в Lightroom, затем , изображения нейтральных цветов часто могут разочаровывать или даже пугать.
RAW по умолчанию в Lightroom Classic позволяют настроить внешний вид файла RAW при импорте. Вы можете сохранить эту нейтральную отправную точку или начать с предварительного просмотра, который показала вам ваша камера, даже в некоторых случаях сохраняя встроенные стили или фильтры, такие как черно-белый. Lightroom даже позволяет фотографам устанавливать разные настройки RAW по умолчанию для разных камер или применять большее шумоподавление к фотографиям, сделанным с определенным ISO.
Настройки RAW по умолчанию были введены в феврале 2020 года, а адаптивные пресеты ISO последуют позже в этом году, поэтому даже эксперты Lightroom могут не знать, где скрываются настройки. Вот как настроить Lightroom Classic с настройками RAW по умолчанию. (Извините, пользователи Lightroom CC, этой опции пока нет в Lightroom CC.)
Что такое настройки Lightroom RAW по умолчанию?
Автоматическая обработка файла RAW при его добавлении в Lightroom называется RAW по умолчанию. Параметр автоматически применяет цветовой профиль при загрузке к каждому изображению. В этом нет ничего нового, но если раньше фотографы могли импортировать только цветовой профиль Adobe по умолчанию, теперь программное обеспечение позволяет пользователям просто импортировать цветовой профиль, выбранный в камере.
В то время как RAW по умолчанию может использоваться для ускорения процесса редактирования и более быстрого получения отшлифованного изображения, настройки аналогичны любым настройкам Lightroom в том, что они неразрушающие. Это означает, что вы имеете одинаковую гибкость с файлом независимо от того, какой RAW по умолчанию вы используете.
Например, если вы выбираете профиль камеры по умолчанию в формате RAW и снимаете черно-белую фотографию на камеру, изображение будет загружено в Lightroom в черно-белом цвете, но вы все равно можете преобразовать эту фотографию в цветную, просто переключив профиль. . (Обратите внимание, что при использовании черно-белого профиля в камере вы не можете получить доступ к ползункам смешивания черного и белого без переключения на другой профиль, такой как Adobe Monochrome.)
Не путайте профили камеры RAW по умолчанию с ползунками на панели разработки. Параметры RAW по умолчанию регулируют цветовой профиль, который вы можете выбрать из раскрывающегося списка в верхней части правой боковой панели редактирования в Lightroom — настройка, по большей части, не регулирует различные ползунки. Если вам не нравится RAW по умолчанию для этого конкретного изображения, вы можете просто выбрать другой профиль в раскрывающемся меню. Однако, если вы хотите настроить ползунки при импорте, диалоговое окно RAW по умолчанию также позволит вам автоматически применить предустановку при импорте, которая будет регулировать ползунки.
Как настроить RAW по умолчанию в Lightroom
Хиллари К. Григонис / Цифровые тенденцииПерейти к Правка> Настройки из Windows или Lightroom Classic> Настройки с Mac. Во всплывающем окне перейдите на вкладку с надписью Пресеты.
Хиллари К. Григонис / Цифровые тенденцииВ верхней части окна в раскрывающемся меню «Мастер» есть три различных варианта:
- Adobe по умолчанию: если вы не меняли эти параметры раньше, вы используете этот параметр сейчас. Adobe Default применяет минимальную обработку к файлам RAW.
- Настройки камеры: этот параметр автоматически импортирует файлы RAW с уже примененным цветовым профилем камеры. Это означает, что фотографии выглядят так же, как на задней стороне ЖК-экрана. Если вы изменили цветовой профиль в своей камере, изменения будут применены к фотографии RAW при импорте, включая любые добавленные вами черно-белые фильтры или эффекты пленки. Цветовые профили в камере имеют разные названия в зависимости от марки камеры, которую вы используете, но их название означает одно и то же — Canon называет их стилями изображения, элементами управления снимками Nikon, Sony Creative Style, Fujifilm Film Simulation и т. Д. Каким бы ни было имя, это настройки цвета, которые вы будете применять к фотографии при импорте.
- Предустановки: этот параметр применяет предустановку «Разработка» к каждой загружаемой фотографии. Это хороший вариант только в том случае, если вы используете один и тот же точный пресет почти на каждой фотографии или для использования адаптивных пресетов ISO.
После того, как вы выбрали желаемый вариант в раскрывающемся списке «Мастер», при любых последующих загрузках эти параметры будут автоматически применены.
Как настроить RAW по умолчанию для изображений на основе ISO
Хиллари К. Григонис / Цифровые тенденцииБыло бы неплохо, если бы Lightroom автоматически уменьшал шум на ваших фотографиях в зависимости от того, при каком ISO было снято изображение? На самом деле, со значениями по умолчанию в формате RAW вы можете. Вам понадобится адаптивная предустановка ISO. К сожалению, вы не можете применить одновременно RAW по умолчанию на основе настроек камеры и адаптивную предустановку ISO.
Найдите изображения, снятые с ISO, для которого вы хотите установить настройки. Вам понадобится как минимум два, один при низком ISO и один при высоком ISO. Вы можете использовать любое изображение, но используйте фотографию с обычной камеры, поскольку разные камеры имеют разный уровень шума. (В модуле «Библиотека» вверху, где написано «Фильтр библиотеки», щелкните «Метаданные». В раскрывающемся списке рядом со значком замка справа выберите «Информация об экспозиции». В столбце ISO теперь вы можете легко найти изображение, снятое на конкретный ISO.)
Примените регулировки шумоподавления и резкости, которые вы хотели бы сделать для всех фотографий, сделанных с этим уровнем ISO. Увеличьте масштаб, чтобы убедиться, что вы правильно настроили параметры, иначе вам придется настраивать настройки на каждой фотографии. Поскольку это адаптивная предустановка, для фотографий, снятых с ISO между двумя выбранными вами настройками, ползунок шума будет отрегулирован соответствующим образом — если ISO находится посередине между двумя фотографиями, ползунок также будет находиться посередине между двумя уровнями, которые вы изначально выбрали .
Выберите две (или более) фотографии, снятые с разными ISO, затем щелкните значок плюса в верхней части меню предустановок слева и выберите Создать предустановку из раскрывающегося списка. В новом окне предустановок снимите все флажки, кроме шумоподавления и повышения резкости. (В качестве альтернативы вы можете оставить эти флажки установленными, чтобы применить другие настройки к каждому изображению, но эти настройки не являются адаптивными, как параметр ISO.)
Внизу окна предустановок установите флажок с надписью Создайте адаптивный пресет ISO. Не забудьте назвать свой пресет вверху и выбрать группу или папку, в которые он будет организован. Затем щелкните Создайте.
Вернитесь к параметрам RAW по умолчанию (Lightroom Classic> Настройки или Правка> Настройки). В раскрывающемся списке «Мастер» (или с помощью действий, описанных ниже для конкретной камеры) выберите только что созданную предустановку адаптивного ISO.
Как применить разные настройки RAW по умолчанию для разных камер
Хиллари К. Григонис / Цифровые тенденцииСнимать более чем одной камерой? Lightroom также позволит вам применять разные RAW по умолчанию для загрузки с разных камер.
Установите флажок под раскрывающимся списком Master в том же окне настроек, где указано Отменить главную настройку для определенных камер. Когда этот флажок установлен, Adobe сгенерирует раскрывающееся меню для каждой камеры, которую вы ранее загрузили в Lightroom. Если вы работаете с двумя камерами одной модели и хотите применить к ним разные настройки, установите флажок для Показать серийный номер.
Выберите камеру в раскрывающемся списке, а затем, как и при установке всех параметров RAW по умолчанию, выберите из раскрывающегося меню по умолчанию внизу (не раскрывающегося меню «Мастер») одно из значений по умолчанию Adobe, параметров камеры или предустановки. Нажмите Создать по умолчанию а затем повторите для любых других камер, для которых вы хотите добавить пользовательский RAW по умолчанию. Остальные будут использовать главные настройки по умолчанию сверху.
Чтобы удалить или отредактировать существующую предустановку RAW для модели камеры, используйте значок стрелки в конце строки, чтобы настроить этот параметр.
Фотографии в формате RAW обладают наибольшей гибкостью, но параметры RAW по умолчанию в Lightroom Classic позволяют сразу же начать редактирование с того, как выглядел бы JPEG.
Рекомендации редакции
Как организовать фотографии в Lightroom
Lightroom стал очень важной частью рабочего процесса для многих фотографов, включая меня. Я не могу представить себе управление своим каталогом фотографий без Lightroom, и я использую его каждый день для своих фотографических нужд. Фактически, 95-98% моей работы по постобработке выполняется в Lightroom, и я лишь изредка использую Photoshop для расширенного редактирования / ретуширования фотографий, что не только упрощает мой рабочий процесс, но и уменьшает количество времени, которое я трачу на постобработку. .За последние несколько лет интенсивного использования Lightroom я придумал эффективные способы хранения, организации и доступа к фотографиям на моем компьютере, поэтому я хотел поделиться с нашими читателями несколькими советами о том, как я это делаю как для личной, так и для профессиональной работы. . Несмотря на то, что существует множество способов систематизировать изображения, этот метод отлично работает для меня (и многих других, кто читал наш сайт в течение последних нескольких лет). Если вы ищете общее руководство по тому, как сделать это без какого-либо стороннего программного обеспечения для обработки фотографий, такого как Lightroom, прочитайте мою старую статью «Как правильно организовать изображения».
1) Где вы храните свои фотографии и как?
Первый вопрос: где и как вы сейчас храните свои фотографии? Раньше я хранил все свои фотографии в различных подпапках на моем жестком диске (обычно в «Мои изображения» или «Мои документы»), но после того, как я занялся фотографией, я решил, что лучше всего хранить все мои фотографии в корневая папка жесткого диска моего ПК, которую я использую исключительно для хранения фотографий и небольших семейных видео. Жесткие диски в наши дни действительно дешевы, поэтому создание должным образом организованного и избыточного хранилища для ваших фотографий не требует затрат руки и ноги.
Тем, у кого ограничен бюджет, я настоятельно рекомендую приобрести внешний RAID-массив с отказоустойчивым резервированием (два жестких диска, которые можно настроить в конфигурации RAID 1 / Mirror). Если вы снимаете в формате RAW, как я, и у вас много фотографий, мое любимое решение на рынке сегодня — это Synology (5 отсеков), а если у вас много фотографий, я бы выбрал версию с 8 отсеками. С жесткими дисками большей емкости вы можете получить много места для хранения даже в версии с 5 отсеками. Это надежные решения для фотографов, которые легко превосходят запатентованную систему Drobo.Хорошая особенность такого блока хранения данных заключается в том, что он настроен на скорость и избыточность. Если один диск выходит из строя, система продолжает работать, но предлагает заменить неисправный диск как можно скорее. После замены диска и повторной синхронизации система вернется в обычный рабочий режим.
2) Структура и организация папок
Теперь, когда вы определились, где вы будете хранить свои изображения, пришло время выяснить, какой будет структура ваших папок.Есть много способов сделать это, и все делают это по-своему. Я покажу вам, что работает для меня, и оставлю вам решать, хотите ли вы принять это или создать свое собственное. Вот моя текущая структура:
В корне моего жесткого диска у меня есть одна папка под названием «Фотографии», в которой я храню все свои фотографии. Внутри «Фото» я создаю одну папку в год. Затем каждый год я храню фотографии по событиям. Например, семейная поездка в зоопарк Денвера в 2007 году хранится в папке «Фото \ 2007 \ Зоопарк Денвера».Если вы снимаете профессионально, вы можете иметь две отдельные папки в разделе «Фотографии» — одну для ваших личных снимков, а другую — для вашей профессиональной работы. В этом случае просто добавьте еще один уровень папок под «Фото», и ваша структура будет выглядеть как «Фото \ Личное \ 2014 \ Мое событие» или «Фото \ Профессиональный \ 2014 \ Мое событие».
Создайте первую папку верхнего уровня «Фотографии». Если вы хотите разделить свою личную и профессиональную работу, также создайте две папки под ней.НЕ создавайте дополнительных папок внизу, НЕ перемещайте и не добавляйте фотографии.
3) Создайте новый каталог Lightroom
После того, как вы определите и создадите свою исходную структуру, пора создать каталог Lightroom. Начните с нового каталога Lightroom, перейдя в Файл -> Новый каталог. По соображениям производительности я предпочитаю хранить свой каталог вместе с превью изображений на быстром SSD-диске, в то время как изображения хранятся на быстром внешнем массиве хранения, но вы можете захотеть сохранить все это на одном диске для простоты.Если у вас менее 10 000 изображений, вы можете хранить их все в одном каталоге, не оказывая особого влияния на производительность Lightroom. Если у вас более 10 000 изображений, я рекомендую создавать один каталог Lightroom в год. Просто создайте одну папку в корневой папке под названием «Lightroom» и храните там все свои каталоги.
4) Изменить настройки Lightroom
Для каждого нового каталога, который я создаю, я немного изменяю настройки по умолчанию, чтобы они соответствовали моим потребностям. Хотя вы можете сделать это позже, вероятно, лучше сделать это вначале, так как вы можете забыть позаботиться об этом позже.Первое, что я проверяю, правильно настроен (вам нужно сделать это только один раз) — это настройки Lightroom. Перейдите в Edit -> Preferences и на вкладке «General» установите аналогичные настройки, как показано ниже:
Здесь я изменил два параметра. Я изменил параметр «Каталог по умолчанию», установив для него значение «Запрашивать при запуске Lightroom» — это в основном заставляет Lightroom подсказывать, какой каталог я хочу загрузить, когда я запускаю Lightroom, что удобно, если вы используете несколько каталогов. Если у вас только один каталог, нет необходимости изменять настройку по умолчанию.Второй вариант — «Показывать диалоговое окно импорта при обнаружении карты памяти», который просто указывает Lightroom автоматически запускать экран импорта, когда вы вставляете карту памяти.
Следующая вкладка — «Presets», где я обычно оставляю все по умолчанию. Единственное, что стоит упомянуть на этой странице, — это «Местоположение», где вы можете установить или снять флажок «Сохранить пресеты с каталогом». Lightroom позволяет сохранять ваши пользовательские предустановки (такие как настройки импорта по умолчанию, соглашение об именах файлов, информацию об авторских правах и т. Д.) либо в общей папке, которая используется для всех ваших каталогов, либо в каждом из ваших каталогов Lightroom, где вы можете установить разные предустановки в зависимости от каталога. Я лично использую одну предустановку для всех своих каталогов Lightroom и рекомендую не устанавливать этот флажок, как показано ниже:
Следующая вкладка под названием «Внешнее редактирование» позволяет вам указать формат файла и цветовое пространство по умолчанию для использования во внешних приложениях, таких как Adobe Фотошоп. Если вы используете формат RAW для своих изображений, вам всегда следует редактировать изображения в Photoshop с использованием лучшего формата, который сохраняет все детали изображения и самое широкое цветовое пространство.По этой причине я использую формат TIFF (по умолчанию) для файлов и ProPhoto RGB (по умолчанию) для цветового пространства. Битовая глубина, очевидно, должна быть 16 бит, и я оставляю разрешение 240 (по умолчанию) с ZIP в качестве метода сжатия:
Я также оставляю флажок «Стек с оригиналом», чтобы изображение, редактируемое извне, оставалось прикрепленным к оригиналу. RAW файл.
Теперь перейдем на вкладку «Обработка файлов». Эта конкретная вкладка очень важна, потому что она контролирует способ импорта ваших изображений в каталог.Вот как у меня установлена вкладка «Обработка файлов»:
Обратите внимание на настройки «Импортировать создание DNG» на этой странице. Я установил «Расширение файла» на «DNG», «Совместимость» на последнюю доступную версию Camera Raw, «Предварительный просмотр JPEG» на «Средний размер» и оставил флажок «Вставить исходный необработанный файл» снятым. Важными настройками здесь являются «Предварительный просмотр JPEG» и «Вставить исходный необработанный файл», которые управляют общим размером ваших файлов DNG (подробнее о формате DNG см. Здесь). По умолчанию каждое изображение RAW содержит полноразмерное изображение JPEG (см. RAW против JPEG) внутри, которое сохраняется как «Предварительный просмотр» (изображение «Предварительный просмотр» — это то, что вы видите на задней панели камеры, когда делаете снимок). .Установив для параметра «Предварительный просмотр JPEG» значение «Средний размер», вы указываете Lightroom сгенерировать уменьшенную версию предварительного просмотра внутри файлов DNG, что сэкономит вам до 15-20% пространства на файл (в зависимости от размер файла RAW). Вы можете подумать, что это не так уж и важно, но когда у вас есть десятки тысяч изображений, это имеет огромное значение. Единственным недостатком является то, что изображение открывается немного медленнее, когда вы пытаетесь открыть его полную версию в Lightroom позже, просто потому, что ему нужно сгенерировать полноразмерную версию из изображения RAW.Если скорость важна, вы всегда можете создать полноразмерные превью в Lightroom позже. Я бы рекомендовал не устанавливать флажок «Вставить исходный необработанный файл», потому что, если вы установите его, ваши файлы DNG на самом деле будут намного больше, чем исходный файл RAW (DNG + RAW будут объединены в один файл).
Я оставляю последнюю вкладку «Интерфейс» с настройками по умолчанию.
5) Изменение настроек каталога Lightroom
Следующее, что нам нужно изменить, — это ваши настройки каталога Lightroom.Вам нужно будет сделать это один раз для каждого из создаваемых вами каталогов. Перейдите в «Правка» -> «Настройки каталога», чтобы открыть окно «Настройки каталога». Обычно я оставляю все значения по умолчанию на вкладках «Общие» и «Обработка файлов». Однако, если вы хотите, чтобы Lightroom визуализировал превью большего размера в соответствии с разрешением вашего монитора, выберите другое значение в разделе «Стандартный размер предварительного просмотра». Обратите внимание, что чем больше размер предварительного просмотра, тем больше места кеш-память Lightroom займет на вашем жестком диске.
Самая важная для меня вкладка — это вкладка «Метаданные», где я могу указать, какие данные записываются в мои изображения с помощью Lightroom:
Первые две опции «Предлагать предложения из недавно введенных значений» и «Включить настройки разработки в метаданные в файлах JPEG, TIFF и PSD »проверяются по умолчанию, и я их не трогаю.Последняя опция «Автоматически записывать изменения в XMP» по умолчанию отключена. Это тот, который я обычно рекомендую включить, потому что он заставляет Lightroom записывать ваши изменения прямо в файлы DNG (или сопроводительные файлы XMP, которые идут с вашими файлами RAW), когда вы работаете с ними. Почему это важно? Потому что, если ваш каталог Lightroom выйдет из строя и вы потеряете все данные каталога, файл изображения все равно сохранит все изменения, внесенные в Lightroom! Это также очень полезно, если вам случится открыть тот же файл в Photoshop или других приложениях Adobe, потому что все изменения будут немедленно видны, когда вы будете работать с файлом.И если вы полностью потеряете свой каталог Lightroom, вы можете просто импортировать все изображения со своего жесткого диска, и все изменения будут перенесены (кроме истории). Штраф за то, что эта опция будет отмечена, — снижение производительности, поскольку каждое изменение немедленно записывается в файл DNG / Sidecar. Если производительность становится проблемой, вы можете отключить этот параметр и иногда заставлять Lightroom сохранять изменения в файлах, выбирая все файлы (CTRL + A в корневой папке) и сохраняя изменения (CTRL + S).
6) Импортируйте фотографии в каталог Lightroom
Ваши предпочтения и настройки каталогов были изменены. Приступим к импорту ваших изображений! Запустите каталог импорта фотографий, выбрав Файл -> Импортировать фотографии… или нажмите CTRL + SHIFT + I на клавиатуре. Когда появится экран импорта, он будет выглядеть следующим образом:
Весь экран импорта организован так же, как и сам Lightroom, левая сторона — это место, откуда вы будете получать файлы, а правая сторона служит сторона назначения вместе с настройками импорта.В средней части показаны все изображения для импорта. Раздел «От» был разработан таким образом, чтобы Lightroom мог различать постоянное хранилище и ваше устройство или устройство для чтения карт. Приятно то, что экран импорта является динамическим, что означает, что какие бы изменения ни происходили в системе, экран обновляется в реальном времени. Например, если вы откроете экран импорта, а затем отключите камеру от ПК, устройство просто исчезнет с экрана. Повторное подключение камеры добавит устройство обратно на экран.
Поскольку я стандартизирую формат DNG, я обычно оставляю «Копировать как DNG» выбранным в верхней средней части. Если вы решили сохранить исходные файлы RAW, вместо этого выберите «Копировать».
Правое меню импорта состоит из нескольких разделов: «Обработка файлов», «Переименование файлов», «Применить во время импорта» и «Назначение». Давайте посмотрим на первые два раздела — «Обработка файлов» и «Переименование файлов»:
6.1) Раздел «Обработка файлов»
Раздел «Обработка файлов» состоит из четырех вариантов — «Сборка предварительного просмотра», «Создание интеллектуального предварительного просмотра», «Не импортировать» Подозреваемые дубликаты »и« Сделать вторую копию ».Я оставляю для параметра «Предварительный просмотр сборки» значение «Минимальный», чтобы сэкономить время при импорте файла. Однако, если у вас достаточно места для хранения и вы хотите сократить время, необходимое для визуализации ваших файлов при увеличении масштаба, вы можете установить для этого параметра значение «1: 1», что будет генерировать полные предварительные просмотры. Обычно я не рекомендую это делать, если вы не хотите ускорить процесс редактирования файлов с высоким разрешением (см. Мою статью об эффективном рабочем процессе Lightroom для изображений с высоким разрешением).
Параметр «Build Smart Previews» может быть очень полезен в ситуациях, когда у вас есть портативный компьютер, на котором хранится только каталог, а ваши фактические изображения хранятся на внешнем хранилище.Если вы путешествуете и вам нужно отключиться от хранилища, оставив этот параметр включенным, вы создадите предварительный просмотр изображений, с которым вы сможете работать, как если бы вы все еще были подключены к своему хранилищу. После того, как вы вернетесь и снова подключитесь к внешнему хранилищу, все изменения будут сохранены. Если вы используете настольный ПК и хранилище подключено постоянно, я бы отключил эту опцию.
Я всегда держу включенным параметр «Не импортировать подозрительные дубликаты» и не использую способ Lightroom для резервного копирования импортированных изображений, поэтому я оставляю последний параметр «Сделать вторую копию в» отключенным.
6.2) Раздел переименования файлов
Раздел «Переименование файлов» состоит из переменных, которые используются для переименования файлов. Я всегда переименовываю свои файлы в следующий формат: «ГГГГММДД-Пользовательский текстовый порядковый номер.DNG». Первая часть — это дата файла, например «20140217», что означает 17 февраля 2014 г. Затем за дефисом следует настраиваемый текст, который я набираю при каждом импорте, за которым следует увеличивающийся порядковый номер. Мне нравится переименовывать свои фотографии, потому что я не люблю оставлять имена фотографий вроде «DSC_1000.DNG », которые ничего не значат и со временем будут дублироваться. Переименовывая фотографии, я знаю, что могу просто взять все изображения из всех папок и поместить их все в одну папку, не сталкиваясь с повторяющимися именами файлов. Я настоятельно рекомендую использовать тот же или похожий подход и однозначно идентифицировать каждое импортируемое изображение.
Если вы еще не создали шаблон переименования, обратите внимание на следующее:
Создайте аналогичный шаблон, затем сохраните его как предустановку и нажмите «Готово». Затем просто выберите свой пресет в раскрывающемся списке «Шаблон».
Следующее поле в разделе «Переименование файла» — это пользовательский текст — текст, который вы можете ввести для идентификации изображений. В этом примере я использовал «Сад богов» в качестве настраиваемого текста, что означает, что мой первый файл будет называться «20140217-Garden of the Gods-001.DNG». Поле «Начальный номер» позволяет вам ввести первый номер, который будет использовать система, поэтому, если вы наберете «500», ваше первое имя файла будет иметь порядковый номер 500, а все последовательные номера будут увеличиваться на единицу. Это очень полезно при многократном импорте в одну и ту же структуру папок — я просто смотрю общее количество фотографий на моей карте памяти и помещаю число в это поле.Я всегда оставляю расширение в верхнем регистре для единообразия.
6.3) Применить во время импорта Раздел
Этот раздел является еще одним важным, поскольку он позволяет вам выбрать предустановку импорта с вашими настройками Lightroom, записать метаданные и ключевые слова в каждое изображение по мере его импорта. Я уже внес некоторые изменения в способ импорта файлов, и возможность выбрать то, что вы хотите, до начала процесса импорта — отличная идея, потому что это экономит мне массу времени во время процесса редактирования изображений.Как только вы внесете изменения в изображение и сохраните пресет, он сразу же появится на этом экране.
Следующее поле называется «Метаданные» и используется для записи дополнительных данных в каждый импортированный файл. Например, если бы я хотел включить текст об авторских правах в каждое изображение (не путайте это с водяным знаком), мне нужно было бы создать новый пресет метаданных и внести некоторые изменения:
Я бы не стал тратить время на заполнение каждого единственное поле и обратите внимание только на поля IPTC Copyright и IPTC Creator, где вы можете указать свое имя и контактную информацию.
Последнее поле — «Ключевые слова», и именно здесь я ввожу ключевые слова, связанные с тем, что я импортирую. Ключевые слова могут быть полезны для поиска фотографий по событию, местоположению, теме и т. Д. В приведенном выше примере я использовал ключевое слово «Сад богов», которое сохраняет это ключевое слово в каждом файле и в базе данных Lightroom. Если я снова вернусь в Сад Богов позже в этом году, я бы использовал одно и то же ключевое слово, чтобы сгруппировать два события вместе. Таким образом, даже если я помещу фотографии в разные папки, я все равно смогу найти их по этому ключевому слову.
6.4) Раздел назначения
Последний раздел определяет место, где процесс импорта будет хранить файлы. Первое поле называется «В подпапку», и я всегда оставляю его отмеченным, так как я хочу, чтобы Lightroom создавал для меня подпапки. Следующее поле представляет собой раскрывающееся меню с двумя вариантами: «Упорядочить по дате» и «Организовать в одну папку». Если вы выберете «Организовать по дате», вы получите дополнительное поле под названием «Формат даты», где вы можете указать формат подпапок, которые будут созданы Lightroom.Поскольку у меня уже есть папка для каждого года, а имена моих файлов уже содержат полную дату, я не чувствую необходимости создавать вложенные папки для года, месяца и дня. Вместо этого я предпочитаю, чтобы все было простым и организованным, вместо того, чтобы иметь много разных подпапок в системе. Поэтому я всегда выбираю «Организовать в одну папку», а затем набираю имя подпапки:
Поскольку я храню все свои изображения в основной папке под названием «Фотографии», а затем подкаталоги по годам, я просто выбираю год в поле « Фотографии », как показано выше.
Как видите, система настроена на создание папки в папке «E: \ Photos \ 2010» под названием «Сады богов», куда будут импортированы все фотографии. Если я еще раз приеду в Сад богов, я выберу ту же папку, и система создаст файлы с другой датой, поэтому у меня никогда не возникнет проблем с повторяющимися именами файлов.
Я всегда сортирую импортируемые изображения по «времени захвата» в раскрывающемся списке «Сортировка». Выбрав папку назначения, просто нажмите кнопку «Импорт», чтобы начать импорт изображений.Окно импорта закроется, и вы начнете видеть изображения, появляющиеся в вашем каталоге Lightroom.
7) Проверка после импорта
Теперь, когда вы знаете, как импортировать изображения с помощью пользовательских шаблонов, продолжайте и импортируйте все свои изображения в Lightroom и убедитесь, что все выполнено правильно. Не забывайте изменять имена папок вместе с полями «Пользовательский текст» и «Ключевые слова» при каждом новом импорте на экране «Импорт фотографий» в дальнейшем. В противном случае вы получите кучу ненужных папок и неправильных имен файлов и ключевых слов.Если вы случайно импортировали изображения с неправильными настройками, это не проблема. Просто выберите импортированные изображения, затем измените ключевые слова в разделе «Ключевые слова» в модуле «Библиотека», затем переименуйте папку в правильное имя события и нажмите «F2» или перейдите в «Библиотека» -> «Переименовать фотографии» для массового переименования ваших изображений. Если по какой-либо причине ваши изображения выходят из строя (например, ваши порядковые номера повторяются, но с другим именем), просто выберите все изображения и переименуйте их все, нажав «F2» на клавиатуре.Дайте ему новый порядковый номер, и он начнет переименовывать их в зависимости от возраста изображения или ваших критериев выбора.
8) Выполните полное резервное копирование
К настоящему времени вы проделали большую работу по реорганизации ваших фотографий и завершили импорт всех ваших изображений в Lightroom. Это определенно хорошее время для выполнения полного резервного копирования как вашего каталога Lightroom, так и ваших изображений. Многие люди предполагают, что функция резервного копирования в Lightroom также выполняет резервное копирование их фотографий.Это очень ошибочное предположение! Lightroom НЕ выполняет резервное копирование ваших фотографий — он создает резервные копии только вашего каталога Lightroom, который бесполезен без ваших изображений. Вы можете позволить себе потерять базу данных Lightroom, но не можете позволить себе потерять свои фотографии. Таким образом, вы всегда должны сначала делать резервные копии своих фотографий, а затем беспокоиться о Lightroom.
Вот как выполнить полное резервное копирование:
- Закройте Lightroom.
- Подготовьте внешний диск для резервного копирования, подключите его к компьютеру и включите.
- Перейдите в корневую папку, в которой вы храните фотографии. В моем компьютере это «E: \ Photos». Выберите эту папку и перетащите ее в папку «Photos Backup» на резервном диске или во что-то подобное, что должно запустить процесс копирования.
- Подождите, пока все изображения будут скопированы / заархивированы. Убедитесь, что у вас нет ошибок и процесс копирования завершен на 100% успешно.
- Теперь сделайте резервную копию вашего каталога Lightroom. Найдите файл каталога Lightroom на жестком диске (который должен иметь расширение «lrcat») и скопируйте его на внешний диск.Я обычно храню свои каталоги Lightroom в папке под названием «Резервное копирование каталога Lightroom» на моем носителе резервных копий.
Вышеупомянутый процесс можно легко автоматизировать с помощью сторонних программ резервного копирования или некоторых встроенных инструментов резервного копирования в вашей операционной системе. Я настоятельно рекомендую настроить автоматическое задание по резервному копированию вашего компьютера как можно чаще. Я также рекомендую каждый раз создавать резервные копии ваших данных как минимум в двух разных местах.
9) Управление изображениями в Lightroom
Если у вас есть 20 минут, чтобы увидеть, как вы можете сделать существующие фотографии и полностью реорганизовать их эффективно в Lightroom, посмотрите видео ниже:
Я надеюсь, что это руководство поможет поможет вам организовать ваши фотографии в Lightroom.Пожалуйста, дайте нам знать, если у вас возникнут какие-либо вопросы, в разделе комментариев ниже!
Советы по настройке предпочтений Lightroom
В этой статье я собираюсь рассказать о некоторых важных вещах, которые вам нужно знать о настройках предпочтений Lightroom, о том, как я их настраиваю и почему. Lightroom — мощный инструмент, но, как и любой другой инструмент, все зависит от того, как вы его используете.
Настройка всего лишь пары вещей в Lightroom может либо сделать это молниеносно, либо заставить вас следить за часами.Следуйте этим советам, и они помогут вам лучше понять варианты.
Некоторое время назад я написал 10 причин, по которым Lightroom хорош, и почему это моя программа для редактирования фотографий, но сегодня мы рассмотрим предпочтения Lightroom.
Я использую Lightroom 5 почти исключительно для примерно 90% редактирования. Лишь изредка я перехожу к Photoshop CS, но большая часть моего редактирования выполняется прямо в Lightroom.
Что нужно знать о настройках Lightroom 5
Диалоговое окно поиска предпочтений
Примечание. Я использую Mac, поэтому мои снимки экрана будут с Mac, но я также предоставлю вам вариант Windows для каждого из них, где это возможно.
На Mac вы найдете «Настройки» в меню Lightroom, в Windows — в меню «Правка». Если вы хотите использовать сочетания клавиш, это «Командная запятая» на Mac или «Control Comma» на ПК. Как только вы откроете его, вы увидите что-то похожее на это. . .
Обратите внимание, что вверху есть пять вкладок, начнем с общих.
Вкладка Общие
Флажки настроек : Я снимаю флажок «показывать заставку при запуске».Это просто останавливает появление заставки каждый раз, когда вы запускаете программу. Я оставляю включенной опцию «Автоматически проверять наличие обновлений», чтобы при появлении новых версий программы она уведомляла меня. Это не означает, что они будут установлены автоматически или что это обязательно сделать, это просто означает, что вы знаете, что оно есть и что в обновлении, чтобы вы могли решить, стоит ли вам его обновлять.
Каталог по умолчанию : Lightroom работает как база данных, и каждая из них называется «каталогом».Вы можете создать несколько каталогов или просто использовать один, и существуют разные мнения о том, какой вариант лучше. Я не собираюсь вдаваться в подробности здесь сейчас (возможно, в будущей статье), а просто рассмотрю варианты, которые у вас есть, если у вас есть более одного каталога. Вы можете выбрать «загрузить самый последний каталог», «запрашивать меня при запуске Lightroom» или выбрать один из своих каталогов, который будет открываться при запуске. Я выбираю второй вариант, потому что у меня есть несколько разных каталогов для разных проектов (личные работы, мероприятия, портреты, обучение и т. Д.), Поэтому мне нравится выбирать, какой из них открывать каждый раз.
Параметры импорта : На снимке экрана выше вы можете видеть, что я отключил все три параметра. Первое означает, что Lightroom обнаружит, когда вы вставляете карту памяти, и автоматически появляется диалоговое окно «Импорт». Второй использует имена папок камеры, и я лично предпочитаю называть папки на моем жестком диске сам, поэтому я не использую эту опцию.
Последний флажок применим только в том случае, если вы снимаете камерой как RAW, так и JPG. Я не рекомендую снимать и то и другое, если вам не нужны быстро файлы JPG для чего-то вроде слайд-шоу или электронной почты.Рабочий процесс в Lightroom абсолютно одинаков для обоих форматов, поэтому, как только вы начнете использовать его для всего своего редактирования, я настоятельно рекомендую вам перейти к съемке только в формате RAW. Но если вы снимаете и то, и другое, отметив последний вариант, Lightroom увидит их обоих. Если этот флажок не установлен, они будут отображаться как одно изображение или файл, что может немного сбить с толку.
Вкладка предустановок
Здесь обратите внимание, что единственное, что я отмечу, это «применять автоматическое микширование при первом преобразовании в черно-белое».Это хорошая отправная точка, и обычно она приближает меня к нужным тонам, а затем я просто дорабатываю их. Я не использую первый вариант, так как предпочитаю корректировать изображение по отдельности и почти никогда не использую Автотон.
Последние два являются более продвинутыми настройками, в которые у меня нет места, чтобы здесь подробно остановиться, но краткий ответ на них заключается в том, что вы можете настроить свои предпочтения Lightroom для применения определенных настроек проявки при импорте в зависимости от того, какую камеру вы снимаете. и / или ISO, который вы использовали.Это может быть очень полезно, если у вас две камеры. Вы можете выбрать обработку файлов одной камеры определенным образом, чтобы извлечь из изображений все самое лучшее, а для второй камеры настроить проявку с другими настройками. Скажем, например, более старая модель требует дополнительной резкости или насыщенности, вы можете применить эти настройки только к файлам, импортированным с этой камеры. Если вы снимаете при высоких значениях ISO, вы также можете применить предустановку для уменьшения шума и, возможно, увеличения резкости и насыщенности.
Вкладка внешнего редактирования
Если вы также используете Photoshop CS или Photoshop Elements или другой плагин, который работает с Lightroom, например Photomatix, вы объединяете их таким образом, чтобы они могли работать вместе. Как видно из приведенных выше настроек, я использую Photoshop CS5, связанный с Lightroom. В разделе «Формат файла» вы можете выбрать работу с файлом TIF или PSD в Photoshop. Любой из них будет поддерживать слои и высокое разрешение, но я считаю, что файлы TIF становятся слишком большими, поэтому я придерживаюсь PSD.В разделе «Цветовое пространство» у вас есть три варианта: ProPhoto RGB; Adobe RGB (1998 г.) и sRGB. Я использую ProPhoto, потому что он самый большой из трех (использует наибольшее количество цветов), и я всегда начинаю с самых больших файлов и наибольшего количества информации, которую могу получить. Его всегда можно уменьшить или преобразовать в меньшее цветовое пространство позже, но вы не сможете легко увеличить. Большинство профессионалов используют эту опцию, и если вы не знакомы с цветовым пространством и с тем, что это влечет за собой, просто знайте, что он дает вам вариант наивысшего качества из трех вариантов, а два других находятся в порядке убывания, при этом sRGB является наименьшим.
Важно знать, что многие лаборатории (особенно в США) требуют, чтобы вы отправляли им файлы в цветовом пространстве sRGB. Если вы отправите что-то иное, вы можете получить результаты, которые не соответствуют вашим ожиданиям и которые менее желательны. В случае сомнений обратитесь в свою лабораторию и прочтите дополнительную информацию о цветовом пространстве.
Битовая глубина также связана с количеством цветов в изображении (но отличается от цветового пространства). Вы спросите, что такого особенного, 16 бит — это двойное право? Неправильный! 8 бит равен 2 в степени 8 (или 2x2x2x2x2x2x2x2) для 16.8 миллионов цветов, тогда как 16 бит (2 в степени 16, я не буду расширять это для вас) для 281 триллион возможных цветов , это большая разница! Опять же, я всегда начинаю с самого лучшего и самого высокого качества, поэтому я выбираю здесь 16 бит.
Если вы еще не настроили внешний редактор, нажмите кнопку «Выбрать» в разделе «Дополнительный внешний редактор», и появится всплывающее окно. Найдите местоположение вашей программы для редактирования фотографий (на Mac она будет в папке ваших приложений и будет иметь расширение «.app », в Windows вы найдете его в разделе« Программы »с окончанием« .exe ») и выберите его, чтобы настроить ссылку, а затем выберите каждый из вариантов.
Если все это не на 100% понятно (это нелегко объяснить с помощью снимка экрана и слов, поэтому, пожалуйста, задавайте вопросы в комментариях ниже, если они у вас есть), смотрите это короткое видео, и я покажу вам, как именно подключите Photoshop и сохраните его как пресет.
Вкладка «Обработка файлов»
На этой вкладке есть несколько разделов, но самый важный из них: Настройки кэша Camera Raw.То, что вы вводите там для настроек, действительно задает тон тому, как работает Lightroom, и может вызывать его отставание, перетаскивание или ускорение в зависимости от того, что вы здесь установили.
Я не уверен, каковы заводские настройки, но я помню, что он был слишком низким (я думаю, около 5 ГБ), и мой Lightroom вообще не работал хорошо. Я провел небольшое исследование и выяснил, что виноват именно этот параметр. Итак, в настоящее время у меня установлено значение 20,0 ГБ. Также обратите внимание, где он сохранен в разделе «Местоположение», в моем случае он находится на моем ноутбуке в папке «Моя библиотека».Вы можете переместить его со своего компьютера на внешний диск, но убедитесь, что он имеет быстрое соединение, например USB 3. Если ваш диск USB 2 или медленнее, Lightroom будет перетаскивать еще больше, поэтому, если это так, оставьте его на своем основном компьютере. жесткий диск.
Этот параметр сообщает вашему компьютеру, сколько места на жестком диске следует использовать для сохранения информации о файле в формате RAW, чтобы каждый раз, когда вы обрабатываете необработанный файл, над которым вы работаете, не нужно продолжать чтение оригинала. каждый раз. Это что-то вроде кеша вашего браузера при серфинге в Интернете.Ваш браузер «кэширует» или запоминает, как выглядят наиболее часто посещаемые вами веб-сайты, и сохраняет небольшие фрагменты информации о них на вашем компьютере, поэтому, когда вы переходите на эти сайты, они загружаются быстрее. То же самое работает с настройкой Camera Raw Cache.
Если вы введете меньшее число в поле, это сэкономит меньше информации (таким образом, займет меньше места на вашем жестком диске), но это может привести к тому, что Lightroom будет очень медленно перетаскивать и работать (вы увидите множество ужасных радужных колес ада. на Mac — нехорошо!).Если вы установите его очень высоко, он будет занимать место на жестком диске, что также может замедлить работу программы, если слишком большая часть вашего диска заполнена, поэтому вам нужно найти золотую середину. Я остановился на 20 ГБ и кажется оптимальным для меня и того, как я работаю. Я также слышал, что вы хотите, чтобы номер вашего кеша был примерно того же размера, что и ваша средняя работа, которую вы импортируете в Lightroom. Если у вас много места на жестком диске, вы можете попробовать увеличить его и посмотреть, улучшит ли это скорость.
Настройки каталога
Ранее я упоминал, что Lightroom работает как база данных, и каждая запускаемая вами база данных называется «каталогом».Существуют некоторые параметры предпочтений, которые относятся к каталогу и могут настраиваться по-разному для каждого создаваемого вами каталога. Чтобы найти настройки каталога, вы можете получить к ним два способа:
- В уже открытом диалоговом окне «Настройки» на вкладке «Общие»
- На Mac из меню Lightroom> настройки каталога (в меню «Правка» в Windows)
- Используйте сочетания клавиш: Command Option Comma (на Mac) или Control Alt Comma (Windows)
Настройки каталога вкладки «Общие»
На этой вкладке представлена информация о вашем каталоге, например, где он находится на самом деле, когда было выполнено последнее резервное копирование и оптимизация, а также размер файла на жестком диске.Если вы столкнетесь с проблемой и не сможете найти свой каталог, помните, что вам нужно зайти в эти настройки, чтобы узнать его местоположение. К сожалению, я вижу, что моя последняя резервная копия была 6 декабря, а сейчас 20-го — определенно пора создать резервную копию!
Нижняя часть — «Резервное копирование», и как вы хотите, чтобы Lightroom обрабатывал напоминание о необходимости резервного копирования каталога. Обычно я оставляю его установленным на «Каждый раз при выходе из Lightroom», что означает, что, когда я выхожу из программы или выхожу из нее, он спрашивает меня, хочу ли я выполнить резервное копирование сейчас.Я могу запустить его или пропустить и сделать это позже. Обычно я запускаю его, когда заканчиваю рабочий день и отхожу от компьютера. Обычно я пропускаю его, если открываю другой каталог или все еще работаю на компьютере, и мне нужна память.
Резервное копирование каталога НЕ является резервным копированием ваших реальных изображений
*** ВАЖНО: при резервном копировании каталога необходимо отметить два момента. # 1 очень важно сохранить резервную копию на другом диске, чем исходный! Если ваш компьютер выйдет из строя, вы потеряете и то, и другое, не хорошо.# 2 поймите, что резервное копирование каталога НЕ является резервным копированием ваших реальных изображений или файлов изображений !!!!
Я не могу переоценить это обстоятельство, так как вижу, что многие новые пользователи Lightroom совершают эту ошибку, полагая, что это ЕСТЬ резервное копирование ваших изображений. Затем происходит сбой жесткого диска, и у них есть каталог, полный рецептов (это то, что хранит Lightroom, все рецепты того, как вы хотите, чтобы ваши изображения были обработаны и помечены), но НИКАКИХ изображений. Не попадайтесь в эту ловушку, и если вы поняли из этой статьи только одно — получите это! Вы ДОЛЖНЫ создавать резервные копии файлов изображений отдельно!
Тем не менее, если вы регулярно делаете резервную копию своего компьютера на другой диск или в онлайн-систему резервного копирования, вам может не понадобиться делать резервные копии каталога.Но называйте меня параноиком, я все равно делаю и то, и другое. Никто никогда не говорил, что у него проблемы из-за слишком большого количества резервных копий, большинство проблем возникает из-за недостаточного количества или текущих.
Вкладка Обработка файлов — Настройки каталога
То, что вы хотите найти здесь, — это стандартный размер предварительного просмотра и автоматически отклонять превью 1: 1. Предварительный просмотр — это размер вашего изображения, которое будет отображаться при просмотре его в полноэкранном режиме библиотечного модуля. Поэтому обычно рекомендуется устанавливать его как минимум равным разрешению вашего экрана.Мой экран имеет ширину 1440 пикселей, поэтому я выбрал именно его. Если ваш больше или меньше, выберите подходящий, соответствующий разрешению вашего монитора.
Последний вариант для отказа от предварительного просмотра 1: 1 дает вам четыре варианта: Никогда; через один день, через одну неделю или через 30 дней. Это говорит Lightroom, как долго хранить изображения большего размера 1: 1 (или полноразмерные превью в пикселях), пока вы работаете над проектом. Обычно я устанавливаю его на 30 дней, чтобы у меня было время использовать файлы, и если я не обработал их к тому времени, он удалит большие превью, которые могут занять изрядное место на вашем диске.Если вы работаете быстрее, вы можете выбрать более короткий вариант. Просто имейте в виду, что если вы выберете «Никогда», ваш файл превью станет очень большим! В моем основном каталоге, который содержит более 68 000 изображений, размер превью составляет около 23 ГБ, а меньший размер, который я использую для свадеб, которые я сфотографировал, — всего 1,85 ГБ. Таким образом, вы можете видеть, насколько большим может стать этот файл, поэтому рекомендуется регулярно сбрасывать 1: 1. Вы также можете сделать это вручную, но Lightroom всегда будет следовать этому параметру по умолчанию.
Вкладка «Метаданные» — Настройки каталога
Единственное, что следует отметить на этой вкладке, — это третий вариант сверху вниз: «Автоматически записывать изменения в XMP».Я рекомендую отключить его, потому что он использует «рецепт», который вы создаете для своих изображений, и вместо того, чтобы сохранять его в каталоге Lightroom, он создает отдельный файл, называемый сопроводительным файлом или файлом XMP для каждого изображения! Гораздо более запутанный и ненужный, особенно если большая часть или весь ваш рабочий процесс выполняется в Lightroom.
Резервное копирование каталога
Ранее мы указали Lightroom, когда нужно напомнить нам о резервном копировании, но давайте посмотрим, как это происходит на самом деле. Если вы выбрали, чтобы он напоминал вам, когда вы выходите из программы, как это сделал я, вы увидите это диалоговое окно только при выходе или закрытии программы.Это единственное место, где можно это настроить!
Здесь есть только три вещи, но они очень важны. Первая, «Папка резервного копирования», определяет, где будет сохранена ваша резервная копия. По умолчанию он находится в том же месте, что и ваш каталог, но, как я упоминал ранее, очень важно, чтобы вы сохранили его в другом месте. Поэтому нажмите «Выбрать» и выберите другой диск, в идеале внешний, для сохранения файлов резервных копий. После того, как вы выбрали местоположение, если этот диск подключен, когда вы выйдете из Lightroom, все ваши резервные копии будут отправляться туда.Также неплохо установить оба флажка, чтобы запустить их в своем каталоге. Они проверят, нет ли ошибок, и он оптимизирован для максимальной скорости бега.
WHEW!
Это было много технических вещей, и я не знаю как вы, но я устал писать это! Но, надеюсь, это поможет вам лучше понять, как настроить параметры Lightroom, чтобы убедиться, что вы закрываете задницу в случае сбоя, и что Lightroom работает на максимальной скорости.
НОВИНКА: Adobe объявила об изменении модели лицензирования своих продуктов.Альтернатива Lightroom: Я рассмотрел то, что я считаю одной из лучших альтернатив Lightroom, доступных в настоящее время. Я рекомендую вам проверить это, прежде чем принимать ЛЮБЫЕ решения о выборе программного обеспечения для редактирования фотографий.
Прочтите: Альтернатива Lightroom — ответ на вопрос Luminar?
Как создать ЛУЧШИЙ рабочий процесс Lightroom в 2021 году
Наличие рабочего процесса Lightroom для управления фотографиями и их редактирования является ключом к получению стабильных результатов, без потери файлов и сохранения организованности.
Кроме того, эффективный рабочий процесс Lightroom также может помочь вам сэкономить время в процессе редактирования.
Независимо от того, являетесь ли вы энтузиастом, который просто снимает друзей и родственников, или профессионалом, который регулярно доставляет фотографии клиентам, каждому фотографу нужна надежная система для управления файлами с момента съемки изображения.
Рабочий процесс Lightroom — это последовательность шагов, которые дают вам единообразный метод для создания файлов, созданных с помощью камеры, и создания готового продукта, при этом возможность резервного копирования, упорядочивания и простого поиска файлов также является важной частью этого процесса.
Это руководство даст вам несколько важных советов, которые помогут вам начать работу, и даст вам прочную основу для построения всей вашей системы редактирования и управления фотографиями при использовании Lightroom.
Что включить в рабочий процесс Lightroom
Каждый фотограф работает по-своему, и универсального рабочего процесса Lightroom не существует.
Каждый из нас найдет свои собственные системы для организации, управления и редактирования файлов, но есть элементы, лежащие в основе процесса, которые вы должны учитывать при выборе того, что лучше всего подходит для вас.
Это руководство будет охватывать:
- Импорт — как перенести фотографии с камеры в каталог Lightroom
- Именование файлов — установить систему, которая подходит для того, что и как вы снимаете
- Структура папок — организация и соответствие требованиям будущего с помощью логики
- Отбор, оценка и маркировка — как отфильтровать тысячи фотографий и выбрать избранные
- Ключевые слова и коллекции — взять под контроль свой архив, чтобы вы могли быстро и легко находить изображения
- Редактирование — основные настройки с помощью неразрушающего редактирования
- Предустановки — внесение изменений в большое количество фотографий всего несколькими щелчками мыши
- Сочетания клавиш — значительное повышение эффективности
- Экспорт — производство различные файлы, готовые для печати, социальных сетей и резервного копирования
- Резервное копирование — обеспечение безопасности вашей работы, защита нескольких уровней резервирования
Попутно вы получите несколько советов по рабочему процессу Lightroom, которые сделают процесс редактирования изображений более эффективным.Мы сосредоточимся на Lightroom Classic, но некоторые из советов применимы и к вашему рабочему процессу Lightroom CC.
Давайте приступим к успешной настройке Lightroom.
1. Импорт изображений в Lightroom
Независимо от того, подключаете ли вы камеру с помощью кабеля или вставляете карту памяти в кардридер, первый этап переноса фотографий в Lightroom — это ваша первая возможность контролировать то, как ваши фотографии организованы.
Переименование файловИмена файлов редко видны при редактировании фотографий в Lightroom, поэтому у вас может сложиться впечатление, что наличие системы именования файлов не так важно.
Тем не менее, хорошая система именования полезна, когда дело доходит до резервного копирования вашей работы и защиты себя в будущем в случае, если вам нужно переместить или организовать свои файлы с помощью чего-либо, кроме самого Lightroom. Это также может дать вам старт, когда вы приступите к экспорту файлов.
Соглашение об именах, которое вы создаете при импорте, может стать основой для вашего экспорта, упрощая соединение экспортируемых файлов с необработанными файлами, снятыми вашей камерой.
Чем больше вы снимаете, тем лучше вы понимаете, как назвать файлы.Дата и место могут работать, как и дата и название модели или места.
Lightroom имеет несколько встроенных опций, но убедитесь, что вы выбрали ту формулу, которая вам подходит. Вы можете создать свой собственный шаблон, используя формулу, которую вы можете создать самостоятельно.
Вот пример:
2020_09_26_Albarracin_rock_climbing_67
Добавьте порядковый номер в конце, но не забудьте сделать его достаточно цифр. Если вы создадите формулу, в которой используются только две цифры, ваша система запутается, если вы затем импортируете и переименуете более 99 файлов.
Полезно, что Lightroom позволяет вам быстро вводить «Пользовательский текст» и «Имя снимка» каждый раз при импорте, так что это две очень удобные переменные, которые можно включить в формулу имени файла.
Структура папокПри импорте файлов в Lightroom вы можете разместить их в любом месте на жестком диске вашего компьютера, но лучше всего хранить вложенные папки в одном главном каталоге (или небольшом количестве каталогов, если хотите). Ниже представлена дополнительная информация о том, как создать систему.
Pro совет: в диалоговом окне импорта в Lightroom есть удобная опция «В подпапку», где вы можете ввести имя новой папки, в которую вы хотите, чтобы ваши фотографии были импортированы. Это может избавить вас от необходимости вручную создавать новую папку при каждом импорте.
Резервное копированиеИмпорт фотографий также является хорошим моментом для добавления некоторой избыточности в вашу систему. В Lightroom есть опция «Сделать вторую копию в», что означает, что вы можете автоматически создавать копии своих изображений — в идеале — на внешний жесткий диск.
Создание резервной копии на этом этапе — хорошая привычка, и это также означает, что дублирующиеся файлы, которые вы создаете, будут иметь те же имена и ключевые слова (см. Ниже), что и файлы, с которыми вы будете работать.
Наличие резервных копий с разными именами файлов может сбивать с толку!
Применение предустановкиЕсли вы заранее знаете, как должны выглядеть ваши изображения, вы можете указать Lightroom применить предустановку, когда файлы будут добавлены в ваш каталог Lightroom.
На панели «Применить во время импорта» нажмите «Разработать настройки», чтобы открыть список пресетов Lightroom (проверьте в разделе «Пользовательские настройки», если вы не можете найти те, которые создали сами).
Добавить ключевые словаДобавление ключевых слов (т. Е. Коротких описательных терминов, описывающих изображение, таких как название модели или местоположение) никогда не бывает забавной задачей, но время, потраченное на процесс импорта, может принести дивиденды позже, так что это еще одна хорошая привычка.
Ключевые слова позволяют быстро выполнять поиск по всем вашим файлам в Lightroom и могут быть действительно полезны при создании смарт-коллекций.
Совет от профессионалов: если вы обнаружите, что регулярно добавляете одни и те же наборы ключевых слов к изображениям при импорте, на панели «Применить во время импорта» также есть возможность создавать шаблоны.
Добавить в коллекциюВ то время как Lightroom имеет модуль библиотеки, который позволяет просматривать папки, коллекции могут быть гораздо более мощным средством организации ваших изображений.
Более подробно это рассматривается ниже, но в зависимости от того, как вы решите использовать Коллекции (они предлагают огромную гибкость), вы можете захотеть добавлять изображения в Коллекцию каждый раз при импорте.
2. Организация изображений в Lightroom
Совершенствование системы организации всех ваших файлов — это нормально — если немного медленно — когда вам нужно управлять всего несколькими сотнями фотографий.
Однако вскоре вам нужно будет найти более эффективные методы организации файлов, а в Lightroom есть множество инструментов и процессов, которые помогут вам установить систему.
Хотя обычно это источник путаницы для новичков в Lightroom, его мощные функции управления цифровыми активами (DAM) — это то, что отличает Lightroom от всех альтернатив на рынке в 2021 году.
ПапкиКак и в случае с именованием файлов, у вас должна быть система именования папки, в которой вы храните каждую новую партию фотографий. Если вы не уверены, что подойдет лучше всего, попробуйте указать дату, за которой следует название съемки, или, возможно, место съемки.
Что бы вы ни выбрали, сначала укажите год (достаточно двух последних цифр!), Затем месяц, а затем день.
В этой системе ваши папки будут перечислены в порядке, когда производилась съемка.
Вы всегда можете отсортировать их по местоположению позже, переименовывая папки и перемещая их. Однако не забудьте сделать это в Lightroom, иначе Lightroom не будет знать, где найти файлы.
Когда дело доходит до этой части рабочего процесса Lightroom, лучше всего начать с системы, в которой вы не совсем уверены, а не с системы вообще!
CullingCulling — это процесс просмотра фотографий, которые вы только что импортировали, выбора лучших изображений, которые вы хотите отредактировать, и отклонения остальных.В Lightroom есть несколько способов добиться этого, и фотографы, как правило, формируют свои собственные предпочтения.
ПометкаВы можете Отметить хорошей фотографией как Выбрать (клавиша P) или отклонить не очень хорошую фотографию как Отклонить (клавиша X). Если вы передумаете, вы можете Отменить пометку a Pick или Отклонить , нажав U.
РейтингLightroom также имеет звездную систему рейтинга от 0 до 5, которую вы можете применить, нажав соответствующий номер .
Например, отклоненные фотографии можно оставить с нулевой звездочкой, а вашим ранним предпочтениям можно поставить три звезды. Наконец, ваши абсолютные фавориты, готовые к детальному редактированию, могут получить пять звезд.
МаркировкаЕсли этого недостаточно, Lightroom также позволяет маркировать файлы по цвету: красный (сочетание клавиш 6), желтый (7), зеленый (8), синий (9) и фиолетовый (без сочетания клавиш ).
Профессиональный совет: если вы удерживаете клавишу Shift во время отметки или оценки изображения, Lightroom автоматически перейдет к следующему изображению.Если вы нажмете Caps Lock, вам даже не нужно будет нажимать Shift.
ФильтрацияПосле того, как вы закончили отбраковку фотографий, есть несколько способов увидеть только избранные. Один из вариантов — переместить лучшие фотографии в новую папку, но есть более эффективные способы добиться этого.
На панели «Диафильм» в нижней части Lightroom есть несколько фильтров, которые можно применить одним щелчком мыши в соответствии с установленным флажком, рейтингом или цветом.
Вы можете указать Lightroom, чтобы отображались только помеченные (т.е.е., выбирает ), снимки без отметок или отклоненные фотографии. В качестве альтернативы вы можете указать ему, чтобы он показывал вам только те изображения, которые, скажем, имеют три звезды и выше или равны ровно четырем звездам.
В качестве альтернативы вы можете установить фильтр Lightroom по цвету.
Вы также можете комбинировать все эти фильтры, возможно, отфильтровывая все изображения, кроме изображений с пятью звездочками, помеченных и помеченных фиолетовым.
Вы можете получить доступ к более продвинутым методам фильтрации изображений, щелкнув «Вид»> «Показать панель фильтров» или нажав обратную косую черту.
На этой панели вы можете выбрать фильтрацию изображений по тексту (т. Е. Метаданным, таким как ключевые слова) и атрибутам (например, камере, объективу, выдержке, местоположению по GPS).
КоллекцииПостоянное копание в списке папок в модуле библиотеки может быть медленным и утомительным, всегда нужно помнить, когда и где вы стреляли в определенного человека в определенный день, а затем фильтровать их, чтобы выбрать например, ваши любимые изображения.
К счастью, Lightroom имеет гораздо более мощные и сложные средства организации ваших фотографий: Коллекции.
Коллекции позволяют собирать наборы изображений, как если бы они были песнями в плейлисте Spotify. Например, вместо того, чтобы переключаться между папками в поисках фотографий одной и той же модели, снятых в разные даты, вы можете просто поместить все свои лучшие изображения этой модели в Коллекцию.
Возможно, вам захочется создавать новую Коллекцию каждый раз, когда вы отфильтровываете свои лучшие фотографии из съемки.
Коллекции можно помещать в наборы коллекций, чтобы упорядочивать их, как папки и подпапки. Вы можете создать столько коллекций и наборов коллекций, сколько захотите.
Более того, вы можете просматривать Коллекции из модуля «Разработка», что означает, что вам не нужно постоянно переключаться на модуль «Библиотека» и прокручивать список изображений, чтобы найти то, что вы ищете.
Умные коллекцииеще более мощные, поскольку Lightroom автоматически добавляет изображения в умную коллекцию в соответствии с заданным вами набором правил.
Например, ваш список правил для интеллектуальной коллекции может включать ключевое слово «осень» и рейтинг в пять звезд. Любые изображения из всего вашего архива, которые соответствуют этим правилам, появятся в Умной коллекции.
Кроме того, любые изображения в вашем архиве, которые неожиданно соответствуют этим правилам, автоматически добавляются в эту Smart Collection.
Виртуальные копииЕсли вы хотите отредактировать одно изображение, но экспортировать два разных результата, нет необходимости дублировать исходный файл, созданный вашей камерой.Вместо этого щелкните правой кнопкой мыши и выберите «Создать виртуальную копию».
Создает воображаемую версию файла, которую можно редактировать как угодно, не затрагивая оригинал.
Виртуальные копии полезны, если вам нужно отредактировать файл по-разному для двух разных целей (например, версия для клиента и одна для себя). Они также могут быть полезны, если вы на полпути к редактированию фотографии и вдруг захотите взглянуть и почувствовать себя в двух разных направлениях.
Virtual Copies позволяют экспериментировать, не теряя уже выполненной работы.
3. Проявление изображений в Lightroom
После того, как вы упорядочили и отобрали свои изображения, вы захотите начать с редактирования фотографий в рабочем процессе Lightroom.
Lightroom — это невероятно мощный редактор изображений, который дает вам огромный контроль над внешним видом ваших изображений. Вот обзор того, чего можно достичь.
Lightroom имеет ряд панелей в модуле «Разработка», и они расположены — до некоторой степени — в порядке, который имеет разумный смысл, когда дело доходит до внесения изменений в изображение.
Прелесть Lightroom в том, что каждое изменение неразрушает. Какие бы изменения вы ни внесли во время постобработки, вы всегда можете вернуться и настроить их позже.
Панель основных параметровПанель основных параметров — это то место, где вы можете выполнять основные настройки изображения, такие как экспозиция и баланс белого.
В Lightroom вы обнаружите, что ползунки начинаются в центре с возможностью уменьшения или увеличения путем перемещения вправо или влево.Дважды щелкните ползунок, чтобы вернуть его в центр.
Некоторые ползунки получают дополнительную функциональность, когда вы удерживаете Alt (Windows) или Option (MacOS). Например, ползунок «Черные» покажет вам черным цветом, где вы теряете данные в самых темных частях изображения (кстати, это не обязательно плохо!).
Вы можете обратиться к гистограмме, чтобы увидеть, насколько равномерно распределены тона в вашем изображении и где вы можете терять информацию в светлых и темных областях.Это поможет вам понять, как различные ползунки влияют на ваше изображение.
Если вы не знаете, с чего начать, есть кнопка с пометкой «Авто» прямо над ползунком «Экспозиция». Lightroom примет решение о том, как, по его мнению, следует обрабатывать изображение, и соответствующим образом расположит ползунки.
Tone Curve, HSL / Color, Color GradingПостобработка с использованием Lightroom быстро усложняется за пределами панели «Основные», и с этих трех панелей вы можете начать точную настройку ваших фотографий.
Многие из этих инструментов, графиков и ползунков пересекаются, и часто есть разные способы достижения очень похожих результатов.
Цветовая градация — относительно новая функция и хорошая причина для обновления, если вы все еще используете Lightroom 6.
CropСразу под гистограммой вы найдете шесть инструментов, крайний левый — инструмент Обрезка. Это позволяет изменять размер изображения, а также выбирать различные соотношения сторон.
Нажмите R, чтобы открыть инструмент «Кадрирование», а затем нажмите O, чтобы циклически переключаться между разными наложениями, чтобы улучшить вашу композицию.
Поместив указатель мыши влево или вправо от изображения, вы можете повернуть изображение, чтобы выровнять горизонт.
Pro совет: панель «Преобразование» предлагает еще больший контроль, позволяя наклонять и искажать изображение. Щелкнув значок в верхнем левом углу панели «Преобразование», вы можете провести по изображению до четырех раз, чтобы определить, что должно быть горизонтальным и вертикальным.
ЭффектыВы также можете использовать Lightroom для добавления эффектов виньетки и зернистости.
Многие фотографы любят использовать виньетку, чтобы добавить немного темноты к внешним краям изображения и направить взгляд зрителя к центру. Однако виньетки могут вызывать привыкание, поэтому старайтесь не заходить слишком далеко.
Ползунок «Зернистость» добавляет текстуру фотографии, создавая ощущение, будто она снята на пленку.
СинхронизацияДаже если у вас есть несколько изображений, выбранных в вашей диафильме, изменения, которые вы вносите в модуле проявки, повлияют только на текущее изображение.Это может немного сбивать с толку, особенно если вы хотите сделать одно и то же изменение для нескольких изображений.
Lightroom позволяет синхронизировать изображения для более эффективной пакетной обработки. В диафильме выберите изображение, которое вы хотите использовать в качестве основы.
При необходимости нажмите Command (MacOS) или Control (Windows) и D, чтобы отменить выбор всех изображений, а затем выберите изображение с настройками, которые вы хотите скопировать.
Затем выберите все изображения, которые вы хотите синхронизировать.Нажмите Command или Control, чтобы выделить отдельные изображения, или удерживайте Shift, чтобы выбрать диапазон.
Когда вы нажимаете «Синхронизировать…», появляется диалоговое окно, в котором вы можете выбрать, какие элементы исходного изображения вы хотите использовать для других изображений.
Это может быть быстрым и легким дополнением к рабочему процессу Lightroom, особенно если вы хотите применить предустановку (см. Ниже) к нескольким фотографиям или настроить один конкретный элемент, такой как экспозиция или баланс белого. Дополнительные советы по пакетному редактированию см. Здесь.
ПредустановкиПредустановки — это способ применения редактирования с помощью одного щелчка. Вы можете скачать и установить их, а можете создать свои собственные.
Чтобы создать предустановку, просто отредактируйте фотографию, а затем щелкните значок плюса на панели «Предустановки», выберите, какие элементы вы хотите сохранить в предустановке, и дайте ему имя.
Предустановки Lightroom могут быть хорошим местом для начала редактирования изображения, а установка и экспериментирование с предустановками других фотографов может быть полезным способом узнать, как различные части модуля «Разработка» влияют на внешний вид изображения.
Здесь вы можете скачать несколько бесплатных пресетов и поэкспериментировать.
ПрофилиПрофили используются для рендеринга фотографии из необработанных данных камеры в изображение, которое вы видите. Помимо Adobe RAW, Lightroom предлагает профили Camera Matching, Artistic, B&W, Modern и Vintage, из которых вы можете начать редактирование изображения.
Профилиидеально подходят для новичков и предоставляют способ быстро воспроизвести вид изображения предварительного просмотра JPEG, видимого на задней панели ЖК-дисплея вашей камеры — особенно полезно при использовании предустановок пленки в камере, например, с камерами Fujifilm серии X, такими как эти.
Если вы не видите браузер профилей в модуле разработки, вероятно, вы используете не самую последнюю версию LR — ознакомьтесь с нашим руководством, чтобы узнать, как выполнить обновление.
Сочетания клавишИзучение ряда сочетаний клавиш для Lightroom имеет решающее значение для ускорения рабочего процесса. Вот несколько, с которых можно начать.
- G перенесет вас в представление сетки модуля библиотеки. D переключится на модуль разработки.
- Нажмите T, чтобы открыть панель инструментов.
- R вызывает инструмент Обрезка.
- W вызывает инструмент «Баланс белого», но это также очень полезный способ быстрого возврата к панели «Основные».
- Ударьте Q для инструмента удаления пятен и K для инструмента корректирующей кисти. Нажмите H, чтобы переключить контакты и выключить.
- При использовании инструментов «Удаление пятен» или «Корректирующая кисть» удерживайте клавишу «Пробел», чтобы щелкнуть и перетащить изображение. Коснитесь пробела, чтобы уменьшить масштаб.
- Нажмите обратную косую черту, чтобы открыть окно «До / после». Вы можете изменить поведение на Панели инструментов (T).
Совет от профессионалов: если вы обнаружите, что проводите много времени в Lightroom, возможно, вам стоит подумать о покупке программного контроллера. Это настраиваемое периферийное устройство, покрытое кнопками и дисками, которое подключается к вашему компьютеру и заменяет клавиатуру, повышая вашу эффективность.
4. Экспорт изображений из Lightroom
После того, как вы закончили редактировать фотографии, пора их экспортировать. Поскольку нужно решить так много переменных, сначала это может показаться немного пугающим.
Первый шаг — понять основной диалог экспорта. Выбрав изображение или несколько изображений, щелкните правой кнопкой мыши и выберите «Экспорт»> «Экспорт…»
Lightroom имеет ряд предустановок, которые вы можете выбрать, хотя лучше создать свои собственные, поскольку некоторые из параметров по умолчанию не идеальны. .
В большинстве случаев вам нужно создавать файлы изображений JPEG, которые сохраняются на жестком диске (убедитесь, что для параметра «Экспортировать в» вверху установлено значение «Жесткий диск»).
Чтобы избежать осложнений, убедитесь, что флажок «Добавить в этот каталог» не установлен. На данный момент храните экспортированные изображения отдельно от каталога Lightroom.
Лучше всего сохранить исходное имя файла, чтобы у вас было что-то, что ссылается на файл, созданный вашей камерой. Это может быть полезно позже, особенно если вы отправляете файлы клиенту, который затем хочет, чтобы вы внесли изменения.
Большинство фотографов используют исходное имя файла в качестве основы, а затем добавляют такие детали, как «1920px» или «high_res» в качестве суффикса.
Начните с создания двух предварительных настроек:
- Файлы с высоким разрешением, готовые к печати. Они должны быть резервными копиями как окончательные версии ваших фотографий.
- Файлы веб-разрешения, подходящие для загрузки на ваш сайт или в социальные сети.
Если вы планируете регулярно использовать предустановку, в разделе «Местоположение экспорта» в разделе «Экспортировать в» обязательно выберите «Выбрать папку позже». Каждый раз, когда вы экспортируете изображения, Lightroom будет спрашивать вас, где вы хотите сохранить файлы.
Чтобы создать новую предустановку, пройдите через диалог, выберите свои настройки и нажмите «Добавить».
(Подробнее о настройках экспорта можно прочитать здесь.)
Управление экспортированными файлами почти так же сложно, как управление библиотекой файлов в Lightroom.
Лучше всего хранить их в отдельной части жесткого диска, отдельно от исходных версий файлов, которые вы редактируете в Lightroom, так как это может сбивать с толку.
5. Резервное копирование изображений
Кредит: Samsung Memory
Для каждой сделанной фотографии есть два файла, для которых вы хотите создать резервную копию: созданные камерой (обычно необработанные файлы) и отредактированные, экспортированные. , файлы с высоким разрешением (обычно jpeg).
Хорошая система резервного копирования хранит эти файлы в трех местах: в главном, локальном и удаленном копиях.
Именно здесь ваш фотографический рабочий процесс начинает расширять за пределы Lightroom, поскольку само программное обеспечение не предлагает большой автоматизации, когда дело доходит до резервного копирования файлов.
Внешние жесткие диски — хорошее решение как для локальных, так и для удаленных копий. Хороший способ понять жесткие диски — это предположить, что вопрос не в , выйдет ли из строя диск , а в , когда будет .
Облачное хранилище — хороший вариант, особенно для экспортированных файлов. Google Диск и Dropbox — два популярных варианта.
Постарайтесь выработать привычку форматировать карты памяти между съемками и избегайте ситуаций, когда вам нужно отформатировать карту памяти в середине дня фотографирования.
Профессиональный совет: не форматируйте карты памяти камеры, пока у вас нет копии этих файлов как минимум в двух (а лучше трех) разных местах.
Заключительные слова
Lightroom может быть сложной программой, но понимание того, что входит в рабочий процесс, и внедрение собственных систем поможет вам почувствовать, что вы контролируете свое редактирование и свою фотографию.
С этими советами по рабочему процессу Lightroom у вас должна быть прочная основа для работы.
Вы можете найти методы, которые работают лучше для вас, и у каждого есть немного другой способ делать что-то, поэтому не стесняйтесь оставлять свои мысли — и любые вопросы — в комментариях ниже.
Как использовать Adobe Lightroom для фотографии продуктов
Узнайте, как использовать привязанный захват, предустановки и пакетное редактирование с Adobe Lightroom Classic CC для масштабирования фотографии продукта и разработки сверхэффективного рабочего процесса.
Если вы начинаете увеличивать масштабы фотографии своего продукта, вы, вероятно, слышали об Adobe Lightroom. Lightroom — это полупрофессиональная золотая середина между фотографами со смартфонов, сделанными своими руками, и профессиональными студийными профессионалами, использующими Capture One.
Lightroom (Classic) — замечательная программа, которая имеет несколько полезных функций для фотографирования продуктов, включая привязку, предустановки и пакетное редактирование. Вы можете использовать Lightroom для эффективного создания согласованных высококачественных изображений.
Простое ретуширование изображений
Служба редактирования изображений, которой вы можете доверять, чтобы легко, последовательно и профессионально ретушировать свои фотографии.
- Отредактировано более 40 миллионов фотографий
- Доставка на следующее утро
- Платформа по запросу
В этом посте мы ответим на несколько вопросов, которые могут у вас возникнуть об Adobe Lightroom, например:
- Что такое Adobe Lightroom?
- Что лучше для товарной фотографии: Lightroom CC или Lightroom Classic?
- Какие есть альтернативы Lightroom?
- Как использовать Lightroom для фотосъемки продуктов?
А затем мы шаг за шагом проведем вас по трем ключевым функциям Adobe Lightroom для фотосъемки продуктов:
- Модем во время фотосессии (Lightroom Classic)
- Использование предустановок для настройки изображений при их съемке
- Пакетная обработка изображений, которые у вас уже есть
К концу вы должны иметь твердое представление о том, какой план Lightroom вам подходит, как использовать Lightroom во время фотосессии и как эффективно корректировать фотографии.
Содержание
Во-первых, задел.
Заставка Lightroomm Classic
Что такое Adobe Lightroom?
Adobe Lightroom — это программное обеспечение, предназначенное для использования фотографами для управления и редактирования фотографий. Другими словами, каталогизация и корректировка. Если вы знакомы с другими продуктами Adobe, это похоже на легкую смесь Adobe Bridge и Adobe Photoshop. Но это недооценка.
Вы можете импортировать, систематизировать, редактировать и экспортировать изображения.Вы можете помечать избранное, создавать коллекции, искать и обмениваться изображениями. Вы можете настраивать (редактировать) отдельные изображения, выполнять пакетное редактирование и сохранять наборы корректировок как «предварительные настройки».
Все настройки, сделанные в Lightroom, не разрушают. Под «неразрушающим» я подразумеваю, что любое редактирование изображения, которое делает Lightroom, можно отменить. По сути, Lightroom сохраняет ваши исходные изображения и записывает ваши изменения, а затем применяет их при экспорте изображений. Вы можете вернуться через минуты, часы, дни, месяцы или годы и отменить изменения.
Lightroom существует уже некоторое время (2007 год!), Но в конце 2017 года он претерпел серьезные изменения. В то время он был разделен на две программы со многими общими функциями, но существенными различиями: Lightroom CC и Lightroom Classic CC.
Никто, кроме Adobe, не называет это «Lightroom Classic CC», потому что это слишком запутанно. С этого момента я буду называть его просто «Lightroom Classic».
Короче говоря, Lightroom Classic предназначен для опытных пользователей, предпочитающих компьютеры, а Lightroom CC — для обычных фотографов, предпочитающих мобильные устройства.
Adobe Lightroom Classic — выбор профессионала
Почему это наш выбор для фотографии продукта? : модем, переименование файлов, типы экспорта, история корректировок, поддержка локальных изображений, расширенное редактирование
Это продолжение оригинального Lightroom, и, несмотря на тег «Classic», он по-прежнему часто обновляется.
Это означает, что вы по-прежнему можете подключить камеру к ноутбуку и делать фотографии, нажимая клавишу пробела.Вы можете внести изменения в одно изображение и синхронизировать его с остальной частью вашего каталога. Вам не нужно загружать изображения в облако Adobe перед их редактированием, у вас есть больше возможностей редактирования, и вы можете отменить отдельные изменения (в отличие от восстановления CC по принципу «все или ничего»).
Вы также можете делать вещи, которые кажутся настолько смехотворными, простыми, что я был недоверчив, когда впервые увидел, что они отсутствуют в CC: вы можете переименовывать свои фотографии и экспортировать их как TIFF, PSD или исходный формат RAW. Я понимаю, почему CC этого не делает — я думаю, — но их устранение в основном принимает решение за любым профессиональным фотографом.
Adobe Lightroom CC — выбор повседневной
Почему это не работает для фотографии продуктов : без привязки, файлы не могут переименовывать, экспортируются только в формате JPG, для многих функций требуются изображения на облачном сервере Adobe
Что он делает хорошо : Мобильное редактирование, резервное копирование в облаке, простота в использовании, синхронизация между устройствами, поиск на основе искусственного интеллекта, совместное использование
Lightroom CC — отличная программа для фотографа-любителя, который не снимает в студии.Он стал более доступным за счет удаления множества функций, которые, вероятно, не волнуют большинство людей, например, модема.
Слоган Adobe для Lightroom CC — это «облачный фото-сервис», и он говорит вам, в чем их фокус: на мобильных устройствах. Все фотографии автоматически сохраняются в облаке. Существуют приложения для iOS и Android, которые позволяют редактировать изображения в полном разрешении, и все действия синхронизируются на всех ваших устройствах.
Поиск на основе искусственного интеллекта («Adobe Sensei») не полагается на ручное добавление комментариев к фотографиям.Он вообще не зависит от метаданных. Вместо этого он использует технологию распознавания изображений, чтобы попытаться найти «кошек», «кактус», «озеро» или все, что вы ищете.
Он имеет множество отличных возможностей редактирования, таких как регулировка света, регулировка цвета, исцеление, линейные и радиальные градиенты и предустановки. Вы можете выполнять пакетное редактирование, хотя это не так интуитивно понятно, как в Lightroom Classic.
Это отличная программа, но она выводит только файлы JPG, вы не можете переименовывать файлы и не можете использовать привязку.Оптимизация для любительской доступности слишком ограничивает профессиональное использование.
Какие есть альтернативы Adobe Lightroom?
Lightroom — бесспорно самое популярное программное обеспечение в своей категории, но это не выбор профессионалов студии. Этот титул принадлежит Capture One первой фазы.
Все крупные фотостудии электронной коммерции, в которых я работал, используют Capture One. Каждый из.
Lightroom доступнее, чем Capture One, и намного дешевле.Он создан для того, чтобы стать отправной точкой, и сделан настолько хорошо, что может быть полезен далеко не только.
Но Capture One создан специально для профессионалов. Он чрезвычайно настраиваемый, имеет гораздо более продвинутые возможности редактирования изображений (например, маски слоев и сложную настройку цвета, которую Lightroom использует в Photoshop) и более мощные элементы управления привязкой. Например, вы можете вывести изображение в реальном времени с вашей камеры и отрегулировать детали настроек вашей камеры.
Кроме того, он просто быстрее и предназначен для выполнения задач с более высокой производительностью — опять же, модема.
Боль связана с ценой: на момент написания этой статьи это было 299 долларов за бессрочную лицензию или 20 долларов в месяц за подписку. Примечание. Существуют более дешевые версии специально для камер Sony и Fujifilm.
Этот вариант бессрочной лицензии важен. Многие профессионалы оправданно опасаются привязать все свои активы к услуге, основанной на подписке, какой бы выгодной она ни казалась. Никогда не угадаешь, когда цены поднимутся, функции лишатся или ты захочешь перейти в другую экосистему, не потеряв всего.
Если вы хотите создать настоящую специализированную фотостудию большого объема, Capture One для вас. Можешь прекратить читать прямо сейчас 😉
Если вы любитель с ограниченным бюджетом, который любит приключения, вы можете попробовать ACDSee Ultimate или Corel AfterShot Pro (вы можете вспомнить Corel из PaintShop Pro). Они дешевле и имеют бессрочные лицензии, но они менее отточены и имеют меньше функций, чем Lightroom.
Для всех остальных это Lightroom.
Теперь давайте перейдем к описанию того, как на самом деле его использовать!
Как привязанный захват с помощью Lightroom Classic для фотографии продуктов
Зачем использовать привязку? Время — деньги.
Не дожидайтесь окончания съемки, чтобы увидеть, как именно будут выглядеть изображения ваших товаров. Когда вы используете привязку, вы можете сразу увидеть свою фотографию на полноразмерном экране.
Мало того, вы можете создать «предустановку», которая будет выполнять корректировку во время съемки, экономя ваше время на постобработке, а также позволяя мгновенно увидеть окончательное изображение.
Это простой, но сверхэффективный рабочий процесс, сокращающий количество повторных съемок.
Чтобы продемонстрировать модем, я заручился помощью фотографа из Лос-Анджелеса Шоны Мюррей. Ниже мы предоставим пошаговые инструкции со скриншотами и дополнительными заметками от Шоны.
Шона использовала следующие инструменты.
Камера: Nikon D5300
Компьютер: MacBook Pro
Программное обеспечение: Adobe Lightroom Classic CC
Не уверены, может ли ваша камера работать? Большинство зеркальных фотокамер могут, но для уверенности проверьте поддержку привязанной камеры Adobe для Lightroom Classic CC и Lightroom 6.
Не дайте себя обмануть камерам, которые говорят такие вещи, как «беспроводной модем» или предполагают, что, поскольку ваша камера имеет порт micro-USB, вы можете привязать ее. Эти две функции могут быть предназначены только для выгрузки фотографий с камеры, а не для реальной привязанной съемки в реальном времени.
Шаг 1. Откройте Lightroom и каталог.
Либо откройте существующий каталог Lightroom, который вы хотите использовать, либо откройте приложение и создайте новый каталог оттуда.
Совет Шоны: если речь идет о каталогах, лучше меньше, да лучше.Она говорит:
«Хотя это в некоторой степени вопрос личных предпочтений, если вы не делаете тысячи и тысячи фотографий каждый месяц, несколько каталогов могут фактически затруднить поиск изображений, если вам нужно вернуться и искать их позже. Вы также можете хранить метаданные и разработать предустановки для связанных изображений в том же каталоге, чтобы вам не приходилось начинать заново с новыми предустановками каждый раз, когда вы снимаете. ИМХО проще иметь все связанные изображения в одном каталоге, но хранить их в отдельных, четко обозначенных папках.«
Как только вы попадете в каталог, который хотите использовать, создайте новую родительскую папку для изображений. Позже вы сможете создавать подпапки для определенных товаров, линеек продуктов и т. Д.
Добавить папку
Создать новую папку (изображения войдут в подпапку этой)
Шаг 2. Привяжите камеру и компьютер
Привяжите (подключите) камеру к компьютеру с помощью USB-кабеля, совместимого с вашей камерой.Ваша камера, вероятно, была в комплекте, но если нет, не волнуйтесь! Это должен быть просто стандартный кабель USB-microUSB. У вас, вероятно, валяется полдюжины ваших различных гаджетов, а на Amazon они всего пара баксов.
- Включите камеру
- В Lightroom выберите «Файл»> «Привязанный захват»> «Начать привязанный захват»
- В «Настройках привязанного захвата»
- Создайте новую папку для набора изображений, которые вы собираетесь снимать
- Назначьте метаданные, такие как авторские права и ключевые слова
Теперь вы готовы начать привязанный захват.
Начать привязанный захват
Создание папки фотографий войдет в
Создание схемы именования, установка метаданных и ключевых слов
Шаг 3: стрелять
Полоса захвата появится в новом окне библиотеки каталога после того, как вы сохранили свои настройки. Здесь вы увидите подключенную камеру и все текущие настройки камеры. Убедитесь, что такие настройки, как ISO, диафрагма и выдержка, настроены в соответствии с вашими потребностями.Когда все будет готово, сделайте свою первую фотографию — что вы можете сделать прямо с компьютера, избегая дрожания камеры — и посмотрите, как она появится на экране вашего компьютера.
Полоса захвата показывает настройки камеры и настройки привязанного захвата
Снятые фотографии появляются на экране
Шаг 4. Создайте и используйте предустановку
Сделайте несколько снимков и настройте камеру, пока не будете довольны экспозицией и настройками камеры. Когда у вас есть фотография, которая вам нравится, откройте вкладку «Разработка», чтобы внести коррективы, такие как цветокоррекция и контраст, затем сохраните эти настройки в качестве «предустановки», которую вы можете применить к фотографиям, когда вы их делаете во время привязанного захвата.Поскольку все фотографии в наборе, скорее всего, будут иметь один и тот же объект в одинаковых условиях и освещении, предустановка должна помочь сократить время, затрачиваемое на редактирование после съемки.
- Вкладка «Разработка»
- «Предустановки +» в левом меню
- «Создать предустановку»
- Назовите свой пресет и нажмите «Создать»
Чтобы использовать только что созданный пресет, вы должны назначить его в окне захвата. Щелкните раскрывающееся меню «Настройки разработки» на панели захвата и выберите свой пресет в раскрывающемся меню.Теперь он будет применяться ко всем изображениям, которые вы снимаете при движении вперед, что позволит вам практически мгновенно увидеть отредактированные изображения и избежать повторной съемки!
Вы можете использовать одну и ту же предустановку на протяжении всей этой съемки и даже для будущих съемок в том же месте. Если вы будете снимать в другом месте в будущем или если условия в вашей текущей студии изменятся, создайте новую предустановку.
Разработка> Предустановки +> Создать предустановку
Проверить все настройки разработки для предустановки
Выберите новый пользовательский пресет в разделе «Настройки» на панели захвата
На захваченных изображениях применены предустановки
Шаг 5: Экспорт выборок
Когда вы закончите съемку, используйте вкладку «Библиотека», чтобы просмотреть и оценить изображения с помощью флажков и звездочек.Выберите окончательные изображения, которые вы хотите использовать, и найдите «Экспорт» в раскрывающемся меню «Файл» или щелкнув правой кнопкой мыши в любом месте выделенных изображений.
Выберите место назначения, тип файла и имя для выбранных файлов, затем нажмите «Экспорт».
Экспорт выбирает
Как пакетно редактировать изображения с помощью Lightroom
Помимо привязки и предустановок, одним из самых полезных инструментов Lightroom является возможность выполнять массовое редактирование.
Помните, что все изменения в Lightroom неразрушающие.Это означает, что вам не нужно беспокоиться о том, что вы допустите ошибку при пакетном редактировании и навсегда испортите все свои фотографии.
Фактически, вы можете вернуться через минуты, часы, дни, месяцы или годы и отменить все изменения с помощью простого «Shift + R» на клавиатуре. В Lightroom Classic вы можете отменить отдельные настройки, а в Lightroom CC изменение направления — это полный сброс.
Это вызывает важное напоминание: существует две версии Lightroom! «Lightroom Classic» и «Lightroom CC».»
Возможно, вы видели руководства по пакетному редактированию изображений в Lightroom и задавались вопросом: «О чем они говорят? У меня нет вкладки« Разработка », и я не вижу никаких кнопок« Синхронизировать »!»
Lightroom CC не имеет вкладки «Разработка», кнопки «Синхронизация» или других компонентов Lightroom Classic . Но, к счастью, в нем все еще есть возможность пакетного редактирования изображений. Вам просто нужно предпринять несколько иные шаги.
Ниже я дам инструкции о том, как пакетно обрабатывать изображения с помощью Lightroom Classic и Lightroom CC.
Как пакетно обрабатывать изображения в Lightroom Classic
Мы начнем с Lightroom Classic, потому что, как мы уже говорили выше, это наш рекомендуемый выбор для фотографии продуктов.
Следующая демонстрация выполняется с использованием Adobe Photoshop Lightroom Classic CC, 7.5 Release . AKA, «Lightroom Classic». Это самый последний выпуск по состоянию на апрель 2019 года.
Да, они включают в официальное название «Photoshop», а также «Classic» и «CC».«Adobe великолепно разбирается в программном обеспечении и ужасно разбирается в именах.
Для пакетной обработки изображений продуктов в Lightroom Classic в рамках более широкого рабочего процесса фотографии продуктов вы должны: организовать свои изображения, импортировать их, настроить одно, синхронизировать настройки для всех, выбрать избранное и экспортировать окончательные изображения.
1. Организовать
Какие фото вы обрабатываете?
Предположим, вы только что закончили фотосессию и работаете с изображениями RAW прямо с камеры.Мы предлагаем поместить все ваши RAW-файлы со съемок в одну папку на вашем компьютере.
Организация по съемке имеет смысл, потому что условия освещения будут похожими, если не идентичными. Это означает, что вносимые нами корректировки также будут аналогичными, что позволит выполнять пакетную обработку.
2. Импорт
Импортируйте все изображения из указанной папки в свой каталог.
- Нажмите кнопку «Импорт»
- Используйте браузер файлов, чтобы найти папку изображений
- «Все фотографии» будут отмечены по умолчанию.
- Пресс «Импорт»
Как только все ваши изображения будут импортированы в каталог, мы можем приступить к настройке.
Импорт изображений из исходной папки в Lightroom
3. Отрегулируйте
В правом верхнем углу приложения вы увидите ряд ссылок меню: «Библиотека», «Разработка», «Карта», «Книга», «Слайд-шоу», «Печать» и «Интернет».
После импорта мы в «Библиотеке». Выберите изображение из библиотеки. Мы будем использовать это изображение для выполнения корректировок, а затем применим эти корректировки ко всем другим изображениям.
Выбрав изображение, нажмите «Разработать», чтобы мы могли внести свои коррективы. Вы должны увидеть панель справа с кучей расширяемых меню. Каждый из них — это набор инструментов, который мы можем использовать для редактирования. Главное меню, которое мы будем здесь использовать, называется «Основы». По умолчанию он должен быть расширен.
Мы сделаем базовую цветокоррекцию, используя пипетку «Баланс белого» и ползунки «Экспозиция» и «Контрастность».
- Выберите изображение в «Библиотеке»
- Нажмите «Разработать»
- Разверните «Основные», если еще не открыты
- Отрегулируйте «Баланс белого», «Экспозиция», «Контрастность»
Отрегулируйте изображение на вкладке «Проявление»
Баланс белого
Щелкните пипеткой вверху в левом верхнем углу вкладки «Основные» и наведите указатель мыши на изображение в место, которое должно быть серым (здесь в игру вступает серая карта).Щелкните цель, и Lightroom автоматически установит баланс белого на вашем изображении. Если вы все еще недовольны, поиграйте с параметрами «Темп» и «Оттенок», пока не найдете золотую середину.
Экспозиция
Сделайте изображение ярче или темнее с помощью ползунка «Экспозиция». Не используйте его только потому, что он есть: если вы правильно настроили освещение и камеру, вам может не понадобиться никакая регулировка.
Контраст
Контрастность выделит детали, затемняя темные средние тона и осветляя светлые средние тона.Используйте его для тонких акцентов. Не сходите с ума, иначе ваша фотография будет выглядеть обработанной.
4. Синхронизация
После того, как вы настроили свое первое изображение, пришло время применить эти настройки ко всем остальным изображениям из съемки:
- Выберите остальные изображения на кинопленке внизу экрана. *
- Нажмите кнопку «Синхронизировать» в правом нижнем углу панели «Разработка».
- Появится окно «Синхронизировать настройки». Выберите настройки (обычно все), которые вы хотите применить к остальным изображениям.
- Нажмите «Синхронизировать».
* Если вы не видите полосу пленки, найдите направленную вверх стрелку в самом низу приложения. Наведите указатель мыши на него, чтобы полоса появилась, или щелкните по ней, чтобы полоса стала постоянно видимой.
На экране вы увидите, как Lightroom перемещается по вашим изображениям, выполняя корректировку каждого изображения по мере его продвижения.
Нажмите кнопку Sync
Синхронизировать. Обычно выбирайте все или придерживайтесь значений по умолчанию
5.Флаг или звездочка выбирает
Настройка выполнена, но вам все равно нужно отсортировать изображения, чтобы найти те, которые вы хотите использовать.
- Щелкните изображение из диафильма
- Нажмите кнопку со стрелкой, чтобы перейти к следующему изображению
- Нажмите клавишу «P», чтобы отметить изображения, которые вы будете использовать.
- Нажмите кнопку «5», чтобы пометить изображения героев.
- В раскрывающемся списке «Фильтр» в правом нижнем углу выберите «Помечено».
В Lightroom есть два способа быстрой пометки изображений при их просмотре: флажками и звездочками.
Флаги дают вам двоичный выбор: «Выбрать» или «Отклонить». После того, как вы отметили изображения, можно легко экспортировать выбранные вами изображения и / или удалить отклоненные.
Звезды — это система оценок от 1 до 5, которая дает вам немного больше гибкости. Например, вы можете использовать 5-звездочный рейтинг для обозначения главных изображений и 4-звездочный рейтинг для других фотографий, которые вы собираетесь использовать в своем товарном списке.
У обоих методов есть сочетания клавиш с одной клавишей: «P» для выбора, «X» для отклонения и «1» — «5» для звездочек.
Вы можете использовать как систему, так и комбинацию. Часто можно увидеть, что люди по сути используют звезды как флаги, давая изображениям либо 5 звезд, либо ничего. В этом случае вы также можете использовать флаги и воспользоваться возможностью быстрого удаления отклоненных изображений.
Мне хорошо подходит использование флагов, а затем пометка поистине исключительных изображений.
После того, как вы отметили свои изображения, отсортируйте каталог, выбрав метод из раскрывающегося списка «Фильтр» в правом нижнем углу («Помеченные» или «Оцененные»).
Фильтр по флагам, звездочкам или обоим
6. Экспорт
До этого момента Lightroom просто сохранял настройки редактирования и предварительно просматривал их для вас. Из-за неразрушающего характера исходные изображения фактически не были изменены.
Теперь пришло время отредактировать изображения и вывести их для использования. Для этого мы собираемся экспортировать их в их собственную папку.
Настройка параметров экспорта и экспорт
Выберите все отфильтрованные изображения и нажмите кнопку «Экспорт».Откроется окно с дополнительными опциями. По большей части вы можете придерживаться значений по умолчанию, но вам следует обратить особое внимание на некоторые из них:
- Щелкните «Библиотека»
- Нажать кнопку «Экспорт»
- Настройте параметры экспорта (см. Ниже)
- Снова нажмите «Экспорт»
Настройки экспорта
«Экспорт в» — создайте новую папку в той же папке, которая содержит ваши изображения RAW, и назовите ее как-нибудь описательно, например «С коррекцией цвета» или «Окончательный».»
«Именование файлов» — создайте схему именования файлов изображений, которая поможет вам систематизировать их в будущем, например номера стилей.
«Формат изображения» — вы почти наверняка не захотите оставаться в формате RAW, но это немного зависит от вашего рабочего процесса. Если вы планируете выполнять дальнейшее индивидуальное редактирование в Photoshop, вы можете экспортировать изображения в формате PSD или TIFF. Чтобы сэкономить место на диске, особенно если вы скоро собираетесь в Интернет, пришло время JPEG.
«Цветовое пространство» — придерживайтесь sRGB для Интернета.Узнайте больше о дзен цветового пространства sRGB и о том, почему оно оптимально для электронной коммерции.
Сделайте свой выбор настроек и нажмите кнопку «Экспорт».
Та-да! Вы только что обработали свои изображения в пакетном режиме.
Как пакетно обрабатывать изображения в Lightroom CC
Мы рекомендуем использовать Lightroom Classic для фотосъемки продуктов, но если вместо этого у вас установлен Lightroom CC, не бойтесь!
Вы по-прежнему можете редактировать изображения в пакетном режиме.
В следующей демонстрации используется Adobe Photoshop Lightroom CC версии 1.5 , АКА «Lightroom CC». Это самая последняя версия по состоянию на апрель 2019 года.
1. Добавить фото
Добавить фото , затем Добавить # фото снова
Довольно просто. Нажмите кнопку «Добавить фото», чтобы добавить изображения с устройства, вашего компьютера или синхронизации с облаком. Выберите нужные фотографии и снова нажмите кнопку «Добавить фотографии».
Добавление фотографий в Lightroom CC с устройства или из облака
Сделать выбор и добавить фото
2.Отредактируйте ваше первое изображение
Значок «Редактировать»
В правой части окна Lightroom вы увидите ряд значков. Они представляют собой «Редактировать», «Обрезать и вращать», «Восстанавливающая кисть», «Кисть», «Линейный градиент», «Радиальный градиент» и возможность открыть дополнительное меню действий без редактирования.
После импорта мы находимся в режиме «Подробности». Выберите изображение из библиотеки. Мы будем использовать это изображение для выполнения корректировок, а затем применим эти корректировки ко всем другим изображениям.
Мы хотим отредактировать нашу фотографию, поэтому щелкните значок «Редактировать»; это верхний правый значок, похожий на ползунки фильтра. Это расширит панель с правой стороны с несколькими параметрами: «Профиль», «Свет», «Цвет», «Эффекты», «Детали», «Оптика» и «Геометрия». Каждый из них — это набор инструментов, который мы можем использовать для редактирования. Разверните панели инструментов «Свет» и «Цвет», если они еще не открыты.
Корректируйте цвет с помощью инструментов «Баланс белого», «Экспозиция» и «Контраст» и инструкций, которые мы дали в разделе Lightroom Classic.Это в основном означает использование пипетки баланса белого и перетаскивание ползунков, пока все не станет правильным.
Настроить одиночное изображение
3. Копировать настройки редактирования
«Фото»> «Копировать настройки редактирования» или «cmd + shift + c»
После настройки фотографии вы можете скопировать настройки редактирования и вставить их в другие выбранные изображения. Сделать это можно тремя способами:
В верхнем меню приложения выберите «Фото»> «Копировать настройки редактирования», чтобы скопировать все настройки, или «Фото»> «Выберите« Изменить настройки для копирования »», если вы хотите быть более избирательным.
Вы также можете использовать «cmd + Shift + C» на клавиатуре, если вы пользователь Mac, чтобы открыть меню «Выбрать настройки для копирования».
Копировать параметры редактирования
4. Вставьте параметры редактирования
Выберите изображения из диафильма , затем «cmd + shift + v»
После того, как вы скопировали настройки редактирования, пришло время применить их к остальным изображениям. Выберите остальные изображения, которые вы хотите отредактировать, на ленте внизу, и примените свои изменения с помощью «cmd + shift + v».»
Примечание. Не используйте «Фото»> «Вставить настройки редактирования», чтобы применить изменения к пакету изображений. По какой-то причине это применит изменения только к одному изображению, находящемуся в настоящее время в окне редактирования. Вам нужно использовать вставку с клавиатуры, чтобы применить настройки редактирования к нескольким изображениям.
Как автоматизировать ретуширование
Следующим шагом после пакетной обработки Lightroom обычно является перенос фотографий в Photoshop для дальнейшего редактирования. Фундаментальные изменения, такие как удаление фона, обрезка и согласованное выравнивание товаров и полей изображения, могут сделать ваши покупатели намного удобнее.Добавление или усиление теней может заземлить ваши продукты, избегая эффекта плавания на белом фоне.
Lightroom> Pixelz> Интернет
Автоматизируйте удаление фона, ретушь и многое другое!
- Отредактировано более 40 миллионов фотографий
- Доставка на следующее утро
- Платформа по запросу
Ретуширование позволяет разгладить складки на одежде, удалить ворсинки, грязь, потертости и придать модели ровный оттенок кожи. Вы можете воспользоваться преимуществами компоновки изображений с такими эффектами, как Призрачный манекен и Укладка.
Если у вас нет времени или желания тратить весь день на редактирование изображений в Photoshop, служба ретуширования Pixelz позволяет очень легко профессионально отретушировать изображения в нужном масштабе с обработкой на следующее утро. Воспользуйтесь бесплатной пробной версией и бесплатно отретушируйте 10 изображений!
Как организовать свои фотографии в Lightroom за 10 шагов
Надеюсь, вы читаете это перед тем, как впервые зайти в Lightroom и погрузиться в массу запутанных файлов.Скорее всего, если вы читаете это, вы уже вырыли эту яму. Если да, не волнуйтесь! Еще не поздно исправить это. Эта статья призвана служить в качестве миниатюрного пути организации Lightroom с целью помочь вам организовать свои фотографии в Lightroom и упростить рабочий процесс. По пути вы найдете ссылки на несколько соответствующих статей в нашем блоге, и мы также поделимся простым способом реорганизовать ваших фотографий ближе к концу статьи. T Его руководство является частью нашей серии советов по Lightroom, в которой мы даем вам простое руководство по более эффективному и действенному использованию Lightroom.Шаг 1. Настройте систему папок в Lightroom
Во-первых, система, которую вы настроите, будет зависеть от вашего уровня производства. Если вы обычный фотограф, вы можете создать единый каталог и сохранить его на самом быстром жестком диске вашего компьютера с достаточным объемом памяти (на самом деле это решение по умолчанию для обычных пользователей Creative Cloud). Если вы профессиональный или начинающий профессиональный фотограф, мы предлагаем немного более сложную структуру папок. Вот наша система:- Выберите место для фотографий и создайте общую папку. Это будет ваша штаб-квартира для хранения ваших изображений. Мы вернемся к резервному копированию ваших файлов позже в этой статье, но вам нужно с чего начать. Вы можете назвать эту папку «Фото» и разместить ее (например) на рабочем столе.
- В общей папке «Фотографии» упорядочивайте фотографии по годам. Другими словами, создайте папку для всех фотографий, сделанных в 2020 году, и назовите папку «2020» или «2020 Фото».
- Внутри ежегодной папки расположите отдельные папки по дате проекта / съемки с кратким описанием. Некоторые могут возразить против использования даты для организации папок, поскольку дата не описывает событие, поэтому мы предлагаем включить некоторые подробности о событии: «2020-01-31 Janae and Steve Engagement». Задача решена.
- В каждой папке событий вы найдете следующие подпапки:
- Каталог: Здесь вы храните каталог Lightroom. Для каждой фотосессии следует создавать новый каталог. (См. Шаг 2 для получения дополнительной информации о том, как это сделать.)
- Оригиналы: Здесь вы будете хранить необработанные / исходные файлы из сеанса.
- Редактирований: Это будет одно из мест, где будут храниться ваши окончательно отредактированные фотографии.
Шаг 2. Создайте каталог
Когда вы открываете Lightroom, диалоговое окно импорта каталога будет одним из первых, что вы увидите. Мы рекомендуем избегать использования каталога и системы местоположения по умолчанию и вместо этого выбрать один из двух вариантов: создать один новый каталог (для тех, кто не часто снимает) или создать новый каталог для каждого события (идеально для профессиональных или начинающих профессиональных фотографов).Вы можете узнать больше о создании каталога здесь.Шаг 3. Настройка параметров Lightroom
Настройка ваших предпочтений Lightroom позволит вам оптимизировать рабочий процесс и получить доступ к таким основам, как решение, какой каталог вы будете видеть при открытии Lightroom, а также ряд других опций импорта и прочие детали. В предыдущей статье мы предварительно ознакомились с каждой из вкладок, используемых для настройки предпочтений Lightroom в диалоговом окне «Параметры», и сосредоточились на наиболее полезных, на наш взгляд, параметрах.Шаг 4. Настройте параметры каталога
Настройки вашего каталога Lightroom включают параметры для резервного копирования вашего каталога, обработки ваших файлов и управления метаданными. Вы можете открыть настройки каталога с помощью следующих сочетаний клавиш: CTRL + ALT +, (Windows) и CMD + Option +, (Mac). Важно отметить, что резервная копия — это всего лишь копия вашего каталога и изменений, внесенных вами с помощью различных модулей в нем. Резервная копия НЕ содержит ваших реальных фотографий, превью, предустановок и т. Д. Частота обновления резервной копии является субъективной, но мы рекомендуем планировать постоянное резервное копирование (например, каждый раз, когда вы закрываете каталог), чтобы минимизировать потери в случае сбоя диска. или другие катастрофические обстоятельства.Мы рассмотрели другие важные настройки в статье, указанной в шаге 3 выше. По сути, настройте свой вариант для «При запуске используйте этот каталог». Если вы склонны продолжить с того места, на котором остановились в предыдущем сеансе, то выбор загрузки самого последнего каталога сэкономит ваше время. Однако вам нужно знать, с каким каталогом вы работаете, чтобы при импорте дополнительных изображений они оказывались там, где должны быть.Шаг 5. Импорт изображений с использованием предустановок импорта
Вы можете импортировать изображения в Lightroom, используя как минимум четыре метода, и для каждого из них доступны ярлыки.Фактически, мы настоятельно рекомендуем создавать предустановки импорта, чтобы выполнить эту задачу быстро (и последовательно). Вы можете найти дополнительную информацию об импорте фотографий в Lightroom Classic CC и создании стандартной предустановки импорта здесь.Шаг 6. Отбор изображений с установленной системой
Отбор — это процесс поиска хранителей и удаления недоставленных изображений в вашем каталоге Lightroom. Учитывая огромное количество изображений, которые мы снимаем с помощью современных цифровых фотоаппаратов, крайне важно, чтобы вы установили систему отсечения, чтобы гарантировать, что вы отсеиваете эффективно и действенно.В Lightroom есть несколько подходов к отбраковке, и мы рассмотрим некоторые из них в этой статье. Подсказка: используете ли вы флаги, звезды или цвета … мы рекомендуем систему пометок.Шаг 7. Используйте коллекции и смарт-коллекции (или не используйте)
Использование умных коллекций может быть полезно для фильтрации, например, для определения семейных снимков или даже фотографий новорожденных в рамках семейной съемки. Однако важно отметить, что они существуют только в Lightroom и просто ссылаются на изображения; они предназначены для того, чтобы помочь ВАМ найти изображения, которые вы пытаетесь найти — на самом деле изображения «живут» в папках импорта, а не в коллекциях.Вы можете добавить настройки коллекции при настройке предустановок импорта.Шаг 8. Установите параметры экспорта
Lightroom предлагает простые решения для экспорта ваших изображений для публикации в социальных сетях, таких как Instagram и Facebook, и это достаточно хорошая программа для редактирования необработанных данных (как Classic, так и Creative Cloud), чтобы «сразу же печатать» ваши изображения, если это ваша цель. Вы можете найти более подробную информацию о том, как настроить параметры экспорта, в статьях ниже.Шаг 9.Сделайте резервную копию вашего каталога LR И ваших изображений
Убедитесь, что вы понимаете, что Lightroom создает резервные копии только ваших каталогов, а вам придется вручную создавать резервные копии ваших фотографий. Если вы еще не знакомы со стратегией «Три С» для резервного копирования изображений, это очень просто:- Копия: Первый шаг заключается в копировании файлов с камеры на компьютер или внешний жесткий диск. Это может включать импорт ваших файлов в Lightroom с использованием упомянутых выше предустановок импорта.
- Клон: Поскольку большая часть оборудования обречена на отказ в какой-то момент, обязательно создайте клоны ваших файлов. Хотя есть несколько способов сделать это, мы можем предложить один из способов — использовать приложение под названием Carbon Copy Cloner, которое позволяет полностью настраивать и автоматизировать клонирование, а также на лету проверяет наличие дополнительных изменений. Вы можете рассмотреть возможность выполнения этой задачи, пока вы заняты другой работой. Копирование / клонирование терабайт данных может занять довольно много времени.
- Облачное хранилище: Опять же, поскольку оборудование регулярно выходит из строя, облачное хранилище является последним и, вероятно, самым важным этапом процесса резервного копирования. Если вы регулярно синхронизируете файлы с облачным хранилищем, все, что вам нужно сделать в случае возникновения чрезвычайной ситуации, — это загрузить резервную копию из облака и начать с того места, где вы остановились.
Шаг 10. Удалите ненужные изображения… В конце концов
Обычно мы ждем год, чтобы прочесать и удалить ненужные изображения.В любом случае мы рекомендуем дождаться, пока ваш клиент получит и утвердит свои изображения, прежде чем удалять необработанные файлы из вашего каталога. Вы можете сохранить только JPEG, чтобы сэкономить место. Или, если хотите, вы можете навсегда оставить свои «хранители» необработанных файлов и удалить только необработанные «отклоненные файлы», вместо того, чтобы экспортировать JPG-версии как хранителей, так и отклоненных файлов и хранить их все.Как исправить беспорядок, который вы создали из файлов в Lightroom
Как мы уже упоминали выше, некоторым из вас может быть интересно, как исправить проблемы вашей организации с огромным количеством файлов, которые вы сохранили повсюду.К счастью, есть шаги, которые вы можете предпринять, чтобы найти и реорганизовать систему хранения файлов, не перезагружая и не теряя при этом какие-либо фотографии. В зависимости от количества каталогов и файлов, которые вы пытаетесь реорганизовать, это может занять время (и, вероятно, будет проверкой вашего терпения в случаях, когда речь идет о тысячах файлов). Первое, что вам нужно сделать, это открыть модуль библиотеки в Lightroom. Затем следуйте приведенным ниже советам.Шаг 1 для реорганизации файлов в Lightroom: выберите «Все фотографии» в каталоге.
Выбор параметра «Все фотографии» на вкладке «Каталог» в модуле «Библиотека» гарантирует, что вы видите все фотографии в каталоге, в отличие, например, от небольшой партии из недавнего импорта (при условии, что ваши изображения не были все импортируются в каталог одновременно).Шаг 2 для реорганизации файлов в Lightroom: выберите вкладку «Папки», чтобы найти и переместить файлы и папки.
Вы должны перемещать изображения и папки только из Lightroom. Их перемещение в Lightroom одновременно очищает жесткий диск и отражает вносимые вами изменения. Однако перемещение файлов ВНЕ Lightroom может вызвать разрушение вашей файловой системы, поскольку Lightroom не будет знать, куда переместились ваши файлы, оставляя вас с папками, полными неработающих ссылок и пустых мечтаний.Вы можете узнать больше об этом процессе и об исправлении неработающих ссылок на изображения здесь. Специальный совет: как исправить «несоответствующие» изображения в папках Если у вас есть проблемы с организацией в папках, например, несоответствие изображений, вы можете выбрать все изображения и переименовать весь пакет, нажав «F2». Просто назначьте новый порядковый номер, и Lightroom переименует изображения в соответствии с вашими критериями выбора, такими как дата / время создания изображения.Шаг 3 для реорганизации ваших файлов в Lightroom: используйте коллекции для дальнейшей организации ваших изображений
Вы можете создавать и использовать коллекции в Lightroom для организации индивидуальных фотосессий.Вы можете структурировать свои Коллекции несколькими способами, например, по местоположению или по любой другой определяющей характеристике из побегов, которые вы поместите в Коллекцию. Например, если вы хотите упорядочить по местоположению, вы можете начать со своего штата (Калифорния), а затем создать подпапки внутри для более конкретных местоположений (Лагуна-Бич) и продолжить разбивать его, возможно, по жанрам (фотографии для помолвки). или по годам и так далее. Единственная цель Коллекций — облегчить вам поиск файлов. Лучшая структура для коллекций — та, которая лучше всего подходит для и .Шаг 4 для реорганизации файлов в Lightroom: используйте фильтры поиска
Lightroom предоставляет ряд фильтров, которые вы можете использовать для идентификации изображений, таких как текст, метаданные, тип камеры, фокусное расстояние и т. Д. Если у вас есть изображения повсюду, которые вы хотите быстро упорядочить, вы можете создать новую коллекцию под названием «Случайная »Или что-то в этом роде, а затем перенесите несортированные изображения в эту папку. Затем вы можете применить различные фильтры, чтобы идентифицировать определенные фотографии на основе их атрибутов, а затем переместить их в соответствующую папку в ваших коллекциях.Отсюда вы можете добавлять новые изображения в свои коллекции во время импорта. Обязательно добавьте это к своим стандартным предустановкам импорта.Видеоуроки премиум-класса
Вы можете узнать больше о работе с Lightroom в нашей Мастерской по освоению Lightroom!9 основных советов фотографам по организации Lightroom
Это смешно. Основная цель Lightroom — помочь фотографам систематизировать свои фотографии; тем не менее, большинство фотографов изо всех сил стараются не допустить, чтобы Lightroom превратился в катастрофу и не потерял ваши фотографии.
В прошлом году я потратил несколько месяцев на настройку процесса, который я разработал как профессиональный фотограф, и я чувствую, что теперь у меня есть организационная система, которая устранила мои проблемы.
Моя цель в Lightroom: (1) сохранять фотографии настолько организованными, чтобы я мог найти любую фотографию, которую я когда-либо делал в течение 1 минуты, и (2) сводить к минимуму риск потери фотографии почти до нуля.
Если вы действительно хотите, чтобы ваш каталог Lightroom был исправлен и полностью организован, обратите внимание на Lightroom Medic.Это видеоурок, который я собрал для людей, которые хотят ПОЛНОСТЬЮ УВЕРЕННОСТЬ в организации своих фотографий. Он шаг за шагом проведет вас через все эти и многие другие методы таким образом, чтобы это было легко понять как начинающим, так и опытным пользователям Lightroom.
Используйте распознавание лиц (быстрый способ!)
Распознавание лиц — одна из самых полезных функций, появившихся в Lightroom за последние 10 лет. Он использует интеллектуальное программное обеспечение для распознавания лиц и применения тегов с именем человека в метаданных.
С его помощью я могу выполнить поиск по всем фотографиям в моем огромном каталоге фотографий «Эмили Хармер, Коула Хармера», и за считанные секунды я могу получить список всех фотографий в моем каталоге, на которых есть как моя жена, так и мой сын. в кадре. Или, если я ищу фотографию семьи для печати, я могу выполнить поиск в Lightroom фотографий с тегами «Джим Хармер, Эмили Хармер, Ругер Хармер, Коул Хармер, Фейт Хармер». Это действительно круто!
Однако распознавание лиц в Lightroom работает очень медленно, если вы не используете одну дополнительную подсказку.Большинство фотографов были в восторге от этой функции, пытались ее использовать, но находили ее очень неуклюжей и медленной, поэтому отказались. Вот совет: если вы выберете группу из 500 фотографий или меньше и перетащите их в коллекцию, а затем запустите распознавание лиц на этих 500 фотографиях, распознавание лиц сработает довольно быстро.
Я рекомендую отмечать только тех людей с распознаванием лиц, которые часто встречаются на ваших фотографиях. Если вы начнете отмечать каждую невесту, модель или другого человека на своих фотографиях, Lightroom будет сложнее определить, чье лицо он видит.Я отмечаю только свою семью и близких друзей.
Я могу запустить распознавание лиц и пометить более 1000 лиц менее чем за 2 минуты, что я демонстрирую в Lightroom Medic. Но это сработает только в том случае, если вы используете трюк, чтобы поместить их в отдельную коллекцию.
Распознавание лиц в Lightroom ДЕЙСТВИТЕЛЬНО помогло мне наладиться в Lightroom.Никогда не перемещайте фотографии за пределы Lightroom
Этот совет очень важен для тех из вас, кто может быть новичком. Lightroom работает как карточный каталог в старой библиотеке.Фотографии не в Lightroom. Lightroom просто знает, где найти фотографии на жестком диске — точно так же, как в карточном каталоге есть информация О книгах, которые можно найти в другом месте библиотеки.
Если вы войдете в Finder (Mac) или Windows Explorer (Windows) и переместите местоположение фотографии, это будет похоже на перемещение книги в библиотеке на новую полку без написания заметки в каталоге карточек. В карточном каталоге (Lightroom) больше нельзя будет найти книгу (фото).
Если вам нужно переместить или изменить фотографию на жестком диске, вы ДОЛЖНЫ использовать Lightroom для перемещения местоположения или имени фотографии, иначе она будет потеряна.
Не боритесь со структурой папок Lightroom
Это вопрос личных предпочтений, и я ни в коем случае не думаю, что это единственный способ организовать ваш Lightroom; однако я лично считаю, что лучший способ организовать папки с фотографиями — просто использовать значение по умолчанию при импорте в Lightroom.
При импорте Lightroom по умолчанию создаются папки по годам, а затем подпапки в этой папке за определенный день. Благодаря этому все ваши фотографии хранятся в аккуратном и организованном месте — все в одной большой папке.
Некоторые фотографы рекомендуют назвать папку, чтобы запомнить снимок. Например, «JimAndEmilyWedding». Я не рекомендую этот подход, потому что фотографы часто хранят на карте памяти несколько снимков. При этом фотографии со свадьбы И фотографии с дня рождения вашего ребенка, который был позже той же ночью, помещаются в ту же папку и называются так, как будто это просто свадьба.
Структура именования папок практически не имеет значения в Lightroom.Весь смысл Lightroom в том, что вам не нужно использовать только папки для организации. Тем не менее, я считаю, что разумная структура сохраняет порядок и порядок.
Каждая фотография «хранителя» требует ключевой формулировки и других метаданных организации
Предположим, вы сегодня сфотографировали футбольный матч своей дочери. 5 лет спустя вы захотите найти это фото. Единственный способ найти фотографию — это пролистать десятки тысяч фотографий — если у вас нет хороших метаданных на фотографии.
Если вы указали фотографию по ключевым словам, вы можете просто выполнить поиск по запросу «Футбол Ruger Harmer», и фотография из моего каталога Lightroom появится сразу же. Я могу найти все свои важные фотографии в течение 60 секунд или меньше.
Однако написание ключевых слов может занять много времени, если у вас нет хорошего процесса. В моем видео-тренинге Lightroom Medic я делюсь своим процессом создания ключевых слов для любой съемки менее чем за 5 минут. По сути, вы просто группируете процесс.
- Сначала выберите все фотографии из импорта и добавьте ключевые слова, которые применяются ко всей съемке.Например, «Отпуск, Ирландия, Семья»
- Затем выберите группы фотографий, удерживая Shift, и введите ключевые слова, которые применяются ко всем фотографиям в этих группах. Например, «Маяк Фанад Хед, Природа, Буря».
- И наконец, перейдите ТОЛЬКО к ОТДЕЛЬНЫМ ФОТОГРАФИЯМ, которые хранят ваши лучшие снимки. Примените ключевые слова, относящиеся к этим фотографиям, такие как «Селфи, Портрет, Джим Хармер» и т. Д.
Резервное копирование этих трех вещей на отдельный диск
В Lightroom необходимо создать резервную копию трех вещей.
- Ваш файл каталога Lightroom. Это файл с расширением .lrcat. Это ваш «карточный каталог». Он запоминает все ваши правки и место, где вы поместили слайдеры в Lightroom, а также запоминает, где на жестком диске находится настоящая фотография.
- Все ваши файлы фотографий. Помните, что если вы просто сделаете резервную копию каталога Lightroom, у вас не будет файлов с фотографиями. Если вы не сделаете резервную копию фотографий, они исчезнут навсегда.
- Пресеты и шаблоны. Просто создайте резервную копию вашего файла.lrcat НЕ будет создавать резервные копии ваших пресетов. Если вы перейдете на другой компьютер, вы потеряете пресеты, если не сохранили их отдельно.
В Lightroom есть параметр, который вы можете проверить, чтобы сохранить свои пресеты вместе с каталогом Lightroom, однако я НЕ рекомендую этот параметр. После работы с тысячами фотографов в Lightroom я видел и проверял несколько случаев, когда это вызывало проблемы.
Для всех этих трех элементов необходимо создать резервную копию на отдельном диске.Имея две копии данных — каждая на отдельном диске на другой машине — вы вряд ли потеряете какие-либо данные. Вы можете быть уверены, что вся ваша работа сделана должным образом.
Храните все фотографии на одном диске — без исключений!
Я чаще всего вижу, как фотографы попадают в беду и теряют данные, когда они перерастают свой внутренний жесткий диск на компьютере. Когда все ваши фотографии не помещаются на внутренний диск, может возникнуть соблазн поместить некоторые из них на внешний диск.Потом вы перерастете это и поместите больше фотографий на второй внешний диск и т. Д.
Когда у вас есть фотографии в нескольких местах, их трудно сделать резервную копию. Кроме того, вы не можете искать и находить свои фотографии, если к вам не прикреплены все внешние файлы.
Если вы увеличиваете свой внутренний жесткий диск, я считаю, что лучше всего купить один ОГРОМНЫЙ внешний диск и переместить все фотографии с внутреннего диска на внешний. Вам также понадобится другой внешний диск того же размера, который вы можете использовать для резервного копирования исходного внешнего диска.
Если вы много снимаете и ваши фотографии со временем перерастают даже внешний накопитель, я рекомендую Drobo 5C от Amazon. Это позволяет поместить несколько жестких дисков в одну коробку и сделать так, чтобы на компьютере они отображались как один диск. Я запускаю Drobo 5C с установленными 8 терабайтами для резервного копирования всей моей работы. Каждый год, снимая больше, я вынимаю самый маленький диск и заменяю его на больший.
Однако, как мы обсудим позже, вам все равно необходимо иметь файл .lrcat на внутреннем диске компьютера, чтобы ускорить работу и упорядочить ее.Просто файлы фото идут на внешний.
Используйте трехклавишную звездную систему
Я использую систему трех клавиш в течение нескольких лет, и с тех пор она стала популярной среди аудитории «Улучшение фотографии», поскольку многие люди сочли ее полезной. Вот как это работает.
Как только вы импортируете фотографии в Lightroom, вы кладете тремя пальцами на клавиши 1, 2 и 3. Затем поместите палец на клавишу со стрелкой вправо. Когда появляется каждое изображение, вы нажимаете соответствующую цифровую клавишу, указывающую количество звездочек, которое вы хотите присвоить ему, а затем нажимаете клавишу со стрелкой вправо, чтобы перейти к следующей фотографии.Просто дерзите и быстро оцените все свои фотографии через минуту или две.
Затем, как только вы это сделаете, вы сортируете свои фотографии по количеству звезд. Фотографии с 1 звездой можно удалить, если вам нравится работать таким образом (лично я их просто сохраняю). Фотографии с двумя звездами — это хорошо, но не стоит тратить время на редактирование. Фотографии с тремя звездами означают, что это хороший снимок, и вам следует потратить время на их редактирование.
После того, как вы отредактировали свои 3-звездочные фотографии, вы решаете, можно ли повысить их до 4 или 5 звезд.В моей системе фотография с 4 звездами является профессиональной и профессиональной. Оценка в 5 звезд означает, что это одна из лучших фотографий, которые я когда-либо делал.
Эта система работает хорошо, потому что она быстрая, и когда вы хотите открыть изображения своего портфолио, просто отсортируйте свой каталог по пятизвездочным фотографиям и БУМ! Вы получите их прямо здесь за секунды. Когда я ищу фотографию, которой можно поделиться в социальных сетях, я сортирую фотографии по 4 и 5 звездам, потому что они пригодны для публикации (меня не смутят, если их увидят другие).
Очевидно, что существует множество других способов организовать свой каталог, например по цвету, но для меня простая звездная система и ключевые слова делают свое дело.
Храните каталог Lightroom на внутреннем диске
Хотя ваши отдельные файлы фотографий могут быть перемещены на внешний диск, если вы переросли свой внутренний диск, файл каталога .lrcat Lightroom должен оставаться на вашем внутреннем диске компьютера.
Lightroom плохо работает с каталогом Lightroom на отдельном диске от программы. Я видел, как это вызывает бесчисленные проблемы с поврежденными базами данных. Это можно сделать, но это рискованно и должно выполняться только опытными пользователями.Lightroom даже предупреждает вас, когда вы пытаетесь это сделать.
Кроме того, хранение файла каталога Lightroom на внутреннем диске — это самый быстрый способ запустить программу.
Поместите каждое фото, которое вы когда-либо делали, в единый каталог Lightroom
Раньше Lightroom работал быстрее, если вы разделяли большие каталоги фотографий на несколько разных каталогов меньшего размера. Свадебные фотографы, например, поместили бы каждую свадьбу (или каждый год свадеб) в каталог. Однако в течение ряда лет в этом не было необходимости.
Работая с любой версией Lightroom, выпущенной за последние несколько лет, вы почти не увидите разницы в производительности при работе с небольшим каталогом по сравнению с большим каталогом.
Джефф Хармон, ведущий подкаста Photo Taco, провел небольшое тестирование и обнаружил, что время, необходимое для вызова базы данных в базе данных, подобной Lightroom, составляет всего 4 миллисекунды в каталоге с 600 и 60 000 фотографиями. Разницы в четыре миллисекунды недостаточно, чтобы переместить иглу.
Проблема с отдельными каталогами заключается в том, что у вас гораздо больше шансов потерять фотографии и меньше шансов иметь хорошие резервные копии, поскольку процесс резервного копирования включает резервное копирование нескольких каталогов и делает невозможным быстрый поиск фотографий, сделанных много лет назад.
Проверить Lightroom Медик
Если вы нашли этот пост полезным, я действительно хочу посоветовать вам попробовать Lightroom Medic. Это недорого, и я уверен, что если вы смущены или разочарованы своей организацией Lightroom, это может полностью решить проблему всего за час.Посмотрите видео и следуйте за ним в собственном Lightroom, и ваш Lightroom будет красивым и аккуратным.
Заявление об отказе от ответственности: Improve Photography является участником программы Amazon Services LLC Associates среди других партнерских программ, партнерской рекламной программы, предназначенной для предоставления сайтам средств зарабатывать рекламные сборы за счет рекламы и ссылок на Amazon.com и другие веб-сайты.
17 секретов редактирования в Lightroom, чтобы вывести ваши фотографии на новый уровень
Вы хотите производить потрясающие редактирования в Lightroom?
Правки, которые сделают ваши фотографии красивыми ?
Можно.
Потому что, оказывается, есть несколько секретов Lightroom, которые опытные фотографы используют снова и снова.
Теперь эти секреты несложные…
… но они могут иметь огромное значение для ваших фотографий.
Готовы ли вы вывести свою фотографию на новый уровень?
Давайте нырнем.
(Примечание. Все эти инструкции предполагают, что вы уже используете модуль Lightroom Develop . Так что, если нет, вперед!)
1.Используйте ползунки тона, чтобы сделать ваши фотографии яркими
Ползунки Tone — это основа Lightroom.
И хотя они могут показаться невыразительно простыми…
… они действительно могут сделать ваши фотографии популярными.
Теперь панель «Тон» включает шесть различных ползунков:
- Воздействие
- Контраст
- Основные моменты
- Тени
- Белый
- Черный
Но я просто хочу рассказать о двух из них:
Эти два ползунка изменяют крайность вашей фотографии.Отпустите ползунок Blacks , и самые темные части фотографии станут темнее.
Увеличьте ползунок Whites , и самые яркие части фотографии станут ярче.
Два из них вместе представляют собой мощную комбинацию.
Видите ли, большинство изображений страдают от нехватки перфоратора . Они хороши. Но они не потрясающе хороши.
И один из главных виновников?
Отсутствие контраста.
Это здорово, потому что в Lightroom это легко исправить.Фактически, это часто один из первых шагов в моем рабочем процессе редактирования Lightroom:
Увеличить белый цвет.
И убавить черных.
А теперь не будьте слишком жестоки по отношению к черным. Вы не хотите создавать неестественно выглядящие тени. Цель состоит в том, чтобы сделать это правильно.
Если вы сделаете это, вы предоставите своему изображению дополнительный бит pop .
2. Используйте дополнительное разделенное тонирование для великолепного нежного сияния
Вы когда-нибудь замечали, что профессиональная фотография имеет тенденцию выглядеть… особенной?
В нем есть что-то, непередаваемое качество, благодаря которому он выглядит великолепно отполированным.
Взгляните на сайт Брэндона Вельфеля, профессионального фотографа-портретиста:
Нравится его работа или нет, но вы должны признать: в ней есть что-то особенное.
Что ж, я здесь, чтобы сказать вам:
Что-то особенное?
Он называется цвет тонирование (также известное как цветовая градация ).
И это действительно очень просто. Все, что вы делаете, это изменяете цвет светлых участков и теней на ваших фотографиях, что можно сделать на панели Lightroom Split Toning.
Просто щелкните поля Highlights и Shadows . Затем попробуйте различные варианты разделения тона. Наблюдайте, как меняются цвета бликов и теней.
Например, можно сделать выделение желтым:
Или синие тени:
Однако в лучших комбинациях тонирования с разделением часто используются дополнительные цвета. То есть они используют цвета, расположенные напротив друг друга на цветовом круге.
Желтые блики и синие тени, как правило, хорошо сочетаются друг с другом.Как и оранжевые блики, и зеленые тени.
В общем, вы хотите, чтобы все было незаметно. Попробуйте улучшить цвета, которые уже есть на ваших фотографиях, вместо того, чтобы создавать совершенно новую палитру.
Разделенное тонирование — это довольно простой трюк, но он может дать огромную разницу в на ваших фотографиях.
И, говоря о цветах, если вы хотите сделать более сложное редактирование:
3. Используйте ползунки HSL для улучшения цвета
Ползунки HSL — это очень малоиспользуемый инструмент в Lightroom.
Вы можете найти их на панели HSL, прямо над панелью Split Toning:
На панели HSL вы можете изменять оттенок, насыщенность и яркость (яркость) отдельных цветов.
Вот что такого хорошего в слайдерах HSL:
Они позволяют тонко изменять цветовую палитру ваших фотографий. Вы можете:
- Возьмите зелень и сделайте ее более синей
- Возьмите красные и сделайте их оранжевыми
- Возьмите пурпур и сделайте его более красным
(И многое другое!)
Часто бывает так, что фотография почти готова… но не совсем.Например, цвета на фотографии могут быть слишком неаккуратными. Они могут казаться хаотичными.
Или один из цветов может показаться немного мутным.
Введите ползунки HSL.
Если ваши цвета кажутся хаотичными, вы можете упростить цветовую палитру, объединив два цвета в один.
А если цвет кажется мутным, вы можете избавиться от грязи движением мыши.
Например, я часто нахожу, что стебли цветов мутно-зеленые.
Но с легким нажатием ползунка Hue я могу сделать этот зеленый немного богаче:
Я могу сделать то же самое с растительностью вокруг этой птицы:
Лучший способ найти возможные настройки — это поэкспериментировать.Тренируйтесь. Вскоре вы найдете несколько настроек, которые вам нравятся, и многие, которые вам не нравятся.
Тогда вы можете использовать эти настройки последовательно. В качестве бонуса ваши фотографии приобретут красивый, последовательный стиль.
4. Используйте кривую тона, чтобы добавить яркости вашим фотографиям
Я уже говорил о добавлении контраста вашим фотографиям с помощью панели «Тон».
Но вот еще один способ работы с контрастом, позволяющий сделать немного более тонким.
(Это не значит, что первый способ не сработает.Так и будет. Но иногда ваши изображения требуют меньше усилий.)
Это называется кривой тона.
Вы можете найти панель Tone Curve прямо здесь:
Теперь Тоновая кривая позволяет изменять уровни яркости в разных частях изображения. Крайние левые части цветовой кривой соответствуют самым темным частям изображения. А крайние правые части соответствуют самым ярким частям изображения.
Устанавливая точки на кривой тона и перетаскивая вверх и вниз, вы можете изменять яркость соответствующих частей изображения.
Одной из самых простых (и наиболее эффективных) кривых является S-образная кривая . Это добавляет приятный контраст вашим фотографиям.
Сначала щелкните кривую в трех показанных точках:
Это установит точки по всему графику.
Затем перетащите крайнюю правую точку немного вверх.
И перетащите крайнюю левую точку немного вниз.
Это позволит убедиться, что кривая имеет форму буквы «S.», и получить красивое контрастное изображение.
Но будьте осторожны! Вы не хотите переборщить с контрастом.
Хороший контраст. Слишком большого контраста нет.
И поскольку мы говорим о кривой тона:
5. Используйте кривую тона для создания красивого выцветшего образа
Фотографы-портретисты обожают этот трюк.
И я их не виню. Потому что это действительно придает фотографиям ощущение старины.
Все, что вам нужно сделать, это найти точку на крайнем левом краю тоновой кривой:
Затем перетащите крайнюю левую точку немного вверх.
Следите за своим изображением, пока вы это делаете. Потребуется черных, и их исчезнут, чтобы самые черные точки на изображении не были настоящими черными. Они темно-серые.
Аккуратно, правда?
6. Используйте радиальный фильтр, чтобы выделить объект
А теперь пришло время еще одного популярного трюка:
.Использование виньетки для улучшения вашего объекта.
(Виньетка — это затемнение тонов в углах изображения.)
Виньетки отводят взгляд от края кадра и направляют его на объект, являющийся фокусом фотографии.
К счастью, Lightroom дает нам очень простой способ создать собственную виньетку. Вы просто используете Радиальный фильтр.
Сначала нажмите, чтобы активировать Радиальный фильтр:
Затем перетащите объект так, чтобы он окружал ваш объект. В общем, неплохо дать вашему объекту немного передышки.
Прокрутите вниз до нижней части главной панели и убедитесь, что Инвертировать маску не отмечен галочкой.
Затем просто перетащите ползунок «Экспозиция» вниз, пока не получите тонкую — едва заметную! — виньетку.
7. Используйте инструмент для удаления пятен, чтобы очистить объект
Если вы много фотографируете, то поймете это разочарование:
Предметы никогда не бывают идеальными! В цветочной фотографии на цветах всегда есть грязь и пятна. В пейзажной фотографии на земле всегда есть случайные листья. В портретной фотографии всегда приходится иметь дело с небольшими дефектами кожи.
Вот где на помощь приходит инструмент удаления пятен.
Просто щелкните значок удаления пятен:
Вы можете изменить размер, растушевку и непрозрачность кисти для удаления пятен с помощью ползунков кисти.
Убедитесь, что инструмент установлен на Heal . Обычно я выбираю размер кисти немного больше, чем пятно, которое я пытаюсь удалить. Я бы рекомендовал установить Feather, на 50 и непрозрачность на 100.
Тогда просто закрашиваем пятна…
… и наблюдайте, как они исчезают.
8. Используйте ползунок четкости, чтобы сделать ваши фотографии четкими
Вот вам подсказка:
Ползунок Lightroom Clarity — отличный способ сделать ваши фотографии более привлекательными.
Вы можете найти его в панели присутствия:
В то время как ползунок «Контрастность» работает со всеми тонами изображения, ползунок «Четкость» увеличивает контраст только в средних тонах.
Это идеальный способ подчеркнуть текстуру фотографии. И это один из тех универсальных инструментов, которые я рекомендую вам часто использовать.
Как обычно, не заходите слишком далеко.
Но немного четкости сделает вашу фотографию четкой и четкой — это именно то, что вам нужно.
9.Используйте ползунок Vibrance для создания потрясающих цветов
Пришло время еще раз подсказать. Потому что, хотя ползунок «Четкость» идеально подходит для получения более четких фотографий…
… ползунок Vibrance идеально подходит для усиления цвета!
Видите ли, когда вы увеличиваете ползунок Vibrance, он выборочно насыщает изображение.
Вместо того, чтобы насыщать всех цветов, он просто насыщает более приглушенные цвета, то есть цвета, которые нуждаются в усилении.
(Это контрастирует с ползунком «Насыщенность», который одинаково усиливает все цвета и может сделать изображения яркими и неприятными.)
А это выглядит великолепно . Потому что для большинства фотографий действительно можно улучшить цветопередачу.
Итак, найдите ползунок Vibrance в разделе Presence :
Затем сдвиньте вправо.
И смотрите, как ваше фото оживает.
10. Используйте градуированный фильтр, чтобы добавить пикантности к вашим изображениям
Вам когда-нибудь казалось, что ваши фотографии немного… скучны?
Вы не одиноки. Эта проблема есть у многих фотографов.
Но один простой способ улучшить ваши скучные изображения…
… использовать инструмент «Градуированный фильтр» Lightroom.
Градуированный фильтр позволяет аккуратно направить «свет» вдоль одной стороны рамки. И это дает прекрасный художественный вид.
Это также добавит глубины плоским изображениям.
Вот что вы делаете:
Сначала щелкните значок «Градуированный фильтр» на панели «Инструменты».
Затем увеличьте экспозицию примерно на 1.00 (хотя можете экспериментировать с другими вариантами).
Наконец, щелкните и перетащите по своему объекту. Это представит «свет.”
Чем дальше вы перетащите фильтр, тем более утонченным будет вид. Я предлагаю перетащить, пока вид не станет естественным. Цель — создать что-то художественное, но , а не подделки.
Вы всегда можете проверить фильтр под разными углами:
И я хочу подчеркнуть: разные углы и настройки придадут разный вид.
Поэкспериментируйте с изменением температуры и оттенка фильтра — и посмотрите, как это повлияет на вашу фотографию.
11.Преобразуйте свои высококонтрастные фотографии в черно-белые
Черно-белая фотография — это , все о контрасте .Почему?
Потому что, когда вы убираете цвета, свет — это все, что у вас остается. И такие фотографии с низким контрастом выглядят просто… плоскими.
А фото высокой контрастности?
Они выглядят потрясающе .
Всякий раз, когда у вас есть высококонтрастная фотография, я рекомендую быстро преобразовать ее в черно-белую — просто чтобы посмотреть, как она выглядит.
К счастью, Lightroom позволяет сделать это одним нажатием кнопки.
Просто откройте панель Presets (в левой части экрана).
Затем откройте раздел Lightroom B&W Presets .
Наконец, нажмите на предустановку B&W Contrast High .
И смотрите, как трансформируется ваше изображение.
Если хотите, вы можете даже немного увеличить контраст. Просто доведите до крайности ползунки Blacks and Whites.
Или, если вам не нравится этот конкретный черно-белый вид, есть ряд других полезных черно-белых предустановок:
А:
Попробуйте! Никогда не знаешь, чем все закончится.
12. Поднимите тени, чтобы добавить деталей в темные области
Одна вещь, от которой страдают многие фотографии?
Недостаточная детализация в темных тонах.
Это приведет к тому, что изображения будут выглядеть немного мутными — взгляда, которого следует избегать.
Но Lightroom предлагает быстрое решение:
Ползунок «Тени».
Поднимает эти темные тона (без увеличения яркости всего изображения).
Просто найдите ползунок на панели «Тон». Затем усиливайте тени, пока не увидите детали.
13. Используйте ползунок температуры, чтобы придать художественный вид
Баланс белого — это процесс выравнивания любых цветовых оттенков в изображении. Обычно это оценивают, глядя на белых.
Белые настоящие белые? Они желтые? Они синие?
Теперь Lightroom предлагает способ сбалансировать белый цвет на ваших фотографиях:
Ползунок температуры.
Фотографы обычно используют ползунок «Температура» для создания нейтральных белых тонов. То есть тона, которые выглядят чисто-белыми и естественными.
Однако…
Вы также можете использовать ползунок «Температура» для создания художественного образа. Тот, который подчеркивает ваши чувства, когда вы сделали снимок.
Это то, что я очень рекомендую!
Вы снимали середину зимы? В снежный день? Затем сдвиньте ползунок «Температура» влево и создайте холодное синее изображение.
Вы снимали во время заката? В жаркий сухой день? Затем переместите ползунок «Температура» вправо — и создайте теплое летнее изображение.
Ползунок температуры прост в использовании. Но это дает вам полный контроль над вашим окончательным изображением.
Так что используйте это хорошо!
14. Поднимите белый ползунок, чтобы добавить немного больше
OomphЯ дал вам много советов, как сделать ваши фотографии яркими.
Но позвольте дать вам еще один. Это очень быстро и легко, и я думаю, вам понравится эффект.
Все, что вам нужно сделать…
… это усиление белых.
То есть перейти в панель «Тон».Поднимите ползунок «Белые» до +50 или около того.
(Конечно, конкретная сумма будет зависеть от вашей фотографии. Но +50 — хорошая отправная точка!)
Это займёт самые яркие части фотографии, чтобы они стали чисто белыми.
Таким образом, если у вашей фотографии белый фон, это создаст действительно высококлассный вид.
Даже если на вашей фотографии нет белого, это все равно полезный трюк. Это поможет оживить тона изображения.
15. Создавайте собственные пресеты для быстрого и эффективного редактирования
Одна из многих замечательных особенностей Lightroom…
… это его предустановки!
Lightroom поставляется с целым рядом полезных пресетов Lightroom.И еще больше вы можете найти в Интернете.
А какие пресеты лучшие?
Те, которые вы делаете сами!
Видите ли, Lightroom позволяет вам создавать свои собственные пресеты — и применять их снова и снова к вашим фотографиям. Это очень полезно для тестирования разных любимых образов. Он также отлично подходит для обеспечения единообразия стиля на ваших фотографиях.
И, конечно же, предустановки позволяют редактировать действительно, действительно быстро.
Создать собственные пресеты просто:
Сначала отредактируйте фотографию в том стиле, который вам нравится.
Затем нажмите значок Plus над панелью предустановок.
Назовите новую предустановку.
И отметьте все настройки, которые хотите включить в свой пресет! Если вам нужна предустановка, которая просто создает S-образную кривую, вы можете не отмечать все элементы, кроме Tone Curve . Если вам нужен пресет, который дает вам оранжево-зеленое разделенное тонирование, вы также можете создать его.
Обещаю:
предустановок значительно повысят эффективность редактирования.
Так что создайте. Сейчас.
И со временем пополните свою коллекцию пресетов!
16. Используйте «Lights Out», чтобы просмотреть окончательное изображение
Когда вы закончили редактировать фотографию в Lightroom, что вы делаете?
У вас может возникнуть соблазн перейти к следующей фотографии.
Но я рекомендую вам воспользоваться моментом и взглянуть на фото в режиме Lights Out.
Lights Out затемняет экран, поэтому вы можете видеть только свое изображение:
Я считаю, что Lights Out позволяет мне тщательно оценить мою финальную фотографию, не отвлекаясь от интерфейса Lightroom.
Это помогает мне увидеть, нужно ли вносить дальнейшие изменения. Достаточно ли яркое изображение? На изображении отсутствуют детали в тенях? Цвета мутные?
ВидLights Out раскрывает все!
Чтобы активировать Lights Out, просто нажмите «L», затем снова «L».
Чтобы деактивировать настройку, нажмите «L» еще раз.
17. Используйте «
до » и « после функции », чтобы избежать чрезмерного редактирования.Lightroom невероятно мощный.
А это значит, что ваши фотографии легко превратить в шедевры искусства.
А еще это просто…
… для редактирования ваших фотографий.
Это все распространенные примеры овертайтинга:
- Добавление слишком большого количества яркости или насыщенности
- Добавление слишком большого контраста
- Использование слишком большого количества сплит-тонирования
- Включая слишком темную виньетку
Итак, это тонкая грань между красивой правкой и переизбытком.
Так как же убедиться, что вы никогда не пересечете его?
Вот мой совет:
Используйте функции «До» и «После» в Lightroom.Это позволяет вам переключаться между исходным и отредактированным изображением. И это выделит любое передержание.
Это еще и удивительно просто:
Просто нажмите клавишу «\»! Это переключится на исходное изображение. Когда вы снова нажмете кнопку «\», вы вернетесь к отредактированной версии.
Я рекомендую вам делать это для каждого изображения, которое вы редактируете, чтобы избежать каких-либо чрезмерных проблем.
В конце концов, вы хотите, чтобы ваши фотографии были максимально яркими!
17 секретов Lightroom: в деталях
Теперь, когда вы закончили эту статью, вы должны иметь представление о многих скрытых панелях, функциях и инструментах, которые предлагает Lightroom.
И вы должны точно знать, как их использовать — для изображений следующего уровня!
Итак, следующий шаг:
Начните редактировать несколько фотографий.

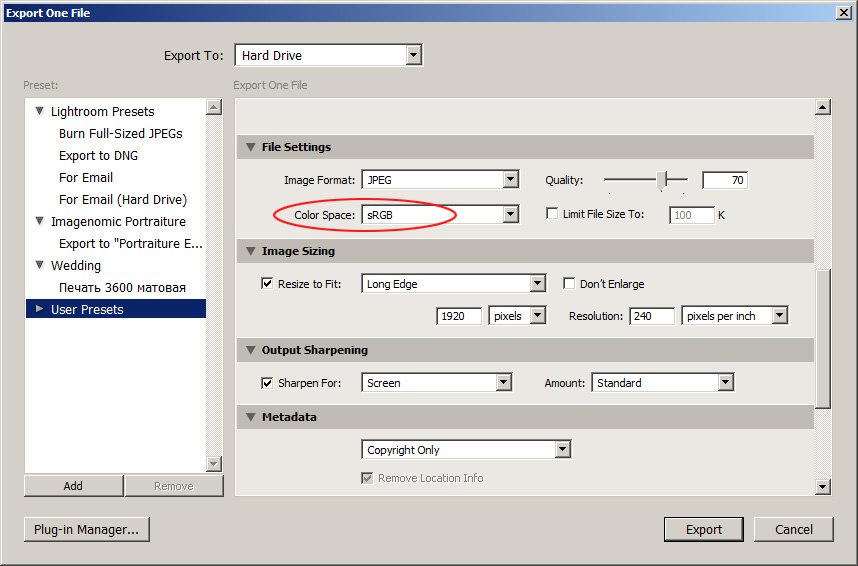

 При сильном удалении слайдера сгладит детали.
При сильном удалении слайдера сгладит детали.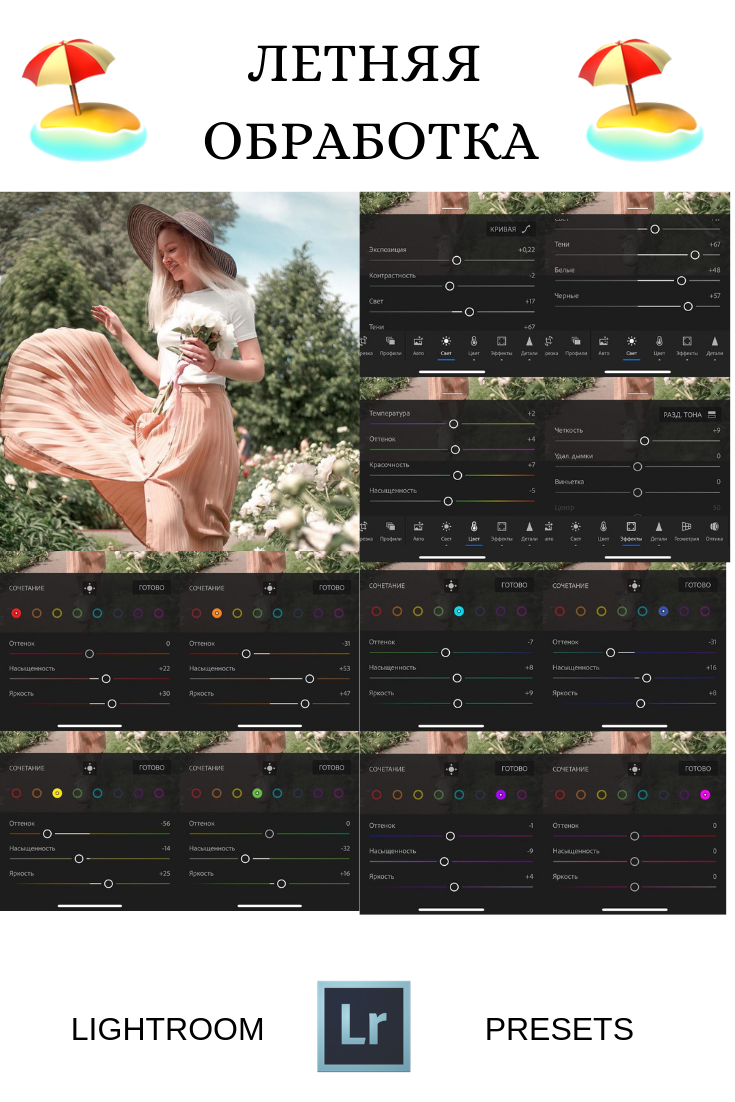
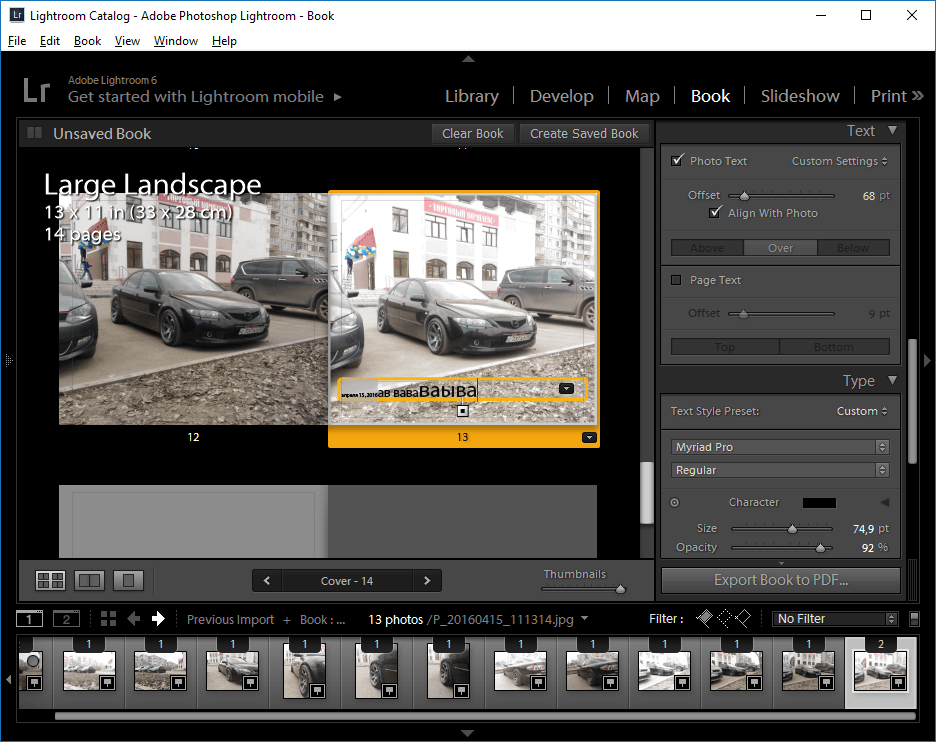 Если перекачать на на телефон, у него закончится память.
Если перекачать на на телефон, у него закончится память.