Развернуто о том, почему не открываются фотографии на компьютере
Часто происходит сбой с Windows 10 — фотографии, изображения просто не открываются в распространенном jpg-формате. Так же и в других версиях. Почему не открываются фотографии на компьютере? Причина проблемы обусловлена несколькими моментами. Ниже представлена вся необходимая информация, собранная из различных источников, для прояснения этого вопроса.
Почему не открываются фотографии на компьютере
Источников проблемы с открытием jpg-файлов на «семерке» существует несколько:
- Произошло изменение файлового расширения на другое, почему и не открываются фотографии, сохраненные на компьютере. В результате осуществляется запуск не нужного графического документа, а вируса на флэшке, находящегося на ней либо скопированного.
- Происходит ассоциация удаленной пользователем программы с нужным файлом.
- Ограниченный доступ к файлам. Невозможность открытия файла связана с тем, что аккаунт юзера не является владельцем каталога файлов.

Решение распространенных проблем
Далее приведены основные способы решения каждой отдельно взятой проблемы. Если произошла смена разрешения файла. Возможно, есть вирусы, которые способны прятать файл на флэш-картах и других носителях. Они помещают свои копии под именем расположенных объектов, сами же файлы скрываются. То есть происходит подмена. Поэтому при двойном клике по изображению не открываются нужные фотографии, загруженные на компьютер. Параллельно идет запуск кода вируса, оказывающий деструктивное запрограммированное воздействие.
При такой ситуации рекомендуется немедленно запустить антивирусную программу, проверяя с ее помощью каталог неоткрывающихся файлов. Далее нужно активировать функцию, показывающую расширения для знакомых документов.
Нужно сделать следующее:
- Осуществить вход в основное меню проводника Windows, выбрать вкладку «упорядочить» и войти в параметры папок.
- Переход на «Вид». Здесь нужно найти скрывающую расширение опцию, убрать напротив нее флажок.
 Снова проверить расширения неоткрывающихся фото.
Снова проверить расширения неоткрывающихся фото.
Если все нормально, можно двигаться далее.
Ассоциации графических файлов
Может возникнуть и такая ситуация: графическая программа просто удалена целенаправленно или же случайно. Почему некоторые фотографии и не открываются на компьютере. Также вероятно появление окна, чтобы выбрать приложение для открытия файла. В этом случае рекомендованы следующие шаги:
- Войти на «Панель управления».
- Выбрать программы «По умолчанию».
Проходим по ссылке, по которой осуществляется переход к заданиям приложений по умолчанию. Здесь нужно поставить флажок напротив одной из последних входящих в список пользовательских программ для просмотра фото. Выбрать «По умолчанию».
Здесь нужно выбрать разрешения, файлы с которыми будут открываться для просмотра на компьютере, используя стандартный метод просмотра графических изображений.
Существует альтернатива стандартным программам: FastStone, InfanView, XnView. При их наличии в «семерке» — выбрать их. Все сделано. Теперь нужно проверить, открываются ли нужные файлы.
При их наличии в «семерке» — выбрать их. Все сделано. Теперь нужно проверить, открываются ли нужные файлы.
Иногда возникает вопрос: почему фотографии на компьютере открываются через «Яндекс» либо через иной браузер? Ответ достаточно прост: возможно, что вы скачали .webm файл, который открывается исключительно в браузере, либо по каким-то странным обстоятельствам ваш браузер является стандартным средством для открытия изображений. На скриншоте выше показано, как это изменить.
После проведения переустановки ОС происходит смена имени аккаунта. В случае наличия в собственности каких-либо данных, остальные юзеры не имеют доступа. Это также одна из причин, почему не открываются на компьютере фотографии. Чтобы решить эту проблему, нужно просто заменить владельца.
Для этого производится запуск проводника, вход в параметры посредством функции «Упорядочить». На появившейся вкладке «Вид» убираем опцию «Использовать мастер общего». Сохранить.
Далее нужно найти категорию «Безопасность», для чего следует войти в «Свойства», открыв меню каталога.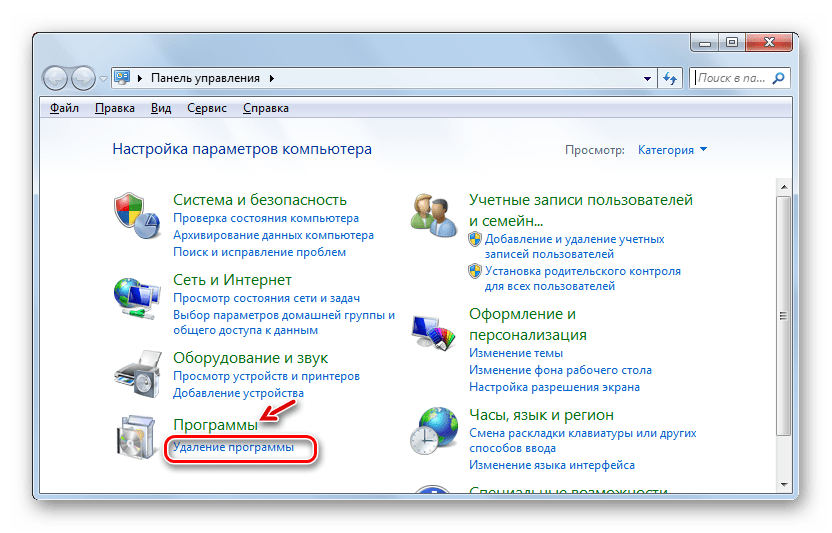
Открытие «Дополнительно» переводит в категорию «Владелец». Здесь происходит изменение учетной записи на нужную.
Существует вероятность отсутствия вкладки. В этом случае поиск осуществляется в «Других пользователях». Открывается вкладка «Поиск». В строке ввести учетную запись, сделав отметку напротив «Замены владельца». Закрыть все лишние окна. При появляющихся на экране вопросах – дать утвердительные ответы. Могут появляться предупреждения.
Советы Microsoft
Создатели Windows 10 рекомендуют инструмент, решающий трудности с показом слайдов, изображений, даже когда почему-то фотографии на компьютере не открываются. Этот инструмент носит название Launch FixIt. Пригодится для исправления таких проблем, как:
- Невозможность установки pics как заставки.
- Не работает функция предпросмотра.
- Обратный порядок визуализации цветов изображений во время предпросмотра.
- Артефакты, сбои в перелистывании изображений.
Это вся информация, связанная с возникновением проблем при открытии пиксельных изображений на компьютере. Из вышеприведенной информации легко понять, почему не открываются фотографии на компьютере.
Из вышеприведенной информации легко понять, почему не открываются фотографии на компьютере.
Почему не показывает фотографии в контакте. Почему вконтакте не открываются фотографии
Если вы не можете загрузить фотографии на сайт vkontakte, проверьте, включен ли Java-Script в вашем браузере. Для этого перейдите в меню «Инструменты», пункт «Настройки». Перейдите во вкладку «Содержимое», установите флажок в пункте «Использовать Java-Script», если его нет. Щелкните по кнопке «ОК». Проблемы с загрузкой фотографий могут возникнуть, если вами используются плагины в браузере для кэширования изображений. Настройте плагин, обновите браузер и повторите попытку загрузить фото.Фотографии могут не загружаться из-за включенного фаервола — перейдите в настройки, выберите пункт «Сетевые подключения» и вкладку «Дополнительно», щелкните «Отключить».Проверьте размер фотографии , которую вы загружаете, так как многие социальные сети имеют ограничение на размер загружаемых изображений, к примеру, на сайт vkontakte. ru нельзя загрузить картинку более 5 мегабайт и с другим расширением, кроме GIF, BMP, PNG и JPG, TIF. Проблемы с загрузкой фото на сайт «Вконтакте» бывают вызваны конфликтом с браузером. Часто такая ошибка появляется у пользователей программы Opera. Воспользуйтесь приложением Internet Explorer, Mozilla Firefox. Проверьте настройки соединения — часто возникают ошибки при подключении к интернету с помощью прокси. При возникновении ошибок с загрузкой фото попробуйте очистить кеш. Для этого перейдите в меню «Инструменты» в программе Opera и выберите пункт «Настройки». Перейдите во вкладку «Дополнительно». Выберите строку «История». Очистите кэш с помощью соответствующих кнопок «Очистить». В браузере Mozilla Firefox перейдите в «Настройки», выберите вкладку «Приватность» и перейдите в раздел «Личные данные», щелкните по кнопке «Очистить сейчас». В этом же меню можно установить настройку автоматической очистки кеша после закрытия браузера. Чтобы очистить кэш в программе Internet Explorer, перейдите в меню «Сервис», перейдите в раздел «Временные файлы интернета», щелкните по кнопке «Удалить файлы».
ru нельзя загрузить картинку более 5 мегабайт и с другим расширением, кроме GIF, BMP, PNG и JPG, TIF. Проблемы с загрузкой фото на сайт «Вконтакте» бывают вызваны конфликтом с браузером. Часто такая ошибка появляется у пользователей программы Opera. Воспользуйтесь приложением Internet Explorer, Mozilla Firefox. Проверьте настройки соединения — часто возникают ошибки при подключении к интернету с помощью прокси. При возникновении ошибок с загрузкой фото попробуйте очистить кеш. Для этого перейдите в меню «Инструменты» в программе Opera и выберите пункт «Настройки». Перейдите во вкладку «Дополнительно». Выберите строку «История». Очистите кэш с помощью соответствующих кнопок «Очистить». В браузере Mozilla Firefox перейдите в «Настройки», выберите вкладку «Приватность» и перейдите в раздел «Личные данные», щелкните по кнопке «Очистить сейчас». В этом же меню можно установить настройку автоматической очистки кеша после закрытия браузера. Чтобы очистить кэш в программе Internet Explorer, перейдите в меню «Сервис», перейдите в раздел «Временные файлы интернета», щелкните по кнопке «Удалить файлы».
Пользователи персональных компьютеров нередко сталкиваются с проблемами при загрузке приложений. В одних случаях программы при этом выдают сообщение об ошибке, в других – просто не запускаются. Чтобы разобраться с проблемой, необходимо выявить ее причину.
Инструкция
Посмотрите, что происходит при загрузке приложения. Если при этом возникает сообщение об ошибке, запишите его и сохраните. Попробуйте выяснить характер данной проблемы, воспользовавшись интернетом, сайтом Microsoft или системной справкой.
Вспомните, какие действия вы совершали с системой ранее. Возможно, проблемы с запуском возникли из-за конфликта с другими приложениями, которые были установлены позже. Часто открыть ту или иную программу не позволяет антивирус, считающий ее опасной для системы. В этом случае можно попробовать на время запуска приложения.
Системные вирусы также способны приводить к ошибкам при загрузке приложений. Если ранее программа запускалась нормально, возможно, теперь в нее проник вирус, препятствующий ее открытию. Проверьте пусковые файлы приложения антивирусом для выявления источника проблем.
Проверьте пусковые файлы приложения антивирусом для выявления источника проблем.
Работая в интернете, мы часто загружаем со своего компьютера изображения на сайты. Это могут быть аватары на форумах или же фото для социальной сети. Изображения являются важной частью нашей интернет-активности. И если появляются проблемы с их загрузкой, то это не может не расстраивать. Существует несколько объективных причин, по которым ваш компьютер не может загрузить фотографии в интернет.
Проблемы в настройках браузера
Если не получается загрузить изображения, это может указывать на отключение Java-script в браузере. Если вы задаетесь вопросом: Почему не загружаются фото на сайт Vkontakte? Значит, стоит проверить свой браузер и включить при необходимости Java-Script. Чтобы сделать это, вам потребуется зайти в пункт «Настройки», выбрать меню «Инструменты». Далее вам следует перейти в раздел «Содержимое» и установить флажок напротив пункта «Использовать Java-Script», если он там отсутствует.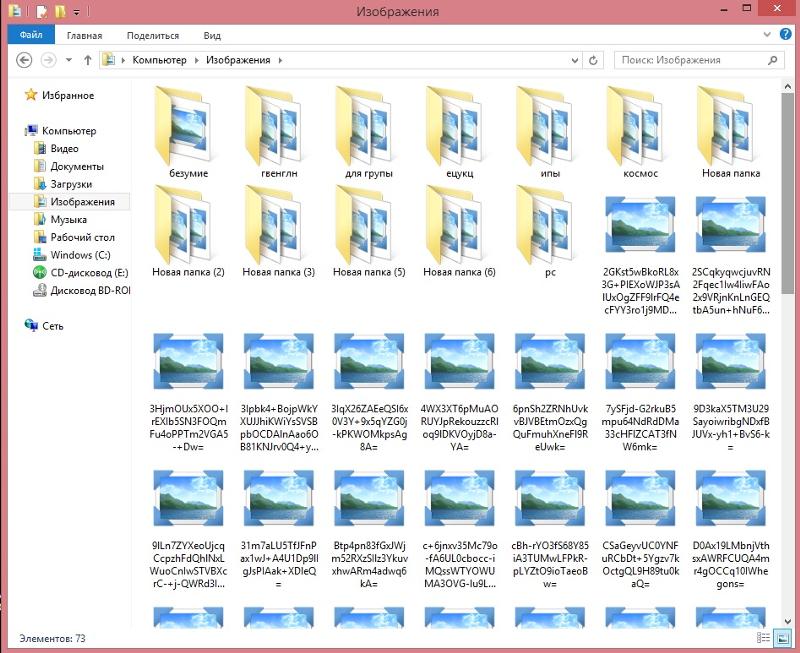
Следующей распространенной причиной, по которой может сорваться попытка загрузить фотографию, является использование плагинов. Для того чтобы устранить эту причину, достаточно настроить плагин, выключить браузер, и снова попробовать загрузить фотографии.
Еще одна причина на сайтах ВКонтакте или Одноклассники, почему не загружаются фото – это кэш-файлы, от которых браузер необходимо периодически очищать. Эта функция существует во всех интернет-браузерах.
Если вы пользуетесь Opera, вам следует перейти в настройки, далее, через меню «Дополнительно», перейдите в строку «История» и нажмите кнопку «Очистить». В настройках программы Mozilla Firefox найдите меню «Приватность» и в разделе «Личные данные» выберите кнопку «Очистить сейчас». Что касается браузера Internet Explorer, то, чтобы очистить кэш, в меню «Сервис» найдите вкладку «Временные файлы интернета» и удалите их с помощью соответствующей кнопки.
Влияние других программ
Иногда включенный «Фаервол» может препятствовать процессу загрузки фотографий.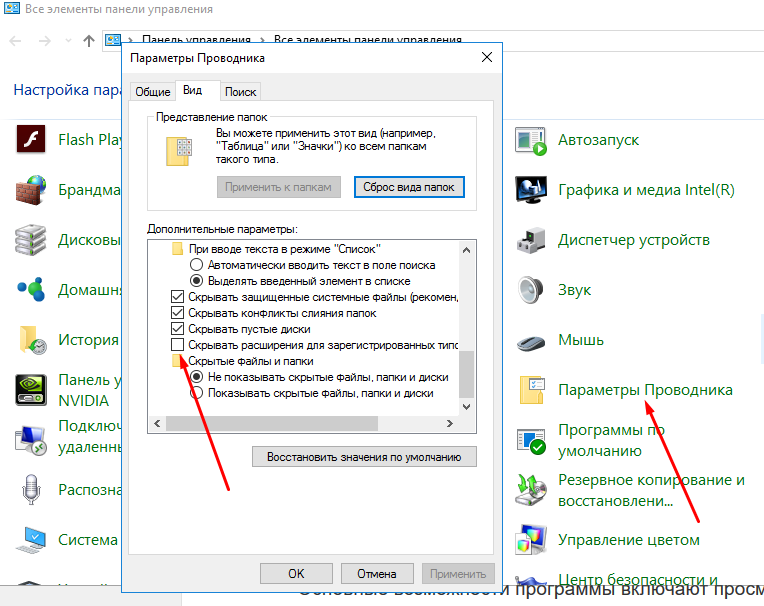 Для того чтобы устранить эту проблему, зайдите в настройки, далее перейдите в пункт «Сетевые подключения», найдите вкладку «Дополнительно» и нажмите соответственно «Отключить».
Для того чтобы устранить эту проблему, зайдите в настройки, далее перейдите в пункт «Сетевые подключения», найдите вкладку «Дополнительно» и нажмите соответственно «Отключить».
Часто причиной, почему ВКонтакте не загружается фото, бывает размер файла, который вы пытаетесь загрузить. Во многих социальных сетях существует ограничение по размеру загружаемых файлов. Например, на сайте Vkontakte.ru вам не удастся загрузить изображение размером больше 5-ти мегабайт. К тому же, существует четкий список расширений, в которых должны быть представлены картинки. И если ваша фотография имеет не соответствующее расширение, то могут возникнуть проблемы с загрузкой.
Слишком слабое соединение с интернетом – весьма частая причина невозможности загрузить фото на сайт, когда браузер слишком долго ждет отклика от сайта. Проверьте, нет ли у вас ошибок соединения, особенно если вы подключены к сети интернет через прокси.
С появлением социальных сетей отпала необходимость показывать фотографии из отпуска всем друзьям и знакомым по очереди: достаточно загрузить их в свой аккаунт в социальной сети, и все желающие смогут их посмотреть.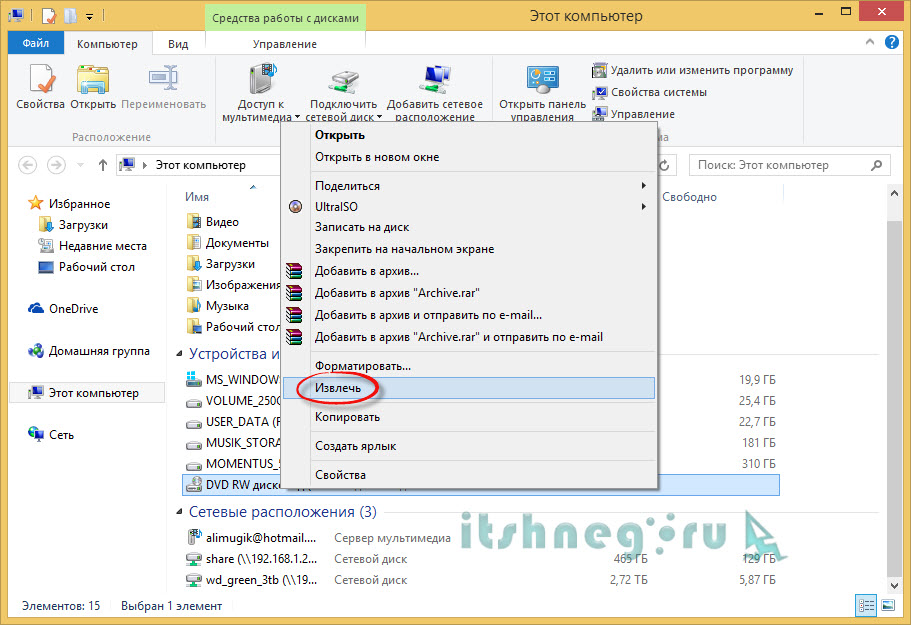 Но иногда с загрузкой фото и картинок бывают проблемы, и как от них избавиться, расскажет Страна Советов.
Но иногда с загрузкой фото и картинок бывают проблемы, и как от них избавиться, расскажет Страна Советов.
1. Неправильный формат изображения
Для начала проверьте, соответствуют ли фотографии, которые вы хотите загрузить, требованиям социальной сети. Дело в том, что сеть В контакте поддерживает ограниченное количество форматов (JPG, PNG, GIF), кроме того, максимальный размер загружаемой фотографии составляет 5 Мб. Если фото, которые вы хотите загрузить, не соответствуют этим требованиям, вам нужно пересохранить их в нужном формате и/или уменьшить размер.
Почему не загружается фото в контакт: причины, решение
2. Браузер не грузит фото
Если же изображение соответствует всем требованиям, но фотография у вас все равно не загружается, проблема может быть с вашим браузером. Чаще всего подобная проблема наблюдается в браузере Opera, особенно если у включен режим
. Попробуйте отключить его, если это все равно не помогает (или если турбо-режим был отключен изначально), попробуйте загрузить фото, используя другой браузер.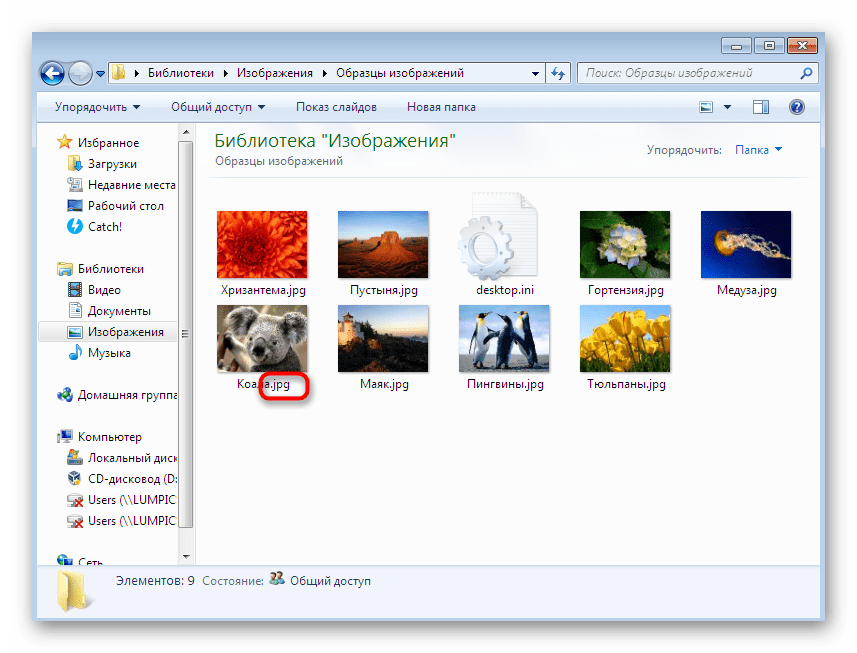
Фотографии ВКонтакте не загружаются: решение проблемы
Кстати, ошибка может возникать, если у вас стоит устаревшая версия браузера или же бета-версия. Обновите браузер до стабильной версии и проверьте, включены ли в настройках изображения и , если нет — включите. Если вы используете в браузере плагин для кеширования изображений, его нужно правильно настроить или вообще отключить. — просто на всякий случай — тоже не помешает.
3. Интернет-соединение не позволяет загрузить изображение
Также бывает так, что загрузить картинки не получается из-за проблем с интернет-соединением. Причиной может, к примеру, быть . В этом случае вам придется разбираться с вашим провайдером. Но прежде чем ругаться с техподдержкой провайдера, отключите торренты и другие программы для скачивания из интернета — возможно, виноваты они.
Фото в ВК: ищем причину, почему не загружается
Также проблема с загрузкой фото может возникать, если вы подключены к интернету через прокси-сервер (в том числе и сидите в социальной сети через анонимайзер), прямое подключение может помочь.
Если вы ставили какие-либо сторонние программы для В контакте (скажем, для сохранения видео или музыки), их нужно удалить, а потом для надежности проверить компьютер антивирусом — возможно, именно эти программы блокировали загрузку фотографий.
4. Причина в самом Вконтакте
Наконец, можно просто подождать — возможно, у вас не загружается фото из-за временного «глюка» В контакте или вашего браузера, и через некоторое время все пройдет.
Не грузит фото ВК: возможны проблемы на сайте
Если же проблема сама собой не проходит, можно попытаться связаться с администрацией, для этого:
- В нижнем меню сайта выберите пункт «Помощь» и кратко опишите ситуацию в соответствующем поле.
- Чтобы форма открылось полностью, нужно под списком распространенных проблем нажать кнопку «Ни один из этих вариантов не подходит».
- Введите заголовок вопроса (к примеру, «Невозможно загрузить фотографии»), кратко опишите проблему, нажмите «Отправить».
 При желании перед отправкой можно прикрепить изображение (скажем, если при загрузке фото выскакивает ошибка, желательно сделать скриншот ошибки для большей наглядности).
При желании перед отправкой можно прикрепить изображение (скажем, если при загрузке фото выскакивает ошибка, желательно сделать скриншот ошибки для большей наглядности).
Также на некоторых сайтах вы можете встретить совет обратиться в соответствующую тему в техподдержке Вконтакте. Но на данный момент эта тема закрыта для новых жалоб, потому что основная причина, как выяснилось, была в установленных сторонних приложениях и дополнениях для сайта, о которых мы уже писали выше.
ВКонтакте не открывает или не загружает фото
Сегодня мы с вами разберем проблему с загрузкой изображений и ответим на популярный вопрос «Почему Вконтакте не загружаются фотографии?»
Решение проблемы от Игоря
Нужно заходить Вконтакт по ссылке https://vk.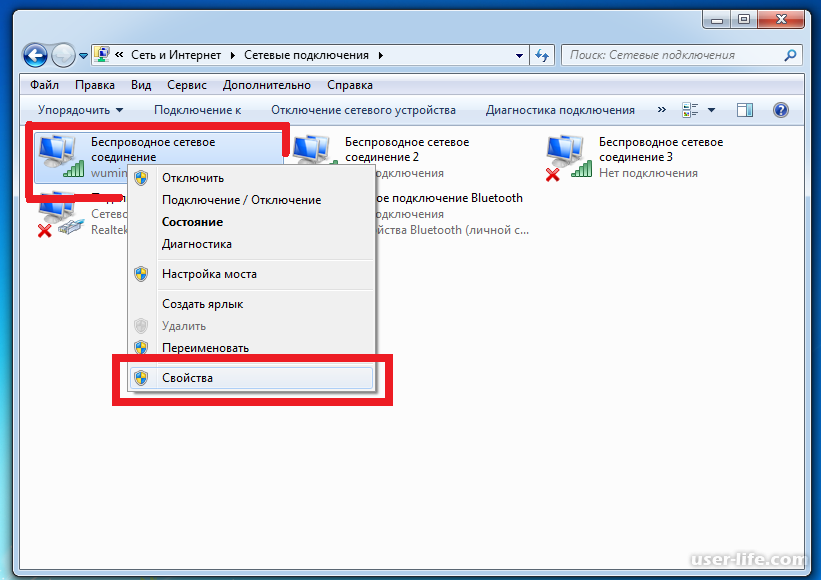 com/settings (именно с https в начале) и в разделе «Безопасность Вашей страницы» поставьте галочку «Всегда использовать безопасное соединение». Вот это мне помогает.
com/settings (именно с https в начале) и в разделе «Безопасность Вашей страницы» поставьте галочку «Всегда использовать безопасное соединение». Вот это мне помогает.
Ваша внимательность
Перед тем как загрузить фотографию, прочтите какого размера и формата должна быть картинка, в социальную сеть Вконтакте можно загружать фотографии размером не более 5 мегабайт и такими расширениями как JPG, PNG и GIF.
Конфликт с браузером
Чаще всего данная проблема возникает в браузерах Опера и Internet Explorer, попробуйте установить любой другой браузер, например Google Chrome или Mozilla Firefox. Также может помочь очистка кэша браузера, о том, как это сделать
Настройки Интернета
Убедитесь, что с вашим интернетом всё в порядке:
- Отключите всё программы, которые могут качать материалы с Интернета.
- Убедитесь, что вы не подключены через прокси-сервер.
- Попробуйте загрузить другой сайт.
Обращайтесь в тех. поддержку
Надеюсь, я помог вам ответить на вопрос «В контакте не загружаются фотографии?» , если проблема осталась, пишите в комментариях, будем решать.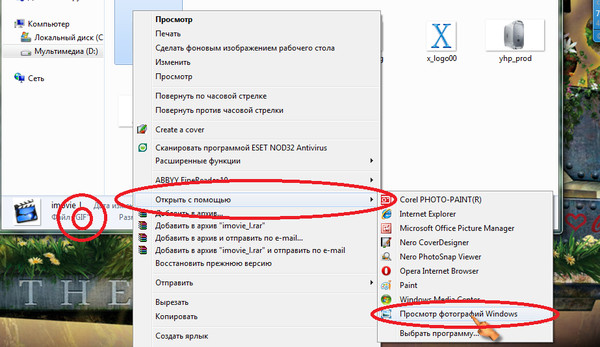
Если вам помогла или понравилась данная статья, не забудьте поставить свой лайк , это поможет другим пользователям найти её быстрей. А я смогу узнать, что интересует вас больше всего, чтобы подготовить и написать еще больше интересных и полезных статей! С уважением, Вячеслав.
Пользователи Интернета периодически сталкиваются со следующей проблемой – не открываются фотографии в Контакте. Причиной данной неполадки могут быть несколько факторов. Попытаемся рассмотреть наиболее распространенные из них. Итак, за дело.
Проблемы с браузером
Иногда работу ВКонтакте очень тормозит сам браузер. В нем могут быть запущены приложения, которые нагружают оперативную память и не дают быстро работать сайтам. Если именно это является причиной того, почему не открываются фото в Контакте, то следует быстро перезагрузить браузер, а затем в его настройках почистить все блокирующие приложения. Особенно часто такие неурядицы возникают у пользователей Internet Explorer, Mozilla Firefox и Opera.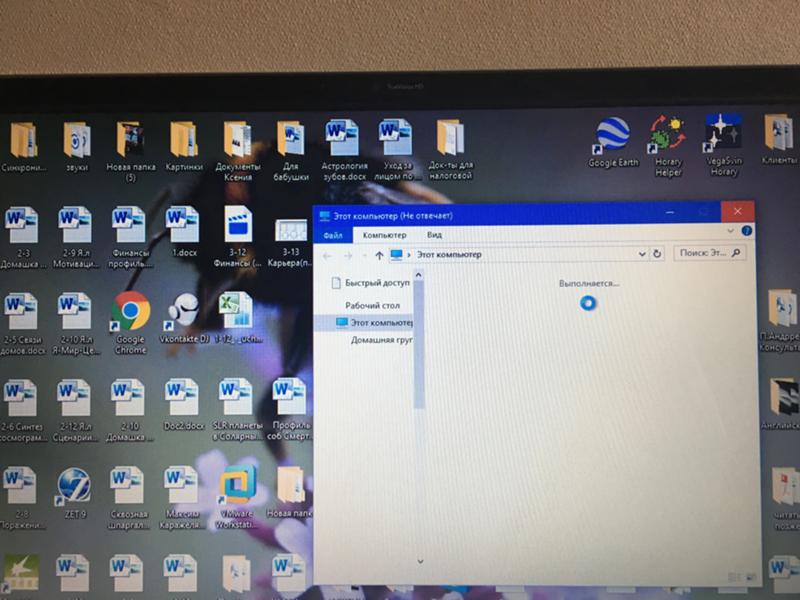
Неполадки с модемом или роутером
Обновили браузер, но проблемы с просмотром фото в ВК не исчезли? Тогда следует проверить свой роутер. Вполне возможно, его настройки сбились. Чтобы возобновить нормальную работу устройства, необходимо просто перезагрузить его, нажав соответствующую кнопку (обычно она находится на боковой панели).
Отсутствие Интернета
Еще одной распространенной причиной того, почему ВК не грузит фото, является перебои в работе провайдера. У некоторых поставщиков Интернета они часто случаются в непогоду – сигнал периодически пропадает, что значительно усложняет задачу загрузки тяжелых файлов в режиме онлайн. Скорость приема-передачи данных падает в разы, что будет видно и при попытке загрузки других страниц. На их открытие может уходить более одной минуты.
Совет: при отсутствии Интернета сразу же свяжитесь со своим провайдером и расскажите о своей проблеме. Обычно такая неполадка при вмешательстве специалистов устраняется в течении получаса.
Профилактика ВКонтакте
Если все вышеперечисленное не дало результата, то, скорее всего, социальная сеть ВКонтакте проводит профилактические работы. Профилактика может стать причиной того, что не открываются фото в Контакте. Обычно, она осуществляются при обновлении функциональных возможностей ресурса. Не следует забывать о том, что периодически ВК систематизирует свои базы данных. Эта приводит к замедлению ресурса приблизительно раз в один-два месяца. Администрация ВКонтакте не предупреждает пользователей о работах на сайте, поэтому заблаговременно узнать о них практически невозможно.
Страницы загружаются не полностью. Браузер не до конца открывает сайты и картинки
На этой странице я постараюсь собрать все известные мне решения проблемы, когда в браузере страницы загружаются не до конца. Сайты открываются не полностью. Например, не загружаются некоторые изображения, или скрипты на сайтах. Страницы в браузере отображаются криво, или загружается только часть сайта. А некоторые сайты вообще не открываются. Или открываются но не с первого раза, а со второго, или третьего. Мы рассмотрим решения для Windows 10, 8, 7. Проще говоря, для компьютеров. Если вы столкнулись с такой проблемой на мобильном устройстве, то скорее всего причина в маршрутизаторе (если вы подключены через него). Об этом я подробнее напишу в статье. Вот как примерно это все выглядит.
А некоторые сайты вообще не открываются. Или открываются но не с первого раза, а со второго, или третьего. Мы рассмотрим решения для Windows 10, 8, 7. Проще говоря, для компьютеров. Если вы столкнулись с такой проблемой на мобильном устройстве, то скорее всего причина в маршрутизаторе (если вы подключены через него). Об этом я подробнее напишу в статье. Вот как примерно это все выглядит.
Я сам несколько раз сталкивался с проблемой, когда браузер у меня открывал сайты не полностью. Например, ВКонтакте на загружались картинки. В Одноклассниках и других социальных сетях такое тоже бывает. Уже точно не помню, но решение у меня было простым: очистка кэша, перезапуск браузера. Бывают и более серьезные причины. Например, неверное значение MTU. Этот параметр можно сменить в настройках маршрутизатора, или в самой Windows.
Самые частые причины:
- Глюк браузера. Как правило, помогает перезапуск браузера, перезагрузка компьютера, очистка кэша браузера.
- Проблема с дополнениями в браузерах.
 Иногда, некоторые дополнения установленные в браузере не дают полностью загружать страницу. Чаще всего виновны в этом дополнения, которые блокирует рекламу на сайтах.
Иногда, некоторые дополнения установленные в браузере не дают полностью загружать страницу. Чаще всего виновны в этом дополнения, которые блокирует рекламу на сайтах. - Неправильное значение MTU. Мы не будем разбираться что это и как оно влияет на загрузку сайтов, но очень часто из-за него сайты либо не загружаются вообще, либо загружаются не полностью. Как я уже писал выше, MTU можно сменить в настройках роутера (если интернет подключен напрямую, то в настройках Windows). Обычно там стоит значение 1500. После установки 1460 все начинает открываться нормально. Но нет никакой гарантии, что в вашем случае проблема именно в MTU.
- Вирусы и вредоносное ПО. Уверен, что некоторые вирусы могут мешать браузерам нормально отображать странички.
Хочу заметить, что такие проблемы с «кривым» отображением сайтов могут наблюдаться во всех браузерах: Firefox, Opera, Chrome, Яндекс Браузер, Microsoft Edge и даже у Internet Explorer. Который и без каких-то проблем может загружать сайты не полностью, или криво 🙂
Сайты открываются не полностью: первое решение и поиск причины
Для начала я советую закрыть браузер и перезагрузить компьютер, или ноутбук. Возможно, все будет отлично работать. Если подключение к интернету через роутер, или модем, то его так же можете перезагрузить. Это точно не помешает.
Возможно, все будет отлично работать. Если подключение к интернету через роутер, или модем, то его так же можете перезагрузить. Это точно не помешает.
Так как в наше время практически всегда установлен маршрутизатор, и все устройства подключатся к интернету через него, то проверьте, как открываются сайты на других устройствах. Можно проверить даже на Android, или iOS смартфонах и планшетах. Но лучше, кончено, на компьютере. Если есть возможность, подключите свой компьютер к другому интернету. Например, к другой Wi-Fi сети, которую даже с телефона можно раздать.
Проверьте, как все работает через другой браузер. Даже стандартный. Вспомните, может вы перед этим устанавливали какие-то дополнения, или программы.
Отключите блокировщик рекламы, если он у вас установлен. Например: Adblock, Adguard, AdMuncher.
Так мы сможем понять в чем причина нашей проблемы, и куда двигаться дальше. Можете результат этих проверок и размышлений описать в комментариях.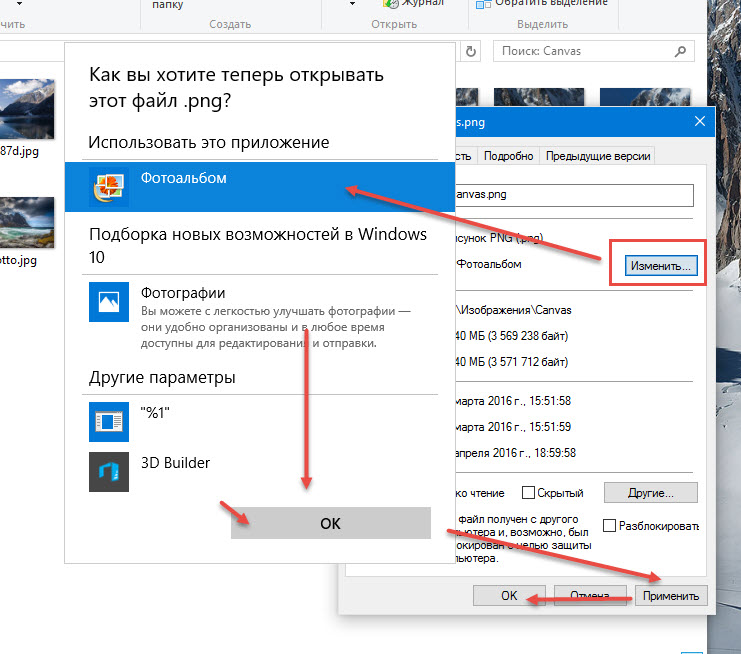 Я постараюсь помочь.
Я постараюсь помочь.
Чистим кэш браузера
Это одно из первых решений, которое нужно попробовать при появлении подобного рода проблем. На эту тему я планирую отдельную статью, но здесь коротко покажу как очистить кэш в самых популярных браузерах.
- Opera. Открываем «Меню» – «Другие инструменты» – «Очистить историю посещений» (или Ctrl + Shift + Del). Оставляем выделенным только пункт «Кэшированные изображения и файлы».
И нажимаем «Очистить историю посещений». Подробнее об этом в статье: как очистить историю, кэш, куки браузера Opera. - Chrome. «Меню» – «Дополнительные инструменты» – «Удаление данных о просмотренных страницах». Дальше выделяем «Изображения и другие файлы…» и очищаем.
После этого можно перезапустить Хром. - Firefox. «Меню» – «Настройки» – Вкладка «Приватность». Выберите «удалить вашу недавнюю историю».
- Яндекс Браузер. Чтобы не лазить по меню, можно нажать сочетание клавиш Ctrl + Shift + Del.
Дальше выбрать «Файлы, сохраненные в кэше» и очистить их.
Если у вас какой-то другой браузер, то думаю, что вы без проблем найдете функцию очистки кэша в настройках. Или спрашивайте в комментариях.
Проверка установленных в браузере дополнений
Если очистка кэша не помогла, и страница в браузере по прежнему открываются не полностью, то рекомендую проверить установленные дополнения и временно их отключать (если они есть).
Сделать это можно так же в настройках браузера, где-то в разделе «Расширения», «Дополнения». Для примера, в браузере Опера:
Отключите на время все установленные расширения.
Если не знаете где в вашем браузере находятся эти настройки, то посмотрите эту статью. В ней я показывал, как управлять расширениями в популярных браузерах.
Так же посмотрите, какие у вас установлены и запущены программы на компьютере. Может найдете что-то подозрительное.
MTU и проблемы с неполной загрузкой сайтов
Об этом параметре я уже рассказывал выше в статье. Как правило, его меняют в настройках маршрутизатора.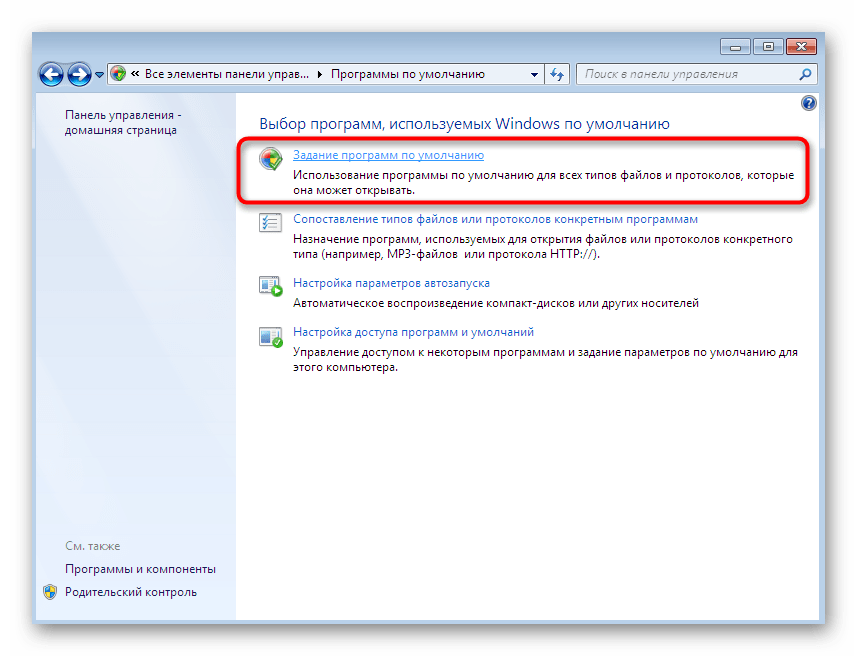 Очень часто из-за неправильного значения MTU возникают проблемы с отображением страниц при подключению к интернету через 3G/4G модемы. Когда модем подключен к роутеру. Но и с кабельным подключением такое бывает.
Очень часто из-за неправильного значения MTU возникают проблемы с отображением страниц при подключению к интернету через 3G/4G модемы. Когда модем подключен к роутеру. Но и с кабельным подключением такое бывает.
Сменить MTU можно в настройках роутера, в разделе с настройкой подключения к интернету: «WAN», «Интернет».
Для начала нужно зайти в панель управления маршрутизатором.
Покажу как менять MTU на некоторых роутерах.
TP-Link
В разделе WAN есть пункт «MTU Size». По умолчанию там 1500. Можно прописать 1460, или даже 1400.
Если у вас PPPoE, то нужно нажать на кнопку «Advanced» и там сменить значение.
Сохраните настройки и перезагрузите роутер.
ASUS
В разделе «Интернет». Поле «MTU».
Не забудьте сохранить настройки.
Я не могу подробно показать, как это делать на маршрутизаторах разных производителей. Поэтому, если не найдете у себя эти настройки – пишите в комментариях.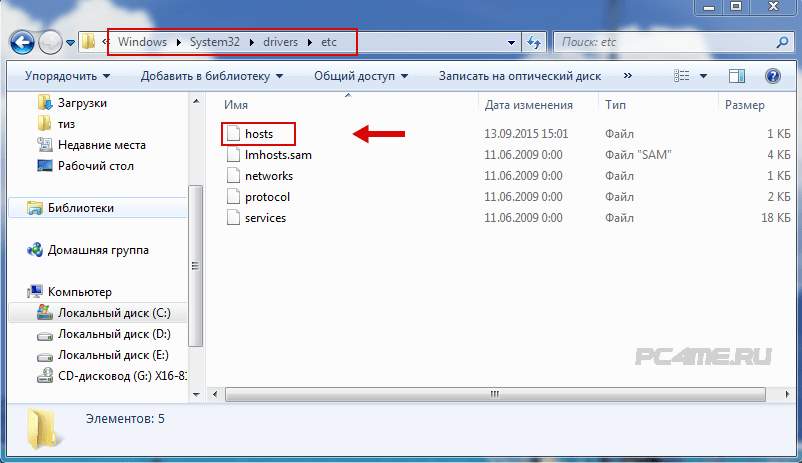
Проверка на вирусы и еще…
Если ничего не помогает, то не лишним будет проверить компьютер на вирусы. Можете запустить сканирование в антивирусе (если он установлен), или проверить систему одной из бесплатных антивирусных утилит. Например, Dr.Web CureIt!.
Если при подключении к другому интернету (Wi-Fi сети) сайты загружаются с первого раза и полностью, то есть смысл позвонить в поддержку провайдера и объяснить проблему. Может это у них какие-то неполадки.
Так же можно еще попробовать сменить DNS на Google Public DNS.
Рассказал все, что знаю по этой теме на данный момент. Если будет новая информация, обязательно добавлю ее. Вы так же можете делится своими наблюдениями и советами. Всего хорошего!
Почему компьютер видит не все фото на iPhone? 3 причины!
Всем привет! Буквально вчера я написал инструкцию о том, почему компьютер не видит ни одной фотографии на iPhone (ошибка «На этом устройстве не обнаружено изображений или видео»), а сегодня подумал — ведь ситуация может сложиться иначе. Как?
Как?
Ну, например: какие-то фотографии с iPhone компьютер видит, но не все! Одна, две, сотня, тысяча — не важно. Главное, что на iPhone они вроде бы есть, а при подключении к ПК — их уже нет.
Поэтому, давайте разбираться, куда делась часть фотографий с iPhone и как всё-таки заставить компьютер «прозреть» и наконец-то увидеть все возможные изображения, которые находятся на нашем любимом (это, как вы понимаете, не точно) смартфоне от компании Apple. Раз, два, три. Поехали!
Сразу скажу, что:
Не нужно проверять iTunes, провода, USB, драйвера и т.д. (как это написано на многих интернет-ресурсах) — это здесь ни при чём.
Почему? Потому что всё вышеперечисленное не может повлиять на пропажу отдельно взятых фотографий. А что же может? У подобного безобразия есть только три основных причины. Вот они!
Так, стоп.
Перед тем как начать, выполните следующие действия:
- Жестко перезагрузите iPhone.

- Перезагрузите компьютер.
- Переподключите iPhone к ПК.
Иногда этого вполне достаточно для того, что связка iPhone-компьютер «проснулась» и система увидела абсолютно все фотографии.
Не сработало? Вот теперь точно поехали!
«Облачные» сервисы
В частности, во всех проблемах с отображением фото на ПК может быть виноват iCloud.
Всё дело в том, что в iOS есть «замечательные» функции «Фото iCloud» + «Оптимизация хранилища», которые позволяют сэкономить место на устройстве за счёт того, что при недостатке свободной памяти полноценные фотографии «выгружаются» в облако, а на iPhone остаются только миниатюры в низком разрешении.
Получается:
- Мы открываем «Фотоплёнку» на iPhone и видим фотографии.
- Но, на самом деле, на iPhone их нет — они хранятся в iCloud.
- Соответственно, при подключении к компьютеру их тоже не видно.
А так как таким образом могут хранится не все фотографии, то и результат на лицо — часть фото ПК видит, а часть — нет.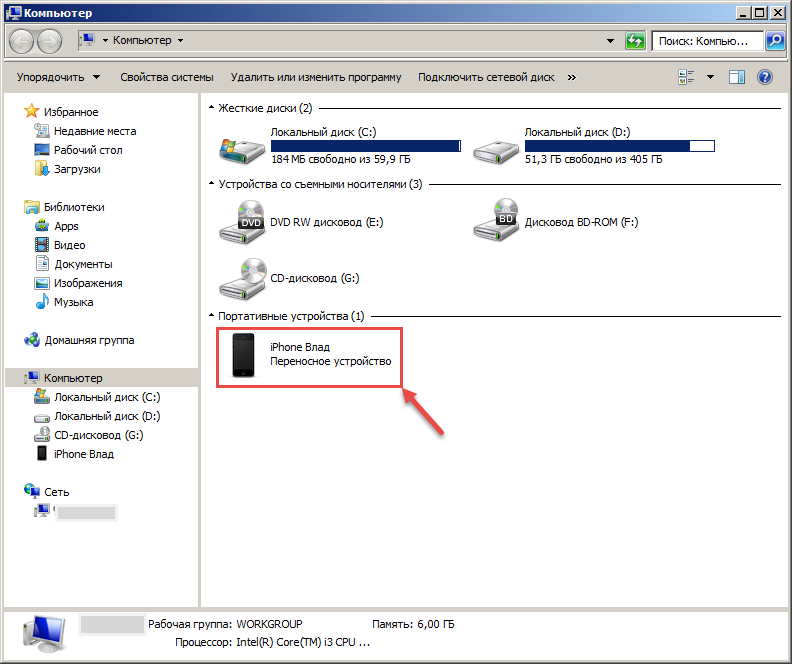
Что делать? Вернуть эти фото на устройство или скачать их напрямую из «облака».
Каким образом? Если кратко:
- Для возврата фото — активировать опцию «Сохранение оригиналов» в настройках iPhone и ждать.
- Для загрузки напрямую — открыть сайт iCloud.com, ввести данные учётной записи и перейти в раздел «Фото».
Можно рассказать чуть подробней? Конечно! У меня есть полноценная инструкция на эту тему — «Восклицательный знак на фото iPhone и как его убрать».
Особенности работы iOS
Честно говоря, я не знал, как озаглавить этот пункт, поэтому:
Пусть будет так.
Ещё один момент — у многих «продвинутых пользователей» этот пункт вызовет непонимание, но, поверьте, не все такие «продвинутые»:)
А теперь к сути. Всё дело в том, что из-за особенностей операционной системы iOS, iPhone не работает «как флешка» — при подключении к компьютеру он не покажет абсолютно все картинки, которые есть на устройстве.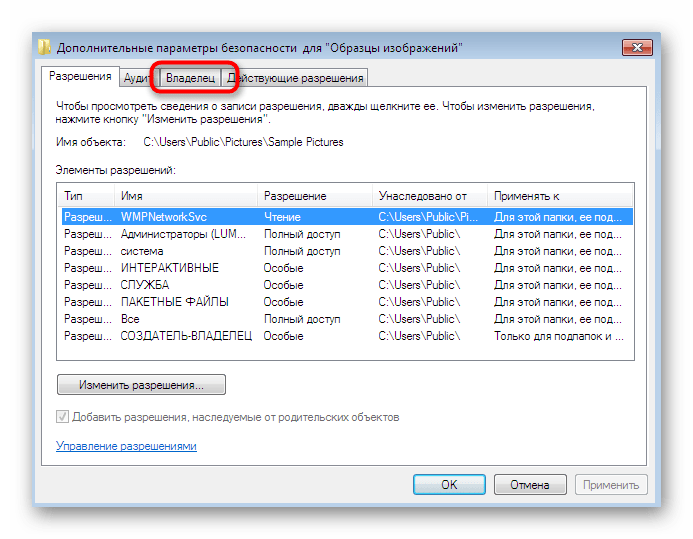
А какие покажет? Только те, которые формируют медиатеку в стандартном приложении «Фото».
Но там есть папка «Недавно удалённые» и компьютер её не видит! И не увидит. Сначала нужно восстановить эти файлы, а уже затем перекидывать их на ПК.
А если у меня много картинок в WhatsApp и я хочу скинуть их на ПК? Для этого нужно сначала сохранить их в «Фото».
И так со всеми приложениями? Совершенно верно.
Поэтому, прежде чем ругаться и переживать за то, что компьютер не видит часть картинок и видео на iPhone, стоит обязательно проверить — а все ли эти файлы находятся там, откуда компьютеру позволено их забрать — в стандартном приложении «Фото».
Кстати, о приложениях…
Программы и приложения для обработки фото и видео
Здесь тоже может ждать «засада».
Пару лет назад я обрабатывал скриншоты в приложении, которое сохраняло файлы только после того, как происходит полное закрытие программы.
А, как мы с вами уже знаем — нет сохранения в «Фото», компьютер изображение с iPhone не прочитает.
Поэтому, при работе с подобными «инструментами» будьте бдительны и проверяйте:
- Сохранилась ли фотография вообще?
- Куда она сохранилась?
И тогда всё будет «ОК» — вы без проблем сможете перекинуть ваше творчество на компьютер.
Фух, вроде бы всё. Других вариантов, почему при подключении iPhone к компьютеру отображается лишь часть фотографий — нет.
Однозначно! © Один известный политик.
Или есть и автор чего-то не договаривает (не знает)? Добро пожаловать в комментарии — расскажите свою историю, поделитесь личным опытом, задавайте вопросы… в общем — пишите смело! Я всегда рад выслушать и, при необходимости, помочь каким-либо советом!
P.S.S. Ставьте «лайки», жмите на кнопки социальных сетей, добавляйтесь в TikTok, подписывайтесь на Google+, смотрите мои трансляции в Periscope, почаще гуляйте и… по традиции — всем спасибо, всех обнял!:)
Не открываются фотографии вконтакте что делать.
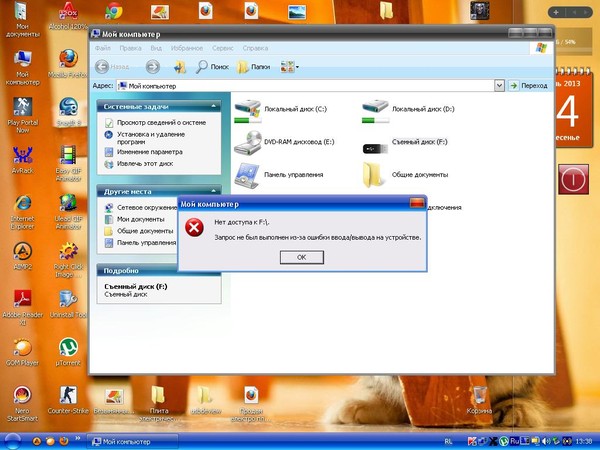 Почему вк не загружаются фотографии? Не загружаются фотографии в Вк с компьютера
Почему вк не загружаются фотографии? Не загружаются фотографии в Вк с компьютераИногда возникают проблемы, при попытке . В данном материале я хочу рассказать вам, про основные причины, которые могут вызывать неполадки. Предлагаю вам разобраться, почему в вк не загружаются фотографии .
Как это выглядит
При попытке добавить фотографию Вконтакт, используя для этого компьютер или телефон (см. ), вы можете получить всевозможные ошибки.
Первым делом, необходимо убедиться, что вы соблюдаете корректные форматы изображений, и размер загружаемой фотографии (см. ).
Поддерживаются следующие форматы:
И размер должен не превышать 5 МБ. Если вы соблюдаете эти условия, но ошибка все равно возникает, выполните следующие рекомендации.
Используем протокол https
На данный момент все сервисы, предлагаемые в социальной сети, работают через защищенный протокол https. Чтобы исключить ошибки, связанные с этим, рекомендую вам принудительно включить его использование.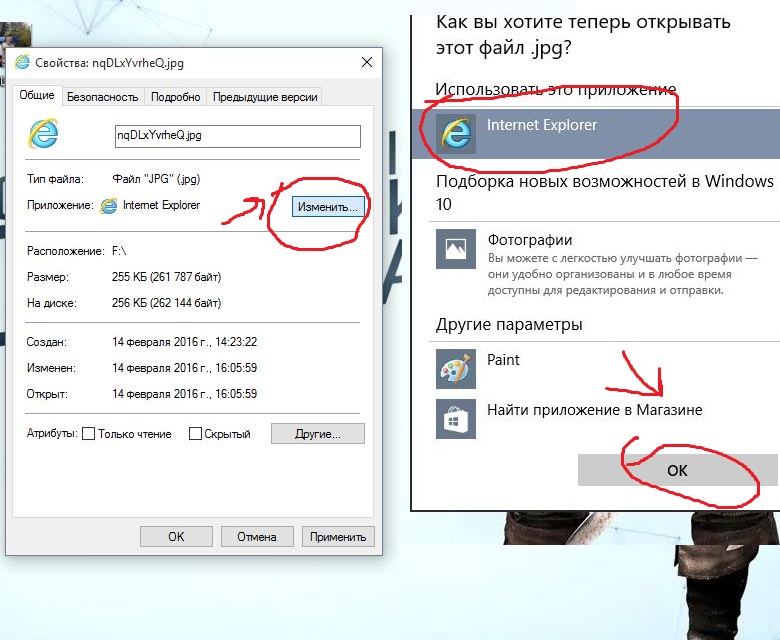
Для этого перейдите на свою страницу, откройте меню, и выберите пункт «Настройки» .
Теперь перейдите на вкладку «Безопасность» , и поставьте галочку «Использовать защищенное соединение (HTTPS)» .
Проблемы с дополнениями
Наблюдались случаи, когда проблема с загрузкой фотографий, была вызвана установленными в ваш браузер приложениями. Попробуйте их отключить.
Разберем на примере Mozilla Firefox. Открываем меню, и нажимаем «Дополнения» .
У вас откроется список установленных дополнений. Отключите их, нажав на соответствующую кнопку.
Вирусное заражение
Большинство проблем в работе сайтов, связано с наличием на вашем компьютере вирусов (см. ). Если вы начали замечать неполадки, которых раньше не было, скачайте антивирусную утилиту, и проведите полное сканирование вашего компьютера. Советы по удалению вирусов, вы найдете в этой статье — .
А также в этом видео уроке.
Заключение
Не стоит также забывать, как и на любом другом интернет ресурсе, на сайте ВК могут наблюдаться технические неполадки.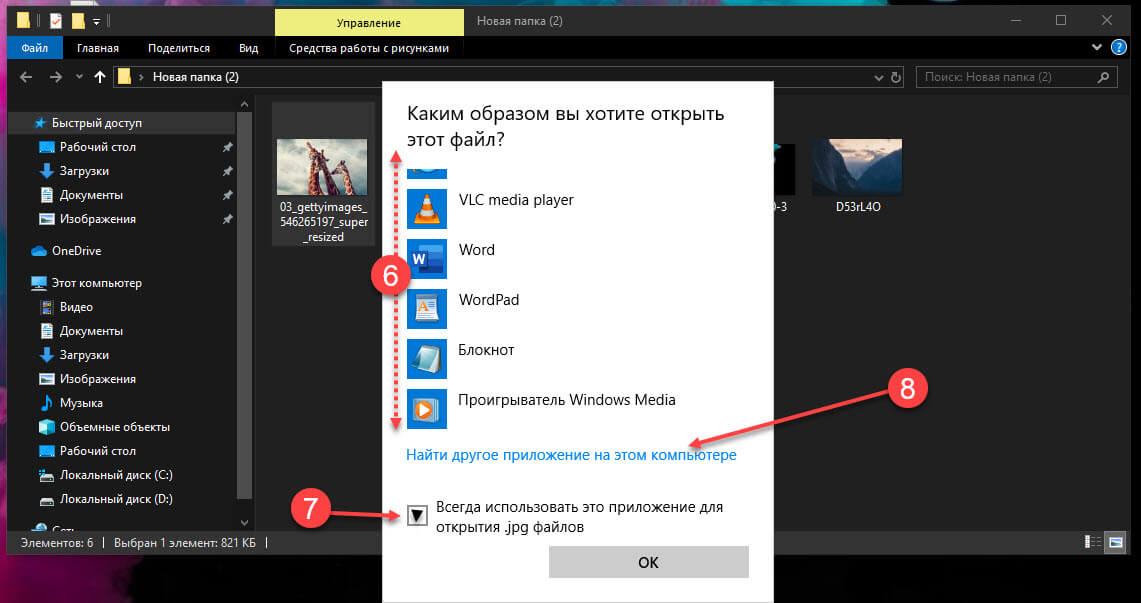 Большинство из них решаются в течении нескольких минут. Поэтому если вам не удаться загрузить фотографию, просто подождите некоторое время.
Большинство из них решаются в течении нескольких минут. Поэтому если вам не удаться загрузить фотографию, просто подождите некоторое время.
Вопросы?
Вконтакте
С появлением социальных сетей отпала необходимость показывать фотографии из отпуска всем друзьям и знакомым по очереди: достаточно загрузить их в свой аккаунт в социальной сети, и все желающие смогут их посмотреть. Но иногда с загрузкой фото и картинок бывают проблемы, и как от них избавиться, расскажет Страна Советов.
Включайся в дискуссию
1. Неправильный формат изображения
Для начала проверьте, соответствуют ли фотографии, которые вы хотите загрузить, требованиям социальной сети. Дело в том, что сеть В контакте поддерживает ограниченное количество форматов (JPG, PNG, GIF), кроме того, максимальный размер загружаемой фотографии составляет 5 Мб. Если фото, которые вы хотите загрузить, не соответствуют этим требованиям, вам нужно пересохранить их в нужном формате и/или уменьшить размер.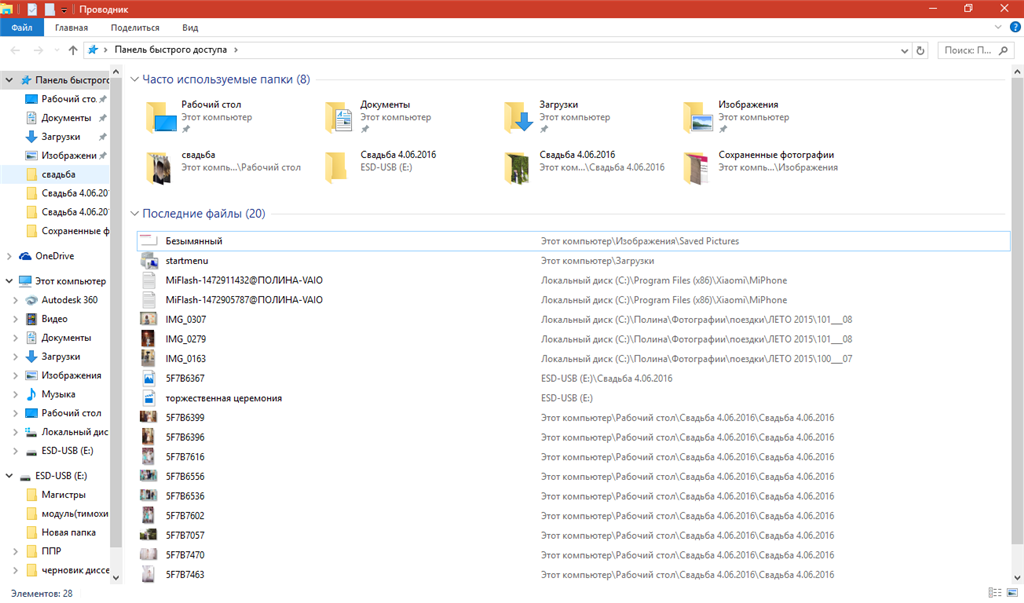
Почему не загружается фото в контакт: причины, решение
2. Браузер не грузит фото
Если же изображение соответствует всем требованиям, но фотография у вас все равно не загружается, проблема может быть с вашим браузером. Чаще всего подобная проблема наблюдается в браузере Opera, особенно если у включен режим Opera Turbo. Попробуйте отключить его, если это все равно не помогает (или если турбо-режим был отключен изначально), попробуйте загрузить фото, используя другой браузер.
Фотографии ВКонтакте не загружаются: решение проблемы
Кстати, ошибка может возникать, если у вас стоит устаревшая версия браузера или же бета-версия. Обновите браузер до стабильной версии и проверьте, включены ли в настройках изображения и поддержка JavaScript, если нет — включите. Если вы используете в браузере плагин для кеширования изображений, его нужно правильно настроить или вообще отключить. Почистить кеш браузера — просто на всякий случай — тоже не помешает.
3. Интернет-соединение не позволяет загрузить изображение
Также бывает так, что загрузить картинки не получается из-за проблем с интернет-соединением. Причиной может, к примеру, быть низкая скорость интернета. В этом случае вам придется разбираться с вашим провайдером. Но прежде чем ругаться с техподдержкой провайдера, отключите торренты и другие программы для скачивания из интернета — возможно, виноваты они.
Причиной может, к примеру, быть низкая скорость интернета. В этом случае вам придется разбираться с вашим провайдером. Но прежде чем ругаться с техподдержкой провайдера, отключите торренты и другие программы для скачивания из интернета — возможно, виноваты они.
Фото в ВК: ищем причину, почему не загружается
Также проблема с загрузкой фото может возникать, если вы подключены к интернету через прокси-сервер (в том числе и сидите в социальной сети через анонимайзер), прямое подключение может помочь.
Если вы ставили какие-либо сторонние программы для В контакте (скажем, для сохранения видео или музыки), их нужно удалить, а потом для надежности проверить компьютер антивирусом — возможно, именно эти программы блокировали загрузку фотографий.
4. Причина в самом Вконтакте
Наконец, можно просто подождать — возможно, у вас не загружается фото из-за временного «глюка» В контакте или вашего браузера, и через некоторое время все пройдет.
Не грузит фото ВК: возможны проблемы на сайте
Если же проблема сама собой не проходит, можно попытаться связаться с администрацией, для этого:
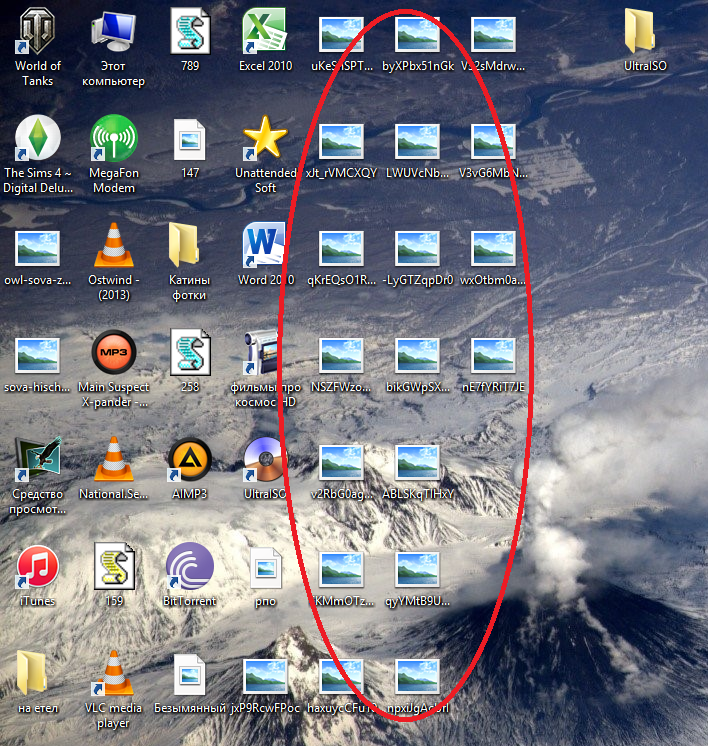
Также на некоторых сайтах вы можете встретить совет обратиться в соответствующую тему в техподдержке Вконтакте. Но на данный момент эта тема закрыта для новых жалоб, потому что основная причина, как выяснилось, была в установленных сторонних приложениях и дополнениях для сайта, о которых мы уже писали выше.
ВКонтакте не открывает или не загружает фото
Как видите, фото Вк могут не отправляться по нескольким причинам, которые легко проверить и устранить. Но в большинстве случаев проблему удается решить одним из перечисленных выше способов. Только не спешите сразу переустанавливать операционную систему — незначительная ошибка в социальной сети этого точно не стоит.
Только не спешите сразу переустанавливать операционную систему — незначительная ошибка в социальной сети этого точно не стоит.
Что делать если не загружаются фото Вконтакте
Смотрите также
- Поделки к Новому году своими руками
- Поделки на новый год
- Костюм снеговика своими руками
- Основы декупажа для начинающих
- Колядки на рождество
- Новогодние костюмы для мальчика своими руками
Социальная сеть ВКонтакте – это, прежде всего, общение. Однако для того чтобы это общение было еще более насыщенным и интересным, нужно уделить внимание некоторым нюансам. Например, в идеале на вашей страничке должны быть фотографии, ведь разглядывать снимки другого человека, с которым вас связывает дружба, а, может быть, и любовь, всегда интересно! Думаю, в этом вопросе со мной согласится абсолютное большинство пользователей ВК.
Раз уж речь зашла о фотографиях, то нелишним будет также отметить проблему, с которой сталкивались многие: когда фото почему-то не подгружаются в ВК.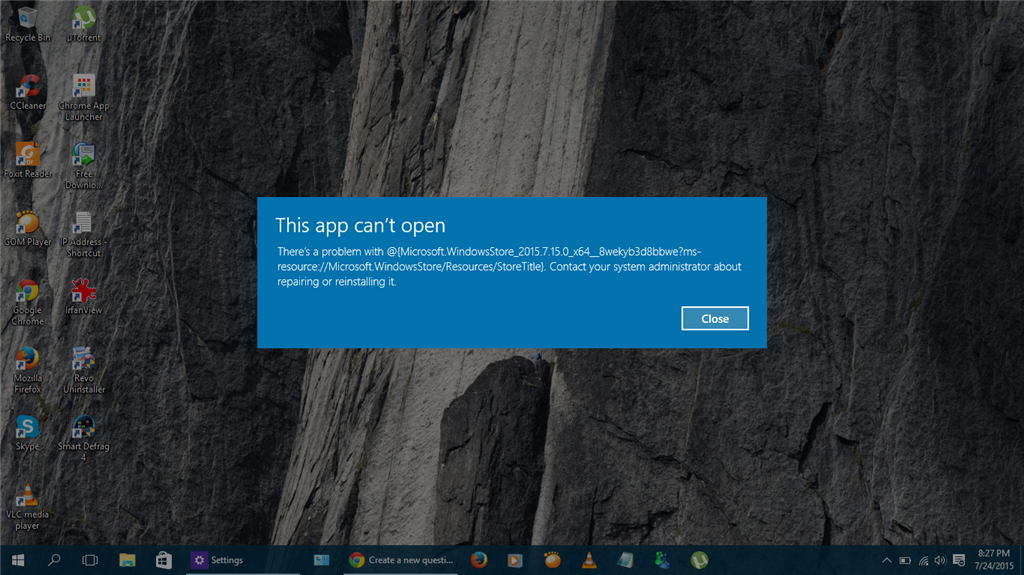 С чем это может быть связано? Что в таком случае предпринять? Об этом и о многом другом и пойдет речь в данном материале.
С чем это может быть связано? Что в таком случае предпринять? Об этом и о многом другом и пойдет речь в данном материале.
Неправильный формат
Если у вас не загружаются фотографии ВКонтакте, вероятнее всего, причина банальным образом кроется в вашей невнимательности. Дело в том, что разработчики ВК установили определенные требования к подгружаемым фоткам, которым абсолютно все должны следовать. Так, фотография должна быть формата jpg, png или gif, а ее размер не должен превышать 5 МБ. Если снимок, который вы пытаетесь загрузить, не отвечает данным требованиям, то вам необходимо либо пересохранить его в нужном формате, либо же уменьшить. Есть и ограничения по .
Проблема с веб-браузером
Часто бывает, что проблема кроется в используемом вами браузере. Обычно эта проблема свойственна для Opera и Internet Explorer, поэтому в случае, если вы пользуетесь первым обозревателем, проверьте, не Если ваш ответ положительный, отключите его и попробуйте загрузить фото снова.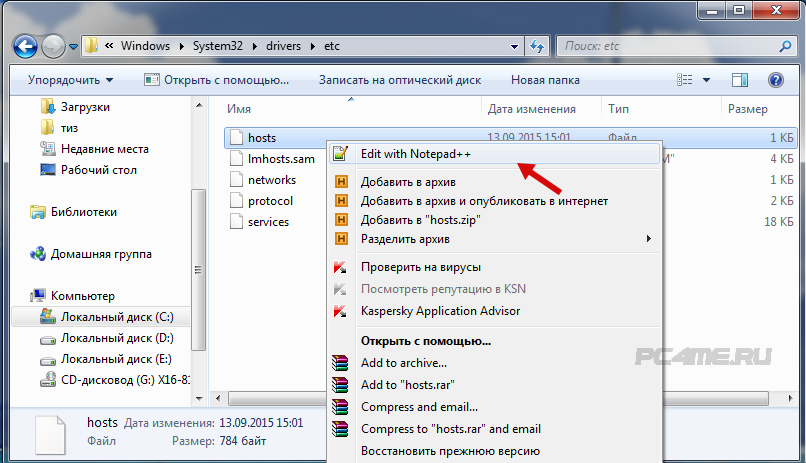 В случае повторной неудачной попытке я предлагаю вам все же прибегнуть к услугам другого браузера, скажем, Chrome или Mozilla Firefox.
В случае повторной неудачной попытке я предлагаю вам все же прибегнуть к услугам другого браузера, скажем, Chrome или Mozilla Firefox.
Кстати, данная проблема может возникнуть еще и в том случае, если у вас на компьютере устаревшая версия браузера.
Обновитесь, проверьте на всякий случай, включена ли поддержка JavaScript, если нет – включите.
Другие причины
Существует еще ряд причин, из-за которых не получается загрузить фотографии ВКонтакте, а именно:
Что ж, я рассказал вам о наиболее вероятных причинах невозможности загрузки фотографий в ВК. Исключите их все – и процедура увенчается для вас успехом!
Видео в помощь
Вы посетили древние Отведали экзотические мексиканские блюда? Занимались дайвингом в Красном море? Наверняка с собой вы привезли сотни ярких фото людей, с которыми познакомились, и мест, в которых побывали. Всего несколько таких снимков, загруженных в альбом, подарят вам море приятного внимания. Фотографии людей, встретившихся вам в путешествиях, сделают вас с ними, по крайней мере, добрыми знакомыми.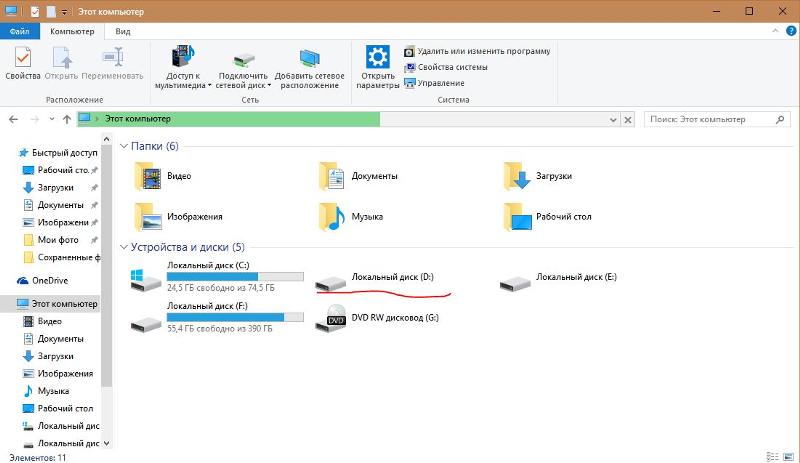 Если, конечно же, вы не забудете их отметить на снимках. По-моему, вполне приятное послесловие к отпуску. Однако периодически случаются и досадные проблемы. Изображения попросту не загружаются. И тогда эту проблему необходимо решать.
Если, конечно же, вы не забудете их отметить на снимках. По-моему, вполне приятное послесловие к отпуску. Однако периодически случаются и досадные проблемы. Изображения попросту не загружаются. И тогда эту проблему необходимо решать.
Дело в том, что причин такой досадной неполадки может быть несколько. Поэтому для удобства мы разобьем наш текст на подзаголовки с разными рецептами решения проблемы. Прежде всего, обратите внимание, в каком формате содержатся ваши снимки. Возможно, проблема всего-навсего в вашей невнимательности. Если изображения будут весить больше 5 мегабайт, они окажутся слишком громоздкими для сайта. В таком
случае вам проще залить фотографии на специализированные хостинги для изображений, а «В Контакте» просто оставить направляющую ссылку для друзей. Или вам придется сжать ваши файлы с изображением. Но имейте в виду, что тогда они частично потеряют в своем качестве. Помните также, что в альбомы можно загружать файлы только с расширениями JPEG, GIF и PNG.
Почему загружается фото? Причина №2
Еще одной вероятной причиной может быть конфликт сайта с браузером. Последний может иметь определенные настройки, не позволяющие подобные действия, или попросту устареть. Попробуйте браузера. Это может помочь. Для этого откройте его настройки и найдите соответствующую функцию. Если не помогло, попробуйте загрузить фото с помощью другого браузера.
Почему фото? Причина №3
Проблема может быть и вовсе в качестве вашего интернет-соединения. Если оно слишком медленное, то снимки не загрузятся. Попробуйте отрыть другие сайты. Если загрузка действительно происходит медленно, то проверьте все скачивающие что-либо из Интернета программы. Они замедляют скорость. Отключите их в первую очередь. Если и это не помогло, обратитесь к своему провайдеру.
Почему «В Контакте» не загружается фото? Причина №4
Скорее всего, ваша неприятность уже была устранена, благодаря одному из предыдущих советов. Если же нет, то причина, очевидно, кроется в самом сайте. Напишите в техподдержку, внятно объяснив свои пожелания. И вам обязательно помогут.
Напишите в техподдержку, внятно объяснив свои пожелания. И вам обязательно помогут.
В статье приведен ответ на вопрос, почему не загружаются фото в «Одноклассниках», какие могут быть причины и что делать в такой ситуации.
Эта социальная сеть пользуется большой популярностью, и у пользователей периодически возникают проблемы с ее эксплуатацией. Причиной этому могут послужить различные обстоятельства, прочитав данный материал, вы узнаете, как быстро и эффективно преодолеть их.
Причины
Следует выделить несколько основных факторов, которые могут стать причиной того, что на вашей странице не добавляется фото:
- проблемы с cookie;
- неисправности и ошибки в Adobe Flash Player;
- низкая скорость интернета;
- ошибки браузера;
- конфликт с другими программами.
Проблемы с Cookie
Cookie – это специальные файлы, которые сохраняются в вашем браузере после посещения тех или иных сайтов. Если вы не будете их периодически удалять, то в вашей программе может произойти загромождение информацией и возникнут всевозможные ошибки.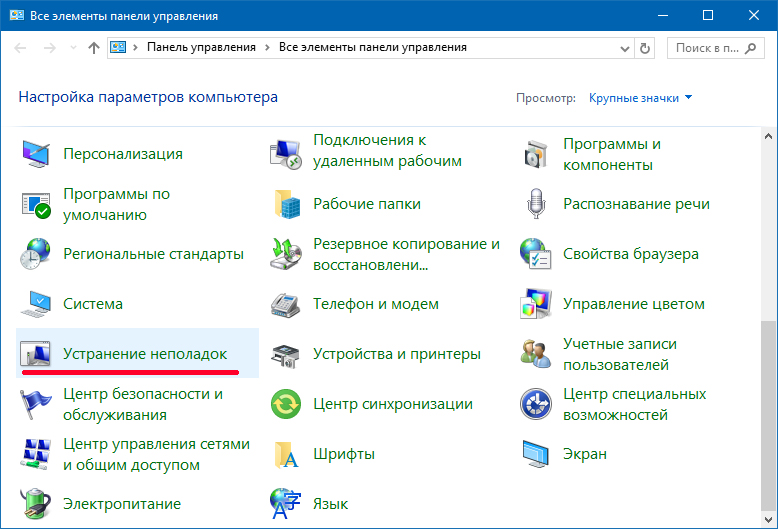 Это одна из вероятных причин, почему .
Это одна из вероятных причин, почему .
Решение проблемы зависит от программы, которой вы пользуетесь (если заходите с компа):
- Internet Explorer – нажмите на иконку в правом верхнем углу «Настройки», затем выберете «Свойства браузера», кликните «Удалить Cookies», удалить. После этого все файлы будут стерты.
- Opera (Opera mini с телефона ) – найдите раздел «Инструменты», перейдите на «Дополнительно», затем выберите «Управление Cookies», кликните «Удалить».
- Mozilla Firefox – «Настройки», «Cookies», «Удалить».
Неисправности и ошибки в Adobe Flash Player
Часто пользователи этой социальной сети задают вопрос: «Почему не могу добавить фото в «Одноклассники»?». Если обновление «Кукис» не помогло, то попробуйте переустановить Флеш-плеер, для этого нужно зайти на официальный сайт https://get.adobe.com/ru/flashplayer/ и скачать установочный файл. После скачивания нажмите на файл и выполните процесс установки.
После скачивания нажмите на файл и выполните процесс установки.
Низкая скорость интернета
Еще одной причиной, почему не грузятся фото в «Одноклассниках», может стать низкая скорость передачи данных, которую предоставляет ваш провайдер. Также ошибка может возникать при попытке отправки изображения в сообщениях.
Ошибки браузера
Если ваша страница на сайте выдает ошибку, и вы не можете загрузить изображение, то причиной этому могут стать сбои в системе вашего браузера. Решить эту проблему можно с помощью переустановки программы, через которую вы выходите в интернет. Также вы можете попробовать использовать другой браузер и, скорее всего, это поможет вам беспрепятственно .
Конфликт с другими программами
Еще одним ответом на вопрос «Не загружаются фото в «Одноклассниках», что делать
?» может стать устранение конфликта с другими системами. На вашу страницу в социальной сети может влиять «Фаервол» или антивирус. Попробуйте отключить их или изменить настройки.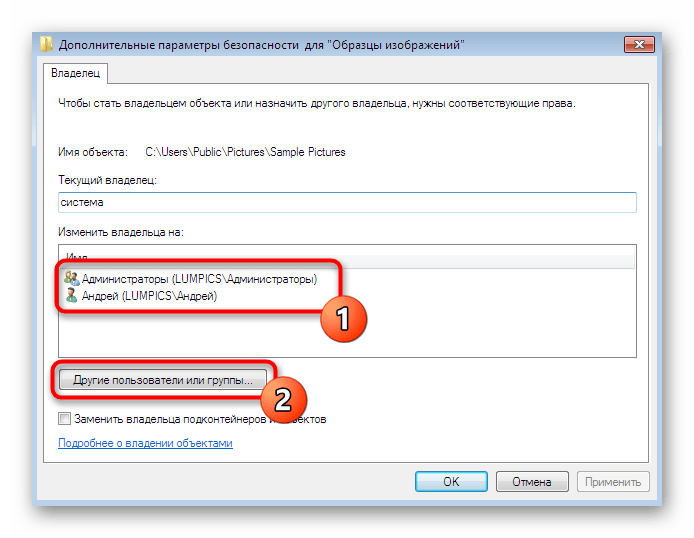
Не загружаются фото — что делать?
Устранение проблем, при которых не показываются изображения или анимация
Если вы испытываете трудности при загрузке или просмотре изображений с помощью Firefox, следуйте приведённым ниже инструкциям по устранению неполадок.
Данная статья относится к:
- Статичным форматам файлов изображений, таким как PNG, GIF и JPG
- Анимированным форматам файлов, таким как анимированные GIF
Эта статья не применима к следующием форматам:
Примечание: Если у вас возникли проблемы с веб-сайтом, щёлкните по значку значка в адресной строке, чтобы увидеть, заблокировал ли Firefox части страницы, которые являются небезопасными. Подробнее прочитайте в статье Блокировка небезопасного содержимого в Firefox.Иногда проблемы загрузки веб-сайтов могут быть исправлены очисткой куков и кэша.
- Щёлкните по кнопке меню , чтобы открыть панель меню.
Щёлкните по кнопке Библиотека на вашей панели инструментов.
 (Если вы её не видите, щёлкните по кнопке меню , затем щёлкните щёлкните по кнопке меню ).
(Если вы её не видите, щёлкните по кнопке меню , затем щёлкните щёлкните по кнопке меню ). - Щёлкните Журнал и выберите Удалить историю….
- В выпадающем меню Удалить: выберите Всё.
- Под выпадающием меню выберите Куки и Кэш. Убедитесь, что другие элементы, которые вы хотите сохранить, не выбраны.
- Щёлкните по кнопке ОК.
Firefox позволяет запретить загрузку изображений для определенных веб-сайтов, чтобы ускорить загрузку страниц. Если у вас возникли проблемы с просмотром изображений для определенного веб-сайта:
- Щёлкните по Кнопке Идентификации Сайта (значок веб-сайта слева от его адреса).
- Щёлкните по кнопке Подробнее… в запросе. Откроется окно Информации о Странице.
- Выберите панель .
- Убедитесь, что рядом с Загружать изображения выбрано Разрешить.
- Закройте окно Информации о Странице.
Некоторые программы обеспечения безопасности в Интернете (в том числе антивирусы и антишпионские программы, межсетевые экраны, программы обеспечения приватности и др.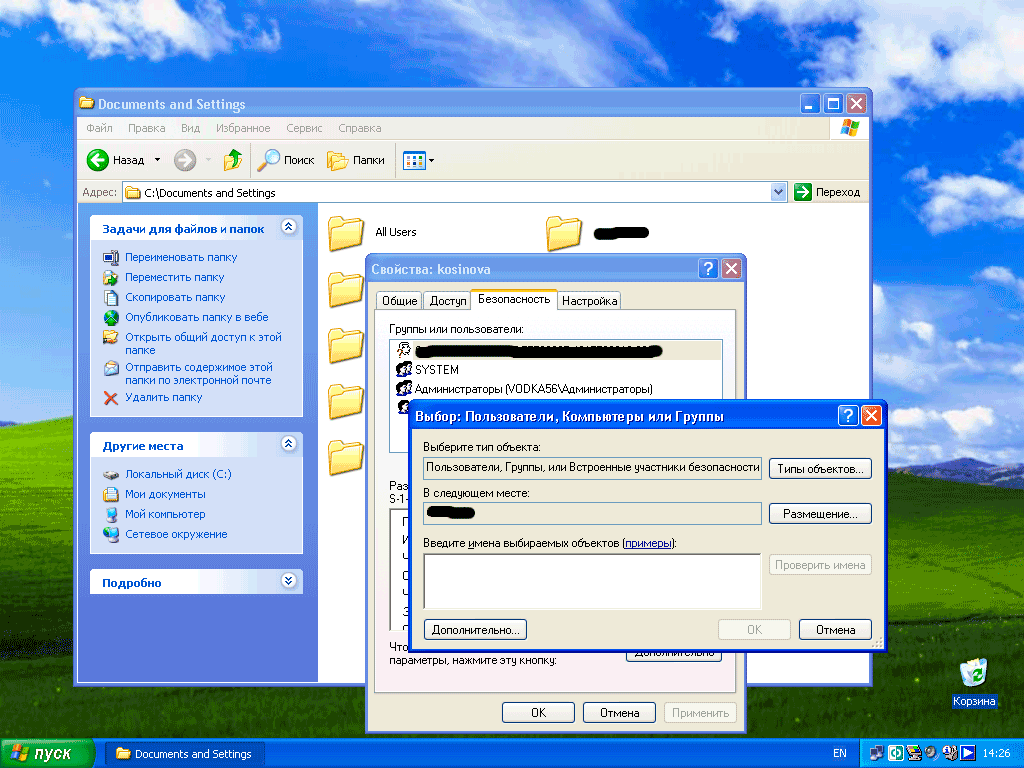 ) могут определять и блокировать определенные изображения, как веб-жучки, или могут блокировать анимацию изображений. Проверьте настройки вашей программы обеспечения безопасности в Интернете, чтобы убедиться, что она позволяет загружать изображения.
) могут определять и блокировать определенные изображения, как веб-жучки, или могут блокировать анимацию изображений. Проверьте настройки вашей программы обеспечения безопасности в Интернете, чтобы убедиться, что она позволяет загружать изображения.
Расширения это дополнения, которые добавляют или изменяют функции Firefox. Прочитайте статью Устранение проблем с расширениями, темами и аппаратным ускорением для решения типичных проблем в Firefox для получения инструкций, как отключить или удалить расширения, которые могут привести к загрузке изображений в Firefox.
Если изображения с веб-сайтов загружаются, но выглядят неправильно или выглядят не так, как в других браузерах:
- Если вы используете какой-либо вид программного обеспечения типа Ускоритель Интернета, отключите его и посмотрите, загружаются ли изображения правильно. Для получения дополнительной информации обратитесь к документации, поставляемой с программным обеспечением.
- Если изображение области показывает текст или какую-либо тарабарщину, обратитесь к статье базы знаний MozillaZine Страница отображается как тарабарщина.

- Сайт, который отображает изображение может быть недоступен или испытывать трудности. Чтобы проверить это, попробуйте загрузить сайт с другого компьютера или браузера.
- Некоторые пути доступа к файлу изображения содержат обратную косую черту (т.е. example.com\MyImage.jpg). В браузерах, отличных от Internet Explorer, эти пути не работают. Если вы видите, что URL изображения содержит обратную косую черту, свяжитесь с администратором сайта по этому вопросу.
- Возможно, что вы изменили один из ваших параметров настроек Firefox, в результате чего изображения не отображаются. Вы можете либо сбросить все настройки, либо попробовать следующее:
- Введите about:config в адресной строке и нажмите EnterReturn.
Может появиться страница с предупреждением. Щёлкните по Я принимаю на себя риск!Принять риск и продолжить, чтобы перейти на страницу about:config. - Найдите в списке настроек параметр browser.display.
 use_document_color_use. По умолчанию он должен быть установлен в 0.
use_document_color_use. По умолчанию он должен быть установлен в 0. - Щёлкните Сбросить , если его значение отличается от 0.
Если вы перепробовали все решения в этой статье и изображения или анимация по-прежнему не загружаются правильно, попробуйте следующие решения:
Основано на информации с Images or animations do not load (mozillaZine KB)
Что делать, если у пользователя картинки в почте не открываются — Блог EMAILMATRIX
Иногда бывает так, что у пользователя картинки в почте не открываются. Это связано с тем, что большинство десктопных почтовых клиентов (Mozilla Thunderbird, Outlook 2007-2016) по умолчанию блокируют загрузку изображений. Так же поступают и веб-интерфейсы Yahoo, Outlook.com и Gmail, если сочтут отправителя ненадёжным или контент письма сомнительным. Чтобы показать изображения, и те и другие требуют подтвердить их загрузку.
Очень важно мотивировать пользователя загрузить картинки, ведь они делают письмо привлекательным и помогают получить достоверную статистику открытий через трекинг-пиксель.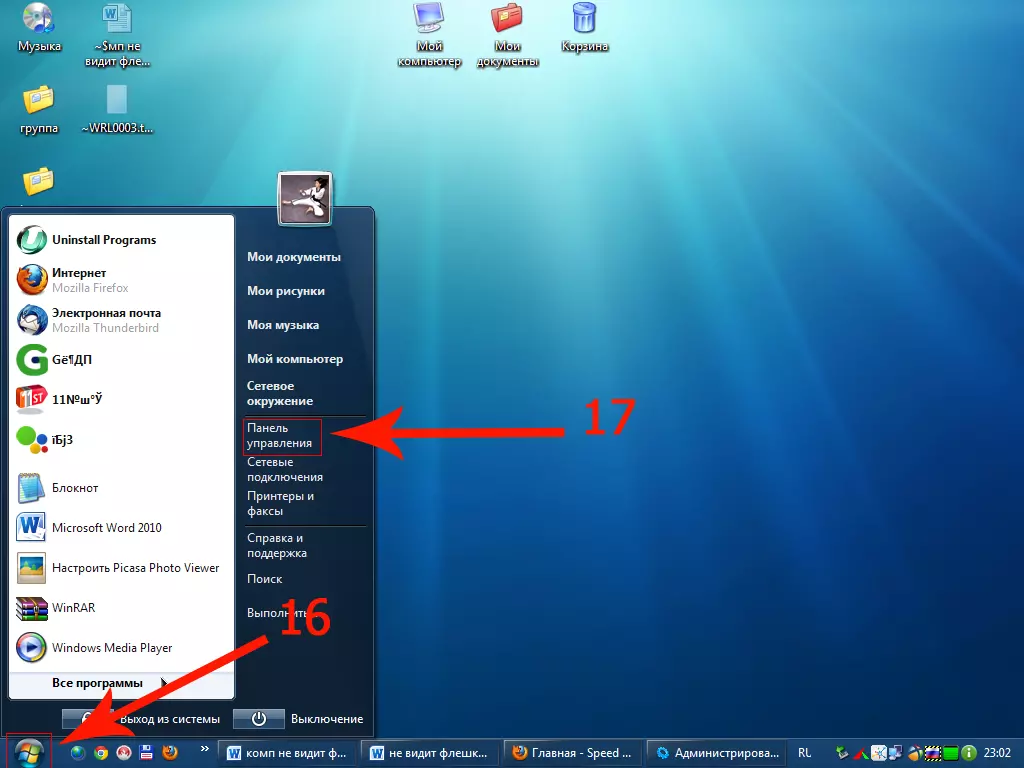
Но даже если у пользователя картинки в почте не открываются, письмо должно отображаться корректно, быть читабельным и понятным по структуре.
Что делали раньше
Примерно 4 года назад Gmail не загружал картинки по умолчанию. Тогда маркетологи, чтобы мотивировать его пользователей прогрузить их, использовали «мозаичную вёрстку»: прописывали в html-коде таблицу, ячейки которой заливали цветами изображения. Она отображалась вместо заблокированной картинки и представляла собой её пиксельную версию. Это помогало показать задумку письма и стимулировало прогрузить полноценные картинки, чтобы посмотреть их в хорошем качестве.
Такой приём значительно увеличивал код письма и затруднял мобильную адаптацию. Поэтому в современной емейл-вёрстке его не используют.
Что делать теперь
Сегодня мобильная адаптация и удобство взаимодействия с письмом вышли на первое место. Чтобы помочь пользователю сориентироваться даже в письме с отключёнными картинками, следуйте нашим советам.
Прописывайте alt-тексты изображений
Тогда, если картинки в почте не откроются, подписчик увидит на их месте описания. Они укажут, где предусмотрены изображения, и объяснят, что картинки должны были показать.
Учтите, что весь текст письма нужно прописывать в html-коде именно текстом, а не вставлять изображением. Иначе пользователь увидит письмо, состоящее только из незагруженных картинок.
Атрибут alt в вёрстке обязателен. То есть он должен присутствовать в html-коде, даже если вы не собираетесь прописывать его значение. Тогда он будет выглядеть так:
alt=””Размер alt-текста должен быть не больше ширины изображения, для которого его прописывают. Theoutnet не уследили за этим — альтернативные тексты их иконок соцсетей наезжают друг на друга.
Прописывайте стилизацию alt-текстов
Если картинки в почте не открываются, их alt-текст должен гармонировать с остальным текстом и элементами письма. Поэтому пропишите для «альта» такие же или сочетающиеся стилевые свойства: цвет, гарнитуру и размер.
Разберём на нашем письме. Основной его текст набран 16-м шрифтом семейства Arial, чёрным цветом. Тогда alt-текст логотипа следует сделать такого же размера и набрать тем же шрифтом. Но цвет выберем серо-синий — такой же, как цвет самого логотипа. Так мы сохраним общий дизайн письма.
Письмо с загруженными картинками
Письмо с отключёнными картинками
Html-код тогда будет выглядеть следующим образом:
<a href="#" target="_blank" >
<img src="img/logo.jpg" alt="EMAILMATRIX" border="0" /></a>Прописывайте размеры и фон, если картинки в почте не открываются
Чтобы вёрстка не поехала, пропишите для изображений фактические ширину и высоту в пикселях. Тогда, даже если картинки в почте не откроются, пользователь увидит читабельное, структурированное письмо.
Но при вставке изображения, которое должно адаптироваться методом масштабирования, его ширину следует прописывать в процентах от родительского элемента. Высота при этом рассчитается автоматически, исходя из пропорций картинки. В таком случае масштабируемое изображение подстроится под размер адаптивного письма и гармонично в него впишется.
Высота при этом рассчитается автоматически, исходя из пропорций картинки. В таком случае масштабируемое изображение подстроится под размер адаптивного письма и гармонично в него впишется.
Пропишите альтернативный цвет для фонового изображения. Иначе,если картинки в почте не откроются, текст может слиться с фоном и стать нечитабельным.
Также позаботьтесь о сохранении цветовых акцентов на элементах. Для этого пропишите в вёрстке фоновый цвет элемента, который хотите выделить. Тогда акцент сохранится даже в режиме отключённых картинок.
В письме ниже компания прописала альтернативный серый цвет для фона кнопки «Ещё», голубой цвет для общего фона и серый цвет для подложки блока текста. Теперь, даже если картинки в почте не откроются, пользователь всё равно увидит акцент на кнопке и цветовую концепцию письма:
Итак, чтобы у пользователя отображалось структурированное и читабельное письмо, даже если картинки в почте не открываются:
- прописывайте alt-тексты изображений;
- следите, чтобы они помещались в ширину изображения;
- прописывайте стилизацию alt;
- прописывайте ширину и высоту изображений;
- прописывайте альтернативные цвета для фоновых изображений и элементов, акцентированных цветом.

Всегда думайте, как подписчик будет взаимодействовать с вашим письмом. Сделайте так, чтобы ему было удобно, и тогда вы выделитесь среди конкурентов. Не позволяйте отключённым картинкам всё испортить, как это было у Booking. А чтобы сделать емейл ещё привлекательнее — прочитайте семь наших советов.
Fix Photos Cannot Preview or Open in Windows
Summary: Прочтите этот пост, если вы не можете открывать изображения на диске Windows или просматривать изображения на Facebook, Pinterest, Twitter и т. Д., На вашем ПК или ноутбуке. В этом посте рассказывается о 10 методах устранения неполадок, связанных с фотографиями, которые не открываются на ПК с Windows. Если изображения не открываются из-за повреждения файла, загрузите Stellar Repair for Photo, чтобы восстановить поврежденные фотографии и просмотреть их снова.
Случай 1. Фотографии, сохраненные на моем компьютере с Windows 10, не открываются.В приложении Windows Photos отображается черный экран.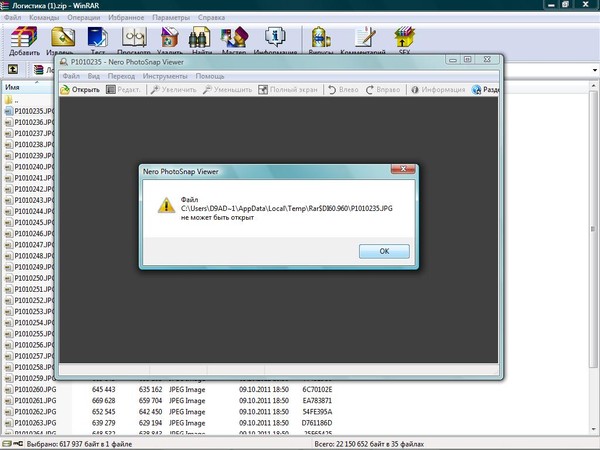 Пожалуйста, помогите. »
Пожалуйста, помогите. »
Случай 2. Моя программа просмотра фотографий Windows 10 не работает. Когда я нажимаю на файлы изображений в Интернете, я получаю сообщение «Windows Photo Viewer не может открыть это изображение», хотя я могу просматривать их на том же веб-сайте на другом ноутбуке. Как предварительно просмотреть фотографии на моем ПК с Windows?
Программа Windows Photos Viewer иногда может создать хаос, если не позволяет предварительно просмотреть или открыть изображения. Проблема может возникнуть, когда вы пытаетесь просмотреть файлы изображений, загруженные на любой веб-сайт или сохраненные на вашем локальном диске.Это разочаровывает, поскольку приложение для фотографий является одним из наиболее часто используемых приложений на вашем компьютере с Windows.
Так почему же вы не можете просматривать фотографии в Windows? Проблема с фотографиями в Windows может возникать по разным причинам. Ваша программа Windows Photos может не обновляться; он не поддерживает данный тип файла; в системе есть вирус; или, возможно, файл изображения испортился.
Некоторые распространенные причины, по которым фотографии не открываются в Windows:
- Устаревшее приложение «Фотографии»
- Вирус или вредоносное ПО на ПК
- Формат файла несовместим с программой просмотра изображений
- Файлы изображений повреждены
- Программа просмотра фотографий установлена неправильно
- Повреждение в программных файлах приложения
- Зашифрованные фотографии
Ниже приведены различные методы устранения неполадок, которые могут решить проблему «фотографии не открываются в Windows».Но, если фотографии повреждены или повреждены, только программное обеспечение для восстановления фотографий может решить проблему.
1.
Обновление средства просмотра фотографий Windows Обновите средство просмотра фотографий Windows или приложение «Фотографии» из Microsoft Store.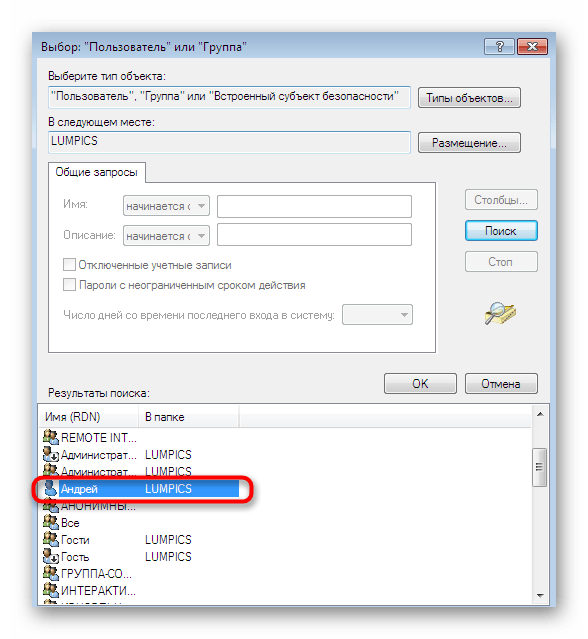 Это может исправить ошибки и другие проблемы, связанные с приложениями. Вы также можете обновить свою Windows до последней версии, которая автоматически обновит приложение для просмотра фотографий по умолчанию.
Это может исправить ошибки и другие проблемы, связанные с приложениями. Вы также можете обновить свою Windows до последней версии, которая автоматически обновит приложение для просмотра фотографий по умолчанию.
Шаги по обновлению Windows 10 для исправления программы просмотра фотографий:
- Перейдите в Пуск> Настройки> Обновление и безопасность> Центр обновления Windows.
- Выберите Проверить наличие обновлений.
- Установите флажок в поле значка средства просмотра фотографий. Щелкните Установить обновления .
- Перезагрузите компьютер после завершения процесса обновления.
Шаги по обновлению приложения «Фото» из Microsoft Store:
- Откройте приложение Microsoft Store на ПК с Windows.
- Нажмите на три точки в правом верхнем углу.

- Щелкните Загрузки и обновления .
- Щелкните Получить обновления . Щелкните Update , если вы видите доступные обновления.
Обычно приложения для просмотра фотографий имеют ограниченную поддержку формата файлов изображений. Например, Windows Photo Viewer совместим только с типами файлов JPEG / JPG, GIF, BMP, TIFF, PNG, DIB и WDP. Приложение Windows Photos не может открывать CR2, NEF, RAF и другие типы файлов изображений.
Итак, попробуйте открыть фотографии в другой программе просмотра изображений на ПК с Windows.Вы можете попробовать Adobe Photoshop, Lightroom, IrfanView, Raw Image Viewer и т. Д.
3. Преобразование изображения в другой формат Преобразование формата файла фотографии в широко поддерживаемый JPEG или PNG также может помочь открыть фотографии в Windows.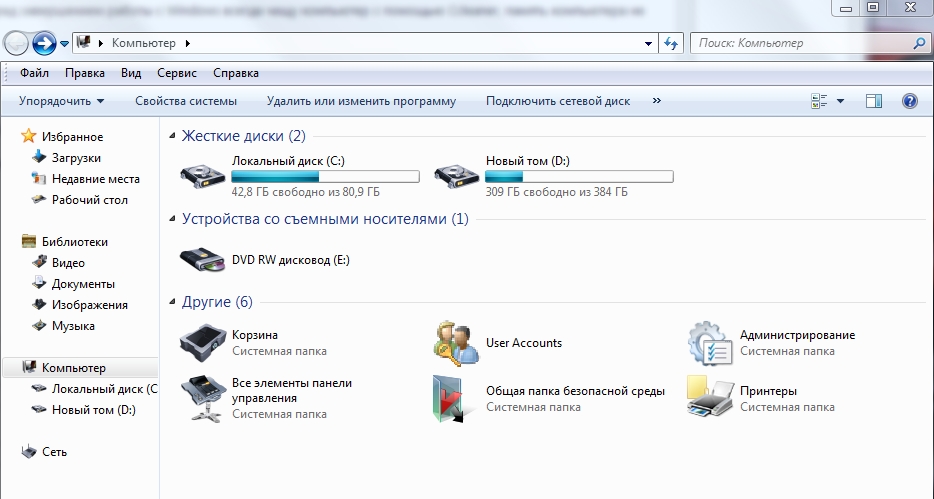 Это может исправить такие ошибки, как « Windows Photo Viewer не может открыть это изображение».
Это может исправить такие ошибки, как « Windows Photo Viewer не может открыть это изображение».
Если вы не можете предварительно просмотреть свои фотографии или открыть их в Windows даже после преобразования формат файла или попытка использования альтернативной программы просмотра изображений, файл может быть поврежден или поврежден.
Получите Stellar Repair for Photo , который может восстанавливать популярные форматы файлов изображений, такие как JPEG, TIFF, DNG, CR2, NEF, ORF и т. Д. Программа может одновременно восстанавливать любое количество фотографий одного и того же или разных типов файлов в Windows.
Действия по восстановлению поврежденных изображений с помощью Stellar Repair for Photo:
- Загрузите и запустите бесплатную версию Stellar Repair for Photo отсюда.
 Примечание: Вы можете предварительно просмотреть отремонтированные фотографии в самой бесплатной пробной версии .
Примечание: Вы можете предварительно просмотреть отремонтированные фотографии в самой бесплатной пробной версии .
- Щелкните «Восстановить».
- Просмотрите отремонтированные фотографии и нажмите Сохранить восстановленные файлы и следуйте инструкциям на экране, чтобы сохранить фотографию на ПК с Windows или внешнем диске.
Воспользуйтесь функцией устранения неполадок приложений Windows, чтобы исправить проблемы с фотографиями, которые не открываются в Windows.
Действия по устранению неполадок приложений Магазина Windows:
- Откройте панель управления на своем ПК и выберите Устранение неполадок .
- Щелкните Просмотреть все на левой панели.

- Выберите Приложения Магазина Windows из списка всех приложений.
- В окне устранения неполадок приложений Магазина Windows нажмите Далее , чтобы начать процесс устранения неполадок.
Теперь проверьте, открываются ли фотографии в Windows или нет.
6. Измените настройки антивирусаИногда антивирус, установленный на вашем ПК с Windows, может не позволять вам открывать фотографии с определенных веб-сайтов.Вы можете попробовать изменить настройки антивируса или удалить его.
Теперь проверьте, решает ли это проблему.
7. Отключите шифрование в файле изображения Windows не может просматривать или открывать зашифрованные фотографии. Отключите шифрование, чтобы просматривать фотографии в Windows.
Шаги по отключению шифрования в файле образа:
- Щелкните правой кнопкой мыши файл образа и выберите Properties.
- Выберите вкладку Общие , щелкните Дополнительно.
- Снимите флажок Зашифровать содержимое для защиты данных.
Если приложение для просмотра фотографий в Windows 10 не может открывать изображения, попробуйте решить проблему, сбросив настройки приложения. .
Действия по сбросу приложения Windows 10 Photos:
- Откройте Пуск> Настройки> Приложения> Приложения и функции.
- Прокрутите вниз и выберите приложение для фотографий, которое вы используете .

- Щелкните Дополнительные параметры .
- Прокрутите вниз, чтобы выбрать Сбросить .
Теперь проверьте, может ли Windows 10 открывать фотографии.
9. Измените настройки наследованияЕсли настройки наследования включены, вы не можете предварительно просмотреть или открыть фотографии, сохраненные в папке на ПК с Windows.Вам необходимо отключить разрешения на наследование для файла или папки, содержащей фотографии.
Действия по отключению унаследованных разрешений в Windows 10:
- Откройте проводник.
- Щелкните правой кнопкой мыши файл или папку изображения. Выберите Properties.
- Щелкните вкладку Безопасность . Нажмите кнопку Advanced .

- В окне Advanced Security Settings нажмите кнопку Disable наследование .
- Щелкните ОК.
Теперь вы можете открывать файлы изображений и папки в Windows.
10. Переустановите приложение просмотра изображений в Windows с помощью PowerShell.Если программа просмотра изображений Windows продолжает давать сбой или не открывает ни одной фотографии, переустановите ее. Удалите программу просмотра изображений, а затем переустановите ее.
Действия по переустановке приложения просмотра фотографий в Windows:
- Введите Windows PowerShell в строке поиска Windows.
- Щелкните правой кнопкой мыши Windows PowerShell и выберите Запуск от имени администратора .
- Откроется командное окно PowerShell .
 Введите следующую команду: get-appxpackage * Microsoft.Windows.Photos * | remove-appxpackage
Введите следующую команду: get-appxpackage * Microsoft.Windows.Photos * | remove-appxpackage - Нажмите Введите , чтобы удалить приложение «Фото».
- После завершения процесса перезагрузите Windows 10.
- Теперь откройте Microsoft Store.Найдите приложение Microsoft Photos и переустановите его.
В этом посте рассказывается о 10 методах, которые могут помочь вам открывать и просматривать фотографии на компьютере с Windows.
- Обновление средства просмотра фотографий Windows.
- Откройте фотографии в другом приложении.
- Преобразуйте изображение в другой формат.
- Восстановить изображение с помощью программного обеспечения для восстановления фотографий
- Устранение неполадок приложений Магазина Windows
- Проверьте настройки антивируса
- Отключите шифрование в файле изображения
- Сбросьте приложение «Фотографии», чтобы исправить Windows 10, не открывающую изображения
- Измените настройки наследования
- Переустановите приложение для просмотра изображений с использованием PowerShell
Поделитесь с нашими читателями, какой метод сработал для вас или есть ли какое-либо другое решение для устранения проблемы «фотографии не могут предварительно просмотреть или открыть в Windows» в разделе комментариев ниже.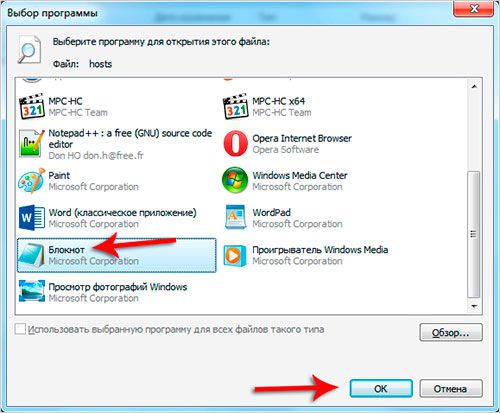
[Новейшее решение] Исправить Windows Photo Viewer не может открыть это изображение!
Изображения — это наиболее распространенные типы файлов, которые передаются через Интернет. Чтобы открывать различные виды изображений на ваших устройствах, существуют специальные программы просмотра фотографий. В Windows есть инструмент для работы с фотографиями, который предустановлен на всех устройствах Windows. Этот инструмент может помочь вам просматривать фотографии, воспроизводить слайд-шоу папки и даже выполнять базовое редактирование. Часто вы не можете открыть файлы jpg с помощью программы просмотра фотографий Windows, что может быть вызвано несколькими причинами.Если вас также беспокоит проблема « Программа просмотра фотографий Windows не может отобразить это изображение ». Тебе повезло оказаться здесь! Существует множество решений этих проблем, и вы сможете открывать файлы практически мгновенно.
Часть 1. Почему Windows Photo Viewer не может открывать изображения
Существует множество причин, по которым вы не можете открывать файлы jpg с помощью программы просмотра фотографий Windows.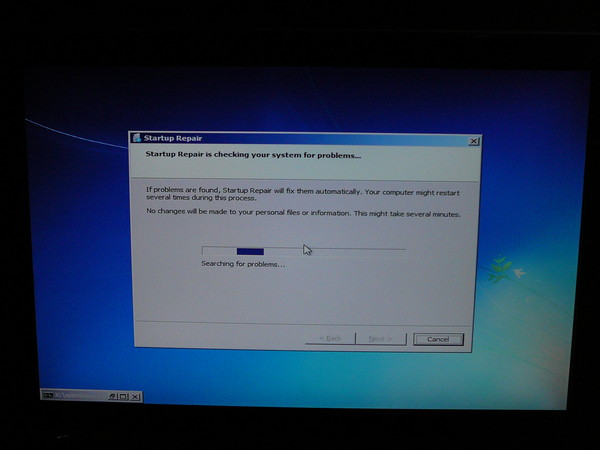 Поскольку они чрезвычайно популярны и распространяются среди людей, возникает необходимость решить эти проблемы, поскольку изображения могут быть важны для кого-то.Часто встречающиеся проблемы, такие как ошибка формата, ошибка переименования, поврежденные файлы и т. Д., Теперь могут быть легко решены без особых хлопот. Чтобы решить такие проблемы, как фотографии, которые не открываются в Windows 10, вам необходимо иметь в своем распоряжении всю необходимую информацию, такую как причины и общие решения.
Поскольку они чрезвычайно популярны и распространяются среди людей, возникает необходимость решить эти проблемы, поскольку изображения могут быть важны для кого-то.Часто встречающиеся проблемы, такие как ошибка формата, ошибка переименования, поврежденные файлы и т. Д., Теперь могут быть легко решены без особых хлопот. Чтобы решить такие проблемы, как фотографии, которые не открываются в Windows 10, вам необходимо иметь в своем распоряжении всю необходимую информацию, такую как причины и общие решения.
Причина 1. Образ поврежден
Если вы не можете открывать фотографии в Windows 10, возможно, файл был поврежден. Это может быть вызвано ошибками, возникающими при сохранении файла, его переименовании, вирусными атаками и т. Д.Это проблемная проблема, из-за которой вы не сможете использовать файл. Хотя это может быть проблематично для вас, существует множество простых методов, которые помогут вам решить эту проблему за несколько секунд. Один из самых надежных способов восстановить такие файлы — использовать инструменты восстановления изображений, такие как Repairit JPEG Repair.
Причина 2. Программа просмотра фотографий Windows не обновлена
Программа просмотра изображений по умолчанию, которая предварительно установлена в системах Windows, — это программа просмотра фотографий Windows. Каждый раз, когда вы открываете изображение, программа просмотра фотографий отвечает за обработку и открытие изображения.Он также позволяет использовать некоторые основные параметры редактирования, такие как обрезка и поворот. Вы также можете использовать этот инструмент для воспроизведения слайд-шоу изображений. Если ваша программа просмотра фотографий Windows 10 не работает, возможно, ваша программа просмотра фотографий Windows не обновлена. Чтобы решить эту проблему, все, что вам нужно сделать, это правильно обновить приложение.
Причина 3. Формат может не поддерживаться
Основной причиной этих проблем является неподдерживаемый формат. Из-за этого вы можете столкнуться с такими проблемами, как то, что фотографии не открываются в Windows 10.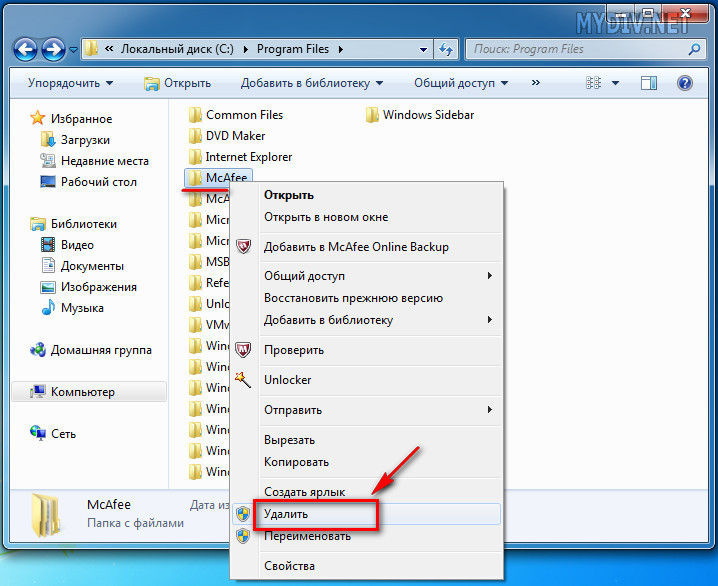 Это распространенная проблема, поскольку не все форматы изображений поддерживаются средствами просмотра изображений. Чтобы решить эту проблему, вы можете легко преобразовать файл в другой формат, поддерживаемый вашим устройством. Есть несколько способов сделать это, и это не потребует от вас много опыта и времени.
Это распространенная проблема, поскольку не все форматы изображений поддерживаются средствами просмотра изображений. Чтобы решить эту проблему, вы можете легко преобразовать файл в другой формат, поддерживаемый вашим устройством. Есть несколько способов сделать это, и это не потребует от вас много опыта и времени.
Причина 4: Ошибка в версии приложения
Из-за некоторых ошибок и сбоев некоторые приложения, такие как программа просмотра фотографий Windows, могут не открывать определенные изображения. Это может быть большой проблемой, поскольку большинство людей никогда не поймут, что проблема была в средстве просмотра фотографий.Если вы не можете открывать изображения с помощью инструмента просмотра фотографий, который вы регулярно используете, лучше попробовать новый инструмент, который может выполнить работу в кратчайшие сроки. Вы можете использовать такие инструменты, как программа просмотра фотографий Picasa, чтобы проверить, работает она или нет.
Часть 2.
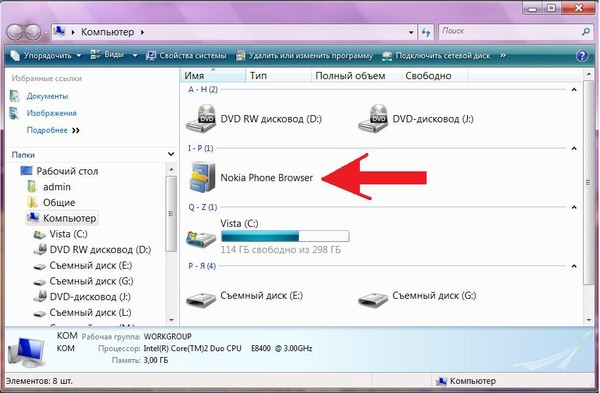 Исправление изображений, которые не открываются с помощью средства просмотра фотографий Windows
Исправление изображений, которые не открываются с помощью средства просмотра фотографий WindowsУстранение таких проблем, как невозможность открытия файлов jpg с помощью средства просмотра фотографий Windows, очень просто и может быть выполнено без особых хлопот. Есть несколько методов, которыми вы можете следовать, чтобы снова без проблем начать использовать эти файлы.Часто ошибки возникают из-за проблем с сохранением, переименованием или повреждением файла. К счастью, в настоящее время существуют различные решения этой проблемы, которые широко доступны и просты в применении. Ниже приведены некоторые из распространенных причин и решений этой проблемы, которые помогут вам решить такие проблемы, как невозможность открывать изображения в Windows 10.
Причина 1. Поврежденные или поврежденные файлы
Фотографии не открываются в windows 10, если изображение по какой-то причине повреждено или испорчено.Изображение может быть повреждено или повреждено из-за ошибок при загрузке, сохранении, создании при переименовании файлов.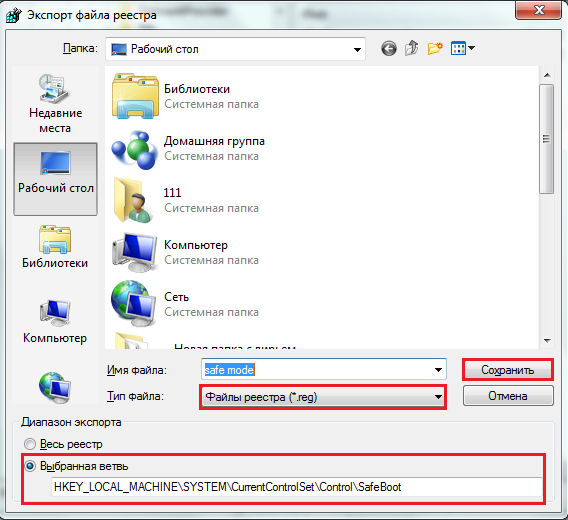 В настоящее время с помощью современных инструментов восстановления изображений, таких как инструмент восстановления Repairit JPEG, решение этой проблемы стало намного проще.
В настоящее время с помощью современных инструментов восстановления изображений, таких как инструмент восстановления Repairit JPEG, решение этой проблемы стало намного проще.
Вы можете загрузить инструмент с официального сайта и легко восстановить любой потерянный, поврежденный или поврежденный файл в течение нескольких секунд. Следующие шаги помогут вам легко восстановить изображения.
Шаг 1.Загрузите инструмент на свой компьютер
Загрузите инструмент с официального сайта, установите и запустите на своем персональном компьютере. Теперь вы окажетесь на главном экране приложения, найдите параметр добавления файла и щелкните его.
Шаг 2. Найдите файлы и добавьте их
Теперь вы попадете на новый экран, отсюда выберите файлы изображений, которые вы хотите восстановить. Вы также можете восстановить несколько файлов за один раз, поскольку он поддерживает процессы пакетного восстановления.После того, как вы выберете и добавите все файлы, которые требуют ремонта, чтобы их можно было использовать, нажмите на опцию восстановления.
Шаг 3. Сохраните файлы
В течение нескольких минут все файлы будут исправлены и готовы к сохранению. Предварительно просмотрите файлы и, если все в порядке, сохраните изображение в своем хранилище, нажав на опцию «Сохранить восстановленный файл».
Причина 2. Средство просмотра фотографий Windows не обновлено до последней версии
С новыми обновлениями приходят новые алгоритмы и форматы.Следовательно, вам необходимо обновлять программу просмотра фотографий, потому что в противном случае могут появиться ошибки, такие как программа просмотра фотографий Windows не может открыть это изображение. Из-за этих ошибок вы не сможете открывать изображения с его помощью.
Это может быть связано с тем, что для нового обновления могут потребоваться новые форматы или текущая версия инструмента, который вы используете, может не поддерживать такие форматы. Эту проблему легко решить, просто обновив инструмент до последней версии. Следующие шаги помогут вам в этом:
Следующие шаги помогут вам в этом:
1.Откройте стартовое меню вашего компьютера и откройте меню настроек. Теперь перейдите к обновлению и безопасности и выберите обновления системы.
2. После этого нажмите на опцию «Проверить наличие обновлений», если она есть, установите обновление на свое устройство.
Причина 3: Ошибка формата или неподдерживаемый формат
Ошибки формата возникают при сохранении определенного файла в неправильном формате. Это может быть вызвано человеческой ошибкой, и вы не сможете открывать изображения JPEG. В настоящее время существует множество различных методов, с помощью которых можно легко решить эту проблему.Все, что вам нужно сделать, это преобразовать файл обратно в его нормальный формат с помощью инструмента, и все будет в порядке. Кроме того, проблема может быть в неподдерживаемом формате, но решение останется таким же, как и раньше. Ниже приведено пошаговое руководство, которое поможет вам с легкостью изменить формат файлов с помощью приложения для рисования, присутствующего на всех устройствах Windows,
1.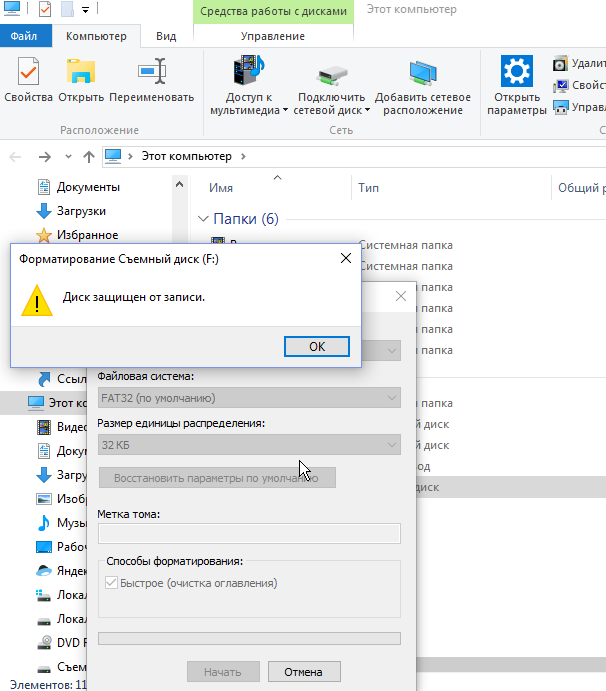 Сначала откройте приложение для рисования на вашем устройстве. Теперь перейдите к опции «Файл», нажмите «Открыть» и выберите файл, который вы хотите преобразовать.
Сначала откройте приложение для рисования на вашем устройстве. Теперь перейдите к опции «Файл», нажмите «Открыть» и выберите файл, который вы хотите преобразовать.
2. Как только файл добавлен на экран. Нажмите CTRL + S на клавиатуре и сохраните файл в формате, в который хотите его преобразовать.
Распространенные причины и общие решения
Существует множество причин, которые могут повлиять на ваш JPEG и сделать его непригодным для использования. Чтобы убедиться, что ваши файлы находятся в пригодном для использования состоянии, важно правильно хранить файлы, при этом убедитесь, что формат, имя файла и информация верны. Это поможет вам избавиться от неприятностей, которые могут возникнуть из-за проблем с файлами JPEG.Кроме того, убедитесь, что вы обновляете все системные файлы, чтобы их можно было правильно использовать. Вирусные атаки также могут привести к повреждению файла, из-за чего со временем они могут стать поврежденными. Ниже приведены некоторые распространенные проблемы и способы их решения.
Поврежденный файл — Поврежденные файлы — одна из наиболее часто встречающихся проблем, из-за которой ваши изображения могут не открываться. Чтобы решить эту проблему, лучше использовать инструмент восстановления изображений, такой как Repairit JPEG, поскольку он может легко восстановить поврежденные изображения и сделать их пригодными для использования в течение нескольких минут.
Формат файла — Если формат файла изображения не поддерживается встроенной программой просмотра фотографий, вы не сможете использовать изображение так, как могли бы. Чтобы решить эту проблему, вы можете использовать другую программу просмотра изображений, например Picasa.
Неправильный формат — неправильный формат при сохранении файла также может вызвать такие проблемы, но его можно легко решить в течение нескольких секунд путем преобразования изображения в поддерживаемый формат. Это можно сделать с помощью инструмента преобразования или приложения для рисования, присутствующего на ПК с Windows.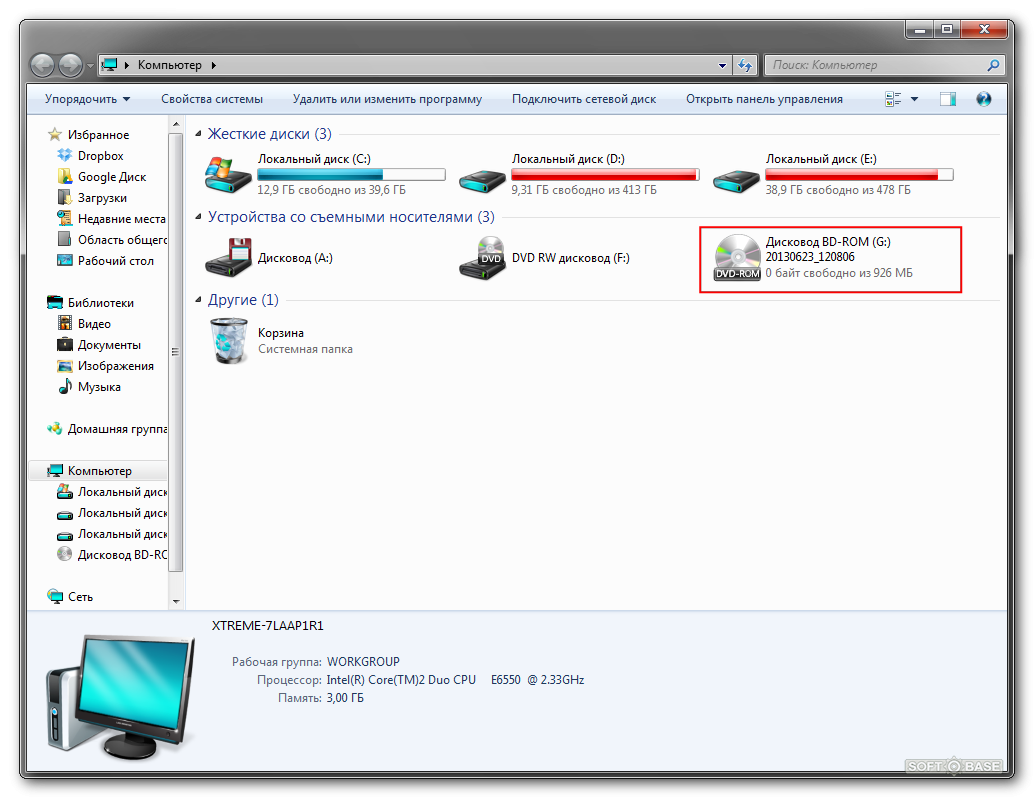
Устаревшее приложение — Если ваша программа просмотра фотографий устарела и вы не установили какие-либо из новых обновлений, возможно, ваша программа просмотра фотографий не сможет открывать файлы в этом случае. Если вы хотите избежать подобных проблем и продолжать использовать одно и то же приложение, лучше продолжать его обновлять.
Формат не поддерживается — Возможно, формат изображения, который вы хотите открыть на своем ПК, может не поддерживаться имеющимся у вас средством просмотра изображений.Чтобы преодолеть это, вы можете использовать другой инструмент для просмотра фотографий или преобразовать формат.
Прочтите, чтобы узнать, как найти и удалить дубликаты фотографий в Windows 10.
Часть 3. Как предотвратить открытие изображений в Windows?
Если вы обеспокоены тем, что ваше средство просмотра изображений не может открывать файлы, это может быть вызвано такими проблемами, как ошибка в формате файла, поврежденные файлы, неподдерживаемые форматы и т.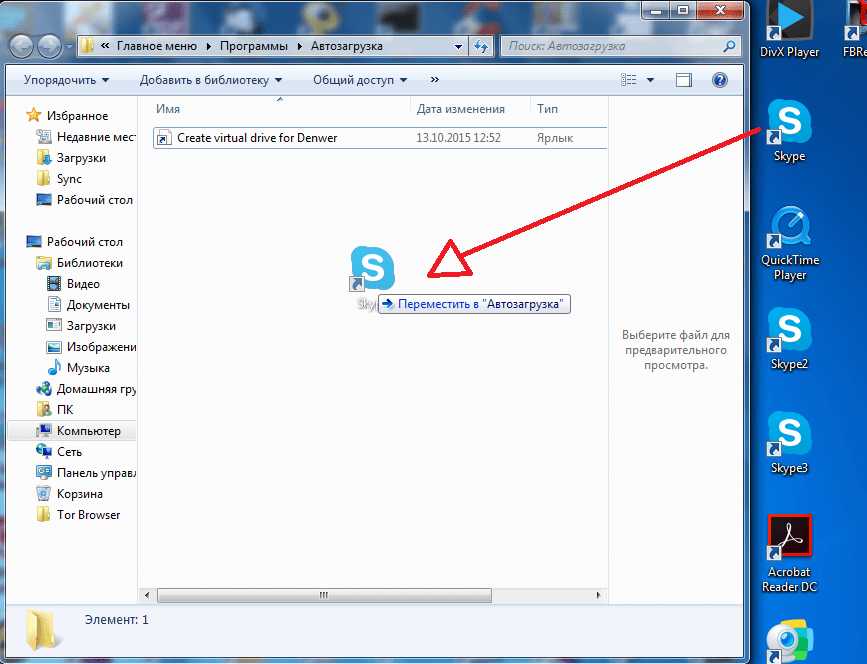 Д. Это очень проблематичная проблема, которая вызывает много проблем. людям, поскольку изображения в формате JPEG используются во всем мире.В настоящее время восстановить и повторно использовать такие файлы стало намного проще. Ниже приведены некоторые из наиболее распространенных и важных советов и приемов, которые помогут вам избежать таких проблем.
Д. Это очень проблематичная проблема, которая вызывает много проблем. людям, поскольку изображения в формате JPEG используются во всем мире.В настоящее время восстановить и повторно использовать такие файлы стало намного проще. Ниже приведены некоторые из наиболее распространенных и важных советов и приемов, которые помогут вам избежать таких проблем.
- Старайтесь не переименовывать изображения вручную. В этом случае старайтесь не добавлять расширения файлов.
- Также убедитесь, что вы показываете расширения в параметрах свойств.
- Продолжайте обновлять инструменты просмотра изображений.
- Убедитесь, что вы знаете все форматы, которые поддерживаются и не поддерживаются вашим инструментом, и используете только один конкретный инструмент для файлов, которые он поддерживает.
- Не конвертируйте файлы в неправильные форматы, иначе они могут быть повреждены.
Соответствующие советы по созданию снимков экрана в Windows и Mac.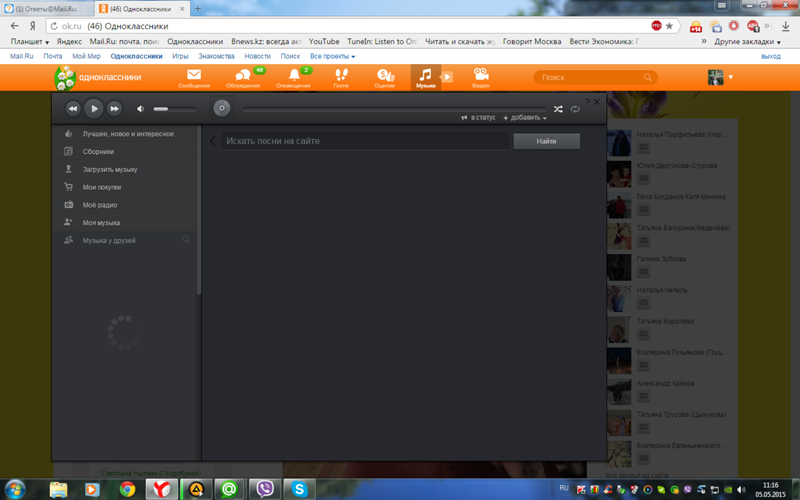
Заключение
Если средство просмотра фотографий Windows не открывает ваше изображение, это может быть вызвано множеством причин. Эта конкретная проблема может вызвать множество проблем, поскольку файлы JPEG широко используются для обмена в Интернете и обычных повседневных задач. К счастью, существует множество решений, таких как инструмент восстановления Repairit JPEG, которые могут помочь вам решить эту проблему без каких-либо проблем.
Мы не можем открыть этот файл в Фото в Windows 10
Приложение Фото в Windows 10 — очень эффективное приложение для просмотра фотографий. Он поддерживает огромное количество типов изображений. Но некоторые пользователи Windows 10 сталкиваются с проблемой при попытке открыть фотографию определенного типа в Windows 10. Вместо того, чтобы видеть фотографию на своем экране, они получают сообщение, в котором говорится: «Мы не можем открыть это. file ‘на своем компьютере. Если вы столкнулись с той же проблемой, не волнуйтесь. Просто следуйте этим исправлениям на своем компьютере, и ваша проблема будет решена в кратчайшие сроки. Но прежде чем приступить к исправлениям, сначала попробуйте эти обходные пути.
Просто следуйте этим исправлениям на своем компьютере, и ваша проблема будет решена в кратчайшие сроки. Но прежде чем приступить к исправлениям, сначала попробуйте эти обходные пути.
Первоначальные обходные пути —
1. Проверьте, не поврежден ли файл.
2. Попробуйте открыть его в любом другом приложении (например, Paint , Snip и Sketch ).
3. Если вы пытаетесь открыть изображение, находящееся на общем сетевом диске, внешнем диске, карте памяти и т. Д., Попробуйте переместить фотографии на свой компьютер, а затем попробуйте открыть его снова.
Если вы все еще сталкиваетесь с той же проблемой, продолжайте исправлять —
Fix-1 Проверьте, поддерживается ли тип изображения фото-
Как мы уже обсуждали ранее, Photos поддерживает огромное количество типов файлов. Но если ваше изображение имеет более новый формат, например (WebP, HEIC, JPEG XR), это может вызвать проблемы для фотографий. Если ваше изображение имеет более новый формат —
Если ваше изображение имеет более новый формат —
1. Конвертируйте файл в .JPEG или .JPG с помощью веб-сайтов, конвертирующих онлайн-формат.
2.Используйте стороннее приложение для доступа к файлам.
Fix-2 Фотографии ремонта или сброса-
1. После нажатия клавиши Windows с клавишей « I » Окно настроек .
2. Затем в этом окне щелкните « Apps ».
3. Теперь на левой панели окна Настройки щелкните « Приложения и функции ».
4. Затем с правой стороны прокрутите список приложений вниз и нажмите « Photos ».
5. После этого нажмите « Дополнительные параметры ».
6. Теперь нажмите « Reset », чтобы сбросить приложение до состояния по умолчанию.
Перезагрузите ваш компьютер.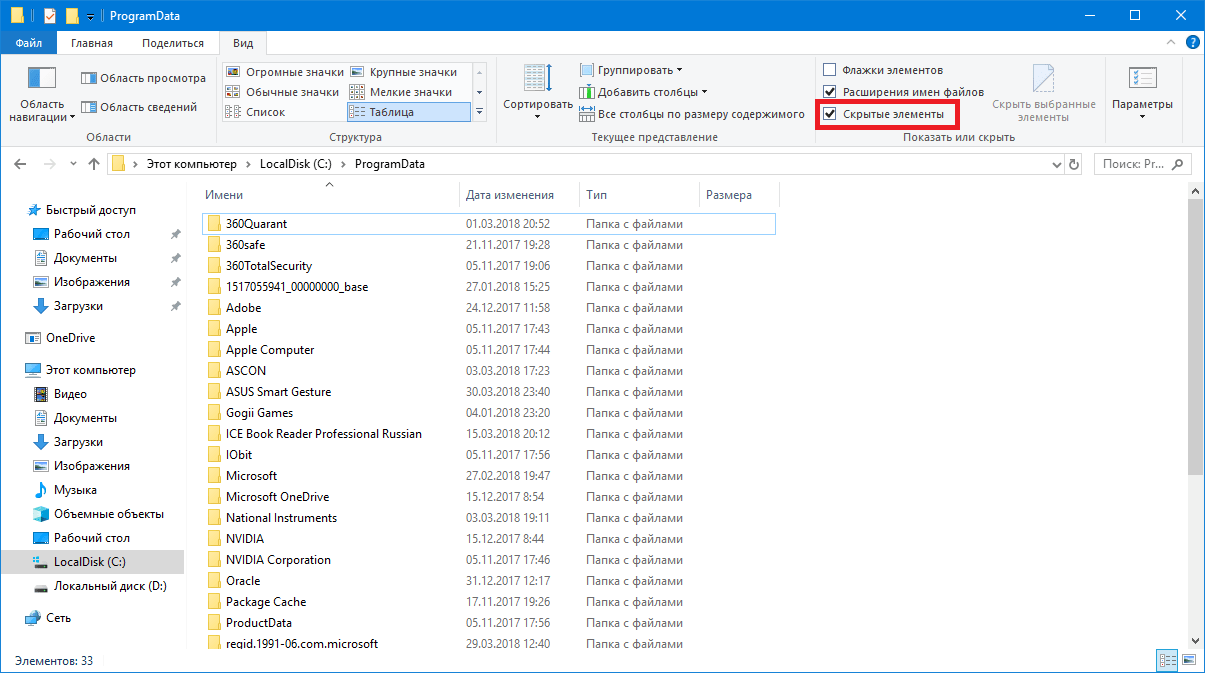
Попытайтесь снова открыть файл изображения на вашем компьютере. Если вы все еще сталкиваетесь с той же проблемой на своем устройстве, перейдите к следующему исправлению.
Fix-3 Переустановите приложение —
Переустановка приложения может решить вашу проблему.
1. При нажатии клавиши « Windows + X » должно открываться окно служебной программы с повышенными правами.
2. Затем щелкните « Windows PowerShell (Admin) ».
2. Теперь скопируйте — вставьте эту команду в окно PowerShell , а затем нажмите Введите .
Get-AppxPackage * фото * | Remove-AppxPackage
После выполнения команды закройте окно PowerShell.
4. Теперь нажмите Windows Key + R , чтобы запустить Run, , затем введите « ms-windows-store: » и нажмите Enter .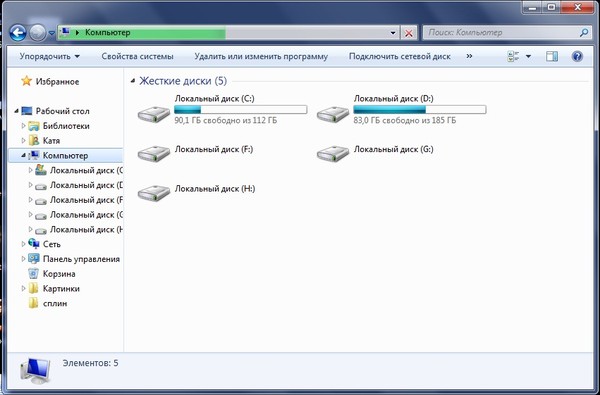
5. Найдите « Microsoft Photos » в поле поиска Microsoft Store .
6. Установите Microsoft Photos .
Проверьте, есть ли у вас доступ к изображению на вашем компьютере. Если проблема не устранена, перейдите к следующему исправлению.
Fix-4 Используйте Windows Photo Viewer-
Вы не обнаружите приложение Windows Photo Viewer на экране приложения по умолчанию или в меню «Пуск». Загрузите это программное обеспечение на свой компьютер, и вы снова сможете использовать Windows Photo Viewer на своем компьютере.
1. Загрузите средство просмотра фотографий Windows для восстановления.
2. Теперь запустите загруженный « RestoreWindowsPhotoViewerSetup » на вашем компьютере. Следуйте инструкциям на экране, чтобы установить Restore the Windows Photo Viewer на ваш компьютер.Если приложение не запускается автоматически, запустите его с рабочего стола с правами администратора.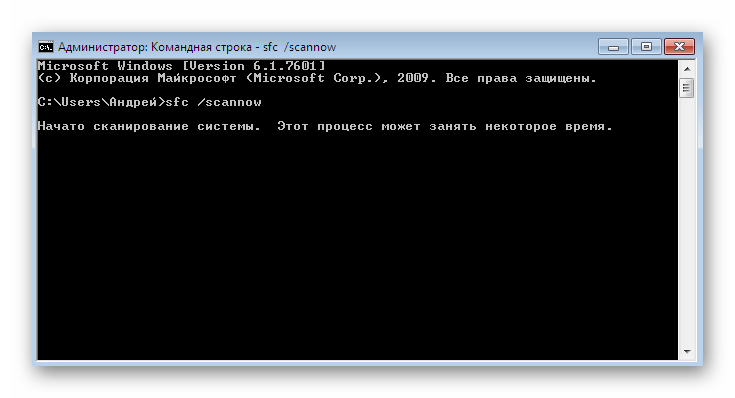
3. Теперь в окне «Восстановление , Windows Photo Viewer 1.22 » щелкните « Restore Windows Photo Viewer ».
4. Вы будете автоматически перенаправлены в окно Настройки . Теперь щелкните « Photo Viewer », а затем выберите « Windows Photo Viewer » в списке приложений.
Попробуйте снова открыть изображение на вашем компьютере. Он должен быть открыт в Windows Photo Viewer .
Fix-5 Изменение приложений по умолчанию по типу файла
1. Нажмите клавишу Windows + I , чтобы открыть настройки.
2. Щелкните Apps .
3. Щелкните Default Apps в левом меню.
4. Выберите Приложения по умолчанию по типу файла .
5.Теперь прокрутите вниз до расширения, с которым вы столкнулись с проблемой, теперь щелкните справа и выберите приложения по умолчанию.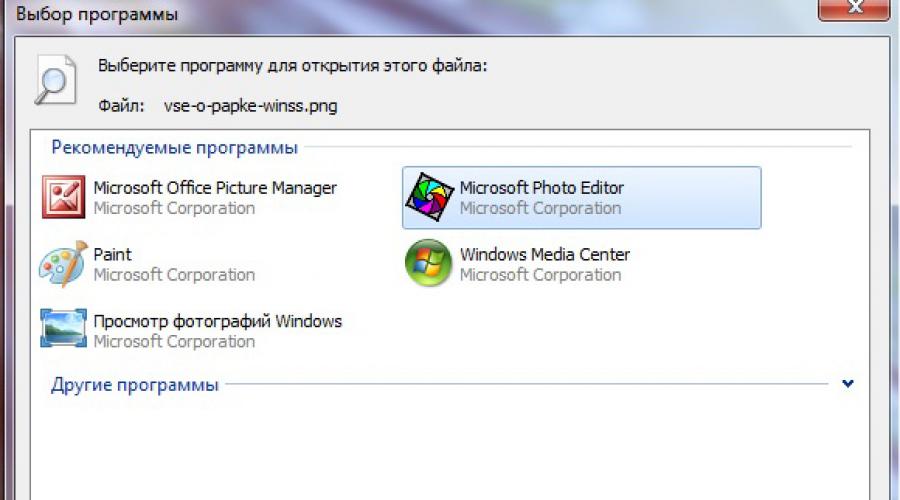
Ваша проблема должна быть решена.
Самбит — инженер-механик по квалификации, который любит писать о Windows 10 и решениях самых странных возможных проблем.
Как открыть фотографии HEIC в Windows 10
Допустим, вы сделали несколько фантастических фотографий на вечеринке по случаю дня рождения с помощью своего нового iPhone или iPad и хотите перенести их на свой компьютер с Windows 10.Вы подключаете устройство к компьютеру, переносите файлы, но Windows их не открывает.
Это потому, что устройства iOS делают снимки в формате HEIC (а иногда и в формате HEIF). Вот что вам нужно сделать, чтобы они заработали на вашем компьютере.
Что такое файлы .
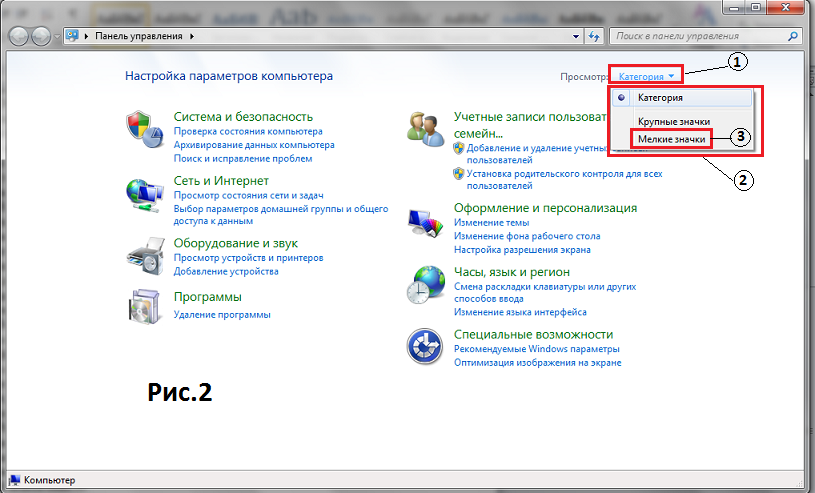 HEIC
HEICВо-первых, давайте немного углубимся в природу этого формата файла. HEIC — это, по сути, контейнер изображений / видео. Это повышает качество изображения файлов, одновременно улучшая их сжатие. Он работает с форматами фотографий PNV, JPEG и GIF.Для видео высокоэффективный видеокодек (HEVC) имеет аналогичные эффекты.
Почему нельзя использовать формат файла HEIC в Windows 10
После обновления в октябре 2018 года Windows 10 поддерживает HEIC. Итак, вы задаетесь вопросом, почему ваша ОС не может их открыть? В конце концов, Windows 10 — это последняя версия ОС Microsoft, и вы включили автоматические обновления.
Ну, это обновление должно быть автоматическим. Большинство пользователей получили его за свои кодеки HEIC (изображения). Что касается видео, всем необходимо скачать расширение HEVC.
Тем не менее, иногда обновления Windows запутываются и задерживаются. В других случаях они заканчиваются отменой. Что вам нужно сделать, так это взять дело в свои руки.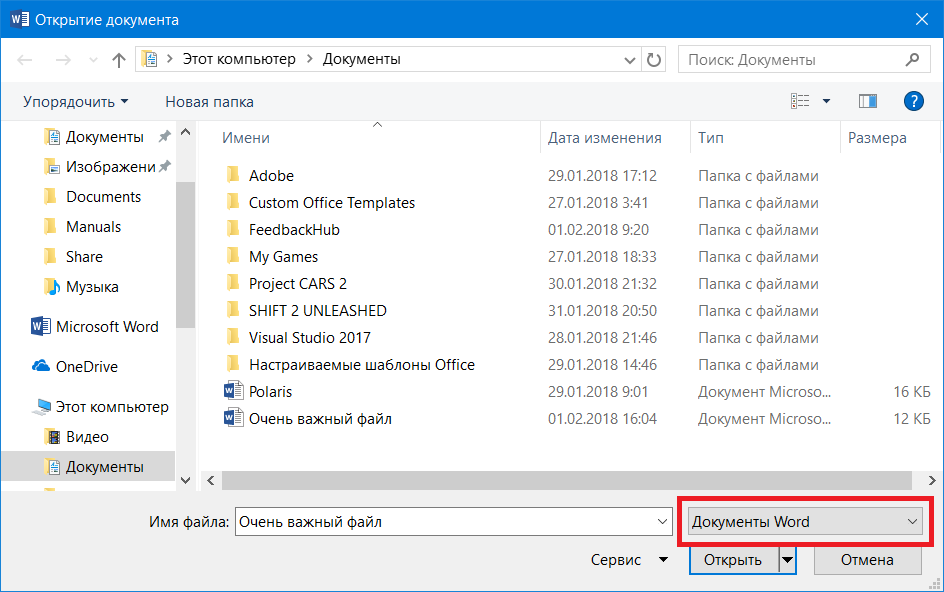
Первое, что вам следует проверить, это наличие обновлений в Microsoft Store. В октябре 2020 года Microsoft выпустила обновление для устранения проблем безопасности в библиотеке кодеков Windows.
- Откройте Microsoft Store, коснитесь меню в верхнем правом углу и щелкните Загрузки и обновления .
- Прокрутите список и обновите расширение файла HEIF, если оно доступно.
- Затем попробуйте снова преобразовать файл. Если это не сработает, продолжайте читать.
Включение поддержки HEIC
Как уже упоминалось, Windows должна иметь возможность открывать файлы HEIC и HEIF. Однако, если это не так, в приложении «Фотографии» должна быть ссылка на Microsoft Store, откуда вы сможете загрузить необходимые расширения.
Если приложение «Фото» этого не делает, вам необходимо загрузить расширения HEIC вручную.
- Нажмите кнопку «Пуск», введите « Microsoft Store » и нажмите Введите .
- Затем перейдите к кнопке Search , расположенной в правом верхнем углу окна, и введите « HEIF ».

- Щелкните результат HEIF Image Extensions и выберите Получить . Расширения загрузятся и установятся автоматически.
Включение поддержки HEVC
Как уже упоминалось, расширения HEVC не устанавливаются автоматически на ваш компьютер с Windows.Это потому, что расширения HEVC, в отличие от расширений HEIC / HEIF, не бесплатны. В настоящее время Microsoft взимает за них 0,99 доллара.
Чтобы загрузить расширения для видео HEVC, вам необходимо войти в свою учетную запись Microsoft.
- Перейдите в приложение Microsoft Store и введите « HEVC » в строку поиска.
- Затем выберите первую запись результата.
- Щелкните опцию Купить . Появится экран входа в Microsoft. Введите необходимые учетные данные и войдите в систему.
- Теперь вам нужно добавить способ оплаты. Нажмите Начать! Добавьте способ оплаты или просто нажмите Далее .
 У вас есть три варианта. С помощью кредитной / дебетовой карты, учетной записи PayPal или мобильного телефона. Первый способ потребует от вас ввода информации о кредитной карте. Второй метод запросит ваши учетные данные для входа в PayPal.
У вас есть три варианта. С помощью кредитной / дебетовой карты, учетной записи PayPal или мобильного телефона. Первый способ потребует от вас ввода информации о кредитной карте. Второй метод запросит ваши учетные данные для входа в PayPal. - Вариант мобильного телефона работает с Sprint и Verizon, поэтому, если у вас нет ни одного из этих двух, вы не сможете использовать третий вариант.Если вы нашли своего провайдера, введите свой номер телефона, нажмите Далее и следуйте инструкциям.
После этого вы сможете загружать расширения HEVC.
Что делать, если у меня установлены кодеки?
Руководство сверху должно помочь вам использовать функции HEIC и HEVC. Однако иногда в Windows могут возникать сбои. В этом случае вам необходимо сбросить расширения. Если это не сработает, вам придется переустановить их.
Их сброс
- Чтобы сбросить расширения, перейдите к Start , введите « Apps » и затем щелкните Apps & Features .

- Затем прокрутите вниз, пока не найдете HEIF Image Extensions или HEVC Video Extensions . Есть вероятность, что на вашем компьютере установлены расширения HEVC, даже если вы их не покупали. Эта запись будет отображаться как HEVC Video Extensions от производителя устройства .
- Выберите одно из двух приложений / функций. а затем перейдите к Дополнительные параметры .
- Выберите Reset , а затем снова нажмите Reset для подтверждения.После этого ваши расширения HEIC / HEVC должны работать.
Удаление расширений HEIF / HEVC
- Для этого снова перейдите в окно Apps , найдите запись расширения HEIC / HEVC и щелкните ее.
- Затем выберите Удалить и подтвердите. Это приведет к удалению приложения с вашего компьютера.
Теперь вам нужно установить его снова. Выполните вышеуказанные шаги, связанные с загрузкой и установкой расширений.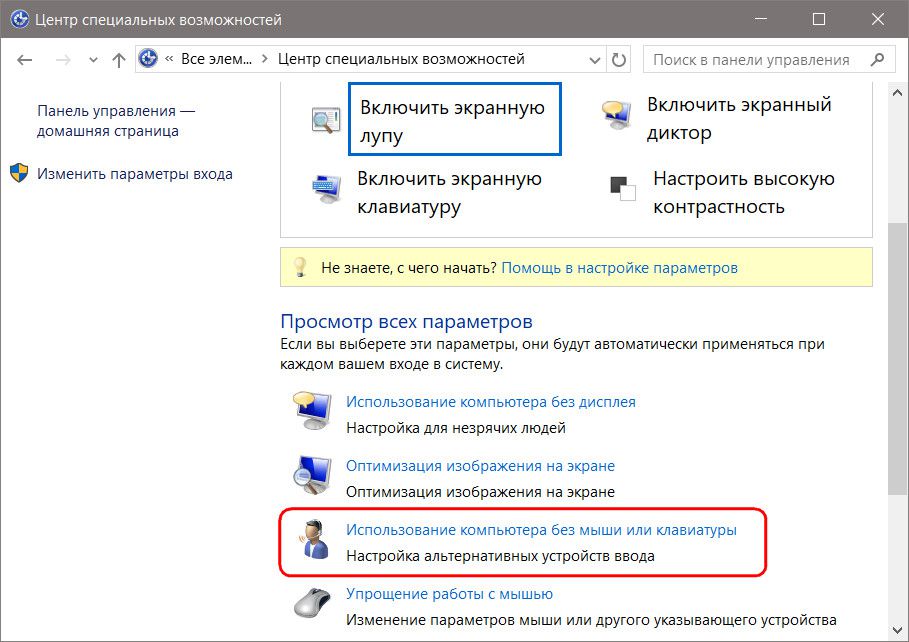
Что делать, если ничего не работает?
Одно из этих решений должно было устранить проблему с HEIC / HEVC.Однако проблема может быть немного глубже. Есть способы исправить это вручную. Тем не менее, они включают доступ к определенным настройкам реестра / BIOS, которые довольно болезненны.
Лучше всего обратиться в службу технической поддержки Microsoft.
- Для этого перейдите на https://support.microsoft.com/, введите « HEIC, », « HEIF, » или « HEVC, » и просмотрите доступные потоки. Здесь вы сможете найти решение.
- Кроме того, вы можете открыть приложение «Получить справку», перейдя к Start и набрав « Get Help. ”Откроется чат с виртуальным помощником. Если ни одно из решений, предлагаемых ботом, не поможет, у вас будет возможность поговорить с живым человеком.
Расширения HEIC / HEVC
Многие пользователи сообщали о проблемах с файлами HEIC. Надеюсь, Microsoft скоро с этим справится. А пока следуйте этому руководству, чтобы решить эту проблему с расширением фото / видео.
А пока следуйте этому руководству, чтобы решить эту проблему с расширением фото / видео.
Сработало ли какое-либо решение, представленное здесь? Который из? Вы нашли приложение Get Help полезным? Ознакомьтесь с обсуждением ниже, чтобы узнать о возможных решениях, или добавьте свой совет или вопросы.
Как открыть папку с изображениями iPhone, когда она подключена к компьютеру | Small Business
Смартфон Apple iPhone оснащен камерой, которая может снимать и сохранять изображения непосредственно на жестком диске телефона. К этим изображениям можно получить доступ через такие приложения, как Apple iTunes или iPhoto, но некоторым пользователям нужен прямой доступ к папке с изображениями при подключении своих телефонов к компьютерам. Доступ к папке с изображениями iPhone возможен как в операционных системах Mac, так и в Windows, хотя для доступа к ним требуются разные шаги.
В Windows Vista или 7
Подключите iPhone к компьютеру с помощью кабеля USB iPhone. Появится окно «Автозапуск». Игнорируйте или закройте это окно.
Появится окно «Автозапуск». Игнорируйте или закройте это окно.
Щелкните «Пуск», затем «Компьютер», затем дважды щелкните папку «Камера», чтобы открыть ее. Щелкните имя своего устройства, затем «Внутреннее хранилище \ DCIM \ 100APPLE».
Редактируйте, копируйте или удаляйте изображения из папки изображений вашего iPhone. Теперь у вас есть ручной доступ к папке из окна папки 100APPLE.
Использование Windows XP
Подключите iPhone к компьютеру с помощью кабеля USB iPhone. Нажмите «Пуск», затем «Все программы».
Щелкните «Стандартные» в списке программ, затем щелкните «Мастер сканера и камеры». Откроется окно, в котором можно запустить мастер или работать прямо со своего устройства, нажав «Только для опытных пользователей». Щелкните «Только для опытных пользователей».
Выберите изображения из окна, которые вы хотите удалить, скопировать или отредактировать.Это окно представляет собой папку с изображениями вашего iPhone, предоставляя вам ручной доступ к фотографиям, хранящимся на жестком диске вашего iPhone.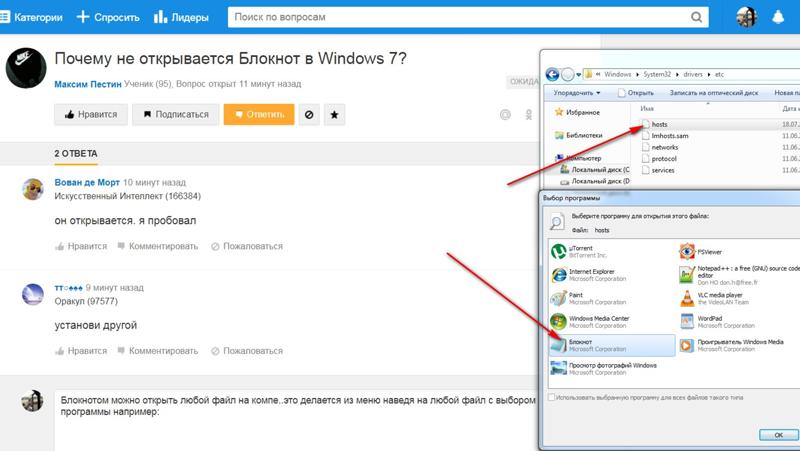
Использование Mac OS X
Подключите iPhone к компьютеру с помощью кабеля USB iPhone. Приложение «Захват изображений» может открыться автоматически. Если Image Capture не открывается, перейдите к своему жесткому диску, щелкнув «Macintosh HD» в окне Finder, а затем щелкните папку «Applications» и щелкните значок «Image Capture».
Перейдите в папку с изображениями вашего iPhone из «Захвата изображений».»Ваше устройство будет указано в левом раскрывающемся меню.
Щелкните имя своего устройства и используйте главное диалоговое окно для редактирования, перемещения, копирования или удаления фотографий.
Ссылки
Ресурсы
Советы
- Всегда сделайте резервную копию и сохраните данные вашего телефона перед тем, как вручную открывать или редактировать папку с изображениями телефона
Writer Bio
Томас Линн, писатель из Нью-Йорка, его работы публиковались в различных Интернет-изданиях и печатных изданиях.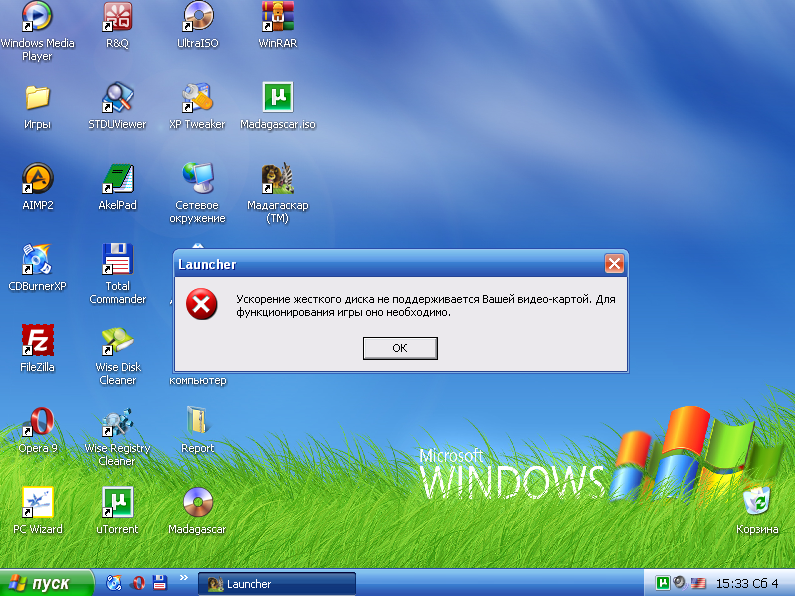 Он изучал английский язык по системе Нью-Йоркского университета. Линн профессионально пишет с 2009 года, освещая политику и новые технологии.
Он изучал английский язык по системе Нью-Йоркского университета. Линн профессионально пишет с 2009 года, освещая политику и новые технологии.
: приложение «Фото» в Windows 10 открывается очень медленно
Многие пользователи отмечают, что при просмотре любого изображения в новом встроенном приложении Photos в Windows 10 его открытие занимает много времени. Задержка при запуске приложения Photos UWP может составлять 10-30 секунд и даже до нескольких минут. Если приложение «Фотографии» уже запущено, другие изображения открываются в нем мгновенно.Это означает, что «Фото» запускаются медленно только при первом запуске.
Если вы по-прежнему хотите использовать встроенное современное приложение «Фотографии» для просмотра изображений, вы можете улучшить его производительность, используя следующие советы.
Проблема медленного первого запуска Фото в настройках по умолчанию. При запуске приложение «Фото» пытается синхронизировать изображение с вашей учетной записью OneDrive, чтобы вам было проще поделиться им с друзьями. Кроме того, в вашем приложении по умолчанию включено аппаратное ускорение, независимо от того, поддерживает ли его ваш компьютер.
Кроме того, в вашем приложении по умолчанию включено аппаратное ускорение, независимо от того, поддерживает ли его ваш компьютер.
Итак, чтобы быстрее запустить приложение Фото в Windows 10:
- Откройте его настройки (три точки вверху справа -> Настройки )
- Отключите Microsoft OneDrive и People (выкл.) В настройках фотографий.
- В разделе Видео отключите аппаратное ускорение: Использовать аппаратное ускорение кодирования видео = выключено.
Закройте фотографии и попробуйте запустить снова. На этот раз он должен запуститься намного быстрее.
Если не помогло, попробуйте сбросить данные и настройки Фото:
- Откройте Настройки -> Приложения -> Приложения и функции ;
- , найдите «Microsoft Photos» в списке приложений и откройте его Advanced options;
- На следующем экране нажмите кнопку Сбросить .
 Все настройки и данные приложения будут сброшены.
Все настройки и данные приложения будут сброшены.
Если сброс не помог, можно попробовать удалить фотографии с помощью PowerShell:
Get-AppxPackage * Фото * | Remove-AppxPackage
Затем перейдите в Microsoft Store (https: // www.microsoft.com/en-us/p/microsoft-photos/9wzdncrfjbh5) и переустановите Microsoft Photos с нуля.
Вы можете восстановить удаленное приложение UWP, используя следующую команду: Get-AppxPackage -allusers Microsoft.Windows.Photos | Foreach {Add-AppxPackage -DisableDevelopmentMode -Register «$ ($ _. InstallLocation) \ AppXManifest.xml»}
Если классический Photo Viewer в Windows 10 пролистывает изображения довольно медленно, это может быть связано с загрузкой плохого цветового профиля.Попробуйте использовать другой цветовой профиль для своего экрана.
- Запускаем команду:
colorcpl.exe - На вкладке Devices выберите свой монитор и отметьте опцию Use my settings для этого устройства;
- Нажмите «Добавить», добавьте профиль из списка ICC Profiles (например, sRGB IEC61966-2.
 1) и нажмите «ОК»;
1) и нажмите «ОК»; - Выберите новый профиль и щелкните Установить как профиль по умолчанию
- После этого вы сможете быстро перемещаться по фотографиям.
Если вам не подходят ни Photos, ни Windows Photo Viewer, вы можете установить и использовать альтернативное приложение для просмотра изображений в Windows 10, например IrfanView, FastStone Image Viewer и т. Д.
Если вы не можете открыть фотографии вашего iPhone на ПК, попробуйте это приложение «iOS & iPhone :: Gadget Hacks
Кодек Apple для фотографий и видео в iOS 11, HEVC (высокоэффективное кодирование видео), а также контейнер, HEIF (высокоэффективный формат файлов изображений), приводит к уменьшению размера изображений и фильмов без ущерба для качества.Похоже на беспроигрышную ситуацию, но пользователи Windows не могут открыть расширение .heic, которое используют эти файлы.
Изображение CopyTrans / YouTube Чтобы открыть файлы HEIC на ПК с Microsoft Windows, вам придется обратиться к сторонним приложениям и инструментам.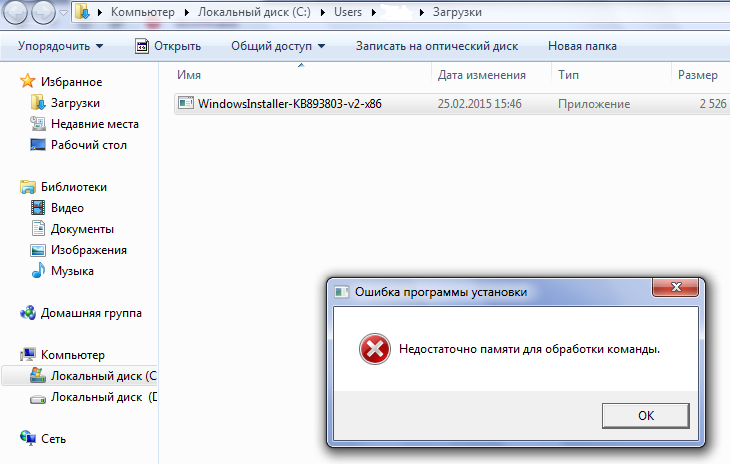 Один из этих инструментов, CopyTrans HEIC для Windows, по сути учит ваш компьютер читать файлы HEIC без необходимости использования внешней программы или конвертера.
Один из этих инструментов, CopyTrans HEIC для Windows, по сути учит ваш компьютер читать файлы HEIC без необходимости использования внешней программы или конвертера.
Просто установите бесплатный плагин CopyTrans HEIC для Windows, и ваш компьютер сможет просматривать и использовать все ваши фотографии iOS 11 с вашего iPad или iPhone.Вы даже можете добавить свои фотографии HEIC в любое приложение Microsoft Office, например Word, Outlook, PowerPoint или Excel. Как будто HEIC был создан для Windows, если у вас установлен этот плагин.
Стоит отметить, что вам не нужен этот инструмент для переноса фотографий с iPhone на компьютер. По умолчанию ваш iPhone преобразует файлы HEIC в JPEG при передаче на ПК. Однако, как указывает CopyTrans, эти файлы JPEG будут занимать вдвое больше дискового пространства, чем HEIC.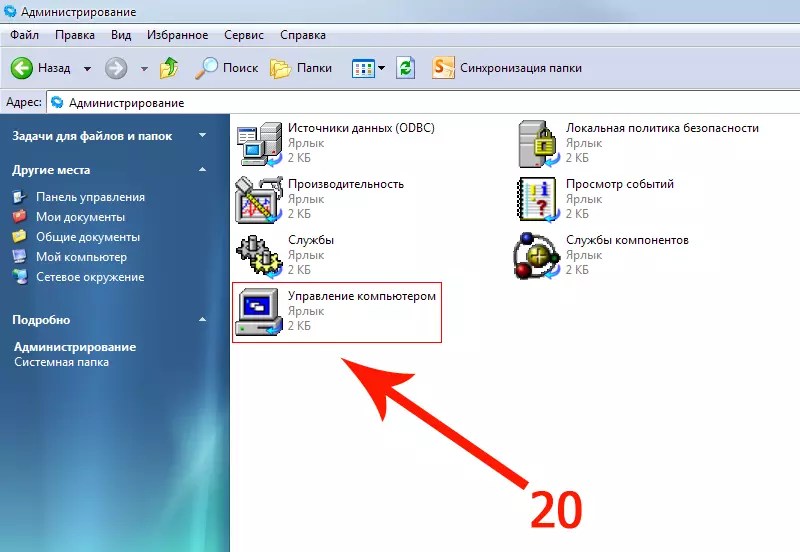 Если вы хотите сохранить оптимизацию хранилища HEIC, лучше всего подойдет плагин HEIC.
Если вы хотите сохранить оптимизацию хранилища HEIC, лучше всего подойдет плагин HEIC.
Однако CopyTrans требует времени, чтобы предупредить пользователей о потере исходного кодека файла HEVC при передаче файлов на ПК с Windows. Чтобы избежать потери этой информации, убедитесь, что параметр «Сохранить оригиналы» включен в разделе « Перенос на Mac или ПК » в настройках приложения «Фото» на вашем iPad или iPhone.
CopyTrans — это единственный способ для пользователей Windows читать файлы HEIC на своем ПК.Чтобы узнать больше о том, как работать с новым хитрым кодеком Apple, ознакомьтесь с нашим руководством ниже.
Дополнительная информация: как открыть новые фотографии HEIC для iPhone на ПК с Windows
Обеспечьте безопасность соединения без ежемесячного счета . Получите пожизненную подписку на VPN Unlimited для всех своих устройств, сделав разовую покупку в новом магазине Gadget Hacks Shop, и смотрите Hulu или Netflix без региональных ограничений, повышайте безопасность при просмотре в общедоступных сетях и многое другое.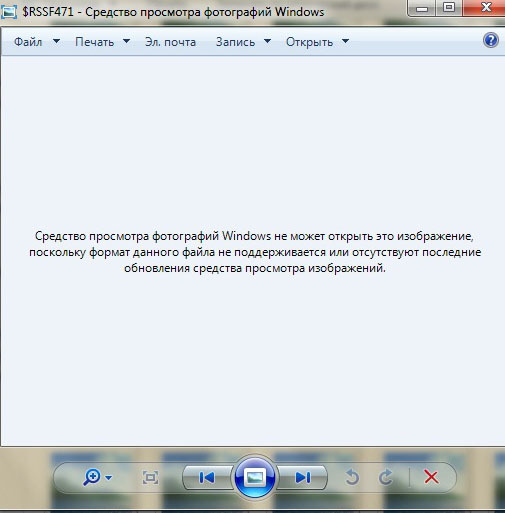


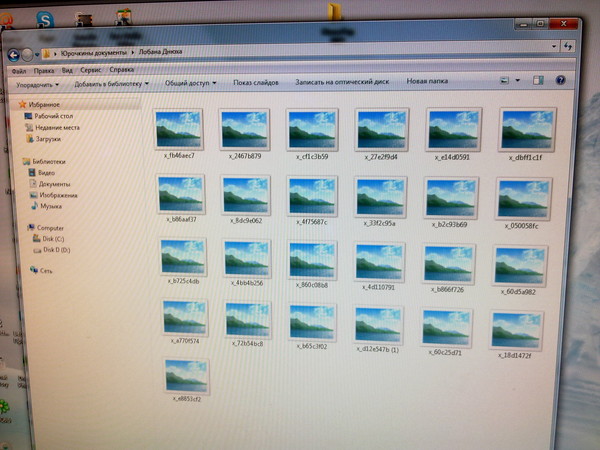 Снова проверить расширения неоткрывающихся фото.
Снова проверить расширения неоткрывающихся фото.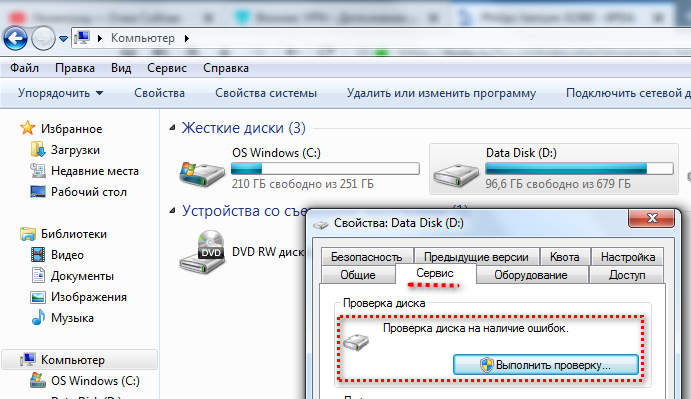 При желании перед отправкой можно прикрепить изображение (скажем, если при загрузке фото выскакивает ошибка, желательно сделать скриншот ошибки для большей наглядности).
При желании перед отправкой можно прикрепить изображение (скажем, если при загрузке фото выскакивает ошибка, желательно сделать скриншот ошибки для большей наглядности).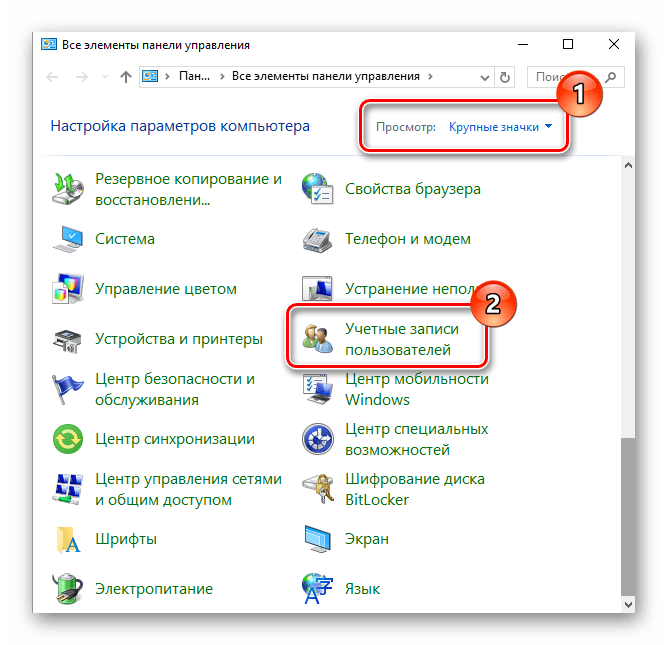
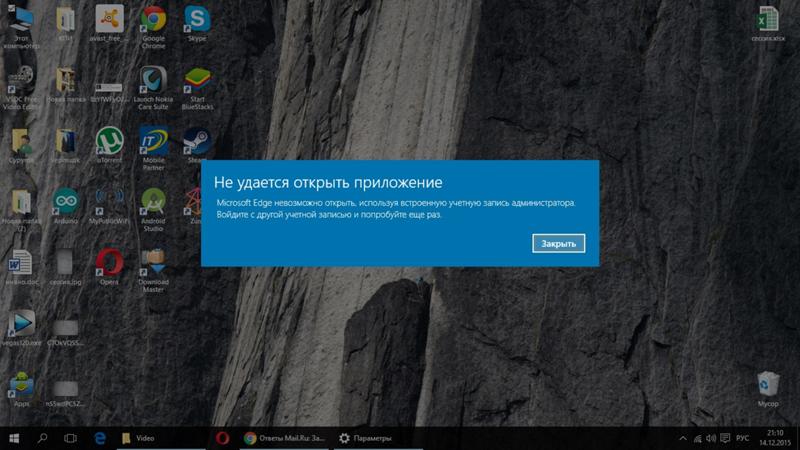 Иногда, некоторые дополнения установленные в браузере не дают полностью загружать страницу. Чаще всего виновны в этом дополнения, которые блокирует рекламу на сайтах.
Иногда, некоторые дополнения установленные в браузере не дают полностью загружать страницу. Чаще всего виновны в этом дополнения, которые блокирует рекламу на сайтах.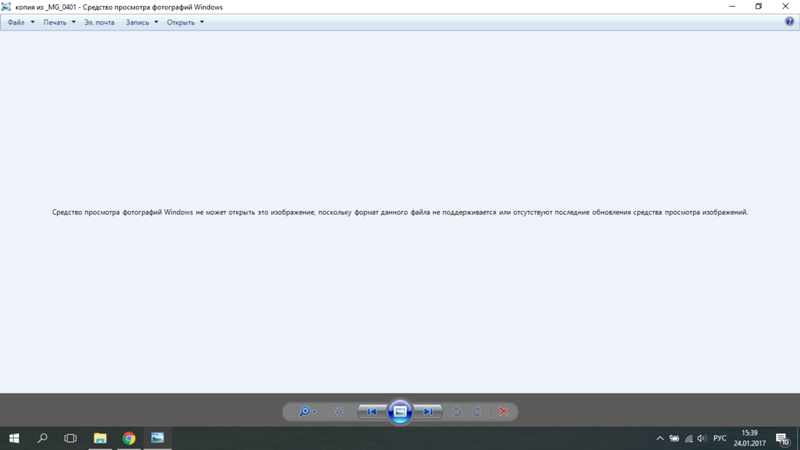
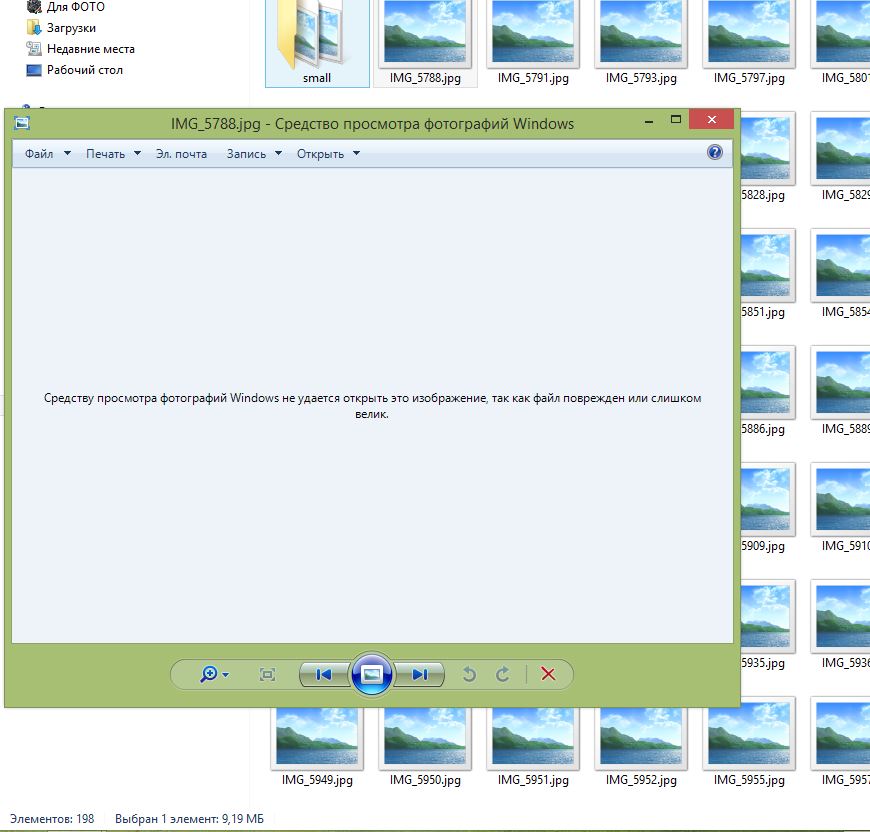
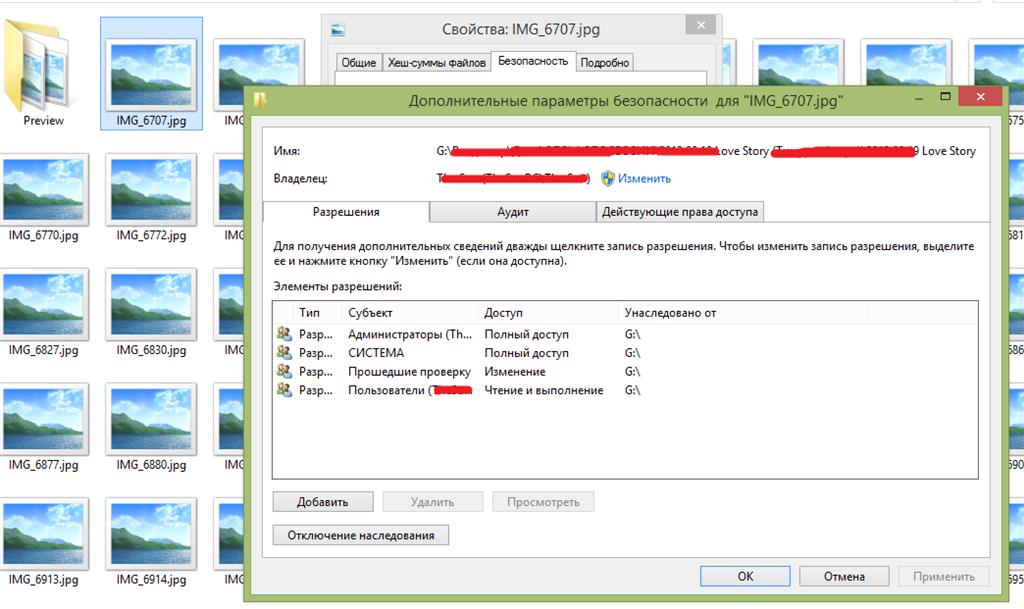
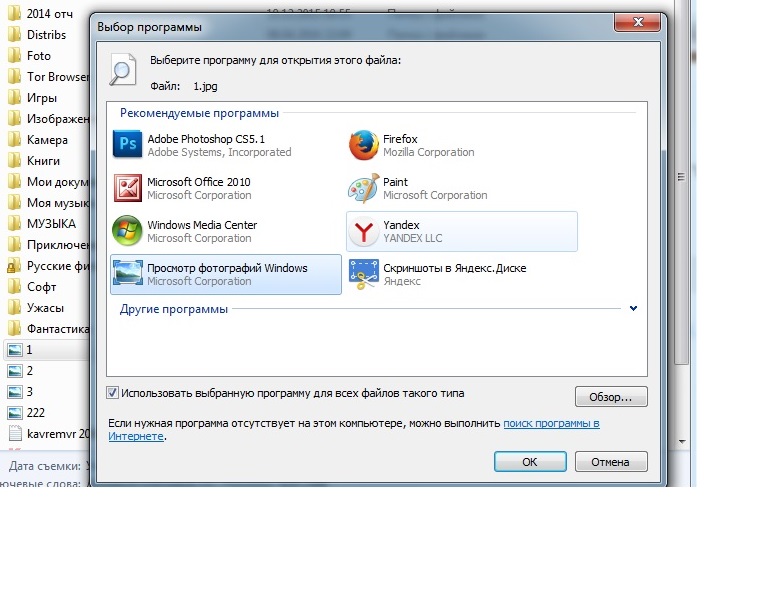 (Если вы её не видите, щёлкните по кнопке меню , затем щёлкните щёлкните по кнопке меню ).
(Если вы её не видите, щёлкните по кнопке меню , затем щёлкните щёлкните по кнопке меню ).
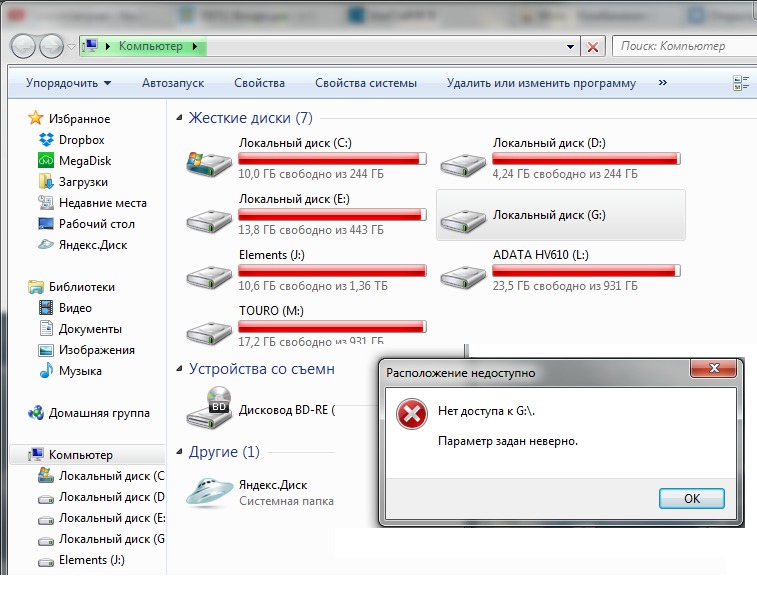 use_document_color_use. По умолчанию он должен быть установлен в 0.
use_document_color_use. По умолчанию он должен быть установлен в 0.
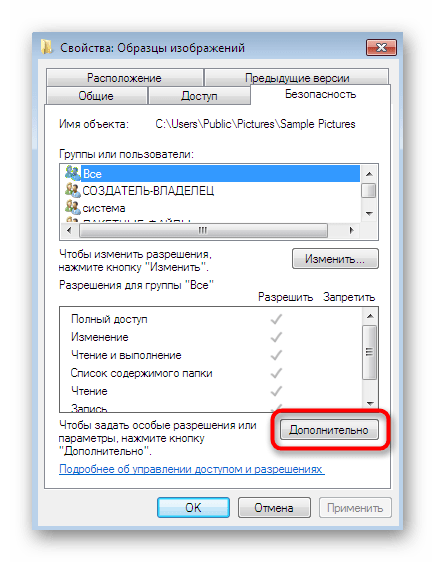
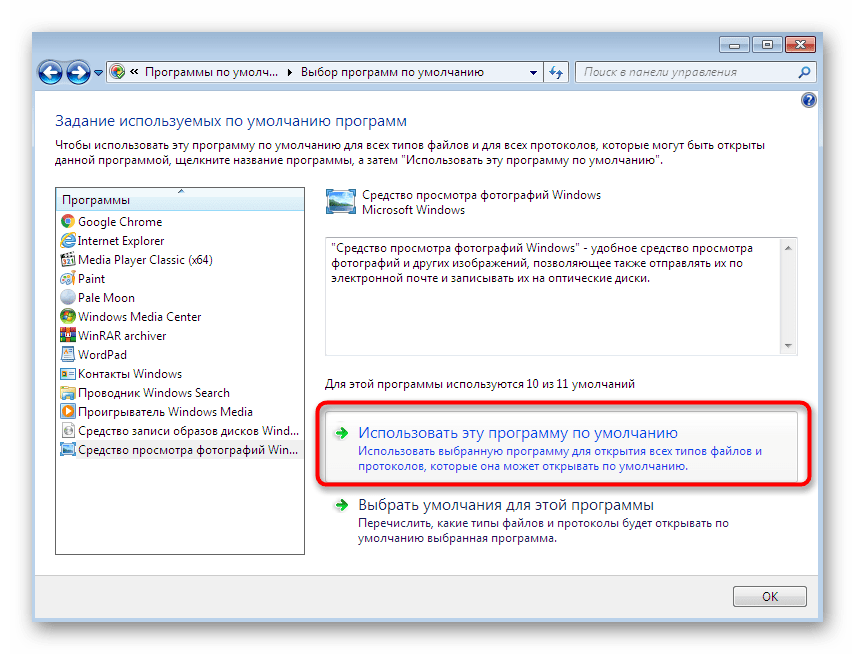 Примечание: Вы можете предварительно просмотреть отремонтированные фотографии в самой бесплатной пробной версии .
Примечание: Вы можете предварительно просмотреть отремонтированные фотографии в самой бесплатной пробной версии .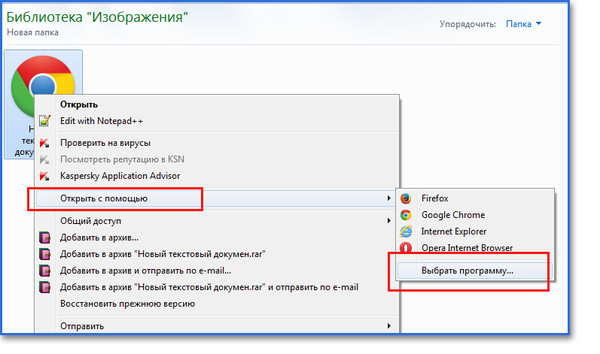


 Введите следующую команду: get-appxpackage * Microsoft.Windows.Photos * | remove-appxpackage
Введите следующую команду: get-appxpackage * Microsoft.Windows.Photos * | remove-appxpackage 
 У вас есть три варианта. С помощью кредитной / дебетовой карты, учетной записи PayPal или мобильного телефона. Первый способ потребует от вас ввода информации о кредитной карте. Второй метод запросит ваши учетные данные для входа в PayPal.
У вас есть три варианта. С помощью кредитной / дебетовой карты, учетной записи PayPal или мобильного телефона. Первый способ потребует от вас ввода информации о кредитной карте. Второй метод запросит ваши учетные данные для входа в PayPal.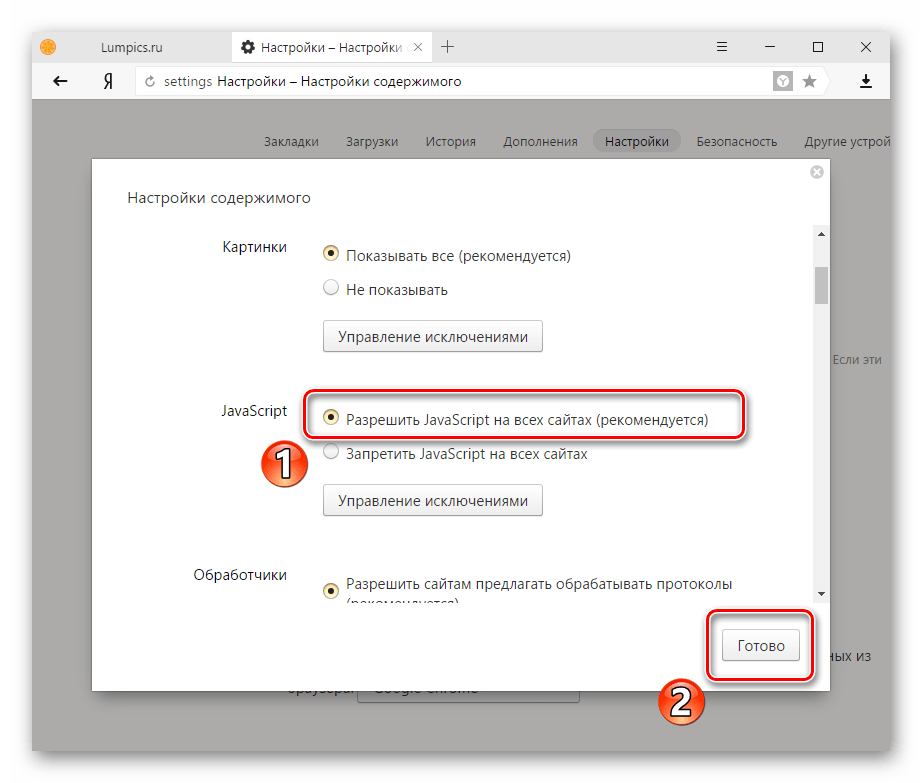 Все настройки и данные приложения будут сброшены.
Все настройки и данные приложения будут сброшены. 1) и нажмите «ОК»;
1) и нажмите «ОК»;