Как объединить фотографии на Android • Оки Доки
Хотите объединить или разместить фотографии рядом на своем телефоне Android? Вот несколько приложений, которые позволяют вам это сделать.
Есть много причин, по которым вы можете захотеть разместить фотографии рядом. Если вы хотите сделать это на устройстве Android, у вас есть несколько доступных вариантов. Существует множество приложений для редактирования изображений для Android, которые позволяют объединять фотографии. Вы можете использовать одно из этих приложений, и ваши изображения будут отображаться рядом на вашем телефоне.
В приведенном ниже руководстве мы покажем вам два способа объединения фотографий на Android.
Программы для Windows, мобильные приложения, игры — ВСЁ БЕСПЛАТНО, в нашем закрытом телеграмм канале — Подписывайтесь:)
1. Используйте Adobe Photoshop Express для объединения фотографий на Android
Бесплатное приложение Adobe Photoshop Express — одно из самых популярных приложений для редактирования фотографий, которое можно использовать для объединения фотографий на Android. Приложение позволяет размещать фотографии во многих макетах, и вы можете выбрать любой, который вам нравится.
Приложение позволяет размещать фотографии во многих макетах, и вы можете выбрать любой, который вам нравится.
Чтобы объединить фотографии на телефоне Android с этим приложением:
- Скачайте и установите Adobe Фотошоп Экспресс приложение на вашем устройстве.
- Запустите приложение и войдите в свою учетную запись Adobe. Если у вас его нет, вы можете создать новую учетную запись бесплатно.
- Предоставьте разрешение на хранение приложения.
- На главном экране приложения коснитесь значка коллажа в правом нижнем углу.
- Выберите изображения, которые вы хотите разместить рядом. Коснувшись изображения один раз, оно будет выбрано. Затем коснитесь следующего значка в правом нижнем углу.
- По умолчанию ваши фотографии будут использовать вертикальный макет, если вы выберете два или три изображения. В случае четырех или более изображений приложение поместит их в сетку. Чтобы изменить это, коснитесь любого макета предварительного просмотра на нижней панели инструментов, чтобы ваши фотографии отображались рядом или в выбранном вами макете.

- Вы можете сводить изображения двумя пальцами, чтобы настроить их.
- Когда вы будете довольны результатами, коснитесь значка «Поделиться» в правом верхнем углу.
- На следующем экране нажмите «Сохранить в галерее», чтобы сохранить объединенную фотографию.
На последнем экране вы можете поделиться своими комбинированными фотографиями непосредственно со своими учетными записями в социальных сетях, а также с учетными записями электронной почты.
Adobe Photoshop Express выполняет свою работу, но это больше, чем просто приложение для слияния фотографий. Вы можете сделать гораздо больше в Adobe Photoshop Express. Если вы предпочитаете не использовать Adobe, существуют отличные альтернативы приложениям Adobe для редактирования изображений на Android.
2. Используйте Image Combiner для объединения фотографий на Android
Image Combiner — еще одно бесплатное приложение — предназначено для того, чтобы помочь вам объединить фотографии на ваших устройствах на базе Android. С помощью этого приложения вы можете выбрать любую из своих фотографий на телефоне и разместить их рядом. Если вместо этого вы хотите поместить изображение на другое изображение, вам нужно будет использовать приложения для смешивания фотографий Android, если ваши навыки работы с Photoshop недостаточны.
С помощью этого приложения вы можете выбрать любую из своих фотографий на телефоне и разместить их рядом. Если вместо этого вы хотите поместить изображение на другое изображение, вам нужно будет использовать приложения для смешивания фотографий Android, если ваши навыки работы с Photoshop недостаточны.
Приложение позаботится о настройке ваших изображений, поэтому вам не нужно вручную перемещать фотографии, чтобы они выглядели лучше. Чтобы использовать это приложение для объединения фотографий на вашем Android-устройстве:
- Установите бесплатную Комбинатор изображений приложение из Google Play Store, затем запустите приложение и примите его политику конфиденциальности, нажав Да, я согласен, чтобы продолжить.
- Нажмите «Объединить» и выберите «Добавить изображение» внизу, чтобы добавить фотографии, которые вы хотите объединить.
- Во всплывающем окне «Добавить изображение из» выберите «Галерея и другие источники». Нажмите «Разрешить», чтобы предоставить доступ к хранилищу приложения.
 Это приведет вас к вашему файловому менеджеру.
Это приведет вас к вашему файловому менеджеру. - На экране файлового менеджера коснитесь значка гамбургера в левом верхнем углу и выберите «Галерея». Это позволит вам выбрать фотографию из приложения «Галерея».
- Выберите фотографии, которые вы хотите объединить в одну, и коснитесь галочки в правом верхнем углу.
- Как только ваши фотографии появятся в приложении, нажмите «Объединить изображения» внизу. Это начинает помещать ваши фотографии рядом.
- Вы можете настроить, как ваши фотографии будут объединены. Например, вы можете комбинировать свои фотографии как по вертикали, так и по горизонтали. Выберите понравившийся вариант и нажмите Сохранить.
- Введите имя для новой комбинированной фотографии и нажмите «ОК». Ваша фотография теперь сохранена в приложении Галерея.
Если вы чувствуете, что качество изображения не соответствует вашим ожиданиям, откройте приложение, коснитесь трех точек в правом верхнем углу и выберите «Настройки». Вы увидите параметр с надписью «Качество изображения по умолчанию». Коснитесь этого параметра, чтобы выбрать качество объединенных фотографий. Имейте в виду, чем выше качество, которое вы выберете для своих фотографий, тем больше будет размер ваших фотографий.
Вы увидите параметр с надписью «Качество изображения по умолчанию». Коснитесь этого параметра, чтобы выбрать качество объединенных фотографий. Имейте в виду, чем выше качество, которое вы выберете для своих фотографий, тем больше будет размер ваших фотографий.
Поместите фотографии рядом на устройствах Android
Если вы хотите объединить фотографии на своем телефоне Android, вам не нужно полагаться на настольное приложение, поскольку есть приложения, которые позволяют вам выполнять эту задачу прямо на вашем телефоне. Единственное предостережение: вы не можете поместить изображение на другое изображение с помощью этих приложений — вы можете разместить их только рядом.
Объединение фотографий — это только один из способов создания новых изображений на Android. Существуют приложения, которые также позволяют анимировать ваши изображения.
Программы для Windows, мобильные приложения, игры — ВСЁ БЕСПЛАТНО, в нашем закрытом телеграмм канале — Подписывайтесь:)
Как объединить фотографии в Lightroom
Как партнер Amazon, мы зарабатываем на соответствующих покупках.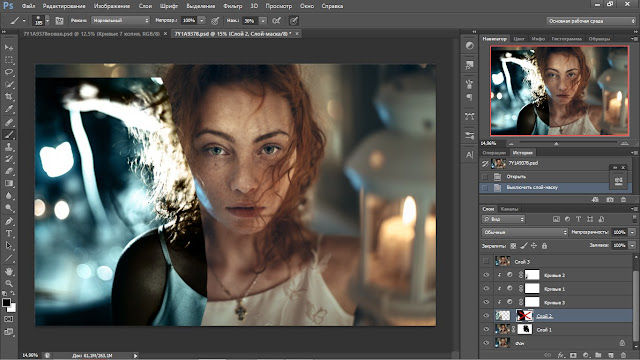
Даже с широкоугольным объективом вы, возможно, не сможете захватить большое поле зрения, которое может видеть человеческий глаз. Научившись объединять фотографии в Lightroom, вы сможете объединить разные фотографии одной и той же сцены, чтобы создать широкоугольную фотографию с высоким разрешением.
Быстрая Навигация
- Как объединить фотографии в Lightroom
- Импорт фотографий в Lightroom
- Создайте HDR-изображение
- Создайте панорамное изображение
- Сохраните объединенное изображение
- Часто задаваемые вопросы
- Почему Lightroom не может объединить фотографии в панораму?
- Как мне снимать фотографии для сшивки панорамы?
- Заключительные мысли
Как объединить фотографии в Lightroom
Объединение фотографий включает в себя съемку серии изображений одной и той же сцены с разной экспозицией, а затем их объединение для формирования HDR-изображения, или съемку серии перекрывающихся фотографий с одинаковой экспозицией и их объединение для формирования единого широкоугольного изображения с вытянутыми по горизонтали изображениями. поля зрения.
поля зрения.
Это означает, что вы можете снимать несколько фотографий пейзажей или экстерьеров с обычным объективом. 50mm объектив а затем объединить их с помощью программное обеспечение для редактирования фотографий Например, Lightroom для создания панорамных фотографий, покрывающих весь внешний вид недвижимости.
Имея в виду, что вы будете объединять несколько фотографий, результирующее изображение, как правило, имеет более высокое разрешение и лишено искажений, чем один снимок со сверхширокоугольным объективом. В зависимости от версии Lightroom вы можете использовать следующие шаги для объединения фотографий. с помощью лайтрум встроенные функции.
Импорт фотографий в Lightroom
После захвата серии изображений, которые вы хотите объединить, подключите камеру к компьютеру или вставьте карту памяти в картридер и подключите его к компьютеру. Запустите Lightroom, перейдите в «Файл», а затем выберите «Импорт фотографий и видео», чтобы открыть диалоговое окно импорта.
Если вы сняли изображения в формате RAW, выберите параметр «Копировать как DNG», чтобы Lightroom мог скопировать изображения в нужное место на жестком диске и преобразовать их в формат цифрового негатива. Вы можете выбрать изображения из большого окна в центре интерфейса.
Чтобы избежать путаницы и сохранить чистоту рабочего процесса, рекомендуется импортировать только лучшие фотографии, которые вы хотите объединить. Нажмите на первое изображение, нажмите и удерживайте клавишу Ctrl на компьютере с Windows или Command на Mac, выберите другие изображения, которые вы хотите импортировать, выберите папку назначения и нажмите «Импорт».
Создайте HDR-изображение
Поскольку вы импортировали только изображения, которые хотите объединить, выберите их все, нажав клавиши клавиатуры Ctrl + A, если вы используете компьютер с Windows, или Command + A, если вы используете Mac. Перейдите к «Фото» в верхней строке меню, выберите «Объединение фотографий» и выберите «HDR».
Обычно появляется окно с предварительным просмотром вашего HDR слияние. Обратите внимание, что время, необходимое Lightroom для создания предварительного просмотра, будет зависеть от количества выбранных вами изображений и характеристик вашего компьютера. В зависимости от ваших изображений, вы можете настроить следующие параметры для более плавного и естественного смешивания.
Обратите внимание, что время, необходимое Lightroom для создания предварительного просмотра, будет зависеть от количества выбранных вами изображений и характеристик вашего компьютера. В зависимости от ваших изображений, вы можете настроить следующие параметры для более плавного и естественного смешивания.
Deghost
Камера часто трясется при съемке с рук, вызывая некоторые движения между кадрами. Обычно это создает некоторые артефакты и белые пятна при совмещении фотографий. Инструмент Deghosting помогает настроить эти объекты на изображении, чтобы предотвратить появление участков прозрачности в наложении.
В зависимости от объема движений вы можете установить для параметра Deghosting Amount значение High, Medium, Low или None. Однако, имея в виду, что ореол может быть не так легко виден, поскольку вы не можете масштабировать предварительный просмотр до увеличения 1: 1, вам нужно будет переключиться в модуль «Разработка» и увеличить изображение, чтобы проверить наличие ореолов.
Автоматическое выравнивание
Как следует из названия, опция автоматического выравнивания помогает выровнять изображения в случае смещения композиции при съемке. Как правило, это чаще встречается при использовании штатив настройки, и камера слегка наклоняется или поворачивается при нажатии кнопки спуска затвора.
Создать стек
Функция «Создать стек» — это скорее организационная функция, чем инструмент для работы с изображениями. Если вы установите этот флажок, Lightroom автоматически объединит исходные фотографии с созданным вами HDR. Обычно это устраняет беспорядок в вашем библиотечном модуле и делает ваш рабочий процесс более чистым.
Автоматический тон
Имея в виду, что вы будете объединять фотографии с разной экспозицией, есть вероятность, что разные цвета и тона не будут плавно смешиваться. Опция автоматического тона сообщает Lightroom, что нужно настроить вибрацию, насыщенность, черный, белые, тени, блики, контрастность и экспозицию, чтобы все плавно смешивалось.
Как правило, параметр автотона в функции создания HDR работает так же, как и автотон на основных панелях. Если вы новичок, рекомендуется установить только флажки автоматического тона и автоматического выравнивания, а остальные оставить.
Создайте панорамное изображение
Если вы хотите объединить изображения в перекрывающийся узор для создания панорамы, импортируйте фотографии и выберите их, выполнив описанные выше шаги. Однако вместо выбора HDR перейдите к «Фото», выберите «Объединение фотографий», а затем выберите «Панорама».
Кроме того, вы можете запустить инструмент слияния панорам, используя клавиши клавиатуры Command + M, если вы используете Mac, или Ctrl + M, если вы используете компьютер с Windows. Обычно это открывает окно предварительного просмотра со следующими параметрами проекции:
- Перспективная проекция: Этот параметр проецирует панораму так, как если бы она отображалась на плоской поверхности, сохраняя прямые линии. Это делает его лучшим вариантом для сшивания фотографий недвижимости, поскольку он поддерживает общий дизайн объекта.

- Сферическая проекция: Этот параметр преобразует и выравнивает фотографии, как если бы они отображались внутри сферы. Это стандартная проекция Lightroom, которая хорошо работает с широкими панорамами, что делает ее идеальной для объединения широких пейзажных и наружных фотографий.
Автоматическая обрезка
Имея в виду, что все типы проекции предполагают растяжение фотографий, по краям кадра обычно образуются пустые пространства. Лучший способ устранить эти пустые места — включить функцию автоматической обрезки.
Это поможет убрать белые рамки и сделать получившуюся фотографию более эстетичной. Однако вы можете потерять значительную часть изображения, если панорама широкая.
Граничная деформация
Функция деформации границ работает как альтернатива автоматической обрезке, растягивая все изображение, чтобы заполнить пустые места вместо обрезки. Однако эта функция является относительно новой, и вы будете ограничены функцией автоматической обрезки, если вы используя старую версию Lightroom.
Однако эта функция является относительно новой, и вы будете ограничены функцией автоматической обрезки, если вы используя старую версию Lightroom.
Сохраните объединенное изображение
После укладка изображений, нажмите кнопку «Объединить», чтобы создать и сохранить фактическое HDR-изображение или панораму. После слияния и сохранения изображения Lightroom вернется к тому, с чего вы начали, будь то модуль «Библиотека» или модуль «Разработка».
Часто задаваемые вопросы
Почему Lightroom не может объединить фотографии в панораму?
Lightroom может не объединить фотографии в панораму, если фотографии разного размера или снимки были сделаны с разным фокусным расстоянием. Обычно это происходит потому, что размеры не могут плавно перекрываться или поля зрения не могут смешиваться.
Как мне снимать фотографии для сшивки панорамы?
Лучший способ снимать фотографии для сшивания панорамы — это использовать штатив чтобы свести к минимуму дрожание камеры. Установите камеру в панорамный режим, а затем переключитесь в ручной режим, чтобы вы могли лучший контроль скорости затвора, ISO и диафрагма.
Установите камеру в панорамный режим, а затем переключитесь в ручной режим, чтобы вы могли лучший контроль скорости затвора, ISO и диафрагма.
Заключительные мысли
Знать, как слиться фотографии в лайтруме может помочь вам сшить широкоугольную фотографию экстерьера вашей недвижимости с помощью слияния панорам Lightroom или даже создать хорошо экспонированное HDR-изображение с высоким разрешением из комбинации нескольких переэкспонированных и недоэкспонированных фотографий.
Image Merger — Объединение изображений онлайн — Kapwing
Наступает момент, когда у нас слишком много драгоценных моментов, запечатленных на нескольких снимках, но мы хотим показать их все. Или вы можете захотеть наложить изображение поверх другого изображения, чтобы добавить фон, настроить объект на изображении или просто продублировать одно изображение и сделать его размытым, чтобы показать изображение позади него.
Объединяйте изображения с помощью функции слияния и объединения изображений Kapwing. С вашим собственным рабочим пространством у вас есть собственная медиатека для доступа ко всем фотографиям, которые вы загружаете, в одном месте. Изучите обширную медиатеку Kapwing без авторских прав, чтобы добавить любые изображения, видео, GIF-файлы, наклейки и другие медиа-ресурсы в свой комбинированный проект изображения.
С вашим собственным рабочим пространством у вас есть собственная медиатека для доступа ко всем фотографиям, которые вы загружаете, в одном месте. Изучите обширную медиатеку Kapwing без авторских прав, чтобы добавить любые изображения, видео, GIF-файлы, наклейки и другие медиа-ресурсы в свой комбинированный проект изображения.
- Загрузить изображения
Загрузить любые изображения, которые вы хотите объединить в Kapwing.
- Расположите изображения
Разместите и расположите изображения в нужном вам положении. Добавьте фильтры, эффекты, текст и многое другое, если хотите.
- Экспорт и загрузка
Экспорт и загрузка комбинированных изображений в формате JPEG, MP4 или GIF для обмена с другими пользователями в Интернете.
Откройте для себя еще больше возможностей Kapwing
Создавайте и настраивайте субтитры, которые автоматически синхронизируются с вашим видео. Используйте наш инструмент на базе искусственного интеллекта, чтобы создать расшифровку вашего видео, а затем настройте автоматически синхронизируемые субтитры, чтобы они идеально соответствовали вашим потребностям в создании контента. Изменяйте размер, меняйте шрифты или добавляйте профессиональные анимации и переходы — все ваши изменения будут мгновенно применены ко всему видео.
Изменяйте размер, меняйте шрифты или добавляйте профессиональные анимации и переходы — все ваши изменения будут мгновенно применены ко всему видео.
Видео с субтитрами
Smart Cut автоматизирует процесс редактирования видео, обнаруживая и удаляя паузы из вашего видео за считанные секунды. Вы сэкономите часы на редактировании и быстрее, чем когда-либо, завершите черновой монтаж видео с говорящими головами, записанных презентаций, учебных пособий, видеоблогов и многого другого. Редактирование еще никогда не было таким простым.
Удалить молчание
Ускорьте перепрофилирование видео и сделайте его более профессиональным с помощью нашей функции изменения размера холста! Всего за несколько кликов вы можете взять одно видео и настроить его так, чтобы он соответствовал размеру любой другой платформы, будь то TikTok, YouTube, Instagram, Twitter, Linkedin или где-то еще.
Изменить размер видео
С помощью интеллектуального инструмента для удаления фона от Kapwing вы можете бесплатно изолировать людей от фона видео без зеленого экрана.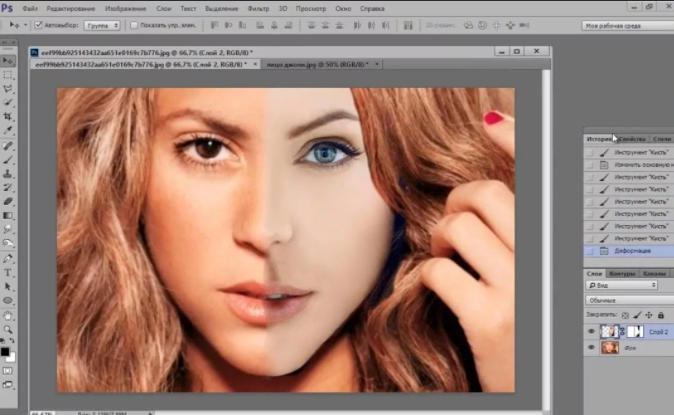 Все, что нужно, это несколько кликов. Загрузите свой контент, выберите инструмент «Удалить фон» и используйте предварительный просмотр, чтобы выбрать порог, который лучше всего подходит для вас.
Все, что нужно, это несколько кликов. Загрузите свой контент, выберите инструмент «Удалить фон» и используйте предварительный просмотр, чтобы выбрать порог, который лучше всего подходит для вас.
Удалить фон
Улучшите звук вашего проекта за считанные секунды с помощью Kapwing. Одним щелчком мыши Clean Audio автоматически удаляет фоновый шум, корректирует громкость и помогает уменьшить треск в аудио и видео. Чтобы использовать его, просто загрузите видео- или аудиофайл, затем выберите «Очистить аудио» справа.
Удалить звуковой фон
Работайте со своей командой прямо в Kapwing. Создавайте и редактируйте контент, а затем отправляйте его для совместного использования и совместной работы с товарищами по команде. Создавайте командные рабочие пространства, комментируйте в редакторе и работайте над видео вместе в режиме реального времени или асинхронно.
Начать редактирование
Отредактируйте продолжительность видеоклипа, перетаскивая маркеры временной шкалы или используя инструмент «Разделить». Никогда еще не было так просто вырезать паузы, переставлять клипы или настраивать длину звука в соответствии с вашим видео.
Никогда еще не было так просто вырезать паузы, переставлять клипы или настраивать длину звука в соответствии с вашим видео.
Обрезка видео
Настраиваемые формы сигнала Kapwing позволяют оживить аудио или подкаст. Наш инструмент Waveform создает автоматически сгенерированный анимированный график, показывающий частоту и амплитуду вашего звука с течением времени. Выберите между классическим стилем формы волны и стилем сложенных «полос», чтобы привнести свой собственный штрих в свой проект.
Добавить волну
Сделайте свой контент популярным с помощью наложенных изображений, эмодзи, индикаторов выполнения и звуковых сигналов. Затем просто измените размер и расположите их, чтобы настроить свой проект. С неограниченным количеством наложений возможности безграничны.
Добавить наложение
Просматривайте сотни бесплатных изображений, GIF-файлов, видео, звуковых эффектов и музыкальных клипов прямо в нашем редакторе. Подбирайте ресурсы, которые оживят ваш проект, а затем редактируйте их так, как вы хотите, в одном месте.
Попробуйте плагины
Вдохновитесь сотнями модных шаблонов видео, созданных для раскрытия вашего творчества. Выберите шаблон, который лучше всего подходит для вашего проекта, а затем создайте свой собственный с помощью пользовательских видео, изображений или текста. Создание профессионально оформленных видеороликов или мемов еще никогда не было таким быстрым.
Посмотреть все шаблоны
Чем отличается Kapwing?
Немедленно начните творить с помощью тысяч шаблонов и видео, изображений, музыки и GIF без авторских прав. Перепрофилируйте контент из Интернета, вставив ссылку.
Запуск Kapwing совершенно бесплатен. Просто загрузите видео и приступайте к редактированию. Усовершенствуйте свой рабочий процесс редактирования с помощью наших мощных онлайн-инструментов.
Автоматически добавляйте субтитры и переводите видео с помощью нашего инструмента Subtitler на базе искусственного интеллекта. Добавляйте субтитры к своим видео за считанные секунды, чтобы ни один зритель не остался позади.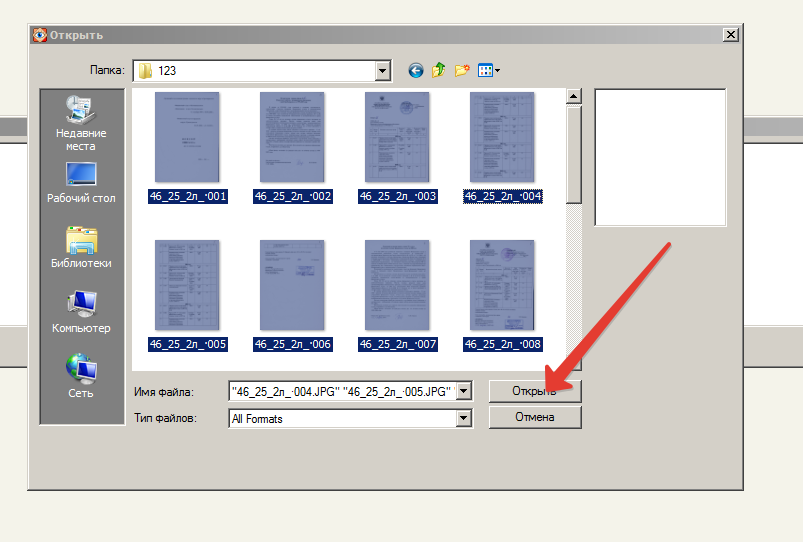
Kapwing работает в облаке, а это значит, что ваши видео будут везде, где бы вы ни находились. Используйте его на любом устройстве и получайте доступ к своему контенту из любой точки мира.
Мы не размещаем рекламу: мы стремимся создать качественный и надежный веб-сайт. И мы никогда не будем спамить вас и никому не продавать вашу информацию.
Компания Kapwing усердно работает над созданием нужного вам контента и тогда, когда вы этого хотите. Начните работу над своим проектом сегодня.
[Subtitler] может автоматически генерировать субтитры для видео практически на любом языке. Я глухой (или почти глухой, если быть точным) и благодаря Kapwing теперь могу понимать и реагировать на видео моих друзей 🙂
Майкл Трейдер
Фрилансер информационных служб
Я использую это ежедневно, чтобы помочь с редактированием видео. Даже если вы профессиональный видеоредактор, вам не нужно тратить часы на корректировку формата. Kapwing делает всю тяжелую работу за вас.
Дина Сеговия
Виртуальный фрилансер
Kapwing невероятно интуитивно понятен. Многие из наших маркетологов смогли зайти на платформу и сразу же использовать ее практически без инструкций. Нет необходимости загружать или устанавливать — это просто работает.
Юнис Парк
Менеджер студии Formlabs
Kapwing — важный инструмент, который мы используем в MOXIE Nashville каждый день. Как владелец агентства социальных сетей, у моих клиентов есть множество потребностей в видео. От добавления субтитров до изменения размера видео для различных платформ, Kapwing позволяет нам создавать невероятный контент, который неизменно превосходит ожидания клиентов. С Kapwing мы всегда готовы творить из любого места!
Ваннезия Дарби
Генеральный директор MOXIE Nashville
Kapwing поможет вам тратить меньше времени на изучение сложных платформ для редактирования видео и больше времени на создание историй, которые будут связаны с вашей аудиторией и клиентами. Мы использовали платформу для создания привлекательных клипов в социальных сетях из подкастов наших клиентов, и нам не терпится увидеть, как платформа упростит этот процесс в будущем. Если вы изучали графический дизайн с помощью Canva, вы можете научиться редактировать видео с помощью Kapwing.
Мы использовали платформу для создания привлекательных клипов в социальных сетях из подкастов наших клиентов, и нам не терпится увидеть, как платформа упростит этот процесс в будущем. Если вы изучали графический дизайн с помощью Canva, вы можете научиться редактировать видео с помощью Kapwing.
Грант Талек
Соучредитель AuthentIQMarketing.com
Kapwing, пожалуй, самый важный инструмент для меня и моей команды. Он всегда готов удовлетворить наши повседневные потребности в создании увлекательных видеороликов для нас и наших клиентов, которые останавливают прокрутку. Kapwing умный, быстрый, простой в использовании и полный функций, которые нам нужны, чтобы сделать наш рабочий процесс быстрее и эффективнее. С каждым днем мы любим его все больше, и он становится все лучше.
Панос Папагапиу
Управляющий партнер EPATHLON
Будучи домохозяйкой дома, желающей создать канал на Youtube для развлечения с абсолютно нулевым опытом редактирования, мне было так легко учиться через их канал YouTube. Это избавляет от утомительного редактирования и поощряет творчество. Пока есть Kapwing, я буду использовать их программное обеспечение.
Это избавляет от утомительного редактирования и поощряет творчество. Пока есть Kapwing, я буду использовать их программное обеспечение.
Kerry-lee Farla
Youtuber
Это одна из самых мощных, но недорогих и простых в использовании программ для редактирования видео, которые я нашел. Я поражаю свою команду тем, насколько быстро и эффективно я могу редактировать и обрабатывать видеопроекты.
Gracie Peng
Директор по контенту
Когда я использую это программное обеспечение, я чувствую все виды творческих соков из-за того, насколько оно на самом деле напичкано функциями. Очень хорошо сделанный продукт, который будет удерживать вас в течение нескольких часов.
Мартин Джеймс
Видеоредактор
Как учитель английского иностранного языка, этот сайт помогает мне быстро добавлять субтитры к интересным видео, которые я могу использовать в классе. Учащимся нравятся видео, а субтитры действительно помогают им выучить новый словарный запас, а также лучше понять видео и следить за ним.
Хайди Рэй
Образование
[Это] отлично работает для меня. Я использую Kapwing около года, и их автоматический инструмент для создания субтитров становится все лучше и лучше с каждой неделей, мне редко приходится исправлять слово. Продолжайте хорошую работу!
Наташа Болл
Консультант
[Субтитры] может автоматически генерировать субтитры для видео практически на любом языке. Я глухой (или почти глухой, если быть точным) и благодаря Kapwing теперь могу понимать и реагировать на видео моих друзей 🙂
Митч Роулингс
Фрилансер информационных служб
Откройте для себя ресурсы
Как объединить две фотографии на любом устройстве
Как добавить несколько фотографий в одну историю Instagram
Как сделать фотографию до и после на вашем телефоне или компьютере
Kapwing можно использовать бесплатно для команд любого размера. Мы также предлагаем платные планы с дополнительными функциями, хранилищем и поддержкой.
Загрузить изображение
Объединить изображения онлайн с Photo Joiner
Объединение фотографий с помощью готовых шаблонов
Благодаря тысячам готовых шаблонов коллажей вы можете легко и быстро объединять изображения для создания коллажа. Кроме того, вы также можете использовать эти шаблоны для создания своей доски настроения. Просто загрузите свои изображения, перетащите их. Тогда вы получите то, что хотите. Объединение изображений в Fotor — ваш лучший помощник.
Объедините изображения
Используйте классическую рамку для объединения изображений
В инструменте для обработки фотографий Fotor есть различные рамки. Если вы хотите объединить две фотографии, три изображения или больше, вы можете быстро найти подходящую рамку здесь. Между тем, эти рамки имеют разные макеты, чтобы удовлетворить ваши различные потребности в дизайне коллажей.
Объедините ваши изображения
Создайте фотосшивку путем слияния фотографий
Объедините несколько изображений вместе по вертикали или горизонтали, чтобы создать фотосшивку. Слияние изображений Fotor помогает вам объединять изображения в один кадр онлайн для создания потрясающей панорамы.
Слияние изображений Fotor помогает вам объединять изображения в один кадр онлайн для создания потрясающей панорамы.
Объедините ваши изображения
Редактирование фотографий для создания идеальных комбинаций
Используйте наши инструменты для редактирования фотографий, чтобы сделать вашу фотографию более красивой, создавая идеальные коллажи. Зеркальное отображение изображений, добавление фильтров, обрезка и изменение размера изображения, а также изменение фона фотографии. С Fotor создать идеальную комбинацию изображений очень просто.
Объединяйте свои изображения
Публикуйте свои объединенные изображения напрямую в социальных сетях
Средство объединения фотографий Fotor предоставляет вам все удобства. После объединения изображений нажмите кнопку «Поделиться», и вы сможете напрямую поделиться своим окончательным изображением на своей странице в Facebook или Twitter. Бесплатный и простой в использовании.
Объедините ваши изображения
Как объединить две фотографии?
- Нажмите кнопку «Объединить ваши изображения» на этой странице, чтобы открыть наш инструмент для слияния изображений.
- Просмотрите макет слева. Существуют различные макеты для слияния 2 фотографий. Выберите тот, который вам нравится, и нажмите кнопку «+», чтобы загрузить свои фотографии.
- Или вы также можете нажать «Шаблоны», затем нажать «Все шаблоны». Введите «коллаж» в поле поиска. Есть 3 разных размера шаблонов на ваш выбор. Просмотрите эти шаблоны коллажей и выберите для начала один из двух изображений.
- После объединения двух фотографий нажмите кнопку «Загрузить», чтобы сохранить окончательное изображение.
Объедините ваши изображения
Объедините изображения Часто задаваемые вопросы в Интернете
Как объединить фотографии на iPhone?
Fotor предлагает бесплатное приложение для объединения фотографий. Просто загрузите приложение Fotor на свой iPhone, откройте его и выберите рамку, которую хотите использовать. Загрузите свои изображения, и наши инструменты объединят ваши изображения вместе.
Просто загрузите приложение Fotor на свой iPhone, откройте его и выберите рамку, которую хотите использовать. Загрузите свои изображения, и наши инструменты объединят ваши изображения вместе.
Как объединить изображения в PDF?
Объединить изображения в PDF-файл очень просто с помощью инструмента для объединения фотографий Fotor. Откройте наш инструмент, выберите шаблон коллажа или рамки, которые вам нравятся, и загрузите свои изображения. Измените макет, как вам нужно. Когда вы закончите все, нажмите кнопку «Скачать», чтобы сохранить. На ваш выбор есть формат PDF.
Могу ли я объединить несколько изображений с помощью Fotor?
Да. В качестве профессионального средства слияния изображений Fotor может объединять не только два изображения, но и больше. Просто выберите разные шаблоны и рамки, и вы сможете свободно объединять несколько изображений.
Как объединить две фотографии с одинаковым фоном онлайн?
Используя средство объединения изображений Fotor, вы можете легко объединить две фотографии с одинаковым фоном онлайн.


 Это приведет вас к вашему файловому менеджеру.
Это приведет вас к вашему файловому менеджеру.