Как соединить две фотографии на Mac
Сегодня мы хотим поделиться с вами одной из задач, которые мы можем выполнять с нашим Mac, а именно: легко и быстро соединить две или более фотографии. В этом случае есть несколько инструментов и опций, доступных на нашем Mac для выполнения этой задачи, теперь мы собираемся обобщить некоторые из них в этом руководстве.
Возможно, эта задача многим из вас уже известна, но в некоторых случаях она обязательно Приятно знать, какие инструменты или приложения у нас есть в macOS, чтобы соединить две фотографии или изображения прямо на нашем оборудовании.
Индекс
- 1 Как соединить две фотографии на Mac
- 2 Используйте Pages, чтобы соединить две фотографии
- 3 Pixelmator Pro, Photoshop и аналогичные приложения также действительны.
- 4 [Бонус] Приложение Picsew для устройств iOS
- 4.
 1 Как используется Picsew
1 Как используется Picsew
- 4.
Как соединить две фотографии на Mac
Как мы уже говорили в начале, это может показаться действительно сложной задачей, если вы не знаете инструментов, которые уже установлены на вашем компьютере. И все Mac предлагают возможность вставки двух изображений без необходимости использования сторонних приложений.
Первое, что приходит на ум большинству из нас, когда мы пытаемся отредактировать изображение или снимок экрана, — это открыть инструмент предварительного просмотра на Mac. К сожалению, этот вариант не предлагает механизма объединения двух фотографий в настоящий момент, поэтому нужно посмотреть немного дальше и перейдите в другое собственное приложение Apple, Pages. Конечно, многие из вас удивлены этим, но это абсолютно верно, что это самый простой, самый быстрый и эффективный способ вставить две фотографии в наши самые большие потребности в сторонних приложениях.
Используйте Pages, чтобы соединить две фотографии
Подпишитесь на наш Youtube-канал
Первое, что нам нужно сделать, это получить доступ к приложению Pages, для этого, если у нас его нет, мы можем совершенно бесплатно загрузить его на свой компьютер из App Store. После того, как мы установили его на нашем Mac, мы запускаем его и просто открываем новый пустой документ.
После того, как мы установили его на нашем Mac, мы запускаем его и просто открываем новый пустой документ.
Теперь у нас есть в нашей команде приложение, открытое для объединения этих двух изображений, это так же просто, как перетащите прямо с рабочего стола или из папки, где находятся фотографии, в пустое поле. Как только они появятся в приложении, нам просто нужно настроить измерения, и для этого мы будем выбирать с указателем над каждым из них.
Затем, после корректировки измерений, мы можем сохранить файл с изображениями или фотографиями, уже прикрепленными к нашему рабочему столу, непосредственно или в нужной папке. Эта задача действительно проста со страницами, поэтому сначала мы рекомендуем всем вам используйте это приложение на Mac для этой и многих других задач.
Могу лично сказать, что использую этот инструмент для сшивания фото так как я нахожу его очень удобным и простым в использовании, а главное, он не теряет качества и может быть отредактирован по своему вкусу.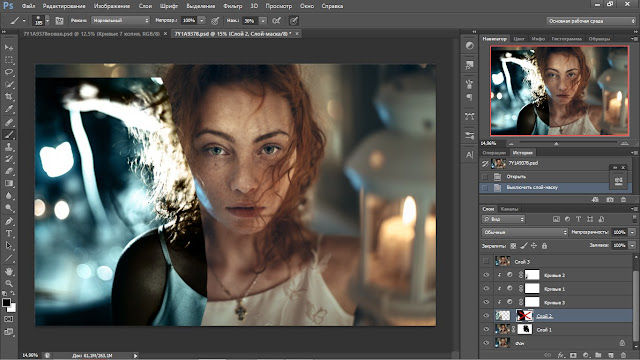 Логически каждый пользователь индивидуален, но вы должны знать, что с помощью Pages вы можете выполнить это действие.
Логически каждый пользователь индивидуален, но вы должны знать, что с помощью Pages вы можете выполнить это действие.
Pixelmator Pro, Photoshop и аналогичные приложения также действительны.
По логике вещей, когда мы начинаем искать на рынке приложений для редактирования фотографий возможность объединения двух фотографий, нам становится намного проще. И это сегодня есть много приложений, которые предлагают эту опцию редактирования фотографий.
Pixelmator Pro — один из самых популярных в последнее время среди пользователей экосистемы macOS (также для iOS), поскольку она доступны по вполне разумной цене и предлагает множество вариантов редактирования фотографий. По логике, это приложение предназначено не только для объединения двух фотографий, но и в качестве редактора изображений для улучшения качества, яркости и т. Д. В этом смысле редактирование фотографий с помощью Pixelmator Pro — одно из лучших решений для этого типа утилит.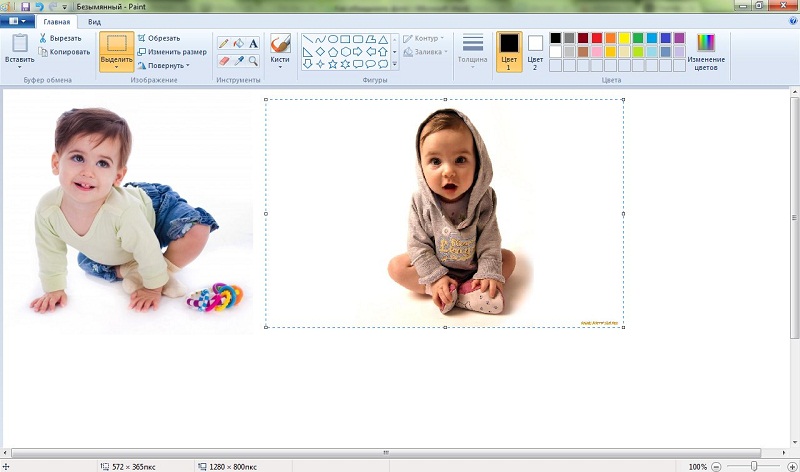
В этом случае приложение Pixelmator Pro предлагает бесплатную пробную версию для желающих скачать приложение. Вы можете скачать это приложение и попробовать его совершенно бесплатно, мы должны получить к нему доступ прямо с вашего сайта или из самого магазина приложений Mac, Mac App Store.
Pixelmator Pro59,99 €
С другой стороны, важно отметить, что некоторое время назад некоторые пользователи использовали инструмент macOS Preview для выполнения этой задачи по объединению фотографий, но это было непросто и требовало слишком много шагов. С приложениями, которые у нас есть сегодня, намного проще выполнить задачу с Pixelmator Pro, Photoshop или даже с собственными MacOS Pages, чем лично Я по-прежнему считаю, что это лучший вариант, если нужно выполнить эту задачу вовремя. и не повторяющимся образом.
[Бонус] Приложение Picsew для устройств iOS
Для всех, кто использует iPhone для этого типа действий, мы можем выделить среди всех приложений, доступных на Picsew. Я знаю это приложение давно, и оно действительно является одним из тех, которыми я чаще всего пользуюсь прямо со своего iPhone или iPad. Это приложение, которое имеет долгую историю в Apple App Store, поэтому не является новым приложением, которое может вызывать ошибки или проблемы.
Я знаю это приложение давно, и оно действительно является одним из тех, которыми я чаще всего пользуюсь прямо со своего iPhone или iPad. Это приложение, которое имеет долгую историю в Apple App Store, поэтому не является новым приложением, которое может вызывать ошибки или проблемы.
В этом случае приложение недавно получил обновление, оставив его на 3.8.1 всем пользователям. Он исправил некоторые проблемы, обнаруженные в предыдущей версии, и непосредственно улучшения, которые были реализованы за неделю до этого, такие как экспорт в PDF или улучшения в оптимизации приложения.
Как используется Picsew
Это приложение действительно просто в использовании любым пользователем, скачавшим его на свой iPhone. После открытия непосредственно пользователь имеет возможность выбирать между каждым из ваших изображений из галереиЭто можно изменить в настройках приложения, которые не являются полными.
После того, как фотографии, которые мы хотим объединить, выбраны, мы просто даем вариант, который отображается внизу по вертикали или горизонтали. Приложение само выполнит работу простым способом, и через мгновение мы разместим фото рядом. Сохраняем в галерее и все. Это приложение полностью автоматическое и выполняет поставленную задачу за нас. Если вы один из тех, кто много использует эту функцию, без сомнения, это приложение может вам очень помочь.
Приложение само выполнит работу простым способом, и через мгновение мы разместим фото рядом. Сохраняем в галерее и все. Это приложение полностью автоматическое и выполняет поставленную задачу за нас. Если вы один из тех, кто много использует эту функцию, без сомнения, это приложение может вам очень помочь.
🏅▷ Черный экран при запуске игр на Xbox 360? Узнайте, как решить проблему
В этом уроке мы научим вас, как решить проблему «черного экрана» при запуске игр на Xbox 360.
Вы включаете свой Xbox 360 и, очевидно, все работает, пока вы не запустите игру и не встретите черный экран «вечный». Консоль больше не реагирует на какие-либо команды, и единственный способ сбросить ее – отключить ее от розетки. И сейчас?
Не паникуйте, у нас есть решение!
Что такое и что вызывает черный экран?
Представляете, в середине игры появляется черный экран? Не паникуйте!
Проблема, как ни странно, вызвана жесткий диск из Xbox 360, Отчеты на нескольких международных форумах указывают на своего рода «переполнение» в кеше HD, которое в конечном итоге происходит, мешая обновления названия (незначительные обновления, которые появляются при первом запуске игры), что приводит к сбою игры – будь то на диске или в цифровом формате.
Как решить черный экран?
Как ни странно это может показаться, решение – очистить кеш HD. три раза подряд, Просто зайдите в настройки / память, поместите курсор на жесткий диск и нажмите кнопку Y. Затем выберите «очистить кеш», а затем «ОК» во всплывающем окне, которое появится на экране. Обязательно проделайте процедуру трижды – вот и секрет!
После очистки перезапустите консоль. Все должно работать отлично.
Советы по улучшению использования вашего Xbox 360
Позаботьтесь о своем Xbox 360
Консоли, как и любая электроника, требуют определенного ухода. Поскольку они созданы для работы в течение нескольких часов подряд, важно не только для их полезного срока службы, но и для здоровья игроков, а не оставаться в длительных периодах игры. Это приводит к перегреву системы, что может вызвать аппаратные средства консоль.
- Не размещайте консоль в замкнутом пространстве. Разместите его в открытом, хорошо проветриваемом помещении;
- Не размещайте электронные устройства на или под консолью.
 Убедитесь, что консоль и блок питания находятся на твердой поверхности;
Убедитесь, что консоль и блок питания находятся на твердой поверхности; - Не кладите его на что-нибудь мягкое (например, кровать, диван или коврик). Это может закрыть вентиляцию консоли, вызывая перегрев;
- Держите консоль вдали от источников тепла, таких как вентиляционные отверстия в телевизорах и электронных устройствах. Держите консоль также вдали от обогревателей и прямых солнечных лучей.
Стоит помнить, что Поддержка Mcrosoft имеет ценные советы о том, как хорошо справляться или решать общие проблемы с консолью. Будь то черный экран или перегрев, на сайте есть хорошее руководство по решению самых неблагоприятных проблем.
У вас есть вопросы по процедурам? Ваша консоль все еще не запускает игры? Был ли совет полезен? Оставьте свой комментарий ниже! Если вы ищете Xbox 360, вы можете найти один на 1 299 бразильских реалов в нашем магазине Magalu,
togar
XboxзапускеигркакнаприпроблемурешитьУзнайтечерныйэкран
Как объединить фотографии на iPhone и iPad (вертикально или горизонтально)
Чтобы объединить фотографии, будь то создание мемов в социальных сетях или настройка сравнения до/после, мы в основном полагаемся на сторонние приложения.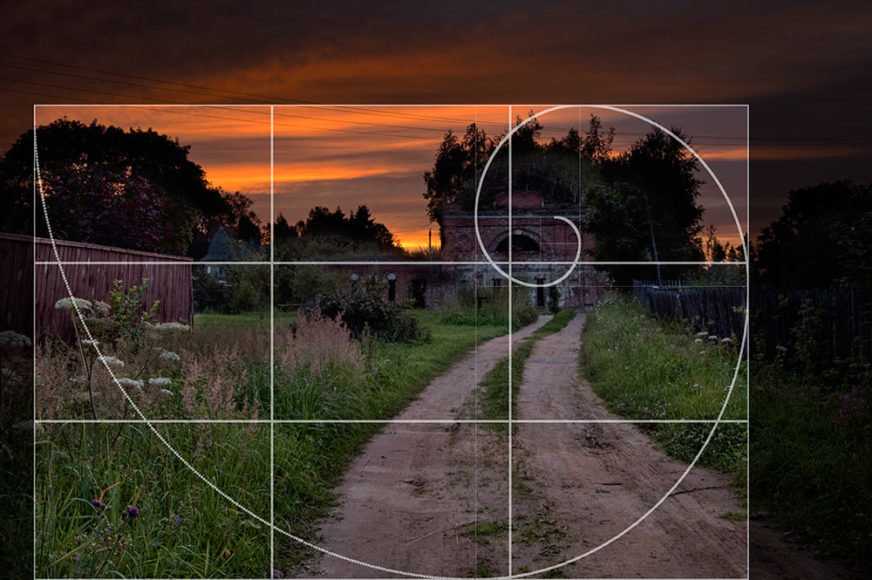 Однако не многие знают, что они могут объединять фотографии с помощью встроенного в iPhone и iPad инструмента автоматизации Shortcut. Это краткое руководство знакомит вас с добавлением и использованием ярлыка для объединения фотографий на вашем iPhone и включает в себя некоторые из лучших сторонних приложений.
Однако не многие знают, что они могут объединять фотографии с помощью встроенного в iPhone и iPad инструмента автоматизации Shortcut. Это краткое руководство знакомит вас с добавлением и использованием ярлыка для объединения фотографий на вашем iPhone и включает в себя некоторые из лучших сторонних приложений.
- Как объединить картинки на iPhone и iPad с помощью ярлыков
- Лучшие приложения для объединения фотографий на вашем iPhone
Необходимые условия для добавления ярлыка «Объединить изображения»
- Перейдите в «Настройки» > откройте ярлыки > установите переключатель на для «Открыть
». объединить страницу ярлыков изображений в браузере iPhone.
- Прокрутите вниз и коснитесь Добавить ненадежный ярлык .
Как объединить изображения на iPhone и iPad с помощью ярлыков
- Откройте приложение Shortcuts.
- Нажмите Объединить изображения .

- Предоставьте разрешение на доступ к галерее при появлении запроса.
- Выберите изображений , которые вы хотите объединить, и нажмите Добавить.
- Выберите порядок между параметрами Хронологический или Обратный хронологический и введите интервал между фотографией. Затем нажмите Готово.
- Далее у вас будет по горизонтали , по вертикали или по сетке вариантов. Выберите способ объединения изображений.
- В следующем окне будет показан окончательный результат. Вы можете нажать значок загрузки , чтобы напрямую поделиться готовым изображением комбинирования, или нажать Готово. Наконец, коснитесь сохранения в фотопленке , чтобы сохранить изображение в приложении «Фотографии».
Ярлыки для iPhone невероятно удобны, если единственной целью является объединение фотографий. Но чаще всего вы хотите добавить текст, фильтры и многое другое к своим фотографиям за один раз. Тут на помощь приходят сторонние приложения. Давайте посмотрим на некоторые из лучших!
Но чаще всего вы хотите добавить текст, фильтры и многое другое к своим фотографиям за один раз. Тут на помощь приходят сторонние приложения. Давайте посмотрим на некоторые из лучших!
3 Лучшие приложения для объединения фотографий на вашем iPhone
Создавайте коллажи на своем iPhone с помощью этих трех лучших приложений из моего списка.
1. PicCollage: забавный редактор макетов
Приложение оценили более 1,3 миллиона пользователей, и его средний рейтинг составляет 4,8 звезды. Приложение предлагает вам сотни фотосеток, фоновых рисунков и красивых наклеек. Он также поставляется с режимом свободного стиля, который позволяет полностью настраивать ваши коллажи. Некоторые другие интригующие функции включают в себя вырезание, рисунок и т. д.
Цена : Бесплатно (покупки в приложении от $0,99)
Загрузить
2. Фоторедактор Photoshop Express
Следующим в моем списке фаворитов является Adobe. Помимо возможности создавать персонализированные коллажи, он позволяет создавать привлекательные фотоэффекты, используя ряд функций. Вы также можете использовать эффект наложения, который позволяет редактировать изображения и изменять их фон с превосходной отделкой. Приложение может очень помочь в редактировании и улучшении изображений перед их объединением.
Вы также можете использовать эффект наложения, который позволяет редактировать изображения и изменять их фон с превосходной отделкой. Приложение может очень помочь в редактировании и улучшении изображений перед их объединением.
Цена : Бесплатно (покупки в приложении от 4,99 долларов США)
Скачать
3. Развернуть — Шаблоны историй
Приложение указано в списке выбора редактора и имеет средний рейтинг 4,9 звезды. Я считаю, что это должно хорошо рассказать, насколько он опытен. Если вы энтузиаст фотографии или хотите делиться фотографиями в социальных сетях, приложение может послужить вам отличной целью. Помимо функции коллажа, он позволяет вам получить доступ к целому ряду шаблонов, фильтров, фонов, историй и т. д.
Цена : Бесплатно (покупки в приложении от $0,99)
Скачать
Самый простой способ объединить фотографии на вашем iPhone!
Оба способа — использование ярлыков и сторонних приложений служат основной цели объединения фотографий. Однако с помощью стороннего приложения вы можете использовать множество других параметров редактирования. Каковы ваши предпочтения? Вам не кажется, что ярлык может сильно помочь, когда у вас недостаточно времени?
Однако с помощью стороннего приложения вы можете использовать множество других параметров редактирования. Каковы ваши предпочтения? Вам не кажется, что ярлык может сильно помочь, когда у вас недостаточно времени?
Вы хотели бы прочитать и эти сообщения:
- Как удалить фильтры и эффекты с фотографий на iPhone
- Советы по фотосъемке цветов на iPhone
- Преобразование живых фотографий в обычные фотографии на iPhone или iPad
- Создание анимированных изображений с помощью приложения Avatarify на iPhone
iGeeksBlog имеет дочерние и спонсируемые партнерские отношения. Мы можем получать комиссионные за покупки, сделанные по нашим ссылкам. Однако это не влияет на рекомендации наших авторов. Вы можете прочитать больше о нашем обзоре и редакционном процессе здесь.Автор
Mayank
Mayank — публикуемый автор и технический блогер с более чем десятилетним опытом написания статей для различных областей и отраслей.
В iGeeks он в основном пишет о блогах, которые решают проблемы пользователей и помогают им раскрыть весь потенциал своего устройства Apple. Его часто можно увидеть в наушниках, когда он печатает в ритме какой-нибудь кантри-песни.
Как объединить две фотографии в Photoshop Express?
Последнее обновление: 28 декабря 2022 г., 7:37
Существует ряд причин, по которым может потребоваться объединить две фотографии в Photoshop Express. Возможно, вы хотите создать составное изображение с элементами обеих фотографий или, возможно, вы пытаетесь удалить объект с одной из фотографий. Однако обратите внимание, что объединение фотографий доступно в Adobe Express, а не в Photoshop Express.
Какой бы ни была причина, процесс относительно прост.
Для начала откройте одно из изображений, которые вы хотите объединить, в Adobe Express. Для этого нажмите кнопку «С вашей фотографии» на панели инструментов Adobe Express.
Затем выберите «Обзор с вашего устройства», чтобы открыть проводник.

Теперь выберите первую фотографию, которую хотите загрузить, и нажмите «Открыть».
В следующем окне нажмите кнопку «Начать с этой фотографии».
После этого вы можете загрузить вторую фотографию. Для этого достаточно выбрать вкладку «Фотографии» слева и нажать на кнопку «Загрузить фото».
В своих файлах найдите вторую фотографию и нажмите «Открыть».
СОВЕТ ПРОФЕССИОНАЛА: Как объединить две фотографии в Photoshop Express?
Если вы пытаетесь объединить две фотографии в Photoshop Express, имейте в виду, что правильным приложением для этого будет Adobe Express. Кроме того, имейте в виду, что процесс может быть довольно сложным. Обязательно внимательно прочитайте все инструкции, прежде чем пытаться это сделать. Кроме того, всегда рекомендуется сохранять резервную копию исходных фотографий, прежде чем пытаться их объединить.
Вы можете удалить фон второй фотографии, выбрав его и нажав кнопку «Удалить фон» в окне «Редактировать изображение» справа.

ПРИМЕЧАНИЕ: Это позволит вам плавно объединить две фотографии без лишних частей.
В следующем окне нажмите на иконку «проверить», если вас уже устраивает удаленный фон.
ПРИМЕЧАНИЕ. Здесь также есть инструменты, которые можно использовать для восстановления исходного состояния изображения и настройки удаления фона.
Теперь, когда вы закончили с фоном, вы можете изменить размер изображения с помощью маркеров-таблеток вокруг него и перемещать его с помощью креста со стрелками в правой части изображения.
Если вы удовлетворены результатом, нажмите кнопку «Загрузить» в верхнем меню. Оттуда выберите тип файла и нажмите кнопку «Начать загрузку».
Вот оно! Теперь вы можете объединять фотографии в Adobe Express!
Заключение:
В заключение, слияние двух фотографий в Adobe Express — это простой процесс, который может быть выполнен всего за несколько минут, но может включать в себя несколько сложных шагов.
 Объединить две фотографии: объединить фотографии и картинки бесплатно
Объединить две фотографии: объединить фотографии и картинки бесплатно

 1 Как используется Picsew
1 Как используется Picsew



