Как обрабатывать фото 📷 12 советов для идеального снимка
Улучшайте любые снимки за пару кликов! Скачайте программу ФотоМАСТЕР:
Скачать Всего 213 Mb Узнать больше
Для Windows 7, 8, 10, XP, Vista. Быстрая установка.
Как обработать фото: основные правила
Сегодня создать качественные фотографии могут не только владельцы фотоаппаратов, но и обычных смартфонов. Секрет прост — правильная обработка снимка позволяет превратить в искусство даже скучные кадры. Рассказываем, как обрабатывать фото и получить качественный результат, даже если вы никогда не занимались ретушью.
Посмотрите видеоурок, чтобы быстрее узнать про главные нюансы:
- Подготовка: советы по съемке
- 12 главных правил качественной обработки фото
- Бонусные советы: экспорт и хранение
- В заключение
СОДЕРЖАНИЕ:
Подготовка: советы по съемке
Качество результата и скорость редактирования напрямую зависят от оригинального файла.
Новички могут воспользоваться автоматическим режимом: при этом выставляются оптимальные настройки, подходящие для большинства съемок. Однако при сложных условиях авторежим может повысить светочувствительность и установить неправильную выдержку. Это приведет к испорченному кадру. Поэтому лучше настраивать аппарат вручную — так вы получите больше контроля над результатом.
Движущиеся объекты нужно снимать с определенной скоростью затвора
- Выдержка
- Диафрагма
- ISO
Ее настройка зависит от жанра съемки и освещения. Изменяя параметр, вы влияете на яркость и размытие снимка.
Если вы фотографируете людей без движения или при на небольшой скорости, можно установить небольшие
параметры выдержки от 1/200 до 1/500: так на матрицу попадет достаточное количество света и кадр не
получится смазанным.
При съемке животных выставьте настройки 1/500–1/800: это значение поможет сохранить резкость при
движении.
Для предметов лучшим параметром станет 1/400 — это даст оптимальную яркость и максимально
резкий кадр.
Если вы создаете пейзажные снимки при дневном освещении, диафрагму следует установить на f8–f13. Чтобы добиться наибольшей детализации снимка, выставьте настройки f16, f22 или f32. Для портретной съемки рекомендуется максимально открыть диафрагму — это создаст мягкии контраст, идеальный для портретов.
Если вы проводите фотосъемку в помещении с достаточным освещением, ISO лучше устанавливать на минимальное значение. При нестандартной съемке параметр подбирается, исходя от количества света, погодных условий и пр. Имейте в виду: выше значение — больше цифровой шум.
Параметры выдержки и светочувствительности зависят от освещения при создании фото
Еще один важный совет: старайтесь делать кадры в формате RAW. В такой файл записываются «сырые» данные,
поэтому вы можете проводить более расширенное редактирование: изменять баланс белого, делать точную
цветокоррекцию, работать с тенями и полуоттенками.
В такой файл записываются «сырые» данные,
поэтому вы можете проводить более расширенное редактирование: изменять баланс белого, делать точную
цветокоррекцию, работать с тенями и полуоттенками.
Указанные выше установки также подходят при съемке на камеру обычного смартфона. Если телефон не
позволяет выставлять настройки, установите приложения, расширяющие возможности мобильной камеры: Camera ZOOM FX
или Open Camera для Android, ProShot или
ProCam для
iOS.
12 главных правил качественной обработки фото
Даже если вы проводите съемку в идеальных условиях, фотографии требуют дополнительной обработки. Ниже
разберем основные нюансы редактирования, позволяющие добиться профессионального результата.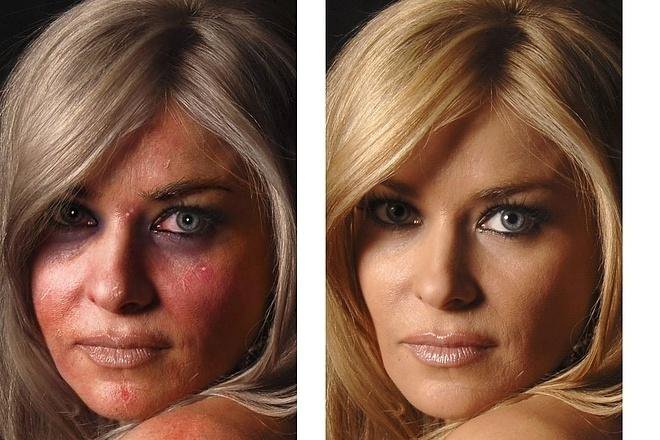
1. Следуйте правилам композиции
Одна из частых ошибок начинающих фотографов — неправильная композиция. Обычно они фотографируют модель или предмет, расположив в центре, но такое построение сцены выглядит скучно и невыразительно. Спасти «мертвую» фотографию можно при помощи правильной компоновки.
Чаще всего фотографы используют «правило третей». В этот случае нужно мысленно разделить пространство при помощи 2 горизонтальных и вертикальных линий и расположить объект на их пересечении.
Если при фотосъемке вы не придерживались правил композиции, это можно исправить в фоторедакторе. Откройте снимок и в разделе «Инструменты» и выберите опцию «Кадрирование». Программа уже содержит готовые пресеты композиции. Выберите подходящий вариант в пункте «Сетка» и обрежьте картинку согласно разлиновке.
2. Следите за освещением
В идеале съемку требуется проводить при дневном освещении либо со специальным оборудованием. Фотографии,
отснятые при недостаточном свете, выглядят тусклыми и невыразительными; кадры, в которых попало слишком
много света, получаются пересвеченными. При этом в обоих случаях страдает четкость и детализация кадра.
Фотографии,
отснятые при недостаточном свете, выглядят тусклыми и невыразительными; кадры, в которых попало слишком
много света, получаются пересвеченными. При этом в обоих случаях страдает четкость и детализация кадра.
Ошибки освещения в ФотоМАСТЕРЕ исправляются в разделе «Улучшения». Выберите блок «Тон» и откорректируйте экспозицию, контраст и засветки, передвигая ползунки. Также можно поправить тени, светлые и темные участки.
В программе можно исправить проблемы с неправильной постановкой света в автоматическом режиме.
Для
устранения дефекта нажмите на кнопку «Автоматическое улучшение». Софт исправит недостатки.
3. Избегайте смазанных кадров
Ничто так не говорит о том, что фотограф — новичок, как смазанный кадр. Это происходит, если вы быстро
спустили затвор и камера не успела сфокусироваться. Также проблема может возникнуть из-за дрожания рук.
Если кадр получился слегка размытым, дефект легко исправляется в процессе постобработки.
Для повышения детализации откройте «Улучшения». Выберите вкладку «Резкость» и скорректируйте параметры:
- Сила отвечает за повышение резкости снимка. Установите среднее значение, чтобы не получить шумный кадр.
- Радиус отвечает за детализацию краев и мелких деталей. Чтобы повысить резкость фотографии без пикселизации, установите значение в пределе 10-15.
- Порог можно использовать, чтобы сгладить мелкие детали, если на снимке появился шум.
Старайтесь не переусердствовать с резкостью: высокая детализация способствует появлению «артефактов».
4. Сглаживайте шумы
Цифровые шумы появляются на изображении, если съемка проводилась в недостаточном освещении и вы установили высокий параметр ISO. Также данный дефект часто выдают бюджетные фотокамеры.
Некоторые фотографы воссоздают «зерно» в кадре, так как это напоминает пленочные фотографии.
Справиться с недостатком поможет функция «Устранение шума на фото» в разделе «Инструменты». Чтобы сделать изображение более «гладким», отрегулируйте силу инструмента при помощи ползунка.
Так как снижение шумового порога проводится путем размытия деталей, важно найти правильный баланс. Установите параметр так, чтобы кадр не получился слишком «замыленным». Отслеживайте результат в режиме «До/После».
5. Не пренебрегайте цветокоррекцией
Фотокамера не всегда может передать цвета так, как их видит человеческий глаз. В итоге небо получается слишком блеклым, трава — жухлой и пр. Если вы столкнулись с этой проблемой, требуется повысить интенсивность цветов.
Нужные настройки в ФотоМАСТЕРЕ находятся в «Улучшениях». Чтобы сделать картинку яркой, воспользуйтесь
«Насыщенностью» и «Сочностью».
Еще одна проблема — иногда цветовой баланс может сбиться. В итоге получается уклон в один цвет.
Справиться
с проблемой поможет вкладка «Цвета». Найдите среди настроек доминирующий оттенок и измените
его силу.
6. Устраняйте искажения перспективы
Проверяйте изображения на искажения перспективы, даже если они не заметны. Например, «заваленный»
горизонт
не виден с первого взгляда. Проверить это легко, открыв фотографию в разделе «Инструменты» —
«Геометрия».
Включите пункт «Сетка» в боковой колонке и убедитесь, что горизонтальные линии на кадре располагаются вдоль разлиновки. Если это не так, исправьте проблему, подобрав подходящую настройку параметра «Поворот».
Здесь же вы можете справиться с искажениями линзы, если фото выглядит «выпуклым» или, наоборот, уходит
внутрь. Для этого настройте параметр «Дисторсия» — он находится в самом верху.
Для этого настройте параметр «Дисторсия» — он находится в самом верху.
7. Удаляйте лишние объекты
Найти идеальное место для фотосъемки сложно, если вы работаете не в студии. Прохожие, лишние предметы, деревья и другие ненужные объекты отвлекают внимание и портят изображение в целом. К счастью, современные фоторедакторы позволяют с легкостью стирать с фотографий любые объекты.
В ФотоМАСТЕРЕ это можно сделать тремя способами: при помощи восстанавливающей кисти, штампа и заплатки.
Все они находятся в разделе «Ретушь». Чтобы избавиться от мелких объектов, выберите восстанавливающую
кисть
и кликайте по дефектам, которые необходимо стереть.
Для удаления более крупных элементов используйте «Штамп». Установите размер инструмента, укажите
растушевку краев и закрасьте ненужный объект. Возле обозначенной области появится «клон». При помощи
курсора перетащите

Большие объекты можно скрыть «Заплаткой». В этом случае нужно обвести курсором кусок для удаления и перетащить его на подходящий по текстуре фрагмент. Если объект слишком крупный, шаг можно разбить на два этапа.
8. Обрабатывайте фото по частям
Иногда изображение требуется обработать не целиком. Например, если отдельная область получилась затемненной, при редактировании всего фото могут испортиться остальные фрагменты. Чтобы хорошо и качественно обработать такой фотокадр, потребуется применить выборочное редактирование.
ФотоМАСТЕР предлагает инструмент «Корректор» — он позволяет настраивать отдельные регионы снимка. Найти функцию можно в разделе «Ретушь». Скорректируйте размер кисти и закрасьте фрагмент, который нужно обработать.
После этого изменяйте выделенную область, передвигая ползунки в колонке с настройками. В данном случае мы
высветлили тени на лице модели, так как освещение всей фотографии не требовало корректировки.
9. Разбейте процесс на шаги
Профессиональная ретушь — один из наиболее сложных типов обработки. Если на снимке много дефектов и вы не знаете, как обработать фото, советуем разбить процесс на шаги и устранять дефекты поочередно.
Самая частая проблема при создании портретов — эффект красных глаз. Он возникает при съемке со вспышкой. Отредактировать такой кадр просто: выберите нужный инструмент в разделе «Ретушь» и кликните курсором по зрачку.
Вторым шагом является исправление косметических дефектов. Для этой цели фоторедактор предлагает инструмент «Устранение дефектов кожи». Укажите темные и светлые области кожи, кликнув по ним курсором. После этого передвиньте ползунок «Сила», чтобы дефекты исчезли из кадра.
Для комплексной обработки воспользуйтесь функцией «Идеальный портрет». Здесь находятся готовые установки
для разного типа проблем: устранение блеска, скрытие темных кругов, отбеливание зубов и прочее. Все
пресеты работают
Все
пресеты работают
в автоматическом режиме, достаточно нажать на нужный вариант и сохранить изменения.
Программа также позволяет устранить отдельные проблемы вручную. Для этого раскройте соответствующую
вкладку
и регулируйте нужные параметры при помощи ползунков.
10. Пластика скроет недостатки
Если вы стремитесь воспроизвести ретушь, как в глянцевых журналах, советуем обратить внимание на инструменты пластики. С их помощью можно подправить черты лица и создать эффектную фигуру.
Несмотря на то, что это звучит сложно, в ФотоМАСТЕРЕ добиться нужных результатов можно просто передвигая ползунки. Выберите в разделе «Ретушь» функцию пластики лица и фигуры и корректируйте проблемные зоны.
Таким образом можно создать модный эффект «лисьих» глаз, изменить овал лица, полноту губ и многое другое.
11. Используйте готовые пресеты
Даже фотографы часто используют готовые пресеты, потому что они ускоряют процесс обработки фото. В
программе ФотоМАСТЕР вы тоже найдете множество эффектов, которые сделают из «сырых» кадров
профессиональные снимки.
В
программе ФотоМАСТЕР вы тоже найдете множество эффектов, которые сделают из «сырых» кадров
профессиональные снимки.
Готовые фильтры — отличное решение, если нужно быстро преобразить кадр или придать «атмосферности».
Но если вы хотите прокачать свои навыки обработки, их лучше применить в последнюю очередь.
ФотоМАСТЕР содержит коллекцию LUT-фильтров. Они помогут создать атмосферные снимки, которые будут классно смотреться в соцсетях или исправить освещение. Фильтры можно накладывать друг на друга для лучшего результата.
Если вы хотите прикольно обработать фотоснимок для социальных сетей, воспользуйтесь эффектами. С их помощью фотокадры можно украсить засветками, бликами, цветовыми градиентами; быстро повысить контраст или исправить освещение. Эффекты находятся в соответствующей вкладке и применяются таким же образом, что и LUT-фильтры.
12.
 Пакетный режим для быстрых правок
Пакетный режим для быстрых правокИногда у нескольких фотографий требуется внести одинаковые правки, например, наложить фильтры или изменить освещение. Особенно часто такой вопрос возникает, если вы проводили масштабную съемку, например, делали кадры при плохих погодных условиях. Если вы работаете с большим количеством файлов, исправление изображений по одному отнимет много времени. Поэтому лучше обрабатывать такие снимки в пакетном режиме.
ФотоМАСТЕР позволяет загружать и обрабатывать одновременно неограниченное количество изображений разных форматов. Для этого переключитесь в множественный режим, нажав «Пакетная обработка» в верхней панели опций.
После этого применяйте необходимые правки, как в обычном режиме. В пакетном режиме доступны функции
работы со светом, цветокоррекция, раскраска черно-белых фото, автоматическое улучшение, наложение текста и
графики, стилизация при помощи фильтров и эффектов. Также вы можете изменить размер всех кадров и сменить
формат.
Также вы можете изменить размер всех кадров и сменить
формат.
Бонусные советы: экспорт и хранение
Итак, мы осветили основные правила профессиональной обработки фотографии. Несколько дополнительных советов:
- Не нужно стараться завершить редактирование в один присест
- Принимайте во внимание, для чего или кого совершается работа
- Порядок в фотоархиве поможет быстрее находить нужные файлы
- Не забывайте проводить бэкап данных
Оставьте работу на потом и вернитесь к ней через некоторое время. Так вы «перезагрузите» мозг, взглянете на результат свежим взглядом и сможете увидеть ошибки, допущенные в процессе обработки. Тот же совет касается экспорта: не спешите отправить картинку в интернет или отдать клиенту.
Это влияет на процесс обработки и финальный экспорт. Одно дело, если вы готовите работу в портфолио или
делаете крупный заказ, и совсем другое — если фото обрабатывается для Instagram. В первом случае
требуются максимальные показатели разрешения, во втором можно снизить качество, но требуется указать
определенные размеры.
При экспорте медиафайлов с фотоаппарата на жесткий диск рекомендуется переименовывать их по типу «год-месяц-число». Таким образом они будут сортироваться по порядку создания
Сохраняйте фотографии на флешку или в облачное хранилище. Можно сразу загружать их в Google Drive или Dropbox, если не хотите занимать место на жестком диске ПК. Но в таком случае советуем завести две папки — для обработанных и «сырых» файлов, так как при изменении они перезаписываются на сервере.
В заключение
В этой статье мы рассказали, как красиво обработать фото, чтобы на выходе вы получили профессионально
выглядящие кадры. Эти советы помогут начинающим ретушерам, фотографам и просто любителям делать снимки
на смартфон. Вне зависимости от того, хотите ли вы пополнить профессиональное портфолио или круто
обработать картинку для Instagram, ФотоМАСТЕР поможет справиться с любой задачей и спасти даже неудачные
кадры.
Подпишитесь:
Мы в
Как правильно делать красочные фото для Инстаграма
Наверняка вы не раз задавались вопросом: «В чем секрет этих инстаблогеров, что у них такие яркие и привлекательные аккаунты?»
А секрета как такового и нет. Есть базовый набор знаний, которыми они пользуются. В этой статье я поделюсь некоторыми из них.
Факт 1: все начинается с хорошего кадра
Начинать нужно с базы — чем она лучше, тем круче будут результаты. К базовым моментам относятся:
Композиция. Один и тот же объект можно сфотографировать по-разному. В одном случае фотография соберет множество лайков и комментариев, а в другом — фото и показывать будет стыдно. И дело не в кривых ручках, просто искусству композиции нужно учиться.
Композиция может основываться на балансе, геометрических формах, точке съемки, глубине или абстрактных предМета*х.
Вряд ли вам удастся добиться результатов как у @muradosmann, но вдохновиться и «подглядеть» можно
Не менее круто выглядит аккаунт @gregorywoodman
Советую в первое время повторять композицию понравившихся снимков или пойти на специальный курс. Сделав несколько сотен таких фото, у вас появится чувство прекрасного… ну, по крайней мере, на начальной стадии. А иначе не научитесь, ведь тут как в музыке: можно прочесть всю базу, но пока не сядешь за инструмент — играть не начнешь.
Сделав несколько сотен таких фото, у вас появится чувство прекрасного… ну, по крайней мере, на начальной стадии. А иначе не научитесь, ведь тут как в музыке: можно прочесть всю базу, но пока не сядешь за инструмент — играть не начнешь.
Качество исходника. Качество играет важнейшую роль — чем лучше исходник, тем лучше результат. И если вы считаете что дело в камере, то она, конечно, играет значимую роль, но не самую важную. Я встречал много блогеров, которые снимают невероятные снимки на свои телефоны.
Несколько советов: не забывайте перед съемкой протирать объектив камеры, не снимайте напротив солнца и сфокусируйте камеру так, чтобы снимок был без белых пятен или темных участков.Если снимаете на профессиональную технику, то выкладывать фото с компьютера в Инстаграм* можно через сервис отложенного постинга SMMplanner.
Освещение. Чем ярче освещение, тем лучше снимок. Старайтесь снимать в хорошо освещенных местах. Если хотите поснимать в помещении тащите за собой оборудование делайте это возле окна, тогда снимок будет удачнее.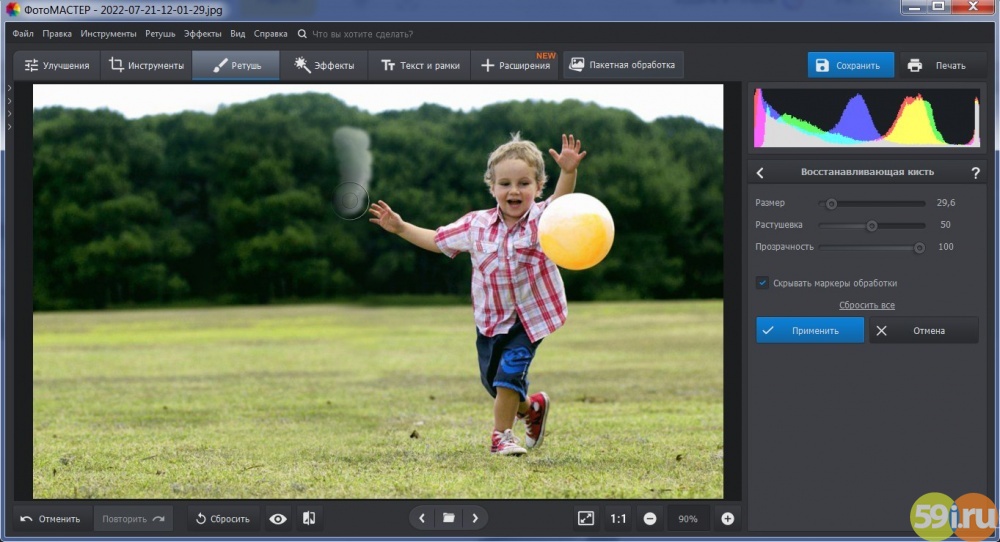
Факт 2: приложения для обработки преображают фото
И тут начинается настоящая магия! У каждого инстаблогера есть несколько приложений, которые позволяют изменить фото до неузнаваемости.
Секретный набор приложений:
Snapseed — для обработки и расширения фото, а также улучшения определенного участка фото (скачать в App Store или Google Play)
InShot — подгон размера фото и видео для Историй, галерей и других форматов (скачать в App Store или Google Play)
Enlight — изменение цвета предметов (скачать в Google Play)
TouchRetouch — приложение для ретуши; «закрасит» так, что подписчики и не догадаются (скачать в App Store или Google Play)
VSCO — пожалуй, самый популярный фильтр в мире.
 Если совсем не получается обрабатывать фото, можно просто наложить один из фильтров (скачать в App Store или Google Play)
Если совсем не получается обрабатывать фото, можно просто наложить один из фильтров (скачать в App Store или Google Play)
В этих приложениях можно творить настоящие чудеса, и в каждом из них содержится гораздо больше функций, чем описано выше. Но я предпочитаю использовать их именно для этих задач.
Практические советы по обработке фото
Пример 1: Улучшаем фото в несколько кликов
Чтобы добиться максимального результата, нам понадобится сразу несколько приложений. Условно, обработку можно разделить на 3 этапа: Snapseed, VSCO и Instagram*.
В качестве примера возьмем эту фотографию и загрузим ее в Snapseed.
Фото @alenanurkova перед обработкой в Snapseed
В 90% случаев для обработки вам понадобятся такие инструменты:
Меню «Инструменты» в Snapseed
Коррекция. Выбираем «Коррекцию» и регулируем параметры: яркость, контрастность, насыщенность, световой баланс, светлые и темные участки. Точных цифр не скажу, все зависит от исходника, просто двигайте ползунок в стороны, пока не достигните желаемого эффекта. Можно проводить по фото вправо и влево, и смотреть за результатом. Ваша задача — не исказить цвета, а немного улучшить фото.
Точных цифр не скажу, все зависит от исходника, просто двигайте ползунок в стороны, пока не достигните желаемого эффекта. Можно проводить по фото вправо и влево, и смотреть за результатом. Ваша задача — не исказить цвета, а немного улучшить фото.
Чтобы посмотреть фото «До» и «После» нужно просто прикоснуться к экрану, после изменения очередных значений.
Выборочная коррекция. Выбираем «Выборочную коррекцию», если нужно обработать определенный участок на фото — например, лицо или предмет в руках.
Нажимаем на «плюсик», держим пальцем в том месте на фото, где нужно что-то изменить. Подкручиваем Яркость, Контрастность, Насыщенность, Структуру.
Осветляем, расширяем и улучшаем структуру
Если нужно осветлить или закрасить конкретный участок, делаем это с помощью Кисти
Если нужно расширить фото, делаем это с помощью функции «Расширить фото»
Если с фото все хорошо, выбираем «Резкость» и немного улучшаем Структуру.

Совет: если немного уменьшить резкость на портрете, вы получите более идеальную кожу лица.
Сравниваем и выгружаем
После всех манипуляций сравните «До» и «После». Если стало лучше, сохраняйте. Вот что получилось у нас:
Фото @alenanurkova после обработки в Snapseed
Первый этап закончен. Теперь нам понадобится один из фильтров VSCO — за счет этого фотографии станут еще интереснее и визуально будут казаться выполненными в одном стиле.
Обработанное нами фото загружаем в VSCO и выбираем фильтр. Почти все они очень яркие, поэтому выставляем ползунок фильтра ближе к центру.
В приложении немного бесплатных фильтров и много платных. Если не хотите переплачивать, их можно покупать дешевле у «умельцев» (наберите в поиске Instagram*: «купить фильтр VSCO»).
«Докручивать» фото будем уже в самом Инстаграме*. Для этого можно выбрать один из предложенных фильтров и открутить ползунок до 20%, либо использовать стандартные настройки.
Для этого можно выбрать один из предложенных фильтров и открутить ползунок до 20%, либо использовать стандартные настройки.
Знаю, вам покажется, что тут слишком много действий, но весь процесс займет у вас всего несколько минут, а разница получается существенная.
Оттенок накидки я специально приблизил к оранжевому и сделал накидку яркой и насыщенной.
Фото @alenanurkova, было-стало
Когда материал готов, вы можете выложить фото в Инстаграм* с компьютера с помощью SMMplanner.
Пример 2: Убираем все лишнее
Во многих приложениях есть полезная функция, которая уберет все лишнее с вашего фото — например, ненужные предметы, транспорт, пятна, трещины на стенах.
Удобнее всего это делать в TouchRetouch, с помощью стандартной Кисти.
Фото @ekaterinamalyarova до и после ретуши. Найдите 10 отличий!
Как видите, чем меньше на фото ненужных предметов, тем интереснее оно смотрится. Только не увлекайтесь, а то можно потратить много времени и сделать еще хуже.
Только не увлекайтесь, а то можно потратить много времени и сделать еще хуже.
Пример 3: Меняем цвет предМета* или фон
Способ подглядел у @dominic__ana (самому пока не доводилось этим пользоваться). Для этого используем приложение Photoleap (ранее Enlight).
@dominic__ana изменила в Enlight цвет платья
Тут легко потеряться в настройках, поэтому пошагово это выглядит так:
Выбираем фото → Коррекция → Инструменты → Настраиваем ползунки до нужного цвета предМета* → Маска → Очистить → Применить → Закрашиваем ту область, цвет которой хотите изменить → Если залезли за края, воспользуйтесь ластиком.
Если нужно закрасить фон, делаем тоже самое только уже с фоном.
@nevzorovakati изменила цвета фона, что существенно «оживило» фото
Еще одно приложение, но с меньшим количеством настроек – Pics Art. После выбора фото выбрать «Эффекты», и во вкладке «Цвет» нажать «Замена».
Выбираете оттенок, который нужно заменить, выбираете каким заменить. Если на фото под нужный оттенок попадают еще предметы – вверху есть ластик
Подытожим
Запомните несколько простых правил:
Учитесь искусству композиции у тех, кто преуспел в этом деле.
Светлые предметы выгоднее снимать на тёмном фоне, а тёмные на светлом.
Не фотографируйте людей на жёлтом или коричневом фоне, цвет фото будет неестественным.
Перед съемкой протирайте объектив камеры.
Не стесняйтесь использовать сразу несколько приложений для обработки вашего фото.
Убирайте с фото все лишнее (ненужные предметы, пятна и пр.)
Не бойтесь экспериментировать — меняйте цвета и фоны.

Не так страшна обработка фото, как о ней рассказывают. Чтобы научиться обрабатывать фотографии нужно немного выдержки, знаний и практики. Начинайте хотя бы с того, что описано в этом материале и уже через месяц вас ждут разительные перемены.
Статья обновлена. Первая публикация 20 апреля 2018 года
Обработать фотографию. • фриланс-работа для специалиста • категория Обработка фото ≡ Заказчик Vlad Y
6 из 6
проект завершен
публикация
прием ставок
утверждение условий
резервирование
выполнение проекта
проект завершен
https://drive.google.com/file/d/1h4H0dIFx7fUJXue6UGtdJxqDHvKfnM8k/view?usp=sharing
Что нужно сделать:
— левый глаз поправить, глаза разного размера
— и справа убрать складки рубашки
со своей стороны, если видите, что можно подправить — отредактируйте
http://joxi. ru/a2X8YEoTQjP872
ru/a2X8YEoTQjP872
Отзыв заказчика о сотрудничестве с Богданом Савченко
Обработать фотографию.Качество
Профессионализм
Стоимость
Контактность
Сроки
Рекомендую . Создано в озвученные сроки, результатом доволен. Спасибо Вам!
Отзыв фрилансера о сотрудничестве с Vlad Y
Обработать фотографию.Оплата
Постановка задачи
Четкость требований
Контактность
Власть хороший заказчик, все вовремя оплачивал и всегда был на связи
Богдан Савченко | Сейф
- Ставки 17
- Отклоненные 1
дата онлайн рейтинг стоимость время выполнения
ставка скрыта фрилансером
1 день200 UAH
1 день200 UAH
Здравствуйте!
Выровнял глаза! Добавил красивую улыбку!
Увеличил до 300ppi !!! Пришпорил качество и теперь размер картинки 3000х3000 pix.
Напишите в личку — скину для просмотра.
Freelancehunt
Обращайтесь.ставка скрыта фрилансером
1 день200 UAH
1 день200 UAH
Сделаю. Уже сотрудничали, обращайтесь.
Смотрите работы в портфолио.ставка скрыта фрилансером
15306
963 0
1 день200 UAH
Сергей Г.

1 день200 UAH
Готов выполнить!
Примеры работ и отзывы — Freelancehunt.Shutterstock, Adobe, 123RF, Depositphotos, Dreamstime, Istockphoto, Envato Elements, VectorStock, Freepik Premium
1 день200 UAH
1 день200 UAH
Здравствуйте.
Отглажу рубашку, исправлю все, что необходимо и сделаю красиво)
Примеры работы смотрите в портфолио: https://shtifanich.pb.design/ставка скрыта фрилансером
1 день200 UAH
1 день200 UAH
Доброго вечера! С удовольствием жду Вашей фотографии)
Доброго вечора! З задоволенням почаклую над вашою фотографією)Показать оригинал
Перевести
1 день200 UAH
1 день200 UAH
Здравствуйте, готов приступить за задание.

Буду рад сотрудничеству!1 день200 UAH
1 день200 UAH
Добрый день, выполню ваш заказ быстро и качественно по вашему ТЗ, готова приступить сейчас, пишите обсудим детали.
Freelancehuntставка скрыта фрилансером
1 день200 UAH
1 день200 UAH
Здравствуйте, Влад!
Приведу в порядок эту фотографию. Будете довольны.
Google Driveставка скрыта фрилансером
1 день200 UAH
1 день200 UAH
Здравствуйте! Задание лёгкое, опыт есть, сделаю за 1-2 часа за 150 грн.
 По фото видно что можно подправить, также можно всё обсудить
По фото видно что можно подправить, также можно всё обсудить 1 день200 UAH
1 день200 UAH
Здравствуйте.
Буду рад помочь вам с фото. Опыт в портфолио.
Пишите, всё сделаю.1 день200 UAH
1 день200 UAH
Добрый день! Готова приступить к выполнению прямо сейчас, пишите в лс.)
1 день200 UAH
1 день200 UAH
Здравствуйте
Выполню быстро, большой опыт работы с такими заказами)
Буду рада сотрудничеству)
12 дней 6 часов назад
170 просмотров
- обработка фото
Как обрабатывать фотографии в Movavi Фоторедактор
В настоящее время обработка фотографий является одной из самых востребованных профессий в мире Фриланса. К слову, Фриланс – удалённая работа, работа на дому, на расстоянии, не требующая зачисления в штат компании. Это связано с тем, что научиться работать в фоторедакторе может любой, потратив на это немного терпения и сил. Одним из самых лучших редакторов как для новичков, так и для профессионалов, является Movavi Photo Editor. Используя Мовави, вы сможете за считанные минуты красиво обработать фотографию.
К слову, Фриланс – удалённая работа, работа на дому, на расстоянии, не требующая зачисления в штат компании. Это связано с тем, что научиться работать в фоторедакторе может любой, потратив на это немного терпения и сил. Одним из самых лучших редакторов как для новичков, так и для профессионалов, является Movavi Photo Editor. Используя Мовави, вы сможете за считанные минуты красиво обработать фотографию.
Обработка фотографий в Movavi Фоторедактор.
Интерфейс
Перед началом работы следует тщательно ознакомиться с интерфейсом программы. В верхней части мы видим присущую всем программам строку меню. По своему содержимому она ничем не выделяется. Под строкой меню находится панель инструментов. При нажатии на инструмент справа будут появляться все его возможности. В нижней части экрана вы можете увидеть строку состояния, используя которую, вы сможете масштабировать ваше фото.
Перейдём непосредственно к знакомству с каждым элементом Movavi Photo Editor.
Панель инструментов
Команда «Отменить» отменяет последнее осуществлённое вами действие. На практике удобнее использовать комбинацию клавиш Ctrl+Z. Команда «Повторить» повторяет ваше последнее действие. Более удобно использовать комбинацию клавиш Ctrl+Y. Команда «Сброс изменений» удаляет все сделанные вами изменения. Использование комбинаций клавиш позволит вам быстро обрабатывать фотографии. Вы можете узнать все комбинации клавиш в меню «Настройки» ® «Горячие клавиши».
На практике удобнее использовать комбинацию клавиш Ctrl+Z. Команда «Повторить» повторяет ваше последнее действие. Более удобно использовать комбинацию клавиш Ctrl+Y. Команда «Сброс изменений» удаляет все сделанные вами изменения. Использование комбинаций клавиш позволит вам быстро обрабатывать фотографии. Вы можете узнать все комбинации клавиш в меню «Настройки» ® «Горячие клавиши».
Улучшение фото
В данной панели вы можете найти самые простые инструменты, такие как «Яркость», «Контрастность» и др. Особое внимание следует обратить на инструмент «Автоулучшение». Используя его, программа автоматически применяет различные фильтры, изменяя при этом картинку. Вы также можете регулировать степень автоулучшения. Люди, которые разбираются в обработке фотографий, предпочитают настраивать всё вручную, так как автоулучшение не всегда делает картинки такими, как хочет пользователь.
Баланс белого корректирует части фото, которые ваш глаз видит белыми, в белый цвет. Вам следует лишь навести пипеткой на белый участок и сделать клик. Всё остальное программа сделает за вас. Последние три инструмента позволят вам полностью преобразить изображение. Вы можете поменять цвета и оттенки фото.
Всё остальное программа сделает за вас. Последние три инструмента позволят вам полностью преобразить изображение. Вы можете поменять цвета и оттенки фото.
Эффекты
В панели «Эффекты» вы можете найти огромное количество различных фильтров. Все они расположены по категориям: «Популярные», «Классические», «Художественные» и т. д. Вы можете добавить фильтр в избранное, нажав на сердечко рядом с ним. У каждого фильтра вы также можете регулировать интенсивность. Функция «Мне повезёт» наложит на ваше изображение абсолютно случайный фильтр.
Ретушь
Ретушь – это улучшение фотографии, исправление на ней дефектов света, композиции и др. В Movavi находится всё самое необходимое для ретуширования фото. Вы сможете полностью преобразовать картинку: убрать красные глаза, удалить морщины, нанести макияж и так далее. Перед первым использованием какого-либо инструмента вы увидите небольшой обучающий видеоролик, чтобы правильно обрабатывать фотографии.
Удаление объектов
Данная функция является очень полезной, если в кадр попало что-то ненужное.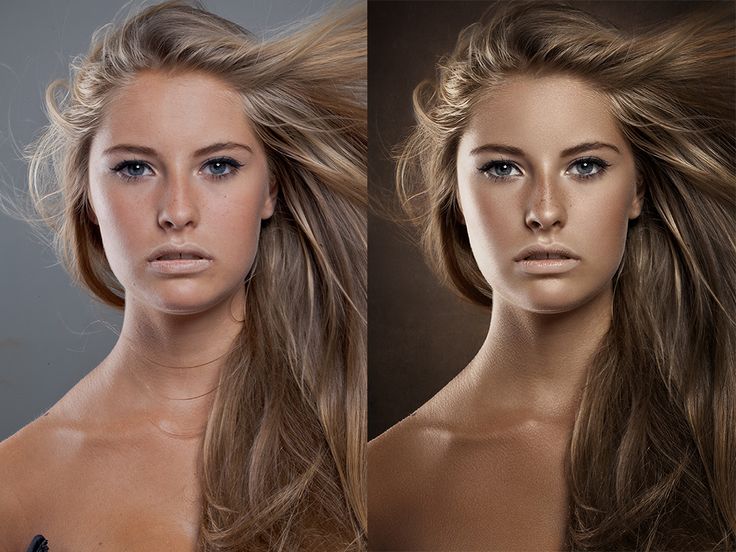 Программа сможет удалить этот объект, не повредив при этом основную часть снимка. Проследите за этим на нашем примере. До:
Программа сможет удалить этот объект, не повредив при этом основную часть снимка. Проследите за этим на нашем примере. До:
После:
С помощью инструмента «Кисть» вы самостоятельно закрашиваете ту часть, которую надо удалить. Инструмент «Волшебная палочка» сам выделяет область для удаления. Используйте этот инструмент в том случае, когда удаляемый объект имеет однотонную окраску. Инструмент «Лассо» позволит вам вручную обвести ненужную часть фото. «Полигональное лассо» делает то же самое, но область для удаления будет выделяться с помощью ровных отрезков. С помощью инструмента «Штамп» можно скопировать одну часть изображения в другую.
Замена фона
Познакомимся с таким инструментом как «Замена фона». Он позволяет заменить фон или вовсе его убрать. Сейчас на примере данного фото мы заменим его задний план.
- Первым шагом является выделение объекта и выделение фона. Если объект одноцветный и ровный, то для этого можете использовать «Кисть». Если же вы меняете фон на фото с человеком, то лучше использовать «Лассо».
 В данном случае мы будем использовать кисть. Нажмите на значок кисти со знаком плюс. Сделайте несколько штрихов на объекте, который должен остаться.Затем нажмите на значок кисти со знаком минус. Сделайте несколько штрихов на фоне, который надо удалить. Сразу будет показана выделенная область.
В данном случае мы будем использовать кисть. Нажмите на значок кисти со знаком плюс. Сделайте несколько штрихов на объекте, который должен остаться.Затем нажмите на значок кисти со знаком минус. Сделайте несколько штрихов на фоне, который надо удалить. Сразу будет показана выделенная область. - Уточнение краёв. Если с вашим фото всё нормально и все края ровные, то этот шаг можно пропустить. В нашем случае картинка получилась ровная.
- Замена фона. Теперь, после всех этих шагов вы можете поставить любую картинку или цвет на задний план. Мы сделаем фон серым. После установки фона нажимаем на «Применить».
Обрезка
Используя данный инструмент, вы можете обрезать фото или вырезать из него какую-то часть. Просто передвигайте уголки выделенной области, после чего нажимайте «Применить». Если вы хотите получить ровный квадрат или фото для iPhone, то выберите соответствующий макет в правой части экрана.
Текст
Для наложения на картинку текста нажмите «Добавить надпись». Для ввода текста в появившейся области кликните два раза по ней. Набранный текст вы можете отформатировать (поменять цвет, шрифт, фон и др.).
Для ввода текста в появившейся области кликните два раза по ней. Набранный текст вы можете отформатировать (поменять цвет, шрифт, фон и др.).
Устранение шумов
Шумы – это вкрапления разноцветных точек, из-за чего повышается зернистость фото. Используя инструмент «Устранение шумов», вы сможете сделать ваше фото более мягким и гладким, менее зернистым. Посмотрите на данное фото до и после устранения шумов. До:
После устранения:
В панели ещё находятся инструменты, с помощью которых можно поменять размер изображения, повернуть изображение или вставить другое изображение поверх данного.
https://www.movavi.ru/photo-editor/ – это программа, обрабатывающая фотографии за считанные минуты. Редактор разработан как для новичков, так и для профессионалов. Приятный интерфейс, богатый выбор инструментов – всё это позволяет получать удовольствие от обработки изображений.
Редактор разработан как для новичков, так и для профессионалов. Приятный интерфейс, богатый выбор инструментов – всё это позволяет получать удовольствие от обработки изображений.
пошаговая инструкция с описанием, советы и секреты — ABC IMPORT
Содержание статьи:
- Как обработать фотографию в «Лайтруме»
- Программа «Фотошоп» для обработки фотографий
- Осветление или затемнение
- Выбор области применения
- Сила нажима
- Примеры использования
- Штамп
- Режимы
- Непрозрачность
- Где используется инструмент
В статьях о том, как обработать фотографию в «Фотошопе» красиво, некоторые авторы настолько усложняют процесс, что новички не берутся работать с программой. Но если пользователь ищет именно сложные уроки, то стоит обратить внимание на выдающегося фотографа Дэна Маргулиса. Он описывает абсолютно все тонкости работы с программами по изменению. Но на самом деле обработать фотографию как профессионал очень даже легко. Необходимы некоторые умения и постоянная практика. Новичкам лучше обратить внимание на эти рекомендации.
Необходимы некоторые умения и постоянная практика. Новичкам лучше обратить внимание на эти рекомендации.
Как обработать фотографию в «Лайтруме»?
Вам будет интересно:Работа с нумерацией страниц в «Опен Офис»: пошаговые инструкции
Лучше всего делать снимки в формате RAV, он позволяет вытащить даже провальные световые участки. Но так как обработать фотографию в «Фотошопе» без дополнительной программы невозможно, цветообработку необходимо делать в «Лайтруме». В первую очередь, настраивается баланс белого и светотеневой рисунок. ББ — это то, как камера передала цвета, основываясь на белом оттенке.
Всего различают 2 пары цветов: зеленый и розовый, синий и желтый. Регулировать их можно либо с помощью ползунков, либо с помощью пипетки. Выбираем серый или белый цвет на фотографии и берем его за пример, все остальное сделает программа. В этом же первом окне можно настроить сочность и красочность снимка, также есть ползунок резкости. Следующим шагом идут кривые, в трех основных цветах: красный, синий и зеленый.![]() А также есть настройка всех цветов, добавление виньетки, зернистости, коррекция объектива и так далее. Помимо основных функций, можно обрабатывать фотографию в «Лайтруме», как и в другом редакторе, то есть убирать недостатки кожи, улучшать индивидуально различные участки и кадрировать снимок. Все это поможет научиться правильно обрабатывать фотографии, как любой профессионал.
А также есть настройка всех цветов, добавление виньетки, зернистости, коррекция объектива и так далее. Помимо основных функций, можно обрабатывать фотографию в «Лайтруме», как и в другом редакторе, то есть убирать недостатки кожи, улучшать индивидуально различные участки и кадрировать снимок. Все это поможет научиться правильно обрабатывать фотографии, как любой профессионал.
Программа «Фотошоп» для обработки фотографий
Вам будет интересно:Как распечатать презентацию: подробная инструкция
Здесь есть абсолютно любые возможности, от обычной цветокоррекции до пластической хирургии и замены фона. Чтобы обработать фотографию красиво, необязательно выполнять много различных шагов. После того как обработка фотографии была заложена в «Лайтруме», необходимо перейти уже в сам «Фотошоп». В этой статье и будут описаны основные детали для создания превосходного снимка. При этом не будет сложных и заумных шагов.
Осветление или затемнение
Если у пользователя английский «Фотошоп», то этот параметр звучит как Dodge Tool/ Burn Tool. В целом эта функция создана для того, чтобы рисовать свет и тени на фотографии. Особенно хорошо смотрится такая возможность при портретной съемке. Это как сделать контуринг, но уже после фотосъемки. Для этого создается отдельный слой над снимком, после чего ставится режим «Мягкий свет». Дальше необходимо взять кисть и белым цветом рисовать там, где необходим свет, а черным, где находятся тени. Завершает все ползунок «Непрозрачность», он устанавливается так, чтобы все смотрелось максимально естественно.
В целом эта функция создана для того, чтобы рисовать свет и тени на фотографии. Особенно хорошо смотрится такая возможность при портретной съемке. Это как сделать контуринг, но уже после фотосъемки. Для этого создается отдельный слой над снимком, после чего ставится режим «Мягкий свет». Дальше необходимо взять кисть и белым цветом рисовать там, где необходим свет, а черным, где находятся тени. Завершает все ползунок «Непрозрачность», он устанавливается так, чтобы все смотрелось максимально естественно.
Вот две важные настройки функции «Осветление» / «Затемнение».
Выбор области применения
Этот инструмент используется как на темных, так и на светлых участках фотографии. Так, можно воспользоваться одной кистью и придать глубины снимку или осветлить слишком темный фрагмент. Стоит понимать, что сделать темнее абсолютно белые пиксели не получится. На английском языке функция звучит как Range. Shadows — темные, Highlights — светлые.
Сила нажима
Этот ползунок позволит настроить кисть таким образом, чтобы изменения выглядели естественно. Не стоит делать силу применения больше 10 %. Иначе могут получиться черные и белые участки, которые явно испортят фото.
Не стоит делать силу применения больше 10 %. Иначе могут получиться черные и белые участки, которые явно испортят фото.
Есть еще 1 способ: для этого делают копию нужной фотографии над оригиналом, обрабатывают с помощью двух кистей и уже весь снимок двигают с помощью ползунка «Прозрачность».
Для начала лучше всего следовать точным инструкциям, но уже после нескольких работ рука достаточно набьется и можно будет импровизировать.
Примеры использования
1. Выделение глаз.
С помощью 2 кистей можно улучшить радужку. Для этого берется светлый инструмент и обрабатывается вся радужка. После этого уменьшаем кисть и темным выделяем окантовку радужки и зрачок. Делать это лучше всегда на отдельном слое, чтобы в случае неудачи попытаться подправить непрозрачностью либо удалить и все сделать заново. Благодаря такому фокусу зритель в первую очередь будет обращать внимание на глаза модели.
2. Придание мужественности лицу.
Иногда хочется сделать так, чтобы мужчина казался еще более серьезным.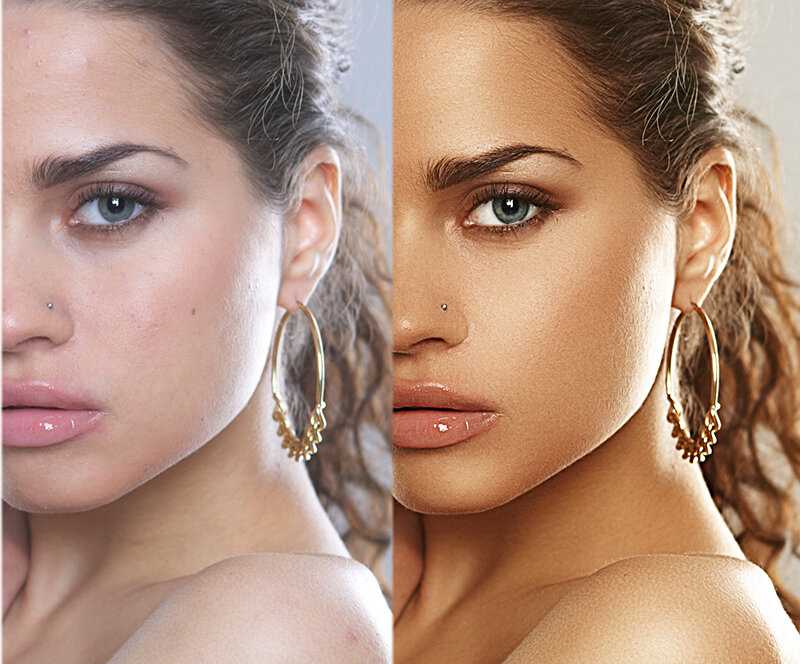 Для этого всего лишь необходимо сделать тени более глубокими. Очень выигрышно эффект смотрится на черно-белых снимках. Чтобы мужчина стал выглядеть более жестким и волевым, необходимо взять темную кисть и пройтись по следующим линиям: скулы, боковая часть подбородка и его низ, крылья носа, брови и боковые части лба. Делать все шаги также необходимо на отдельном слое, чтобы в случае неудачи повысить прозрачность или стереть лишние линии.
Для этого всего лишь необходимо сделать тени более глубокими. Очень выигрышно эффект смотрится на черно-белых снимках. Чтобы мужчина стал выглядеть более жестким и волевым, необходимо взять темную кисть и пройтись по следующим линиям: скулы, боковая часть подбородка и его низ, крылья носа, брови и боковые части лба. Делать все шаги также необходимо на отдельном слое, чтобы в случае неудачи повысить прозрачность или стереть лишние линии.
Небольшой совет. Некоторые линии смотрятся слишком темными, хотя другие выглядят естественно. Для этого нужно взять ластик и снизить до 10 % его непрозрачность, после чего пройтись по недостаткам столько, сколько это необходимо.
Такой же фокус можно применить на женском портрете, дополнительно использовав светлую кисть на следующих участках: в середине лба, под бровями, в середине носа, окантовка скул, линия под нижней губой.
Штамп
В англоязычном варианте данный инструмент звучит как Clone Stamp. Штамп позволяет скопировать один участок с фотографии на другой. Если говорить по-другому, то его главная функция — это брать в одном месте и копировать в другое. Благодаря таким нехитрым манипуляциям можно избавиться от дефектов на коже или изъянов на дороге, а также убрать лишние детали. В целом штамп — абсолютно универсальный инструмент. И с ним обработать фотографию как профессионал очень легко.
Если говорить по-другому, то его главная функция — это брать в одном месте и копировать в другое. Благодаря таким нехитрым манипуляциям можно избавиться от дефектов на коже или изъянов на дороге, а также убрать лишние детали. В целом штамп — абсолютно универсальный инструмент. И с ним обработать фотографию как профессионал очень легко.
Краткая инструкция: чтобы использовать кисть, нужно нажать кнопку Alt и выбрать участок, который будет вставлен в необходимое место, что нужно исправить. А после уже редактируем кожу, дорогу и т. д.
Рассмотрим два параметра, которые очень важны.
Режимы
Существует несколько параметров, которые по-разному влияют на фотографию. Режим Darken изменяет только те участки, которые являются светлее выделенной области. В целом этот режим позволяет затемнить белые зоны в изображении.
Clone Stamp — это клонирующий режим, с помощью него выполняется ретушь различных предметов и кожи, уничтожение лишних предметов и так далее. Есть еще много режимов, но они не так важны для новичков, поэтому зацикливаться на них не стоит. Можно поэкспериментировать с каждым из них.
Можно поэкспериментировать с каждым из них.
Непрозрачность
Выше уже было написано, что чем меньше процент непрозрачности, тем незаметнее будут все изменения. При 100 % штамп полностью заменит участок, а при 15–30 % будет идеально проводить ретушь, чтобы не были заметны следы «Фотошопа».
Где используется инструмент?
В первую очередь штамп для фотографа — это возможность провести быструю ретушь без дополнительных шагов. Для начала необходимо убрать лишние морщинки, прыщики, синяки вокруг глаз, покраснения на глазах и другие недостатки на лице. Если на фотографии есть ненужный предмет или человек, он также может исчезнуть на изображении после кисти. Но не стоит так избавляться от больших объектов. И конечно же, штамп помогает убрать все пересветы. Например, на кончике носа модели. Для этого используется параметр «Темнее» на прозрачности около 25 %. И в пару кликов исправляем недочет.
Вопрос о том, где обрабатывать фотографии, теперь раскрыт, но стоит понимать, что сделать все это можно и в других редакторах.
Источник
пошаговая инструкция с описанием, советы и секреты
В статьях о том, как обработать фотографию в «Фотошопе» красиво, некоторые авторы настолько усложняют процесс, что новички не берутся работать с программой. Но если пользователь ищет именно сложные уроки, то стоит обратить внимание на выдающегося фотографа Дэна Маргулиса. Он описывает абсолютно все тонкости работы с программами по изменению. Но на самом деле обработать фотографию как профессионал очень даже легко. Необходимы некоторые умения и постоянная практика. Новичкам лучше обратить внимание на эти рекомендации.
Как обработать фотографию в «Лайтруме»?
Лучше всего делать снимки в формате RAV, он позволяет вытащить даже провальные световые участки. Но так как обработать фотографию в «Фотошопе» без дополнительной программы невозможно, цветообработку необходимо делать в «Лайтруме». В первую очередь, настраивается баланс белого и светотеневой рисунок. ББ — это то, как камера передала цвета, основываясь на белом оттенке.
Всего различают 2 пары цветов: зеленый и розовый, синий и желтый. Регулировать их можно либо с помощью ползунков, либо с помощью пипетки. Выбираем серый или белый цвет на фотографии и берем его за пример, все остальное сделает программа. В этом же первом окне можно настроить сочность и красочность снимка, также есть ползунок резкости. Следующим шагом идут кривые, в трех основных цветах: красный, синий и зеленый. А также есть настройка всех цветов, добавление виньетки, зернистости, коррекция объектива и так далее. Помимо основных функций, можно обрабатывать фотографию в «Лайтруме», как и в другом редакторе, то есть убирать недостатки кожи, улучшать индивидуально различные участки и кадрировать снимок. Все это поможет научиться правильно обрабатывать фотографии, как любой профессионал.
Программа «Фотошоп» для обработки фотографий
Здесь есть абсолютно любые возможности, от обычной цветокоррекции до пластической хирургии и замены фона. Чтобы обработать фотографию красиво, необязательно выполнять много различных шагов. После того как обработка фотографии была заложена в «Лайтруме», необходимо перейти уже в сам «Фотошоп». В этой статье и будут описаны основные детали для создания превосходного снимка. При этом не будет сложных и заумных шагов.
После того как обработка фотографии была заложена в «Лайтруме», необходимо перейти уже в сам «Фотошоп». В этой статье и будут описаны основные детали для создания превосходного снимка. При этом не будет сложных и заумных шагов.
Осветление или затемнение
Если у пользователя английский «Фотошоп», то этот параметр звучит как Dodge Tool/ Burn Tool. В целом эта функция создана для того, чтобы рисовать свет и тени на фотографии. Особенно хорошо смотрится такая возможность при портретной съемке. Это как сделать контуринг, но уже после фотосъемки. Для этого создается отдельный слой над снимком, после чего ставится режим «Мягкий свет». Дальше необходимо взять кисть и белым цветом рисовать там, где необходим свет, а черным, где находятся тени. Завершает все ползунок «Непрозрачность», он устанавливается так, чтобы все смотрелось максимально естественно.
Вот две важные настройки функции «Осветление» / «Затемнение».
Выбор области применения
Этот инструмент используется как на темных, так и на светлых участках фотографии. Так, можно воспользоваться одной кистью и придать глубины снимку или осветлить слишком темный фрагмент. Стоит понимать, что сделать темнее абсолютно белые пиксели не получится. На английском языке функция звучит как Range. Shadows — темные, Highlights — светлые.
Так, можно воспользоваться одной кистью и придать глубины снимку или осветлить слишком темный фрагмент. Стоит понимать, что сделать темнее абсолютно белые пиксели не получится. На английском языке функция звучит как Range. Shadows — темные, Highlights — светлые.
Сила нажима
Этот ползунок позволит настроить кисть таким образом, чтобы изменения выглядели естественно. Не стоит делать силу применения больше 10 %. Иначе могут получиться черные и белые участки, которые явно испортят фото.
Есть еще 1 способ: для этого делают копию нужной фотографии над оригиналом, обрабатывают с помощью двух кистей и уже весь снимок двигают с помощью ползунка «Прозрачность».
Для начала лучше всего следовать точным инструкциям, но уже после нескольких работ рука достаточно набьется и можно будет импровизировать.
Примеры использования
1. Выделение глаз.
С помощью 2 кистей можно улучшить радужку. Для этого берется светлый инструмент и обрабатывается вся радужка. После этого уменьшаем кисть и темным выделяем окантовку радужки и зрачок. Делать это лучше всегда на отдельном слое, чтобы в случае неудачи попытаться подправить непрозрачностью либо удалить и все сделать заново. Благодаря такому фокусу зритель в первую очередь будет обращать внимание на глаза модели.
Делать это лучше всегда на отдельном слое, чтобы в случае неудачи попытаться подправить непрозрачностью либо удалить и все сделать заново. Благодаря такому фокусу зритель в первую очередь будет обращать внимание на глаза модели.
2. Придание мужественности лицу.
Иногда хочется сделать так, чтобы мужчина казался еще более серьезным. Для этого всего лишь необходимо сделать тени более глубокими. Очень выигрышно эффект смотрится на черно-белых снимках. Чтобы мужчина стал выглядеть более жестким и волевым, необходимо взять темную кисть и пройтись по следующим линиям: скулы, боковая часть подбородка и его низ, крылья носа, брови и боковые части лба. Делать все шаги также необходимо на отдельном слое, чтобы в случае неудачи повысить прозрачность или стереть лишние линии.
Небольшой совет. Некоторые линии смотрятся слишком темными, хотя другие выглядят естественно. Для этого нужно взять ластик и снизить до 10 % его непрозрачность, после чего пройтись по недостаткам столько, сколько это необходимо.
Такой же фокус можно применить на женском портрете, дополнительно использовав светлую кисть на следующих участках: в середине лба, под бровями, в середине носа, окантовка скул, линия под нижней губой.
Штамп
В англоязычном варианте данный инструмент звучит как Clone Stamp. Штамп позволяет скопировать один участок с фотографии на другой. Если говорить по-другому, то его главная функция — это брать в одном месте и копировать в другое. Благодаря таким нехитрым манипуляциям можно избавиться от дефектов на коже или изъянов на дороге, а также убрать лишние детали. В целом штамп — абсолютно универсальный инструмент. И с ним обработать фотографию как профессионал очень легко.
Краткая инструкция: чтобы использовать кисть, нужно нажать кнопку Alt и выбрать участок, который будет вставлен в необходимое место, что нужно исправить. А после уже редактируем кожу, дорогу и т. д.
Рассмотрим два параметра, которые очень важны.
Режимы
Существует несколько параметров, которые по-разному влияют на фотографию. Режим Darken изменяет только те участки, которые являются светлее выделенной области. В целом этот режим позволяет затемнить белые зоны в изображении.
Режим Darken изменяет только те участки, которые являются светлее выделенной области. В целом этот режим позволяет затемнить белые зоны в изображении.
Clone Stamp — это клонирующий режим, с помощью него выполняется ретушь различных предметов и кожи, уничтожение лишних предметов и так далее. Есть еще много режимов, но они не так важны для новичков, поэтому зацикливаться на них не стоит. Можно поэкспериментировать с каждым из них.
Непрозрачность
Выше уже было написано, что чем меньше процент непрозрачности, тем незаметнее будут все изменения. При 100 % штамп полностью заменит участок, а при 15–30 % будет идеально проводить ретушь, чтобы не были заметны следы «Фотошопа».
Где используется инструмент?
В первую очередь штамп для фотографа — это возможность провести быструю ретушь без дополнительных шагов. Для начала необходимо убрать лишние морщинки, прыщики, синяки вокруг глаз, покраснения на глазах и другие недостатки на лице. Если на фотографии есть ненужный предмет или человек, он также может исчезнуть на изображении после кисти. Но не стоит так избавляться от больших объектов. И конечно же, штамп помогает убрать все пересветы. Например, на кончике носа модели. Для этого используется параметр «Темнее» на прозрачности около 25 %. И в пару кликов исправляем недочет.
Но не стоит так избавляться от больших объектов. И конечно же, штамп помогает убрать все пересветы. Например, на кончике носа модели. Для этого используется параметр «Темнее» на прозрачности около 25 %. И в пару кликов исправляем недочет.
Вопрос о том, где обрабатывать фотографии, теперь раскрыт, но стоит понимать, что сделать все это можно и в других редакторах.
шаблонов размеров изображений в социальных сетях на 2022 год от Edit • Photo
Эти шаблоны для редактирования фотографий обрезают изображения в социальных сетях до правильного соотношения сторон, изменяют их размер до нужного размера и защищают от изображений низкого качества.
Получите идеальные фотографии для своего контента в социальных сетях.
Твиттер
Изображение профиля
- Соотношение сторон
- 1:1
- Максимальный размер
- 400×400
- Минимальный размер
- 200×200
Фото на обложке
- Соотношение сторон
- 3:1
- Максимальный размер
- 1500×500
- Минимальный размер
- 750×250
Твитнуть фото
- Соотношение сторон
- 16:9
- Максимальный размер
- 1600×900
- Минимальный размер
- 600×335
Твит-карта
- Соотношение сторон
- 2:1
- Максимальный размер
- 4096×2048
- Минимальный размер
- 300×157
Инстаграм
Изображение профиля
- Соотношение сторон
- 1:1
- Максимальный размер
- 180×180
- Минимальный размер
- 110×110
История фото
- Соотношение сторон
- 1:0,5625
- Максимальный размер
- 1080×1920
- Минимальный размер
- 500×889
Квадрат Фото
- Соотношение сторон
- 1:1
- Максимальный размер
- 1080×1080
- Минимальный размер
- 500×500
Пейзаж Фото
- Соотношение сторон
- 1:0,8
- Максимальный размер
- 1080×1350
- Минимальный размер
- 540×675
Портретное фото
- Соотношение сторон
- 1,91:1
- Максимальный размер
- 1080×566
- Минимальный размер
- 540×283
Изображение профиля
- Соотношение сторон
- 1:1
- Максимальный размер
- 170×170
- Минимальный размер
- 170×170
Фото на обложке
- Соотношение сторон
- 2,63:1
- Максимальный размер
- 851×315
- Минимальный размер
- 400×150
Пейзажная фотография
- Соотношение сторон
- 1,91:1
- Максимальный размер
- 1200×630
- Минимальный размер
- 600×315
Почтовая площадь Фото
- Соотношение сторон
- 1:1
- Максимальный размер
- 1200×1200
- Минимальный размер
- 600×600
Постпортретная фотография
- Соотношение сторон
- 4:5
- Максимальный размер
- 1200×1500
- Минимальный размер
- 600×750
Опубликовать высокое фото
- Соотношение сторон
- 2:3
- Максимальный размер
- 1200×1800
- Минимальный размер
- 600×900
Карта
- Соотношение сторон
- 1,91:1
- Максимальный размер
- 1200×630
- Минимальный размер
- 600×315
Изображение профиля
- Соотношение сторон
- 1:1
- Максимальный размер
- 4096×4096
- Минимальный размер
- 400×400
Фото на обложке
- Соотношение сторон
- 4:1
- Максимальный размер
- 1584×396
- Минимальный размер
- 792×95
Логотип группы
- Соотношение сторон
- 1:1
- Максимальный размер
- 300×300
- Минимальный размер
- 92×92
Групповая крышка
- Соотношение сторон
- 4:1
- Максимальный размер
- 1776×444
- Минимальный размер
- 888×222
YouTube
Значок канала
- Соотношение сторон
- 1:1
- Максимальный размер
- 800×800
- Минимальный размер
- 400×400
Крышка канала
- Соотношение сторон
- 16:9
- Максимальный размер
- 2560×1440
- Минимальный размер
- 2048×1152
Миниатюра видео
- Соотношение сторон
- 16:9
- Максимальный размер
- 1280×720
- Минимальный размер
- 640×360
ТикТок
Изображение профиля
- Соотношение сторон
- 1:1
- Максимальный размер
- 512×512
- Минимальный размер
- 20×20
Видеопортрет
- Соотношение сторон
- 9:16
- Максимальный размер
- 1080×1920
- Минимальный размер
- 1080×1920
Видео квадрат
- Соотношение сторон
- 1:1
- Максимальный размер
- 1080×1080
- Минимальный размер
- 1080×1080
Не можете найти шаблон для своего варианта использования? Создайте его в студии шаблонов
Создали полезный шаблон? Дайте мне знать, и, возможно, я добавлю его в список.
Графический дизайнер: Fotor — бесплатные онлайн-инструменты для графического дизайна с более чем 100 000 бесплатных шаблонов
Разверните свою следующую кампанию в социальных сетях
Привлекательный внешний вид — это последний штрих вашего поста. Создавайте интересную и привлекательную графику для социальных сетей, чтобы привлечь больше внимания с графическим дизайнером Fotor прямо сейчас. Шаблоны социальных сетей Fotor охватывают Facebook, Instagram, Twitter, YouTube, Linkedin, Pinterest и другие. Тысячи макетов социальных сетей на любой случай.
Создайте дизайн
Повысьте эффективность своего бизнеса с помощью великолепного маркетингового графического дизайна
Бренд формирует отношения между бизнесом и его клиентами. Логотипы графического дизайна, брендинг веб-сайтов, фирменные бланки компаний, визитные карточки, брошюры компаний являются лучшими примерами брендинга. С фирменным набором Fotor легко создать все фирменные графические дизайны и сразу же повысить свой бизнес.
Создание дизайна
Обмен знаниями с графическим дизайнером Публикация
Создавайте обложки книг, обложек журналов, макеты электронных книг или другие графические изображения, чтобы поделиться своими идеями и знаниями. Онлайн-дизайнер Fotor предлагает библиотеку различных шаблонов публикаций, помогая вам легко создавать и настраивать графику для лучшей печати или отображения в Интернете.
Создать дизайн
Почему стоит выбрать Fotor Graphic Designer?
Огромное количество бесплатных шаблонов и стоковых изображений
Fotor Graphic Design Maker может похвастаться более чем 100 000 шаблонов дизайна и более 10 000 000 стоковых изображений, которые удовлетворят все ваши потребности в дизайне. Воплотите свои идеи в жизнь с помощью бесплатных шаблонов, таких как шаблоны постов в Instagram, шаблоны обложек Facebook, шаблоны плакатов, шаблоны флаеров, шаблоны обложек YouTube, шаблоны резюме графического дизайна и многое другое!
Различные производители графического дизайна
Придать дизайну свой собственный стиль легко с помощью профессиональных инструментов графического дизайна Fotor, таких как создание логотипов, создание плакатов, создание визитных карточек. Для обогащения и улучшения графического дизайна можно использовать различные дизайнерские ресурсы. Измените текст, цвета, графику, чтобы сделать ее более привлекательной.
Для обогащения и улучшения графического дизайна можно использовать различные дизайнерские ресурсы. Измените текст, цвета, графику, чтобы сделать ее более привлекательной.
Лучшее программное обеспечение для графического дизайна, синхронизация между несколькими платформами
Графический дизайн Fotor очень мощный, работает на нескольких платформах, включая веб-сайты графического дизайна, приложения для графического дизайна, программное обеспечение для графического дизайна для ПК (Mac/Windows). Данные и привилегии членства одной платформы будут синхронизироваться между другими платформами, что позволит вам создавать графические проекты в любом месте и в любое время с помощью одной учетной записи Fotor.
Как сделать дизайн?
- Выберите размер шаблона на странице «Проект».
- Просмотрите все шаблоны или выполните поиск по ключевым словам, чтобы выбрать понравившиеся шаблоны из нашей обширной библиотеки.
- Настройте шаблон, добавив фотографии, текст, элементы, фон и другие ресурсы дизайна.

- Просмотрите и сохраните свою работу или поделитесь ею напрямую в социальных сетях.
Создать дизайн
Massive Бесплатные онлайн-инструменты для графического дизайна
Создать потрясающую графику легко с помощью бесплатных онлайн-инструментов графического дизайна Fotor, таких как Youtube Thumbnail Maker, Instagram Post Maker, Facebook Post Maker, Logo Maker, Poster Maker и многие другие. Создавайте потрясающие графические проекты всего за несколько минут с помощью предустановленных шаблонов дизайна Fotor. Навыки работы с Photoshop онлайн не требуются.
Реклама
Instagram Ad MakerFacebook Ad MakerЧасто задаваемые вопросы по графическому дизайну
1. Что такое графический дизайн?
Графический дизайн — это прекрасный способ общения посредством визуального оформления, включая фотографии, текст и иллюстрации. Это определение графического дизайна означает, что графический дизайн — это хороший способ воплотить ваши творческие идеи в жизнь, сочетая его с вышеуказанными элементами дизайна. Такие как дизайн логотипа, дизайн плаката, дизайн поста и многое другое можно увидеть повсюду.
Такие как дизайн логотипа, дизайн плаката, дизайн поста и многое другое можно увидеть повсюду.
2. Что такое основы графического дизайна?
Чтобы лучше понять графический дизайн, вы должны знать основы графического дизайна и их правила проектирования. Элементы дизайна включают цвета, линии, формы, размеры, формы, пространство и текстуру. Есть несколько принципов дизайна, которых должны придерживаться графические дизайнеры, чтобы создать удивительный дизайн. Простые правила: контраст, баланс, акцент, движение, пропорция. Хороший графический дизайнер может следовать правилам и нарушать правила, чтобы сделать что-то выдающееся.
3. Какие популярные виды графического дизайна?
Графический дизайн полон многих областей, начиная от печати и заканчивая онлайн-графикой. На рынке есть несколько популярных типов графического дизайна.
- Графический дизайн визуальной упаковки во многих упаковках, таких как кофейная коробка, пакет для закусок с логотипом и некоторым слоганом;
- Рекламно-маркетинговый графический дизайн для некоторых брошюр, плакатов;
- Графический дизайн пользовательского интерфейса в Интернете, предлагающий лучший пользовательский интерфейс для приложений, настольных приложений, дизайна веб-сайтов;
- Полиграфический дизайн для некоторых изданий, включая книги, газеты, информационные бюллетени.

- Графический дизайн эмоциональной онлайн-рекламы, реклама приложений Facebook, реклама Instagram;
- Графический дизайн окружающей среды, кофейня, бар-клуб, фуд-ресторан с расслабляющим дизайном декора.
- Иллюзионный и художественный графический дизайн, видеоигры, комиксы.
Онлайн-конструктор миниатюр для YouTube: создание бесплатных пользовательских миниатюр для YouTube
Начните с готовых и бесплатных шаблонов для миниатюр YouTube
Лучшее средство для создания миниатюр YouTube, не требующее никаких забот
Попрощаемся со сложными программами для графического дизайна, такими как Photoshop. Fotor — это удобный графический дизайнер с лучшим средством для создания миниатюр для YouTube. Более того, существует множество бесплатных и хорошо продуманных шаблонов миниатюр YouTube с нужным размером миниатюр YouTube, из которых вы можете выбирать. С профессиональными шаблонами миниатюр YouTube вам нужно всего лишь перетащить понравившийся шаблон, загрузить свои изображения и изменить текст на миниатюре YouTube за считанные минуты, а затем загрузить его в любом формате, который вам нравится. Навыки графического дизайна не требуются. С генератором миниатюр YouTube от Fotor создание идеальных миниатюр для YouTube еще никогда не было таким простым!
Навыки графического дизайна не требуются. С генератором миниатюр YouTube от Fotor создание идеальных миниатюр для YouTube еще никогда не было таким простым!
Приступайте к работе
Обогатите свою миниатюру элементами дизайна
Как сделать так, чтобы миниатюра на YouTube была интересной? Некоторые элементы текста и дизайна, такие как наклейки или смайлики, украсят миниатюру и обогатят снимок видео. Все они доступны в инструменте для создания эскизов Fotor на YouTube. Это универсальная визуальная платформа, позволяющая добавлять текст и наклейки на фон, чтобы выделить заголовок видео, изменять цвета фона и многое другое. Настроить привлекательную миниатюру YouTube очень просто с помощью инструмента Fotor для создания миниатюр YouTube.
Приступайте к работе
Решение для всех ваших обложек в социальных сетях
После завершения создания миниатюр для YouTube загрузите их в нужном формате, например JPG или PNG, и загрузите их на свой канал прямо сейчас. Более того, Fotor не просто предлагает лучший дизайн миниатюр для YouTube. Он имеет полный набор визуальных опций, таких как фоторедактор, фотоэффекты, изменение размера и графический дизайн. Вы также можете сделать обложку для YouTube, рекламу на YouTube, обложку для Facebook, заголовок Twitter, публикацию в Instagram и постер, все виды графического дизайна. Загружайте свои фотографии или используйте наши шаблоны с нуля, или меняйте исходный дизайн на разные размеры, создавайте потрясающие визуальные эффекты за считанные минуты с помощью графического дизайнера Fotor и немедленно привлекайте внимание своих поклонников!
Более того, Fotor не просто предлагает лучший дизайн миниатюр для YouTube. Он имеет полный набор визуальных опций, таких как фоторедактор, фотоэффекты, изменение размера и графический дизайн. Вы также можете сделать обложку для YouTube, рекламу на YouTube, обложку для Facebook, заголовок Twitter, публикацию в Instagram и постер, все виды графического дизайна. Загружайте свои фотографии или используйте наши шаблоны с нуля, или меняйте исходный дизайн на разные размеры, создавайте потрясающие визуальные эффекты за считанные минуты с помощью графического дизайнера Fotor и немедленно привлекайте внимание своих поклонников!
Начало работы
Как создать миниатюру YouTube
- Откройте Fotor, нажмите «Создать дизайн» и выберите макет миниатюры YouTube.
- Выберите предустановленный дизайн шаблона эскизов YouTube и перетащите фотографии в шаблон или создайте собственный шаблон с нуля.
- Управляйте наложениями, фоном, цветами и текстом, чтобы оптимизировать дизайн.

- Предварительно просмотрите и сохраните дизайн эскиза YouTube, выберите нужный формат и размер. В то же время вы можете поделиться им напрямую в социальных сетях.
Начало работы
Почему стоит выбрать программу Fotor для создания миниатюр для YouTube
Самый простой инструмент для создания миниатюр для YouTubeFotor — лучший бесплатный инструмент для создания миниатюр для YouTube. Он прост в использовании и не требует опыта проектирования. Просто перетащив и изменив шаблоны миниатюр YouTube, вы можете создавать привлекательные миниатюры YouTube. Независимо от того, являетесь ли вы кулинарным блогером, тренером по фитнесу или экспертом по путешествиям, инструмент для создания эскизов Fotor на YouTube удовлетворит ваши потребности.
Загрузите свои собственные изображения для редактирования миниатюр YouTube
Хотите включить изображения, связанные с содержанием вашего видео, в миниатюру YouTube? Создатель эскизов YouTube от Fotor может загрузить локальное изображение, отрегулировать размер, яркость и контрастность изображения, чтобы оно соответствовало миниатюре YouTube.
Загрузите миниатюру YouTube и поделитесь ею
Вы создали идеальную миниатюру для своего видео. Загрузите миниатюру YouTube с различными форматами файлов с Fotor. Затем войдите в свою учетную запись YouTube, чтобы добавить или изменить миниатюру видео YouTube. Кроме того, вы также можете поделиться этой миниатюрой в социальных сетях.
Работайте на любом устройстве в любое время
Средство создания эскизов YouTube от Fotor — это бесплатное программное обеспечение для редактирования графики «все в одном», включая версии приложения для графического дизайна Fotor и версии для Windows/Mac. Кроме того, он также поддерживает членство и синхронизацию данных. Независимо от того, где вы находитесь, вы всегда можете включить устройство рядом с вами, чтобы начать создавать миниатюры для YouTube.
Сделайте миниатюру YouTube прямо сейчас
Часто задаваемые вопросы о миниатюрах YouTube
Каков размер миниатюр YouTube?
Размеры эскиза YouTube: 1280 на 720 пикселей. Вот одна вещь, на которую вам нужно обратить больше внимания, это то, что минимальная ширина миниатюры YouTube составляет 640 пикселей. Вы также можете использовать соотношение сторон 16:9 для миниатюры YouTube.
Вот одна вещь, на которую вам нужно обратить больше внимания, это то, что минимальная ширина миниатюры YouTube составляет 640 пикселей. Вы также можете использовать соотношение сторон 16:9 для миниатюры YouTube.
Каковы требования к миниатюрам YouTube?
Если вы хотите использовать свою фотографию в качестве фона для миниатюр YouTube, убедитесь, что миниатюры не превышают 2 МБ. Что касается формата изображения для миниатюры YouTube, JPG, GIF или PNG работают. Перейдите к нашему создателю эскизов YouTube от Fotor, не беспокойтесь о размере и формате миниатюр изображений YouTube.
Какие советы по созданию миниатюр для YouTube?
- Не используйте слишком много текста.
- Если текст слишком мелкий, ваша аудитория его не увидит.
- Избегайте вводящих в заблуждение изображений на видеофрагментах.
- Центрируйте объект.
- Добавьте утрированные шрифты и смайлики на миниатюру YouTube.
Что наши пользователи говорят о Fotor
Fotor — это простая и очень удобная онлайн-платформа для создания/редактирования персонализированного дизайна с достаточным количеством ресурсов.
Рана
Blogger
Я использую fotor для публикации изображений в социальных сетях, и это помогает на 120%. Это идеально, мне все нравится.
WTA Language Solution
Freelancer
Мне нравится профессиональный вид и привлекательные возможности, которые он помогает нам создавать. Помимо создания контента для MATS, я могу использовать программу для создания графики для своих церковных и школьных проектов, так что она служит мне во многих целях!
Lyndsey из Mats
NGO
Популярные Рекомендация на миниатюр YouTube
Популярные миниатюры YouTube
Изучение More Design Tools
онлайновые онлайн-баннер Maker Maker Maker Maker Maker Maker Maker Maker Maker Maker Maker Maker Maker Maker Maker Makert Maker.
 Шаблоны баннеров
Шаблоны баннеровНе нужно начинать дизайн баннера YouTube с нуля. Бесплатное средство создания баннеров YouTube от Fotor предлагает широкий выбор настраиваемых шаблонов баннеров YouTube, которые можно использовать в качестве отправной точки. Шаблоны были разработаны так, чтобы идеально соответствовать размерам баннеров YouTube и охватывать множество различных стилей и тем. Независимо от того, хотите ли вы создать эстетичный баннер YouTube, аниме-баннер YouTube или баннер Fortnite YouTube, вы можете найти его здесь. Просто выберите шаблон, который лучше всего соответствует теме и стилю вашего канала, чтобы начать!
Мощный инструмент для создания баннеров YouTube, не требующий обучения
Использование привлекательного баннера YouTube, чтобы остановить прокрутку, очень важно для вашего канала. Бесплатный конструктор баннеров YouTube от Fotor — это простой в использовании инструмент для дизайна, и любой может создавать с его помощью баннеры для YouTube на лету. Помимо предварительно разработанных шаблонов баннеров YouTube, доступно множество наклеек, HD-изображений, фонов баннеров YouTube и модных шрифтов.
Создайте баннер YouTube сейчас
Стандартный размер баннера YouTube
Все шаблоны, предоставляемые онлайн-конструктором баннеров Fotor, имеют стандартные размеры баннеров YouTube, то есть 2560 x 1440 пикселей. Не нужно настраивать размер баннера. Просто выберите макет «Баннер канала YouTube» и начните свой дизайн. Все баннеры YouTube, которые вы получили, имеют идеальный размер и могут быть немедленно использованы на вашем канале.
Создайте баннер YouTube прямо сейчас
Используйте эффектные фоны для баннеров YouTube, чтобы удивить аудиторию
Красивый фон всегда сделает ваш баннер YouTube более привлекательным. Создатель баннеров Fotor для YouTube предлагает насыщенные цвета фона. Не удовлетворены? Вы также можете подобрать цвет в палитре самостоятельно. Кроме того, есть множество фоновых изображений, которые имеют разные цвета и узоры на ваш выбор. Просмотрите наш фоновый центр, и вы найдете фон баннера YouTube, который идеально подходит для вашего канала.
Создайте баннер YouTube прямо сейчас
Настройте свой баннер YouTube
С помощью множества графических элементов и простых в использовании инструментов дизайна вы можете легко настроить свой баннер YouTube. Выберите понравившийся шаблон баннера YouTube, настройте его, добавив стикеры и значки, заменив изображения и текст, настроив шрифты и макет. Все операции можно выполнять с помощью перетаскивания. Нет более простого инструмента для дизайна, чем Fotor!
Создайте баннер YouTube прямо сейчас
Просто создайте бренд своего канала YouTube
Ваш баннер YouTube должен содержать жирный логотип и название канала, чтобы ваша аудитория запомнила ваш канал. С помощью нашего инструмента набора брендов вы можете легко добавить свой логотип и название канала на каждый из своих баннеров.
Создайте баннер YouTube прямо сейчас
Различные форматы и способы сохранения
После того, как ваш дизайн баннера YouTube будет завершен, выберите один из форматов JPG, PNG или PDF для сохранения. В то же время ваша работа также будет сохранена в нашем облачном пространстве. В следующий раз вы сможете внести изменения прямо в исходный баннер. Удобно, быстро и экономит время.
В то же время ваша работа также будет сохранена в нашем облачном пространстве. В следующий раз вы сможете внести изменения прямо в исходный баннер. Удобно, быстро и экономит время.
Создайте баннер для YouTube прямо сейчас
Больше, чем просто баннеры для YouTube
Готов баннер для YouTube, но еще нужно создать логотип канала и эскизы видео? Не проблема. Все это можно легко сделать с помощью конструктора логотипов Fotor () и конструктора миниатюр YouTube () . С Fotor вы можете создать всю графику, необходимую для вашего канала YouTube. Попробуйте создать сплоченный, последовательный бренд и вывести свой канал на YouTube на новый уровень!
Сделать баннер для YouTube сейчас
Как сделать баннер для YouTube?
- Нажмите кнопку «Создать баннер YouTube сейчас» на этой странице, чтобы открыть наш графический дизайнер.
- Нажмите «Все шаблоны», чтобы выбрать «Обложка канала YouTube», или напрямую введите ключевые слова «Обложка канала YouTube».

- Просмотр шаблонов оформления канала YouTube или фильтрация по ключевым словам. Библиотека шаблонов Fotor охватывает почти все темы и стили, от игровых баннеров YouTube до черных баннеров YouTube, симпатичных или крутых баннеров YouTube и многого другого.
- Нажмите на шаблон, который вас заинтересует, чтобы приступить к созданию собственного оформления канала YouTube с изображениями идеальных размеров.
- Настройте шаблон, добавив собственный текст и изображения. Кроме того, вы можете выбрать из нашей библиотеки стоковых фотографий, изображений, векторов и иллюстраций, чтобы максимизировать свой дизайн.
- Когда вы будете довольны художественным оформлением своего канала YouTube, нажмите «Загрузить», чтобы сохранить его на свой компьютер в предпочитаемом качестве и формате изображения. Или поделитесь им напрямую в социальных сетях.
Сделать баннер YouTube прямо сейчас
Часто задаваемые вопросы о баннере YouTube
Какого размера баннер YouTube?
Рекомендуемый размер баннера YouTube или обложки канала YouTube: 2560 x 1440 пикселей , максимальный размер файла — 6 МБ.
Примечание. Изображение баннера может быть обрезано на разных устройствах, таких как смартфоны, планшеты и телевизоры. Поэтому при разработке баннеров для YouTube обязательно размещайте текст и другую важную информацию в безопасной зоне 1540 x 427 пикселей для достижения наилучших результатов.
Что включить в баннер канала YouTube?
Есть несколько предложений, которые вы можете рассмотреть для включения в баннер вашего канала YouTube:
- Ваши собственные изображения, кадры из ваших видео, логотип, слоган или слоган.
- Краткое описание канала и расписание загрузки видео, чтобы ваши зрители знали, чего ожидать от вашего канала.
- Четкий CTA (призыв к действию), например «Подпишитесь на наш канал» или «Посетите наш веб-сайт».
- Ссылки на ваши социальные сети и сайт
Как изменить баннеры YouTube?
Чтобы изменить свой баннер YouTube, просто:
- Войдите на YouTube.
 com, щелкните изображение своего профиля в правом верхнем углу и нажмите «Ваш канал».
com, щелкните изображение своего профиля в правом верхнем углу и нажмите «Ваш канал». - Нажмите на свой старый баннер YouTube, после чего вы попадете на панель «Настройка канала».
- Найдите «Изображение баннера» и нажмите «ИЗМЕНИТЬ», чтобы загрузить изображение с вашего компьютера.
- Вы увидите предварительный просмотр того, как изображение вашего баннера будет отображаться на разных устройствах. Вы также можете внести изменения, чтобы обрезать баннер или отрегулировать положение изображения.
- Когда вы закончите, сохраните и нажмите кнопку «Опубликовать» в дальнем правом углу экрана, чтобы применить изменения.
Что наши пользователи говорят о Fotor
Я использую Fotor для публикации изображений в социальных сетях, и это на 120% полезно. Это идеально, мне все нравится.
Бен
WTA Language Solution
Я очень люблю Fotor.
Это сделало дизайн очень доступным для меня и позволило мне совершенствоваться. Благодаря Fotor я смог запустить новое направление своего побочного бизнеса. Это также дало мне мотивацию, необходимую для того, чтобы больше узнать о дизайне и улучшить свои навыки.
Shurland James
Малый бизнес
Fotor.com — это всегда мое любимое программное обеспечение для проектирования, редактирования и нужд колледжа! Все шаблоны ориентированы на тип дизайна, который вы пытаетесь создать, и вдохновение бесконечно. Это также невероятно удобно!
Amy Desrosiers
Фрилансер
Рекомендации по дизайну популярных баннеров YouTube
Категории популярных баннеров YouTube
Ознакомьтесь с дополнительными инструментами для дизайна
Бесплатно сделайте открытку онлайн с помощью Fotor
Выразите свою заботу и покажите свой характер с помощью потрясающих открыток. С помощью бесплатного конструктора карт Fotor можно создавать бесплатные печатные карты за считанные минуты. В онлайн-конструкторе карточек Fotor есть готовые шаблоны карточек и элементы дизайна фотокарточек, которые вам нужны. Никаких дизайнерских навыков не требуется.
С помощью бесплатного конструктора карт Fotor можно создавать бесплатные печатные карты за считанные минуты. В онлайн-конструкторе карточек Fotor есть готовые шаблоны карточек и элементы дизайна фотокарточек, которые вам нужны. Никаких дизайнерских навыков не требуется.
Сделайте открытку сейчас
Немедленно начните поиск по шаблонам красивых открыток
Открытка — классический и вневременной способ показать кому-то свои искренние чувства. Однако вы все еще покупаете карты в магазине и устали получать однотипные карты? Начните создавать свою открытку вместе с Fotor! Создатель карт Fotor предлагает вам все виды хорошо продуманных шаблонов карт бесплатно и позволяет создавать индивидуальные карты за считанные минуты. Поделитесь или распечатайте свою персональную открытку бесплатно с семьей или друзьями с помощью онлайн-конструктора карт Fotor, пусть они знают, как сильно вы их любите!
Создавайте фотокарточки с помощью бесплатного конструктора карточек Fotor в одно мгновение
Создатель фотокарточек Fotor предоставляет вам уникальный способ передать ваши персонализированные сообщения и показать ваши любимые фотографии. Наше разнообразие шаблонов открыток позволяет легко создавать собственные поздравительные открытки и открытки с фотографиями. Вам просто нужно перетащить понравившийся шаблон карты. Затем дайте волю своему творчеству и воспользуйтесь преимуществами этой удивительной функции дизайна карт. Для того, чтобы сделать замечательные открытки для фестивалей, праздников или торгов с помощью онлайн-конструктора карт Fotor, не нужны никакие дизайнерские навыки. Экспериментируйте и пробуйте их, чтобы добиться идеального визуального праздника!
Наше разнообразие шаблонов открыток позволяет легко создавать собственные поздравительные открытки и открытки с фотографиями. Вам просто нужно перетащить понравившийся шаблон карты. Затем дайте волю своему творчеству и воспользуйтесь преимуществами этой удивительной функции дизайна карт. Для того, чтобы сделать замечательные открытки для фестивалей, праздников или торгов с помощью онлайн-конструктора карт Fotor, не нужны никакие дизайнерские навыки. Экспериментируйте и пробуйте их, чтобы добиться идеального визуального праздника!
Создайте открытку прямо сейчас
Индивидуальные значимые открытки с множеством элементов дизайна
Fotor предлагает множество шаблонов и макетов открыток, разработанных профессиональными дизайнерами, чтобы удовлетворить все ваши потребности. Онлайн-конструктор карточек Fotor позволяет создать любой элемент в шаблоне. Существует бесконечное количество комбинаций дизайна, которые можно использовать при создании открыток с помощью Fotor. Вы можете легко получить уникальную карту, которая соответствует вашему стилю, настроив изображения, тексты и темы. Все готовые шаблоны удобны для начинающих, поэтому не стесняйтесь использовать эти увлекательные шаблоны сейчас, а затем получите эксклюзивное творение, которым можно будет гордиться.
Вы можете легко получить уникальную карту, которая соответствует вашему стилю, настроив изображения, тексты и темы. Все готовые шаблоны удобны для начинающих, поэтому не стесняйтесь использовать эти увлекательные шаблоны сейчас, а затем получите эксклюзивное творение, которым можно будет гордиться.
Создайте открытку сейчас
Дополнительные полезные функции для создания креативных открыток
Помимо функции настройки и великолепных шаблонов, платформа Fotor также имеет целый ряд возможностей, включая фоторедактор, фотоэффекты, наклейки и текст. Вы также можете ретушировать и коллажировать свою фотографию, чтобы завершить графический дизайн по своему вкусу. Вы можете украсить свои карты собственными фотографиями, добавить хорошо оформленные наклейки и написать сообщения шрифтами с разными стилями. Все функции созданы, чтобы удовлетворить ваш вкус и произвести впечатление на всех.
Создайте открытку сейчас
Как сделать открытку для бесплатной печати
- Откройте функцию дизайна Fotor и щелкните макет «Карточка».

- Выберите шаблон карты или создайте дизайн карты с нуля.
- Просто перетащите фотографии на шаблон, чтобы придать им индивидуальность.
- Введите сообщение, используя различные шрифты Fotor, и настройте фон, цвета и другие параметры в соответствии со своим стилем.
- При желании выберите формат и размер и выполните предварительный просмотр.
- Сохраните, поделитесь и распечатайте свою работу для этого особенного человека.
Создайте открытку прямо сейчас
Почему стоит выбрать онлайн-конструктор карточек Fotor
Создавайте индивидуальные открытки бесплатно Fotor — это бесплатный онлайн-конструктор карточек. Он имеет мощные инструменты дизайна и предоставляет множество бесплатных шаблонов карт, наклеек и изображений. Загрузите его бесплатно после того, как карта будет завершена.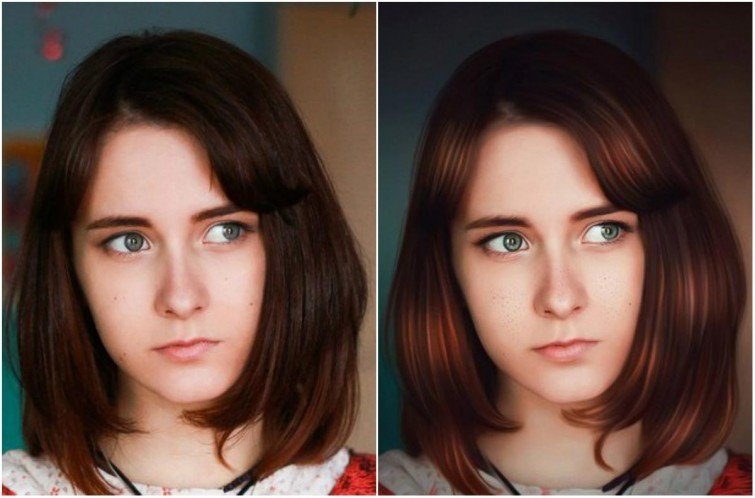 Используйте бесплатное средство создания карт Fotor, больше не нужно тратить деньги на покупку карт.
Используйте бесплатное средство создания карт Fotor, больше не нужно тратить деньги на покупку карт.
Онлайн-конструктор карт Fotor поможет вам сделать открытки, подходящие для различных праздников и мероприятий. Красивые визитные карточки могут произвести впечатление на партнеров и увеличить возможности продаж. Своевременная отправка индивидуальных поздравительных открыток может дать вашей семье и друзьям понять, что вы думаете о них в их важный день. Вас ждут еще сюрпризы.
Распечатайте и поделитесь с друзьями и семьей в ИнтернетеЗакончив изготовление открытки, нажмите кнопку «Скачать», чтобы сохранить различные форматы для печати. Вы также можете поделиться им со своими друзьями и семьей прямо в Интернете, чтобы они сразу почувствовали вашу заботу.
Сделать открытку сейчас
Часто задаваемые вопросы о дизайне открытки
Как получить идеи для создания фотооткрытки?
Изготовление открыток для друзей или родных — увлекательный процесс. Эти открытки ручной работы могут показать получателям, насколько они особенные для вас. Покажите, насколько вы заботитесь, с помощью удивительной и креативной открытки. Если вы затрудняетесь с идеями, как сделать такую открытку, начните поиск в шаблонах дизайна открыток Fotor или просмотрите соответствующие блоги Fotor, и вы найдете большое количество идей для создания открыток на такие темы, как канун Нового года, Рождество и многие другие.
Эти открытки ручной работы могут показать получателям, насколько они особенные для вас. Покажите, насколько вы заботитесь, с помощью удивительной и креативной открытки. Если вы затрудняетесь с идеями, как сделать такую открытку, начните поиск в шаблонах дизайна открыток Fotor или просмотрите соответствующие блоги Fotor, и вы найдете большое количество идей для создания открыток на такие темы, как канун Нового года, Рождество и многие другие.
Что писать в поздравительных открытках?
Не можете придумать, что написать в поздравительных открытках, кроме «С Днем Рождения!»? У создателя поздравительных открыток Fotor есть много содержательных сообщений, которые помогут вам получить больше вдохновения:
- Я действительно самая счастливая женщина! Спасибо за добавление цвета в мой мир.
- Надеюсь, этот особенный день принесет тебе все, что душе угодно!
- Ты всегда был самым крутым, как и все эти времена.
- Мне так повезло, что ты моя жена.
 Спасибо, что всегда был моим лучшим сторонником. Я так сильно тебя люблю.
Спасибо, что всегда был моим лучшим сторонником. Я так сильно тебя люблю. - Жить с тобой было круто. За нашу вечность.
Советы начинающим делать фотокарточки!
Если вы устали от создания карты с нуля, не волнуйтесь. Вот несколько советов для начала. Во-первых, используйте профессиональный производитель карт, такой как Fotor. Во-вторых, многие новички тратят много времени на выбор цвета фона карты. Один простой и эффективный способ — использовать палитру цветов Fotor, чтобы выбрать один цвет из изображения, которое вы используете на карточке, в качестве цвета фона. В-третьих, возможно, вы спросите, как я могу решить, какое изображение использовать? Закройте глаза и подумайте о самом незабываемом и значимом времени или месте между вами. Первое, что приходит на ум, — самый подходящий.
Что наши пользователи говорят о Fotor
Я люблю Fotor, потому что мне так легко им пользоваться. Я могу добавлять текст, шрифты и перемещать их туда, где мне нужно.
Мне больше 65 лет, и я не очень хорошо разбираюсь в компьютерах, но в Fotor легко разобраться. Я считаю Fotor важным инструментом для нашего бизнеса.
Тереза
Владелец клуба
Не знаю, где я был без @Fotor. У них абсолютно отличная графика для любой платформы социальных сетей. Будь то миниатюра YouTube, пост в Instagram или что-то еще, что вы хотите создать.
IGchef_andrewb
Фрилансер
Fotor был очень полезен как в моей личной, так и в профессиональной жизни. Это один из моих наиболее часто используемых творческих инструментов на моем компьютере.
Эллен Дюбуа
Офисный работник
Популярные рекомендации карт
Популярные категории карт
Photo Editor- on the App Store
Описание
Фоторедактор — это забавный и простой способ сделать красивые фотографии за считанные секунды. Используйте потрясающие фильтры, наклейки, рамки и другие инструменты, чтобы создавать потрясающие фотографии и делиться ими!
Используйте потрясающие фильтры, наклейки, рамки и другие инструменты, чтобы создавать потрясающие фотографии и делиться ими!
Фоторедактор — потрясающий фоторедактор «все в одном»! С Photo Editor вы можете улучшать свои фотографии, применять эффекты, добавлять наклейки, создавать коллажи, рисовать и рисовать, удалять пятна, отбеливать улыбки и многое другое!
Вот некоторые из замечательных функций:
• Улучшение качества фотографий за считанные секунды
• Добавление бесконечных наклеек
• Применение удивительных эффектов
• Добавление уникальных рамок и наложений
• Создание множества удивительных коллажей
• Использование цветных брызг
• Обрезка, поворот , Перевернуть и выпрямить
• Регулировка яркости, контрастности и насыщенности
• Рисование и рисование на фотографиях
• Добавление текста с использованием нескольких шрифтов
• Удаление эффекта красных глаз
• Отбеливание улыбки
• Удаление дефектов
• Инструмент виньетирования
• Инструмент «Наклон, сдвиг и фокусировка»
• Резкость и Фильтры размытия
• HD-камера для фотосъемки
• Импорт и экспорт изображений высокого разрешения
• Обмен фотографиями с друзьями (Twitter, Flickr и т. д.)
д.)
• Поддержка иностранных языков
• И многое другое!
Фоторедактор — бесплатный и работает на всех устройствах iOS! Посмотрите некоторые из удивительных скриншотов.
Pro версия!
Чтобы получить еще больше от Фоторедактора, подпишитесь на версию Pro (потрясающий Премиум-редактор, разблокируйте все коллажи и удалите рекламу).
Цены и условия подписки
Версия Pro стоит всего 1,99 доллара США в месяц. Цены в других странах могут отличаться, а платежи могут быть конвертированы в вашу местную валюту в зависимости от страны, в которой вы живете.
Начните подписку на Pro-версию с 7-дневной бесплатной пробной версии. По окончании пробного периода с вашей учетной записи iTunes будет снята оплата. Подписка Pro Version будет автоматически продлеваться, если автоматическое продление не будет отключено по крайней мере за 24 часа до окончания текущего периода. Вы можете войти в настройки своей учетной записи пользователя iTunes, чтобы управлять настройками автоматического продления и подписки.
Подробнее о наших условиях и положениях читайте здесь:
http://axiemsystems.com/terms.php?app=Photo+Editor-
Подробнее о нашей Политике конфиденциальности читайте здесь:
http://axiemsystems.com/privacy .php?app=Фото+Редактор-
Версия 6.0.1
Приготовьтесь к нашему крупнейшему обновлению! Вот лишь некоторые из обновлений версии 6.0:
• Удивительный новый редактор премиум-класса! Новые инструменты, новый функционал, неограниченные возможности!
• Полностью переработанная камера с новыми динамическими фильтрами! 908:00 • Новая услуга подписки. Откройте все возможности с Pro-версией! Начните бесплатную пробную версию сегодня!
Рейтинги и обзоры
255 тыс. оценок
оценок
Фотографии Барби!!!
Я люблю, когда мои Барби выходят замуж, и я хочу сохранить этот момент и сделать его долгим!! Поэтому я фотографирую своих Барби в день их свадьбы! ❤️ 908:00 Но как-то скучно просто смотреть на фотографии без моих УДИВИТЕЛЬНЫХ навыков редактирования фотографий, вы можете редактировать свои фотографии в фотопленке, но не так много творчества (скучные фильтры, трудно настроить фотографии), поэтому мне нужно было приложение для редактирования фотографий и, к счастью, я нашел его !!, я наткнулся на самое красивое творение КОГДА-ЛИБО!, фоторедактор!, мои глаза не видели ничего такого красивого, как это!, я сразу же скачал его и НИКОГДА не пожалел об этом, мои Барби еще не был так счастлив! (Я видел, как они серьезно улыбаются, это было немного жутко) Приложение очень простое в использовании! Я закричал от волнения, когда увидел ВСЕ фильтры! Было так много на выбор! Я был переполнен волнением и всеми возможностями, были даже кадры, которые можно было добавить, можно было увеличить определенные части, можно было изменить яркость, добавить тени и все такое!, Я действительно рекомендую это приложение!.
(Вы также можете использовать это для реальных людей!) 😊
Хранитель наверняка
Пользуюсь этим приложением около года, жалоб нет. Выбрав фотографии, которые хотите отредактировать, вы выбираете, хотите ли вы использовать классический (бесплатный) редактор профессионального (платного) редактора. Я использую оба каждый раз, потому что у каждого из них есть все виды полезных инструментов. Честно говоря, я даже забыл, что у меня была платная профессиональная версия, и пару месяцев пользовался классической бесплатной версией. В нем много всего, и, что еще лучше, он не показывает вам все то, что заблокировано, если вы не заплатили за другую версию. Вы нажимаете на классический, только классические инструменты отображаются на панели. Наоборот. Это имеет большое значение для меня, поскольку большинство приложений в наши дни настолько смехотворно отчаянны, жадны и просто жалки.
Этот точно хранитель.
Что это за приложение для редактирования фотографий?
Хорошо, разработчики этого приложения ОПРЕДЕЛЕННО ошиблись в том, каким оно должно быть. Я понимаю, да, все могут видеть, что это приложение для редактирования фотографий. Да, у него есть НЕКОТОРЫЕ функции, некоторые из них могут быть уникальными. Но я спрашиваю: «Улучшают ли эти функции фотографии?» Ответ — нет. они этого не делают». Хорошо, да, люди, у которых никогда не было ЛУЧШЕГО приложения для редактирования фотографий, такого как picsart, facetune 2 или чего-то еще, считают это приложение «лучшим приложением для редактирования фотографий!» И тратит свои деньги на про версию. Нет, у меня есть picsart, и мне нравится искать приложения для редактирования фотографий с функциями удаления пятен, фильтрами или другими вещами, чтобы ваше лицо и тело выглядели лучше. PicsArt сделал НАМНОГО лучше, чем это, я могу сказать, что это почти копия ЛУЧШИХ приложений для редактирования фотографий.
Функция удаления пятен НИЧЕГО не сделала! Это приложение также имеет ЛЮБЫЕ полезные функции, и его не так уж много для редактирования фотографий. Раньше я думал об этом приложении: «Это приложение хорошее!» Теперь я думаю об этом приложении: «Это приложение УЖАСНО». У этой игры более высокие обзоры, чем у роблокса, почти… Что за подделка! Вам нужно внести улучшения, или я просто останусь с PicsArt, имеющим все больше и больше полезных функций. Пока, кто бы ни читал это, поймет, что они ТАКЖЕ совершили огромную ошибку, купив профессиональную версию с этим.
Разработчик, Axiem Systems, указал, что политика конфиденциальности приложения может включать обработку данных, как описано ниже. Для получения дополнительной информации см. политику конфиденциальности разработчика.
Данные не собираются
Разработчик не собирает никаких данных из этого приложения.
Методы обеспечения конфиденциальности могут различаться, например, в зависимости от используемых вами функций или вашего возраста.

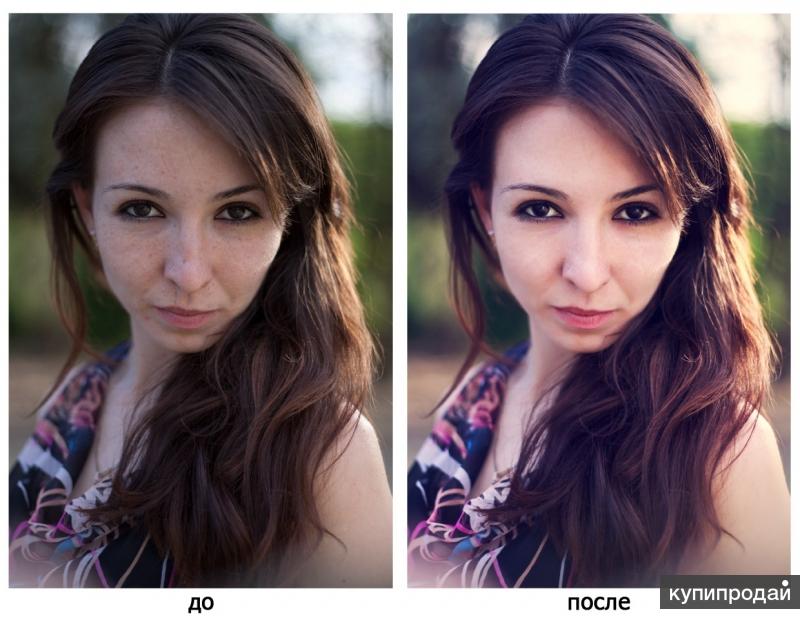 Если совсем не получается обрабатывать фото, можно просто наложить один из фильтров (скачать в App Store или Google Play)
Если совсем не получается обрабатывать фото, можно просто наложить один из фильтров (скачать в App Store или Google Play)




 По фото видно что можно подправить, также можно всё обсудить
По фото видно что можно подправить, также можно всё обсудить  В данном случае мы будем использовать кисть. Нажмите на значок кисти со знаком плюс. Сделайте несколько штрихов на объекте, который должен остаться.Затем нажмите на значок кисти со знаком минус. Сделайте несколько штрихов на фоне, который надо удалить. Сразу будет показана выделенная область.
В данном случае мы будем использовать кисть. Нажмите на значок кисти со знаком плюс. Сделайте несколько штрихов на объекте, который должен остаться.Затем нажмите на значок кисти со знаком минус. Сделайте несколько штрихов на фоне, который надо удалить. Сразу будет показана выделенная область. 




 com, щелкните изображение своего профиля в правом верхнем углу и нажмите «Ваш канал».
com, щелкните изображение своего профиля в правом верхнем углу и нажмите «Ваш канал». Это сделало дизайн очень доступным для меня и позволило мне совершенствоваться. Благодаря Fotor я смог запустить новое направление своего побочного бизнеса. Это также дало мне мотивацию, необходимую для того, чтобы больше узнать о дизайне и улучшить свои навыки.
Это сделало дизайн очень доступным для меня и позволило мне совершенствоваться. Благодаря Fotor я смог запустить новое направление своего побочного бизнеса. Это также дало мне мотивацию, необходимую для того, чтобы больше узнать о дизайне и улучшить свои навыки.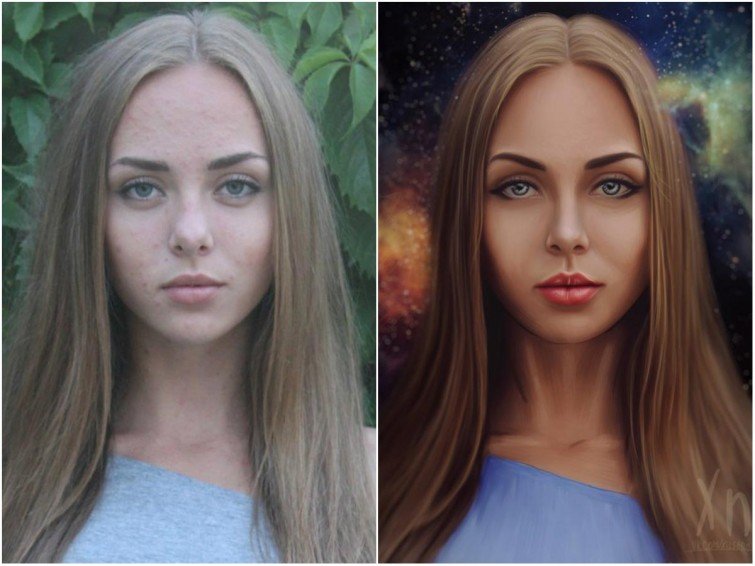
 Спасибо, что всегда был моим лучшим сторонником. Я так сильно тебя люблю.
Спасибо, что всегда был моим лучшим сторонником. Я так сильно тебя люблю. Мне больше 65 лет, и я не очень хорошо разбираюсь в компьютерах, но в Fotor легко разобраться. Я считаю Fotor важным инструментом для нашего бизнеса.
Мне больше 65 лет, и я не очень хорошо разбираюсь в компьютерах, но в Fotor легко разобраться. Я считаю Fotor важным инструментом для нашего бизнеса. (Вы также можете использовать это для реальных людей!) 😊
(Вы также можете использовать это для реальных людей!) 😊 Этот точно хранитель.
Этот точно хранитель. Функция удаления пятен НИЧЕГО не сделала! Это приложение также имеет ЛЮБЫЕ полезные функции, и его не так уж много для редактирования фотографий. Раньше я думал об этом приложении: «Это приложение хорошее!» Теперь я думаю об этом приложении: «Это приложение УЖАСНО». У этой игры более высокие обзоры, чем у роблокса, почти… Что за подделка! Вам нужно внести улучшения, или я просто останусь с PicsArt, имеющим все больше и больше полезных функций. Пока, кто бы ни читал это, поймет, что они ТАКЖЕ совершили огромную ошибку, купив профессиональную версию с этим.
Функция удаления пятен НИЧЕГО не сделала! Это приложение также имеет ЛЮБЫЕ полезные функции, и его не так уж много для редактирования фотографий. Раньше я думал об этом приложении: «Это приложение хорошее!» Теперь я думаю об этом приложении: «Это приложение УЖАСНО». У этой игры более высокие обзоры, чем у роблокса, почти… Что за подделка! Вам нужно внести улучшения, или я просто останусь с PicsArt, имеющим все больше и больше полезных функций. Пока, кто бы ни читал это, поймет, что они ТАКЖЕ совершили огромную ошибку, купив профессиональную версию с этим.