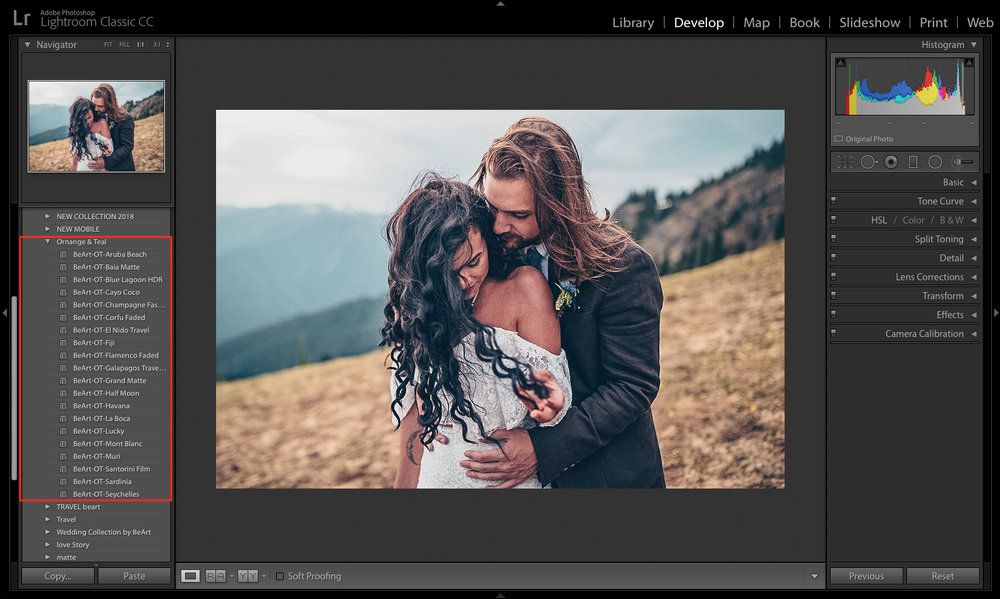Обробка фотографій Lightroom Classic. Швидкі способи досягнення відмінних результатів купити онлайн з доставкою
Опис
Скотт Келби — редактор і співзасновник журналу Photoshop User, відповідальний редактор і видавець журналу Lightroom, творець інтернет-видання LightroomKillerTips.com ведучий впливовою щотижневої телепрограми The Grid (Сітка), розрахованої на тих, хто цікавиться фотографією, а також засновник щорічних фотопрогулок Scott Kelby’s Worldwide Photo Walk.® Крім того, він є президентом і виконавчим директором компанії KelbyOne, організуючою в оперативному режимі освітні програми та курси для тих, хто вивчає Lightroom, Photoshop і фотографію. Скотт займається також фотографією, дизайном і написав понад 90 книг заслужили нагороди: Adobe Photoshop Lightroom 5. Довідник з обробки цифрових фотографій; Освітлення, зйомка, ретуш; Покрокове керівництво по студійній зйомці; Ретуш портретів з допомогою Photoshop для фотографів; а також Цифрова фотографія в п’яти томах, причому перший том цього видання став найпопулярнішою книгою в історії цифрової фотографії. Будучи автором найбільш купованих у світі книг по Lightroom, Скотт Келби пропонує тут абсолютно новий підхід до викладу матеріалу цих книг. Виходячи зі своїх насущних потреб в роботі з Lightroom Classic, читач може швидко знайти в книзі відповідь на виникле питання і відразу ж повернутися до редагування зображень. Фотографи взяли Lightroom на озброєння завдяки тому, що це дуже ефективна і потужна інструментальний засіб обробки зображень.Але за його ефективністю і потужністю іноді ховаються можливості, які не зовсім очевидні. У вас буде часто виникати потреба зробити з зображеннями що-небудь конкретне в Lightroom Classic, але ви поняття не маєте, де розробники з компанії Adobe Systems приховали потрібні для цього функціональні засоби та який секрет доведеться розкрити, щоб повернутися до обробки зображенні. Ця книга була написана саме для того, щоб ви змогли швидко освоїти потрібну прийом, укорочений порядок дій і встановити конкретний параметр налаштування, не відволікаючись надовго від редагування зображень.
Будучи автором найбільш купованих у світі книг по Lightroom, Скотт Келби пропонує тут абсолютно новий підхід до викладу матеріалу цих книг. Виходячи зі своїх насущних потреб в роботі з Lightroom Classic, читач може швидко знайти в книзі відповідь на виникле питання і відразу ж повернутися до редагування зображень. Фотографи взяли Lightroom на озброєння завдяки тому, що це дуже ефективна і потужна інструментальний засіб обробки зображень.Але за його ефективністю і потужністю іноді ховаються можливості, які не зовсім очевидні. У вас буде часто виникати потреба зробити з зображеннями що-небудь конкретне в Lightroom Classic, але ви поняття не маєте, де розробники з компанії Adobe Systems приховали потрібні для цього функціональні засоби та який секрет доведеться розкрити, щоб повернутися до обробки зображенні. Ця книга була написана саме для того, щоб ви змогли швидко освоїти потрібну прийом, укорочений порядок дій і встановити конкретний параметр налаштування, не відволікаючись надовго від редагування зображень. Книга написана за наступним принципом: якщо вам потрібно зробити щось конкретне (вивести на друк, створити слайд-шоу, організувати зображення в колекції, імпортувати їх, попрацювати з мобільною версією Lightroom і т. д.), перейдіть до відповідної чолі і знайдіть саме те, що вам потрібно. Благо це неважко зробити, оскільки кожна глава книги присвячена одній конкретній темі. Автор пояснює, що саме потрібно робити в кожному конкретному випадку, так, як ніби ви сидите за комп’ютером поруч з ним і невимушено обговорюєте вирішувану задачу. Таким чином, знайшовши відповіді на виниклі питання, ви зможете швидко повернутися до редагування зображень. Це не теоретична книга, багата малозрозумілою термінологією і докладним багатоетапним описом складних понять. Навпаки, це практичне керівництво, в якому пояснюється, яку кнопку слід натиснути, який параметр встановити і як і коли їм скористатися, щоб не застрягти на тому ж самому місці в Lightroom Classic знову. Ця книга послужить керівництвом до дії, до якого можна звернутися в будь-який момент під час роботи в Lightroom.
Книга написана за наступним принципом: якщо вам потрібно зробити щось конкретне (вивести на друк, створити слайд-шоу, організувати зображення в колекції, імпортувати їх, попрацювати з мобільною версією Lightroom і т. д.), перейдіть до відповідної чолі і знайдіть саме те, що вам потрібно. Благо це неважко зробити, оскільки кожна глава книги присвячена одній конкретній темі. Автор пояснює, що саме потрібно робити в кожному конкретному випадку, так, як ніби ви сидите за комп’ютером поруч з ним і невимушено обговорюєте вирішувану задачу. Таким чином, знайшовши відповіді на виниклі питання, ви зможете швидко повернутися до редагування зображень. Це не теоретична книга, багата малозрозумілою термінологією і докладним багатоетапним описом складних понять. Навпаки, це практичне керівництво, в якому пояснюється, яку кнопку слід натиснути, який параметр встановити і як і коли їм скористатися, щоб не застрягти на тому ж самому місці в Lightroom Classic знову. Ця книга послужить керівництвом до дії, до якого можна звернутися в будь-який момент під час роботи в Lightroom. І вам буде приємно мати під рукою такий зручний посібник.
І вам буде приємно мати під рукою такий зручний посібник.
Характеристики
Інформація для замовлення
7 советов по обработке зимних пейзажей в Lightroom
Холодные зимние месяцы дают исключительную возможность делать уникальные фотографии, но их не так просто создать из-за экстремальных погодных условий и множества нюансов постобработки, связанных со снежной зимней фотографией. В этом 14-минутном видеоролике от фотографа Mark Denney рассматривается 7 советов, которые помогли ему обрабатывать зимние снимки в Lightroom.
1 Изменение фона
Этот совет на самом деле не имеет ничего общего с вашим изображением. Это скорее настройка рабочей среды. Щелчок правой кнопкой мыши по фону и изменение цвета на белый создает хорошую опорную точку для того, чтобы видеть абсолютно белый цвет и, несомненно, поможет вам в дальнейшем редактировании.
Реклама
2 Регулировка баланса белого
Регулировка баланса белого может быть сложной задачей из-за отражающей природы снега. Если вы используете пипетку для нацеливания на нейтральный цвет (снег), это почти всегда приводит к тому, что Lightroom будет делать снимок тёплым. Установка баланса белого на Авто, а затем уменьшение настроек наполовину обеспечивает хорошую отправную точку для начала остальных изменений.
3 Решение проблем с экспозицией и пересветами
Многие из зимних фотографий обычно требуют небольшого добавления экспозиции в Lightroom, так как большинство систем замера камеры любят недоэкспонировать снег. Зажав клавишу Alt и перетаскивая ползунок экспозиции вправо, вы увидите карту, показывающую пересветы. Регулируя настройку до появления этих максимально ярких элементов, вы можете узнать, насколько сильно можно увеличить яркость снимка. После этого можно попробовать найти уровень экспозиции, который выглядит хорошо.
4 Выберите белую и черную точку
Обычно следует установить на снимке абсолютно белую и абсолютно чёрную точку для заполнения гистограммы данными, но с зимними фотографиями стоит обращаться немного по-другому. Белую точку можно устанавливать в самом ярком месте, но с черной не следует торопиться. Зимние фото выглядят лучше, когда их контраст не слишком велик и есть некая мягкость.
5 Добавить и удалить контраст
В следующий раз, когда вы редактируете зимнее изображение, попробуйте удалить глобальный контраст с помощью ползунка контраста, затем добавьте контраст обратно, используя кривую тона. Это позволит получить достаточный контраст с лучшей мягкостью.
6 Проявите творческий подход с цветами
Думая о креативности многие подразумевают работу с цветом. Есть много разных способов проявить творческий подход с помощью цветов в Lightroom, но с зимними снимками лучше всего работает добавление тонких зеленых или синих оттенков к теням с помощью раздельного тонирования.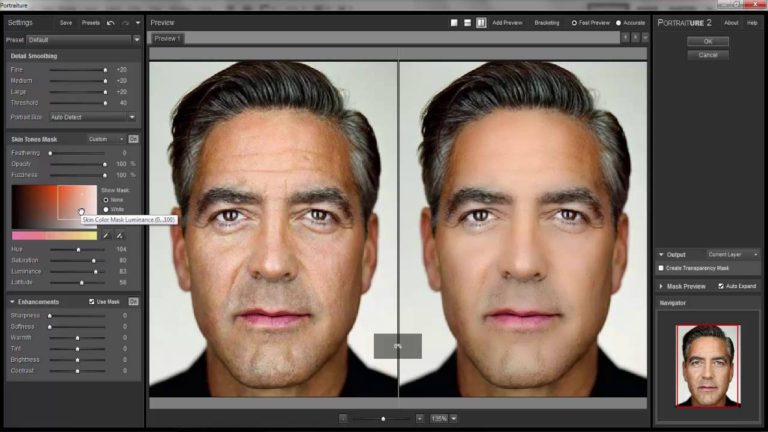
7 Скорее заканчивай
Это должен быть самый простой шаг в этом процессе, но часто он самый трудный для выполнения. Не следует долго и кропотливо работать на протяжении многих часов. Стоит регулярно отвлекаться и давать глазам отдохнуть. Когда вы долго работаете становится трудно увидеть незначительные изменения, которые вы вносите в редактирование, поэтому вы начинаете применять всё больше эффектов и корректировок.
Зима – это очень хорошее время для фотографии, но с ней связано много проблем.
Об авторе: Mark Denney — фотограф-пейзажист из Северной Каролины. Мнения, выраженные в этой статье, принадлежат исключительно автору.
Следите за новостями: Facebook, Вконтакте и Telegram
Imagen — персонализированный помощник по редактированию фото
Начало работы бесплатно
1
Присоединение
Imagen
2
Скачать
Приложение
3
9000
Бесплатные редактирование
Не нужна кредитная карточка 9000
Скачайте Imagen и начните
экономить время. 1000 бесплатных правок ИИ.
1000 бесплатных правок ИИ.
Кредитная карта не требуется
Легкий Редактирование Lightroom
Больше времени делать Что ты любишь
Наконец, решение для редактирования фотографий на основе искусственного интеллекта для Adobe Lightroom Classic
Загрузите и получите 1000 бесплатных правок ИИ.
Кредитная карта не требуется.
Нам доверяют профессионалы со всего мира
Тысячи профессиональных фотографов доверяют Imagen, чтобы начать процесс редактирования в Lightroom с продвинутой точки, чтобы они могли уделять больше времени тому, что им нравится.
«К черту меня, Imagen очень помог мне в процессе редактирования. Вива ИМАГЕН!»
Fer Juaristi
Fer Juaristi Photography, Мексика
«Термин «изменивший правила игры» часто выбрасывается, но для любого занятого фотографа это программное обеспечение изменит вашу жизнь».
Майкл Энтони
Фотография Майкла Энтони, США
«Мое выживание благодаря Imagen… Я бы УДИВИЛСЯ, как мало мне пришлось приспосабливаться.»
Charmi Patel-Pena
Charmi Pena Photography, США
«Imagen — это настоящая революция в нашем рабочем процессе, дающая нам дополнительное время, чтобы вывести наш бизнес на новый уровень».

Илария и Андреа
Илария и Андреа Фото, Италия
«Если есть инструмент, который не меняет меня как художника, но ускоряет мой рабочий процесс — я его возьму».
Анете Лусина
Фотография Анете Лусины, Великобритания
«Благодаря Imagen я действительно могу наслаждаться редактированием…. Я восстановился на сотни часов назад»
Даниэль Аллонсо
Люди TrueLove Tellers, Испания
«Вау, это все, что я могу сказать об Imagen, моя самая первая загрузка была близка к идеальной… это изменило правила игры»
Кристин Каркоска
Blue Sky Studio, США
«Мое время редактирования теперь в разы меньше того, что было раньше — миссия выполнена»
Нил Аткинсон
Фотография Нила Аткинсона, Великобритания
0 1 2 3
«Выскажите свои сомнения и используйте современный и эффективный рабочий процесс на основе искусственного интеллекта.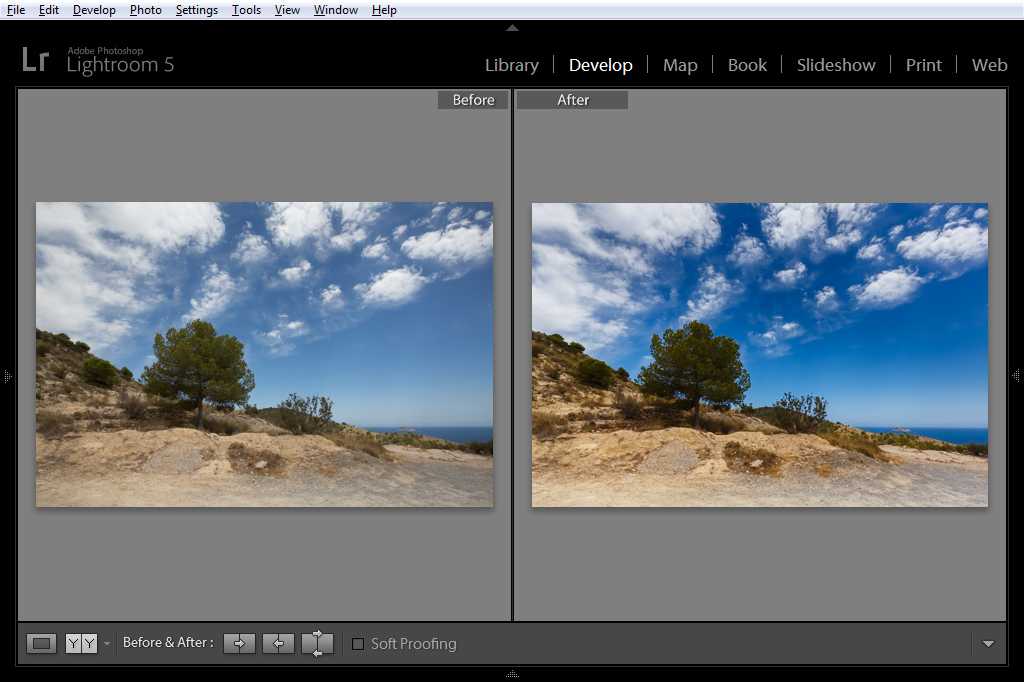 Imagen создает потрясающе согласованную отправную точку для всей вашей коллекции изображений, что позволяет вам сразу приступить к более тонким аспектам редактирования»
Imagen создает потрясающе согласованную отправную точку для всей вашей коллекции изображений, что позволяет вам сразу приступить к более тонким аспектам редактирования»
Сэм Херд// Владелец Sam Hurd Photography, США
Молниеносный и доступный
Представьте себе, что ваш стиль редактирования последовательно и точно применяется к фотографиям в вашей библиотеке Lightroom со скоростью менее 1/2 секунды на фотографию. Возможности редактирования фотографий с помощью искусственного интеллекта Imagen позволяют вам сделать именно это. Мы стремимся предоставить самое быстрое решение для редактирования фотографий в отрасли, начиная всего с 0,05 доллара США за фотографию.
Ваша конфиденциальность защищен
Фотографии, которые вы загружаете, будут использоваться только для создания вашего личного профиля AI и редактирования ваших фотографий. Вы можете быть уверены, что фотографии всегда будут конфиденциальными и безопасными. Ваш личный профиль AI не будет передан никому другому. Использование Imagen позволяет вам поддерживать соответствие GDPR.
Ваш личный профиль AI не будет передан никому другому. Использование Imagen позволяет вам поддерживать соответствие GDPR.
Жанры фотографии
Независимо от жанра фотографии, Imagen улучшит ваш рабочий процесс и сэкономит время, предоставляя точные и последовательные результаты.
Свадьбы
События
Пары
Семья
Новорожденные
Портреты
Недвижимость
Спорт
«Я нашла Imagen в 2021 году, во время самого загруженного свадебного сезона, когда у меня также родился ребенок.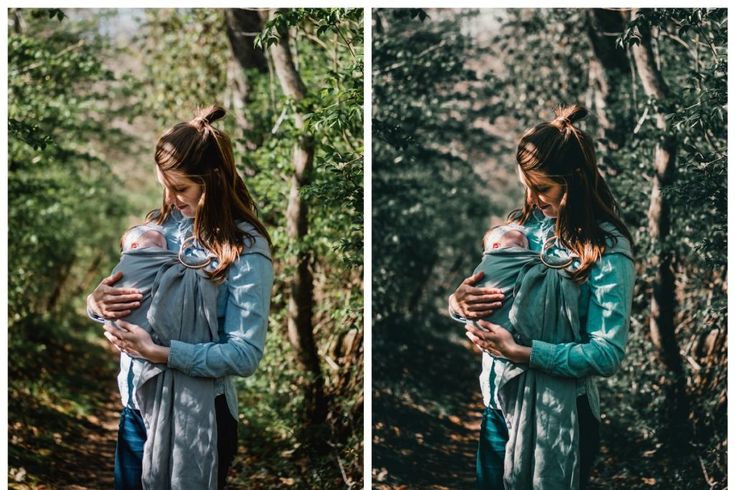 Imagen вернул мне мою жизнь, позволив проводить больше времени с семьей, а не зацикливаться на редактировании. И чем больше вы его используете , тем лучше будет!»
Imagen вернул мне мою жизнь, позволив проводить больше времени с семьей, а не зацикливаться на редактировании. И чем больше вы его используете , тем лучше будет!»
Ребекка Карпентер //Владелец Rebecca Carpenter Photography, UK
Редактировать 1500 фотографий менее чем за 10 минут
Считайте Imagen вашим незаменимым помощником при редактировании фотографий, который позволяет вам делать больше того, что вы любите, сосредоточиться на других задачах или просто проводить больше времени с семьей и друзьями.
Нужно немного Вдохновение?
Независимо от того, изучаете ли вы новые стили или нуждаетесь в вдохновении, Imagen позволяет редактировать фотографии, используя предварительно созданные профили Talent AI, созданные ведущими фотографами отрасли. Нажмите на их портрет ниже, чтобы увидеть примеры правок
Попробуйте наши профили Talent AI
- Естественные чувства, Джон Бранч IV
- Чистота и свежесть, Сьюзен Стриплинг
- Тьерра, Фер Хуаристи
- Кинематографическая роскошь, Чарми Патель-Пенья
Скоро
Отбор изображений
В рамках наших постоянных усилий по модернизации рабочего процесса постобработки и помощи фотографам в экономии времени мы собираемся запустить новую функцию для ускорения и упрощения процесса отбраковки.
Начало работы бесплатно
1
Присоединение
Imagen
2
Скачать
App
3
Получить 1000
Бесплатные редактивы
НЕТ КРЕДИТАЯ КАРТА НЕДОЙНАЯ
Скачать Imagen и Start
. 1000 бесплатных правок ИИ.
Кредитная карта не требуется
Заявление о доступности
Image AI Ltd. стремится предоставлять контент на веб-сайте, максимально доступный для широкой публики, независимо от технологии, на основе которой был создан веб-сайт. Мы работаем над обновлением и внедрением правил доступности в максимально возможной степени в соответствии с принципами стандарта доступности.
Сайт соответствует требованиям доступности уровня 2 (AA) организации W3C. Вы можете найти разбивку условий веб-сайта здесь. Кроме того, сайт построен в соответствии со стандартом W3C для CSS сайта, а HTML оптимизирован для отображения в ведущих браузерах.
Настройка структуры и доступности веб-сайта
На каждой странице веб-сайта вы можете перейти к следующей интерактивной области с помощью клавиши TAB.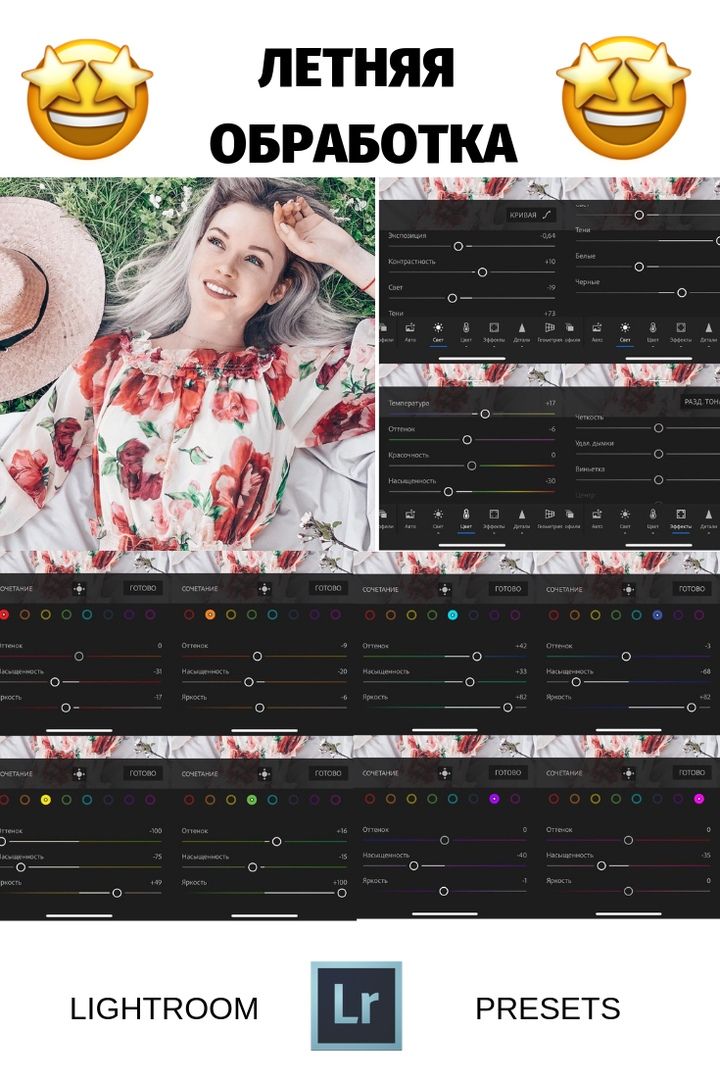 Чтобы перейти к предыдущей активной области, нажмите клавиши SHIFT + TAB.
Чтобы перейти к предыдущей активной области, нажмите клавиши SHIFT + TAB.
В главном меню, а также и в других областях каждой страницы можно перейти к следующей кликабельной области с помощью кнопки TAB. Чтобы перейти к предыдущей области щелчка, совместите клавиши SHIFT + TAB.
Контент на веб-сайте написан в упорядоченном и иерархическом порядке.
Все изображения на сайте имеют альтернативные текстовые пояснения.
Правила ARIA
На этом веб-сайте реализованы правила ARIA, которые помогают программам чтения с экрана более точно интерпретировать содержимое сайта.
Меню специальных возможностей
Этот веб-сайт имеет специальное меню специальных возможностей. Вы можете открыть его, нажав на значок человека. Использование меню специальных возможностей позволит вам приостановить анимацию, увеличить контрастность, изменить размер шрифта и выделить ссылки.
Вы столкнулись с проблемой? Пожалуйста, сообщите нам
Компания Imagen приложила немало усилий для создания этого веб-сайта и обеспечения его доступности и полезности для всех пользователей. Много усилий также вложено в поддержание его на максимально возможном уровне. Если вы столкнетесь с какими-либо трудностями при просмотре веб-сайта, не стесняйтесь сообщить об этом по электронной почте: [email protected]
Много усилий также вложено в поддержание его на максимально возможном уровне. Если вы столкнетесь с какими-либо трудностями при просмотре веб-сайта, не стесняйтесь сообщить об этом по электронной почте: [email protected]
Мы позаботимся о проблеме и свяжемся с вами как можно скорее, чтобы сообщить подробности.
Дата последнего обновления выписки: 29.11.22
Полное руководство по редактированию фотографий в Lightroom Classic — Sandy Noto
Некоторые ссылки на продукты являются партнерскими ссылками, но все они используются для покупки снаряжения. Вы также можете найти все мои рекомендации по оборудованию для фотосъемки здесь.
В последние 5 лет я пользуюсь Lightroom для каталогизации и редактирования фотографий. Независимо от того, являетесь ли вы новичком в Lightroom или используете его уже много лет, я думаю, важно понимать, что в Lightroom есть несколько способов сделать практически все. Кроме того, в пакете Adobe вы можете потратить месяцы на изучение всех программ и обнаружить, что, помимо Lightroom, вы часто можете делать те же самые вещи в Photoshop или Bridge и Adobe Camera Raw. Я думаю, что полезно изучить и понять все программы, потому что есть небольшие различия, которые позволяют вам делать специализированные вещи.
Я думаю, что полезно изучить и понять все программы, потому что есть небольшие различия, которые позволяют вам делать специализированные вещи.
В настоящее время я использую Lightroom Classic на своем основном компьютере для каталогизации и редактирования большинства моих фотографий. Я медленно пытаюсь перейти на Lightroom CC, потому что меня радует возможность иметь постоянный доступ к моему каталогу на всех моих устройствах, но в настоящее время я разочарован отсутствием предустановленной синхронизации и пользовательских настроек экспорта (ОБНОВЛЕНИЕ: предустановленная синхронизация выкатывается сейчас!). Таким образом, мой типичный рабочий процесс все еще находится в Lightroom Classic, и я экспортирую файлы JPEG в папки Dropbox для отправки себе или клиентам. Я думал о покупке Capture One, так как большинство фотографов используют его, когда они снимают на привязи, но я пока сопротивлялся. Время от времени ко мне обращаются различные компании, выпускающие новые программы для редактирования фотографий, но на данный момент я активно использую Lightroom, Photoshop и VSCO.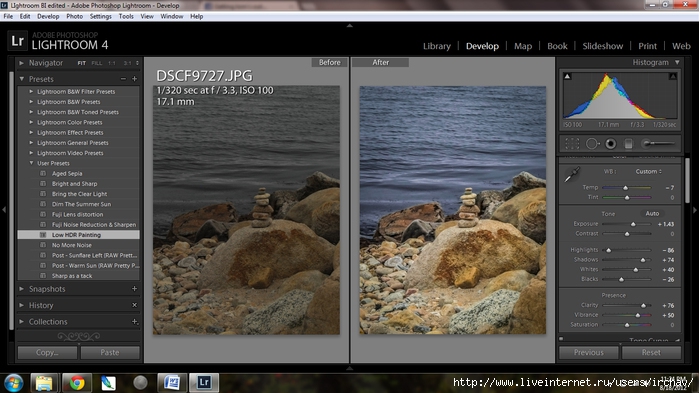 Поскольку в настоящее время я делаю большую часть своих правок в Lightroom Classic, это руководство сосредоточено на его использовании, но я, вероятно, сделаю еще одно для Lightroom CC, когда полностью перейду на него.
Поскольку в настоящее время я делаю большую часть своих правок в Lightroom Classic, это руководство сосредоточено на его использовании, но я, вероятно, сделаю еще одно для Lightroom CC, когда полностью перейду на него.
Когда я начал использовать Lightroom, я всегда думал о нем как об инструменте редактирования. Я тут же вскочил и особо не думал о своей фотоорганизации. В то время я просто фотографировал для удовольствия. Спустя 5 лет и около 200 000 фотографий функция каталогизации Lightroom стала для меня гораздо важнее. Часто мне нужно найти фотографии, сделанные 2 или 3 года назад, и я хотел бы сообщить, что я отлично справился с определением ключевых слов для всех своих работ и добавлением соответствующей информации. Честно говоря, я ужасно не умею старательно добавлять ключевые слова к своим фотографиям. Интеллектуальный поиск изображений в Lightroom CC — это, безусловно, функция, которой я глубоко поражен, и одна из причин, по которой я хотел бы полностью перейти на нее. В любом случае, у меня обычно есть смутное воспоминание о какой-то фотографии, которую я, возможно, сделал, и мне просто нужно потратить 30 или 40 минут, копаясь в моем архиве, чтобы найти ее. Я знаю, что думать о редактировании определенно намного веселее, чем о каталогизации, но если вы будете хорошо организовывать свою работу, это принесет вам пользу в будущем. На данный момент у меня есть отдельные каталоги для клиентов и для себя по годам. Я храню этот и прошлый год всегда доступными на своем компьютере, а в конце года я архивирую каталог двухлетней давности на внешний жесткий диск.
В любом случае, у меня обычно есть смутное воспоминание о какой-то фотографии, которую я, возможно, сделал, и мне просто нужно потратить 30 или 40 минут, копаясь в моем архиве, чтобы найти ее. Я знаю, что думать о редактировании определенно намного веселее, чем о каталогизации, но если вы будете хорошо организовывать свою работу, это принесет вам пользу в будущем. На данный момент у меня есть отдельные каталоги для клиентов и для себя по годам. Я храню этот и прошлый год всегда доступными на своем компьютере, а в конце года я архивирую каталог двухлетней давности на внешний жесткий диск.
Ладно, хватит об организации и переходим к самому интересному, к редактированию! Когда я начал писать это, я думал о фотографах, чьим стилем редактирования я восхищаюсь, и Бетти быстро пришла на ум. У нее очень сильная эстетика, которая каким-то образом никогда не становится чрезмерной. Ее правки всегда так хорошо дополняют ее фотографии. Итак, я связался, и у нас состоялся долгий и замечательный разговор о редактировании. Вы должны приостановить чтение здесь и просмотреть всю ее ленту в Instagram, потому что прогресс в ее стиле редактирования с того момента, когда она начала в 2016 году, до настоящего времени настолько быстр и феноменален. Она провела полдня со свадебным фотографом, изучая основы Lightroom, а затем нашла свою опору, поэкспериментировав.
Вы должны приостановить чтение здесь и просмотреть всю ее ленту в Instagram, потому что прогресс в ее стиле редактирования с того момента, когда она начала в 2016 году, до настоящего времени настолько быстр и феноменален. Она провела полдня со свадебным фотографом, изучая основы Lightroom, а затем нашла свою опору, поэкспериментировав.
Экспозиция
В любом случае, было интересно узнать, что Бетти и я нашли путь ко многим схожим шагам в нашем редактировании, но подошли к ним с разными целями. Большую часть времени, когда я начинаю редактирование, мое изображение уже точно экспонировано, поэтому я не склонен затрагивать общую экспозицию, но я почти всегда уменьшаю черный цвет на своих изображениях, чтобы создать больше контраста. Бетти, с другой стороны, уменьшает количество ярких моментов. Когда я писал первый черновик этого руководства, я отметил, что этот процесс был чем-то, на что я наткнулся и понятия не имел, насколько он «правильный», поэтому было приятно обнаружить, что я не одинок в использовании панели экспозиции для контролировать общий тон моих изображений.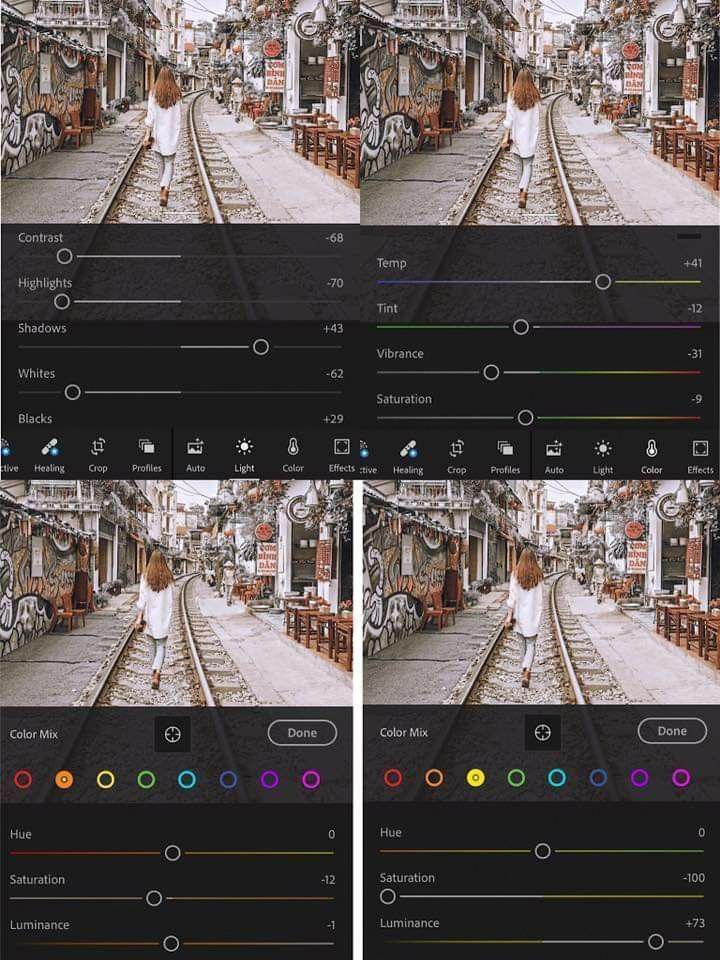 Ниже я увеличиваю общую контрастность фотографии, опуская черный цвет на панели экспозиции и повышая белый цвет.
Ниже я увеличиваю общую контрастность фотографии, опуская черный цвет на панели экспозиции и повышая белый цвет.
Баланс белого
Всякий раз, когда я редактирую, я сначала работаю над установкой экспозиции, а затем воздействую на баланс света. Лично я предпочитаю, чтобы все мои фотографии были немного теплыми. Даже более темные изображения я немного согреваю. Свадебная фотография почти всегда очень разогрета. Просмотрите несколько блогов о свадебной фотографии, и вы быстро поймете, что все очень тепло. С другой стороны, многие городские фотографии имеют тенденцию к более прохладному концу. Иногда увеличение теплоты изображения делает его очень желтым. В таких ситуациях я обычно разделяю тон, чтобы все выглядело относительно естественно. Ниже я увеличиваю общую теплоту изображения, а затем проверяю «до» и «после», чтобы убедиться, что оно там, где я хочу.
* Полезный совет : Вы можете использовать мышь, чтобы изменить любую настройку, над которой вы работаете, или использовать клавиши вверх или вниз на клавиатуре, что я и сделал в примере выше.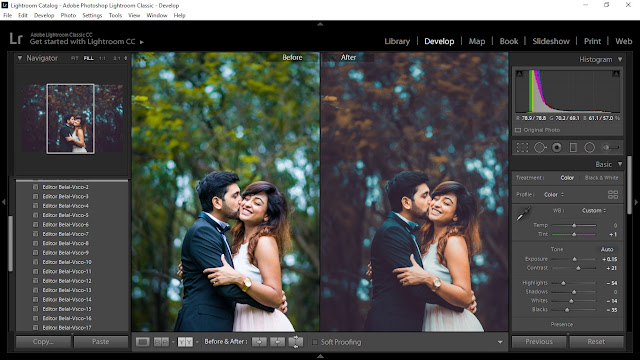
Контраст и четкость
Лично я считаю Четкость родственником инструмента Контраст. Если вы хотите глубже погрузиться в контраст и четкость, прочитайте это. По сути, Contrast растягивает ваши средние тона в сторону черного или белого, а Clarity ищет края и делает их более резкими. На практике четкость оказывает более сильное влияние на изображение. Хотя я редко поднимаю контрастность или четкость на 40, я подумал, что это лучший способ подчеркнуть, чем они отличаются.
Яркость и насыщенность
Яркость и насыщенность связаны так же, как контрастность и четкость. Насыщенность увеличивает общую интенсивность всех цветов изображения. Яркость увеличивает только интенсивность приглушенных цветов в изображении. Я почти никогда не использую ни тот, ни другой инструмент. В беседе с Бетти я восхищался тем, как она избегает чрезмерной насыщенности при редактировании, и она поделилась, что обычно просматривает недавно опубликованные изображения, чтобы попытаться добиться общей насыщенности.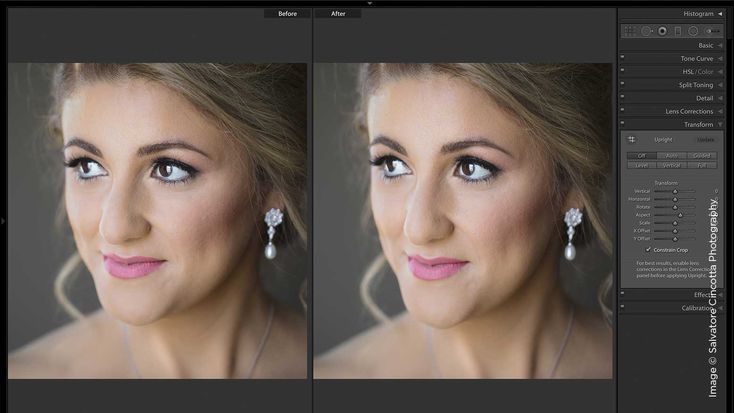 Обычно я полагаюсь на панель HSL / Color / B&W, чтобы все мои цвета были относительно точными. Вот одно изображение, где я на самом деле хотел, оглядываясь назад, что я немного больше возился с вибрацией и насыщенностью.
Обычно я полагаюсь на панель HSL / Color / B&W, чтобы все мои цвета были относительно точными. Вот одно изображение, где я на самом деле хотел, оглядываясь назад, что я немного больше возился с вибрацией и насыщенностью.
Кривые тона великолепны и мощны, и все такое, но попытка использовать инструмент кривой тона в Lightroom Classic всегда вызывала у меня желание выбросить свой компьютер из окна. Интерфейс крошечный. Моя мышь недостаточно чувствительна. Иногда, если мне нужно было отрегулировать тоновую кривую, я прыгал в Photoshop, потому что тоновые кривые там немного проще использовать (для этого вам просто нужно щелкнуть правой кнопкой мыши любое изображение в Lightroom, перейти к «Редактировать в и выберите Photoshop). В наши дни, если я хочу настроить тоновую кривую на изображении, я переключаюсь на Lightroom CC. На панели кривой тона в Lightroom Classic можно настроить общую кривую и каждую кривую для красного, зеленого и синего. Или вы можете настроить кривую по областям, что неточно, но несколько проще в использовании.
Или вы можете настроить кривую по областям, что неточно, но несколько проще в использовании.
* Полезный совет: Мой единственный горячий совет по тоновым кривым: если у вас есть пресеты и вы хотите использовать только тоновую кривую, вы можете это сделать! Это может не иметь смысла, но приведенный ниже GIF является примером того, о чем я говорю, и не осуждайте меня за чрезмерное количество пресетов. Примерно раз в год я устраиваю запой с покупкой пресетов и через 5 лет эта ерунда складывается.
Это все, что у меня есть для инструмента кривой тона в Lightroom Classic. Честно говоря, это какая-то боль, на мой взгляд. Если вам нужно выполнить определенные настройки кривой тона, я настоятельно рекомендую использовать Photoshop или Lightroom CC. Я занимаюсь фотографией уже некоторое время, и как профессиональный фотограф, работающий полный рабочий день, я много вкладываю в это.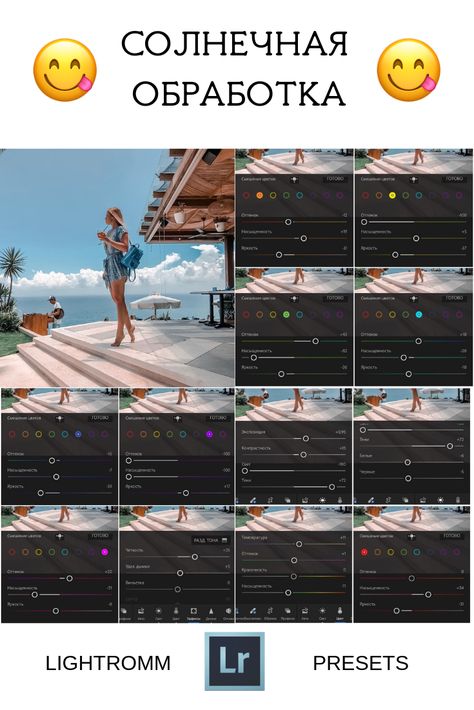 Если это просто хобби или вы только начинаете, я понимаю, что не хочу получать еще одну программу. Вы можете многое сделать с кривыми тона в Lightroom Classic, просто это немного неуклюже.
Если это просто хобби или вы только начинаете, я понимаю, что не хочу получать еще одну программу. Вы можете многое сделать с кривыми тона в Lightroom Classic, просто это немного неуклюже.
Панель HSL разделена на Оттенок, Насыщенность, Яркость и Все. Оттенок – это оттенок каждого конкретного цвета. Насыщенность – это интенсивность цвета. Яркость — это общая темнота или светлота каждого цвета. Каждую из этих вещей мне проще всего понять, взглянув на панель, которая относительно интуитивно понятна визуально.
Большую часть времени, когда я использую панель HSL, я перехожу непосредственно к Все, что открывает все параметры (именно так я установил все в примере GIF ниже). Вы можете вносить изменения, напрямую щелкая и перетаскивая панель, или вы можете нажать на кружок слева и вверх от каждого раздела, а затем щелкнуть и перетащить любой элемент, который вы хотите настроить на изображении. В приведенном ниже примере я нажимаю на кружок, а затем нажимаю и перетаскиваю (вверх, чтобы увеличить насыщенность, и вниз, чтобы уменьшить) оранжевую машину, чтобы изменить насыщенность. Этот образец немного избыточен, и я никогда не был таким деспотичным, но это полезное изображение.
Этот образец немного избыточен, и я никогда не был таким деспотичным, но это полезное изображение.
Я использую панель HSL в 3-х основных случаях. Во-первых, я иногда решаю использовать пресет, который отбрасывает цвет какого-то элемента на изображении. Иногда с едой коричневые и красные цвета становятся странными с определенными пресетами, поэтому я просматриваю и исправляю все с помощью панели HSL. Во-вторых, я иногда работаю над коммерческими проектами с продуктами, где мне нужно, чтобы изображение соответствовало продукту. Однажды я получу цветовую мишень для цветокоррекции, но пока ни один из моих проектов не требовал такого уровня точности. В любом случае, всякий раз, когда я снимаю продукты в коммерческих проектах, я стараюсь, чтобы продукт выглядел максимально точно. В-третьих, для фотосетов я стараюсь сохранять постоянство цвета. Я считаю, что сложнее всего с пейзажными фотографиями, на которых много зелени.
Обожаю сплит-тонировку! Хотя я стараюсь не слишком сходить с ума по этому поводу, если вы посмотрите на мою ленту в Instagram, многие фотографии разделены тонами.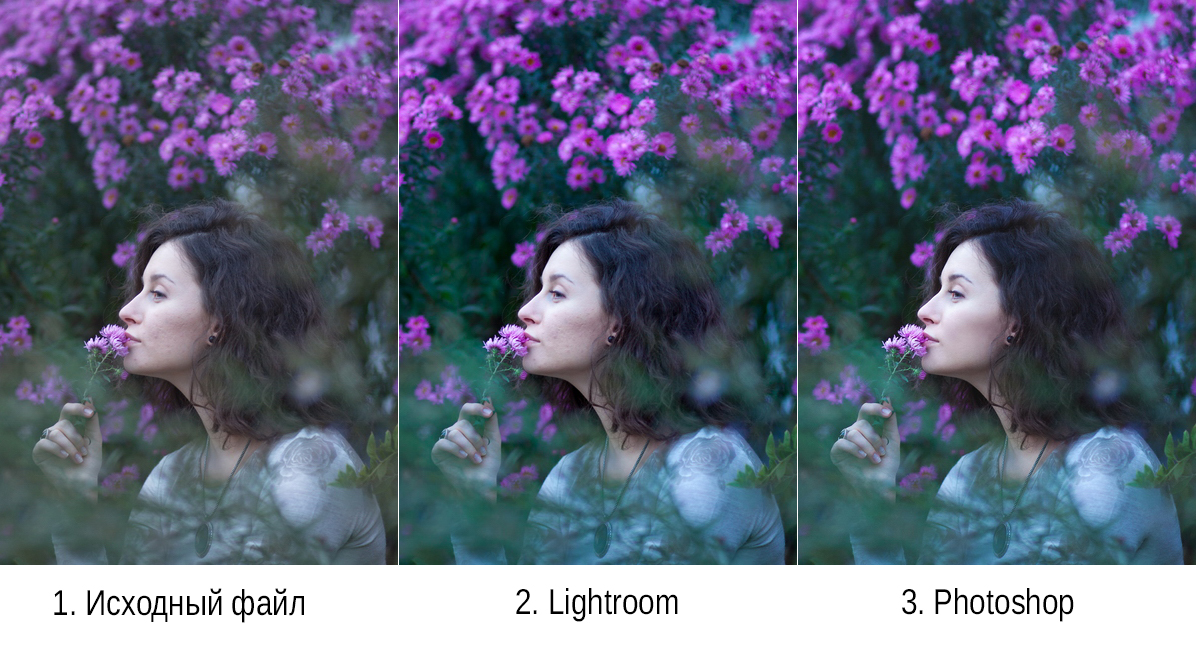 Раздельное тонирование технически представляет собой процесс добавления различных оттенков цвета к бликам и теням. Вероятно, самым популярным процессом является разделение светлых участков теплым желтым или кремовым цветом и тенями синего или зеленого цвета, что часто используется в фильмах. Вы можете прочитать о нескольких классических фильмах с раздельным тонированием здесь.
Раздельное тонирование технически представляет собой процесс добавления различных оттенков цвета к бликам и теням. Вероятно, самым популярным процессом является разделение светлых участков теплым желтым или кремовым цветом и тенями синего или зеленого цвета, что часто используется в фильмах. Вы можете прочитать о нескольких классических фильмах с раздельным тонированием здесь.
Для большинства фотографий городского пейзажа Чикаго я делаю процесс, противоположный обычному. Я разделяю тени, чтобы они были теплее, и разделяю блики, чтобы они были синими. Это происходит здесь, здесь и здесь. Мне нравятся теплые изображения, но я не хочу, чтобы они кричали ЖЕЛТЫМ, поэтому я делаю именно это. Это еще один из тех процессов, с которыми я работал, и на самом деле я не уверен, что это «правильно». Это работает, и мне это нравится.
Деталь панели позволяет увеличить резкость изображения или уменьшить шум фотографии. Шум — это появление цифровых пятен на фотографии.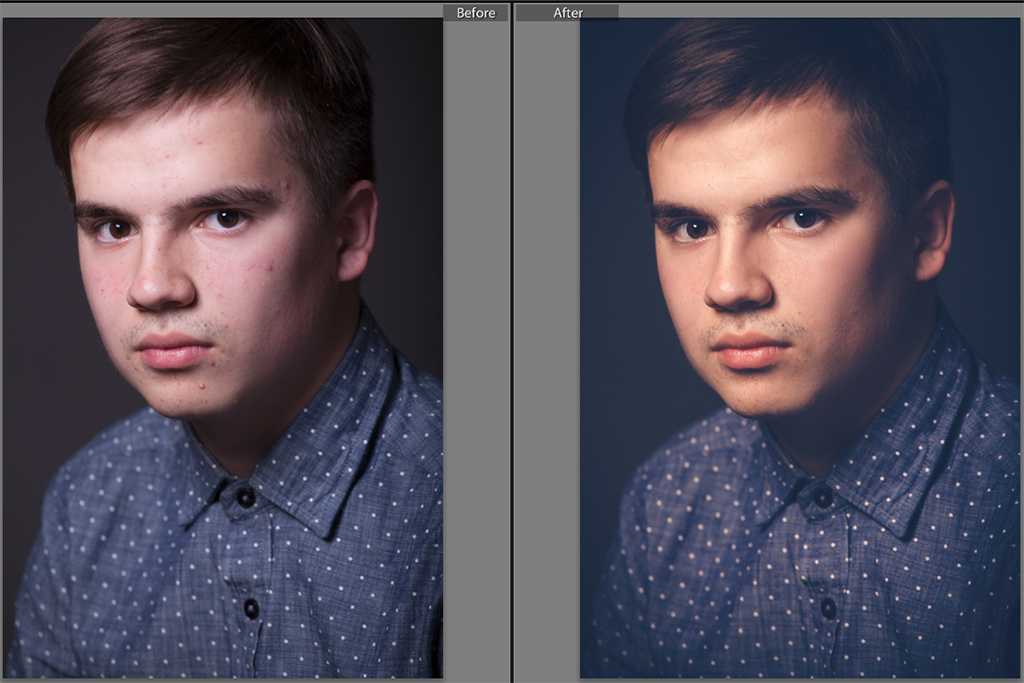 Это похоже на зернистость в пленочной фотографии. Вы можете прочитать больше о плёнке и цифре здесь. По большей части шум считается нежелательным (но зернистость в черно-белой пленочной фотографии обычно считается положительным качеством) и чаще всего возникает в условиях низкой освещенности, с которыми сенсор вашей камеры не справляется.
Это похоже на зернистость в пленочной фотографии. Вы можете прочитать больше о плёнке и цифре здесь. По большей части шум считается нежелательным (но зернистость в черно-белой пленочной фотографии обычно считается положительным качеством) и чаще всего возникает в условиях низкой освещенности, с которыми сенсор вашей камеры не справляется.
В последнее время я очень редко прикасаюсь к панели деталей. Ранее в этом году я перешел с Canon 5d mk iii на Canon 5d mk iv и был рад обнаружить, что улучшения динамического диапазона, о которых я читал, оказались точными. С Canon 5d mk iv я очень редко сталкиваюсь с условиями, которые доставляют мне какие-либо проблемы с точки зрения нежелательного шума. В этом году я сделал несколько снимков ночью во время вечеринки с освещением цветущей сакуры, находясь в Японии, и я использовал панель деталей, чтобы проверить, следует ли мне уменьшить шум, но обнаружил, что мне это не нужно. Если вы используете цифровую камеру начального уровня или более старую, это может быть полезно.
Повышение резкости оказывает такое же влияние на изображения, как и Четкость, но оно невероятно тонкое. Я обычно повышаю четкость вместо увеличения резкости. Кроме того, резкость настолько тонкая, что, когда я собирал образец GIF, мне пришлось увеличить масштаб почти в 8 раз, чтобы обнаружить изменение. Если вы хотите повысить резкость, просто используйте Clarity, Contrast или Dehaze на панели эффектов.
Послушайте, ваши фотографии содержат много данных, и я имею в виду не только пиксели самого изображения. К каждой фотографии, которую я делаю, прилагается куча метаданных. Это здорово, потому что помогает автоматизировать такие процессы, как коррекция линз. Недостатком является то, что если вы экспортируете свои фотографии, не удаляя эти данные, вы, вероятно, предоставляете гораздо больше информации о своих изображениях и себе, чем собирались.
Во всяком случае, коррекция объектива использует метаданные, прикрепленные к каждому изображению, для автоматической коррекции дисторсии объектива. В приведенном ниже примере я показываю, как вы можете проверить метаданные, прикрепленные к вашему изображению в режиме библиотеки, а затем использовать коррекцию объектива в режиме разработки, чтобы легко исправить любое искажение объектива на вашей фотографии.
В приведенном ниже примере я показываю, как вы можете проверить метаданные, прикрепленные к вашему изображению в режиме библиотеки, а затем использовать коррекцию объектива в режиме разработки, чтобы легко исправить любое искажение объектива на вашей фотографии.
* Полезный совет : Найдите минутку, чтобы проверить, какие настройки экспорта установлены для метаданных. Я обычно устанавливаю свои метаданные, иначе программы очистки EXIF могут извлечь все мое оборудование и отредактировать настройки.
Недавно я написал руководство о том, как улучшить интерьерную фотографию с помощью 5 шагов. Единственное, что я пропустил, — это использование модуля преобразования для выпрямления ваших изображений. Преобразование полезно для исправления любых проблем с перспективой на ваших изображениях. Есть 4 автоматических параметра, которые настраиваются за вас: «Авто», «Уровень», «По вертикали» и «Полный». Плюс управляемая опция, которая позволяет вам несколько вручную настроить ваши изображения. Я чаще всего использую Auto, Guided и Full, именно в таком порядке.
Я чаще всего использую Auto, Guided и Full, именно в таком порядке.
Чаще всего я использую Auto. Он работает идеально примерно в 80% случаев. Время от времени, если есть объект странной формы, это не работает. Я использовал фотографию ниже, чтобы проиллюстрировать, как Auto может споткнуться, но для изображения ниже я, скорее всего, просто использовал бы обычный инструмент выпрямления и обрезки.
Когда Авто не совсем работает, я обычно исправляю ситуацию с помощью параметра «Управляемый». Это дает вам 4 линии, чтобы проследить все, что вам нужно выпрямить на вашем изображении.
Вы дошли до самого конца! Почти. После Эффектов есть еще один модуль, Калибровка камеры, но я копаюсь в нем примерно раз в 5 месяцев, поэтому не буду вдаваться в подробности.
Во всяком случае, на панели «Эффекты» есть «Виньетирование», «Зернистость» и «Удаление дымки».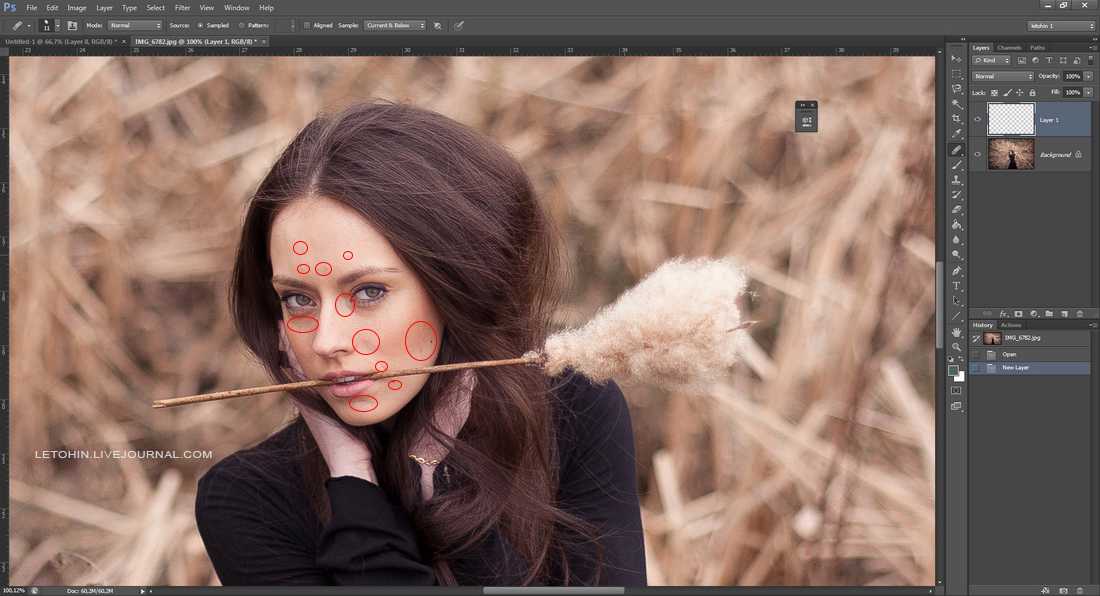 Лично я никогда не добавляю виньетирование к своим изображениям. Во всяком случае, я оставляю некоторую дисторсию объектива и естественное виньетирование, но я не возился с виньетированием. Каждые пару лет я добавляю зернистость к своим изображениям. Это довольно просто.
Лично я никогда не добавляю виньетирование к своим изображениям. Во всяком случае, я оставляю некоторую дисторсию объектива и естественное виньетирование, но я не возился с виньетированием. Каждые пару лет я добавляю зернистость к своим изображениям. Это довольно просто.
Единственное, чем я регулярно пользуюсь, — это Dehaze, который удаляет атмосферную дымку с фотографий. На мой взгляд, он относится к той же категории, что и «Четкость», «Контрастность» и «Резкость» (на панели «Детали»), но особенно хорошо работает с туманными городскими или пейзажными изображениями. (ОБНОВЛЕНИЕ: сразу после того, как я написал это, вышло обновление Lightroom, которое переместило Dehaze на базовую панель рядом с Clarity, Contrast и Sharpen).
Я намеревался включить в это руководство все инструменты, которые использую в Lightroom, но, поскольку оно стало почти новым, я поработаю над отдельной статьей, посвященной кадрированию, клонированию и маскированию.