Обработка фотографий со свадьбы в PhotoShop. Профессиональная улучшение качества снимков в Москве
Обработка фото в PhotoShop Обработка студийных фото в PhotoShop Обработка свадебных фото в PhotoShop Оцветнение фото Увеличение фото Сканирование фото Оцифровка фото с пленки Предметная ретушь и обтравка
Цена на фотографии
| Вид работ | Формат | Кол-во | Цена | Что получите |
|---|---|---|---|---|
|
Обтравка студийных фото для интернет магазинов |
RAW,JPG,TIF |
от 50 шт |
20-30 ₽ |
Удаление однотонного фона, замена на другой фон |
| Ретушь легкая |
RAW,JPG,TIF |
от 1 шт | от 250 ₽ | Уберем прыщи, круги под глазами, эффект красных глаз |
| Ретушь средняя | RAW,JPG,TIF | от 1 шт | от 500 ₽ | Пластика, глубокая проработка кожи |
| Ретшь сложная | RAW,JPG,TIF | от 1 шт | от 1500 ₽ |
Убрать-добавить объекты, глубокая проработка лица, цветокоррекция, баланс белого. |
Успешным фотографам нужен профессиональный ретушер: для моделей, каталогов, ювелирных изделий и других проектов. Мы станем вашим надежным партнером в обтравке и постобработке и приятно удивим ваших клиентов качеством. Сконцентрируйтесь на съемах.
Производители и продавцы нуждаются в рекламных фото. Ваш фотограф не справляется или снимаете сами? Возьмите хорошего ретушера на аутсорс для улучшения бизнес результатов! Мы работаем с любыми товарами и делаем эффектные, продающие кадры европейского качества, для любых брендов.
Будьте уверены, что вы получите стабильные результаты в срок, нас можно включать в свой фото-конвейер. Цены и условия проектов подбираются индивидуально, приоритет долгосрочному сотрудничеству.
- Композиционное кадрирование
- Общая цветокоррекция: работа с балансом белого, насыщенностью, красочностью (Vibrance), оттенками (HSL)
- Общая тоновая коррекция: работа с экспозицией, яркостью, контрастностью, четкостью (Clarity), кривыми (Tone Curve)
- Общее усиление резкости (в пределах необходимости)
- Сглаживание шума
- Удаление эффекта красных глаз
- Легкая чистка кожи: ретушь с помощью инструментов Clone Stamp и Healing brush, удаление мелких дефектов
Фотостудия в Москве
Фотография — это уникальная возможность остановить момент, запечатлеть его в памяти. Ведь самое страшное — упустить мгновение, которое уже никогда не вернется.
Фотография — это не только искусство. В современном мире она чаще всего выступает подкреплением официальных документов. Она сама несет смысловую нагрузку, подтверждая личность и внешний вид того, кто на ней изображен.
Каждый из нас сталкивался с необходимостью
Ведь самое страшное — упустить мгновение, которое уже никогда не вернется.
Фотография — это не только искусство. В современном мире она чаще всего выступает подкреплением официальных документов. Она сама несет смысловую нагрузку, подтверждая личность и внешний вид того, кто на ней изображен.
Каждый из нас сталкивался с необходимостью
Фотоуслуги от нашего фотосалона
Быстрое и качественное выполнение работ Необходимость сделать фото на документы или распечатать фотографию с цифрового носителя вызывает у Вас негативные эмоции? Скорее всего, это связано с Вашими воспоминаниями о долгих очередях и плохом сервисе. «Принт Оффис» — фирма, которая предоставляет фотоуслуги в Москве, призванная изменить Ваше отношение к этой процедуре. Индивидуальный подход к каждому клиенту, быстрый и качественный сервис — вот то, что Вам нужно.
Стоимост предоставления фотоуслуг
Не только качественно,
но и выгодно место, где их изготовление обойдется дешевле. Какой смысл предоставлять целый спектр услуг, если не можешь обеспечить обоснованные и разумные цены на них?
«Принт Оффис» — фотостудия, цены на услуги которой работают на Вас. Мы понимаем, что процесс изготовления документов и прочих бумаг — длинный и затратный. Поэтому предоставляем нашим клиентам и постоянным заказчикам возможность сэкономить лишние денежные
Какой смысл предоставлять целый спектр услуг, если не можешь обеспечить обоснованные и разумные цены на них?
«Принт Оффис» — фотостудия, цены на услуги которой работают на Вас. Мы понимаем, что процесс изготовления документов и прочих бумаг — длинный и затратный. Поэтому предоставляем нашим клиентам и постоянным заказчикам возможность сэкономить лишние денежные
улица Перовская, дом 22 корп. 1, Отдел «Фото-услуги»
+7 977 366-44-03
ПН-ПТ 09:30-20:00, СБ-ВС 10:00-18:00
СЕМЕНОВСКАЯ
улица Щербаковская, дом 7, Вход с торца жилого здания, второй этаж, отдел «Фото-услуги»
+7 977 366-44-05
ПН-ПТ 09:30-20:00, СБ-ВС 10:00-18:00
Преображенская площадь
2-я Пугачевская, д3, к.1, в магазине «ВИШЕНКА» Цокольный этаж . «Фото-услуги» .
+7 977 366-44-10
ПН-ПТ 09:30-20:00, СБ 11:00-20:00, ВС 11:00-18:00
Реставрация, ретушь и оцветнение фотографий. Фотолаборатория «PhotoFlash»
Реставрация, ретушь и оцветнение фотографий. Фотолаборатория «PhotoFlash» — Балашиха
Фотолаборатория «PhotoFlash» — БалашихаПерейти к основной информации
- Главная
- Продукция и цены
- Услуги
- Реставрация и ретушь фотографий
- Реставрация любой сложности
- Дорисовка стертых деталей
- Оцветнение старых фотографий
Старые фотографии, которые остались от родителей, бабушек и дедушек, являются семейными реликвиями, которые обязаны быть сохранены.
Фотолаборатория в Балашихе “ФотоФлеш” предлагает услуги реставрации и ретуши фотографий по выгодным ценовым предложениям. Мы беремся за работу любой сложности, так что доверить нам можно самые старые фотографии в любом состоянии.
Работая над реставрацией фотографии, мы гарантируем ее сохранность – клиент получает оригинал в том же состоянии, в котором он ее принес к нам. Доверьтесь нам и получите восстановленную фотографию в электронном виде, которую можно распечатать.
Что мы предлагаем клиентам
Обратившись к нам за помощью, каждый клиент может заказать следующие услуги по реставрации старых фото:
- Ретушь различных уровней сложности (легкая, средняя, высокая) – устраним дефекты изображения, выполним восстановление стертых участков фото.

- Оцветнение – черно-белые фотографии обзаведутся цветами, что их осовременит. Заказывая данную услугу можно предоставлять дополнительную информацию (цвет одежды, глаз и т.д.).
- Выполним замену фона – услуга, позволяющая выставить желаемый фон или сделать его нейтральным.
- Монтаж – совместим несколько фотографий или их отдельные элементы. Также восстановим фото при ее разделении на отдельные фрагменты (фотография была порвана).
Предложенный перечень услуг позволит получить восстановленную фотографию, независимо от ее текущего состояния. Наши мастера бережно обращаются с фотокарточками.
Ознакомиться с готовыми работами можно в разделе (реставрация фото до и после), что позволит оценить мастерство наших специалистов и убедиться в высоком качестве оказания услуг.
5 поводов для сотрудничества с нами
- Гарантия быстрого выполнения восстановления старого фото и дополнительных услуг – клиент получает готовый результат в ранее установленные сроки без временных задержек.

- Индивидуальный подход к заказчику – принимаем к сведению пожелания, сервисное обслуживание на высоте.
- При наличии заранее оцифрованного фото (отсканированного), его можно прислать нам и указать все требования относительно реставрации фотографии.
- Не привлекаем сторонних специалистов – наши сотрудники обладают навыками и знаниями для восстановления фото.
- Современная материально-техническая база, что позволяет выполнять восстановление любой сложности.
Заказать реставрацию и ретушь фото в Балашихе недорого можно у нас. Менеджер предоставит интересующую информацию удобным для Вас способом. Доверьтесь нам и получите быстрое восстановление и корректировку фотографий в соответствии с ожиданиями.
| Легкая ретушь | от 150 руб |
| Ретушь средней сложности | от 300 руб |
| Ретушь высокой сложности | от 500 руб |
| Оцветнение | от 700 руб |
| Замена фона | от 150 руб |
| Монтаж | от 300 руб |
Остались вопросы?
Позвоните по телефону: +79686771321 или, напишите:
Ваше имя
Номер телефона
Ваш вопрос
Даю cогласие на обработку персональных данных
Используется reCAPTCHA
Privacy —
Terms
{{{message}}}
Убирать тиснение и оцветняем старую фотографию методом Фурье
Урок №2. В этом уроке расскажу, как убрать тиснение со старой фотографии + оцветнение по уже обкатанной технологии. Урок содержит видео. В рамках проекта «Фотошоп без соплей». Photoshop уроки от Попова Виталия.
В этом уроке расскажу, как убрать тиснение со старой фотографии + оцветнение по уже обкатанной технологии. Урок содержит видео. В рамках проекта «Фотошоп без соплей». Photoshop уроки от Попова Виталия.
Вот такой результат получился у меня
Вот быстрый пересказ в формате видео
Немного о тиснение, текстуре и о плагине
Существует несколько вариантов «как убрать тиснение (текстуру) с фотографии». Есть варианты с 180 градусном сканированием. Есть вариант, в котором используют только ручной метод (самый кропотливый). Сейчас я покажу один из вариантов, как быстро, качественно убрать тиснение со старой фотографии с сохранением полезной информацией.
Этот метод предполагает использование плагина-модуля FFT IFFT. Этот плагин специально для программы Photoshop, придумал Александр Чироков. Данный плагин основан на принципе преобразования Фурье.
Данный плагин основан на принципе преобразования Фурье.
Где скачать плагин FFT IFFT Фурье
1. С сайта endpopov.ru. Вот ссылка на скачивание плагина — скачать fft ifft . Такая же ссылка снизу статьи. Плагин бесплатный.
2. Сайт Александра и скачивание самого плагина http://www.alexchirokov.narod.ru/archive.htm (что бы скачать, прокрутите вниз. 2D Fast Fourier Transform plugin for Adobe Photoshop).
Внимание! Некоторые версии этого плагина могут быть не загружены программой Photoshop. Поэтому сначало пробуйте первый вариант плагина
Инструкция по установке FFT IFFT плагина
Как установить плагин Фурье
1. Extract files from archive into any folder (Извлеките два файла из архива плагина в любую папку).
2. Copy files FFT.8bf from FFT folder and IFFT.8bf from IFFT folder into your «Plugins» folder such as C:\…\Photoshop\Plugins (Скопируйте два файла (копировать-вставить) в папку с плагинами фотошопа).
Для систем х64 — c:\Program Files (x86)\Adobe\Adobe Photoshop CS5\Plug-ins\Filters\
Для всех остальных — c:\Program FilesAdobe\Adobe Photoshop CS5\Plug-ins\Filters\
3. Start you Adobe Photoshop as usually. Installed plugins FFT and IFFT should appear in your plugins list (Запустите фотошоп, дождитесь инициализации плагина в ваш Фильтр лист / Filter list).
Как использовать плагин Фурье
1. Open any image for processing (откройте нужное изображение).
2. Increase color depth before processing if necessary. Make sure your image have 16.7 million colors (24bit image) (Поставьте 8 битов на каждый канал. Следовательно, 8*3 = 24. Значит в фотошопе ставьте режим 8 бит/канал RGB (это ВАЖНО!). В других режимах плагин будет не активный, не возможно нажать / серый цвет).
3. Select FFT, from menu (Выберите FFT из меню Фильтры).
4. Complex phase information is stored in HUE* channel while complex amplitude is stored in lightness channel (Теперь вся комплексная информация хранится в 3 каналах. Выберите нужный канал в палитре каналов фотошопа. Обычно информация о текстуре хранится в красном канале).
Выберите нужный канал в палитре каналов фотошопа. Обычно информация о текстуре хранится в красном канале).
5. Split channel to HSL** (or HSV***) in order to access different channels separately (Нужный канал должен быть активным, выбранным, а все остальные неактивны).
6. Changes in any channel Red, Green, Blue (HUE-Phase, Lightness-Amplitude). Вносите изменения в каналы, согласно инструкции на этой странице.
7. When you are done with editing, make all channels visible in one image (Когда редактирование каналов закончено, выберите (сделайте видимыми) все каналы в палитре каналов фотошопа).
8. Select IFFT from menu (Переходите на палитру слоёв и выбирайте обратное преобразование, выбрав в меню Фильтр (Filter) IFFT).
* HUE — тон, насыщенность, яркость (hue, saturation, brightness)
** HSL — тон, насыщенность и светлота (hue, saturation, lightness)
*** HSV — тон, насыщенность, значение (hue, saturation, value)
Преобразование Фурье (символ ℱ) — операция, сопоставляющая одной функции вещественной переменной другую функцию вещественной переменной. Эта новая функция описывает коэффициенты («амплитуды») при разложении исходной функции на элементарные составляющие — гармонические колебания с разными частотами (подобно тому, как музыкальный аккорд может быть выражен в виде амплитуд нот, которые его составляют). По отношению к фотографии происходит следующее. Фотография преобразовывается на частотные составляющие. Отделяет крупные и мелкие повторяющиеся детали. Но всё строится только по одной формуле.
Эта новая функция описывает коэффициенты («амплитуды») при разложении исходной функции на элементарные составляющие — гармонические колебания с разными частотами (подобно тому, как музыкальный аккорд может быть выражен в виде амплитуд нот, которые его составляют). По отношению к фотографии происходит следующее. Фотография преобразовывается на частотные составляющие. Отделяет крупные и мелкие повторяющиеся детали. Но всё строится только по одной формуле.
Плагин работает в режиме FFT и вывода IFFT (прямое и обратное преобразование). Поэтому. В режиме FFT мы и будем убирать тиснение со старой фотографии. Кстати удалить можно и различные узоры и текстуры.
Сканирование фотографии и подготовка к удалению тиснения
Итак, всё начинается со сканирование фотографии. Когда сканируете, лучше отключить все автокоррекции и профили цвета в настройках вашего сканера. Сканируйте фотографию в хорошем качестве. Но не стоит раздувать её, потому что это может затормозить работу компьютера. Как правильно сканировать? Жмите.
Как правильно сканировать? Жмите.
Далее фотографию закидываем в Photoshop.
Очень важно предварительно откадрировать фотографию и сделать небольшие БЕЛЫЕ поля. Если белые поля не сделать, то качественного удаления тиснения можно не получить. Эту особенность, я узнал с опытом использования плагина FFT.
Еще одна особенность – это обязательное включение плагина ТОЛЬКО в присутствие нижнего слоя с замком. Если замок будет снят, то плагин будет работать некорректно.
Важно! Перед фильтром FFT запрещена любая деформация, цветокоррекция, иная обработка, кроме описаных в этой статье. Это связанно с тем, что плагину необходима чёткая информация о тиснение. Обработкой вы её можете разрушить, следоватльено, убрать тиснение качественно не получится.
Убираем тиснение
Обесцветить фотографию — Ctrl+Shift+U. Применяем плагин FFT во вкладке «Фильтр». Получаем зеленое изображение. Не волнуйтесь, всё в порядке.
Далее переходим на палитру каналов.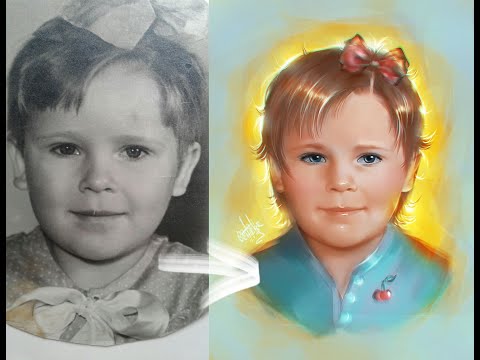 Выбираем Красный канал (RED) и видим светлые точки на нашем изображение (иногда бывает на другом канале, но чаще на красном). Именно эти точки (бывают тонкие линии) и есть тиснение.
Выбираем Красный канал (RED) и видим светлые точки на нашем изображение (иногда бывает на другом канале, но чаще на красном). Именно эти точки (бывают тонкие линии) и есть тиснение.
Теперь берем кисточку с РЕЗКИМИ КРАЯМИ и закрашиваем черным цветом все точки. Закрашиваем так, что бы черный цвет особо не заходил на серый фон, но и не стоит слишком педантично относится к этому. Сразу предупреждаю для особо умных (таких как я), проставить черные точки, на одной четвертинке изображения и скопировать на все остальные три, не получится. Они не симметричны. Все точки имеют разные координаты и разные формы, которые очень похожи на друг друга. Работы много, поэтому запасаемся временем, чаем, кофе и вперед.
После продолжительной работы, когда все светлые точки и линии закрашены, нажимаем на канал RGB (все каналы), что бы появилось изначальное зеленое изображение.
Отлично! Теперь нажимаем на обратное преобразование IFFT во вкладке «Фильтр».
Финал
Финальный результат меня полностью устраивает. Тиснение полностью удалилось без повреждения полезной информации и удалением ненужной. Есть виды текстур и тиснений, которые остаются после применения IFFT. Такие текстурки можно задавать фильтром для удалением мелких царапин, пыли.
Данный плагин переводит цветную фотографию в черно-белую. Работает корректно только с чб изображением, поэтому, если фотография цветная, то в конце просто поставьте режим наложения Яркость (Luminosity), предварительно выставив нижний слой оригинального цветного изображения. И фотография будет в цвете и без текстуры. Чудеса да и только.
Остаётся только выполнить ретушь и оцветнение, из черно-белой в цветную (желание клиента) фотографию.
Как я делаю ретушь и оцветнение, имеется видео на другом примере
Бонус. Другой метод как убрать тиснение с помощью наложения.

Краткая инструкция по удалению тиснения с помощью на ложения в Photoshop.
Сканируйте фотографию вертикально, затем поверните ее на 180° и сканируйте еще раз (параметры строго одинаковые).
Кидаем в фотошоп два файла.
В фотошопе второй скан развернуть на 180° и при помощи инструмента Move Tool перетащить его на первый скан (файл).
Теперь оба скана находятся в одном файле и их необходимо точно совместить. Для этого удобно установить верхний слой в режиме наложения Difference (Разница) и подогнать его до тех пор, пока общее изображение не станет максимально темным.
Чтобы устранить тиснение (двойная экспозиция), установите прозрачность (Opacity) верхнего слоя 50% (эффект наложения должен быть при этом Нормальным Normal). Иногда лучше использовать режимы наложения Darken (Темнее) или Lighten (Светлее).
Если потребуется наложить друг на друга три или более сканов (например, сканирование было 4 раза с шагом 90 градусов), их прозрачность должна быть соответственно равной 33% (3 скана), 25% (4 скана), и т. д.
д.
Такой метод часто нужно дорабатывать с помощью маски слоя.
Комментарии, лайки, плюсы и все такое
Ставьте лайки, плюсы, пишите комментарии. Всё это очень важно для нас.
Скоро будет еще интереснее!
Вдохновляйтесь, творите, вдохновляйте!
Всем всего хорошего и до новых встреч!
Если кто-то не может справится с такой задачей или вообще нужна ретушь фотографий и их реставрация, то обращайтесь. Цены на ретушь фотографий
Контакты- E-mail: [email protected] или общая почта сайта [email protected] ;
- Skype: talidman ;
- Вконтакте: Попов Виталий ;
С уважением, Виталий.
другие Photoshop уроки:
Уроки Photoshop Введение
Урок 1. Методика обработки фотографий
Как превратить черно-белую фотографию в цветную онлайн бесплатно
У вас есть несколько черно-белых фотографий на вашем компьютере, но вы бы предпочли преобразовать черно-белые изображения в цветные ? К счастью для вас, мы можем помочь с этим. Теперь не о чем беспокоиться с точки зрения сложностей, потому что мы не будем обсуждать использование продвинутых инструментов. Каждая программа, о которой мы будем говорить, доступна в Интернете бесплатно, а это значит, что вам нечего скачивать. Пока у вас есть компьютер и веб-браузер, а также хорошее подключение к Интернету, все должно идти по плану.
Теперь не о чем беспокоиться с точки зрения сложностей, потому что мы не будем обсуждать использование продвинутых инструментов. Каждая программа, о которой мы будем говорить, доступна в Интернете бесплатно, а это значит, что вам нечего скачивать. Пока у вас есть компьютер и веб-браузер, а также хорошее подключение к Интернету, все должно идти по плану.
Хотите автоматически раскрашивать фотографии с помощью онлайн-инструментов для раскрашивания изображений? Да, вы можете бесплатно превратить черно-белые фотографии в цветные онлайн! Вот некоторые из лучших бесплатных онлайн-инструментов для добавления цвета к черно-белым фотографиям:
- Инструмент раскраски предков
- IMG2GO
- Colorize
- Cutout Pro
- Онлайн-раскраска
2 Онлайн-инструмент раскраски 9000 инструмент, который мы хотим обсудить первым, это Раскраска предков . Для тех, кто не знает, Ancestry — это веб-сайт, предназначенный для помощи людям, которые хотят проследить свое генеалогическое древо. Затем, в июне 2022 года, компания объявила о добавлении инструмента раскрашивания для сканирования старых черно-белых фотографий, чтобы добавить цвет.
Затем, в июне 2022 года, компания объявила о добавлении инструмента раскрашивания для сканирования старых черно-белых фотографий, чтобы добавить цвет.
Мы должны сказать, что это приложение, вероятно, лучшее в этом списке, потому что оно работает очень хорошо. На данный момент он находится в бета-режиме, но, несмотря на это, мы должны рекомендовать его на 100 процентов. Прямой ссылки на инструмент нет. Вы должны зарегистрироваться, затем пройти процесс настройки своего генеалогического древа и добавить фотографии членов семьи в черно-белом цвете. Бесплатного аккаунта вполне достаточно. Кроме того, он работает на компьютере и через приложения Ancestry для iOS и Android.
2] IMG2GO
Мы также хотим поговорить о IMG2GO , онлайн-инструменте, который, как мы обнаружили, работает достаточно хорошо. В любом случае это не идеально, но результат не ужасен.
Это онлайн-инструмент, способный преобразовывать черно-белые фотографии в цветные и цветные фотографии в черно-белые. Все, что вам нужно сделать, это посетить img2go.com и оттуда загрузить свою фотографию на платформу.
Все, что вам нужно сделать, это посетить img2go.com и оттуда загрузить свою фотографию на платформу.
Наконец, нажмите зеленую кнопку запуска после завершения процесса загрузки, и все.
3] Image Colorizer
Другой достойный инструмент известен как Image Colorizer . Он поставляется с несколькими дополнительными инструментами, начиная с того, который может добавлять цвет к черно-белым изображениям. К счастью, инструмент, о котором мы заботимся больше всего, можно использовать бесплатно.
Просто зайдите на официальный сайт ImageColorizer.com и загрузите свое изображение на платформу. Нажмите кнопку Start , чтобы запустить процесс, затем нажмите кнопку Download после завершения.
4] Cutout Pro
Если вам не нравятся вышеперечисленные варианты, то, возможно, Cutout Pro заставит ваш адреналин вскипеть. Это достаточно хороший онлайн-инструмент, который делает то, что от него предназначено, но результат довольно прост. Это означает, что не следует пытаться загружать фотографии, когда на заднем плане много чего происходит, потому что, возможно, система не сможет предоставить достаточно хороший конечный продукт.
Это означает, что не следует пытаться загружать фотографии, когда на заднем плане много чего происходит, потому что, возможно, система не сможет предоставить достаточно хороший конечный продукт.
Посетите официальный сайт CutoutPro.com и повеселитесь, отредактировав множество черно-белых изображений.
5] Онлайн-раскраска
Следующая онлайн-программа в нашем списке — Онлайн-раскраска . Это веб-сайт, посвященный преобразованию черно-белых изображений во что-то цветное.
У нас здесь не самый мощный инструмент в мире, но он все же умудрился сделать приличную работу.
Так как же это работает? Просто загрузите предпочтительное изображение, затем нажмите кнопку Color It , чтобы начать процесс. Продолжительность раскрашивания зависит от размера фотографии и сложности процесса в целом. Для нас это заняло совсем немного времени, всего несколько секунд, и задача выполнена.
Посмотрите на готовый продукт, прежде чем загружать его, потому что сервис не идеален, а это значит, что изображение может не соответствовать вашим стандартам.
Посетите официальный сайт OnlineColorization.com.
Вот и все, потому что не так много хороших онлайн-инструментов, предназначенных для раскрашивания фотографий, которые находятся в свободном доступе. Кроме того, если вам нужен более мощный инструмент с расширенными функциями, то лучше всего рассмотреть возможность использования Photoshop или запросить услуги профессионала.
Читать : Лучшее бесплатное программное обеспечение Portable Image Editor для Windows
Могу ли я редактировать фотографии онлайн бесплатно?
Да, изображения можно редактировать онлайн бесплатно. Существует несколько инструментов, разработанных для этой цели, но большинство из них ограничены в своих возможностях, в то время как для использования расширенных функций требуется подписка.
Должен ли я использовать онлайн-инструмент для редактирования изображений?
Вы можете использовать эти онлайн-инструменты для редактирования изображений, но имейте в виду, что существует вероятность того, что они могут собирать какую-либо личную информацию. В вашем распоряжении есть множество онлайн-редакторов изображений, которые выполняют ту же задачу, тем самым снижая нагрузку на ваш компьютер. Эти онлайн-программы для редактирования изображений бесплатны для использования и обещают хорошие результаты.
В вашем распоряжении есть множество онлайн-редакторов изображений, которые выполняют ту же задачу, тем самым снижая нагрузку на ваш компьютер. Эти онлайн-программы для редактирования изображений бесплатны для использования и обещают хорошие результаты.
Офлайн-инструменты или онлайн-инструменты, что лучше?
В большинстве случаев автономный инструмент будет намного лучше, чем доступный в Интернете. Это связано с тем, что для хорошей работы мощной онлайн-программы для редактирования изображений требуется большая пропускная способность, и, несмотря на мощь облака, мы еще не достигли этого. Это займет несколько лет; скорее всего, такие инструменты не будут доступны бесплатно.
Какой лучший бесплатный редактор изображений?
Решение о том, какой бесплатный редактор изображений лучше, довольно субъективно, но мы готовы попробовать, несмотря ни на что. Итак, вот наш список, хотя ваш может сильно отличаться:
- Канва.
- ГИМП.
- Фотор.

- Экспресс-редактор Adobe Photoshop.
- Темный стол.
- Фото Поз Про.
- нетто.
- Инпиксио.
Есть ли у Google бесплатный фоторедактор?
Google предлагал Picassa ранее, но сейчас не предлагает никаких бесплатных приложений для редактирования фотографий. Но вы можете использовать Picsart, бесплатную альтернативу Picassa или бесплатный онлайн-редактор PhotoShop для получения еще лучших результатов.
Color Photo Editor – Как добавить цветовые эффекты к изображениям/фотографиям бесплатно
Последнее обновление: 3 марта 2022 г., Peter Wood
Есть ли способ легко применить эффект цветового всплеска? В соответствии с различными требованиями к редактированию фотографий в этой статье предлагаются некоторые репрезентативные решения. В результате вы можете без особых усилий перекрасить любую фотографию на компьютере. Более того, вы также можете изменить фон на прозрачный без технического фона. Что ж, давайте вместе прочитаем подробный обзор и руководство по каждому цветному фоторедактору 9. 0004 .
0004 .
Часть 1. Фоторедактор Fotor Color Splash — Применение насыщенного эффекта цветовых всплесков для фотографий в Интернете
Используя онлайн-редактор цветовых всплесков Fotor, вы можете свободно выделять любую часть изображения. Таким образом, вы можете настроить цвет в оттенках серого, чтобы с легкостью получать черно-белые фотографии. Кроме того, Fotor также предлагает стикеры и фильтры для коллажей. Итак, Fotor — это онлайн-редактор цветных фотографий, в котором вы можете менять цвет и редактировать фотографии онлайн бесплатно.
Шаг 1 : Найдите и откройте цветную заставку Fotor в веб-браузере.
Шаг 2 : Выберите Начало работы , чтобы получить доступ к его цветовым эффектам.
Шаг 3 : Импортируйте одно изображение и выделите область с помощью мыши.
Шаг 4 : Найдите Color Splash на панели Effect слева.
Шаг 5 : Выберите любой предустановленный цветной всплеск, чтобы перекрасить изображение онлайн.
Шаг 6 : Выберите Сохранить в верхней строке меню, чтобы изменить цвет изображения онлайн.
Часть 2: Clipping Magic – Мгновенное удаление фона изображения онлайн
Clipping Magic позволяет сделать фон вашего изображения прозрачным с помощью инструментов редактирования. Если вы хотите продавать товары на Amazon или в других интернет-магазинах, вы можете запустить средство для удаления фона, чтобы быстро решить проблему. Кроме того, редактор цветов фона изображения позволяет пользователям бесплатно настраивать цвета, добавлять тени и применять другие фотоэффекты онлайн.
Шаг 1 : Запустите онлайн-редактор фоновых фотографий Clipping Magic.
Шаг 2 : Нажмите Загрузить изображение , чтобы добавить изображение.
Шаг 3 : Используйте зеленый значок + , чтобы установить передний план.
Шаг 4 : Выберите красный значок — , чтобы отметить фон.
Шаг 5 : Увеличьте изображение и используйте значок Скальпель , чтобы уточнить детали.
Шаг 6 : Выберите «Загрузить», чтобы экспортировать фотографию с прозрачным фоном.
Часть 3: Adobe Photoshop — перекрасить объект с помощью цветовых эффектов
Если вы хотите применить определенные фотоэффекты, то Adobe Photoshop может быть вашим лучшим выбором. Вы можете профессионально изменить цвет изображения в Photoshop. В отличие от обычных цветных фоторедакторов, здесь нет готовых предустановок или шаблонов. Таким образом, вы можете получить больше места для персонализации цвета вашей фотографии.
Шаг 1. Добавьте фотографию в Photoshop
Запустите Adobe Photoshop на компьютере с Windows или Mac. Перетащите фотографию в ее основной интерфейс. Выберите Настройки из списка Изображение . Затем выберите Заменить цвет , чтобы подготовить изображение к раскрашиванию.
Шаг 2: Выберите параметр предварительного просмотра
Выберите Выбор , чтобы отобразить маску в окне предварительного просмотра. Напротив, вы можете выбрать Изображение , чтобы вместо этого поместить изображение в поле предварительного просмотра. Позже используйте инструмент Пипетка , чтобы выбрать нужный цвет в окне предварительного просмотра.
Напротив, вы можете выбрать Изображение , чтобы вместо этого поместить изображение в поле предварительного просмотра. Позже используйте инструмент Пипетка , чтобы выбрать нужный цвет в окне предварительного просмотра.
Шаг 3: Выберите один цвет, чтобы заменить
Откройте Color Picker , чтобы выбрать цвет, который вы хотите заменить. Вскоре вы сможете предварительно просмотреть измененный цвет в окне предварительного просмотра. Переместите ползунок Fuzziness , чтобы тщательно отрегулировать степень относительного цвета. И вы можете указать цвет замены, включая оттенок, насыщенность, яркость и другие параметры.
Часть 4: WidsMob Retoucher — простая ретушь фотографий с непрозрачностью цвета
Как следует из названия, вы можете использовать WidsMob Retoucher для ретуши и украшения фотографий. Если вы хотите избавиться от неприятных фильтров, WidsMob Retoucher — лучшее программное обеспечение для редактирования цветных фотографий, которое вы можете найти. Вы можете настроить непрозрачность цвета, применить профиль цветопередачи, изменить цветовой режим и внести другие изменения с помощью простых выделений и ползунков. Более того, вы можете мгновенно отслеживать каждое небольшое изменение в окне предварительного просмотра в реальном времени.
Вы можете настроить непрозрачность цвета, применить профиль цветопередачи, изменить цветовой режим и внести другие изменения с помощью простых выделений и ползунков. Более того, вы можете мгновенно отслеживать каждое небольшое изменение в окне предварительного просмотра в реальном времени.
Основные возможности Lightweight Color Photo Editor
- Раскрашивайте фотографии с помощью различных режимов редактирования и предустановок.
- Уменьшите шум изображения, минимизируйте зернистость изображения, артефакты JPEG и другие дефекты, сохраняя при этом детали.
- Ретушь портрета с помощью ползунков сглаживания и отбеливания кожи.
- Настройка фотоэффектов с помощью насыщенности, контрастности, яркости, температуры и оттенка.
Win Скачать Mac Скачать
Простые шаги для изменения цвета и применения различных цветовых профилей
Шаг 1. Запустите редактор цветных фотографий
Запустите редактор цветных фотографий
Бесплатно загрузите и установите WidsMob Retoucher на свой компьютер Mac. Запустите редактор цветных фотографий. Нажмите Import , чтобы добавить фотографии в WidsMob Retoucher. Ну, вы также можете перетаскивать их в основной интерфейс.
Шаг 2: Войдите на страницу раскраски фотографий
Выберите Далее в правом нижнем углу, чтобы двигаться дальше. На правой панели есть 5 различных разделов для редактирования фотографий. Если вы хотите получить доступ к редактору цветовых каналов, вы можете выбрать второй значок справа налево внизу.
Шаг 3: Раскрасьте фотографию
Найдите Цветной фильтр в верхней части фоторедактора с цветовыми эффектами. Позже вы можете щелкнуть белый прямоугольный значок рядом. Появится новое окно с 5 разделами редактирования цвета фотографий. Просто выберите тот, который вам нравится, чтобы раскрасить вашу фотографию. Более того, вы можете свободно регулировать непрозрачность цвета в процентах.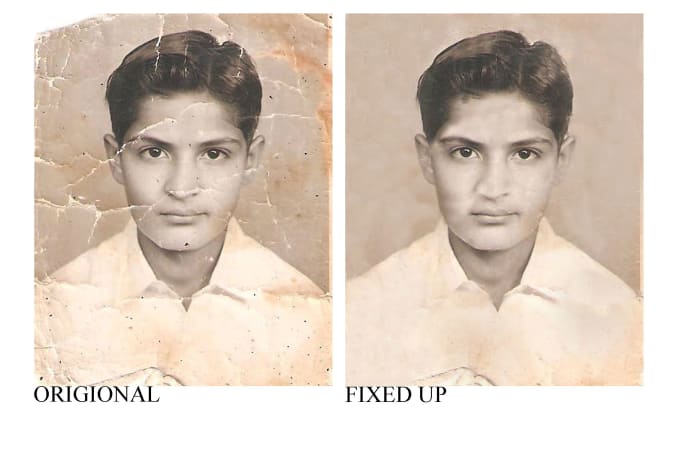
Шаг 4: Примените цветопередачу и цветовой режим (дополнительно)
Выберите Film Pack 9Значок 0135. Вы можете увидеть 3 раздела с названиями Профиль цветопередачи , Цветовые режимы и Зернистость пленки . Получите окно предварительного просмотра в реальном времени во время редактирования. Ну, вы можете увеличить изображение, чтобы просмотреть подробную информацию с помощью ползунка B / A внизу.
Шаг 5: Экспорт цветной фотографии
После всех настроек выберите Сохранить в правом нижнем углу. Установите JPEG или TIFF в качестве выходного формата фотографии. Кроме того, вы можете переместить ползунок качества ниже, чтобы настроить качество выходной фотографии от наименьшего до наилучшего. Наконец, выберите Сохраните , чтобы завершить процесс.
Ну, если вы импортируете селфи или портретную фотографию, вы также можете использовать встроенные фильтры портретной ретуши. В общем, WidsMob Retoucher — разумный выбор для начинающих. Вы можете быстро и легко применять цветовые эффекты с помощью редактора цветных фотографий.
В общем, WidsMob Retoucher — разумный выбор для начинающих. Вы можете быстро и легко применять цветовые эффекты с помощью редактора цветных фотографий.
Win Загрузить Mac Загрузить
Пять лучших онлайн-программ для раскрашивания черно-белых фотографий
Кто не любит цвета? Тогда зачем держать ваши старые фотографии скучными черно-белыми? Что, если я скажу вам, что есть способ оживить и раскрасить ваши старые черно-белые фотографии? Захватывающе! не так ли?
Среди всех сегодняшних достижений преобразование черно-белых фотографий в цветные, безусловно, является лучшим. Он смог вызвать улыбки на лицах тысяч людей. Тогда зачем ждать и почему бы не преобразить свои старые скучные фотографии прямо сейчас!
При добавлении цвета к черно-белым фотографиям оттенки и тона на вашем изображении становятся более четкими и яркими, и, следовательно, они позволяют увидеть даже мельчайшие детали.
5 лучших инструментов для преобразования черно-белых изображений в цветные
Ниже приведены некоторые из лучших на рынке инструментов для раскрашивания фотографий. Продолжайте читать, если хотите узнать, как добавить цвет к черно-белой фотографии.
1. Превратите черно-белое в цветное с помощью Hotpot.ai
Это невероятное программное обеспечение бесплатно для вашего использования.
Это заставляет вас немного платить при использовании в коммерческих целях, но это настолько хорошо, что честно стоит каждой копейки!
Hotpot использует новейшую технологию искусственного интеллекта для анализа черно-белых изображений и преобразования их в потрясающие реалистичные фотографии. Он превращает ваши скучные изображения в забавные и красочные за считанные секунды! Попробуйте СЕЙЧАС и убедитесь сами, насколько быстро это делается!
Плюсы
• Раскрашивает фото за считанные секунды, не теряя времени
• Коэффициент раскрашивания от 12 до 25
• Удаляет царапины и дефекты
Минусы
• Платные коммерческие фотографии
цвет в Photoshop
Его стоимость составляет 20,99 долларов США + налог в месяц, но вы получите бесплатную пробную версию на 7 дней после регистрации. Это здорово, потому что вы сможете проверить, подходит ли вам это конкретное программное обеспечение или нет!
Это здорово, потому что вы сможете проверить, подходит ли вам это конкретное программное обеспечение или нет!
Adobe Photoshop — еще один классный инструмент для раскрашивания фотографий. Имея так много вариантов на выбор, вы можете легко превратить свои обычные фотографии в выдающиеся. Однако вам нужно научиться правильно его использовать, прежде чем делать это, поскольку он не создает раскрашенную фотографию автоматически. Но эй, мы должны быть готовы узнать что-нибудь новое, поэтому загрузите его СЕЙЧАС!
Профи
• Много разных инструментов и опций
• Разумно
• Потрясающие результаты, если все сделано правильно
Минусы
• Пользователю придется многое узнать о программном обеспечении, прежде чем приступить к работе.
3. Превратите черно-белое в цветное с помощью VanceAI Photo Colorizer
VanceAI Photo Colorizer предоставляет различные пакеты оплаты. Бесплатный (на три месяца), пакет с оплатой по мере использования за 19,99 долларов (на 60 дней), базовый пакет за 9,99 долларов (в месяц) и пакет Pro за 19,99 долларов (в месяц).
Это программное обеспечение использует лучшие алгоритмы раскрашивания изображений AI и УГАДАЙТЕ ЧТО? Это означает, что вы получите естественные, необработанные и сверкающие изображения в течение 5 секунд. Как это удивительно! Попробуй!
Плюсы
• Картинка генерируется автоматически, поэтому навыки не требуются
• Гарантия сохранности данных
• Каждый раз замечательные результаты
Минусы
• Пользователи не могут получить бесплатную картинку без водяного знака.
4. Превратите черно-белое в цветное с помощью Colourise.com
Colorise.com — это бесплатное программное обеспечение! Волнуюсь? Узнайте больше ниже!
Это лучшее программное обеспечение, поскольку оно бесплатно для всех. Получение быстрых цветных фотографий простым нажатием нескольких кнопок должно быть похоже на сбывшуюся мечту. Colorise.com использует искусственный интеллект для оптимизации процесса раскрашивания. Технология искусственного интеллекта позволяет программному обеспечению предоставить вам раскрашенную фотографию за считанные секунды. НЕ ПРОПУСТИТЕ ЭТО БЕСПЛАТНОЕ ПРЕДЛОЖЕНИЕ И ПРОВЕРЬТЕ ЭТО СЕЙЧАС!
НЕ ПРОПУСТИТЕ ЭТО БЕСПЛАТНОЕ ПРЕДЛОЖЕНИЕ И ПРОВЕРЬТЕ ЭТО СЕЙЧАС!
Плюсы
• Бесплатно для всех
• Автоматически сжимает большие фотографии при загрузке, что экономит ваше время
• 100% автоматический
Минусы
• Цветное изображение не всегда самое лучшее.
5. Превратите черно-белое в цветное в Gimp
Это высококачественное программное обеспечение с множеством функций можно использовать совершенно бесплатно!
GIMP отличается гибкостью благодаря поддержке различных языков программирования, включая Scheme, Python и Perl. В нем есть все инструменты, необходимые для создания высококачественных изображений. Единственным ограничением является ваше творчество, когда дело доходит до реставрации, ремонта и творческих творений.
Научиться пользоваться GIMP очень просто. Все, что вам нужно сделать, это посмотреть несколько видео-уроков, и вы станете профессионалом в раскрашивании старых, неинтересных картинок в новые, более яркие в кратчайшие сроки! Начните учиться и работать прямо СЕЙЧАС!
Плюсы
• Обеспечивает расширяемость
• Множество инструментов, которые наверняка понравятся
• Бесплатные для использования
Минусы
• Необходимо узнать об этом перед применением
Лучшие рекомендации по улучшению ваших старых фотографий
Иногда нам хочется распечатать раскрашенные старые фотографии и разослать их как подарки. Вот 2 лучших способа увеличить размер ваших старых фотографий без потери качества.
Вот 2 лучших способа увеличить размер ваших старых фотографий без потери качества.
1. VanceAI
VanceAI славится многочисленными бесплатными инструментами для улучшения изображений, весьма полезными для тех, кто обладает редкими знаниями о ретушировании фотографий. Это связано с тем, что этот онлайн-инструмент на основе искусственного интеллекта использует передовые алгоритмы для обеспечения качества фотографий. Если у вас есть старинные старые фотографии и вы хотите, чтобы они выглядели лучше, вы можете воспользоваться услугой восстановления старых фотографий с помощью искусственного интеллекта, предоставляемой VanceAI, чтобы удалить все дефекты старых фотографий.
2. Image-upscaler.com
Если у вас ограниченный бюджет, лучшим выбором будет image-upscaler.com. Это бесплатное онлайн-приложение, которое позволяет автоматически увеличить фотографию в 2 раза.
Заключение
При таком количестве программного обеспечения для раскрашивания, выпущенного на рынке, трудно выбрать, какое из них лучше всего подходит для добавления цвета к черно-белым фотографиям.
Выбор программного обеспечения полностью зависит от предпочтений пользователя, хочет ли он или она автоматическую программу или любит учиться и применять.
Наблюдать за тем, как оживают унылые картинки, очень весело, и наши старики обязательно вспоминают отснятый снимок. Читайте также: Как раскрасить изображение с помощью Vance AI
Часто задаваемые вопросы
1. Как бесплатно преобразовать черно-белое фото в цветное онлайн?
Чтобы превратить черно-белые фотографии в цветные, вам просто нужно выполнить следующие шаги:
• Откройте любой конвертер черно-белых фотографий.
• Загрузите изображение, которое хотите раскрасить.
• Отрегулируйте настройку в соответствии с вашими требованиями.
• Картинка моментально раскрасится
• Наслаждайтесь и наблюдайте за удивительным превращением
2. Как называется цветное черно-белое изображение?
Черно-белое (монохромное) изображение при раскрашивании становится полихроматическим изображением.




