Как осветлить фотографию за пару кликов
Как осветлить тёмную фотографию
Содержание
Основные причины затемнения фотографийОсветляем фото с помощью коррекции освещения
Многие начинающие фотографы сталкивались с тем, что яркая на глаз картинка выходит слишком тёмной при съёмке. Это может быть не всегда заметно на маленьком экранчике камеры — но придя домой, вы обнаружите, что передать магию цвета не получилось. Почему же так происходит и как тёмное фото сделать светлым?
Основных причин три:
1. Мало светаНаиболее распространённая проблема новичков — неумение рассчитать, сколько именно освещения понадобится камере для красивой картинки. Происходит это потому, что глаз человека воспринимает мир совсем иначе. А ещё производители камер иногда нарочно «улучшают» картинку в экранчике камеры, чтобы производить впечатления на покупателя.
Изначально тёмное фото не сможет спасти никакая камера. Поэтому всегда следите за тем, чтобы в кадре было достаточно света, он падал на нужные объекты и, желательно, имел естественное происхождение. Также стоит остерегаться съёмки против света — фотография может выйти как слишком тёмной, так и слишком светлой.
2. Неверно выбрано сочетание «выдержка/диафрагма»Выдержка — это время, на которое открывается затвор фотоаппарата во время съёмки. А диафрагма — величина открывающегося отверстия в объективе. Для съёмок в неидеально освещённом помещении их параметры надо корректировать. Чаще всего при недостатке света выдержка должна быть длиннее, чем обычно, а диафрагма должна открыться шире, чтобы захватить больше света.
3. Неправильно выставленная экспозицияПростыми словами экспозицию можно описать так: «Параметр, отвечающий за освещённость кадра».
Неправильная экспозиция при съёмке фотографий встречается очень часто. Её последствия можно разделить на три группы:
- Слишком тёмная фотография (например, выраженная тень).
- Слишком светлая фотография (например, почти белое небо).
- Фотография, которая вышла наполовину темной, а наполовину светлой.
Осветляем фото с помощью коррекции освещения
В одном из предыдущих уроков мы рассказывали о первом способе устранения ошибок экспозиции с использованием инструмента «кисть отмены». Данный метод весьма эффективен, но для его использования требуется время и аккуратность при работе.
 п. При этом процедура обработки проста и доступна.
п. При этом процедура обработки проста и доступна.Сразу после открытия снимка, запустите работу с тенями, нажав на опцию «Коррекция освещения»
Снимок был сделан поздно вечером и выглядит очень тёмным. Перейдём в меню «Изображение» > «Коррекция освещения» и попробуем исправить такую фотографию.
Окно коррекции теней и засветок
Так как нижняя часть фотографии практически чёрная, мы установим регулятор «Осветление тёмных областей» на максимальный уровень. В результате получается следующее:
Вы получите заметный результат уже после первой же настройки
Если снимок нуждается в дополнительной обработке, воспользуйтесь другими регуляторами, представленными в окне коррекции.
Например, понизив «Детализацию», вы добьётесь более светлых оттенков. Однако будьте осторожны — сильная коррекция этого параметра приведёт к искажению цветовой гаммы и появлению шума на фото.
Также неплохой вариант осветлить тёмную фотографию — прибавить насыщенности. Это сделает цвета ярче и сочнее, что визуально осветлит снимок.
Это сделает цвета ярче и сочнее, что визуально осветлит снимок.
А вот «Реалистичность» советуем убрать — с фотографии пропадут некоторые тени, но зато общая картинка станет намного светлее.
Последний пункт — «Глубина обработки». Для значимых изменений советуем выбрать в программе пресет «Осветление» и поставить ползунок где-то в районе середины шкалы. Некоторые детали станут ярче и заметнее.
Если снимок стал тусклым, исправьте это с помощью автоматического усиления контраста
Результат оказался вот таким:
Обработка заняла не больше минуты, а снимок выглядит гораздо лучше!
Теперь вы знаете, как осветлить фото без потери качества. Редактирование снимков в программе «Домашняя Фотостудия» позволяет добиваться потрясающих результатов в считанные минуты. Это далеко не все возможности редактора! Здесь вы сможете как нанести водяной знак на фото, так и произвести комплексную ретушь. Удобная цветокоррекция и ретушь, добавление эффектов и тонирование, создание календарей и открыток — скачайте софт и наслаждайтесь творчеством.
Удобная цветокоррекция и ретушь, добавление эффектов и тонирование, создание календарей и открыток — скачайте софт и наслаждайтесь творчеством.
Коррекция уровней фотографии в приложении «Фото» на Mac
Вы можете настроить уровни на фотографии, чтобы осветлить или затемнить определенные области, и настроить контрастность изображения. Можно задать настройки для точки черного, теней, средних тонов, светлых участков и точки белого. Можно также изменить внешний вид определенных цветов (красного, зеленого и синего).
Открыть приложение «Фото»
В приложении «Фото» на Mac дважды нажмите фотографию, затем нажмите «Редактировать» в панели инструментов.
Нажмите «Коррекция» на панели инструментов.
В панели «Коррекция» нажмите стрелку рядом с пунктом «Уровни».
Выполните одно из следующих действий.
Автоматическая коррекция кривых фотографии. Нажмите всплывающее меню «Уровни», выберите «Яркость», «RGB» или цвет, который хотите изменить, затем нажмите «Авто».

Настройка уровней вручную. Перетяните маркеры гистограммы для внесения требуемых корректировок. Перетяните маркер, удерживая клавишу Option, чтобы переместить одновременно верхний и нижний маркеры.
Точка черного. Настраивает уровень, при котором черные области становятся совершенно черными (невозможно разглядеть ни одной детали).
Тени. Настраивает осветление или затенение темных участков для отображения требуемых деталей.
Средние тона. Настраивает осветление или затенение средних участков фотографии.
Светлые участки. Задает нужный уровень яркости светлых участков.
Точка белого. Настраивает уровень, при котором белые области становятся совершенно белыми.
Изменение цветового оттенка определенного цвета на фотографии. Нажмите раскрывающееся меню «Уровни», затем выберите цвет, который хотите изменить. Перетяните маркеры для настройки осветления или затемнения этого цвета на фотографии.

Настройка гистограммы на отображение значений яркости (вместо значений RGB). Нажмите всплывающее меню под пунктом «Уровни», затем выберите «Яркость». Например, значения яркости удобно использовать при работе над черно-белыми фотографиями. Маркеры гистограммы выполняют такие же действия, как на гистограмме RGB.
Примечание. Можно также перетянуть верхние маркеры уровней, чтобы изменить диапазон корректировки. Например, для настройки только самых светлых участков перетяните верхний маркер вправо. Для более точной настройки нажмите клавишу Option и, удерживая ее нажатой, перетяните нижний маркер. Нижний и верхний маркеры будут перемещаться синхронно. Отпустите маркер, когда достигните требуемого результата.
Как осветлить темные фотографии в Gimp~Wpilot
Посмотрите на две фотографии на темную фотографию на которой практически ничего не видно кроме неба с которой мы будем работать осветлять и после всех манипуляций проделанных в Gimp фотографию конечный результат на которой видны все цвета.
Если вы ни разу не работали со слоями в Gimp ничего страшного следуйте по шагам и у вас все получится.
Откройте такую затемненную фотографию в Gimp.
Первое что нужно сделать создайте дубликат слоя нажав на кнопку дублирование слоя на панели слоев.
Выберите Colors(Цвета) > Invert(Инвертировать). Далее выбираем Colors(Цвета) > (Desaturate)Обесцветить нажмите ОК чтобы принять значение по умолчанию.
Щелкните правой кнопкой мыши на изображении слоя и в появившемся меню выберите (Add Layer Mask) Добавить маску слоя в настройках выберите (Grayscale copy of layer)Копия слоя в оттенках серого и нажмите (Add)Добавить.
Щелкните левой кнопкой мыши там где написано Normal рядом с Mode: в верхней части панели слоев и выберите (Overlay)Перекрытие в раскрывающемся меню.
И вы увидите что слой Перекрытие немного осветляет затемненную фотографию.
Кроме того вы можете управлять непрозрачностью наложенного слоя с помощью ползунка (Opacity)непрозрачности в панели слоев регулируя тем самым осветленность фотографии.
Но мы видим что фотография недостаточно осветлена после проделанных манипуляций и мы двигаемся дальше.
Выберите фоновый слой.
Создайте дубликат слоя нажав кнопку дублирования слоя. Выберите созданый новый слой и используя левую кнопку мыши перетащите новый слой на вершину нашей пирамиды слоев.
Добавьте маску слоя в слой который перетащили как в предыдущем примере.
Маска слоя должна быть выделена белой рамкой в панели слоев. Теперь выберите Colors(Цвета) > Invert(Инвертировать).
Выберите режим наложения слоя (Screen)Экран в раскрывающемся меню (Mode)Режим.
Теперь вы видите что фотография еще немного осветлилась вы можете сохранить фотографию в таком виде или еще осветлить создав два дубликата верхнего слоя.
И в конечном итоге останется сохранить осветленную фотографию нажав на File > Export As.
Фото получилось слишком темное (светлое). Как исправить яркость и осветлить (затемнить) фотографию
Доброго времени!
Нередко при съемке часть фотографий получаются слишком темными, реже светлыми (происходит это, обычно, из-за неправильной работы вспышки, выбора места съемки, недостаточной фокусировки камеры и пр.).
Разумеется, в большинстве случаев переснять какой-то кадр в жизни просто невозможно. Но готовую фотографию всегда можно прогнать с помощью спец. редактора и исправить неудачную световую экспозицию (см. пример на изображении ниже).
Собственно, в этой небольшой заметке я приведу несколько способов как это можно сделать легко, быстро и без каких-либо спец. знаний по фотообработке (т.е. заметка подойдет даже для совсем начинающих пользователей).
И так…
Было — стало (разница в качестве фото заметна невооруженным глазом!)
*
Содержание статьи
Работа с цветностью фотографий (самые простые варианты)
Вариант 1.
 Домашняя фотостудия
Домашняя фотостудияСайт разработчика: http://homestudio.su/
Добротный фоторедактор для начинающих пользователей. Обладает весьма приличным набором инструментов, позволяющих исправить и улучшить снимки. Отличается от других программ подобного рода своей простотой: для работы с ним не нужно долго и нужно что-то изучать (как, например, с Фотошоп).
Редактор полностью на русском и совместим со всеми популярными ОС Windows XP, 7, 8, 10 (32/64 bits).
Установка программы стандартна (поэтому ее не рассматриваю). Далее вам нужно открыть то фото, которое вы хотите исправить (см. пример ниже).
Открыть фото (Домашняя фотостудия)
После нужно нажать по меню «Изображения/Коррекция освещения».
Изображение — коррекция освещения
В зависимости от того, что вы хотите сделать (осветлить или затемнить) — сдвиньте нужные ползунки вправо.
Например, я в своем примере использовал инструменты: осветление, детализация, насыщенность и усиление контраста. Фото сразу же изменилось до неузнаваемости!
Фото сразу же изменилось до неузнаваемости!
Усиливаем контрастность и осветляем затененные участки
Ну и последний штрих (когда фото уже обработано) — просто нажмите по меню «Файл» и сохраните полученный результат…
Сохраняем обработанное фото
Вариант 2. Онлайн-обработка
Ресурс 1: https://www.imgonline.com.ua/lightening.php
Ресурс 2: https://makeup.pho.to/ru/
Как правило, подобные сервисы могут обработать не слишком большие фото (размером до 5-10 МБ, что не всегда устроит…). Зато, происходит это моментально и достаточно быстро…
Покажу пример обработки фото на первом ресурсе Fan Studio (ссылка выше). Сначала необходимо загрузить нужное фото на ресурс (стрелка 1 на скрине ниже), далее открыть раздел «Свет» и отрегулировать яркость, баланс света и теней.
Fan Studio — обработка фото в онлайн режиме
Все изменения с изображением подобный онлайн-редактор показывает сразу же после применения тех или иных эффектов (благодаря чему можно очень быстро произвести обработку фото).
Примечание: чтобы скачать обработанное фото — нажмите по значку с дискетой «Сохранить или получить ссылку».
👉 В помощь!
Фоторедакторы-онлайн: лучшие сервисы (в том числе аналоги фотошоп на русском) — https://ocomp.info/fotoredaktor-onlayn-fotoshop.html
Вариант 3. С помощью Photoscape
Ссылка на сайт разработчиков программы: http://www.photoscape.org/ps/main/download.php
Photoscape — это большой и полноценный набор утилит (я бы сказал комбайн) для редактирования картинок и фотографий. Пользоваться им очень удобно, т.к. все утилиты «разбиты» по под-категориям, и каждая из них достаточна проста для освоения. Photoscape полностью на русском языке.
Рассмотрим решение нашей задачи в Photoscape.
После установки и запуска программы, выберите из предложенной «рулетки» — редактор (он в верхней части окна).
Редактор
После, добавьте нужное фото и нажмите по инструменту «Яркость, цвет» (в нижней части окна, см. пример на скрине).
Яркость и цвет
Далее сдвиньте ползунки по осветлению, углублению и насыщенности вправо (величина сдвига регулируется для каждого фото экспериментально).
Осветление и улучшение насыщения
Собственно, на этом и всё: фото преобразится в более насыщенное и яркое прямо у вас на глазах! Кстати, помимо ручной «настройки» параметров цветности — можно воспользоваться готовыми пресетами.
до и после обработки
👉 Дополнительно по теме!
Программы для обработки фото [фоторедакторы для начинающих] — https://ocomp.info/dlya-szhatiya-obrabotki-fotografiy.html
*
Дополнения по теме приветствуются…
Удачной работы!
👋
Полезный софт:
- Видео-Монтаж
Отличное ПО для создания своих первых видеороликов (все действия идут по шагам!).

Видео сделает даже новичок!
- Ускоритель компьютера
Программа для очистки Windows от «мусора» (удаляет временные файлы, ускоряет систему, оптимизирует реестр).
Другие записи:
порядок работ, советы. Как легко осветлить фотографию в фотошопе несколькими классными способами
Доброго всем времени суток, мои дорогие друзья и гости моего блога. Скажите пожалуйста, бывало ли у вас так, что фотографии, которые вы или кто-то из ваших знакомых снимали, получались довольно темными и не очень смотрибельными? Да, такие случаи бывают сплошь и рядом. Но слава Богу, что все это можно исправить.
А поможет нам с вами в этом наш замечательный известный графический редактор по кличке фотошоп). И кстати, что самое интересное, способов, как в фотошопе осветлить фотографию, просто великое множество, поэтому мы рассмотрим несколько самых оптимальных из них.
Ну а вы пока расчехляйте ваш фотошоп и открывайте затемненное изображение. Я решил взять фотографию этого темного переулка.
Я решил взять фотографию этого темного переулка.
Естественно, первое, что пришло мне на ум — это сделать фотку светлее с помощью яркости и контрастности. Но в этой статье, если вы не возражаете, я не буду рассказывать об этом способе, так о нем я подробно рассказывал в посвященной этой теме.
Свет и тень
Другим способом мы рассмотрим так называемый эффект тени и света. Точнее это даже не эффект)
Режим наложения
Еще один очень интересный метод — это использование режима наложения. Давайте рассмотрим подробнее.
Как видите, для данной фотографии мне понадобилось дублировать слои аж четыре раза))). Ну ничего, зато стало светло, как днем.
Уровни
Очень популярный вид коррекции изображения, с помощью которого можно придать фотографии очень интересный вид. B так как благодаря ему можно сдвигать уровни яркости изображения, то этот инструмент становится просто незаменимым в нашем случае.
Когда вы войдете, то увидите небольшую гистограмму входных значений. Всего существует три точки: Черная (слева), белая (справа) и серая (полутона по середине). Сдвигая ту или иную точку, мы с вами меняем уровни входных значений, а значит и меняем яркость картинки. Ну ладно. Довольно сухой теории.
Всего существует три точки: Черная (слева), белая (справа) и серая (полутона по середине). Сдвигая ту или иную точку, мы с вами меняем уровни входных значений, а значит и меняем яркость картинки. Ну ладно. Довольно сухой теории.
Кривые
Этот инструмент коррекции также очень шикарен и я его очень люблю. С помощью него можно провести мощную цветокоррекцию. Ну а осветлить картинку ей вообще не составит труда. Вообще может даже стоит сделать отдельную статью про это. Посмотрю по настроению. А пока давайте сделаем картинку светлее.
Но конечно, что «Кривые», что «Уровни» могут делать намного более крутые вещи, нежели простое осветление.
Ну вот теперь вы знаете, как в фотошопе осветлить фотографию, причем очень легко и быстро. Так что теперь вам не составит труда сделать вашу фотографию гораздо приятнее для взора.
А уж если вы хотите подробнее изучить работу с этими функциями, а также изучить фотошоп с нуля от А до Я, то я вам настоятельно рекомендую изучить этот мощный видеокурс
. Никакой воды, всё только по делу и рассказано человеческим языком. А тем более для моих читателей у меня есть .
Никакой воды, всё только по делу и рассказано человеческим языком. А тем более для моих читателей у меня есть .
Ну а если вам понравилась моя статья, то вы можете подписаться на обновления моего блога, чтобы всегда быть в курсе всего нового на страницах моего блога. А вас я буду снова рад видеть на страницах моего блога. Удачи вам. Пока-пока!
С уважением, Дмитрий Костин.
Инструменты Осветлитель (Dodge Tool) , Затемнитель (Born Tool) и Губка (Sponge Tool) относятся к инструментам тонирования, так как они служат для осветления или затемнения отдельных участков изображения. По предназначению эти инструменты аналогичны средствам из арсенала традиционной фотографии, с помощью которых корректируются ошибки экспонирования. Пользуясь ими, можно добиться осветления или затемнения, а также воздействовать на насыщенность цвета отдельных частей изображения.
Работа с этими инструментами и проста и сложна одновременно. С одной стороны, чтобы осветлить какую-нибудь область, нужно соответственно использовать на этой области инструмент Осветлитель. При этом важно не передержать осветлитель, иначе изображение будет испорчено, так сказать, недоэкспонировано, или в случае работы с инструментом Затемнитель — переэкспонировано.
При этом важно не передержать осветлитель, иначе изображение будет испорчено, так сказать, недоэкспонировано, или в случае работы с инструментом Затемнитель — переэкспонировано.
Панель инструментов.
Инструменты Осветлитель (Dodge Tool) , Затемнитель (Born Tool) и Губка (Sponge Tool) на панели инструментов объединены в одну группу. Для того чтобы выбрать нужный инструмент, необходимо кликнуть правой кнопкой мыши на иконке инструмента, и выбрать нужный инструмент из открывшегося меню. Так же активировать инструмент можно с помощью горячей клавиши О (латинская).
Описание инструментов.
1. Инструмент Осветлитель (Dodge Tool) предназначенный для осветления отдельных участков изображения. Осветлитель хорошо подходит для коррекции фотографий, имеющих дефекты экспозиции. Его использование дает хорошие результаты, поскольку Осветлитель анализирует весь набор яркостей снимка и выбирает наиболее подходящий вариант коррекции. Фактически инструмент позволяет производить локальное увеличение яркости на том участке, к которому был применен.
Фактически инструмент позволяет производить локальное увеличение яркости на том участке, к которому был применен.
2. Инструмент Затемнитель (Born Tool) по действию совершенно противоположен Осветлителю и предназначен для локального уменьшения яркости на том участке, к которому был применен инструмент.
3. Инструмент Губка (Sponge Tool) позволяет одновременно изменять насыщенность и контрастность изображения с минимальными затратами усилий.
Панель настроек инструмента.
Инструменты Осветлитель (Dodge Tool) и Затемнитель (Born Tool) имеют аналогичные настройки. Для них доступны такие настройки, как параметры кисти, выбор областей воздействия инструментов, параметр экспонирования и кнопка выбора аэрографа.
1 . Кисть (Brush)
2
. Range (Диапазон) . Данный параметр предназначен для задания режима инструмента. В режиме Средние тона (Midtones) тёмные и светлые пиксели обрабатываются с одинаковой интенсивностью. В режиме Тени (Shadows) сильнее обрабатываются тёмные пиксели изображения. В режиме Света (Highlights) интенсивнее обрабатываются светлые пикселы.
В режиме Тени (Shadows) сильнее обрабатываются тёмные пиксели изображения. В режиме Света (Highlights) интенсивнее обрабатываются светлые пикселы.
3 . Экспозиция (Exposure) . Этот параметр определяет степень воздействия инструмента на выбранный участок изображения. Чем выше параметр, тем резче и заметнее области будут осветляться и затемняться. Изменяется от 0% до 100%.
Очень важно правильно выставить силу воздействия. Многие, экспериментируя с Фотошопом, пробуют инструменты Осветитель и Затемнитель на 100%. И, затемняя изображение, получают чёрные «дыры», а осветляя — сплошные пересветы. Конечно, получая такой результат, они больше не возвращаются к этому инструменту. Но инструменты осветление и затемнение — это тонкий инструмент. Если Вы работаете по теням или светам — попробуйте силу воздействия в 7−10%, а если с нейтральными участками — 10−20%. Для каждого случая сила воздействия подбирается отдельно, но, немного поработав с этим инструментом, Вы начнёте чувствовать, какая именно степень воздействия нужна в каждом конкретном случае.
4 . Аэрограф (Airbrush) . Последний параметр позволяет включать и отключать режим аэрографа. Когда он отключен, инструмент действует по принципу инструмента Кисть, то есть, при остановке движения курсора мышки инструмент прекращает свое действие, даже если кнопка мыши нажата. При включении режима аэрографа, инструмент действует по принципу инструмента Аэрограф, то есть, инструмент оказывает свое действие до тех пор пока нажата левая кнопка мыши, не зависимо от того движется курсор или нет.
Панель настроек инструмента Губка (Sponge Tool) имеет следующий вид:
1 . Кисть (Brush) . Параметр определяет настройки формы, размера и жёсткости кисти инструмента.
2
. Режим (Mode) . Данный параметр позволяет переключаться между режимами работы инструмента. При работе инструментом Губка (Sponge Tool) в режиме Уменьшить насыщенность (Desaturate) насыщенность первоначальных цветов изображения уменьшается, а при работе в режиме Увеличить насыщенность (Saturate) — увеличивается.
3 . Нажим (Flow) . Параметр отвечает за силу воздействия инструмента. Изменяется от 0% до 100%.
4 . Аэрограф (Airbrush) . При нажатой кнопке инструмент начинает работать в режиме распыления.
Итак, мы рассмотрели три инструмента тонирования и познакомились с их свойствами и настройками. Подводя итоги, стоит сказать, что инструменты тонирования наиболее пригодны в тех случаях, когда требуется произвести тонкую коррекцию, изобразить тени или усилить блики. Чтобы добиться улучшения визуального качества графической информации, применяйте эти средства в малых дозах.
Photoshop предлагает целый ряд возможностей ориентированных на работу с цифровой фотографией. Когда дело доходит до осветления фото (или затемнения) существует несколько различных способов. Три самых простых и эффективных метода приведены в данном руководстве. Посмотрите на образец фотографии, который мы будем использовать в данном уроке
1. С помощью корректирующего слоя Экспозиция
Один из самых основных способов осветлить фото — использование корректирующего слоя Экспозиция. Для этого просто кликните на значок, показанный ниже.
Для этого просто кликните на значок, показанный ниже.
Примечание переводчика : Правой кнопкой мыши нажать на «создать новый корректирующий слой или слой-заливку» выбрать «экспозиция».
Корректировка экспозиции слоя выдает 3 ползунка: Exposure (Экспозиция), Offse (Сдвиг) и Gamma correction (Гамма-коррекция). Переместите ползунок экспозиции вправо, чтобы осветлить фотографию.
Ползунок Offset (Сдвиг) будет влиять на теневую область фотографии. Переместите ползунок вправо, чтобы осветлить тени. Gamma correction (Гамма-коррекция) влияет на средние тона на фото. В отличие от первых двух ползунков, перемещаем Gamma correction (Гамма-коррекция) ползунок влево, чтобы осветлить. Будьте осторожны с корректирующим слоем Экспозиция, не переборщите. С помощью него можно вносить лишь небольшие изменения. Ниже приведен пример фотографии с настройкой Exposure (Экспозиция) до 0,50 и Gamma correction (Гамма-коррекция) до 1,15.
2. С помощью корректирующего слоя Curves (Кривые).
Следующий вариант — это использовать кривые, чтобы осветлить фотографию. Сначала использование Кривых может выглядеть немного пугающими, но как только вы освоитесь, вам понравится с ними работать. Чтобы добавить корректирующий слой нажмите значок, как показано ниже.
С помощью Кривых можно выборочно осветлить части фотографии, которые вы хотите. Правый край кривой влияет на яркость фото, левый — воздействует на тени, и середина — на средние тона. Как использовать кривую будет зависеть от ваших фото и того, что вы хотите получить в итоге. Простой способ осветления — приподнимите центр кривой RGB, тем самым вы осветлите средние тона.
Должно получится примерно так
Другой вариант использования кривой — это привести кривую к виду как показано ниже, что позволит создать мягкий туманный эффект.
Вот наш результат
3. С помощью корректирующего слоя Levels (Уровни)
В дополнение к Экспозиции и Кривым мы рассмотрим третий вариант Levels (Уровни), который тоже хорош в работе. Чтобы добавить новый корректирующий слой Levels (Уровни), нажмите на значок как показано ниже
Чтобы добавить новый корректирующий слой Levels (Уровни), нажмите на значок как показано ниже
На корректирующем слое Уровни вы можете переместить среднюю точку влево, чтобы осветлить средние тона, или переместить правую точку влево, чтобы осветлить осветлить область отвечающую за света. Но будьте осторожны, чтобы не получить пересветы на изображении.
Вы также можете переместить черный ползунок «Выходные значения» вправо, который придаст легкий туманный эффект.
Вот пример фото после регулировки уровней.
Любой из этих методов позволит вам осветлить темные фотографии с определенной степенью контроля и выбора. В следующий раз когда вы захотите осветлить темные фотографии, попробуйте 3 метода и посмотрите, какой из них лучше подходит для ваших фото.
Самый быстрый способ преобразовать фотографию в чёрно-белую имеющийся в Photoshop — это команда «Обесцветить» (Desaturating), найти которую можно по вкладке главного меню Изображение —> Коррекция (Image —> Adjustments):
И еще более быстрый способ применения этой команды — просто нажмите сочетание клавиш Shift+Ctrl+U. Вне зависимости от того, каким из этих двух способов Вы воспользуетесь, Photoshop сразу уберёт всю насыщенность цветов на фото, оставив нам черно-белый вариант:
Вне зависимости от того, каким из этих двух способов Вы воспользуетесь, Photoshop сразу уберёт всю насыщенность цветов на фото, оставив нам черно-белый вариант:
Использование этой команды, конечно, простое и быстрое, но проблема в том, что это изменение навсегда. Если мы посмотрим на палитру слоёв, то увидим, что наше рабочее фото является фоновый слоем, а по эскизу предварительного просмотра слоя мы видим, что сам оригинал нашего изображение в настоящий момент в черно-белый:
Так как мы сделали изменения непосредственно в исходном (т.е. оригинальном) изображении, если мы теперь сохраним и закроем наш документ, то на фотография потеряет цвет навсегда. Даже если сохранить документ в фотошоповском формате — файле PSD, то всё равно не будет никакого способа вернуть назад начальный цвет фотографии. Конечно, как мы могли бы избежать этой проблемы, если бы в начале работы создали копию фонового слоя и применили бы команду «Обесцвечивание» к уже к копии.
Но, к счастью, имеется лучший способ, который дает нам немного больше свободы для творчества.
Корректирующий слой «Цветовой тон/Насыщенность» (Hue/Saturation)
В завершающей статье этого цикла мы рассмотрим, как мы использовать корректирующий слой «Цветовой тон/Насыщенность» для создания профессионального черно-белого варианта цвета изображения . Здесь же мы просто посмотрим, как мы сможем использовать этот корректирующий слой, чтобы не только полностью обесцветить цвета, но и как сохранить некоторый намек на первоначальные цвета, что является весьма интересным результатом.
Чтобы добавить корректирующий слой «Цветовой тон/Насыщенность», щелкните соответствующий значок внизу палитры слоёв и выберите «Цветовой тон/Насыщенность» (Hue/Saturation) из появившегося списка:
Если вы используете Photoshop ниже CS4, то элементы управления слоя появятся в появится диалоговом окне, если Вы используете версию CS4 и выше (здесь я использую русскоязычный CS6), то элементы управления появятся в окне свройств.
Чтобы обесцветить цвета, просто перетащите ползунок Насыщенности (Saturation) влево до упора:
Это дает нам тот же самый результат, который мы получили при помощи команды «Обесцветить»:
Так в чем же разница между использованием команды «Обесцветить» и перетаскиванием ползунка «Насыщенность» (Saturation)? Ну, скажем, если мы решили, что не хотим делать полностью ч/б изображение, а хотим оставить у фотографии небольшое количество исходного цвета, то это невозможно сделать командой «Обесцветить», а с помощью ползунка — очень просто!
Так как мы используем корректирующий слой, мы не производми никаких необратимых изменений в исходной фотографии (см. статью Неразрушающее редактирование фотографий корректирующими слоями). Для частичного восстановления первоначального цвета достаточно просто перетащить ползунок Насыщенности немного назад, вправо. Следите за изменениями фотографии в окне документа, чтобы судить о результатах, происходящих в процессе перемещения ползунка. Чем дальше вы перетащите его в правую сторону, тем больше цветов восстановится. Так как мы хотим вернуть всего лишь намек на цвет, я собираюсь перетащить ползунок вправо до значения примерно минус 90, что возвратит примерно 10% от первоначальной насыщенности цвета:
статью Неразрушающее редактирование фотографий корректирующими слоями). Для частичного восстановления первоначального цвета достаточно просто перетащить ползунок Насыщенности немного назад, вправо. Следите за изменениями фотографии в окне документа, чтобы судить о результатах, происходящих в процессе перемещения ползунка. Чем дальше вы перетащите его в правую сторону, тем больше цветов восстановится. Так как мы хотим вернуть всего лишь намек на цвет, я собираюсь перетащить ползунок вправо до значения примерно минус 90, что возвратит примерно 10% от первоначальной насыщенности цвета:
Вместо того, чтобы стать полностью черно-белой, моя фотография в имеет приглушенные, практически незаметные цвета:
Так как наш черно-белый эффект содержится в корректирующем слое, то первоначальное изображение осталось без изменений.
Если вдруг нам понадобится восстановить первоначальное полноцветное изображение, все, что нужно сделать, это выключить корректирующий слой, нажав на значок видимости (глаз), которые вы найдете с левой стороны слоя в палитре слоёв:
Многие любители фотографировать сталкивались с проблемой, когда из-за неправильного или недостаточного освещения, или других факторов фото с чудесным ракурсом и видом оказывается слишком тёмным. И, казалось бы, фотография очень хороша , но тёмная область всё портит. И встаёт дилемма, как осветлить фото в Фотошопе, одежду и исправить проблему?
И, казалось бы, фотография очень хороша , но тёмная область всё портит. И встаёт дилемма, как осветлить фото в Фотошопе, одежду и исправить проблему?
Первый способ осветления фотографии
Для начала необходимо создать дубликат оригинального слоя изображения при помощи сочетания клавиш Ctrl+J. Затем в верхнем меню выбираем вкладку «Изображение» и переходим в раздел «Коррекция». В выпадающем списке находим команду «Уровни…». При нажатии мышки по этой кнопке у вас появится график, и в поле Канал нужно выбрать «Красный». Затем двигаем ползунок на горизонтальной линии графика до начала возвышения. Те же самые действия производим с синим и зелёным каналами. После завершения всех манипуляций нажимаем ОК.
Уже сейчас вы можете наблюдать, что фотография стала гораздо светлее.
После вновь заходим во вкладку «Изображение» — «Коррекция», но теперь выбираем команду «Экспозиция…». В диалоговом окне у вас появится три графы с ползунками. Первый «Экспозиция» отвечает за осветление — темно/светло. Второй «Сдвиг» уменьшает или добавляет контрастность, третий «Гамма-коррекция» также настраивает осветление или затемнение фото. Вы можете подвигать ползунки в разных направлениях, чтобы сделать оптимальный для вас вариант. При достижении нужного эффекта нажмите кнопку Ок. Фотография готова !
Второй «Сдвиг» уменьшает или добавляет контрастность, третий «Гамма-коррекция» также настраивает осветление или затемнение фото. Вы можете подвигать ползунки в разных направлениях, чтобы сделать оптимальный для вас вариант. При достижении нужного эффекта нажмите кнопку Ок. Фотография готова !
Второй вариант — коррекции изображения
Одним из вариантов как сделать фото светлее в Фотошопе является применение функции Тень/Свет или Shadows/Highlights. Для его использования необходимо создать слой-дубликат при помощи клавиш Ctrl+J. Далее новосозданный слой необходимо конвертировать в смарт-объект. Для этого кликаем правой кнопкой мышки по верхнему слою и выбираем команду «Преобразовать в смарт-объект». В английской версии программы команда звучит как Convert to Smart-Object.
Преобразование слоя необходимо сделать для изменения настроек коррекции в любой момент, то есть, таким образом, вы создаёте основу системы неразрушаемого редактирования. Теперь к преобразованному объекту можно применить команду Тень/Свет. В итоге вы получите заметно осветлённое изображение. При желании вы всегда можете поменять настройки осветления.
В итоге вы получите заметно осветлённое изображение. При желании вы всегда можете поменять настройки осветления.
Но возникают ситуации, когда в одну команду изменить фото не получается. В таком случае необходимо продублировать слой, на котором расположен смарт-объект, затем изменить режим наложения на Экран.
Теперь можно заняться настройкой контраста, поскольку после «принудительного» осветления изображение — это вялые, неяркие цвета, например, одежды. И это можно сделать.
Для начала необходимо создать слой Уровни/Levels. Настройки слоя подбираются индивидуально для каждого фото. Теперь можно исправлять цвета. Создавать ещё один корректирующий слой Вибрация/Vibrance. Либо, при использовании старой версии программы — Цветовой тон — Насыщенность/Hue — Saturation. Настройки также определяются согласно изображению индивидуально «на глаз».
После применения изменений вы можете заметить, что качество изображения заметно улучшилось, цвета стали более насыщенными. В заключение можно применить корректирующий слой Кривые/Curves с режимом наложения Умножение/Multiplay. Задать фото небольшой параметр по непрозрачности, примерно 20–30%. Теперь можете сравнить оригинал изображения и готовый, исправленный вариант и убедиться, как осветлить фотографию в Фотошопе легко.
В заключение можно применить корректирующий слой Кривые/Curves с режимом наложения Умножение/Multiplay. Задать фото небольшой параметр по непрозрачности, примерно 20–30%. Теперь можете сравнить оригинал изображения и готовый, исправленный вариант и убедиться, как осветлить фотографию в Фотошопе легко.
Третий способ — добавить лучи света
Иногда, чтобы осветлить фотографию не нужно прибегать к различным ухищрениям, которые зачастую сказываются на качестве изображения. Можно подойти к делу творчески, если знать, как сделать лучи света в Фотошопе. Таким образом можно осветлить одежду, создать красивый пейзаж или добавить яркости и света в свадебное фото.
Как и в других вариантах, первый шаг — это сделать дубликат оригинального фона. После переходим в меню «Фильтр», выбираем команду «Размытие» — «Радиальное размытие». В окне выбираем вариант «Линейный», выставляем максимальную интенсивность и с помощью мышки нужно двинуть центр размытия туда, где должен находиться источник света, от которого будут отходить лучи. Нажимаем «Ок». Затем повторяем действие эффекта при помощи клавиш Ctrl+F.
Нажимаем «Ок». Затем повторяем действие эффекта при помощи клавиш Ctrl+F.
Возвращаемся к панели слоёв и у верхнего изменяем режим наложения на «Экран». Возвращаемся в палитру слоёв и к тому же слою применяем маску. Это необходимо для того, чтобы скрыть часть лучей, чтобы они не были слишком явными и не закрывали изображение полностью. После выбираем в панели инструментов «Градиентную заливку», в его настройках выбираем стандартный вариант — от чёрного к прозрачному белому, применяем выбранные настройки.
Теперь, находясь в маске, проводим градиентом по изображению, при этом стирая часть лучей. При этом наверху ещё раз убедитесь, что тип градиента выбран «Линейный».
Следующее действие — правый клик на маске, выбираем «Применить слой-маску ». После можно немного размыть получившиеся лучи. Для этого используем команду «Фильтр» — «Размытие» — «Размытие по Гауссу». Выставляем в параметре «Размытие единицы» — «Ок». После понижаем уровень прозрачности в панели слоёв примерно до 90%. Теперь при помощи клавиш Ctrl+E сливаем оба слоя.
Теперь при помощи клавиш Ctrl+E сливаем оба слоя.
Лучи света почти готовы, вернём изображению резкость. Для этого дублируем слой, переходим в меню «Фильтр» — «Усиление резкости» — «Умная резкость…». Выставляем параметр Эффект «на глаз», радиус — 2 пикселя, нажимаем Ок.
Итак, солнечный свет в виде лучей добавлен. Ваше изображение заиграло новыми красками.
Как легко осветлить фотографию в фотошопе несколькими классными способами? Урок Фотошоп. Затемнение и осветление с помощью корректирующих слоев и масок
Photoshop предлагает целый ряд возможностей ориентированных на работу с цифровой фотографией. Когда дело доходит до осветления фото (или затемнения) существует несколько различных способов. Три самых простых и эффективных метода приведены в данном руководстве. Посмотрите на образец фотографии, который мы будем использовать в данном уроке
1. С помощью корректирующего слоя Экспозиция
Один из самых основных способов осветлить фото — использование корректирующего слоя Экспозиция. Для этого просто кликните на значок, показанный ниже.
Для этого просто кликните на значок, показанный ниже.
Примечание переводчика : Правой кнопкой мыши нажать на «создать новый корректирующий слой или слой-заливку» выбрать «экспозиция».
Корректировка экспозиции слоя выдает 3 ползунка: Exposure (Экспозиция), Offse (Сдвиг) и Gamma correction (Гамма-коррекция). Переместите ползунок экспозиции вправо, чтобы осветлить фотографию.
Ползунок Offset (Сдвиг) будет влиять на теневую область фотографии. Переместите ползунок вправо, чтобы осветлить тени. Gamma correction (Гамма-коррекция) влияет на средние тона на фото. В отличие от первых двух ползунков, перемещаем Gamma correction (Гамма-коррекция) ползунок влево, чтобы осветлить. Будьте осторожны с корректирующим слоем Экспозиция, не переборщите. С помощью него можно вносить лишь небольшие изменения. Ниже приведен пример фотографии с настройкой Exposure (Экспозиция) до 0,50 и Gamma correction (Гамма-коррекция) до 1,15.
2. С помощью корректирующего слоя Curves (Кривые).
Следующий вариант — это использовать кривые, чтобы осветлить фотографию. Сначала использование Кривых может выглядеть немного пугающими, но как только вы освоитесь, вам понравится с ними работать. Чтобы добавить корректирующий слой нажмите значок, как показано ниже.
С помощью Кривых можно выборочно осветлить части фотографии, которые вы хотите. Правый край кривой влияет на яркость фото, левый — воздействует на тени, и середина — на средние тона. Как использовать кривую будет зависеть от ваших фото и того, что вы хотите получить в итоге. Простой способ осветления — приподнимите центр кривой RGB, тем самым вы осветлите средние тона.
Должно получится примерно так
Другой вариант использования кривой — это привести кривую к виду как показано ниже, что позволит создать мягкий туманный эффект.
Вот наш результат
3. С помощью корректирующего слоя Levels (Уровни)
В дополнение к Экспозиции и Кривым мы рассмотрим третий вариант Levels (Уровни), который тоже хорош в работе. Чтобы добавить новый корректирующий слой Levels (Уровни), нажмите на значок как показано ниже
Чтобы добавить новый корректирующий слой Levels (Уровни), нажмите на значок как показано ниже
На корректирующем слое Уровни вы можете переместить среднюю точку влево, чтобы осветлить средние тона, или переместить правую точку влево, чтобы осветлить осветлить область отвечающую за света. Но будьте осторожны, чтобы не получить пересветы на изображении.
Вы также можете переместить черный ползунок «Выходные значения» вправо, который придаст легкий туманный эффект.
Вот пример фото после регулировки уровней.
Любой из этих методов позволит вам осветлить темные фотографии с определенной степенью контроля и выбора. В следующий раз когда вы захотите осветлить темные фотографии, попробуйте 3 метода и посмотрите, какой из них лучше подходит для ваших фото.
Часто во время съёмки при слабом или неправильном освещении фотография получается слишком тёмной. Однако это не повод её удалять. Исправить проблемный снимок можно . С помощью «ФотоМАСТЕРа» легко превратить испорченный кадр в отличный. Из статьи вы узнаете, как осветлить фото в редакторе.
Из статьи вы узнаете, как осветлить фото в редакторе.
Тёмное фото – не приговор
Осветление снимка можно выполнить без потери качества. «ФотоМАСТЕР» позволит сохранить детали и цвета, убрав неприятное затемнение. В редакторе можно улучшить не только снимки в популярных форматах JPG или PNG, но и обработать RAW фото . Вы сможете сделать светлее всё фото целиком или отдельные участки. Готовы попробовать?
- Шаг 1. Подготовка к обработке
Скачайте дистрибутив редактора «ФотоМАСТЕР» с нашего сайта. Когда загрузка закончится, установите софт с помощью Мастера установки. Кликните дважды по ярлыку, расположенному на рабочем столе. Появится основное окно программы. Нужно нажать кнопку «Открыть фото» и выбрать темную фотографию из папки на компьютере.
Добавляем снимок для обработки
- Шаг 2. Делаем снимок светлее
Начнём с того, как осветлить темное фото с помощью самого простого метода. Он потребует от вас всего одного нажатия кнопки мыши. Речь идёт про автоматическую настройку . Во вкладке улучшения обратитесь к правой панели, там вы найдёте пункт «Автокоррекция». Поставьте галочку около «Освещения», и редактор сам выполнит необходимые действия по улучшению снимка. Легко, правда? Результат получается мгновенно и без приложения каких-либо усилий.
Речь идёт про автоматическую настройку . Во вкладке улучшения обратитесь к правой панели, там вы найдёте пункт «Автокоррекция». Поставьте галочку около «Освещения», и редактор сам выполнит необходимые действия по улучшению снимка. Легко, правда? Результат получается мгновенно и без приложения каких-либо усилий.
Используем автокоррекцию освещения
Конечно, автоматическая настройка – наиболее удобный и простой вариант. Однако она не всегда может выполнить работу безупречно. Поэтому, если вы не вполне довольны итогом, откалибруйте освещение самостоятельно. Для этого редактор предлагает несколько различных инструментов.
1. Основные настройки
Во вкладке «Основные» вы увидите колонку бегунков с параметрами снимка. Повысьте значение «Экспозиции» на нужную величину, передвигая ползунок вправо. Изображение станет менее тёмным. Теперь увеличьте параметры «Светлые» и «Засветки». Настраивайте значения до тех пор, пока качество фотографии не станет оптимальным. При этом увлекаться не стоит, так как можно пересветить снимок.
При этом увлекаться не стоит, так как можно пересветить снимок.
Если изображение кажется блёклым и размытым, дополнительно повысьте чёткость и насыщенность. Картинка приобретёт ещё более привлекательный вид. На скриншоте ниже можно увидеть, насколько эффектнее стала фотография после произведённых нами манипуляций.
Осветилите фото с помощью основных настроек
2. Кривые
Тонко и гибко поработать с освещением на фотографии позволит опция «Кривые». Это инструмент, который применяют в работе профессиональные ретушёры. Пугаться слово «профессиональные» не стоит, вы убедитесь, что пользоваться функцией достаточно просто — справится и новичок.
Перейдите во вкладку «Инструменты». Выберите пункт «Кривые». Вы можете просто установить один из пресетов, например, «Повысить яркость», либо вручную отрегулировать дугу RGB. Выберите точку на прямой и вытяните вверх кривую. Можно проставлять несколько точек для более тонкой калибровки.
Сделайте фото светлее с помощью кривых
3. Корректор
Корректор
Выше мы разобрали обработку всей фотографии целиком. Теперь рассмотрим, как осветлить часть фото. Перейдите во вкладку «Ретушь» и выберите инструмент «Корректор». Отрегулируйте размер кисти, растушёвку и прозрачность. Теперь аккуратно закрасьте слишком тёмный участок фотографии.
Во вкладке «Основные» найдите настройку экспозиции и двигайте ползунок вправо, пока участок не станет достаточно светлым. На скриншоте ниже видно, как успешно убрана тень с лица, волос и шеи девушки, при этом остальная часть изображения осталась полностью неизменной.
Осветляем лицо с помощью корректора
Данный инструмент лучше всего подходит для обработки пейзажных фото. Во вкладке «Ретушь» выберите инструмент «Градиентный фильтр». Отметьте на фотографии участок, который требуется осветлить. Теперь двигайте уже знакомые бегунки, чтобы убрать затемнение. Отмеченный участок будет изменяться.
Обрабатываем пейзажный снимок градиентным фильтром
- Шаг 3.
 Сохранение результата
Сохранение результата
Когда вы закончите осветление снимка, его нужно будет сохранить. Для этого кликните по кнопке «Сохранить», расположенной в правом верхнем углу. Перед вами появится окно, где нужно будет выбрать место сохранения на компьютере. Теперь просто подтвердите выбор.
«ФотоМАСТЕР» – любой снимок станет лучше
Благодаря нашему редактору, для вас больше не будет существовать проблемы, как осветлить черно-белое фото или цветной снимок. «ФотоМАСТЕР» позволит быстро устранить этот и многие другие дефекты изображения. Можно даже восстановить старые фотографии , покрытые трещинками и пятнами!
Убирайте прыщи и блики с лица на портрете, повышайте насыщенность, резкость и яркость картинки, устраняйте красные глаза. Более того, вы можете наложить один из десятков оригинальных эффектов или добавить красивую надпись. Это настоящая полноценная фотостудия, работая в которой, можно преобразить любой снимок!
Самый быстрый способ преобразовать фотографию в чёрно-белую имеющийся в Photoshop — это команда «Обесцветить» (Desaturating), найти которую можно по вкладке главного меню Изображение —> Коррекция (Image —> Adjustments):
И еще более быстрый способ применения этой команды — просто нажмите сочетание клавиш Shift+Ctrl+U. Вне зависимости от того, каким из этих двух способов Вы воспользуетесь, Photoshop сразу уберёт всю насыщенность цветов на фото, оставив нам черно-белый вариант:
Вне зависимости от того, каким из этих двух способов Вы воспользуетесь, Photoshop сразу уберёт всю насыщенность цветов на фото, оставив нам черно-белый вариант:
Использование этой команды, конечно, простое и быстрое, но проблема в том, что это изменение навсегда. Если мы посмотрим на палитру слоёв, то увидим, что наше рабочее фото является фоновый слоем, а по эскизу предварительного просмотра слоя мы видим, что сам оригинал нашего изображение в настоящий момент в черно-белый:
Так как мы сделали изменения непосредственно в исходном (т.е. оригинальном) изображении, если мы теперь сохраним и закроем наш документ, то на фотография потеряет цвет навсегда. Даже если сохранить документ в фотошоповском формате — файле PSD, то всё равно не будет никакого способа вернуть назад начальный цвет фотографии. Конечно, как мы могли бы избежать этой проблемы, если бы в начале работы создали копию фонового слоя и применили бы команду «Обесцвечивание» к уже к копии.
Но, к счастью, имеется лучший способ, который дает нам немного больше свободы для творчества.
Корректирующий слой «Цветовой тон/Насыщенность» (Hue/Saturation)
В завершающей статье этого цикла мы рассмотрим, как мы использовать корректирующий слой «Цветовой тон/Насыщенность» для создания профессионального черно-белого варианта цвета изображения . Здесь же мы просто посмотрим, как мы сможем использовать этот корректирующий слой, чтобы не только полностью обесцветить цвета, но и как сохранить некоторый намек на первоначальные цвета, что является весьма интересным результатом.
Чтобы добавить корректирующий слой «Цветовой тон/Насыщенность», щелкните соответствующий значок внизу палитры слоёв и выберите «Цветовой тон/Насыщенность» (Hue/Saturation) из появившегося списка:
Если вы используете Photoshop ниже CS4, то элементы управления слоя появятся в появится диалоговом окне, если Вы используете версию CS4 и выше (здесь я использую русскоязычный CS6), то элементы управления появятся в окне свройств.
Чтобы обесцветить цвета, просто перетащите ползунок Насыщенности (Saturation) влево до упора:
Это дает нам тот же самый результат, который мы получили при помощи команды «Обесцветить»:
Так в чем же разница между использованием команды «Обесцветить» и перетаскиванием ползунка «Насыщенность» (Saturation)? Ну, скажем, если мы решили, что не хотим делать полностью ч/б изображение, а хотим оставить у фотографии небольшое количество исходного цвета, то это невозможно сделать командой «Обесцветить», а с помощью ползунка — очень просто!
Так как мы используем корректирующий слой, мы не производми никаких необратимых изменений в исходной фотографии (см. статью Неразрушающее редактирование фотографий корректирующими слоями). Для частичного восстановления первоначального цвета достаточно просто перетащить ползунок Насыщенности немного назад, вправо. Следите за изменениями фотографии в окне документа, чтобы судить о результатах, происходящих в процессе перемещения ползунка. Чем дальше вы перетащите его в правую сторону, тем больше цветов восстановится. Так как мы хотим вернуть всего лишь намек на цвет, я собираюсь перетащить ползунок вправо до значения примерно минус 90, что возвратит примерно 10% от первоначальной насыщенности цвета:
статью Неразрушающее редактирование фотографий корректирующими слоями). Для частичного восстановления первоначального цвета достаточно просто перетащить ползунок Насыщенности немного назад, вправо. Следите за изменениями фотографии в окне документа, чтобы судить о результатах, происходящих в процессе перемещения ползунка. Чем дальше вы перетащите его в правую сторону, тем больше цветов восстановится. Так как мы хотим вернуть всего лишь намек на цвет, я собираюсь перетащить ползунок вправо до значения примерно минус 90, что возвратит примерно 10% от первоначальной насыщенности цвета:
Вместо того, чтобы стать полностью черно-белой, моя фотография в имеет приглушенные, практически незаметные цвета:
Так как наш черно-белый эффект содержится в корректирующем слое, то первоначальное изображение осталось без изменений.
Если вдруг нам понадобится восстановить первоначальное полноцветное изображение, все, что нужно сделать, это выключить корректирующий слой, нажав на значок видимости (глаз), которые вы найдете с левой стороны слоя в палитре слоёв:
Программа для растровой обработки фотографий Adobe Photoshop является профессиональным инструментом в руке каждого фотографа. Используя фотошоп, Вы можете устранить различные недостатки и ошибки, которые были допущены во время фотосъемки, при этом создавая стильные фотоснимки. Давайте рассмотрим очень важную функцию, которая часто используется при коррекции фотографий — это осветление фотографии в фотошопе.
Используя фотошоп, Вы можете устранить различные недостатки и ошибки, которые были допущены во время фотосъемки, при этом создавая стильные фотоснимки. Давайте рассмотрим очень важную функцию, которая часто используется при коррекции фотографий — это осветление фотографии в фотошопе.
Данная функция есть в любой версии Adobe Photoshop (CS6, CS5, CS4 и т.д.) На первом этапе необходимо открыть саму фотографию. Для этого запускаем фотошоп и на главной панели инструментов кликаем по вкладке «Файл», а затем «Открыть…» или сочетание клавиш (Ctrl+O).
В появившемся окне находим нашу фотографию и двойным кликом загружаем ее в программу.
Далее создаем корректирующий слой в фотошопе. Во вкладке «Слои» заходим в «Новый корректирующий слой», а затем в «Яркость/Контрастность…»
В правом нижнем углу в Adobe Photoshop у Вас откроется новое окошко в котором, перетаскивая ползунок «Яркость/Контрасность», можно осветлить или затемнить фото, а также провести цветовую коррекцию фотографии. Перетаскивая ползунок, Вы сразу можете наблюдать как изменяется фотография.
Перетаскивая ползунок, Вы сразу можете наблюдать как изменяется фотография.
После того, как Вы достигли нужный результат, Вам потребуется сохранить фото на компьютер. Для этого заходим во вкладку «Файл» -> «Сохранить» или сочетание клавиш (Ctrl+S).
Программа Adobe Photoshop предложит Вам сохранить фото в свой формат «*.PSD и *.PDD», сохранив в данный формат, Вы сможете в дальнейшем сохранить все настройки фото и продолжить ее редактирование. Если Вы желаете просматривать снимок в других программах, то лучше сохранить его в формате «*.jpg;*.jpeg;*.jpe».
Теперь Мы осветлили наш фотоснимок.
Как видно на снимке после обработки фотография более солнечная и яркая. Все очень просто и ничего сложного в этом нет.
Добавить в закладки: 20.03.15 5.5KСегодня в это уже трудно поверить, но было время, и не так давно, когда фотоаппараты не были цифровыми, а обработка фото проводилась в лаборатории, а не на компьютере.
Цифровые камеры и Photoshop
перенесли редактирование фотографий из фотолаборатории в вашу гостиную (или где у вас стоит компьютер
), но многие из инструментов и функций Photoshop
уходят корнями к традиционной проявке.
Два ярких примера этого — инструменты Photoshop «Осветлитель » и «Затемнитель », оба они располагаются в палитре инструментов. Термины «осветлить » и «затемнить » относится к методам, которые использовались, чтобы либо осветлить (Dodge ) или затемнить (Burn ) конкретные области фото, увеличивая или ограничивая воздействие реагентов на определенных участках.
Инструменты Photoshop «Осветлитель » и «Затемнитель » являются цифровыми версиями этих методов и часто используются, чтобы либо осветлить недостаточно выдержанные области фотографии или сделать темнее засвеченные.
Хотя эти два инструмента очень полезны, однако, оба имеют один очень серьезный недостаток: могут привести к необратимому искажению вашего изображения. Лучше всего, приступая к работе в Photoshop , сохранить копию, чтобы вы всегда имели возможность вернуть оригинальную фотографию. Это часто называют «неразрушающей» работой в Photoshop , и вы всегда должны применять ее, когда возможно.
К счастью, Adobe
предоставил нам множество методов «неразрушающей
» работы над изображениями, и в этой статье по редактированию фотографий, мы рассмотрим один из них. Мы рассмотрим отличную технику избирательного управления экспозицией фотографии, через осветление и затемнение конкретных областей.
Мы рассмотрим отличную технику избирательного управления экспозицией фотографии, через осветление и затемнение конкретных областей.
Она дает результаты, очень похожие на то, чего мы могли бы достичь с помощью инструментов «Осветлитель » и «Затемнитель », но без ущерба для пикселей изображения.
У нас есть фото с одной из очень распространенных проблем. Новобрачные должны быть в основном фокусе изображения, но из-за направления солнечных лучей и отсутствия эффекта заполняющей вспышки, пара выглядит слишком темной, в то время как фон вышел слишком ярким:
Оригинальное фото
Используя только инструменты Photoshop «Осветлитель » и «Затемнитель » и режим наложения слоя, мы можем легко исправить недостатки этого изображения:
Фото после осветления и затемнения конкретных областей
Давайте приступим!
Шаг 1: Добавьте новый слой
Откройте изображение, затем нажмите и удерживайте клавишу Alt (Win ) / Option (Mac ) и кликните на иконке «Новый слой » в нижней части палитры слоев:
Удерживайте нажатой клавишу Alt (Win) / Option (Mac) и кликните на иконке «Новый слой»
Таким образом мы добавляем новый слой поверх текущего. Но удерживая клавишу Alt
(Win ) / Option
(Mac ) при нажатии иконки «Новый слой
», мы сообщаем Photoshop
, чтобы нам нужно открыть диалоговое окно «Новый слой
», прежде чем слой будет добавлен.
Но удерживая клавишу Alt
(Win ) / Option
(Mac ) при нажатии иконки «Новый слой
», мы сообщаем Photoshop
, чтобы нам нужно открыть диалоговое окно «Новый слой
», прежде чем слой будет добавлен.
Это даст нам возможность дать имя слою, а также позволит изменить несколько важных параметров. Так как я буду использовать этот слой для осветления и затемнения некоторых областей, я назову его «Dodge and Burn «. Если вы не хотите, можете не называть отдельно слой, но назначение слоям имен — это очень полезная привычка:
Назовите новый слой «Dodge and Burn» (по желанию)
Однако, для чего нам действительно понадобится окно «Новый слой », это для того чтобы изменить опцию в самом низу окна — Режим . «Режим » — это сокращение от «Режим смешивания слоя », и по умолчанию для него установлено значение – «Нормальный ». Измените «Режим смешивания » на «Перекрытие »:
Измените «Режим смешивания» нового слоя на «Перекрытие»Если коротко, то режим смешивания «Перекрытие
» относится к группе режимов «Контрастность
» и часто используется, чтобы увеличить контрастность изображения. Любые участки слоя, которые светлее, чем 50% серого (имеется в виду оттенок серого точно посередине между черным и белым
) используются, чтобы осветлить изображение.
Любые участки слоя, которые светлее, чем 50% серого (имеется в виду оттенок серого точно посередине между черным и белым
) используются, чтобы осветлить изображение.
В то время как участки темнее 50% серого, используются, чтобы их затемнить. Любые области, которые имеют точно 50% серого, полностью игнорируются Photoshop и становятся прозрачными. Как это работает на практике, мы сейчас увидим.
В режиме смешивания «Перекрытие » в диалоговом окне вы увидите новую опцию – «Выполнять заливку нейтральным цветом (50% серого) ». Установите флажок, чтобы включить эту опцию:
Установите флажок, чтобы включить опцию «Выполнять заливку нейтральным цветом (50% серого)»
Это указывает Photoshop заполнить наш новый слой 50% серого. После того, как вы закончите, нажмите кнопку «ОК », чтобы выйти из диалогового окна. Если мы сейчас посмотрим на палитру слоев, то увидим новый слой под названием «Dodge and Burn «, расположенный над фоном.
Для этого слоя у нас установлен режим смешивания «Перекрытие », и если мы посмотрим на его миниатюру слева от имени, то увидим, что этот слой заполнен серым:
Новый слой «Dodge and Burn» в палитре «Слои»
Чуть раньше я отметил, что, когда для слоя установлен режим смешивания «Перекрытие
», любые области слоя, которые имеют оттенок 50% серого, становятся прозрачными. И, если мы посмотрим на наше изображение, то увидим, что, несмотря на то, что слой «Dodge and Burn
» заполнен сплошным серым, мы видим нашу исходную фотографию. Серый цвет слоя «Dodge and Burn
» является полностью прозрачным:
И, если мы посмотрим на наше изображение, то увидим, что, несмотря на то, что слой «Dodge and Burn
» заполнен сплошным серым, мы видим нашу исходную фотографию. Серый цвет слоя «Dodge and Burn
» является полностью прозрачным:
Сплошной серый слоя «Dodge and Burn» является прозрачным в окне документа
Шаг 2: Выберите инструмент «Кисть»
Мы собираемся осветлить и затемнить различные участки изображения, просто нарисовав поверх них белые или черные области. Области, закрашиваемые белым, станут светлее, закрашиваемые черным — темнее. Опять же, так происходит потому, что мы будем рисовать их на слое, для которого установлен режим смешивания «Перекрытие ».
Однако прежде, чем мы сможем что-то закрасить, мы должны выбрать инструмент «Кисть ». Для этого либо выберите «Кисть » из палитры инструментов, либо нажмите на клавиатуре клавишу «B »:
Выберите инструмент «Кисть»
Шаг 3: Установите цвет переднего плана на белый
Я хочу начать с осветления нескольких участков. Это значит, мне нужно нарисовать на них белые области. Значит, мне нужно установить цвет переднего плана на белый, так как инструмент «Кисть
» рисует тем цветом, который установлен в качестве цвета переднего плана. Нажмите на клавиатуре клавишу «D
», которая сбрасывает цвета текста и фона на настройки по умолчанию. Черный устанавливается в качестве цвета переднего плана, белый — цветом фона.
Это значит, мне нужно нарисовать на них белые области. Значит, мне нужно установить цвет переднего плана на белый, так как инструмент «Кисть
» рисует тем цветом, который установлен в качестве цвета переднего плана. Нажмите на клавиатуре клавишу «D
», которая сбрасывает цвета текста и фона на настройки по умолчанию. Черный устанавливается в качестве цвета переднего плана, белый — цветом фона.
Чтобы поменять их местами нажмите на клавиатуре клавишу «X ». Если мы посмотрим на образцы цветов переднего плана и фона рядом в нижней части палитры инструментов, то увидим, что теперь белый установлен в качестве цвета переднего плана:
Образец цвета переднего плана в палитре инструментов
Шаг 4: Уменьшите непрозрачность кисти до 10 — 20%
Лучше всего при работе с этой техникой постепенно наращивать количество осветлений и затемнений, которые мы применяем, потому что даже небольшого значения иногда может быть вполне достаточно. Поэтому мы должны работать с кистью низкой непрозрачности. Убедитесь, что у вас выбран инструмент «Кисть
», затем перейдите в панель параметров в верхней части экрана и уменьшите непрозрачность до 10-20%. Я установил значение 10%.
Убедитесь, что у вас выбран инструмент «Кисть
», затем перейдите в панель параметров в верхней части экрана и уменьшите непрозрачность до 10-20%. Я установил значение 10%.
Таким образом, каждый раз, когда я буду закрашивать ту же область, я буду увеличивать интенсивность освещения или затемнения на 10%, что дает мне больше возможностей для маневра:
Уменьшите непрозрачность кисти в панели параметров
Шаг 5: Закрасьте области, которые вы хотите осветлить
При выбранном инструменте «Кисть », белом цвете в качестве цвета переднего плана и уменьшенной непрозрачностью, просто закрасьте те участки фотографии, которые вы хотите осветлить. В первый раз эффект будет довольно тонким из-за низкой непрозрачности кисти.
Но если вам нужно больше осветлить определенные участки, просто закрасьте их несколько раз. Вы можете изменить размер кисти, если это необходимо. Если хотите использовать кисть с мягкими краями, вы можете сделать края кисти мягче, нажав несколько раз левую стрелку, удерживая при этом клавишу Shift
. Нажатие правой стрелки при нажатом Shift
делает края более жесткими.
Нажатие правой стрелки при нажатом Shift
делает края более жесткими.
Я хочу закрасить саму пару молодоженов, поэтому мне нужно нанести на них несколько штрихов средней мягкой кистью. Каждый раз, когда я буду закрашивать области, я буду увеличивать их яркость на 10%. Поэтому пройдитесь по фигурам молодоженов 3 или 4 раза.
Лица на фото выглядят особенно темными, поэтому эту область, возможно, придется обработать дополнительно.
Закрасьте белым области фото, которые вы хотите сделать ярче
Шаг 6: Установите цвет переднего плана на черный
Когда вы закончите с осветляемыми областями, нажмите клавишу «X », чтобы поменять местами цвета переднего плана и фона.
5 простых способов осветлить темные недодержанные фотографии в фотошопе
Мы все время от времени снимаем недодержанные фотографии. Если вы снимаете в условиях низкой освещенности или высокой контрастности, это может быть неизбежным
, К счастью, это легко исправить в Photoshop.
Мы рассмотрим пять подходов. Все они очень быстрые, но некоторые дадут вам больший контроль над результатами, чем другие.
Ваш выстрел недоэкспонирован?
Это звучит как глупый вопрос — если ваша фотография слишком темная, она недодержана. Но если вы собираетесь редактировать на глаз, лучше откалибровать монитор
первый. Плохо откалиброванный монитор сделает изображение слишком ярким или слишком темным.
Для более точных результатов ознакомьтесь с гистограммой
, Это диаграмма, показывающая тональный диапазон вашего изображения: от 100% черного на дальнем левом краю оси x до 100% белого на правом краю. В идеале, но не всегда, вам нужно равномерное распределение данных по всей гистограмме. Если данные сгруппированы по левой стороне диаграммы, это часто является признаком того, что изображение недодержано.
Совет: используйте корректирующие слои
Первые четыре параметра, которые мы опишем ниже, могут быть применены непосредственно к изображению или использованы с корректирующими слоями. Мы рекомендуем последний для большинства случаев. Он обеспечивает неразрушающее редактирование, позволяя настроить или даже полностью удалить редактирование позже.
Мы рекомендуем последний для большинства случаев. Он обеспечивает неразрушающее редактирование, позволяя настроить или даже полностью удалить редактирование позже.
Вот как ты это делаешь. Нажмите на Корректирующие слои кнопка в нижней части палитры слоев. Затем выберите инструмент, который вы хотите использовать, например, Контраст яркости, или же Кривые.
1. Яркость / Контрастность
Когда вам нужно сделать фотографию ярче, самое очевидное место для начала — это Изображение> Настройки> Яркость / Контрастность, или выбрать этот инструмент на Корректирующий слой.
Яркость / Контрастность — хороший, простой вариант для использования, если в целом изображение слишком темное. яркость Настройка в основном нацелена на средние тона, поэтому самые темные и самые светлые точки изображения остаются нетронутыми.
Убедитесь, что предварительный просмотр установите флажок, затем перемещайте ползунок вправо, пока изображение не станет настолько ярким, насколько это необходимо.
Регулировка средних тонов может иногда приводить к сглаживанию изображения, поэтому вам может потребоваться увеличить контрастировать немного, чтобы компенсировать.
Экспозиция
Еще одна настройка, которую вы увидите чуть ниже Яркость / Контрастность, Экспозиция. Это может показаться очевидным для использования, когда вы хотите исправить экспозицию фотографии, но это не так.
Там, где настройка «Яркость» нацелена на средние тона, экспозиция равномерно увеличивает или уменьшает все тональные значения на изображении. Он осветит блики на столько же, сколько осветлит тени. Это может привести к их обрезанию, превращая их в сплошные белые области без каких-либо деталей.
Таким образом, параметр «Экспозиция» лучше всего использовать для исправления ошибок, допущенных в камере, или для очень незначительных настроек. В идеале, сохраняйте его только для файлов RAW
,
2. тени / основные моменты
Когда вы снимаете в очень контрастных сценах, темные области часто оказываются недодержанными.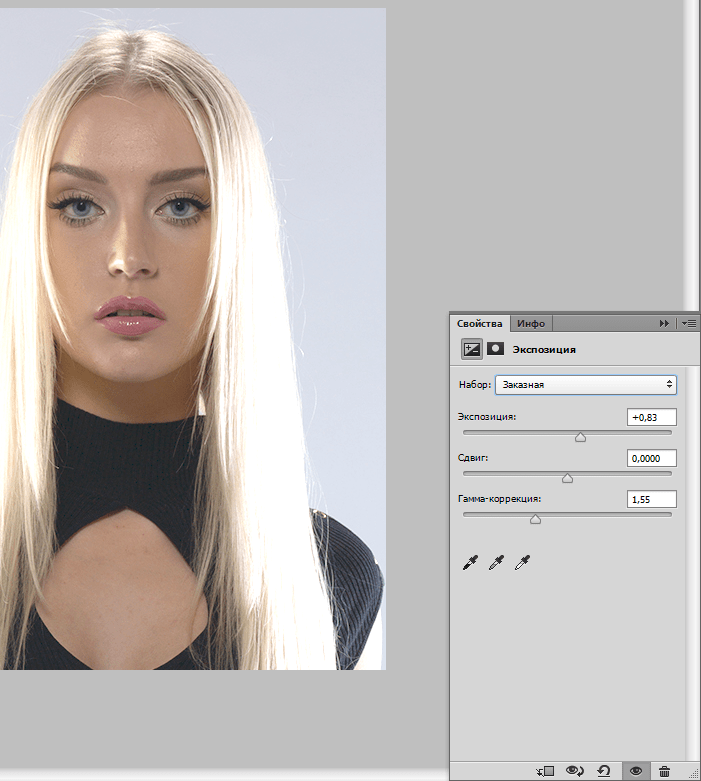 Тень / Основные моменты инструмент это быстрый способ исправить это.
Тень / Основные моменты инструмент это быстрый способ исправить это.
Идти к Изображение> Коррекция> Тени / блики, или создайте новый корректирующий слой. Откроется диалоговое окно и автоматически применит настройки по умолчанию.
Есть два ползунка. Тени осветляет самые темные части изображения; Особенности затемняет самые светлые части. С предварительный просмотр флажок перетащите Тени сдвигайте вправо до тех пор, пока детали в темных областях изображения не окажутся на том уровне, который вам нравится.
Переместить Особенности слайдер, если вам нужно. Это хороший способ показать дополнительные детали в более ярких областях, таких как яркое небо.
3. Уровни
Первые две настройки, которые мы рассмотрели, позволяют настроить изображение на глаз. Следующие два позволяют вам сделать более точные исправления на основе гистограммы. Но оба они все еще очень просты в использовании.
Уровни это инструмент для управления тональным диапазоном и цветами в вашем изображении. Откройте его, нажав Ctrl + L в Windows, Cmd + L на Mac, или примените его на Корректирующий слой, как мы обрисовали в общих чертах выше.
Основная часть экрана «Уровни» представляет собой гистограмму с тремя ползунками, расположенными под ней. Ползунки слева и справа устанавливают черные и белые точки на изображении соответственно.
Нас больше всего интересует средний ползунок, который влияет на средние тона. Просто нажмите и перетащите ползунок влево, чтобы сделать изображение ярче.
Если самые яркие части изображения также недодержаны, сделайте их ярче, перетащив правый слайдер налево. Попробуйте расположить ползунок на одной линии с краем самой правой группы пикселей в гистограмме. Не заходите слишком далеко — все, что справа от слайдера, будет на 100% белым и не будет содержать никаких деталей.
Существует гораздо больше инструментов уровня. Ознакомьтесь с нашим вводным руководством по Photoshop
для получения более подробной информации о том, как вы можете использовать его как часть вашего повседневного рабочего процесса.
4. Кривые
Кривые похож на Уровни, но дает вам еще более точный контроль над тональным диапазоном вашего изображения. Это неотъемлемая часть обработки изображений в Photoshop, и она чрезвычайно мощная. Тем не менее, для быстрой настройки экспозиции его очень легко использовать.
Откройте инструмент Кривые, нажав Ctrl + M или же Cmd + M, или откройте его на корректирующем слое.
Как и с инструментом Уровни, Кривые основан на гистограмме. На этот раз вместо ползунков есть диагональная линия, которой нужно манипулировать, чтобы отрегулировать тональный диапазон изображения. Левый конец линии представляет тени, а правый конец — блики.
Чтобы сделать изображение ярче, нажмите на линию и перетащите вверх. Если изображение, как правило, недодержано, вы сможете щелкнуть где-то в середине строки.
Если вы пытаетесь осветлить тени, выберите где-то около 25% слева. Попробуйте выбрать область с большим количеством данных на гистограмме.
Прелесть инструмента Curves в том, что вы можете повторять этот процесс столько раз, сколько вам нужно. Если осветление теней приводит к тому, что блики становятся слишком яркими, щелкните примерно четверть пути от правого края и потяните вниз, чтобы затемнить их снова.
Каждый щелчок добавляет новую точку к линии, которая теперь является кривой. Чтобы убрать все лишние очки, выберите их и нажмите возврат на одну позицию.
5. Режимы смешивания
Последний способ сделать ваши фотографии недоэкспонированными — это использовать слои и режимы наложения.
Дублируйте ваш слой изображения, нажав Ctrl + J или же Cmd + J. На новом слое установите режим смешивания на экран. Изображение сразу станет ярче.
Если вы хотите больше, вы можете создать столько дополнительных слоев, сколько вам нужно. Точно настройте эффект, уменьшив непрозрачность верхнего слоя.
Метод смешанного режима является быстрым, простым и гибким. Он хорошо работает на полностью недодержанных изображениях, а также отлично подходит для настройки локальной экспозиции. Вы могли бы использовать Маски, например, чтобы выбрать конкретные области, которые вы хотите настроить или защитить от ваших изменений.
Финальные настройки
Осветление недоэкспонированного изображения иногда может привести к тому, что оно будет выглядеть плоским или размытым. Несколько финальных настроек исправят это.
Использовать Контраст яркости или инструменты Levels, чтобы повысить контраст и придать вашему изображению немного больше впечатлений. Далее используйте вибрация или же Насыщенный оттенок элементы управления, чтобы восстановить немного потерянного цвета, если вам нужно. Теперь у вас должна быть яркая, хорошо обнаженная и великолепно выглядящая фотография.
Как всегда в Photoshop, есть множество способов сделать все, и зачастую не имеет значения, какой подход вы выберете. Просто выберите тот, который вам наиболее удобен, или дает вам необходимый контроль.
Каков ваш метод исправления недодержанных фотографий? Поделитесь своими любимыми советами и советами с нашим сообществом в комментариях ниже.
Кредит изображения: Dreamer4787 через Shutterstock.com
Как сделать темные фотографии ярче на вашем телефоне
Сделал селфи и получилось слишком темно? Или вернулись с концерта с кучей недоэкспонированных фотографий? Что ж, в конце туннеля еще есть свет. Оно называется мобильным фоторедактором LightX. В приложении LightX есть инструменты, которые можно использовать для осветления темных фотографий на телефоне. Если вам интересно, как сделать фотографию светлее, чтобы она не казалась нереальной, вот ваш ответ.
ПриложениеLightX для мобильного фоторедактора дает вам свободу выбора из этих четырех вариантов, если вы хотите сделать темные фотографии ярче.
Воздействие
Конечно, вам понадобится выдержка, чтобы сделать темные фотографии ярче на вашем телефоне. В отличие от вашей профессиональной камеры, камера телефона не очень эффективна со светом. Экспозиция — это количество света, попадающего в камеру при нажатии на фотографию. Для камеры телефона правильная съемка света может оказаться непростой задачей.
Использование инструмента «Экспозиция» для исправления темных фотографийБлагодаря инструменту «Экспозиция» приложения LightX вы можете легко увеличить количество света на изображении.Это помогает легко осветлить недоэкспонированное или темное фото. Экспозиция работает за счет увеличения количества света в светлых участках, а также в тенях, поэтому в целом ваша фотография выглядит хорошо освещенной.
Яркость
Яркость, очевидно! Это самый простой способ сделать ваши темные фотографии ярче на телефоне. Увеличение яркости равномерно осветит все пиксели на фотографии.
Использование яркости для исправления темных фотографийИнструмент регулировки яркости даст наилучшие результаты, если вы будете использовать его в сочетании с другими инструментами, такими как «Экспозиция», «Контрастность» и даже «Насыщенность».Сделайте свои фотографии ярче с помощью мобильного редактора LightX и выставляйте их напоказ в социальных сетях!
Уровни
Мобильное приложение для редактирования фотографийLightX предлагает инструменты для профессионального редактирования фотографий. Прочтите здесь, чтобы понять технические особенности инструмента «Уровни».
Проще говоря, с помощью этого инструмента вы можете настроить светлые участки, тени и средние тона фотографии. Чтобы сделать темную фотографию на телефоне ярче, перейдите к инструменту «Уровни» в приложении для редактирования фотографий для мобильных устройств LightX и настройте три ползунка, чтобы скорректировать освещение на фотографии.
Использование инструмента «Уровни» для осветления темных фотографийЧто еще более важно, вы можете даже откорректировать цвета своих фотографий с помощью инструмента «Уровни».
Кривые
Это еще один инструмент для профессионального редактирования фотографий на вашем телефоне. Подробнее об инструменте читайте здесь. Проще говоря, инструмент кривых помогает вносить изменения во все изображение или только в его часть.
Использование инструмента «Кривые» для исправления недоэкспонированной фотографииОтметьте три точки на диагонали: светлые участки, средние тона и тени.Потянув их вверх или вниз по своему желанию, вы можете внести определенные изменения в свою фотографию и сделать темную фотографию ярче на своем телефоне. С помощью инструмента «Кривые» вы также можете изменять интенсивность цветов на фотографии.
Как осветлить темное фото — запомнить
Хотя это специальные инструменты для внесения изменений в фотографию, вы всегда можете продолжать экспериментировать с комбинацией инструментов. Есть много способов сделать темную фотографию на телефоне ярче с помощью приложения для редактирования фотографий LightX.Итак, в следующий раз, когда ваш телефон щелкнет недоэкспонированную фотографию, вы знаете, что делать!
— =: [Сделайте темное фото ярче с помощью GIMP. Увеличьте яркость изображения, цвета и тени. ]: = —
— =: [Сделайте темное фото ярче с помощью GIMP. Увеличьте яркость изображения, цвета и тени. знак равно Этот урок поможет увеличить яркость темные фотографии и изображения с GIMP. Вы можете использовать GIMP осветлить, исправить, отрегулировать, улучшить и улучшить яркость темного фотопортрета.Автор Морис Гарон для Gimps.де с Photo Software GIMP.
«GIMP фото уроки
Осветление темных фотографий — это хорошо
Красивое фото с излишней темнотой заставит любого расстроен профессиональный фотограф. Темное фото скрывается это темный секрет, отражающий цвета в плохом блеске низкого яркость и контраст слишком бледны, слишком темны, слишком размытые или просто нечеткие.К счастью, хорошая цифровая камера сохраняет яркость цвета. очень точный, даже если яркость естественного освещения слишком велика. темный для идеального фотопортрета.Фотографы вручную осветляют темные изображения с помощью программное обеспечение для редактирования фотографий, чтобы исправить или исправить яркость цвета на недоэкспонированных фотоизображениях.
Хорошее программное обеспечение для редактирования цифровых фотографий может улучшить, улучшить и отрегулируйте яркость цвета на любом недоэкспонированном изображении или картинку.Gimp — бесплатная программа для обработки фотографий,
программа и цифровая фотовспышка для скрашивания изображение в фотостудии GIMP. Вы можете использовать GIMP, чтобы осветлить цвет глаз, зубов, кожа и волосы лица на фотопортрете.Автоматическое осветление темных фотографий на фотографиях
# 1 создать осветляющий слой
Дубликат исходный слой изображения в диалоге слоев. Измените Mode этого дублированного слоя на Value -режим использовать этот слой для ретуширования, осветления цветов. Дальнейшее редактирование изображения, без этого маскирующего слоя , может привести к изменению исходного оттенка и цветов на изображении.# 2 улучшить яркость
Применяем Инструменты »Цвет» Уровни — диалог ретуши. слой для ручной или автоматической коррекции яркости, цвета и контраст.Нажмите кнопку Автокоррекция в диалоге уровней. попробовать автоматическую коррекцию яркости, цвета и контрастности GIMP.# 3 проверить изменение цвета
Отключить видимость первого исходного слоя изображения проверить изменение или различие цветов ретуши слой.Если оттенок и цвета исходного слоя влияют на изображение плохо вы можете просто удалить исходный слой.
В противном случае объедините все слои на изображении или попробуйте руководство коррекция яркости, если автоматическая коррекция не сработала для вашего изображения.Корректировать цвета и яркость вручную
Как хорошая программа для фотографий GIMP позволяет корректировать яркость. вручную. Используйте диалог Инструменты »Цвет» Уровни для улучшения, исправить или улучшить яркость цветов вручную.Ползунки на шкале Выходные уровни могут регулировать яркость или темнота для каждого цветового канала изображения.
Уменьшите расстояние между ползунками по шкале Входные уровни для настройки контрастности и яркости цветового канала изображения.Средний ползунок для гаммы можно использовать для корректировки оттенка каждого цветовой канал в картинке. Пример: Если изображение содержит слишком много красного цвета, затем уменьшите значение гаммы для канала красного цвета. Самый темный секрет изображения — в его тени. Хорошие тени могут создать положительный контраст между светлым и темным. это помогает различать контуры на неброской фотографии. Плохие тени скрывают детали и контуры на фотопортрете.GIMP может очистить темную дымку тени с помощью контрастной маски Contrast Mask , если контраст света и тьмы уходит слишком глубоко в темноту.Следующее руководство поможет осветлить тени на изображении.
# 1 обесцвечивание, инвертирование и размытие цветов
Дубликат самый нижний исходный слой изображения. Измените Mode этого дублированного слоя на Overlay , для использования этого слоя в качестве контрастной маски ретуши.Используйте инструмент Слои »Цвет» Обесцветить, чтобы убрать насыщенность цветов в контрастной маске ретуши. Используйте инструмент Layers »Color» Invert для инвертирования. яркость ненасыщенной бесцветной контрастной маски.
Размытие ненасыщенной и перевернутой контрастной маски с помощью Фильтры »Размытие» Фильтр размытия по Гауссу. Я использовал радиус 15×15 пикселей для размытия «Слой контрастной маски» на моем изображении.# 2 маска ретуши Contrast Mask
Используйте Слой »Маска» Добавить маску слоя -диалог, для добавления полупрозрачной маски слоя к тени коррекция Contrast Mask для создания эффекта ретуши более диффузный, мягкий и фото (нет) естественный. Используйте настройку Оттенки серого для копии слоя . как тип маски слоя.Совет: вы можете продублировать слой с помощью контрастной маски. чтобы сделать тени на изображении ярче.
# 3 сохранить исходный оттенок и насыщенность изображения
Дубликат самый нижний исходный слой изображения. Переместите дублированный слой наверх всех слоев и измените Mode этого перемещенного слоя на Hue -mode, для сохранения естественного оттенка цветов исходного изображения.Дубликат верхний, сохраняющий оттенок слой и измените режим этой копии на Saturation -mode, для сохранения насыщенности цветов, естественных для исходного изображения.
Фото до и после осветления с помощью GIMP.
«Уроки GIMP изображения
Проверка фактов: CNN не осветил фотографию человека, который врезался в протестующих в Сиэтле.
Изображения в социальных сетях утверждают, что CNN изменил фотографию человека, который врезался в протестующих в Сиэтле, чтобы он выглядел «светлее», подразумевая намерение разжигать расовую напряженность. Это утверждение неверно.
Reuters Fact Check. REUTERS / Axel Schmidt
Иск возник на фоне протестов, вызванных смертью Джорджа Флойда, чернокожего мужчины, который скончался после того, как белый полицейский встал на колени ему на шею в течение почти 9 минут 25 мая в Миннеаполисе.
На изображениях в социальных сетях показаны две версии фотографии мужчины в черной толстовке и бейсболке, который, похоже, держит огнестрельное оружие. На фотографии слева — версии, предположительно отредактированной CNN, — баланс белого насыщен до такой степени, что черты лица мужчины трудно определить. Пользователи утверждают, что фотография справа является «оригинальной» фотографией, на которой изображен мужчина с более темным цветом лица.
Примеры широко распространенной претензии можно увидеть здесь и здесь.
8 июня мужчине было предъявлено обвинение в нападении на демонстранта в Сиэтле после того, как он приехал на марше и был окружен протестующими, согласно записям тюрьмы округа Кинг. Николас Фернандес был запечатлен на видео очевидца, снимающего протестующего, который залез в его машину. Протестующий был ранен в руку и лечился в больнице (здесь).
Фотография, на которой Фернандес владеет чем-то похожим на огнестрельное оружие, распространенная в рамках этого заявления в социальных сетях, была сделана Дином Рунцем, фотографом газеты «Сиэтл Таймс» (здесь).
CNN сообщило об этом инциденте, который произошел 7 июня. Его репортаж не включает фотографии Фернандеса, преступника, участвовавшего в этом инциденте (здесь). Рейтер не смог найти онлайн-видеоотчет CNN или любого другого средства массовой информации с этой «облегченной» версией фотографии Фернандеса.
Несколькими днями позже CNN опубликовал серию еженедельных обзоров фотографий, в том числе сделанную под другим углом во время инцидента 7 июня в Сиэтле (здесь). Эта фотография не похожа на ту, что распространяется в социальных сетях приписываемой CNN.Эта фотография, опубликованная CNN, изначально была сделана Линдси Уоссон для Reuters.
CNN подтвердила агентству Reuters по электронной почте, что фотография, распространяемая в заявлении, выглядит подделанной, на что также указывает тот факт, что «логотип, добавленный в« захват кадра »этого человека, не соответствует стилю CNN».
ВЕРДИКТ
Неверно. CNN не улучшал фотографию человека, который врезался в протестующих в Сиэтле.
Эта статья подготовлена командой Reuters Fact Check. Узнайте больше о нашей работе по проверке фактов в сообщениях в социальных сетях здесь.
Учебное пособие по Photoshop — четыре способа осветлить фотографию
Я вернулся с моим последним учебником по Photoshop в сезоне. Последние пару месяцев я регулярно выполняю функцию под названием «Учебники по Photoshop», чтобы научить вас маленьким трюкам, как манипулировать моим любимым инструментом для редактирования фотографий. Есть гораздо лучшие учебники … те, которые могут похвастаться потрясающими фотографиями и невероятным мастерством работы с Photoshop. Это не то. Это простое введение для начинающих о том, как делать мелочи, чтобы сделать ваши фотографии немного лучше.Кроме того, существует МНОГО способов снять шкуру с кошки… так что это ни в коем случае не конец для улучшения фотографии.
Многие из вас просили, чтобы я продолжал работать с этими уроками по фотошопу. Я мог бы. Но у меня есть и другие вещи в моем блоге, которыми я должен с вами поделиться. Вот некоторые из публикаций, связанных с фотографиями, которые находятся в бункере…
- Лучшее Iphoneography
- Приемы редактирования фотографий на телефоне
- Интерьерная домашняя фотосъемка (домашние блогеры — следите за обновлениями!)
- Фотография небольших продуктов (идеально подходит для продавцов на etsy!)
- Rockin ’the Instagram pics
И в будущем все обучающие программы будут доступны для просмотра по очень низкой цене в 3 доллара.Это небольшая цена за такую золотую жилу в информации о фотографии. Я потерял сарказм. С Первоапрельским днем дураков осталось всего пара недель, и я ничего не мог с собой поделать. Конечно, учебники будут от f к r до двойного e.
Ладно, шутки в сторону (ха-ха) — перейдем к сегодняшнему посту … как осветлить фото. Вот четыре способа сделать этот темный, недодержанный или темный снимок и осветлить плохого парня. Во-первых, на что следует обратить внимание … Я использую Photoshop CS4 … не все Photoshop одинаковы.Этот метод — один из МНОГИХ простых способов выполнить эту задачу. Не стесняйтесь делиться дополнительными актуальными советами в разделе комментариев! Давайте начнем.
Вот мой оригинал — прямо из камеры… снятый со слишком высоким ISO, чтобы я мог показать вам, как зерно изменяется при каждой настройке.
А вот четыре результата наших сегодняшних техник фотошопа. Незначительные и тонкие различия. Это очень сложно увидеть, но тренировка глаз, чтобы видеть различия, является частью редактирования.Кроме того, определение того, что нравится вашему глазу, является частью поиска вашего стиля редактирования.
Специально для вас, фотографы — четыре метода осветления фотографии, которые мы рассматриваем сегодня: 1. Использование действия кривой 2. Использование регулировки уровня 3. Увеличение яркости / уменьшение контрастности 4. Комбинирование корректировок с помощью Lovely & Ethereal Action. (эти четыре метода соответствуют фотографиям ниже, поэтому вы можете увидеть, чем они отличаются).
Первый способ осветлить нашу исходную фотографию сегодня — это использовать экшен «Женщина-пионерка» под названием «Slight Lighten».Это действие активирует настройку слоя кривых. Его можно изменить, но сегодня мы не будем останавливаться на достигнутом. Просто щелкните ваше небольшое действие осветления и нажмите кнопку воспроизведения (обведено красным ниже).
Вы также можете перейти на вкладку «Коррекция», выбрать значок «Кривые» и настроить его вручную.
Самое замечательное в этом методе — то, что он БЫСТРЫЙ. Вы можете буквально осветлить фото за секунды. Плохо то, что зерно можно получить БЫСТРО. Подбирайте людей для сражений.
Bada Boom bada bing. До и после использования настройки кривых…
Теперь я хочу показать вам, как использовать другую настройку, называемую «Уровни». Щелкните вкладку настроек (красная стрелка) и нажмите кнопку «Создать новый корректирующий слой уровней» (обведена красным).
Показывает гистограмму фотографии. Есть много отличных сайтов, которые объясняют гистограмму и то, как она влияет на вашу фотографию… погуглите и посмотрите 🙂 В основном, чтобы сделать нашу фотографию светлее, мы будем играть с темными и светлыми ползунками (обведены красным), чтобы поиграть с нашими тенями и нашими бликами.
Вы увидите, что нижние части гистограммы действительно важны. Я перемещал ползунки, пока не понравилось изображение. Обычно это означает перемещение серого ползунка влево, потому что это помогает убрать более темные тени.
Мне нравится использовать эту технику, если вокруг глаз появляются сумасшедшие тени … чтобы вы могли осветлить их достаточно, чтобы увидеть белки обоих глаз вместо одного сглаза. Проблема с этой техникой заключается в том, что вы действительно можете сделать зернистость фотографии более заметной, особенно в темных тенях и черных областях, а также затемнить светлые участки и потерять детали.
Однако, когда вы уменьшаете масштаб, этот метод может помочь в общем улучшении, особенно при портретной работе, когда людям нравятся более ровные тона кожи.
Третий способ осветлить фотографию — использовать настройку «Яркость / Контрастность». Щелкните вкладку регулировки, а затем щелкните маленький значок, который выглядит как полусолнце / полумесяц (обведен красным ниже).
Когда я использую эту технику, я всегда сдвигаю ползунок яркости вправо, а контраст — влево.Яркость повлияет на всю фотографию, поэтому вы хотите убедиться, что контраст снова восстановлен.
Проблема, с которой я столкнулся с этой техникой, заключается в том, что у вас все еще есть сумасшедшие темные тени, даже когда вы осветляете общую фотографию. Кажется, он лучше всего работает с изображениями, которые имеют большинство средних тонов и мало бликов / теней.
Этот последний прием является личным фаворитом, потому что он представляет собой смесь тех, которые я упомянул выше, плюс дополнительный прием. Сначала я применяю все свои техники осветления, но делаю их невидимыми, щелкая глазным яблоком рядом с каждым слоем (см. Стрелки).Затем я использую экшен Lovely And Ethereal (также из Pioneer Woman), чтобы смягчить мою картину.
Вы можете щелкнуть маленькую треугольную стрелку рядом с действием после того, как оно было применено к вашей фотографии, чтобы увидеть каждую отдельную часть этого действия.
Как только вы щелкнете по этой стрелке (обведенной красным), разбивка станет видимой… показывая, что действие состоит из разных частей — исправление светлых участков, затемнение, осветление предметов и красивый и неземной элемент. Мы собираемся удалить красивый и неземной кусочек, потому что он делает нашу фотографию более темной и размытой… так что щелкните по этому глазному яблоку, чтобы его не было видно.
У нас осталась фотография, которая немного выровнена. Он тонкий, но светлые участки немного затемнены.
Затем вы можете вернуться и сделать другие ваши настройки (те, с которыми мы играли ранее) видимыми. Поиграйте с непрозрачностью каждого из них (обведены красным), пока не получите фото, которое вам подходит. В этом случае я использовал яркость / контрастность при непрозрачности 54% и уровни непрозрачности 100%.
Мне нравится использовать этот трюк Lovely & Ethereal, потому что он помогает уравновесить ситуацию.Не то чтобы я не любил своих сыновей безумно дьявольскими глазами 🙂
Это, наверное, один из моих любимых способов осветлить фотографию (особенно если она была сделана в спешке, но мне нравится выражение лица, и я не хочу с ним расставаться).
Конечно, это только постобработка, и если вы пользователь RAW, вы можете настроить фактическую экспозицию. Но большинство из вас, вероятно, новички и, вероятно, будут работать с JPEG.
Вот и все! Несколько уловок, которые сделают эти недоэкспонированные фотографии достойными фотоальбома 🙂 Как я говорю Уиллу примерно десять раз в день … пора осветить!
Как улучшить фотографию в PaintShop Pro
- Обучение
- Практические руководства
- Улучшить фото
Улучшение фото происходит, когда для улучшения фото используется программное обеспечение цифровой обработки изображений.Улучшение изображения может вывести ваши фотографии на новый уровень — от исправления недостатков до компенсации освещения. Первым делом загрузите PaintShop Pro. Второй шаг — продолжать читать приведенное ниже руководство, чтобы узнать, как улучшить фотографию.
1. Установите PaintShop Pro
Чтобы установить программу редактирования фотографий PaintShop Pro на свой компьютер, загрузите и запустите установочный файл, указанный выше.Продолжайте следовать инструкциям на экране, чтобы завершить процесс установки.
2. Выберите AI Upsampling
На вкладке «Начало работы» экрана приветствия выберите «Фотография» в разделе «Параметры рабочего пространства». Откройте фотографию, которую хотите увеличить, в рабочей области фотографии. Нажмите на AI Upsampling.
Функцию AI Upsampling также можно получить из рабочих пространств Complete & Essentials в разделе Изображение> Изменить размер
1.Установить PaintShop Pro
Чтобы установить программу редактирования фотографий PaintShop Pro на свой компьютер, загрузите и запустите установочный файл, указанный выше. Продолжайте следовать инструкциям на экране, чтобы завершить процесс установки.
2. Выберите AI Denoise
На вкладке «Начало работы» экрана приветствия выберите «Фотография» в разделе «Параметры рабочего пространства».Откройте фотографию, с которой вы хотите удалить шум, в рабочей области фотографии. Щелкните AI Denoise.
Функция AI Denoise также доступна из рабочих пространств Complete & Essentials в разделе Adjust
1. Установите PaintShop Pro
Чтобы установить программу редактирования фотографий PaintShop Pro на свой компьютер, загрузите и запустите установочный файл, указанный выше.Продолжайте следовать инструкциям на экране, чтобы завершить процесс установки.
2. Выберите Удаление артефакта AI
На вкладке «Начало работы» экрана приветствия выберите «Фотография» в разделе «Параметры рабочего пространства». Откройте фотографию, с которой вы хотите удалить шум, в рабочей области фотографии. Нажмите на Удаление артефакта AI.
Функция удаления артефактов AI также доступна из рабочих областей Complete & Essentials в разделе Adjust-Add / remove Nosie
1.Установить PaintShop Pro
Чтобы установить программу редактирования фотографий PaintShop Pro на свой компьютер, загрузите и запустите установочный файл, указанный выше. Продолжайте следовать инструкциям на экране, чтобы завершить процесс установки.
2. Выберите Яркость / Контрастность
Выберите Adjust> Brightness and Contrast> Brightness / Contrast . Откроется диалоговое окно «Яркость / контрастность».
3. Установите яркость
Введите или установите значение в элементе управления Яркость . Положительное число делает фотографию светлее; отрицательное число затемняет фотографию. Нулевое значение сохраняет исходную настройку.
4. Установите контраст
Введите или установите значение в элементе управления Contrast .Положительное число увеличивает контраст; отрицательное число уменьшает контраст. Нулевое значение сохраняет исходную настройку. Нажмите ОК . Вы можете использовать элемент управления масштабированием в диалоговом окне, чтобы настроить вид изображения на панелях «До» и «После».
1. Установите PaintShop Pro
Чтобы установить программу редактирования фотографий PaintShop Pro на свой компьютер, загрузите и запустите установочный файл, указанный выше.Продолжайте следовать инструкциям на экране, чтобы завершить процесс установки.
2. Выберите Fill Light / Clarity
Выберите Adjust> Brightness and Contrast> Fill Light / Clarity . Появится диалоговое окно Fill Light / Clarity.
3.Установите значение Fill Light
Введите или установите значение в элементе управления Fill Light . Более высокие значения осветляют самые темные области фотографии; нулевое значение сохраняет исходную настройку.
4. Установите четкость
Введите или установите значение в элементе управления Clarity .Положительное число увеличивает детализацию; отрицательное число снижает детализацию и фокус. Нулевое значение сохраняет исходную настройку. Нажмите ОК .
1. Установите PaintShop Pro
Чтобы установить программу редактирования фотографий PaintShop Pro на свой компьютер, загрузите и запустите установочный файл, указанный выше.Продолжайте следовать инструкциям на экране, чтобы завершить процесс установки.
2. Применить локальное отображение тонов
Выберите Adjust> Brightness and Contrast> Local Tone Mapping . Появится диалоговое окно Local Tone Mapping.
3.Установить силу
Введите или задайте значение в элементе управления Strength . Используйте наименьшее значение, дающее удовлетворительный результат. Слишком высокие значения приводят к появлению на фотографии нежелательных артефактов. Нажмите ОК . Вы можете использовать элемент управления масштабированием в диалоговом окне, чтобы настроить вид изображения на панелях «До» и «После».
1.Установить PaintShop Pro
Чтобы установить программу редактирования фотографий PaintShop Pro на свой компьютер, загрузите и запустите установочный файл, указанный выше. Продолжайте следовать инструкциям на экране, чтобы завершить процесс установки.
2. Выберите Выбрать кривые
Выберите «Настройка »> «Яркость и контрастность»> «Кривые ». Откроется диалоговое окно «Кривые».
3. Выберите вариант цветового канала
В раскрывающемся списке Канал выберите один из следующих вариантов цветового канала:
- RGB — позволяет редактировать красный, зеленый и синий каналы в комбинированной гистограмме
- Красный — позволяет редактировать только красный канал
- Зеленый — позволяет редактировать только зеленый канал
• Синий — позволяет редактировать только синий канал
4.Настроить кривые
Перетащите точки на графике, чтобы настроить соотношение между входными уровнями (яркость исходных пикселей) и выходными уровнями (яркость исправленных пикселей). При перетаскивании точки кривой исходные и измененные значения яркости пикселей точки отображаются в верхнем левом углу графика гистограммы. Исходное или входное значение отображается слева), а измененное или выходное значение отображается справа.Нажмите ОК .
Загрузите бесплатную пробную версию и начните улучшать фотографии уже сегодня
Инструменты редактирования изображенийPaintShop Pro позволяют быстро и легко улучшать фотографии, чтобы изображение выглядело лучше.
PaintShop Pro не просто улучшает фотографии
Ознакомьтесь с некоторыми другими функциями редактирования фотографий в Paintshop Pro, например обрезать изображение, повернуть фото, добавить фотоэффекты, и более! Создавайте высококачественные фотографии в забавном и простом в использовании фоторедакторе, чтобы ваши фотографии выделялись больше, чем когда-либо.
Обрезать изображение Выпрямить фото Убрать эффект красных глаз Улучшить фотоСкачайте лучшее решение для улучшения фото, которое есть
Хотите, чтобы ваши изображения действительно выделялись? Мы обещаем, что вам понравятся простые в использовании функции улучшения изображений в PaintShop Pro.Нажмите ниже, чтобы загрузить бесплатную 30-дневную пробную версию и бесплатно улучшить фотографии перед покупкой!
Поднимитесь! Эти фотографии могут осветить ваш мрачный день
Вы стоите за занавеской, вот-вот выйдете на сцену, чтобы столкнуться с множеством лиц, наполовину окутанных тьмой перед вами. По мере того, как вы приближаетесь к прожектору, ваше тело с каждым шагом становится все тяжелее. Знакомый стук эхом разносится по вашему телу — ваше сердцебиение зашкаливает.
Не волнуйтесь, не только вы страдаете глоссофобией (также известной как речевое беспокойство или боязнь говорить с большой толпой). Иногда беспокойство возникает задолго до того, как вы даже стоите на сцене.
Защитный механизм вашего тела реагирует, заставляя часть вашего мозга выделять адреналин в кровь — то же химическое вещество, которое выделяется, как если бы за вами гнался лев.
Вот пошаговое руководство, которое поможет вам преодолеть страх публичных выступлений:
1.Подготовьте себя морально и физически
По мнению экспертов, мы созданы для того, чтобы показывать тревогу и распознавать ее в других. Если ваше тело и разум обеспокоены, ваша аудитория заметит. Следовательно, важно подготовиться перед большим шоу, чтобы выйти на сцену уверенными, собранными и готовыми.
«Ваш внешний мир — это отражение вашего внутреннего мира. То, что происходит внутри, видно снаружи ». — Боб Проктор
Легкие упражнения перед презентацией помогают улучшить циркуляцию крови и отправить кислород в мозг.С другой стороны, умственные упражнения могут помочь успокоить ум и нервы. Вот несколько полезных способов успокоить ваше учащенное сердцебиение, когда вы начинаете чувствовать бабочек в животе:
Разогрев
Если вы нервничаете, скорее всего, ваше тело будет чувствовать то же самое. Ваше тело напрягается, мышцы стянуты или вы вспотели. Аудитория заметит, что вы нервничаете.
Если вы заметили, что именно это и происходит с вами за несколько минут до выступления, сделайте пару растяжек, чтобы расслабить и расслабить ваше тело.Перед каждым выступлением лучше разминаться, так как это способствует повышению функционального потенциала организма в целом. Мало того, это увеличивает мышечную эффективность, улучшает время реакции и ваши движения.
Вот несколько упражнений, которые помогут расслабить тело перед началом шоу:
- Повороты шеи и плеч — Это помогает снять напряжение и давление мышц верхней части тела, поскольку повороты сосредоточены на вращении головы и плеч, расслабляя мышцы. Стресс и беспокойство могут сделать нас неподвижными в этой области, что может вызвать возбуждение, особенно когда вы стоите.
- Растяжка рук — Мы часто используем эту часть наших мышц во время речи или презентации с помощью жестов и движений рук. Растяжка этих мышц может снизить утомляемость рук, расслабить вас и улучшить диапазон языка тела.
- Повороты талии — Положите руки на бедра и вращайте талией круговыми движениями. Это упражнение направлено на расслабление брюшной полости и поясницы, что очень важно, так как оно может вызвать дискомфорт и боль, что еще больше усиливает любые беспокойства, которые вы можете испытывать.
Избегайте обезвоживания
Вы когда-нибудь чувствовали себя пересохшими за секунды до того, как заговорить? А потом выходить на сцену скрипучим и скрипучим перед публикой? Это происходит потому, что адреналин от страха перед сценой вызывает ощущение сухости во рту.
Чтобы предотвратить все это, важно, чтобы мы получали достаточное количество жидкости перед выступлением. Глоток воды поможет. Однако пейте умеренно, чтобы вам не приходилось постоянно ходить в туалет.
Старайтесь избегать сладких напитков и кофеина, так как это мочегонное средство, а это значит, что вы почувствуете сильную жажду.Это также усилит ваше беспокойство, из-за которого вы не сможете говорить ровно.
Медитация
Медитация хорошо известна как мощный инструмент успокоения ума. Дэн Харрис из ABC, со-ведущий выпускных программ Nightline и Good Morning America и автор книги под названием 10% Happier , рекомендует, чтобы медитация могла помочь людям почувствовать себя значительно спокойнее и быстрее.
Медитация — это тренировка для ума. Это дает вам силу и концентрацию, чтобы отфильтровать негатив и отвлекающие факторы словами поддержки, уверенности и силы.
Медитация осознанности, в частности, популярный метод успокоения перед выходом на большую сцену. Практика включает в себя удобное сидение, сосредоточение внимания на своем дыхании, а затем сосредоточение внимания вашего ума на настоящем, не отвлекаясь от забот о прошлом или будущем, что, вероятно, включает в себя блуждание на сцене.
Вот хороший пример управляемой медитации перед публичным выступлением:
2. Сосредоточьтесь на своей цели
Людей, которые боятся публичных выступлений, объединяет одна общая черта: слишком много внимания уделяется себе и возможности неудачи.
Я выгляжу смешно? Что делать, если я не могу вспомнить, что сказать? Я глупо выгляжу? Люди будут меня слушать? Кого-нибудь волнует, о чем я говорю? »
Вместо того, чтобы думать так, переключите свое внимание на единственную истинную цель — внести что-то ценное для вашей аудитории.
Решите, какого прогресса вы хотите добиться от аудитории после презентации. Обратите внимание на их движения и выражения, чтобы адаптировать свою речь к тому, чтобы они хорошо проводили время и выходили из комнаты как более лучшие люди.
Если ваше собственное внимание не приносит пользы и каким должно быть, когда вы говорите, переключите его на то, что приносит пользу. Это также ключ к установлению доверия во время вашей презентации, поскольку аудитория может ясно видеть, что вы серьезно относитесь к их интересам.
3. Преобразуйте негатив в позитив
Внутри нас постоянно борются две стороны: одна наполнена силой и храбростью, а другая — сомнениями и неуверенностью. Кого ты будешь кормить?
«Что, если я испорчу эту речь? Что, если я недостаточно смешной? Что, если я забуду, что сказать? »
Неудивительно, почему многим из нас неудобно проводить презентации.Все, что мы делаем, это терпим поражение, прежде чем у нас появится шанс проявить себя. Это также известно как самоисполняющееся пророчество — убеждение, которое сбывается, потому что мы действуем так, как будто оно уже есть. Если вы считаете себя некомпетентным, то со временем это станет правдой.
Мотивационные тренеры рекламируют, что положительные мантры и утверждения имеют тенденцию повышать вашу уверенность в наиболее важных моментах. Скажите себе: «Я справлюсь с этой речью, и я смогу это сделать!»
Воспользуйтесь своим выбросом адреналина, чтобы добиться положительного результата, а не думать о негативных «а что, если».
Вот видео психолога Келли МакГонигал, которая побуждает свою аудиторию превращать стресс в нечто позитивное, а также предлагает методы, как с ним справиться:
4. Понимание вашего контента
Знание вашего контента на кончиках ваших пальцев помогает уменьшить ваше беспокойство, потому что есть одна вещь, о которой нужно беспокоиться. Один из способов добиться этого — несколько раз попрактиковаться перед выступлением.
Однако дословное запоминание вашего сценария не приветствуется.Вы можете замерзнуть, если что-то забудете. Вы также рискуете показаться неестественным и менее доступным.
«Никакое чтение или запоминание не принесут вам успеха в жизни. Главное — это понимание и применение мудрых мыслей ». — Боб Проктор
Многие люди неосознанно делают ошибку, читая со своих слайдов или дословно запоминая свой сценарий, не понимая их содержания — это определенный способ переутомить себя.
Понимание вашего речевого потока и содержания облегчает вам преобразование идей и концепций в ваши собственные слова, которые затем вы можете ясно объяснить другим в разговорной манере. Создание слайдов, включающих текстовые подсказки, также является легким приемом, чтобы вы могли быстро вспомнить свой поток, когда ваш разум становится пустым.
Один из способов понять это — запомнить общие концепции или идеи, содержащиеся в вашей презентации. Это поможет вам говорить более естественно и позволит проявиться вашей индивидуальности.Это похоже на путешествие вашей аудитории с несколькими ключевыми вехами.
5. Практика ведет к совершенству
Как и большинство людей, многие из нас от природы не настроены на публичные выступления. Редко люди подходят к большой аудитории и безупречно выступают без каких-либо исследований и подготовки.
На самом деле, некоторые из ведущих докладчиков делают это легко во время показа, потому что они провели бесчисленные часы за кулисами, углубляясь в практику. Даже такие великие ораторы, как покойный Джон Ф.Кеннеди заранее готовил свою речь несколько месяцев.
Публичные выступления, как и любой другой навык, требуют практики — будь то отработка речи бесчисленное количество раз перед зеркалом или ведение заметок. Как говорится, совершенство помогает практика!
6. Будьте аутентичны
Нет ничего плохого в том, чтобы чувствовать стресс перед тем, как выступить перед аудиторией.
Многие люди боятся публичных выступлений, потому что боятся, что другие будут судить их за то, что они показали свое истинное, уязвимое «я».Тем не менее, уязвимость иногда может помочь вам выглядеть более искренним и понятным, как оратор.
Отбросьте притворство, будто пытаетесь вести себя или говорить как кто-то другой, и вы обнаружите, что риск стоит того. Вы становитесь более искренним, гибким и спонтанным, что позволяет легче справляться с непредсказуемыми ситуациями — будь то жесткие вопросы от толпы или неожиданные технические трудности.
Узнать свой подлинный стиль речи очень просто.Просто выберите тему или вопрос, который вас интересует, и обсудите это, как обычно, с близкой семьей или другом. Это похоже на личный разговор с кем-то один на один. Отличный способ сделать это на сцене — выбрать случайного члена аудитории (с надеждой на успокаивающее лицо) и поговорить с одним человеком во время выступления. Вы обнаружите, что проще общаться с одним человеком за раз, чем со всей комнатой.
С учетом сказанного, чтобы чувствовать себя достаточно комфортно, чтобы быть собой перед другими, может потребоваться немного времени и некоторый опыт, в зависимости от того, насколько вам комфортно быть собой перед другими.Но как только вы примете это, страх сцены не будет таким пугающим, как вы изначально думали.
Докладчики, такие как Барак Обама, являются ярким примером искреннего и страстного оратора:
7. Оценка после выступления
И последнее, но не менее важное: если вы выступали публично и были травмированы неудачным опытом, попробуйте воспринимать это как усвоенный урок, чтобы улучшить себя как оратора.
Не ругайте себя после презентации
Мы самые суровые к себе, и это хорошо.Но когда вы закончите выступать с речью или презентацией, дайте себе признание и похлопайте по плечу.
Вы успели закончить все, что должны были сделать, и не сдавались. Вы не позволили своим страхам и неуверенности добраться до вас. Гордитесь своей работой и верьте в себя.
Совершенствуйте свою следующую речь
Как упоминалось ранее, практика действительно ведет к совершенству. Если вы хотите улучшить свои навыки публичных выступлений, попробуйте попросить кого-нибудь снять вас на видео во время выступления или презентации.После этого наблюдайте и наблюдайте, что вы можете сделать, чтобы улучшить себя в следующий раз.
Вот несколько вопросов, которые вы можете задать себе после каждого выступления:
- Как я это сделал?
- Есть ли области для улучшения?
- Я выглядел или казался напряженным?
- Я наткнулся на свои слова? Почему?
- Я слишком часто говорил «ммм»?
- Как проходила речь?
Запишите все, что вы наблюдали, и продолжайте практиковаться и совершенствоваться.Со временем вы сможете лучше справляться со своими страхами перед публичными выступлениями и выглядеть более уверенно, когда это необходимо.
Если вы хотите получить еще больше советов о публичных выступлениях или проведении отличной презентации, ознакомьтесь с этими статьями:
Как отбелить фотографии на телефоне (отлично подходит для фона и зубов)
Привет, ребята! Вы делаете много фотографий с белым фоном, тарелками или другими объектами? Если вы ищете простой способ осветлить фон ваших фотографий (или, возможно, даже зубы), вот приложение, которое вы можете попробовать.Это отлично подходит для редактирования фотографий для вашего Instagram, блога, эскизов YouTube и других социальных сетей для коррекции цвета и повышения яркости. На момент написания этого поста это было бесплатно (с покупками в приложении).
Приложение с функцией «Отбеливание»
Так что за приложение? Это называется Facetune. Несмотря на то, что он имеет множество функций редактирования, я использовал его для , в основном для , с одной простой целью — чтобы отбелить определенных разделов моих фотографий на моем iPhone, используя функцию «Отбеливание».Хотя я также иногда использую функцию повышения резкости Facetune (в интерфейсе пользователя она называется «Детали»). Да, и я использую функцию «Стереть», но считайте, что это рука об руку с двумя функциями, которые я только что упомянул.
Так как это две функции, которые я использую и с которыми я знаком, я буду ссылаться на эту функцию во всем посте, хотя доступны дополнительные функции, включая сглаживание, расфокусировку, фильтры и рамки.
Примечание. Согласно их сайту, приложение также доступно для Android.
Зачем отбеливать фотографии
Мои два основных применения
Хотя есть множество причин, по которым вы можете захотеть осветлить свои фотографии, я в основном использую это приложение для
- белый фон с правильной цветопередачей, который имеет оттенок или выглядит почти серым и тусклым
- отбелить зубы *
* Хотя, признаюсь, я редко редактирую зубы, потому что я часто слишком ленив, чтобы делать это, и нормально отношусь к тому, что мои фотографии выглядят неидеально. Я имею в виду, кто такой?
Если вы делаете фотографии такого типа, вам может понадобиться это приложение
Отлично подходит для:
- плоские
- фотографий еды (например: когда вы используете белые тарелки или на мраморном фоне)
- фото людей (групповые снимки, селфи, на которых нужно отбелить зубы)
- Согласованность сетки Instagram
- общая цветокоррекция и осветление
Ваш источник света может добавить цветовую вариацию на ваш белый фон
Скорее всего, я использую Facetune, чтобы моя сетка в Instagram выглядела более последовательной и яркой.Если вы действительно сравните свои фотографии с белым фоном, вы можете заметить, что они не выглядят связными при размещении рядом.
Тот факт, что вы фотографируете что-то на белой скатерти / куске мрамора / на любом другом фоне, не означает, что на снимке, который вы снимаете, фон станет нашим белым. Вы видите…
Когда вы снимаете в разных условиях освещения, белый фон может принимать цвета света, который вы используете . Традиционные лампы создают желтый оттенок, а естественный свет иногда может добавить синий оттенок.И по какой-то причине я обнаружил, что могу корректировать цвета там, где, например, моя еда выглядит великолепно, но мраморный фон все равно выглядит нечетким.
Это приложение каким-то волшебным образом делает любой белый фон снова белым, если источник света отбрасывает его синим, желтым или неизвестно каким цветом.
Почему мне нравится это приложение
Мне нравится Facetune по многим причинам:
- Быстрое редактирование — редактирование фотографий занимает всего пару минут
- Легко использовать — просто проведите пальцем по тем участкам, которые вы хотите осветлить (или заострить)
- Вы можете управлять уровнем — двигайте пальцем медленнее для более заметного эффекта
- Выглядит естественно — тонкие правки выглядят яркими, но при этом довольно естественными (если только вы не сходите с ума с чисткой зубов)
- Вы можете увеличивать / уменьшать масштаб — когда края трудные, используйте два пальца, чтобы сжимать / увеличивать и уменьшать масштаб для редактирования определенных областей
По сути, это приложение упрощает редактирование фотографий на ходу, когда я хочу быстро опубликовать фотографию в Instagram.И это помогает придать моей сетке в Instagram более ровный и последовательный вид.
Краткое примечание о предварительном редактировании
99% моих фотографий в блоге, Instagram и почти везде редактируются. Я почти уверен, что немногие создатели контента используют неотредактированные фотографии. Обычно, когда я редактирую фотографию с помощью Facetune, я сначала редактирую ее с помощью Afterlight (на моем телефоне) или Lightroom (на моем рабочем столе, который затем передаю на свой телефон для дальнейшего редактирования). Это редактирование поможет осветлить белый фон, тарелки и т. Д.
Хотя большинство инструментов для редактирования фотографий помогут сделать ваши фотографии ярче, я обнаружил, что Facetune особенно хорош в удалении цветов, которые иногда могут отображаться на белом фоне фотографий в зависимости от источника света.
На следующих ниже примерах фотографий вы заметите слегка голубой оттенок на фоне первого примера (хумус), в то время как второй (пузырьковый чай) имеет более желтый оттенок .
Как использовать Facetune с образцом фотографии
Вот фотография восхитительного хумуса в Kitchen Istanbul (Сан-Франциско), который я наслаждался ужином прошлым вечером.Мое место находилось у окна, откуда было действительно прекрасное естественное освещение.
Как я уже отмечал выше, мне нравится как можно меньше редактировать свои фотографии. Некоторые фотографии требуют дополнительной обработки, особенно при плохом освещении. В этом случае освещение было действительно хорошим. Хотя я все же применил правку. Выше показан коллаж «до» и «после» с фотографиями, расположенными рядом, чтобы вам было легче увидеть различия после редактирования.
Оригинальная фотография
Вот как выглядела фотография прямо с моего iPhone X — без редактирования.
Предварительное редактирование Facetune
Перед использованием Facetune я отредактировал эту фотографию в Afterlight, чтобы сделать ее ярче, уменьшить контраст, добавить насыщенности и повысить резкость.
Снимок во время редактирования
Использование функции Facetune «Отбеливание» — последнее, что я делаю со своими фотографиями, когда решаю ее использовать. На фото выше я отбелила только правую сторону. Правки относительно тонкие, что мне действительно нравится. Это не только облегчает мне жизнь, но и делает меня более естественным.
И редактировать в этом приложении очень просто.
Как пользоваться Facetune?
Просто проведите пальцем по той области, на которой вы хотите применить функцию отбеливания.
Двигайте пальцем медленнее, чтобы усилить интенсивность.
Сделать ошибку?
Вы можете использовать инструмент «Стереть», чтобы удалить любые области, которые вы не собирались чистить.
Заключительное фото
А вот и последнее фото. Я скоро опубликую это в Instagram. Ууп!
Когда вы закончите редактирование, вы можете экспортировать фотографию, нажав на верхнюю правую кнопку.Я обычно выбираю «Сохранить в фотопленку», потому что у меня есть другое приложение, которое я использую для планирования сетки в Instagram. И если я отправляю его обратно на свой ноутбук, я предпочитаю отправить его с моих фотографий на компьютер.
Еще одна фотография в качестве примера — сложена для сравнения
Вот еще одна фотография, на которой я выполнил те же действия, что и в предыдущем примере. Этот пузырьковый чай (от Boba Guys — лучший !!) снят при естественном освещении, возле окна. Я сложил фотографии немного ближе для вас, чтобы вы могли видеть, как они меняются при редактировании.
Примечание : Разница в фонах между второй и третьей фотографиями относительно небольшая, но мне это вроде как нравится.
Хотите больше? Если вы действительно хотите еще больше осветлить свой фон (или зубы, или что-то еще), вы можете экспортировать фотографию, открыть отредактированную фотографию и снова отбелить ее.
Дополнительные советы по фотографии
Если вам интересно, почему ваши фотографии тусклые и безжизненные, я написал этот пост, чтобы помочь вам.
Вы также можете проверить все мои сообщения, связанные с фотографией, здесь
Дополнительные советы по работе с фотографиями и набор инструментов «Мои фото и видео»
Хотите знать, какое оборудование я использую, чтобы делать фотографии еды и снимать видео на YouTube ? Я сделал для вас загрузку.Если вы зарегистрируетесь, вы также будете получать мои еженедельные советы и идеи для создателей контента бесплатно прямо на ваш почтовый ящик. И у меня запланировано много советов по фотографиям, так что да … должно быть хорошо подписаться, если вам понравился этот пост.
***
Большое спасибо за чтение. Если вы нашли этот пост полезным, поделитесь им с друзьями и создателями контента. Ваше здоровье!
Связанные .


 Сохранение результата
Сохранение результата