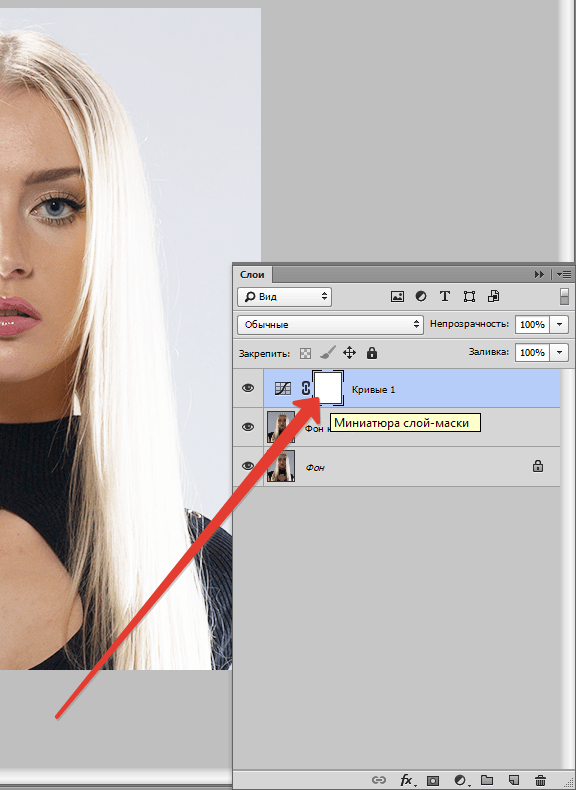Как осветлить темную кожу вокруг лобка
Летом бикини, шорты и мини-юбки носят почти ежедневно. Но для женщин с темной линией бикини такая одежда может стать серьезным препятствием.
Изменение цвета бедер и лобка – это косметическая проблема, вызывающая смущение, но, к счастью, обычно это не медицинская проблема.
Гиперпигментация линии бикини может быть вызвана несколькими причинами, наиболее распространенными из которых являются генетические факторы. Некоторые люди более склонны к развитию избыточной пигментации в этой области, чем другие.
Другие распространенные причины включают чрезмерное воздействие вредных ультрафиолетовых (УФ) солнечных лучей, некоторые виды кожных заболеваний, ношение полиэфирного белья, регулярное бритье и постоянное трение между бедрами из-за слишком тесной одежды.
Чрезмерное потоотделение и накопление омертвевшей кожи также могут способствовать этой проблеме.
Поскольку кожа лобковой области очень нежная, не рекомендуется использовать коммерческие продукты для отбеливания или отбеливания кожи, которые содержат много химических веществ.
Это не значит, что вам нужно ставить под угрозу свою летнюю моду. Вы можете очень хорошо избавиться от смущающей темной кожи дома, используя обычные ингредиенты с вашей кухни.
Есть много простых и естественных способов осветлить эту нежную кожу. Эти методы могут занять некоторое время, поэтому вам нужно начинать в начале сезона и иметь терпение, чтобы получить положительные результаты.
Вот лучшие 10 способов легко осветлить темную кожу вдоль линии бикини.
1. Алоэ Вера
Алоэ Вера – популярный натуральный осветлитель кожи. При регулярном использовании он может помочь коже стать светлее и исчезнуть с разных участков кожи. Он даже помогает восстанавливать клетки кожи и способствует естественной регенерации.
Согласно исследованию 2010 года, опубликованному в Журнале химических и фармацевтических исследований, среди многих преимуществ алоэ вера для кожи он может очищать темные пятна и даже очищать кожу.
- Извлеките гель из листьев алоэ вера.
- Примените это непосредственно на темной лобковой области.
- Оставьте на 20 минут, затем смойте водой.
- Используйте это естественное лечение один раз в день для быстрых результатов.
2. Лимонный сок
Лимонный сок является прекрасным средством для осветления кожи благодаря своим кислотным свойствам. Витамин С помогает избавиться от мертвых клеток и улучшить общий тонус кожи. Это также стимулирует регенерацию клеток здоровой кожи.
Вы можете использовать любое из этих средств ежедневно, пока не будете удовлетворены результатами.
- Разрежьте лимон пополам и потрите внутреннюю часть вдоль линии бикини на пару минут. Разрешить сок оставаться на коже в течение 10-15 минут. Смойте теплой водой.
- Смешайте сок из ½ лимона с 1 столовой ложкой простого йогурта и ½ чайной ложки меда. Примените это к деликатной области. Оставьте на 10 минут, затем промойте участок водой.
Поскольку лимонный сок может высушить кожу, нанесите увлажняющее средство или только кокосовое масло после использования этих средств.
Книжные бестселлеры, взорвавшие умы Миллионов — Читать онлайн
Примечание: избегайте нанесения лимонного сока, если вы недавно нанесли воск на область бикини, так как это может привести к раздражению кожи. Кроме того, не подвергайте свою кожу воздействию солнца в течение 1-2 дней после использования любого из средств лимонного сока.
3. Сок огурца
Огуречный сок обладает осветляющими кожу свойствами. Витамин А в огурцах помогает уменьшить темноту кожи, контролируя выработку меланином в вашей коже.
Кроме того, высокое содержание воды помогает коже увлажняться и сиять.
- Извлеките сок из ½ огурца и нанесите его на всю область бикини. Оставьте на 10-15 минут, затем смойте прохладной водой. Повторите два раза в день для быстрых результатов.
- Альтернативно, смешайте 2 столовые ложки сока огурца с ½ столовой ложки каждого из лимонного сока и порошка куркумы.
 Примените это к своей темной лобковой области. Держите его на коже в течение 10 минут, затем смойте его прохладной водой. Повторите один раз в день.
Примените это к своей темной лобковой области. Держите его на коже в течение 10 минут, затем смойте его прохладной водой. Повторите один раз в день.
4. Апельсиновая корка
Вместо того, чтобы выбрасывать кожуру после употребления апельсинов, вы можете использовать их для осветления кожи. Кожура работает как естественный отбеливатель и может помочь осветлить темные пятна и удалить их со временем. Они могут даже помочь облегчить загар.
Кожура содержит больше витамина С, чем сама мякоть апельсина. Этот витамин играет ключевую роль в борьбе со свободными радикалами, которые разрушают работающие клетки кожи и могут сиять.
- Положите кожуру от пары апельсинов на солнце, чтобы высохнуть.
- После высыхания измельчите кожуру в тонкую пасту.
- Смешайте 1 столовую ложку порошка апельсиновой корки и 2 столовые ложки простого йогурта. Вы также можете добавить немного меда в смесь.
- Нанесите его на линию бикини, где у вас темная кожа.
- Позвольте этому сохнуть, затем вычистите пасту влажными руками.
- Наконец, промойте область прохладной водой.
- Повторите два раза в неделю.
5. Помидоры
Помидоры обладают отбеливающим эффектом и, следовательно, действуют как осветляющий кожу агент. Ликопин, антиоксидант в помидорах, помогает защитить кожу от солнечных лучей. Это делает кожу менее чувствительной к ультрафиолетовому повреждению, одной из основных причин появления темной линии бикини.
Это может даже помочь избавиться от мертвой кожи из области бикини, а также других частей тела.
- Потрите кусочек помидора круговыми движениями на темной кожуре на пару минут.
- Оставьте сок на коже на 10 минут, затем смойте его прохладной водой.
- Повторите один раз в день.
6. Миндаль
Как цельный миндаль, так и миндальное масло могут помочь осветлить и выровнять тон кожи в области бикини.
Высокое содержание витаминов Е и А, а также незаменимых жирных кислот в миндальном масле помогают питать, успокаивать и увлажнять кожу. Цельный миндаль полезен для отшелушивания и смягчения кожи.
Цельный миндаль полезен для отшелушивания и смягчения кожи.
- Замочите 5 или 6 целых миндалей на ночь. На следующее утро растереть их в гладкую пасту. Смешайте 1 столовую ложку цельного молока в пасту и нанесите ее на пораженную кожу. Подождите от 10 до 15 минут, затем аккуратно промойте, потирая пасту круговыми движениями. Повторите 2 или 3 раза в неделю для достижения наилучших результатов.
- Кроме того, массируйте область с теплым миндальным маслом в течение приблизительно 5 минут ежедневно перед сном.
7. Молоко
Молоко – еще один натуральный осветлитель кожи, который вы определенно можете использовать для осветления темной кожи в области лобка. Молочная кислота в молоке помогает уменьшить пигментацию кожи, в результате чего цвет лица светлее. Это также помогает сохранить кожу хорошо увлажненной.
- Положите чашку холодного молока в миску.
- Опустите в нее хлопчатобумажную ткань.
- Положите эту смоченную ткань на темную кожу на 5 минут.
- Повторите процесс еще несколько раз.
- Наконец, массируйте область мягко в течение нескольких минут и затем ополосните это с водой.
- Повторяйте это средство по крайней мере два раза в день, чтобы получить быстрые результаты.
8. Пищевая сода
Вы также можете попробовать использовать пищевую соду, чтобы осветлить кожу вдоль линии бикини, если у вас нет чувствительной кожи. Его тонкая, зернистая текстура отлично подходит для отшелушивания омертвевших клеток кожи.
Это даже предотвращает чрезмерное потоотделение, одну из причин изменения цвета кожи вдоль кожных складок.
- Смешайте пищевую соду и воду в соотношении 3: 1, чтобы получилась паста.
- Примените это на темную область кожи и позвольте этому сохнуть.
- Смойте прохладной водой.
- Используйте это средство только 2 раза в неделю.
Примечание: те, у кого чувствительная кожа, не должны использовать это средство.
9.
 Папайя
ПапайяФермент папаин в папайе помогает избавиться от темноты кожи. Этот фермент обладает естественным отбеливающим свойством, которое помогает выровнять тон кожи. Это также ускоряет выделение мертвых клеток кожи, которые вызывают потемнение области бикини.
Кроме того, высокое содержание витамина С в папайях защищает клетки кожи от солнечных лучей.
Используйте любое из этих средств ежедневно или через день.
- Потрите ¼ чашки спелой мякоти папайи на темной области линии бикини в течение 5 минут. Позвольте соку папайи творить чудеса в течение 10-15 минут, затем смойте его прохладной водой.
- Смешайте ¼ чашки зеленой папайи и ½ чайной ложки масла витамина Е, меда и простого йогурта в пасту. Аккуратно помассируйте пасту по коже. Оставьте на 15 минут, затем смойте прохладной водой.
10. Сандаловое дерево
Сандаловое дерево является еще одним очень эффективным решением для осветления кожи в области бикини. Это может улучшить цвет лица кожи, а также лечить гиперпигментацию. Это может дать вашей коже естественный, ровный тон.
- Выжмите сок из ½ лимона в 3-4 чайных ложки порошка сандалового дерева.
- Тщательно перемешайте, чтобы получилась гладкая паста.
- Добавьте немного розовой воды, если паста слишком густая.
- Нанесите его на пораженную кожу перед сном и оставьте на ночь.
- Смыть утром прохладной водой.
- Повторяйте ежедневно, пока ваша кожа не станет светлее.
Дополнительные советы
- Раз в неделю отшелушивайте вокруг деликатной лобковой области, чтобы избавиться от мертвых клеток кожи и предотвратить раздражение кожи.
- При ношении бикини или шорт, используйте солнцезащитный крем с SPF не менее 30, чтобы предотвратить потемнение кожи.
- Носите дышащее хлопковое белье, которое свободно и удобно.
- Не брить лобок и не использовать лосьоны для удаления волос, которые могут повредить нежную кожу. Вощение – лучший вариант для удаления волос в этой области, и это не вызовет никакого обесцвечивания кожи.

- Используйте только мягкое мыло, чтобы очистить нежную кожу лобка.
- Соблюдайте здоровую диету, включающую разнообразные фрукты и овощи, цельнозерновые хлопья и постное мясо для здоровой кожи.
- Пейте достаточное количество воды, чтобы вымыть токсины и сохранить кожу гладкой и увлажненной.
Устраняем перепады освещения на фотографиях
Ключевую роль в фотографии, как известно, играет свет. Это главный инструмент, от умелого пользования которым во многом зависит качество получаемых снимков. Свет обладает различными характеристиками (яркость/цветовая температура и другие), которые влияют на итоговое фотоизображение. Даже у опытных фотографов зачастую на снимках возникают слабо освещенные области, что может быть следствием неправильного выбора экспозиции, особенностей контрового освещения или использования вспышки. Иногда такого рода перепады яркости/освещения на фотографии являются частью творческого замысла. Однако в большинстве случаев появление глубоких теней или сильно освещенных областей на фото – это случайность, вызванная определенными ошибками. И в такой ситуации фотографу приходится устранять дефекты яркости.
Собственно, неприятные перепады освещения на фотографии выражаются в градиенте перехода между световыми и теневыми областями. То есть освещенная часть объекта может вдруг резко обрываться и переходить в тень. Качественные же фотоизображения характеризуются более плавным переходом от световых областей к тени. Фотография должна быть выравнена по яркости. Как правило, области с глубокими тенями возникают на фотографии при использовании жесткого света.
Именно жесткий свет создает на снимке глубокие падающие тени с выраженными границами. Иногда такие тени являются частью художественного замысла фотографа, например, при съемке мужских портретов, чтобы фотографии получились более контрастными и драматичными. Но в большинстве случаев они просто портят снимок. Мягкий свет, наоборот, крайне рекомендуется для съемки тех же портретов, поскольку на фотоизображении не возникает перепадов освещения и переход от света к тени получается плавным. Такая фотография смотрится гораздо привлекательнее.
Такая фотография смотрится гораздо привлекательнее.
На качество света влияет расстояние от источника освещения до снимаемого объекта, а также размер источника относительно размеров объекта. Например, в яркий солнечный день на фотографии образуются неприятные глубокие тени, поскольку солнце находится очень далеко от фотографируемого объекта. Динамический диапазон сенсора современных камер все же оказывается недостаточно широким для корректного отображения значительного разброса уровней яркости. В итоге, кадры получаются недоэкспонированными. В том же случае, если свет будет проходить через облака на небе, он рассеивается, создавая приятное, мягкое освещение. Причем в качестве источника света в этой ситуации можно рассматривать облака, расположенные гораздо ближе к объекту съемки, чем солнце. Ведь именно облака и рассеивают свет.
Помимо недоэкспонированных снимков, часто можно столкнуться с ситуацией, когда на фотоизображении возникают пересвеченные области, которые совершенно портят картинку. Это является следствием ошибок в экспозиции или неправильной постановки освещения, если съемка производится в закрытом помещении. С пересвеченными областями и снимками гораздо труднее бороться при постобработке, а иногда и становится практически невозможно серьезным образом улучшить фотографию. Так что нужно быть внимательным и ответственно подходить к выбору параметров экспозиции и других настроек.
На практике, чтобы получить качественные результаты, всегда стоит стремиться к использованию мягкого, рассеянного света. Чтобы добиться смягчения света, можно воспользоваться различными отражателями и рассеивателями. В качестве рассеивателя подойдет любой просвечивающий предмет, который размещается между источником освещения и фотографируемым объектом. Это могут быть как профессиональные софтбоксы, так и обычная простыня или полупрозрачная ткань.
Смягчить слишком жесткий свет можно путем его отражения. Для этого применяют специальные отражатели, на которые должны падать световые лучи от источника освещения. Отражатель располагают таким образом, чтобы отраженные лучи попали на объект съемки. Снимая в помещении, можно просто направить внешнюю вспышку на потолок или стены, чтобы отразить свет. Необходимо только учитывать, что при рассеивании или отражении света освещенность объекта уменьшается, поэтому следует вносить грамотные поправки в параметры съемки.
Отражатель располагают таким образом, чтобы отраженные лучи попали на объект съемки. Снимая в помещении, можно просто направить внешнюю вспышку на потолок или стены, чтобы отразить свет. Необходимо только учитывать, что при рассеивании или отражении света освещенность объекта уменьшается, поэтому следует вносить грамотные поправки в параметры съемки.
Но как убрать тени или выровнять перепады яркости на фотографии, если съемка уже завершена? Разумеется, для этого придется воспользоваться возможностями различных графических редакторов и специального ПО. Особенно необходимость в устранении перепадов освещения или выравнивании яркостей возникает тогда, когда такие дефекты уже становятся хорошо заметными. Для работы с яркостью фото можно воспользоваться популярным редактором Adobe Photoshop. Для начала стоит попробовать автоматические режимы коррекции фотографий, которые находятся в меню Изображения – Коррекция.
В частности, Вам будут доступны такие команды, как Цветовая коррекция, Автоконтраст и Тоновая коррекция. Простая функция Автоконтраст, например, позволяет преобразовать самые светлые пикселы изображения в белые, а самые темные, соответственно, в черные и, тем самым, более правильно распределить между ними уровни серого. Это может положительным образом сказаться на яркости и контрасте снимка. Впрочем, результаты применения автоматических функций могут быть не самыми лучшими, но благодаря им Вы сможете понять, по какому пути двигаться дальше.
Чтобы выровнять яркости слоя в редакторе Photoshop, можно использовать в том же меню команду Equalize. Эта функция поможет улучшить фотоизображение, которому не хватает контрастности, либо если оно получилось слишком темным. Для плавного изменения яркости/контраста следует использовать меню Изображение — Коррекция — Яркость/Контраст. Вы можете чуть осветлить слой, сдвинув ползунок в правую сторону. Ели же надо, наоборот, затемнить изображение, то двигаем ползунок влево. Таким же нехитрым способом можно корректировать контрастность снимка.
Если Вам требуется быстро увеличить яркость снимка, нивелировав перепады освещения, то можно применить фильтр Размытие. Для этого нужно сначала создать дубликат слоя, затем выбрать меню Фильтр – Размытие – Размытие по Гауссу. Выбираем оптимальное значение в районе 9,0. Далее используем для этого слоя функцию Перекрытие. Экспериментальным путем подбираем значение прозрачности слоя и, в конце концов, получаем более яркую и красивую фотографию. Кроме того, обеспечить более плавный переход между светлыми и темными участками изображения поможет инструмент «Восстанавливающая кисть».
Одна из наиболее частых проблем, с которыми сталкиваются фотографы при постобработке изображений, это необходимость устранения глубоких теней, которые резко контрастируют со светлыми участками фото. Способов убрать некрасивые глубокие тени существует довольно много.
Пример 1 (Использование Фотошоп)
Есть изображение:
Видим, что на нем сильно засвеченный верх и темный низ.
Открываем изображение в Фотошоп, переходим в Image-Adjustments-Shadow/Highlight и начинаем двигать ползунки.
В итоге получаем вариант первоначального изображения с улучшенным балансом света и тени.
Помимо Фотошопа, подобные возможности предоставляют и многие другие программы. Например, удобный и бесплатный просмотрщик фотографий FastStone Image Viewer имеет функции редактирования, с помощью которых легко исправить некоторые огрехи на фотографии.
Пример 2 (использование FastStone Image Viewer)
Есть изображение:
Нас интересует черная область между камнями.
Открываем изображение в FastStone Image Viewer, слева на панели выбираем «Коррекция освещенности». Внизу открывается панель с бегунками, нас интересуют два бегунка в зеленой рамке.
Немного поэкспериментировав с параметрами света и тени обнаруживаем, что в черной области гнездо голубя, в котором он и находился в момент фотографирования.
Существуют и специальные программы для выравнивания яркости неравномерного освещения на фотографиях. К ним относится, в частности, программа BrightnessGuide, которая помогает быстро осветлить темные участки снимка, оставляя светлые нетронутыми. Она может стать хорошим подспорьем для тех фотографов, кому часто приходиться снимать в условиях недостаточного или неравномерного освещения.
К ним относится, в частности, программа BrightnessGuide, которая помогает быстро осветлить темные участки снимка, оставляя светлые нетронутыми. Она может стать хорошим подспорьем для тех фотографов, кому часто приходиться снимать в условиях недостаточного или неравномерного освещения.
Корректируем пересвет фотографии в Photoshop
1. Пусть лучше меньше, чем больше — ретушь должна быть незаметной.
2. Не делайте космические синие глаза — это неприродно и не красиво.
3. Не пользуйтесь блюром, будьте осторожны с шарпом.
4. Золотая середина должна стать нашим девизом.
Берем исходник — фото невесты:
Видим белые пятна в правой части снимка. Выделяем волшебной палочкой все белые места, ставим растушевку в 11 пикселей, копируем на новый слой и режим слоя — myltiply.
Постепенно, продублировав слои несколько раз, проявляется изображение. Но оно желтого резкого оттенка. Подтираем ластиком с различной прозрачностью слишком темные места, первый дублированный слой оставляем, остальные обесцвечиваем. Результат:
Поступаем аналогичным образом с щекой девушки. Не забываем вытирать лишнее, тут будет сложнее — она не белого цвета, значит нужно учесть балас цветов.
Если много какого-либо цвета, можно убрать или Colour Balanse или Variations. Первое проще, второе, на мой взгляд дает лучший результат.
В Variations цвета корректируются следующим образом.
Пусть в выделенном фрагменте много красного. Заходим в редактор и ставим красный цвет на максимум. Теперь смотрим — при добавлении какого цвета он погасится: это Cyan. Теперь возвращаемся в нормальный режим и добавляем нужный цвет по усмотрению, регулируя количество. Также поступаем с остальнвми цветами.
Почему Variations? Он не убивает пиксели, обесцвечивая их. На мой взгляд, не проявляется шум.
Такая коррекция допустима если редактируется кожа человека, фрагменты изображения.
Вернемся к нашей невесте:
Носик сделали используя инструмент Healing Brush и слои. Все недостатки и резкости отлично сглаживает фильтр Portraiture, однако не стоит им злоупотреблять.
Мелкие дефекты кожи лучше убирать вручную Healing Brush.
Теперь осветляем темную часть лица в Variations, одновременно добавляя ей контрастности.
Прорабатываем волосы Dodge Tool в режиме Hightlights — отблески, объем, и затемняем у корней, если это необходимо.
Теперь макияж и глаза: повышаем контрастность зрачков. Но не старайтесь добавлять им зелени или голубизны — особенно начинающие этим страдают, глаза выглядят неестественно. Но если решились, будьте аккуратны и не повышайте значение цвета глаз больше чем на 1-2 тона. Зрачки хорошо выглядят при добавлении резкости. Подбровями и уголки глаз лучше немного осветлить Dodge Tool в режиме Hightlights, а в районе ресничек притемнить.
Убираем задний фон, закрашивая вручную кисточкой в черный цвет и делаем обрезку фото.
Любуемся результатом!
Источник:
Цветные светофильтры B+W для чёрно-белой фотографии в цифровую эпоху
Здравствуйте, друзья!
Сегодня мы с вами поговорим на тему, о которой давно никто не говорит. О цветных светофильтрах B+W. С одной стороны, о них много говорили в плёночные времена, а с другой стороны, в цифровую эпоху незаслуженно забыли, хотя они актуальны и по сей день, ведь «цифра» работает совсем не так как цветной фильтр. Задача цветного фильтра не просто раскрасить изображение, как думают многие, а изменить спектральный состав света, который попадает на светочувствительный материал (в нашем случае сенсор фотокамеры).
Ассортимент цветных светофильтров довольно велик, потому я расскажу пока лишь о нескольких из линейки B+W: жёлтый F-Pro 022 Yellow 495, оранжевый F-Pro 040 Orange 550 и красный F-Pro 091 Red 630.
Зачем нужны цветные светофильтры
Главное применение подобные светофильтры находят в чёрно-белой фотографии.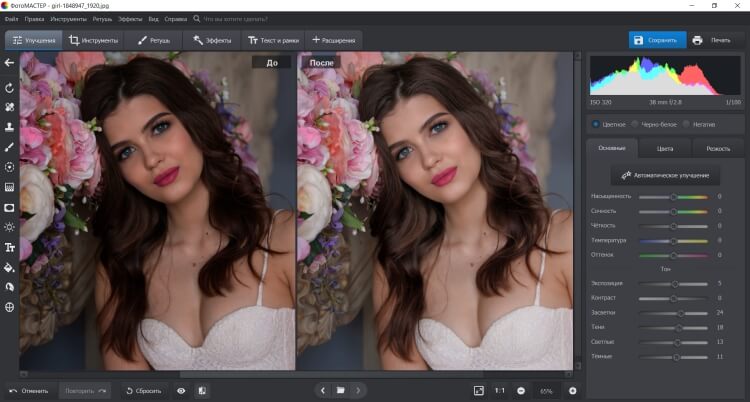 Если вы ранее не увлекались чёрно-белой фотографией, то, вероятно, вы не знаете знаменитого пейзажного фотографа Анселя Адамса. Да, это тот человек, который изобрёл зонную систему Адамса, но кроме всего прочего, он отснял огромное количество красивых пейзажных фото и объяснял почему он использовал тот или иной светофильтр и как он проявлял свои снимки.
Если вы ранее не увлекались чёрно-белой фотографией, то, вероятно, вы не знаете знаменитого пейзажного фотографа Анселя Адамса. Да, это тот человек, который изобрёл зонную систему Адамса, но кроме всего прочего, он отснял огромное количество красивых пейзажных фото и объяснял почему он использовал тот или иной светофильтр и как он проявлял свои снимки.Ансель Адамс
Снимки А.Адамса
Я ни в коем случае не претендую на заслуженные лавры А.Адамса, но, постоянно совершенствуясь, изучаю инструменты, которыми он пользовался и знакомлю с ними вас, уважаемые читатели. В чёрно-белой фотографии объекты, имеющие разные цвета, вполне могут иметь одинаковую яркость и потому на черно-белом снимке могут сливаться в одно пятно и не иметь разделения по яркости. Контрастные фильтры при умелом использовании позволяют осветлить одни цвета и затемнить другие на черно-белом снимке и, таким образом, вы сами строите контраст снимка, получая или очень высокий драматический контраст для пейзажного снимка или низкий контраст для съемок на природе.
Поскольку фильтры цветные, то, если не переводить фото в чёрно-белый вид, снимки будут иметь цвет как у фильтра. Светофильтр же имеет такой цвет (например, красный) потому что красный спектр он пропускает, а синий и зелёный поглощает.
На чёрно-белом фото светофильтры действуют, осветляя тот цвет, который имеют сами. Так, например, зелёные фильтры осветляют на чёрно-белом фото растительность относительно других цветов, а красные фильтры могут осветлять красные цветы, например.
Какой светофильтр выбрать вы должны решить сами в зависимости от ситуации. Если нужно осветлить листву, то жёлтый или зелёный. Если нужно затемнить небо и высветлить скалы, то красный и т.д. Более подробно вы можете прочесть в книге Анселя Адамса «Негатив».
B+W 022 (жёлтый фильтр средней плотности)
Умеренно подавляет фиолетовый и синий (затемняет небо и тени).
 Зелёный, жёлтый, оранжевый и красный цвета таким фильтром осветляются (например, осветляет листву и траву). На чёрно-белом снимке, представленном ниже, видно, например, как осветлился и цвет «синей» крыши в нижнем правом углу. Такой фильтр рекомендуется использовать для пейзажей, так как. белые облака будут сильнее контрастировать с более тёмным голубым небом, а градации яркости зелени видны лучше. Дальние виды в дымке выглядят более чёткими. Если говорить о портретной съемке, то таким фильтром можно достичь эффекта ослабления недостатков кожи, а загар отобразится светлее (осветлится красный и оранжевый).
Зелёный, жёлтый, оранжевый и красный цвета таким фильтром осветляются (например, осветляет листву и траву). На чёрно-белом снимке, представленном ниже, видно, например, как осветлился и цвет «синей» крыши в нижнем правом углу. Такой фильтр рекомендуется использовать для пейзажей, так как. белые облака будут сильнее контрастировать с более тёмным голубым небом, а градации яркости зелени видны лучше. Дальние виды в дымке выглядят более чёткими. Если говорить о портретной съемке, то таким фильтром можно достичь эффекта ослабления недостатков кожи, а загар отобразится светлее (осветлится красный и оранжевый).
Турция, г.Каргипенари
Очень простой по яркостному распределению снимок. Горы на заднем плане блёклые, ввиду висящей в воздухе пыли и рассеянному свету, который от неё отражается. Здесь задача фотографа — сделать задний план более читаемым, а снимок более контрастным и мне здесь поможет жёлтый светофильтр.
На самом деле мне и такое «прочтение» нравится, но будем следовать плану и посмотрим на чёрно-белую картинку, которую жёлтый фильтр призван улучшить.
Съемка без желтого фильтра B+W
Съемка с желтым светофильтром B+W 022
Как видите, листва и трава осветлились, дымка на заднем плане рассеялась в большой степени, а небо притемнилось. Это кардинально меняет снимок и уже с таким результатом можно работать — отличное фото большого формата. Здесь вам нужно будет сделать выбор между тем, чтобы дальше повышать контраст снимка или оставить снимок более близким к тому, что вы видели глазами. Я лично всегда выбираю максимальный контраст, так как он сильнее привлекает зрителя. Но это мой личный выбор.Если вам, как фотографу все эти годы мешала «дымка» в горах, то вот решение. Единственный минус состоит в том, что снимок у вас будет или одноцветный, или черно-белый.
Посмотрим, что смогут сделать светофильтры с более сильным эффектом.
B+W 040 Orange (оранжевый)
Это мощный фильтр. Очень сильно затемняет фиолетовый и синий. Осветляет зелёный, жёлтый, красный и оранжевый. Пейзажные и архитектурные фото с использованием такого фильтра приобретают увеличенный «графический» контраст, а облака на небе выглядят очень драматично. Фактор фильтра: 4.
Съемка с оранжевым светофильтром B+W 040
Здесь вы видите, что снимок выровнялся по экспозиции между небом и землей. Трава и листва довольно сильно осветлились, «дымка» почти полностью ушла, а на более притемненном небе хорошо проявились облака.
B+W 091 Red (красный)
Красный светофильтр затемняет синий, зеленый и фиолетовый, а осветляет красный, жёлтый и оранжевый.
В тенях много синего цвета, так что красный светофильтр затемняет тени. А вот если бы мы использовали синий светофильтр, то осветляли бы их. Красный светофильтр сильно затемняет небо, создавая большой контраст. Кстати, синее (голубое) небо даёт более холодный (синий) цвет, чем пасмурное, так что оно станет более темным с красным фильтром, нежели пасмурное.
Так выглядит снимок, снятый с красным светофильтром B+W.
Съемка с красным светофильтром B+W 091
Как видите, мы в корне переработали исходный снимок с помощью красного светофильтра. «Дымка» полностью ушла, а небо и зелень потемнели. В результате мы получили снимок высокого контраста.
Возьмём для примера еще один простой пейзаж.
Индонезия, о. Бали, г.Амед
Бали, г.Амед
Конвертация в чёрно-белое изображение
Как можно улучшить этот снимок и подобные, которых встречается много? Нужно затемнить небо и воду. Тогда будет хороший контраст со светлой травой. Самый мощный эффект по затемнению синего (небо и вода в которой отражается небо) даст как раз красный светофильтр.Съемка с красным светофильтром B+W 091
Как видите, небо стало темнее и теперь оно визуально уже достаточно хорошо отделимо от холма справа. Вода тоже стала темнее и добавила контраста. Макушки деревьев стали темнее и соответственно стали лучше контрастировать с травой.Можно ли такое сделать с помощью программного «цветного фильтра» в фотокамере? Теоретически можно, но уровень «шумов» будет так высок, что снимок вряд ли можно будет считать годным. Ведь что делает стеклянный светофильтр? Он просто перераспределяет пропорции спектров света. Было красного мало, а он добавляет его аналоговым способом. А цифровой берёт то мизерное количество красного, что есть и пытается его сильно вытягивать — это само собой ведёт к сильным артефактам.
Для того чтобы получить еще больше контраста и прозрачную воду я добавил бы поляризационный светофильтр B+W.
Теперь вы видите, как сильно меняется снимок при использовании специальных светофильтров. Из унылого сюжета с белёсым небом я получил нечто драматическое. Вопрос был всего лишь в контрасте снимка.
Не пренебрегайте качественным поляризатором B+W!Съемка без поляризатора
Фотосъемка с поляризационным светофильтром B+W
Хотелось бы еще раз подчеркнуть то, что, например, в горах поляризационный светофильтр просто обязателен. Но в случае пасмурной погоды поможет только черно-белая фотография и контрастные светофильтры.
Но в случае пасмурной погоды поможет только черно-белая фотография и контрастные светофильтры.
Пример 1
Замок Нойшванштайн, Германия
Анализируем снимок:
Небо слишком светлое и облаков почти не видно. Значит требуется затемнить небо, выделив облака.
Крыша замка голубоватая, так что, не имея синего фильтра её не осветлить, можно только затемнить.
Стены серо-голубые, поэтому особо их не поменять по яркости фильтрами.
На заднем плане местность в дымке и её можно убрать фильтрами.
Решение:
Желтый фильтр позволил бы осветлить зелень (переменная облачность — то одна сторона замка в тени, то другая), которая здесь местами темновата, но он не особо помог бы с дымкой и недостаточно затемнил бы небо. Потому я использовал красный фильтр B+W 091 чтобы притемнить слишком светлое небо и убрать «дымку».
Конвертация в чёрно-белое изображение
Пример 2
Собор в городе Гельдельберг, Германия.
Переменная облачность и неконтрастный сюжет. Что в цвете, что при конвертации в черно-белое изображение, выглядит не слишком привлекательно.Анализируем снимок:
Много красных крыш. Если я использую красный светофильтр, то все они станут белыми и снимок из темного станет слишком светлый. Кроме того, неба тут почти не предвидится, есть только маленький кусочек, так что сильно бороться с дымкой нет необходимости.
Решение:
Выбираю оранжевый светофильтр для того. чтобы существенно убрать дымку и осветлить крыши. придав контраст снимку. Всё будет светлое в черно-белом изображении, но не совсем белое, как при использовании красного светофильтра.
Съемка с применением оранжевого светофильтра B+W 040
Дымка, как и ожидалось, ушла, и снимок стал намного контрастнее за счёт того, что крыши посветлели.
Чем больше инструментов для лучшего самовыражения в руках фотографа — тем лучше. В данном случае я рассмотрел незаслуженно забытый инструмент в виде цветных светофильтров на примере контрастных светофильтров B+W 022, 040 и 091.
Выводом данной статьи будет то, что цветные светофильтры работают и в цифровой фотографии и не стоит ими пренебрегать, обрекая себя исключительно на программные методы, которые неотвратимо губят снимок. Используйте аналоговые методы для наилучшего результата!
Советы по использованию контрастных светофильтров для чёрно-белой фотографии
1. Перед тем, как использовать цветные светофильтры, оцените реальные цвета объектов в кадре. Например, для обывателя трава и листва всегда зелёные, но в случае с контрастными фильтрами нужно различать зеленую траву и желтую. То же самое с листвой, так как один фильтр затемняет зеленое, но может осветлять жёлтое. Осенью, когда много желтой и красной листвы, фильтры с ней работают не так как летом.
То же самое касается скал, которые могут быть коричневыми, красными или жёлтыми. Есть и известковые серые скалы, которые получая оттенок неба, станут серо-голубыми и будут затеняться красным фильтром, а не осветляться как красные и желтые.
2. Довольно часто возникают случаи, когда не сделать всё, что хочешь. Например, нужно осветлить зеленую траву и затемнить светло-голубое небо. В этом случае нужно расставить приоритеты. Обычно более драматичное небо имеет больший эффект на зрителя, нежели светлая трава, которая хорошо бы контрастировала со стенами замка.
Кроме того, контрастными фильтрами набор фотографа не ограничивается и конкретно этот случай решается инфракрасными светофильтрами, с помощью которых трава становится более светлой, а небо более тёмным.
Инфракрасный снимок того же замка Нойшванштайн, Германия.
Автор: Дмитрий Евтифеев
Ссылка на статью Автора Дмитрия Евтифеева: http://evtifeev.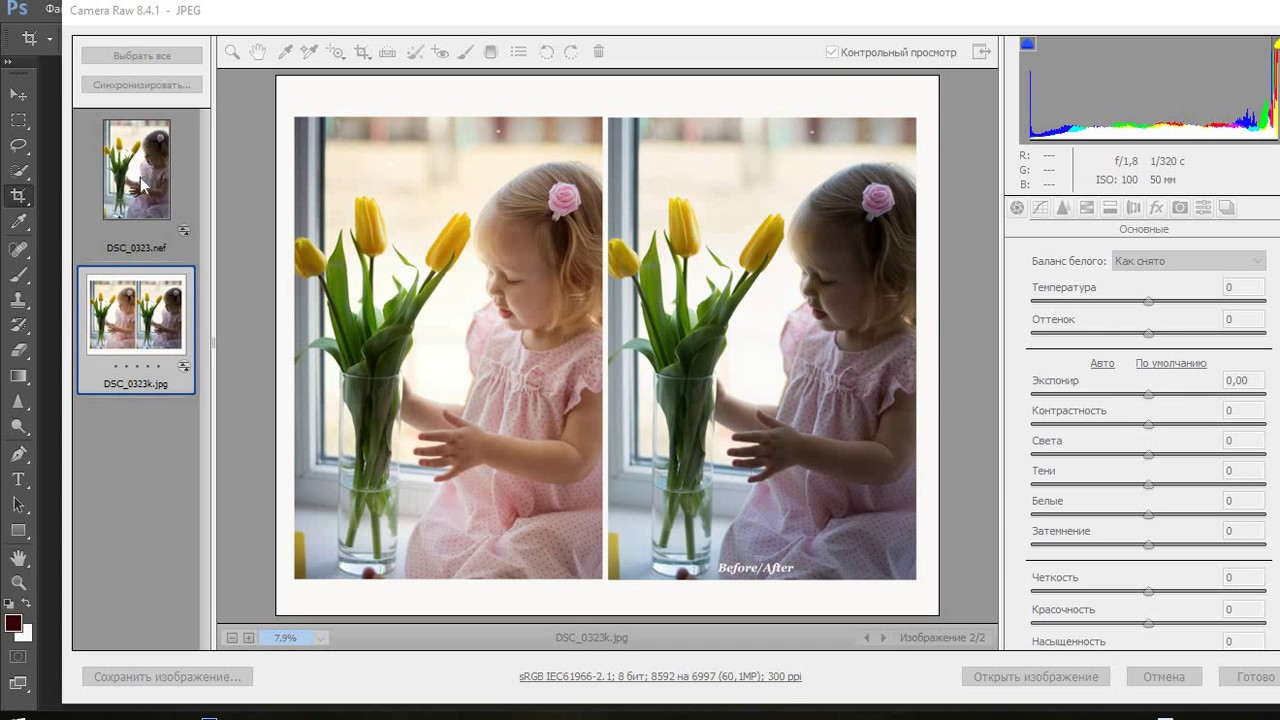 com/66945-kontrastnye-cvetnye-svetofiltry-b-w-v-cifrovuju-jepohu.html
com/66945-kontrastnye-cvetnye-svetofiltry-b-w-v-cifrovuju-jepohu.html
Как в фотошопе затемнить часть фотографии
Тоновая коррекция изображения. Осветление или затемнение фотографии
Урок №3
Чтобы сделать изображение более светлым или более темным, вызываем диалоговое окно команды УровниВ меню Изображение выбираем пункт Коррекция. Справа откроется подменю, в котором выбираем пункт Уровни.
После нажатия курсором на пункт Уровни, откроется окно Уровни В окне видна гистограмма изображения.Перемещая движок (ползунок) черного цвета А вправо Вы увидите, что фотография становится темнее, а перемещая движок белого цвета В влево — светлее.Значение яркости варьирует от 0 (черный цвет) до 255 (белый цвет или максимальная яркость)Затемняем фото онлайн
Иногда фотографии получаются слишком яркими, что мешает разглядеть отдельные детали и/или выглядит не слишком красиво. К счастью, сделать затемнение на фото можно при помощи многочисленных онлайн-сервисов.
Возможности онлайн-сервисов
Перед началом работы стоит понимать, что ожидать от онлайн-сервисов чего-то «сверх» не нужно, так как в них присутствует только базовый функционал для изменения яркости и контрастности изображений. Для проведения более эффективной коррекции яркости и цветов рекомендуется воспользоваться специализированным профессиональным ПО – Adobe Photoshop, GIMP.
Помимо прочего, в камерах многих смартфонов встроена функция редактирования яркости, контрастности и цветопередачи сразу же после того, как снимок будет готов.
Читайте также: Как размыть задний фон на фото онлайн Как удалить прыщи на фото онлайн
Способ 1: Fotostars
Незамысловатый онлайн-редактор для примитивной фотообработки. Функций в нём вполне хватит, чтобы поменять яркость и контрастность изображения, плюс можно дополнительно настроить процент выраженности тех или иных цветов. Помимо затемнения фотографии можно откорректировать цветовую калибровку, разместить какие-либо объекты на фото, сделать размытие определённых элементов.
При смене яркости иногда может меняться контраст цветов на фото, даже если соответствующий бегунок не использовался. Данный минус можно решить, просто немного подкорректировав значение контрастности.
Ещё один небольшой баг связан с тем, что при настройке параметров сохранения может не прогружаться кнопка «Сохранить», поэтому приходится возвращаться обратно в редактор и снова открывать окошко настройки сохранения.
Перейти на Fotostars
Инструкция по работе с яркостью изображения на этом сайте выглядит следующим образом:
- На главной странице вы можете прочитать короткое описание сервиса с яркими иллюстрациями или сразу же приступить к работе, нажав на синюю кнопку «Редактировать фото».
- Сразу же открывается «Проводник», где вам нужно выбрать фотографию с компьютера для дальнейшей обработки.
- После выбора фото тут же запускается онлайн-редактор. Обратите внимание на правую часть страницы – там находятся все инструменты. Нажмите на инструмент «Цвета» (обозначено иконкой солнца).
- Теперь вам нужно просто двигать бегунок под надписью «Яркость» до тех пор, пока не получите тот результат, который хотели бы увидеть.
- Если вы заметили, что цвета становятся слишком контрастными, то чтобы вернуть их в нормальное состояние вам нужно немного сдвинуть бегунок «Контраст» влево.
- Когда вы получите устраивающий результат, то нажмите на кнопку «Применить», что в верхней части экрана. Стоит помнить, что после нажатия на эту кнопку изменения нельзя будет отменить.
- Чтобы сохранить изображение, кликните по иконке стрелочки с квадратом, что находится на верхней панели.
- Настройте качество сохранения.
- Дождитесь прогрузки изменений, после чего появится кнопка «Сохранить». Иногда ее может и не быть — в этом случае нажмите на «Отмена», а затем снова в редакторе нажмите на иконку сохранения.
Способ 2: AVATAN
AVATAN — это функциональный редактор фотографий, где можно добавить различные эффекты, текст, сделать ретушь, однако до Photoshop сервис не дотягивает. В некоторых вопросах он и до встроенного редактора фото в камеру смартфонов может не дотянуть. Например, сделать качественное затемнение здесь вряд ли получится. Вы можете начать работу без регистрации, плюс ко всему все функции полностью бесплатны, а их ассортимент, который предназначен для обработки фото достаточно обширен. Во время использования редактора нет никаких ограничений.
В некоторых вопросах он и до встроенного редактора фото в камеру смартфонов может не дотянуть. Например, сделать качественное затемнение здесь вряд ли получится. Вы можете начать работу без регистрации, плюс ко всему все функции полностью бесплатны, а их ассортимент, который предназначен для обработки фото достаточно обширен. Во время использования редактора нет никаких ограничений.
Но в определённых случаях интерфейс данной онлайн-платформы может показаться неудобным. Плюс несмотря на то, что здесь можно делать неплохую фотообработку, используя встроенный функционал, некоторые моменты в редакторе сделаны не очень качественно.
Инструкция по затемнению фото выглядит так:
- На главной странице сайта подведите курсор мыши к пункту верхнего меню «Редактировать».
- Должен появиться блок с заголовком «Выбор фото для редактирования» или «Выбор фото для ретуширования». Там вам нужно выбрать вариант загрузки фотографии. «Компьютер» — вы просто выбираете фото на ПК и загружаете её в редактор. «Вконтакте» и «Facebook» — выбираете фотографию в альбомах в одной из этих социальных сетей.
- Если вы выбрали загрузку фото с ПК, то у вас откроется «Проводник». Укажите в нём месторасположение фото и откройте его в сервисе.
- Изображение будет загружаться некоторое время, после чего откроется редактор. Все нужные инструменты находятся в правой части экрана. По умолчанию в верхней части должно быть выбрано «Основы», если это не так, то выберите их.
- В «Основах» найдите пункт «Цвета».
- Раскройте его и передвигайте бегунки «Насыщенность» и «Температура» до тех пор, пока не получите нужный уровень затемнённости. К сожалению, сделать нормальное затемнение в этом сервисе таким способом очень сложно. Однако с помощью этих инструментов можно с лёгкостью сделать имитацию старой фотографии.
- Как только закончите работу с этим сервисом, то нажмите на кнопку «Сохранить», что в верхней части экрана.

- Сервис предложит перед сохранением настроить качество картинки, задать ей имя и выбрать тип файла. Всё это можно сделать в левой части экрана.
- Как только закончите со всеми манипуляциями, нажмите на кнопку «Сохранить».
Способ 3: Фотошоп-онлайн
Онлайн-версия Photoshop отличается от оригинальной программы сильно урезанным функционалом. При этом интерфейс претерпел незначительные изменения, став несколько проще. Здесь можно сделать настройку яркости и насыщенности всего в пару кликов. Весь функционал полностью бесплатен, для использования не нужно регистрироваться на сайте. Однако при работе с файлами большого размера и/или при медленном интернете редактор заметно глючит.
Перейти к Фотошоп-онлайн
Инструкция по обработки яркости у изображений выглядит так:
- На главной странице редактора изначально должно появиться окно, где вам будет предложено выбрать вариант загрузки фотографии. В случае с «Загрузить фото с компьютера» нужно выбрать фотографию на вашем устройстве. Если вы нажали на «Открыть URL изображения», то придётся ввести ссылку на картинку.
- Если загрузка производится с компьютера, то открывается «Проводник», где нужно найти фото и открыть его в редакторе.
- Теперь в верхнем меню редактора подведите курсор мыши к «Коррекция». Появится небольшое выпадающее меню, где выберите первый пункт – «Яркость/контрастность».
- Двигайте бегунки параметров «Яркость» и «Контрастность» до тех пор, пока не получите приемлемый результат. По завершении нажмите на «Да».
- Чтобы сделать сохранение изменений, подведите курсор к пункту «Файл», а там нажмите на «Сохранить».
- Появится окошко, где пользователь должен указать различные параметры сохранения картинки, а именно – дать ей имя, выбрать формат сохраняемого файла, настроить бегунок качества.
- После всех манипуляций в окне сохранения нажмите «Да» и отредактированная картинка загрузится на компьютер.

Читайте также: Как затемнить фон в Фотошопе Как затемнить фото в Фотошопе
Сделать затемнение на фотографии достаточно легко при помощи многочисленных онлайн-сервисов для работы с графикой. В этой статье были рассмотрены самые популярные и безопасные из них. Работая с редакторами, у которых сомнительная репутация, будь осторожны, особенно при скачивании готовых файлов, так как есть определённый риск, что они могут быть заражены каким-нибудь вирусом. Мы рады, что смогли помочь Вам в решении проблемы. Опишите, что у вас не получилось. Наши специалисты постараются ответить максимально быстро.
Помогла ли вам эта статья?
ДА НЕТТон и контраст в портретной ретуши
13/108667
Если вы занимаетесь обработкой фото в Photoshop, то работу нужно начинать с тона. В этом материале мы поговорим об изменениях тона, имея в виду затемнение и осветление кадра. Это не касается изменения цветового тона или оттенка.
Из прошлых материалов «Фотопоиска» вы почерпнули, что все затемнения или осветления наиболее качественно можно сделать, работая в конвертере с raw-файлом. Дело в том, что формат raw содержит всю информацию, которая позволит менять яркостные составляющие снимка с минимальными потерями. А для локальных преобразований лучше всего работать с конвертером Photoshop, с его масками и слоями.
Часто такую проблему решают при помощи «мультиэкспорта»: в наиболее удобном конвертере (CaptureOne, Lightroom и т.д.) создаётся несколько вариантов обрабатываемого фото с разной степенью яркости. Далее изображение экспортируется в .psd или .tiff, все его варианты аккумулируются в Photoshop как слои. Теперь вы можете работать масками, производя локальную коррекцию.
Мы вам предложим менее рудоёмкий и более эффективный способ.
Начнём работу с raw-файлом, используя плагин ACR (Adobe Camera RAW). Если вы привыкли обрабатывать снимки при помощи инструментария определённых конвертеров (таких как Lightroom), то можете продолжать. Для этого вам нужно всего лишь сохранять файлы в формате DNG и продолжить работу с dng-файлами.Приступаем к ретуши фото. Сначала откроем в качестве смарт-объекта raw-файл определённого изображения. Нужно удерживать нажатой клавишу Shift перед нажатием кнопки «Open…» в окне ACR. Это делается, чтобы заменить название «Open image» (открыть изображение) кнопки на «Open object» (открыть объект):
Для этого вам нужно всего лишь сохранять файлы в формате DNG и продолжить работу с dng-файлами.Приступаем к ретуши фото. Сначала откроем в качестве смарт-объекта raw-файл определённого изображения. Нужно удерживать нажатой клавишу Shift перед нажатием кнопки «Open…» в окне ACR. Это делается, чтобы заменить название «Open image» (открыть изображение) кнопки на «Open object» (открыть объект):
При этом мы получаем слой, содержащий в себе смарт-объект, о чём свидетельствует значок в углу меню.
Для ретушёра это означает, что изображение в ACR можно редактировать много раз, возвращаясь к исходному файлу. Оно при этом не потеряет в качестве. Чтобы поменять все параметры по необходимости, можно дважды кликнуть по нему, чтобы открыть окно ACR.
Общая яркость картинки будет определяться нижним слоем. Порой яркость картинки бывает сложно оценить. Рекомендуем вам уменьшить её до размера небольшого превью. В окне ACR можно изменять масштаб фотографии при помощи клавиш «ctrl+» и «ctrl-». Во многих случаях именно маленький размер помогает увидеть недостаточность или избыток яркости.
В предлагаемом варианте видно, что оригинал нужно сделать более ярким. При передвижении ползунка Exposure на одну треть ступени получаем достаточную яркость.
Возвратимся в основное окно Photoshop, нажав «ОК». Настало время локальных изменений. Нам предстоит осветлить или затемнить отдеьные участки фото.Мы помним, что более светлые участки изображения в первую очередь притягивают внимание зрителя. Это характеристика психофизиологии нашего зрения. Рассматривая любое изображение, мы движемся от более светлых участков к более тёмным.
Из этого следует, что при обработке фото так называемые «смысловые центры» нужно осветлять на общем фоне. Яркие участки оставляйте там, где вы хотите задержать внимание зрителя. Если вы будете пренебрегать этим правилом, то неизбежно вызовете у зрителя состояние психического дискомфорта. Логически важный участок будет постоянно ускользать от внимания, оттягивая взгляд на периферию. При обработке чёрно-белого фото этот нюанс заметен более всего.Если вы занимаетесь обработкой портрета, то вам достаточно лишь слегка осветлить лицо модели. Остальную часть изображения можно немного затемнить. Кадр будет смотреться значительно лучше.
При обработке чёрно-белого фото этот нюанс заметен более всего.Если вы занимаетесь обработкой портрета, то вам достаточно лишь слегка осветлить лицо модели. Остальную часть изображения можно немного затемнить. Кадр будет смотреться значительно лучше.
В нашем примере лицо девушки далеко не самое светлое место на портрете. На себя перетягивает внимание более светлое платье. Обращает внимание на себя и слишком активный фон. Исправлением этих недостатков мы сейчас и займёмся.
Чтобы изменить фото, выделим отдельные области, которые мы будем корректировать и создадим для каждой из них свой собственный слой, в котором будет такой же смарт-объект. Кликните на нужный вам слой правой кнопкой мыши и в возникшем меню выберите «New Smart Object via Copy». Многие думают, что упростят задачу, нажав «Ctrl+J». Это ошибка: вы создадите ещё один слой с тем же объектом!
В нашем примере ретуши фотографии создадим новые слои для кожи модели, её платья и фона композиции:
Это позволит нам открыть каждый слой ACR при помощи двойного клика и работать с его тоном. Менять тон предлагаем при помощи тоновых кривых (Tone Curve). В соответсвующем меню мы видим ползунки:• Highlights• Lights• Darks
• Shadows.
С их помощью мы осветлим или затемним светлые и тёмные, средне-светлые и средне-тёмные участки фотографии:
Теперь сделаем видимой ту область каждого слоя, с которой будем работать. Для этого используем обычную маску. Напомним, что использование смарт-объектов позволят вам возвратиться в ACR и подкорректировать параметры уже после создания маски. Сделать это можно на любом этапе обработки.Итоги нашей работы будут выглядеть примерно так:
Теперь модель не сливается с фоном, взгляд зрителя сразу же фиксируется на лице. Более светлое платье также не отвлекает.
Это как минимум. Хотите сделать больше – поработайте с другими, менее значительными участками. Например, композиции можно добавить объём. Поработайте над причёской, осветляя или затемняя отдельные пряди. Мы сейчас углубляться в это не будем, главное – изложить принцип работы. А вы закрепите умения, поэкспериментируйте!
Мы сейчас углубляться в это не будем, главное – изложить принцип работы. А вы закрепите умения, поэкспериментируйте!
Работа с контрастом.
Поработав с распределением тонов фотографии и получив хороший результат, поучимся корректировать общий контраст изображения.
Начнём с самого простого и очень эффективного способа изменения контраста при обработке фоток.
1. Создаём корректирующий слой Hue/Saturation.
2. Обесцвечиваем изображение. Для этого в окне «Properties» устанавливаем ползунок «Saturation» на «0».
3. В корректирующем слое изменим режим наложения на Soft Light.
Вы сразу увидите, что контраст резко повысился.
4. Чтобы смягчить эффект п. 3, понизьте значение Opacity для корректирующего слоя. В нашем случае достаточно 20%.
Оцените обработку фотографии:
Но повысить контраст можно ещё одним способом. Это немного сложнее, но результат получается менее спонтанным. Чтобы вы сразу поняли, о чём идёт речь, поясним: этот метод похож на только что изложенный, но здесь мы не обесцвечиваем изображение, а используем миксер каналов. Итак:
1. Используя Channel Mixer, создаём корректирующий слой.
2. Устанавливаем флажок на «Monochrome» в меню «Properties». Фотография становится чёрно-белой. Меняя соотношение цветовых каналов «Red», «Green» и «Blue», устанавливаем оптимальный контраст. В нашем случае стоит значение «0,+100,0», позволяющее сделать лицо модели более объёмным. Сумма значений всех цветовых каналов должна быть равна 100, в противном случае вы затемните или осветлите всю фотографию.
3. Вспоминаем п.п. 3-4 предыдущего метода. Изменим режим наложения корректирующего слоя на Soft Light, затем смягчим влияние эффекта, подобрав оптимальное Opacity. В нашем случае – это 48%.
В итоге наши старания приведут к такому результату:
Мы стараемся для вас 24 часа в сутки и благодарны вам за каждый репост! ТАКЖЕ ВАМ БУДЕТ ИНТЕРЕСНОКак сделать тональный крем светлее на тон или больше: 16 советов
Кто не ошибался с оттенком, покупая тональный крем? Оказывается, оплошность можно исправить, если знать, как высветлить средство. Делимся приемами, которые вам в этом помогут
Делимся приемами, которые вам в этом помогут
Неслучайно при выборе тонального крема советуют тестировать средство на лице (по границе нижней челюсти и шеи). Дело в том, что кожа на руках, как правило, на тон или два темнее, чем на лице — именно поэтому «проба на запястье» дает ложные результаты.
Если так вышло, что вы прогадали с оттенком тонального средства, у вас все же есть шанс израсходовать его полностью — но придется научиться его высветлять.
© iStock
Как сделать тональный крем светлее на один тон?
Пустяк, если выбранный вами крем темнее, чем нужно, всего лишь на один тон. Есть несколько способов немного высветлить его.
© Makeup.ru
1
Добавьте в этот крем каплю жидкого консилера или корректора — наверняка в косметичке есть тот, что соответствует тону кожи лица.2
Слегка разбавьте тональный крем, смешав его с небольшим количеством увлажняющего крема. Это можно сделать прямо на запястье перед тем, как приступать к макияжу.© Makeup.ru
Вернуться к оглавлениюКак темный тональный крем сделать намного светлее?
Тональный крем, который сильно разнится с тоном вашей кожи, не стоит выбрасывать или отдавать.
© Getty
- Во-первых, он пригодится после отпуска, чтобы поддерживать эффект загара.
- Во-вторых, с его помощью удобно выполнять мягкий контуринг, используя средство вместо скульптора или бронзера.
© Makeup. ru
ru
-
В-третьих, его тоже можно сделать светлее — так, что на коже крем будет выглядеть естественно, как «вторая кожа».
© Makeup.ru
Сразу несколько приемов позволят спасти ситуацию, если у вас в руках оказался чересчур темный тональный крем:
1
Как и в случае с немного более темным «тональником», вы можете разбавить его увлажняющим кремом. И дополнительно высветлить получившийся микс подходящим по тону консилером/корректором, светлой рассыпчатой пудрой или жидким хайлайтером.© Getty
2
Есть и более профессиональный способ работы с тональной основой — для этого придется купить аджастер, то есть жидкий пигмент, который можно смешивать с кремом любого оттенка в разных пропорциях, пока не получится нужный тон. Такое средство есть у NYX Professional Makeup — это Pro Foundation Mixer, который бывает и темным, и светлым (в бежевых оттенках Luminous, Opal и в белом White). Пары капель достаточно, чтобы темную тональную основу превратить в светлую, поскольку аджастеры содержат пигменты в очень высокой концентрации. Вернуться к оглавлениюКак осветлить тональный крем без светлого тонального крема?
Купленный по ошибке тональный крем слишком темного оттенка легко сделать светлее, если под рукой есть хотя бы одно из этих средств:
Вернуться к оглавлениюКак сделать тональный крем светлее уже на лице?
© iStock
Если вы поняли, что тональный крем темнее, чем нужно, когда уже увидели результат в зеркале, исправить положение будет сложнее. Однако немного улучшить результат, чтобы избежать эффекта маски, все же реально.
Смочите спонж водой, слегка отожмите и «пройдитесь» по коже, тем самым разбавляя темный оттенок крема. Затем вы можете:
- нанести поверх крема слой более светлой пудры;
- тем же спонжем распределить по коже тонкий слой жидкого хайлайтера;
- светлым консилером или аджастером растушевать границу нанесения крема, смягчив переход оттенков ближе к шее.
А вы когда-нибудь покупали тональный крем, который в итоге вам не подошел? Как вы поступили с ним? Напишите комментарий.
Вернуться к оглавлениюОтбеливание интимных зон фото, отзывы — Лазерхауз
До
ПОСЛЕ
До
После
До
После
До
После
Кожа в интимной области по цвету может отличаться от кожи на всем теле. Потемнение зоны бикини провоцируют различные факторы: прием медикаментов, гормональные нарушения, естественное старение, наследственная предрасположенность, лишний вес, неудобное белье, дерматологические заболевания, недостаточное снабжение дермальных клеток кислородом. С проблемой сталкиваются и женщины, и мужчины. Она может снизить качество жизни, поскольку вызывает психологический дискомфорт. Бороться с пигментацией самостоятельно не рекомендуется. За этим лучше обратиться к профессионалам.
Отбеливание кожи в области бикини проводится в Центре лазерной эпиляции и косметологии «Лазерхауз». Услуга востребована среди клиентов разного возраста, поскольку характеризуется высокой эффективностью. После процедуры пигментированный участок осветляется, его цвет приближается к естественному. Методика неинвазивная, целостность кожных покровов не нарушается. Терапию проводят квалифицированные косметологи с медицинским образованием и богатым практическим опытом. Болевых ощущений во время осветления нет, поэтому методика комфортна для пациента.
Как работает методика?
Отбеливание интимной зоны – простая и быстрая косметологическая процедура. Ее суть заключается в использовании миндального пилинга и специального крема. Пилинг – инновационная разработка испанских ученых. Его наносят на первом этапе. Пилинг бережно отшелушивает верхний слой, не травмируя кожу и не вызывая раздражения. Дополнительно он омолаживает зону.
Второй этап подразумевает использование крема для осветления в течение 2 недель. Проводится в домашних условиях самостоятельно. Основная задача – замедлить синтез меланина и закрепить результат от пилинга. Крем клиент получает в Центре. Стойкий выраженный эффект появляется в течение 2 недель. Процедура проводится однократно. Через 6 месяцев рекомендуется ее повторить.
Через 6 месяцев рекомендуется ее повторить.
Преимущества отбеливание зоны бикини в «Лазерхауз»
- Методика не травмирует кожу, не оставляет следов в виде шрамов и рубцов.
- Сеанс занимает от 40 до 60 минут.
- Процедура подходит и женщинам, и мужчинам.
- Отсутствуют ограничения по сезонности и возрасту.
- Минимальный реабилитационный период.
- Простая подготовка в домашних условиях.
- Осветление зоны бикини дает выраженный эффект после 1 сеанса. Отшелушивается верхний слой с клетками меланина, поверхность осветляется, ее цвет выравнивается.
- Процедура полностью безопасна для здоровья пациента. Для терапии применяются сертифицированные препараты от известных производителей, прошедшие ряд клинических исследований и проверок. Сеанс проводят компетентные специалисты с богатым опытом, которые строго соблюдают международный протокол и правила антисептики.
Показания
Отбеливание бикини в Киеве проводится при потемнении таких участков:
- Половые губы;
- Внутренняя поверхность бедра;
- Анус;
- Мошонка;
- Вся зона (глубокое бикини).
Также можно осветлить кожу в области подмышечных впадин. Обратите внимание: процедура дает выраженный эффект только при пигментации. Если кожа смуглая от природы, отбелить ее невозможно.
Наша косметика
Во время сеанса используется миндальный пилинг. Он не только осветляет кожу, но и ускоряет естественную регенерацию, нормализует водный баланс, повышает выработку собственного коллагена, обладает противовоспалительными и бактерицидными свойствами. Подходит даже для чувствительной кожи, поскольку не вызывает аллергических реакций и раздражения. Отбеливающий пилинг для бикини содержит ДМАЕ (диметиламиноэтанол), поэтому замедляет старение. Препарат сертифицирован.
Для закрепления эффекта используется осветляющий крем, который необходимо наносить утром и вечером в течение 2 недель, начиная с 3-го дня после сеанса. Основной активный ингредиент – гидрохинон, замедляющий выработку меланина. В составе присутствуют и другие полезные компоненты. Аскорбиновая кислота способствует выравниванию тона и обладает антиоксидантным эффектом, гликолевая – ускоряет удаление пигментации с поверхности. Сапонины снимают покраснение, разглаживают текстуру. Глицерин обеспечивает интенсивное увлажнение. Вредные добавки и примеси в составе отсутствуют.
Основной активный ингредиент – гидрохинон, замедляющий выработку меланина. В составе присутствуют и другие полезные компоненты. Аскорбиновая кислота способствует выравниванию тона и обладает антиоксидантным эффектом, гликолевая – ускоряет удаление пигментации с поверхности. Сапонины снимают покраснение, разглаживают текстуру. Глицерин обеспечивает интенсивное увлажнение. Вредные добавки и примеси в составе отсутствуют.
Из каких этапов состоит сеанс?
Прежде чем отбелить кожу бикини, клиент проходит консультацию с косметологом. Специалист проводит осмотр и выясняет, нет ли противопоказаний. Терапия состоит из таких этапов:
- Очистка зоны от поверхностных загрязнений, обеззараживание «Хлоргексидином».
- Пилинг (наносится на 15 минут).
- Применение «Пантенола».
- Выдача крема в домашнее использование.
- Рекомендации по послепроцедурному периоду.
Каких результатов стоит ожидать?
Через 2 недели после процедуры появляется выраженный эффект. Исчезает пигментация, осветляется поверхность. Кожа обновляется, поскольку пилинг отшелушивает ороговевший слой и ускоряет регенерацию. Нормализуется водный баланс, признаки старения становятся менее заметными.
Цены на отбеливание интимной области в Киеве
Стоимость услуги зависит от зоны обработки. Подробные расценки расписаны в прайсе под статьей и в одноименном разделе. Актуальные скидки и другие выгодные предложения для пациентов ищите в блоке «Акции». Остались дополнительные вопросы? Свяжитесь с нашими менеджерами по контактным телефонам в шапке сайта или заполните специальную форму. Также можно писать в мессенджеры – Skype или Viber.
Сколько нужно сеансов?
Процедура единоразовая. Для пролонгации результата рекомендуется проводить ее каждые полгода.
Идеально сочетать с такими процедурами:
| Время | Отбеливание интимных зон | Цена |
|---|---|---|
| 40 мин | Отбеливание частичное (ануса/половых губ/мошонки/подмышек/внутренней поверхности бедра) | 2750 грн |
| 1 час | Отбеливание всей зоны (бикини глубокое) | 2900 грн |
| Внимание! В цену входит профессиональный домашний отбеливающий крем |
- Время указано с учетом консультации
- Консультация — бесплатная
Как сохранить недоэкспонированную фотографию с помощью Lightroom
Прежде чем мы начнем, я должен прояснить, что это должно использоваться в качестве последнего средства для сохранения фотографии, которую невозможно будет сделать повторно в ближайшее время, а не то, что мы должны превратить в привычку.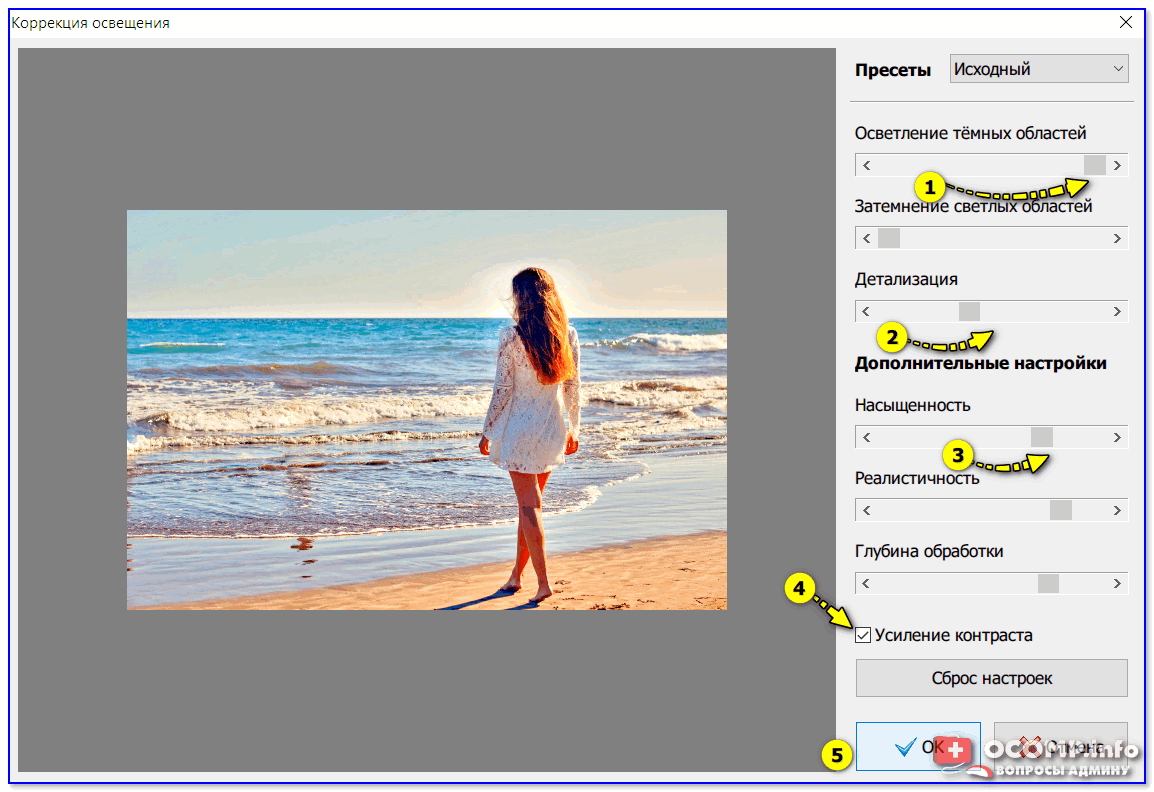 Все мы знаем, что лучший способ сохранить недоэкспонированную фотографию — просто обратить внимание на гистограмму во время съемки, и если она сдвинута до упора влево, отрегулируйте наши настройки и сделайте повторную съемку.
Все мы знаем, что лучший способ сохранить недоэкспонированную фотографию — просто обратить внимание на гистограмму во время съемки, и если она сдвинута до упора влево, отрегулируйте наши настройки и сделайте повторную съемку.
Конечно, с учетом сказанного, бывают случаи, когда невозможно переснять, или мы просто забываем проверить наши настройки и вернуться домой, чтобы понять, что все недоэкспонировано, и в этом случае мы можем сделать одно из двух — выбросить фотографию в корзину. или попробуйте сохранить его.
Сегодня я покажу вам…
Я хотел бы сразу упомянуть, что для достижения таких результатов вы действительно должны фотографировать в формате RAW — никаких «если», «а» и «но» по этому поводу! Если вам нужно немного пояснить, почему RAW важен, вы можете прочитать все о формате RAW здесь.
Давайте сохраним недоэкспонированную фотографию
Если вы все-таки вернетесь домой и ваша гистограмма выглядит как та, что изображена справа, значит, у вас есть недоэкспонированная фотография, которая серьезно нуждается в помощи.Вероятно, это очень похоже на предыдущее изображение выше, только с пиками света в самых ярких частях фотографии.
Прежде чем вы откажетесь от надежды и решите, что ваша съемка закончилась неудачей, вы можете сделать несколько вещей, чтобы попытаться сохранить недоэкспонированные фотографии, которые вы сделали.
Я собираюсь представить вам три метода, которые вы можете использовать, чтобы извлечь максимальную пользу из того, что у вас есть. Однако важно отметить, что каждая фотография уникальна и представляет собой уникальный набор проблем.Эти три идеи дадут вам возможность попробовать в случае, если вы вернетесь домой и обнаружите, что ваши фотографии перешли на темную сторону, но они могут не вернуть их, иногда они действительно зашли слишком далеко.
Для этого урока я использую довольно серьезный пример. В большинстве случаев я надеюсь, что у вас не будет такой плохой ситуации, как у меня сегодня, так что приступим!
# 1 — Сохраните то, что можете избавиться от того, чего не можете
Это может быть не лучший способ решения проблем, но, безусловно, самый простой способ получить что-то из ничего.
Просто немного изменив базовые настройки для экспонирования неба на фотографии, я создаю простой силуэт деревьев и оставляю его как есть. Последним шагом было клонирование маленьких кусочков обветшалой хижины, которые выступали, прося внимания, но не добавляли к фотографии.
Определенно не лучший вариант для этой фотографии, но это вариант, который стоит рассмотреть, когда вы обрабатываете свои собственные фотографии — иногда вам действительно не нужно сохранять все — это может быть не то, чем вы планировали сделать снимок, но это не значит, что это полная потеря.
Разоблачите то, что у вас есть, клонируйте то, что вы не можете сохранить.
# 2 — Используйте градуированные фильтры и корректирующие кисти до тех пор, пока вы больше не сможете их использовать
Для этой второй попытки сохранить это изображение я проделал большую часть той же обработки, что и для первого, чтобы получить небо таким, каким я хотел. Как только я дошел до этого момента, вместо того, чтобы просто сдаться и клонировать убогую хижину, я решил добавить градуированный фильтр и несколько корректирующих кистей, чтобы попытаться сохранить передний план.
Как видите, с помощью всего лишь нескольких модификаций я смог действительно выделить хижину и добавить немного света в траву, а также немного необходимого контраста с дорогой. Это стало сценой после изображения выше.
Используйте градуированный фильтр, чтобы вернуть свет на передний план.
Добавьте света в траву и хижину с помощью одной регулировочной щетки
Затемните дорогу, чтобы добавить контраста, и удалите немного шума с помощью второй корректирующей кисти.
# 3 — преобразовать в черно-белое
Если у нас действительно плохой случай недодержки, как у меня на этой фотографии, шум станет проблемой.Когда вы восстановите данные из самой темной из теней, вы обнаружите, что там просто нет данных для восстановления, и вы получите пиксельный шум в этих областях. Это особенно верно, если вы уже снимали с более высоким ISO.
Это особенно верно, если вы уже снимали с более высоким ISO.
В подобных случаях иногда остается единственное решение — преобразовать изображение в черно-белое. Преобразуя изображение в черно-белое, вы, по сути, можете скрыть цветной шум, оставив на фотографии только шум яркости. Хотя это все еще не идеально, это может быть полезной альтернативой, если у вас нет других вариантов.
Преобразование изображения в черно-белое для минимизации эффекта шума
Для тех, кто любит видео, редактирование этой фотографии было частью еженедельной серии, которую я веду на YouTube, под названием «Давайте редактировать». Вы можете посмотреть видео из этой серии ниже.
Избегайте темных изображений в печатной книге — Справочный центр
Иногда изображения на печати могут выглядеть темнее, чем на экране. Что вызывает это? Вот несколько распространенных причин:
Ваш экран слишком яркий?
- Изображение, просматриваемое на мониторе вашего компьютера, всегда будет выглядеть ярче, чем такое же изображение, напечатанное на бумаге.Это потому, что через мониторы проходит свет, в отличие от печатной страницы.
- Если яркость вашего монитора слишком высокая, ваши изображения будут выглядеть ярче, чем они есть на самом деле. Попробуйте уменьшить яркость монитора до 60-70% от его максимальной яркости для более реалистичного изображения.
Ваши исходные изображения темные?
Темные исходные изображения при печати выглядят такими же темными или даже еще темнее. Если исходные изображения выглядят темными, вот несколько возможных причин:
- Подсветка сзади: изображения с подсветкой часто оставляют лицо объекта слишком темным из-за яркого света, падающего за ним.
- Недоэкспонирование: настройки вашей камеры могли привести к недоэкспонированию изображения.

- Вспышка камеры могла не сработать, когда должна.
- Результат? Потеря деталей в тенях, снижение контрастности и лица, черты которых трудно различить. Вы увидите это в оригиналах и в печатной книге.
Как избежать темных изображений в печатной книге
- Снимайте фотографии с достаточным освещением и правильной экспозицией , чтобы ваши изображения были яркими с самого начала.
- Мы знаем, что сделать идеально экспонированную фотографию не всегда возможно, поэтому вам может потребоваться некоторая пост-обработка , чтобы немного осветлить ваши изображения. (И мы действительно имеем в виду — слишком большое освещение может сделать ваши изображения зернистыми).
- Уменьшите яркость монитора . Ваши изображения могут казаться ярче, чем они есть на самом деле, при просмотре на мониторе с яркостью 100%.
- Для этого нет волшебного числа, но мы рекомендуем поддерживать яркость монитора не более 70%.
- Используйте функцию автоматического улучшения изображения , если вы делаете книгу с помощью нашего инструмента BookWright. Это немного осветлит и повысит резкость ваших изображений и избавит вас от необходимости вручную осветлять все изображения.
Как осветлить определенную часть фотографии с помощью практически любого редактора изображений
Неважно, насколько хороша ваша камера или светосила вашего объектива, без идеального освещения вы вряд ли получите идеальный снимок.Это может быть очень разочаровывающим, если у вас есть отличная фотография человека без достаточного освещения на его лице. К счастью, эту проблему легко исправить, и вы можете сделать это практически с любым графическим редактором. Вот как.
Это очень простой трюк, и все, что вам понадобится, это редактор изображений, который может обрабатывать 1) несколько слоев и 2) регулировку освещения (с помощью уровней, кривых или чего-то подобного). Видео выше демонстрирует, как это сделать в Photoshop, но Photoshop определенно не требуется.Используйте любой редактор изображений, отвечающий указанным выше требованиям.
Видео выше демонстрирует, как это сделать в Photoshop, но Photoshop определенно не требуется.Используйте любой редактор изображений, отвечающий указанным выше требованиям.
Пока видео проведет вас через процесс, вот основные шаги:
- Откройте изображение и используйте инструмент прямоугольной области, чтобы выбрать часть, которую вы хотите осветлить. Обязательно оставьте немного места по краям. Скопируйте выделение и вставьте его в новый слой.
- Используйте уровни, кривые или любой инструмент регулировки освещения по вашему выбору, чтобы усилить средние тона. Это может немного размыть цвет изображения, поэтому, если вы можете, вам также следует усилить средние тона красного канала в выделении.
- Выберите инструмент «Ластик» и с помощью мягкой кисти сотрите края вокруг части изображения, которое вы осветлили, чтобы осталась только та часть, которую вы хотите.
- Отрегулируйте непрозрачность выделенной области до тех пор, пока яркость не станет именно такой, какой вы хотите.
Это очень просто сделать и займет всего несколько секунд. Хотя есть много других способов сделать это, это один из самых быстрых и может быть выполнен практически в любом редакторе изображений.
Вы можете следить за Адамом Дачисом, автором этой публикации, в Twitter и Facebook.Если вы хотите с ним связаться, Twitter — наиболее эффективное средство для этого.
G / O Media может получить комиссию
Как легко сделать ярче объект на фотографиях, освещенный сзади
Если вы похожи на меня, вам нравятся красивые фотографии с подсветкой!
В этом мечтательном свете золотого часа есть что-то такое, что заставляет картину петь.
Вы, наверное, также знаете, что фотографии с подсветкой могут быть непростыми! Вам нужно немного недоэкспонировать объект, чтобы не засветить фон.
Иногда бывает сложно осветлить тему в сообщении, не оставив при этом контрольного ореола, который выглядит неестественно и излишне отредактированным. Я хотел бы поделиться простым способом быстро и точно осветлить объект с помощью нового инструмента маскирования диапазона цветов и яркости Lightroom CC Classic (он также работает в Adobe Camera Raw)
Я хотел бы поделиться простым способом быстро и точно осветлить объект с помощью нового инструмента маскирования диапазона цветов и яркости Lightroom CC Classic (он также работает в Adobe Camera Raw)
Пусть вас не пугает звучное название! Этот инструмент невероятно прост в использовании и делает редактирование в Lightroom более быстрым и точным.
Этот инструмент можно найти в корректирующей кисти (клавиша «K»), которую я покажу вам ниже.Его также можно найти в градуированном фильтре, а также в радиальном фильтре, потому что давайте посмотрим правде в глаза … редактирование имеет тенденцию быть немного сложнее, чем прямая линия или круг.
Этот инструмент обеспечивает точность, которой никогда не было в Lightroom. Чтобы объяснить это просто, вы можете быстро навести кисть на настройку (например, экспозицию), а затем, используя селектор цвета диапазона, сузить выделение, чтобы более точно выбрать то, что вы хотите настроить. На самом деле это довольно просто. Позвольте показать вам…
Вот моя исходная фотография, экспортированная прямо из RAW.Солнце быстро садилось за линией деревьев, когда мы увидели эту действительно классную старую машину, стоящую на парковке, когда мы завершали съемку нашего портрета старшего поколения. Вы можете видеть, что небо слегка размыто, а объект съемки довольно темный.
Сначала я сделал несколько глобальных настроек. Я немного увеличил экспозицию, уменьшил блики, чтобы избавиться от отсечения на небе, и добавил немного тепла к балансу белого.
Это было хорошее начало, но этого было недостаточно для правильной экспозиции моего объекта.
Затем я использовал свою корректирующую кисть и очень быстро и не очень точно закрасил ее лицо, руки и волосы.
Я прокрутил инструмент корректирующей кисти до «Маски диапазона» и выбрал «цвет» в раскрывающемся меню. Я щелкнул пипеткой, которая активирует селектор цветов диапазона. Затем я просто щелкаю и перетаскиваю небольшой участок ее кожи под подбородок, чтобы указать Lightroom, на каких цветах нужно сосредоточиться.
Если вам не нравится то, что он выбирает, вы можете щелкнуть другое место, и он сделает другой выбор.Как видите, в этом случае очень точно выделяется только то, что я хочу скрасить.
Затем я корректирую экспозицию и теплоту ее кожи. Поскольку я выделил только ее кожу и волосы, это не добавляет желтизны ее зубам, глазам и рубашке. Я могу вернуться и сделать то же самое с ее рубашкой, если захочу сделать ее еще ярче.
Кроме того, если я хочу выделить синий цвет автомобиля, не теряя общей теплоты сцены, я могу легко выделить синий цвет, использовать инструмент маски цветового диапазона, чтобы выделить только те цвета, которые вы хотите улучшить, а затем увеличить мой синий насыщенность.
Это действительно так просто! Ниже вы можете увидеть, как я осветлил свой объект с контровым светом всего за 3 простых шага:
- быстрые глобальные настройки
- нанесено на ее волосы и кожу, корректируя экспозицию и тепло
- украсил ее белый верх, не добавив дополнительного желтого.
Менее чем за минуту она превратилась из скучной в вау.
Если вы хотите, чтобы я редактировал это от начала до конца, вы можете посмотреть видео ниже.
Приложение «Удалить тень с фото»
Как избавиться от теней на фотографиях?
Хороший снимок — это не просто снимок. Чтобы ваши фотографии выглядели профессионально и привлекали внимание в социальных сетях, важно уделить внимание обработке. Конечно, есть Photoshop и другие мощные редакторы, но он намного сложнее и длиннее. Описанные приложения помогут вам улучшить качество изображений. Он довольно прост в использовании и может помочь вам создавать отличные изображения и исправлять тени.Тень может как удачно дополнить фотографию, так и испортить ее. Поэтому иногда возникает необходимость его удалить. Ценители Photoshop и другого программного обеспечения знают, как избавиться от теней на фотографиях. Но не у всех есть шанс и желание закончить курс обработки фотографий. Осветлитель изображения кажется простым и легким, но обычно добавляют слишком много света к рисунку и портят естественный блеск лица. Редактирование фотографий — это тяжелая работа, которую лучше выполнять профессиональным редакторам.Солнечный свет — хороший помощник при съемке фотографий, но только в определенные часы дня. В противном случае темные пятна и тени потребуют сложной работы по осветлению, которая может привести к катастрофе, если ее проводить с автоматическими мобильными фильтрами. Людям нужно приложение, чтобы удалить тень с фотографии наиболее естественным образом.
Осветлитель изображения кажется простым и легким, но обычно добавляют слишком много света к рисунку и портят естественный блеск лица. Редактирование фотографий — это тяжелая работа, которую лучше выполнять профессиональным редакторам.Солнечный свет — хороший помощник при съемке фотографий, но только в определенные часы дня. В противном случае темные пятна и тени потребуют сложной работы по осветлению, которая может привести к катастрофе, если ее проводить с автоматическими мобильными фильтрами. Людям нужно приложение, чтобы удалить тень с фотографии наиболее естественным образом.
Приложение для повышения яркости изображений
Retouchme shadow remover online уже существует и обеспечивает качественное редактирование всех изображений в фотоальбоме смартфона. Сравните это приложение с другими приложениями в Интернете и убедитесь, что оно доступно бесплатно.Он знает, как удалить тень с изображения с помощью профессиональных инструментов фотошопа. Клиентам не нужно учиться уловкам и правилам крепления, ведь всю работу выполняет опытная команда настоящих дизайнеров. Его интерфейс прост и доступен каждому пользователю, независимо от возраста и культуры. Меню интуитивно понятное, а количество опций, которые можно применить к изображениям, безгранично. Исправьте каждое селфи одним щелчком мыши, используя это приложение для удаления теней 24 часа. Вы можете менять изображения, начиная с дефектов кожи и заканчивая сменой фона, заставляя всех думать, что вы в отпуске.Добавьте загар или снимите одежду с помощью простого варианта и получайте удовольствие, развлекаясь с друзьями, обмениваясь с ними лицами на одной фотографии.
Retouchme содержит стандартные инструменты редактирования тела и цвета, используемые квалифицированной командой всего за пять минут. Стоимость каждой ретуши составляет всего несколько онлайн-кредитов, которые можно заработать, играя в онлайн-игры и наслаждаясь процессом. Вы также можете оплатить каждый запрос на редактирование кредитной картой со своего телефона. Всего девяносто девять центов необходимо для получения качественной отретушированной фотографии.Приложение не требует дополнительного места и никогда не заставит вас удалить важные файлы для его установки. Он легкий, потому что все волшебные инструменты, которые используют дизайнеры, хранятся на их компьютерах. Вы не будете загружать тонны программного обеспечения, которое невозможно понять и использовать. Редактор содержит только предварительный просмотр применяемых параметров. Каждое изображение, обработанное в редакторе, хранится в облачном сервисе, доступном в любое время и в любом месте.
Всего девяносто девять центов необходимо для получения качественной отретушированной фотографии.Приложение не требует дополнительного места и никогда не заставит вас удалить важные файлы для его установки. Он легкий, потому что все волшебные инструменты, которые используют дизайнеры, хранятся на их компьютерах. Вы не будете загружать тонны программного обеспечения, которое невозможно понять и использовать. Редактор содержит только предварительный просмотр применяемых параметров. Каждое изображение, обработанное в редакторе, хранится в облачном сервисе, доступном в любое время и в любом месте.
После редактирования вы получите уведомление о том, что ваше фото готово к загрузке.Вы можете просмотреть отредактированную картинку и загрузить ее. Retouchme также позволяет публиковать фотографии в Instagram из приложения. Легко поделитесь им с друзьями или опубликуйте на странице в Instagram быстро и красиво. Используйте свое время эффективно и не тратьте время и деньги на программное обеспечение, которое невозможно понять и использовать. Современный редактор, установленный на смартфон, быстро и профессионально исправляет все возможные ошибки фотографов.
Как убрать тень с фото?
Запомните следующие шаги, чтобы научиться легко редактировать селфи на вашем смартфоне.
Найдите и загрузите приложение Retouchme на свой Android или iPhone. Любая модель телефона является хорошим устройством для этого простого приложения, потому что для него требуется только встроенная камера.
Откройте фотогалерею и выберите изображение, которое нужно обработать.
Заблокируйте возможность применения и отправьте запрос дизайнерам, нажав правую верхнюю кнопку.
Подождите пять минут, чтобы получить исправленное изображение и поделиться им в социальных сетях.
Наслаждайтесь этим простым процессом исправления изображений в Интернете. Вам не нужно думать о том, как убрать тень с картинки, не сделав ее слишком черной или слишком белой. Приложение позволяет улучшить любой тип изображения даже самого плохого качества. Лицо, тело и фон будут иметь идеальное сочетание и контраст без преувеличения. Просто откройте селфи в редакторе и воспользуйтесь кнопкой настройки тени. Это впечатляет быстро, потому что профессиональные фоторедакторы имеют большой опыт обработки и уделяют большое внимание точной работе.Неважно, отправляете ли вы только одно изображение каждую неделю или десять или двадцать в день. Каждый клиент дорог, и работа выполняется с вниманием и эффективностью.
Вам не нужно думать о том, как убрать тень с картинки, не сделав ее слишком черной или слишком белой. Приложение позволяет улучшить любой тип изображения даже самого плохого качества. Лицо, тело и фон будут иметь идеальное сочетание и контраст без преувеличения. Просто откройте селфи в редакторе и воспользуйтесь кнопкой настройки тени. Это впечатляет быстро, потому что профессиональные фоторедакторы имеют большой опыт обработки и уделяют большое внимание точной работе.Неважно, отправляете ли вы только одно изображение каждую неделю или десять или двадцать в день. Каждый клиент дорог, и работа выполняется с вниманием и эффективностью.
Этот волшебный мобильный помощник поможет получить еще больше удовольствия от снимков ваших детей, домашних животных, племянников, друзей, когда солнце играет тенями и искажает изображение. Каждый элемент фотографии можно значительно улучшить и исправить с помощью Retouchme всего за несколько минут.
Если вы хотите удалить лишний объект с изображения, измените фон и т. Д., Retouchme сделает это за вас. Просто загрузите свою фотографию в приложение, укажите необходимые изменения и готово! У вас будет отличное фото через несколько минут. Попробуйте прямо сейчас и расскажите своим друзьям об этом важном средстве для повседневной жизни.
Сделайте ненужные тени на фотографиях ярче
Несмотря на то, что вам могла сказать ваша камера, не существует такой вещи, как «идеальная экспозиция». Если вы не фотографируете полностью однородную сцену (например, стену, окрашенную в один цвет), каждая комбинация выдержки и диафрагмы неизменно будет давать преимущество одной части фотографии над другой.Таким образом, даже если вы изучите основы экспозиции с помощью онлайн-симулятора камеры и продолжите осваивать скрытый потенциал программного режима вашей камеры, велика вероятность, что все не будет должным образом экспонировано.
Одна из самых неприятных проблем, с которыми вы столкнетесь, — это глубокие тени на хорошо экспонированных фотографиях. Рассмотрим, например, фотографию, указанную слева. Здесь вы видите одного из сопровождающих береговой охраны, охранявших паром Статен-Айленд, на котором я ехал на Манхэттен в день 9-11 годовщины несколько недель назад.Общая экспозиция хорошая, но деталей в форме моряка не видно. Хотите верьте, хотите нет, но форма не черная — и к его торсу привязаны все виды увлекательного снаряжения. Было бы обидно, если бы мы не смогли увидеть кое-что из этого.
Рассмотрим, например, фотографию, указанную слева. Здесь вы видите одного из сопровождающих береговой охраны, охранявших паром Статен-Айленд, на котором я ехал на Манхэттен в день 9-11 годовщины несколько недель назад.Общая экспозиция хорошая, но деталей в форме моряка не видно. Хотите верьте, хотите нет, но форма не черная — и к его торсу привязаны все виды увлекательного снаряжения. Было бы обидно, если бы мы не смогли увидеть кое-что из этого.
Множество методов на выбор
Самое замечательное в редактировании фотографий состоит в том, что существует множество способов делать практически все, что угодно. Хотите сделать тени на этой фотографии ярче? Я могу придумать полдюжины методов, даже не вспотев.Например, самое простое решение, которое работает в любом редакторе фотографий, — просто сделать всю фотографию ярче. В Adobe Photoshop Elements вы можете выбрать «Улучшение», «Настроить освещение», «Яркость / контрастность». По мере того, как вы увеличиваете яркость и уменьшаете контраст, вы выделяете больше деталей в форме моряка, как вы видите справа.
К сожалению, это определенно вытягивает детали из теней, но затмевает остальную часть фотографии, которая изначально была правильно экспонирована.
Вот лучший подход: если у вас есть Photoshop Elements, вы можете воспользоваться специальной функцией, которая позволяет вам контролировать только тени на фотографии. Выберите Enhance, Adjust Lighting, Shadows / Highlights. Осторожно переместив ползунок «Осветлить тени» вправо, вы можете добавить много деталей в темные области, не повредив остальную часть фотографии. Если вы видите, что другие части фотографии становятся слишком яркими, вы можете использовать другие ползунки, чтобы затемнить светлые участки.
Повышение избирательности с помощью уклонения
Все это хорошо, но что, если вы хотите улучшить конкретную тень, не искажая остальную часть фотографии? Есть множество методов, которые вы можете использовать для этого.
Например, вы можете использовать технику Dodge, оставшуюся от традиционной обработки фотографий. Когда вы «уклонялись» от фотографии, это означало, что вы осветлили изображение, экранировав его области от света, пока оно обрабатывалось в темной комнате. Вы можете имитировать этот эффект в Photoshop Elements (и во многих других программах для редактирования изображений), применив кисть Dodge к той части фотографии, которую вы хотите осветлить.
Чтобы попробовать это в Photoshop Elements, выберите инструмент «Осветление» (второй снизу на панели инструментов) и установите размер кисти в палитре «Параметры инструмента» в верхней части экрана.Вам нужно сделать кисть достаточно маленькой, чтобы удобно рисовать внутри области тени. Каждый раз, когда вы протираете кистью этот участок, он становится немного светлее. На фото слева мой моряк после небольшого уворачивания.
Это еще не все. Я хотел бы показать вам еще несколько техник, так что настройтесь снова на следующей неделе.
Hot Pic of the Week
Публикуйся, становись знаменитым! Каждую неделю мы выбираем нашу любимую фотографию, представленную читателем, на основе творчества, оригинальности и техники.
Вот как зарегистрироваться: Отправьте нам свою фотографию в формате JPEG с разрешением не выше 800 на 600 пикселей. Заявки с более высоким разрешением будут немедленно дисквалифицированы. При необходимости используйте программу редактирования изображений, чтобы уменьшить размер файла изображения, прежде чем отправить его нам по электронной почте. Включите название вашей фотографии вместе с кратким описанием и тем, как вы ее сфотографировали. Не забудьте указать свое имя, адрес электронной почты и почтовый адрес. Перед подачей заявки ознакомьтесь, пожалуйста, с полным описанием правил и положений конкурса.
Hot Pic на этой неделе: «Ворона» Холли Эмбер, Плано, Техас
Холли пишет: «Я весь день гналась за этой бедной вороной. У моей камеры не так много зума, поэтому мне пришлось подойти очень близко Чтобы сделать этот снимок. Я использовал Canon Digital Rebel XS, а затем преобразовал его в оттенки серого в Photoshop. Я отредактировал уровни контрастности и яркости, обрезал и наклонил изображение, чтобы горизонт был прямым и симметричным, и, наконец, добавил эффект виньетки. »
Второе место на этой неделе: «Свободный и свободный» Райана Кустера, Потоси, Висконсин
Райан пишет: «Я снимал это на Canon T3i и не редактировал.Действие происходит на собственном полуострове нашего города в реке Миссисипи, и эти две девушки — мои лучшие друзья — я сказал им быть расслабленными и свободными и делать то, что они хотят. Я запечатлел их в этом силуэте ».
Чтобы увидеть победителей прошлого месяца, посетите наше слайд-шоу« Горячие фото за сентябрь ». Посетите галерею Hot Pics на Flickr, чтобы просмотреть прошлых победителей.
У вас есть вопрос о цифровых фотографиях? Напишите мне ваши комментарии, вопросы и предложения по поводу самого информационного бюллетеня. И не забудьте подписаться на рассылку Digital Focus по электронной почте каждую неделю.
Этот рассказ «Осветите нежелательные тени на ваших фотографиях» был первоначально опубликован PCWorld.
Примечание. Когда вы покупаете что-то после перехода по ссылкам в наших статьях, мы можем получить небольшую комиссию.Прочтите нашу политику в отношении партнерских ссылок для получения более подробной информации.Повышение яркости изображений без передержки — портал справки и поддержки FinerWorks
И в Интернете, и в автономном режиме мы, кажется, всегда говорим о том, что происходит, когда изображения слишком темные или неправильно сбалансированы по цвету, но мы недостаточно говорим о передержанных изображениях. Передержанные изображения возникают не только из-за более длинной выдержки камеры, но и из-за того, что изображение получилось слишком ярким как в темных, так и в более светлых областях.Для художественных репродукций это может повлиять на все, от того, насколько заметны отдельные мазки кисти до способности различать лежащую под ними текстуру холста. Для фотографов это просто означает менее детальную фотографию.
Обычно передержанное изображение — это один из способов описания фотографий или произведений искусства, на которых более светлые детали «размыты». Этот термин люди в мире изобразительного искусства могут использовать для описания областей изображения, в которых отсутствует цвет или детализация. Вместо этого появляются яркие белые пятна, которые в файлах цифровых изображений видны как большие пустые области, лишенные каких-либо данных изображения, которые в противном случае составляли бы цвета.Помните, что цифровое изображение состоит из пикселей, которые являются элементами цветовых данных. Когда изображение кажется переэкспонированным или слишком ярким, вы получаете белые пиксели вместо цветных. Плохая новость в том, что вы не сможете вернуть эти данные, если у вас нет копии изображения с этими деталями.
Хорошо сбалансированное изображение обычно будет иметь светлые тона, средние тона и темные тона. Среднестатистический покупатель, который заказывает нам распечатку своего изображения, хочет, чтобы в печати отображалось как можно больше этих деталей. Примером может служить изображение морского пейзажа с вздымающимися на горизонте грозовыми облаками.Некоторые из этих облаков и солнце за облаками могут составлять ваши более светлые тона, в то время как ваш океан может быть вашими средними тонами. Любые тени или более темные облака будут вашими темными тонами. Это всего лишь пример, количество светлых и темных тонов будет варьироваться от изображения, но оно должно дать вам общее представление о том, о чем мы говорим.
РИС 1. Изображение до исправления. На откалиброванном мониторе он будет казаться слишком темным.
Рис. 2. Неправильно — изображение стало ярче, чтобы выделить более темные детали.Область вокруг солнца становится более яркой и нечеткой.
Рис 3. Правильно — инструмент Shadow / Highlight, используемый для осветления темных тонов, не повреждая светлые тона.
Чтобы отпечатки не получались слишком темными, мы рекомендуем клиентам делать файлы ярче, особенно если они не используют откалиброванные мониторы. Но иногда они переусердствуют, так как теряются важные детали. Возвращаясь к нашему примеру, более яркие облака с солнцем за ними могут потерять детали и стать просто белым беспорядком (рис. 2).Хотя все еще может быть очевидно, что у вас есть облака в небе, разве вы не хотите, чтобы тонкие тени, которые придают вашим облакам текстуру и глубину, были видны, как на рис. 3? Именно способность показать на отпечатке все эти мельчайшие детали делает современную печать жикле столь привлекательной для художников и фотографов. Но если на вашем изображении нет данных, детали не будут отображаться на печати.
К счастью, в таких программах, как Photoshop и Photoshop Elements, есть инструменты, которые позволяют избежать чрезмерной экспозиции этих светлых областей, при этом осветляя слишком темные области.В обеих программах есть опция «Изображение> Регулировка> Тени / Света». Этот процесс позволяет очень легко настроить средние и темные тона без чрезмерного осветления светлых участков. Однако будьте осторожны, поскольку иногда это придает изображениям искусственный вид HDR при использовании настроек по умолчанию. Чтобы избежать этого, я обычно опускаю ползунок ширины тона с 50% по умолчанию на что-то меньшее. Некоторые фотографы, заказывающие у FinerWorks, выбирают опцию «Коррекция цвета» при заказе своих отпечатков жикле.Для этого мы используем несколько методов, некоторые из которых более автоматизированы, чем другие, но мы не более того, открываем изображение в Photoshop и используем этот инструмент, как описано.
На следующих снимках экрана показано, как это можно сделать в Photoshop:
Ранние пользователи Lightroom также могут быть знакомы с инструментом «Fill Light», который делает то же самое.

 Примените это к своей темной лобковой области. Держите его на коже в течение 10 минут, затем смойте его прохладной водой. Повторите один раз в день.
Примените это к своей темной лобковой области. Держите его на коже в течение 10 минут, затем смойте его прохладной водой. Повторите один раз в день. Папайя
Папайя