Эффективный отбор фотографий и пакетная обработка в Adobe Lightroom
Колледж экономических международных связей
Для выпускников 9 и 11 классов.
Высшее образование онлайн
Федеральный проект дистанционного образования.
Я б в нефтяники пошел!
Пройди тест, узнай свою будущую профессию и как её получить.
Технологии будущего
Вдохновитесь идеей стать крутым инженером, чтобы изменить мир
Студенческие проекты
Студенты МосПолитеха рассказывают о своих изобретениях
Химия и биотехнологии в РТУ МИРЭА
120 лет опыта подготовки
Международный колледж искусств и коммуникаций
МКИК — современный колледж
Английский язык
Совместно с экспертами Wall Street English мы решили рассказать об английском языке так, чтобы его захотелось выучить.
15 правил безопасного поведения в интернете
Простые, но важные правила безопасного поведения в Сети.
Олимпиады для школьников
Перечень, календарь, уровни, льготы.
Первый экономический
Рассказываем о том, чем живёт и как устроен РЭУ имени Г.В. Плеханова.
Билет в Голландию
Участвуй в конкурсе и выиграй поездку в Голландию на обучение в одной из летних школ Университета Радбауд.
Цифровые герои
Они создают интернет-сервисы, социальные сети, игры и приложения, которыми ежедневно пользуются миллионы людей во всём мире.
Работа будущего
Как новые технологии, научные открытия и инновации изменят ландшафт на рынке труда в ближайшие 20-30 лет
Профессии мечты
Совместно с центром онлайн-обучения Фоксфорд мы решили узнать у школьников, кем они мечтают стать и куда планируют поступать.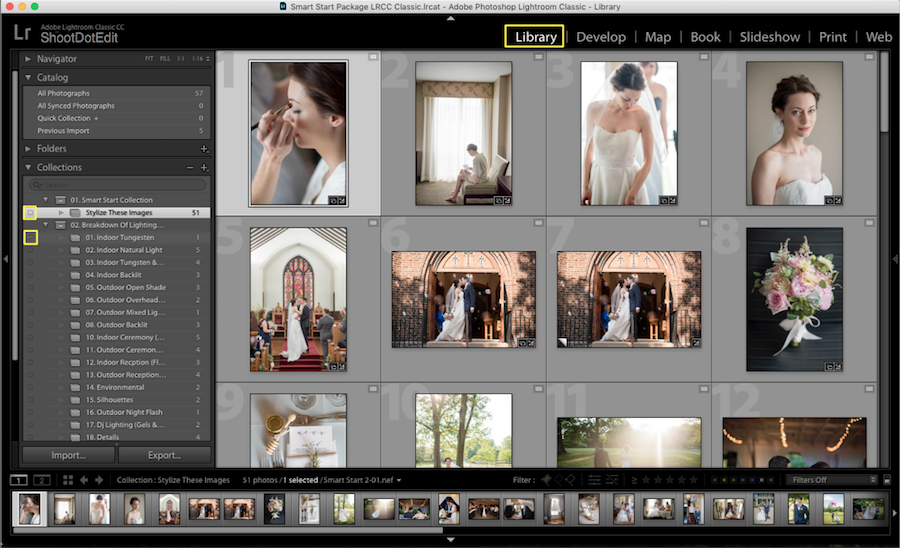
Экономическое образование
О том, что собой представляет современная экономика, и какие карьерные перспективы открываются перед будущими экономистами.
Гуманитарная сфера
Разговариваем с экспертами о важности гуманитарного образования и областях его применения на практике.
Молодые инженеры
Инженерные специальности становятся всё более востребованными и перспективными.
Табель о рангах
Что такое гражданская служба, кто такие госслужащие и какое образование является хорошим стартом для будущих чиновников.
Карьера в нефтехимии
Нефтехимия — это инновации, реальное производство продукции, которая есть в каждом доме.
Путеводитель по программам для пакетной обработки изображений
Пакетная обработка файлов незаменима при работе с большим количеством изображений, требующих однотипного редактирования. Практически любую рутинную операцию, связанную с обработкой (англ. batch mode), таким образом можно выполнить гораздо быстрее.
Практически любую рутинную операцию, связанную с обработкой (англ. batch mode), таким образом можно выполнить гораздо быстрее.
Для графических форматов возможны различные варианты преобразований: от изменения размера и формата изображения, добавления водяного знака и текста до наложения эффектов и фильтров. Примечательно, что во многие программы для просмотра изображений уже встроены подобные функции. Кроме того, как альтернатива существуют отдельные программы для обработки — конвертеры.
Далее будут рассмотрены способы пакетной обработки изображений по уровню сложности от самого простого до использования функций таких пакетов, как Adobe Photoshop и Adobe Lightroom. В конце обзора — сравнительная таблица (Таблица 1) и тест выполнения преобразования (Диаграмма 1).
Image Tuner
Страница загрузки
Простая программа, работающая по принципу «одного окна» и не слишком усложненная настройками. В левой части окна добавляются файлы для обработки, справа — указываются параметры конвертации. Доступен предосмотр по клику на эскиз изображения.
Доступен предосмотр по клику на эскиз изображения.
Среди возможностей преобразования — изменение оттенка, размера, ориентации изображения, добавление водяного знака. В наличии есть фильтры, но они настолько простые, что даже не имеют настроек и почему-то спрятаны в секции «Изменить размер». Половина настроек — на английском, оставшаяся часть переведена на русский.
Количество форматов для сохранения невелико — всего 5. На входе Image Tuner поддерживает такие популярные форматы, как JPEG, BMP, PNG, GIF, TIFF, а также RAW, NEF и другие.
Таким образом, очень простой конвертер для самой базовой обработки изображений.
Интерфейс Image Tuner
IrfanView
Страница загрузки
Просмотрщик IrfanView, при своей бесплатности и небольшом размере, поддерживает внушительное количество форматов и включает в себя функции конвертера, доступные через меню «Batch Conversion/Rename…». На выбор — один из трех режимов: пакетное переименование, преобразование и смешанный.
Для сохранения доступно около 20 форматов (меню «Output format»), при этом параметры доступны не для каждого из них.
Выбор других преобразований возможен только при активации «Use advanced options…», по нажатию кнопки «Advanced». Настройки позволяют изменить размеры, кадрировать изображение, отразить по горизонтали или вертикали, добавить водяной знак — стандартный набор для просмотрщика графики.
Однако на практике становится понятно, что «продвинутые» опции совершенно не интуитивны: все дело в том, что окна предосмотра не предполагается (предосмотр в главном окне относится к исходному изображению). Конечно, кадрировать фото или изменить его размер можно попиксельно. А как обойтись с фильтрами настройки яркости, баланса и других цветовых параметров, когда нужно указывать цифры? Исходя из вышесказанного, после применения преобразований и выхода из «Advanced» изменения можно будет увидеть только по окончанию конвертации. А вот для пакетного переименования файлов доступен тестовый режим.
Таким образом, назвать IrfanView удобным конвертером изображений нельзя. Его можно использовать лишь для базовых преобразований, не требующих предосмотра: изменение ориентации изображения, размера и формата сохранения.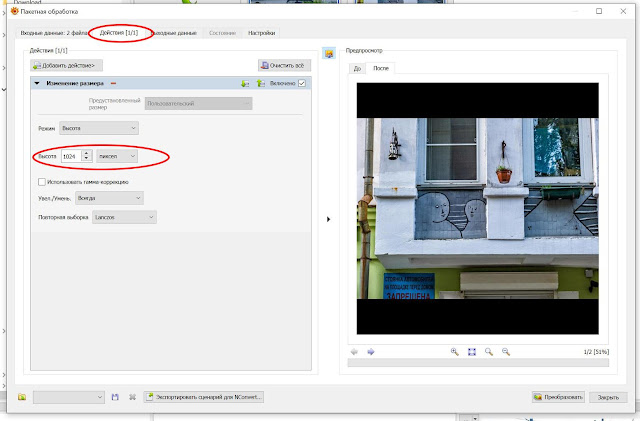
Настройки преобразования в IrfanView
AVS Image Converter
Страница загрузки
AVS Image Converter является частью набора программ для работы с изображениями AVS4You. Видимо, поэтому в дистрибутив размером в 27 МБ (что не так и мало для конвертера), входят вспомогательные утилиты Software Navigator и Update Manager.
Поддерживаемых форматов изображений для записи — 8, для чтения — чуть больше 20. Для обработки можно импортировать фото из аккаунтов Flickr или Facebook (после предварительной авторизации).
Графический интерфейс дружелюбно расположен к неопытному пользователю: некоторые функции упрощены или заменены предустановками. При изменения размера изображения доступны преднастройки для разных мониторов и стандартных пропорций фотоснимков, что особенно полезно при публикации в Интернете.
Выбор пресета в AVS Image Converter
Настроек преобразования (вкладка «Коррекция») немного: изменение яркости, контраста, цветовой температуры; эффекты размытия/резкости, добавление текстуры.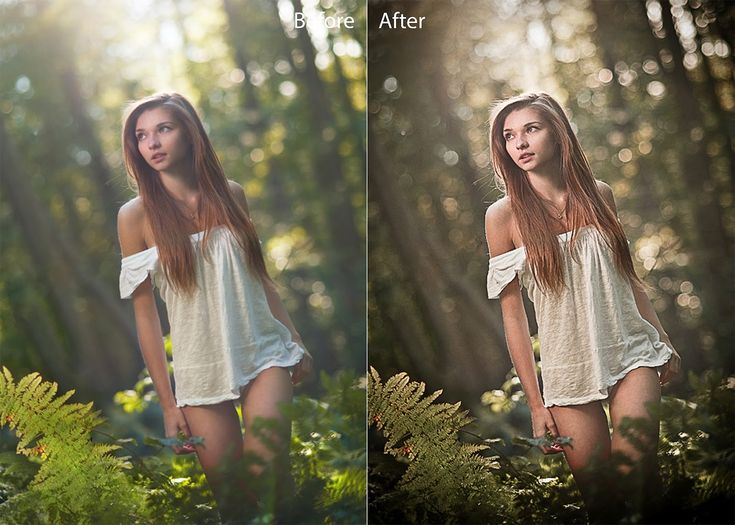 Крайняя вкладка — «Водяной знак», позволяющий наложить изображение или текст на фото.
Крайняя вкладка — «Водяной знак», позволяющий наложить изображение или текст на фото.
FastStone Photo Resizer
Страница загрузки
Больше всего здешнее пакетное преобразование напоминает IrfanView. Но, в отличие от последнего, FastStone Photo Resizer не так «враждебно» настроен по отношению к пользователю и предоставляет удобные расширенные параметры.
Интерфейс разделен на две части — что не очень рационально, поскольку область для выбора файлов занимает большую часть рабочего пространства.
Добавив изображения в очередь конвертации, можно указать формат выходного изображения («Output Format») и папку сохранения («Output Folder») .
Для доступа к инструментам преобразований активируется опция «Use Advanced Options (Resize…)». Набор преобразований сугубо базовый: изменение размеров, перспективы, добавление текста, водяного изображения, рамки. Настройки можно сохранить или загрузить из файла конфигурации, равно как в большинстве обозреваемых программ. Окна предосмотра нет.
В отдельную вкладку «Batch Rename» вынесен инструмент для пакетного переименования файлов. Помимо стандартной смены имени по маске, интересна функция «Search and Replace», с ее помощью легко подкорректировать название файлов без полной смены имени.
Расширенные настройки в FastStone Photo Resizer
XnConvert
Страница загрузки
XnConvert — «отпочкование» от популярного просмотрщика изображений XnView. По сути, все те же самые действия, производимые в среде XnConvert, можно произвести и в XNView (о чем ниже), однако автономный конвертер имеет ряд отличий. Прежде всего, он не предназначен для просмотра. С одной стороны, ничего не отвлекает от функционала. С другой — если нужно узнать самую базовую информацию об исходном файле, приходится обращаться к другой программе-просмотрщику.
Вначале работы с программой нужно указать файлы для обработки (поддерживается перетаскивание, можно также указать с помощью кнопок). Следует обратить внимание, что сверху находятся столбцы для сортировки.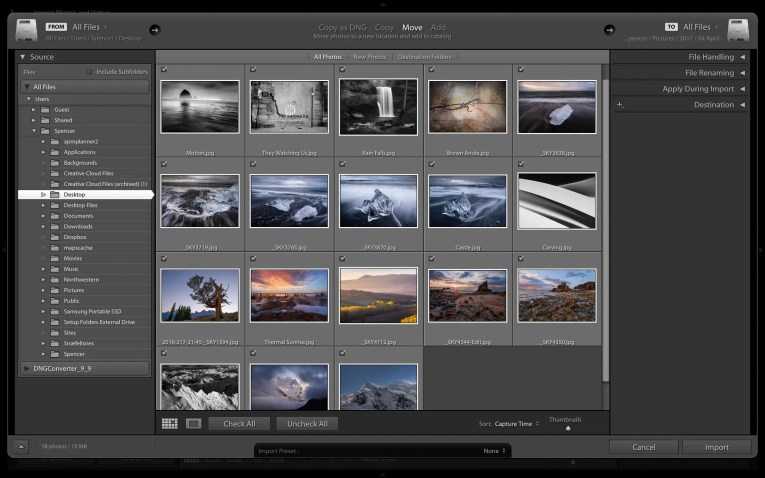 При клике но любому из них в контекстном меню можно выбрать из множества других вариантов — список огромен. Впрочем, было бы удобней, если бы файлы отображались в виде таблицы, а не эскизов — тогда было бы удобно просматривать информацию об исходных файлов, а так ее попросту нет, и сортировка носит несколько «условный» характер — непонятно, для чего она.
При клике но любому из них в контекстном меню можно выбрать из множества других вариантов — список огромен. Впрочем, было бы удобней, если бы файлы отображались в виде таблицы, а не эскизов — тогда было бы удобно просматривать информацию об исходных файлов, а так ее попросту нет, и сортировка носит несколько «условный» характер — непонятно, для чего она.
Основная вкладка, где собран список преобразований — «Действия». Для бесплатной программы количество настроек приятно удивляет. Делятся преобразования на 4 группы:
- Изображение — по большей части, работа с трансформацией и свойствами файла.
- Коррекция — работа с уровнями, цветом.
- Фильтр — применение эффектов размытия, усиления резкости, изменения фокуса.
- Разное — по большей части, все те же эффекты.
Во вкладке выходные данные указываются опции сохранения обработанных файлов: маска наименования, расположение и графический формат. Для популярных форматов (JPG, GIF, PNG и т. п.) есть возможность указать дополнительные параметры сохранения. Имеется малоприметная, но весьма полезная опция по экспорту — можно загрузить обработанные фото на Picasa- или Flickr-аккаунт, упаковать или отправить по FTP или на email.
Имеется малоприметная, но весьма полезная опция по экспорту — можно загрузить обработанные фото на Picasa- или Flickr-аккаунт, упаковать или отправить по FTP или на email.
Импорт/экспорт сценариев (настроек преобразований) доступны в нижней части окна, кнопка «Загрузить сценарий».
Для чтения также доступно огромное количество форматов — более 500 (из тех, которые поддерживаются просмотрщиком XNView), с тем нюансом, что специфические требуют установки GhostScript либо плагина CAD.
Пакетная обработка в XnConvert
XnView
Страница загрузки
Вкратце — о возможностях пакетной обработки фото в XnView. Окно настроек можно вызвать через меню «Инструменты — Пакетная обработка…».
Прежде всего, интерфейс отличается от XNConvert. Состоит всего из двух вкладок, в первой указывается формат и параметры сохранения. Во второй вкладке — список преобразований, которые, для активации и настройки, нужно добавить в правую часть окна. Возможность сохранения сценариев также предусмотрена, но формат не совместим с XnConvert: здесь XBS, в XNConvert — BAT.
Пакетная обработка в XnView
Фотоконвертер
Страница загрузки
Конвертация в «Фотоконвертере» примечательна удобным пошаговым мастером настройки. На первом этапе нужно выбрать изображения для конвертации и добавить в правую часть окна.
На втором шаге — выбор преобразований, имеется окно предосмотра. Для выхода в меню выбора на панели редактирования нужно нажать кнопку «Добавить действие». Среди функций редактирования, доступных в минимальной версии конвертера, можно отметить эффекты размытия/резкости, устранение эффекта красных глаз. Водяной знак — только в стандартной версии. Профессиональная редакция «Фотоконвертера» позволяет подключать эффекты Adobe Photoshop.
Собраны преобразования более логично, чем в вышеупомянутых программах (к примеру, XnConvert), хотя и здесь не все идеально. Например, в группе настроек «Автоматические» — коррекция уровней и кадрирование, хотя эти операции логичнее причислить к редактированию. Фильтры, такие как размытие, в подобных конвертерах относились к эффектам. Однако привыкнуть к такой субъективной сортировке нетрудно.
Однако привыкнуть к такой субъективной сортировке нетрудно.
Третий и последний шаг настройки — выбор формата сохранения. Если нажать на стрелки внизу, появятся дополнительные опции, в частности, переименование файлов по маске. После этого можно нажимать кнопку «Старт».
Справка почему-то доступна только на английском языке, на сайте доступен список вопросов и ответов и описание возможностей на русском. Всего на выбор предоставляют три редакции программы — профессиональная, стандартная и домашняя. Профессиональный «Фотоконвертер» поддерживает более 400+ графических форматов, функционирует из командной строки. Базовый содержит стандартные функции и распознает только самые востребованные форматы изображений (JPEG, TIFF, GIF, PNG, BMP), за вычетом, ни много ни мало, 380+ оставшихся. С детальной таблицей сравнения можно ознакомиться здесь.
Настройка преобразований в «Фотоконвертере»
Adobe Photoshop
Страница загрузки
Безусловно, в графический пакет Adobe Photoshop встроены необходимые инструменты по пакетному преобразованию фото. Актуальная на данный момент версия — CS6, в обзоре рассматривается CS5. Обработку можно производить с помощью экшенов (англ. «actions» — действия), операции Batch («File — Automate — Batch…») или скрипта Image Processor («File — Scripts — Image Processor…»).
Актуальная на данный момент версия — CS6, в обзоре рассматривается CS5. Обработку можно производить с помощью экшенов (англ. «actions» — действия), операции Batch («File — Automate — Batch…») или скрипта Image Processor («File — Scripts — Image Processor…»).
Первый способ
Вначале, через палитру Actions записывается действие, которое будет применяться к каждому изображению. Лучше всего для этой цели взять «тестовый образец». На данном шаге список возможных преобразований ограничен лишь средствами Photoshop. Далее Action сохраняется в определенный набор (Set). По окончанию, экшен можно отредактировать в любом месте: например, оптимизировать, удалив лишние действия.
Для массового применения экшена, после его записи и редактирования нужно зайти в меню «File — Automate — Batch…». В группе настроек «Play» выбирается нужный экшен, определяются источник и папка назначения. Дополнительно можно указать маску для наименования файлов.
Второй способ
Чаще всего более приемлемым будет второй метод обработки с использованием скрипта Image Processor. Он удобен для выполнения таких простых действий, как смена формата или изменение размера изображения. Вызвать настройки можно через меню «File — Scripts — Image Processor…». Удобство подхода состоит в том, что не нужно записывать экшен. Все остальные настройки практически аналогичны вышеуказанному способу. Сохранение возможно только в JPEG/PSD/TIFF.
Он удобен для выполнения таких простых действий, как смена формата или изменение размера изображения. Вызвать настройки можно через меню «File — Scripts — Image Processor…». Удобство подхода состоит в том, что не нужно записывать экшен. Все остальные настройки практически аналогичны вышеуказанному способу. Сохранение возможно только в JPEG/PSD/TIFF.
Image Processor в Adobe Photoshop
Adobe Lightroom
Страница загрузки
Рассмотрим также известную программу для работы с фотографиями Adobe Lightroom. Здесь выполнить массовое преобразование можно во время экспорта изображений при помощи модуля «Library» и команды меню «File — Export…». Настройки следующие:
- Export To — экспорт на жесткий диск, отправка на email или запись CD/DVD. Также модуль Library позволяет экспортировать изображения на Facebook, Flickr, Adobe Revel и SmugMug
- Export Location — папка сохранения
- File naming — переименование файлов по маске (очень широкий перечень переменных, которые также могут быть взяты из метаданных изображения)
- File Settings — выбор формата сохранения (JPEG, PSD, TIFF, DNG или формат оригинала)
- Image Sizing — размеры и разрешение изображения на выходе
- Output Sharpening — усиление резкости
- Metadata — сохранять метаданные файла или нет
- Watermarking — наложение водяного знака
В левой боковой панели («Preset») доступны предустановки, имеется возможность добавления собственных.
Экспорт изображений в Adobe Lightroom
Таблица 1. Сравнение функциональности программ для пакетной обработки
| Программа | Условия распространения | Функциональность | Форматы | ||
| Фильтры / эффекты | Предосмотр | Чтение | Запись | ||
| Image Tuner | Freeware | Да | Да | 30+ | 5 |
| IrfanView | Freeware | Да | Нет | 80+ | 20+ |
| AVS Image Converter | Shareware | Да | Да | 20+ | 8 |
| FastStone Photo Resizer | Freeware | Нет | Да | 30+ | 500+ |
| XnConvert | Freeware | Да | Да | 500+ | 30+ |
| XnView | Freeware | Да | Нет | 500+ | 30+ |
| Фотоконвертер (Pro) | trial | Да | Да | 400+ | 30+ |
| Adobe Photoshop | trial | Да | Нет | См. здесь здесь | JPG |
| Adobe Lightroom | trial | Да | Нет | См. здесь | 3 |
Конвертирование изображений 4288×2848 → 1024×680, формат JPG 100% (все настройки установлены по умолчанию, качество 100%), алгоритм преобразования и прогрессивный метод отключены.
Диаграмма 1. Сравнение скорости обработки в режиме изменения размера изображений
В программе «Фотоконвертер» не удалось выяснить скорость работы, поскольку в shareware-версии доступна обработка только 5 изображений.
Пять способов пакетной обработки изображений в Lightroom
Если вы обнаружите, что часами проводите перед экраном, точно настраивая каждое изображение, задаваясь вопросом, как проходит время, когда вы переходите от сцены к сцене, пытаясь подобрать настройки, не ищите дальше. Пакетная обработка может быть просто решением всех ваших проблем с постобработкой.
Пакетная обработка или пакетное редактирование — одна из самых мощных функций Adobe Photoshop Lightroom. Хотя пакетная обработка доступна во многих приложениях, пакетная обработка в Lightroom особенно эффективна, поскольку Lightroom — это неразрушающий редактор, как мы обсуждали в последнем видео. Неразрушающее редактирование в сочетании с мощной пакетной обработкой позволяет нам применять определенные настройки к группам фотографий, но при этом иметь возможность точной настройки каждого изображения по отдельности.
Хотя пакетная обработка доступна во многих приложениях, пакетная обработка в Lightroom особенно эффективна, поскольку Lightroom — это неразрушающий редактор, как мы обсуждали в последнем видео. Неразрушающее редактирование в сочетании с мощной пакетной обработкой позволяет нам применять определенные настройки к группам фотографий, но при этом иметь возможность точной настройки каждого изображения по отдельности.
Синхронизация настроек для похожих сцен сократит время редактирования вдвое и обеспечит несомненную согласованность всей вашей работы. Возможности обработки RAW в Lightroom дают нам пять способов пакетной обработки изображений от одной сцены к другой, что позволяет реализовать эффективный и действенный рабочий процесс, чтобы защитить себя от проблем постобработки.
ВИДЕО:
СОВЕТ: Съемка в формате RAW, в ручном режиме и с использованием ручных настроек вспышки — это действительно решение всех ваших проблем.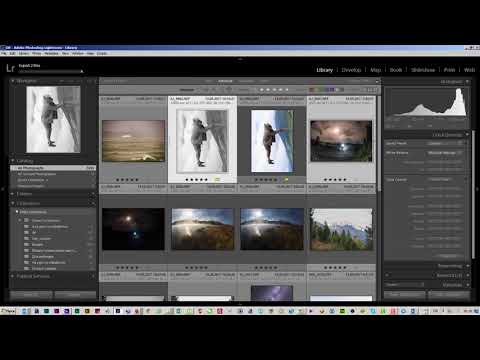 Сохранение постоянной экспозиции при переходе от одной ситуации к другой станет вашим спасением, когда дело доходит до постобработки, позволяя эффективно выполнять пакетную обработку и синхронизировать настройки для групп похожих изображений.
Сохранение постоянной экспозиции при переходе от одной ситуации к другой станет вашим спасением, когда дело доходит до постобработки, позволяя эффективно выполнять пакетную обработку и синхронизировать настройки для групп похожих изображений.
1. Синхронизация настроек из основного изображения
Пакетная обработка лучше всего работает при выборе изображений из одной и той же сцены, чтобы обеспечить согласованность на протяжении всей съемки. Съемка в ручном режиме заставляет вас сохранять постоянную экспозицию, уменьшая изменчивость света при переходе от одной сцены к другой.
После внесения необходимых изменений в ключевое изображение из сцены (это может быть любое изображение, которое вы решили отредактировать), просто выберите группу изображений, отражающих одинаковые свойства света, и синхронизируйте настройки по всей сцене. выбор. Ключевое изображение будет отображаться как выделенное изображение в вашей группе и может быть заменено любым изображением, которое вы решите использовать в качестве выбора для вашей синхронизации. Используйте Command/Control + Shift + S, чтобы синхронизировать настройки для этой партии изображений.
Используйте Command/Control + Shift + S, чтобы синхронизировать настройки для этой партии изображений.
2. Вставить настройки из предыдущего изображения
Lightroom позволяет переносить настройки из предыдущего изображения, экономя время на ручном дублировании настроек на два похожих изображения.
3. Автосинхронизация
После выбора группы изображений вы можете включить или выключить функцию автосинхронизации, которая дает вам возможность корректировать выбранные изображения в режиме реального времени. Внесение незначительных изменений в настройки одного изображения одновременно синхронизируется с каждым выбранным вами изображением. Будьте внимательны при использовании этой функции, потому что любое изменение, внесенное в одно изображение в выбранной группе, автоматически синхронизируется с остальными.
4. Копировать и вставить
Эта операция работает аналогично компьютерной функции «Копировать и вставить», применяя параметры разработки, скопированные в буфер обмена, и вставляя их для применения к нескольким изображениям. Эту функцию можно вставлять несколько раз, пока параметры разработки, скопированные в буфер обмена, остаются неизменными. Вместо использования кнопки «Назад» с помощью сочетаний клавиш Control/Command + Shift + C и Control/Command + Shift + V можно вставлять настройки из разных времен или сцен (удобно при выборе изображений, которые нужно сделать черно-белыми).
Эту функцию можно вставлять несколько раз, пока параметры разработки, скопированные в буфер обмена, остаются неизменными. Вместо использования кнопки «Назад» с помощью сочетаний клавиш Control/Command + Shift + C и Control/Command + Shift + V можно вставлять настройки из разных времен или сцен (удобно при выборе изображений, которые нужно сделать черно-белыми).
5. Match Total Exposure
Последний метод пакетной обработки связан только с синхронизацией экспозиции. Основная проблема, возникающая с этой функцией, заключается в ее ограничениях, основанных на композиции и содержании изображения. Если ваши изображения сняты в контролируемой среде, а ваша камера стабилизирована штативом, этот метод синхронизации равномерно сбалансирует экспозицию в вашей сцене. Эта опция также хорошо работает со студийными вспышками, корректируя небольшую дисперсию потери света от изображения к изображению. Для сцен с различной композицией, с использованием объективов с разным фокусным расстоянием этот метод не работает из-за несоответствия.
Всего за несколько минут вы можете преобразовать свои изображения благодаря невероятным возможностям обработки RAW, которые предлагает Lightroom. Пакетная обработка послужит катализатором повышения эффективности рабочего процесса постпродакшна. Это был небольшой отрывок из нашего ускоренного курса Lightroom CC, где вы научитесь быстрым и эффективным методам работы с Lightroom для пакетного производства фотографий и превращения ваших изображений из обычных в необычные. Получите доступ к этому семинару и многому другому, купив Премиум-подписку на SLR Lounge!
Шивани Редди
Шивани хочет жить в мире, где смех — лекарство почти от всего. Поскольку она не может претендовать на звание «Серийный пьянчуга» в качестве профессии, она устроится свадебным/портретным фотографом в Lin and Jirsa и координатором по маркетингу здесь, в SLR Lounge. В те редкие моменты, когда вы не найдете камеру в ее руке, она будет танцевать, есть пончик или, скорее всего, смотреть «Сайнфелд». Подпишитесь на нее в Instagram: @shivalry_inc
Подпишитесь на нее в Instagram: @shivalry_inc
Как выполнить пакетное редактирование в Lightroom
Рейтинг: 3,67 на основе 6 Рейтинги
Как выполнить пакетное редактирование в Lightroom www.sleeklens.com
Добро пожаловать в еще один учебник по Lightroom, в котором мы собираемся продолжить наш урок по пакетному редактированию, который я сделал для Photoshop. Сильно отличается от установки водяного знака в Adobe Lightroom.
Что касается обоих, то я предпочитаю пакетное редактирование фотографий в Lightroom, я просто нахожу его более простым и удовлетворительным. Использование представления сетки делает вещи удобными.
Пакетное редактирование в Photoshop немного отличается.
Очень мощная функция Lightroom CC, пакетное редактирование позволяет применять изменения к выбранным фотографиям или изображениям. Это делается, когда вы возвращаетесь с мероприятия или праздника с большим количеством фотографий или изображений. На некоторых изображениях вы могли заметить, что они либо выглядят немного недоэкспонированными, либо их цвета немного приглушены. Таким образом, вместо обработки каждой фотографии вы выполняете пакетное редактирование фотографий в Lightroom, чтобы добиться тех же результатов за несколько минут.
Таким образом, вместо обработки каждой фотографии вы выполняете пакетное редактирование фотографий в Lightroom, чтобы добиться тех же результатов за несколько минут.
Я начал пакетное редактирование фотографий в Lightroom, предварительно установив пресеты Lightroom. Я предпочел, чтобы это было так, но это только я, я думаю.
Итак, если вам нужно импортировать фотографии в Lightroom и нажать «Настройки разработки», вы должны выглядеть как я.
Фотография ниже, на мой взгляд, немного насыщеннее по сравнению с тем, что мне бы хотелось, я чувствую, что могу передать больше этих цветов, так как она была сделана в отличное время дня.
Способ пакетного редактирования фотографий или изображений с использованием предустановки Lightroom заключается в том, что мы должны сначала щелкнуть первое изображение, поэтому у меня есть только два, но изображение, которое вы выполняли огромный сеанс редактирования с 400, как здорово это было бы.
Что я собираюсь сделать с этим изображением, так это выбрать один из наших пресетов Sleeklens.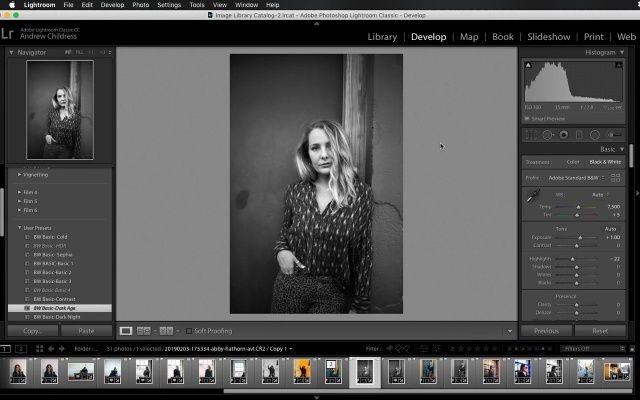
Я, вероятно, нанесу еще несколько, возможно, виньетку, чтобы добавить немного или Художественное чутье.
Итак, для драматического эффекта я решил превратить это в ночную сцену! Вы только посмотрите на эффект, который я создал одним кликом из того, что у нас было раньше, нереальный! Как продвигается рабочий процесс редактирования?
Я думаю, что я также добавлю к этому что-то вроде High Dynamic Range, я действительно хотел бы выделить все трещины в этих камнях, я думаю, это будет выглядеть потрясающе.
Для этого я не буду добавлять реальный сохраненный пресет HDR, но я использую один из моих пресетов экспозиции, чтобы немного больше осветить светлые участки.
Затем, когда я закончу с этим, я могу добавить один из моих пресетов резкости.
Когда я выберу все свои пресеты и буду доволен, я могу перейти к базовой панели для дополнительной тонкой настройки, если захочу. Применяйте пресеты, когда это необходимо.
Я думаю, что добавлю немного больше темноты в свои тени и еще немного поиграю с цветами.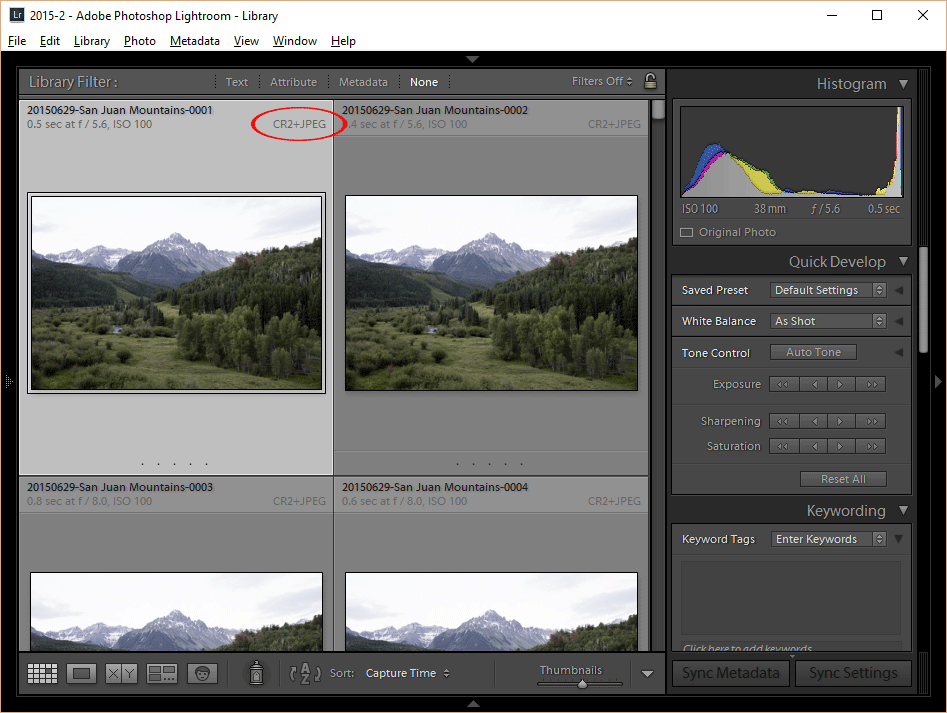
Я просто хочу отметить здесь для вас, что иногда вы получаете пресет, и он работает, но что-то не так, и вы думаете, что я хотел бы, чтобы он был немного темнее в некоторых местах или имел немного больше такой-то или меньше чего угодно.
Ну, это легко исправить, на панели быстрой разработки вы можете внести коррективы, как я собираюсь показать вам здесь сейчас.
Справа от меня вы увидите это на изображении ниже, основная панель.
То, что я сделал здесь, я немного увеличил Highlights, мои Shadows уже были на 100%, но не волнуйтесь, я могу использовать ползунок Blacks, чтобы немного увеличить это.
Затем я увеличил количество Белых, чтобы выделить Света чуть больше.
Когда вы это сделаете, поиграйте и посмотрите, какие результаты у вас получатся, не беспокойтесь слишком об ошибках, потому что вы также можете сдвинуть ползунок назад, как вы его получили, так что у вас все хорошо.
Итак, теперь я доволен своим изображением, пришло время для пакетной обработки.
Внизу вы увидите миниатюры выбранных вами фотографий или изображений, прокрутите до последнего изображения в пакете.
Удерживая Ctrl на клавиатуре, щелкните последнее изображение.
Теперь у вас будет много всего подсвечено.
Теперь пришло время Магии.
Применить предустановку к выбранным вами изображениям –
В правом нижнем углу вы увидите две кнопки, одна с надписью «Сброс», а другая с надписью «Синхронизация».
Нажмите кнопку «Синхронизировать».
Затем выполните синхронизацию, когда появится всплывающее окно «Синхронизировать настройки». Вы должны обновить метаданные сразу, чтобы вам не пришлось возвращаться снова, а затем делать это.
Теперь расслабьтесь и наблюдайте, как происходит волшебство.
Это будет особенно хорошо смотреться, когда вы выполняете пакетное редактирование большого количества фотографий.
Вы увидите, что все они меняются внизу.
Когда вы закончите, вы можете сохранить их, нажав кнопку «Экспорт» на вкладке модуля «Библиотека».
Последнее, что я хочу показать вам после сохранения выбранных изображений в модуле библиотеки, скажем, по какой-то причине вы допустили ошибку и хотите вернуться и исправить ее после того, как вы все синхронизировали.
Ну, это просто.
Нажмите еще раз на свой первый выбор, и рядом с Синхронизацией помните, что была кнопка с надписью Сброс, нажмите ее, и вы станете Золотым.
Вот и все, надеюсь, это сэкономит вам кучу времени! счастливая пакетная обработка.
Наконец, мы надеемся, что это руководство помогло вам лучше понять, как импортировать и редактировать фотографии. Советы помогут вам, как это сделать в Lightroom CC. Мы надеемся, что таким образом вы получили полное представление об этой мощной функции и о том, как вы можете применять ее выборочно, чтобы к выбранным фотографиям применялись только определенные изменения. Мы также рассказали вам о различных способах сброса или отмены пакетных правок.
Рейтинг: 3,67 на основе 6 Рейтинги
Следующие две вкладки изменяют содержимое ниже.
