Нужно ли фотографу покупать графический планшет?
Однозначного ответа на этот вопрос нет и не может быть. Все зависит от вас, то того, какими методами вы работаете и что именно удобно для вас. Отвечу сразу, что тратится на графический планшет не нужно тем фотографам, которые не умеют или принципиально не занимаются обработкой своих фотографий. Также планшет вряд ли понадобится тем, кто вносит только минимальные изменения в графическом редакторе (повышение контраста, резкости, работа по цветовым каналам).
Те действия, которые применяются сразу ко всему снимку путем передвигания каких-то ползунков, можно спокойно делать мышью. И мышью это делать даже удобнее, несмотря на наличие планшета.
Для чего нужен графический планшет при обработке фотографий?Для детальной портретной ретуши: замазывать прыщи и неровности кожи гораздо быстрее и удобнее при помощи пера, чем ночью в тишине раздражать близких щелканьем мышки;
Для работы техникой Dodge & Burn, когда нужно буквально прорисовывать светотень поверх фотографии. Конечно, все это можно делать и мышью, но пером рисовать гораздо естественнее, линии получаются более точные, работа идет быстрее без нагрузки на суставы кисти руки.
Конечно, все это можно делать и мышью, но пером рисовать гораздо естественнее, линии получаются более точные, работа идет быстрее без нагрузки на суставы кисти руки.
Для ретуши мелких деталей на фотографии, а также работы на участках, где нужна точность линий и контуров. Помимо максимального увеличения масштаба для проработки мелких деталей удобно работать точкой кистью 1-5 px и пользоваться графическим планшетом. Примером может служить замена фона вокруг модели (тонкая работа вдоль контуров главного объекта) или удаление лишних деталей с заднего плана, которые находятся близко к контурам главного объекта в кадре.
Точечное или частичное редактирование изображений: частичная работа с цветом, контрастом, резкостью, экспозицией. Частичная работа подразумевает использование маски слоя, по которой и идет основная работа. Так, наложение черной маски позволяет скрыть слой полностью или его участки. Белая же маска, наоборот, открывает все изменения, внесенные на слое. Так вот для того, чтобы открыть (закрыть) отдельные участки слоя, маску слоя удобно прорисовывать именно на графическом планшете.
Так вот для того, чтобы открыть (закрыть) отдельные участки слоя, маску слоя удобно прорисовывать именно на графическом планшете.
Например, нужно в Photoshop понизить цветовую насыщенность только на волосах модели (чтобы убрать неприятную желтизну со светлых волос). Для этого создаем корректирующий слой «Hue/Saturation» или «Цветовой тон/Цветовая насыщенность», в настройках которого и снижаем цветовую насыщенность (Saturation) примерно на –30. Но при этом цветовая насыщенность снижается по всему слою, а нам нужно применить эти настройки только к участку с волосами.
Автоматически при создании корректирующего слоя у него появляется белая маска слоя (т.е. все настройки слоя будут видны). Выбираем эту маску слоя левым щелчком мыши и нажимаем комбинацию клавиш Ctrl + I в английской раскладке клавиатуры. Эти горячие клавиши инвертируют маску слоя – превращают белую маску в черную (ну, или наоборот, если у вас была черная маска). Теперь фотография вернулась к прежнему виду – цветовая насыщенность в норме.
Берем Кисть (Brush) с мягкими краями и выбираем в палитре белый цвет. В зависимости от случая можно поставить Непрозрачность (Opacity) на 100% (если нужно применить настройки сразу кардинально) или на 20-80%, если нужно добиваться эффекта постепенно. Теперь белой кистью рисуем по нужным участкам на изображении. Важно: проверьте, чтобы была активна именно маска слоя, а не сам слой, иначе вы будете рисовать белым цветом по фотографии и только испортите рабочий слой.
«Проявлять» слой из-под черной маски таким способом гораздо удобнее при помощи графического планшета, чем мыши. Но во многом выбор инструмента зависит от сложности очертаний изображения. В большинстве случаев аналогичную работу не менее качественно можно сделать и при помощи обычной компьютерной мыши.
Недостатки работы мышью:
— процесс занимает больше времени;
— менее аккуратная работа;
— большая нагрузка на суставы пальцев и кисти руки, что через n-ное количество лет такой работы может привести к неприятным симптомам вплоть до резких болей при попытках работы компьютерной мышью;
— неприятное щелканье левой кнопки мыши при точечной обработке многочисленных однотипных участков фотографии.
Если вы привыкли обрабатывать фотографии мышкой, то первое время будет сложновато привыкнуть к работе с планшетом. Но примерно через неделю (а то и раньше) вы поймете, что работа с графическим планшетом больше похожа на естественные движения – как при рисовании карандашом, ручкой или кисточкой.
Особенности работы с графическом планшетом:— первое время сложно скоординировать физическое положение пера и его проекцию на экране;
— сначала трудно сориентироваться, потому что планшет лежит горизонтально на столе, а экран монитора стоит вертикально. Мне, например, до сих пор удобнее держать планшет на коленях, а не на столе – это имитирует привычное для меня положение мольберта или подставки под бумагу при рисовании;
— придется подстраиваться (или подстраивать настройки под себя) чувствительность к нажатию и скорость перемещения пера.
Как выбирать графический планшет
Я покупала свой графический планшет для обработки фотографий больше двух лет назад, но с тех пор ситуация на рынке не сильно изменилась. Существует несколько производителей графических планшетов, но лидером отрасли является компания Wacom. В их линейке есть профессиональные планшеты серии Intuos, которые и стоят соответственно. Моего бюджета на тот момент хватало только на очень маленький профессиональный планшет или планшет побольше, но любительской серии Bamboo.
Существует несколько производителей графических планшетов, но лидером отрасли является компания Wacom. В их линейке есть профессиональные планшеты серии Intuos, которые и стоят соответственно. Моего бюджета на тот момент хватало только на очень маленький профессиональный планшет или планшет побольше, но любительской серии Bamboo.
Основными критериями при покупке планшета именно у меня были:
Размер (не менее А5, а лучше А4). Размер А4 – это обычный печатный лист, А5 – это такой же лист, сложенный вдвое. Бывают планшеты и меньшего формата, но лично для меня это показалось очень неудобно – придется постоянно «переносить» руку, а работать длинными штрихами совсем неудобно.
Реагирование на степень нажатия пера (имитация нажатия). Я не вижу смысла покупать более дешевые модели планшетов, в которых нет имитации нажатия пера. Ведь в таком случае вы просто меняете «шило на мыло» — та же самая мышка, только более точная и чуть более удобная. А вот добиться именно точного повторения движений пером с учетом нажатия позволяет добиваться максимального результата при сложной обработке фотографий. Где-то нажали чуть посильнее – эффект наложился сильнее, где-то чуть послабее и т.д. Также если вы не только для обработки фотографий покупаете планшет, то именно эта функция очень важна для тех, кто рисует на компьютере.
А вот добиться именно точного повторения движений пером с учетом нажатия позволяет добиваться максимального результата при сложной обработке фотографий. Где-то нажали чуть посильнее – эффект наложился сильнее, где-то чуть послабее и т.д. Также если вы не только для обработки фотографий покупаете планшет, то именно эта функция очень важна для тех, кто рисует на компьютере.
Надежность и удобство использования. Тут помогли обзоры, форумы фотографов, графических дизайнеров и художников – тех людей, кто не первый год работает с графическим планшетом. Именно благодаря отзывам на форумах, выбор пал на фирму Wacom, тем более, что она специализируется именно на графических планшетах, а не выпускает все подряд (и планшеты между делом). Также благодаря отзывам и обзорам, я поняла, что для целей обработки фотографий не обязательно покупать планшет профессиональной серии (где помимо реакции на нажатие еще есть реакция на наклон и положение пера, а также много дополнительных функций). Моим запросам вполне подошел планшет серии Bamboo Fun.
Моим запросам вполне подошел планшет серии Bamboo Fun.
После 2,5 лет использования ни разу меня не разочаровал, работает стабильно и без серьезных сбоев. Первый наконечник пера еще до сих пор не вышел из строя, хотя и порядком поистерся (работаю я много и увлеченно). В комплекте с планшетом был приложен набор из 3х запасных наконечников, но я их благополучно потеряла в каком-то из переездов. Именно поэтому наконечник так и не меняю, пока старый реагирует на мои действия.
По опыту знакомых знаю, что у многих художников и особенно усердных ретушеров стирается по 1-3 наконечника в год. Также можно проделать небольшую хитрость: повысить чувствительность пера в настройках графического планшета, тем самым оно будет реагировать даже на незначительное нажатие. За счет этого вам придется работать более легкими штрихами, и вы сможете сэкономить ресурс наконечника (он будет стираться медленнее).
Какие проблемы возникали в процессе эксплуатации планшета Wacom Bamboo:
1. Несколько раз слетали драйверы. Обычно это происходит непредсказуемо, но проблема быстро решается путем переустановки «дров». Если у вас сохранился установочный диск, можно вызвать установочный файл оттуда. Другие варианты – скачать на официальном сайте производителя или в Панели управления — > Устройства и звук -> Настройки Wacom (или другого графического планшета) выбрать команду «Загрузить обновления драйвера устройства».
Несколько раз слетали драйверы. Обычно это происходит непредсказуемо, но проблема быстро решается путем переустановки «дров». Если у вас сохранился установочный диск, можно вызвать установочный файл оттуда. Другие варианты – скачать на официальном сайте производителя или в Панели управления — > Устройства и звук -> Настройки Wacom (или другого графического планшета) выбрать команду «Загрузить обновления драйвера устройства».
Характерный признак того, что у вас слетели или устарели драйверы – планшет перестает реагировать на нажатие и любые другие манипуляции с пером. При этом если на планшете есть кнопки, то они могут продолжать спокойно работать. Может не работать только перо, что и сбивает с толку. Первым делом попробуйте переустановить драйвер.
2. Зависание пера – отставание проекции пера от реального движения рукой, неправильное повторение линий (вместо кривых рисуются прямые из точки А (начало движения) в точку B (конец движения). Опытным путем была установлена причина – в настройках графического планшета (Панель управления -> Оборудование и звук -> Перо и сенсорный ввод -> Диалоговое окно изменения настроек пера) рекомендую отключить функцию «Использовать нажатие и удерживание как правый щелчок мыши».
Опытным путем была установлена причина – в настройках графического планшета (Панель управления -> Оборудование и звук -> Перо и сенсорный ввод -> Диалоговое окно изменения настроек пера) рекомендую отключить функцию «Использовать нажатие и удерживание как правый щелчок мыши».
Для этого в окне настроек пера двойным щелчком выбираем строку «Нажатие и удерживание – Правый щелчок» и в открывшемся окне снимаем галочку с аналогичной функции в самом верху окна. Нажимаем ОК и проверяем результат. У меня после изменения этой настройки перо стало работать в обычном режиме – без зависаний и сбоев.
Обращаю внимание, что изменение настроек нужно производить при подключенном графическом планшете. Иначе этих настроек просто не будет в панели инструментов, так как планшет не распознан. Если же настройки не вступили в силу, попробуйте перезагрузить компьютер и заново подключить планшет. Если проблема не решилась, возможно, дело в самом планшете и пере.
3. Замена наконечника в пере. К этому прибегайте только в крайнем случае, если перечисленные выше методы «лечения» проблем с планшетом не помогают. Видеоинструкция по замене наконечника графического пера для планшетов Wacom Bamboo приведена ниже. Знание английского не обязательно, промотайте до середины, где показывается сам процесс замены наконечника – все наглядно и понятно интуитивно.
4. Реагирование графического планшета на движения пальцами. Помимо работы пером многие графические планшеты заточены под работу по принципу сенсорного ввода движениями пальцев Touch Pad (Тачпэд). Лично мне эта функция абсолютно не нужна, и при обработке фотографий даже мешает. Потому что при задевании сенсорной поверхности рукой канва с изображением в Photoshop начинает поворачиваться, или изменяется масштаб просмотра изображения. Поэтому я обычно отключаю функцию сенсорного ввода при помощи жестов сразу при каждом подключении планшета (у меня за эту настройку отвечает одна из кнопок прямо на планшете).
Поэтому я обычно отключаю функцию сенсорного ввода при помощи жестов сразу при каждом подключении планшета (у меня за эту настройку отвечает одна из кнопок прямо на планшете).
Возможно, вам пригодятся некоторые из моих практических советов по выбору и эксплуатации графического планшета для обработки фотографий.
Графический планшет для ретушера. Часть 1
Графический планшет для ретушера. Часть 1
Содержание
Графический планшет или мышь?
Каким должен быть графический планшет?
Модели планшетов
Графический планшет или мышь?
Нужен ли планшет человеку, который вполне справляется со своими задачами при помощи мышки? В какой момент мышь «не потянет» и какие это должны быть задачи? А не получится ли так, что сам процесс перехода на планшет окажется сложнее, чем долгая, но верная работа над задачей привычным способом?
Давайте разберемся. Если вы можете написать свое имя мышкой так же красиво, как рукой – можете дальше не читать, планшет вам не нужен. Но вы точно можете? Дочитайте-ка до конца.
Но вы точно можете? Дочитайте-ка до конца.
Новичкам в начале практики, как правило, редко приходится что-то отрисовывать: здесь в приоритете работа с элементами интерфейса, направляющими и путями (видеоредакторы, RAW-конверторы, 3D-редакторы). Но как только вы начнете работать c графикой, где необходимо использовать ручной труд (рисование, ретушь) – графический планшет станет просто необходим.
Вы еще не написали свое имя мышью? Напишите! А еще нарисуйте веселую рожицу, ведь именно так и выглядит ваша ретушь на данный момент!Важно понимать, что качественная ретушь – это не просто использование приемов и работа с интерфейсом программы. В 90% случаях это – именно ручной труд с элементами рисования. Следовательно, такая, например, техника как разглаживание кожи и отрисовка объемов (Dodge&Burn), вам будет недоступна без планшета. Если мы, конечно, говорим о качестве.
Вот, например, ретушь лица по технологии Dodge&Burn:
Каким должен быть графический планшет?
Идеальный планшет для ретушера – не большой и даже не средний, а маленький. Это удобнее, ведь ретушер работает кистью руки, а не «от плеча», как художник.
Это удобнее, ведь ретушер работает кистью руки, а не «от плеча», как художник.
Внимание! Существует миф, что размер планшета должен быть соразмерен разрешению вашего монитора. Проще говоря: чем больше монитор, тем большего размера нужен планшет. Это не так! Не верьте разному бреду.
Я бы посоветовал любые планшеты WACOM размера S – Small, в том числе, и устаревшие модели. Это, на мой взгляд, оптимальный размер планшета, так как планшеты бОльшего размера требуют бОльшего размаха руки и тем самым заставляют держать руку на весу и совершать движения от плеча, что в свою очередь приводит к бОльшой усталости.
Различия между моделями графических планшетов для ретушера не существенны, так как большое количество степеней наклона и нажатия, а также разнообразие стержней не критичны для ретуши.
Однако, если вы рисуете, то можно брать планшет средних размеров (Medium/M) – но тут уже лучше не экономить и выбрать планшет модельного ряда Intous Pro Medium.
А может Б/У?
Если вы долго не решаетесь на покупку планшета – купите, для начала, бывший в употреблении планшет и попробуйте поработать. Как правило, планшеты б/у обходятся минимум на 30% дешевле, и — если вам что-то не понравится – легко продаются за те же деньги.
Как правило, планшеты б/у обходятся минимум на 30% дешевле, и — если вам что-то не понравится – легко продаются за те же деньги.
На рынке регулярно появляются графические планшеты в состоянии новых, поскольку их бывшие владельцы так и не поняли, как ими пользоваться. Так что, за приемлемую цену можно найти очень хороший вариант.
Во время покупки внимательно осмотрите сам планшет, чтобы он не был залит чем-нибудь, осмотрите перо, так как это самая хрупкая часть. При падении перо всегда летит стержнем вниз! Будьте внимательны: стержень в пере не должен болтаться, хлюпать и иметь сильный люфт (маленький люфт присутствует почти всегда, если перо не новое).
Если стержень сильно и плоско сточен – то, скорее всего, хозяин с силой давил на перо, что не лучшим образом сказывается на его работоспособности. Если же стержень сточен сильно, но конусовидно, то это говорит об умеренном давлении на перо – планшет с таким пером можно брать.
Модели планшетов
Почти каждый день выпускаются новые модели планшетов и различных аксессуаров к ним, поэтому потеряться во всем этом разнообразии крайне легко. Давайте разберемся с моделями планшетов.
Давайте разберемся с моделями планшетов.
За 10 лет я перепробовал огромное количество планшетов и могу с уверенностью сказать: для ретушера или фотографа не имеет особого значения уровень имеющегося планшета. Чаще всего все возможности планшета использоваться все равно не будут. Главное – иметь хоть какой-то планшет для работы. Вот что действительно имеет значение.
Но давайте разберемся с моделями. Я советую выбрать одну из моделей WACOM и условно делю их на 3 категории:
Базовые модели
Это модели, которые обладают минимальным набором настроек, но позволяют работать прямо сейчас и за малые деньги.
К ним относятся Bamboo (снятая с производства модель, но хорошая), One by Wacom, Intuos Pen, Intuos Art-Draw-Photo-Comic – все эти модели выполнены на одной базе и различаются лишь дизайном и количеством кнопок.
Я беру один из таких в поездки, так как они обладают малым размером и почти ничем не уступают профессиональным планшетам.
Профессиональные планшеты
Это модели, обладающие расширенным набором функций и настроек. Больше степеней нажатия, больше кнопок и т.д.
Больше степеней нажатия, больше кнопок и т.д.
Если вы проводите каждый день по 3-5 часов за ретушью, то я бы посоветовал брать более дорогие модели. Но тут выбор крайне мал: Intuos 4, Intous 5, Intuos Pro. Прошу заметить, что первые две сняты с производства, однако до сих пор остаются отличными планшетами, так как почти ничем не отличаются от современных.
Так, например, меня не беспокоит наличие или отсутствие новейших опций Multi-touch (имитирует работу Touchpad on Laptop) and Wireless Accessory Kit.
Я лично использую старые Intuos 4 и Intuos 5, причем четвертая модель без лишних опций мне нравится даже больше, так как у него глянцевая поверхность, и пальцем проще скользить по Touch Ring.
Мифические планшеты
Это модели, созданные либо для художников, либо для чертежников, или – вообще маркетинговый продукт. К ним я отнесу серии PL, Stylus, STU и Cintiq.
Знатоки сейчас вопросительно подняли бровь – Cintiq? Да-да, Cintiq. Тот самый, что позволяет ретушировать не глядя в экран монитора.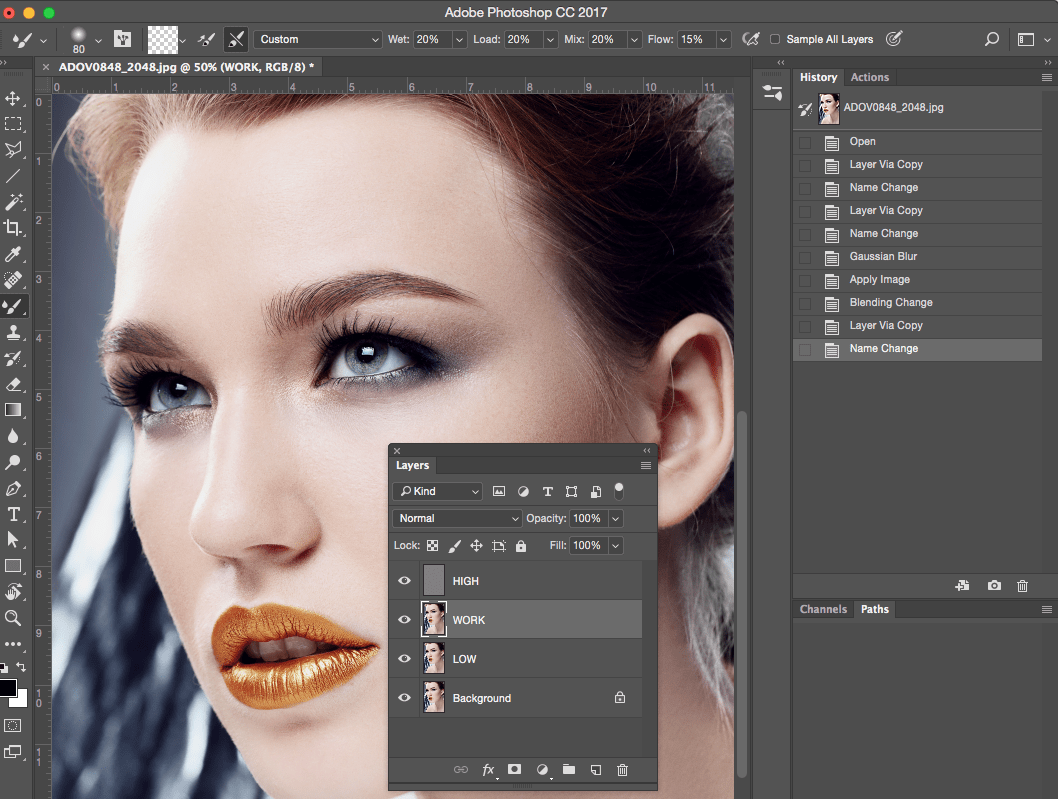 К сожалению, он практически не пригоден для работы фотографа-ретушера, так как даже после очень качественной профессиональной калибровки Cintiq не способен корректно отражать цвета, что влияет на качество ретуши.
К сожалению, он практически не пригоден для работы фотографа-ретушера, так как даже после очень качественной профессиональной калибровки Cintiq не способен корректно отражать цвета, что влияет на качество ретуши.
Многие представляют себе, как они сидят на удобном диване с чашкой чая, держат на коленях Cintiq, смотрят в экран планшета, а не в монитор ноутбука или десктопа и долгими зимними вечерами ретушируют. В реальном мире для Cintiq необходимо 3 шнура: блок питания, USB и HDMI – дальше додумайте сами. И вы все равно не избежите необходимости использовать клавиатуру. Ну, и в завершении, как оказалось, довольно сложно работать по технологии Dodge&Burn – под стержнем пера не видно редактируемое место.
Стержни
WACOM предлагает богатый выбор стержней для пера, но выбор ретушера – это простой черный стержень, так как все остальные стержни созданы для имитации работы фломастера, карандаша и т.д. Насколько это все действительно надо – решать, конечно, вам.
Перо
Ретушеру достаточно пера, которое поставляется в комплекте с планшетом, а именно Grip Pen and Classic Pen. Все остальные (Art Pen, Airbrush Pen, Inking Pen) не имеют никаких преимуществ.
Все остальные (Art Pen, Airbrush Pen, Inking Pen) не имеют никаких преимуществ.
Надо упомянуть, что Grip Pen имеет возможность замены формы области захвата (резинка) с кнопками или без. Лично я не использую кнопки на пере, поэтому мой выбор – толстая мягкая резина, так меньше устает рука.
Для базовых моделей поставляется простое пластмассовое перо.
Резюме
Если вы ретушер или фотограф – вам необходим планшет.
Планшет должен быть размера S – Small.
Снятые с производства планшеты работают ничуть не хуже новых.
Покупка б/у может быть выгодным приобретением.
Не гонитесь за дополнительными опциями.
Планшеты базовой линейки, которые я советую: Bamboo, One by Wacom, Intuos Pen, Intuos Art-Draw-Photo-Comic.
Планшеты профессиональной линейки, которые я советую: Intuos 4, Intous 5, Intuos Pro.
Лучшее перо – то, что идет в комплекте.
Лучший стержень – простой черный.
Рекомендуем вам авторский онлайн-курс Алексея Довгуля Ретушь для фотографа – курс, который позволяет быстро начать практику ретуши. В нем собраны техники и приемы, которыми пользуется сам Алексей Довгуля.Читать далее Графический планшет для ретушера. Часть 2…
В нем собраны техники и приемы, которыми пользуется сам Алексей Довгуля.Читать далее Графический планшет для ретушера. Часть 2…Требования к графическому планшету фотографа
Для чего нужны графические планшеты?
Традиционным и незаменимым в арсенале компьютерного художника инструментом является графический планшет. Говоря о компьютерном художнике, я подразумеваю довольно широкий спектр специалистов. Это и иллюстраторы, и художники-аниматоры, и дизайнеры в самых различных областях, художники-конструкторы, архитекторы, да и просто многие художники, ранее придерживавшиеся традиционных техник рисования и живописи, с большим энтузиазмом переходят на создание своих шедевров с использованием новых, и в первую очередь компьютерных, технологий. Для каждой из специализаций в большей или меньшей степени предпочтительны разные модели планшетов: как по размеру так и по функционалу.
Надо сказать, что на современном рынке представлен довольно большой выбор графических планшетов как по производителям, так и по модельному ряду. Но бесспорным лидером в этой области уже много лет является фирма Wacom. Например, только в планшетах Wacom применяются технологии, связанные с использованием пассивного пера, то есть стилуса без источника питания внутри (технология PENABLED). Сигнал генерируется самим планшетом, а перо лишь отражает его. Благодаря этому перо становится легче, компактнее, и вы не зависите от батареек, которые могут сесть в любую минуту.
Но бесспорным лидером в этой области уже много лет является фирма Wacom. Например, только в планшетах Wacom применяются технологии, связанные с использованием пассивного пера, то есть стилуса без источника питания внутри (технология PENABLED). Сигнал генерируется самим планшетом, а перо лишь отражает его. Благодаря этому перо становится легче, компактнее, и вы не зависите от батареек, которые могут сесть в любую минуту.
Семейство Intuos3
z
При равных размерах рабочей поверхности и той же чувствительности к нажатию другие производители, как правило, устанавливают более низкие цены на свои планшеты. Это, безусловно, преимущество. Но и недостатков хватает. Эргономичность пера проигрывает из-за необходимости размещения в нем источника питания, есть необходимость увеличивать вес и размер манипулятора. У моделей отсутствует чувствительность к наклону, меньшее разрешение, меньше внимания уделяется дизайну и материалам, из которых изготовлено устройство.
При всем богатстве выбора моделей разных фирм-производителей именно Wacom имеет самый широкий модельный ряд: от простейших и недорогих планшетов серии Bamboo до профессиональных моделей интерактивных мониторов — ЖК-панелей с электромагнитным пером линейки Cintiq.
На данный момент сложно представить класс компьютерной графики, не укомплектованный графическими планшетами. Хотя еще некоторое время назад это считалось бы верхом шика. Для примера использования графического планшета хотел бы показать вам работы учеников одной московской детской художественной школы — ДХШ им. В. А. Ватагина.
Иван Носов, Adobe Photoshop
Микаэлян, Corel Painter
Но не только художникам может быть полезен графический планшет. Возможно его использование вместо привычного манипулятора типа «мышь». Безусловно, самый дешевый дигитайзер дороже навороченной мыши, но и удобство работы пером несоизмеримо выше. А главное — привычней для человека, хотя и далеко от совершенства.
Современному фотографу в своей работе тоже не обойтись без возможностей, которые предоставляют графические планшеты. Прошли те времена, когда фотограф занимался ретушью на отпечатке или пленке при помощи краски и кисти.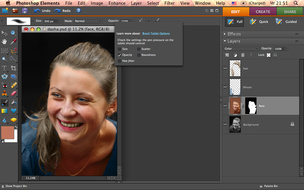 Снимаете вы на цифровую камеру или пленочную, ретушью и цветокоррекцией вы неизбежно рано или поздно начинаете заниматься на компьютере, с помощью того или иного графического редактора. И только хоть раз попробовав, вы сможете ощутить, насколько удобно использовать графический планшет в работе. И для этого нет необходимости применять в своем творчестве дорогие профессиональные модели. Для начала вполне достаточно любой модели небольшого формата. Намного приятнее работать с редактированием масок и инструментами рисования и ретуши, когда в процессе нет необходимости менять настройки толщины кисти и ее прозрачности, а регулировать эти параметры силой нажима на перо. При таких видах работы планшет позволяет сэкономить значительно больше времени, нежели при использовании мыши.
Снимаете вы на цифровую камеру или пленочную, ретушью и цветокоррекцией вы неизбежно рано или поздно начинаете заниматься на компьютере, с помощью того или иного графического редактора. И только хоть раз попробовав, вы сможете ощутить, насколько удобно использовать графический планшет в работе. И для этого нет необходимости применять в своем творчестве дорогие профессиональные модели. Для начала вполне достаточно любой модели небольшого формата. Намного приятнее работать с редактированием масок и инструментами рисования и ретуши, когда в процессе нет необходимости менять настройки толщины кисти и ее прозрачности, а регулировать эти параметры силой нажима на перо. При таких видах работы планшет позволяет сэкономить значительно больше времени, нежели при использовании мыши.
Adobe Photoshop
Adobe Photoshop
Adobe Photoshop Elements
Adobe Photoshop Elements
z
Вся работа по раскрашиванию черно-белой фотографии в этом примере сделана практически одним инструментом Brush с использованием чувствительности к нажиму и режима смешивания слоев Color. Пером регулировались параметры Opaсity («Непрозрачность») и Size («Диаметр кисти»). Часто для получения цветной фотографии из черно-белой в Photoshop используют Fill Layer. При этом цвет получается достаточно однообразным и неживописным. Я же предпочитаю именно обычные слои, на которых с помощью графического планшета и наношу цвет мазками разных оттенков и интенсивности. Все то же самое можно сделать и обычной мышью, но не за 5 минут, а за 25. Кроме того, пришлось бы использовать больше инструментов, часто менять диаметр кисти, создавать сложные выделения или дополнительные маски. Используя графический планшет, с одинаковой легкостью приводимую в пример фотографию можно сделать цветной как в профессиональном редакторе Adobe Photoshop, так и в чуть менее функциональном Adobe Photoshop Elements, поставляемом бесплатно в комплекте с Wacom Bamboo Fun.
Пером регулировались параметры Opaсity («Непрозрачность») и Size («Диаметр кисти»). Часто для получения цветной фотографии из черно-белой в Photoshop используют Fill Layer. При этом цвет получается достаточно однообразным и неживописным. Я же предпочитаю именно обычные слои, на которых с помощью графического планшета и наношу цвет мазками разных оттенков и интенсивности. Все то же самое можно сделать и обычной мышью, но не за 5 минут, а за 25. Кроме того, пришлось бы использовать больше инструментов, часто менять диаметр кисти, создавать сложные выделения или дополнительные маски. Используя графический планшет, с одинаковой легкостью приводимую в пример фотографию можно сделать цветной как в профессиональном редакторе Adobe Photoshop, так и в чуть менее функциональном Adobe Photoshop Elements, поставляемом бесплатно в комплекте с Wacom Bamboo Fun.
Если преимущества использования планшетов для обработки фотографий вам стали чуть понятнее, то давайте познакомимся поближе с модельным рядом Wacom. Поняв, чем отличается одна модель от другой, вам будет проще сделать выбор.
Поняв, чем отличается одна модель от другой, вам будет проще сделать выбор.
Bamboo
Планшеты начального уровня. Уровней чувствительности к нажатию наконечника — 512. Чувствительности к наклону пера нет. Планшеты этой серии отличаются друг от друга в первую очередь дизайном и наличием или отсутствием дополнительных функциональных клавиш как на самом планшете, так и на пере, а также комплектом прилагаемого ПО .
Семейство Bamboo
Bamboo Fun Medium A5
Bamboo One — самый простой в серии: нет программируемых клавиш на планшете и ластика на пере. Соотношение сторон 4:3. Разрешение 1040 lpi.
Bamboo — имеет полностью настраиваемые четыре клавиши ExpressKeys и сенсорное кольцо Touch Ring. Соотношение сторон 16:10. Разрешение 2540 lpi.
Bamboo Fun — имеет полностью настраиваемые четыре клавиши ExpressKeys и сенсорное кольцо Touch Ring. Модификации двух форматов — A6 и A5. Отношение сторон 16:10. Разрешение 2540 lpi.
Intuos3
Модели этой серии различаются размером и отношением сторон.
Intuos3 A4
Intuos3 A6 Wide
Intuos3 A3 Wide
Cintiq
Серия представлена двумя моделями — Cintiq 21UX и Cintiq 12WX. Характеристики абсолютно аналогичны серии Intuos3. Разница лишь в том, что Cintiq — это не просто планшет, а интерактивный перьевой дисплей, своеобразный гибрид дисплея и привычного планшета.
Cintiq 21UX — размер экрана 21.3 дюйма, разрешение 1600×1200 точек.
Cintiq 12WX — размер экрана 12,1 дюйма c высоким разрешением WXGA 1280×800 точек и точностью цвета 24 бит с 16,7 млн. оттенков.
Cintiq 21UX
Cintiq12WX
Cintiq12WX
Дополнительные перья
C моделями серий Cintiq и Intuos возможно использование дополнительных перьев, по форме и функционалу напоминающих инструменты, используемые художниками в своей работе вне компьютера. Например: перо-маркер (Art marker), аэрограф (Airbrush), перо с чернильным наконечником (Ink pen). Они моментально распознаются программами, их поддерживающими. В работе с операционной системой и неспециализированными программами они ведут себя, как стандартное перо. Все перья возможно программировать в различных приложениях по своему усмотрению.
Например: перо-маркер (Art marker), аэрограф (Airbrush), перо с чернильным наконечником (Ink pen). Они моментально распознаются программами, их поддерживающими. В работе с операционной системой и неспециализированными программами они ведут себя, как стандартное перо. Все перья возможно программировать в различных приложениях по своему усмотрению.
Реалистичность действия инструмента с учетом наклона пера лучше всего видно при использовании пера-аэрографа. Если вы являетесь дизайнером, такое перо вам может очень пригодиться. В случае использования планшета для ретуши и обработки фотографий вы без проблем обойдетесь и без него. Программы, используемые для примера, входят в комплект поставки планшета. ArtRage идет в комплекте с Bamboo One и Bamboo Fun, а Corel Painter Essentials — с Intuos3 и Cintiq.
ArtRage. Левый штрих с наклоном, правый без наклона.
Corel Painter. Левый штрих с наклоном, правый без наклона.
Чувствительность к повороту пера используется в дополнительном устройстве ввода Art marker (перо-маркер). Такое перо может пригодиться для создания каллиграфических надписей и решения некоторых других специфических задач, относящихся, как правило, все же к сфере деятельности дизайнеров, а не фотографов. Но, тем не менее, и это перо мы решили включить в наш небольшой обзор, чтобы показать всю широту возможностей дополнительных устройств ввода при использовании планшета.
Такое перо может пригодиться для создания каллиграфических надписей и решения некоторых других специфических задач, относящихся, как правило, все же к сфере деятельности дизайнеров, а не фотографов. Но, тем не менее, и это перо мы решили включить в наш небольшой обзор, чтобы показать всю широту возможностей дополнительных устройств ввода при использовании планшета.
Все перья отлично «дружат» с Photoshop. Настройки чувствительностей пера в программе Adobe Photoshop можно найти на панели Brushes.
Настройка пера в Adobe Photoshop
Выбор планшета
И напоследок: раз уж речь в этой статье зашла о технических параметрах планшетов, попробуем дать небольшой комментарий относительно некоторых из них. Например, младшие модели планшетов имеют меньше градаций чувствительности к нажатию на перо — как правило, 512 вместо 1024 у профессиональных моделей. Но на практике разницу между 512 и 1024 уровнями нажатия заметить сложно (особенно если помнить о том, что в настройках многих инструментов в Photoshop диапазон возможных градаций измеряется в процентах и ограничен 101 значением). Гораздо важнее разрешение планшета. От этого во многом зависит точность позиционирования пера и, соответственно, точность линии как при рисовании, так и при редактировании изображения.
Гораздо важнее разрешение планшета. От этого во многом зависит точность позиционирования пера и, соответственно, точность линии как при рисовании, так и при редактировании изображения.
Стоит учитывать и отношения сторон вашего монитора. Если монитор и планшет будут с разным отношением сторон, то вы будете использовать не всю рабочую поверхность устройства или работать с сильным искажением пропорций на планшете.
Если вам требуется часто перемещаться, то подойдут планшеты размером до формата А5. Габариты Intuos3 А5 Wide почти совпадают с 17” широким ноутбуком. Приблизительно такие же размеры имеет Cintiq 12WX, поэтому вполне возможно для перевозки поместить и его в одну сумку (рюкзак) с ноутбуком. С большей вероятностью это будет возможно сделать с планшетами серии Bamboo. Для ноутбуков с маленькими диагоналями 12–13” отлично подойдут планшеты формата А6.
В идеале размер монитора должен быть близок размеру планшета. И если вы — обладатель монитора больше 20”, то планшет формата А6 вам будет явно маловат. Абсолютно все графические планшеты Wacom поддерживают работу в современных операционных системах Widows Xp/Vista и Mac OS X 10.3.9 и выше, подключаются через интерфейс USB, и поэтому без проблем подсоединяются практически к любому ПК. Не требуют дополнительного питания от сети (за исключением интерактивных дисплеев).
Абсолютно все графические планшеты Wacom поддерживают работу в современных операционных системах Widows Xp/Vista и Mac OS X 10.3.9 и выше, подключаются через интерфейс USB, и поэтому без проблем подсоединяются практически к любому ПК. Не требуют дополнительного питания от сети (за исключением интерактивных дисплеев).
Семейство Intous3 с дополнительными перьями
Bamboo
z
На замену основному монитору вполне подойдет Cintiq 21UX или одна из панелей PL-серии. Они могут располагаться на рабочем столе — благодаря оригинальным конструкциям подставок — как в вертикальном, так и в более привычном для планшетов почти горизонтальном положении. Cintiq 21UX, кроме того, оснащен устройством поворота дисплея на 360 градусов (в лежачем положении) и наклона на 10–60 градусов. При относительно высокой стоимости интерактивных дисплеев на сегодняшний день они являются самым совершенным инструментом для работы с компьютерной графикой. Рисовать по дисплею — что может быть проще?
Интерактивные перьевые дисплеи серии PL — это идеальный инструмент для преподавателя. Мне довелось провести несколько лекций, используя 17” модель. Встроенный в панель разъем для подключения второго монитора или проектора позволяет без дополнительных разветвителей проецировать создаваемое изображение на большой экран и при этом находиться лицом к аудитории. К сожалению, панели данной серии не поддерживают чувствительности к наклону пера.
Мне довелось провести несколько лекций, используя 17” модель. Встроенный в панель разъем для подключения второго монитора или проектора позволяет без дополнительных разветвителей проецировать создаваемое изображение на большой экран и при этом находиться лицом к аудитории. К сожалению, панели данной серии не поддерживают чувствительности к наклону пера.
При недостатке свободного места на рабочем столе любой из планшетов может быть размещен буквально на коленках, в том числе и интерактивная панель Cintiq 12WX. Конструкторы Wacom постарались спрятать все необходимые контакты внутри одного совсем не толстого, но достаточно прочного кабеля. В арсенале Wacom существует и беспроводная модель планшета — Wireless pen tablet.
Из личного опыта
В своей работе я использую графические планшеты нескольких размеров. На домашнем рабочем столе – планшет А4 формата (на момент покупки оптимально подходил к имеющемуся 19” монитору). На рабочем месте – A3 Wide в комплекте c монитором 30”. При этом из-за недостатка места всегда мучает вопрос: «А куда бы деть клавиатуру?». Так что большой планшет – тоже не всегда удобно. А вместе с ноутбуком меня всегда сопровождает Intuos3 A5 wide – по-настоящему мобильное решение.
При этом из-за недостатка места всегда мучает вопрос: «А куда бы деть клавиатуру?». Так что большой планшет – тоже не всегда удобно. А вместе с ноутбуком меня всегда сопровождает Intuos3 A5 wide – по-настоящему мобильное решение.
Я часто держу планшет в руках и, будучи правшой, довольно регулярно случайно касаюсь левого Touch Strip, что приводит к ненужному изменению масштаба изображения. Поэтому я его просто отключаю и пользуюсь только правым. С этой точки зрения расположение Touch Ring у планшетов Bamboo и Bamboo Fun в верхней части считаю вполне оправданным и очень удобным. Правые кнопки Exspress Keys чаще всего настраиваю отдельно для каждого приложения. В Adobe Photoshop они, как правило, служат для изменения масштаба и трансформации: соответственно дублируя часто используемые клавиатурные сочетания ctrl/cmd++ (zoom in), ctrl/cmd+- (zoom out), ctrl/cmd+0 (fit on screen), ctrl/cmd+T (free transform). А левые горячие кнопки оставляю с настройками по умолчанию. Впрочем, избыточность настраиваемых органов управления никогда не бывала лишней. Возможно, в своей работе вы с легкостью найдете множество других функций, достойных назначения им горячих кнопок.
Возможно, в своей работе вы с легкостью найдете множество других функций, достойных назначения им горячих кнопок.
Меню настройки Touch Strip
Меню настройки горячих кнопок
Наше резюме
Если вы работаете с компьютерной графикой, то — вне зависимости от сферы деятельности — использование планшета сможет ускорить и облегчить вашу работу прежде всего за счет более привычного для человека способа позиционирования курсора и наличия у пера чувствительности к нажатию. Начать можно с совсем недорогих любительских моделей. Но, как показывает опыт многих знакомых фотографов и дизайнеров, удобство применения планшета способно затмить даже сравнительно высокие цены на профессиональные модели.
z
Техника для обработки фотографий:##
z
Планшет для обработки фотографий — Sergey Brezhnev — LiveJournal
Сегодня разговор пойдет о таком полезном инструменте в обработке фотографий как графический планшет. И рассмотрим Wacom Intuos Pro в частности. Также сравнив его по своему опыту использования с другими моделями.
Также сравнив его по своему опыту использования с другими моделями.
И чем же он так примечателен для обработки? А тем, что у нас в руке устройство сравнимое с ручкой или карандашом. Этими инструментами мы привыкли работать с детства и без проблем можем нарисовать ровную линию или наоборот плавную кривую. Попробуйте мышкой нарисовать, например, ресницы или волосы. И вы сразу поймете, что это сделать аккуратно практически невозможно. Если спросите: “А что, если мне не надо рисовать волосы?”. Но в любом случае, даже не рисуя что-то с нуля, мы будем обрабатывать фото, рисовать маски, затемнять/осветлять, просто проводить аккуратные линии. И вот тут уже мышка проигрывает по всем параметрам, и что самое важное, по времени. Тот же dodge&burn делать мышкой – это мука. Планшетом гораздо быстрее и в несколько раз удобнее.
Тут стоит уточнить, что я говорю именно о качественной обработке. Я, кстати, в начале своей деятельности ретушера работал без планшета, мышкой.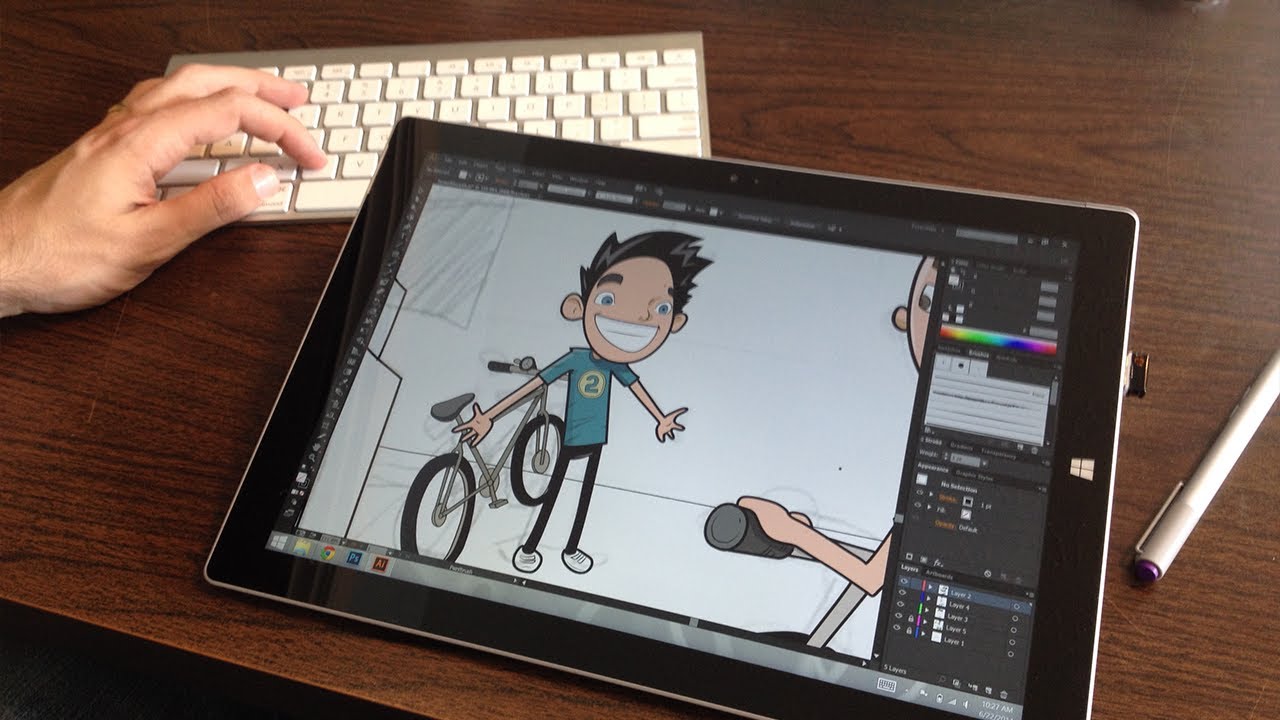 Было и такое время 🙂 Да, я делал dodge&burn, даже аккуратный. Но времени у меня уходило раза в 3 больше, чем с планшетом. А что-то именно нарисовать я не мог совсем. Еще помимо плавности и прочих прелестей планшет Wacom имеет чувствительность к нажатию пера. И распознает от 1024 до 2048 уровней чувствительности к нажиму. Современные планшеты еще имеют дополнительные клавиши, как на самом планшете, так и на пере, каждые из которых гибко настраиваемы. Количество клавиш на планшете зависит от модели и размера. У более продвинутых моделей есть еще и сенсорное кольцо (не как у Гарри Поттера, но тоже крутое). Им можно менять размер кисти, вращать холст, выбирать слой и еще много чего по своему вкусу (тоже настраивается).
Было и такое время 🙂 Да, я делал dodge&burn, даже аккуратный. Но времени у меня уходило раза в 3 больше, чем с планшетом. А что-то именно нарисовать я не мог совсем. Еще помимо плавности и прочих прелестей планшет Wacom имеет чувствительность к нажатию пера. И распознает от 1024 до 2048 уровней чувствительности к нажиму. Современные планшеты еще имеют дополнительные клавиши, как на самом планшете, так и на пере, каждые из которых гибко настраиваемы. Количество клавиш на планшете зависит от модели и размера. У более продвинутых моделей есть еще и сенсорное кольцо (не как у Гарри Поттера, но тоже крутое). Им можно менять размер кисти, вращать холст, выбирать слой и еще много чего по своему вкусу (тоже настраивается).
Какой бы планшет я посоветовал? В любом случае – Wacom. А вот модель уже смотрите по удобству и бюджету. Раньше у Вакома было 2 линейки планшетов – это Bamboo и Intuos (именовались цифрами: Intuos4, Intuos5). Первый для любителей, второй для профессионалов. Но стоит отметить, что даже Bamboo имеет характеристики, позволяющие без проблем работать с ним и профессионалам. Он имеет ограниченные количества доп.клавиш, не имеет всяких приятных ништяков типа подставки под перо, большого количества разных наконечников, сенсорного кольца (touch ring) и т.п. Сейчас сменились название моделей, и теперь есть Intuos (бывший Bamboo) и IntuosPro (бывший Intuos). Поменялся, естественно, дизайн у обеих моделей, но основной функционал остался практически таким же.
Он имеет ограниченные количества доп.клавиш, не имеет всяких приятных ништяков типа подставки под перо, большого количества разных наконечников, сенсорного кольца (touch ring) и т.п. Сейчас сменились название моделей, и теперь есть Intuos (бывший Bamboo) и IntuosPro (бывший Intuos). Поменялся, естественно, дизайн у обеих моделей, но основной функционал остался практически таким же.
Я хотел бы рассказать про планшет IntuosPro, поскольку это свежая модель профессиональной линейки и сегодня поговорим о нем. У меня размер S. Это примерно как лист А4 по физическим размерам, а рабочая поверхность примерно А6. Он побольше, чем обычный Intuos (Bamboo) размера S.
В комплекте, не считая инструкции и диска, у меня сам планшет, перо, подставка под перо (к которой идет 10 наконечников и пинцет), 3 сменных кольца на перо (для красоты и идентификации перьев, если, например, вы работаете в студии, где у каждого сотрудника свое перо), usb-провод и модуль для беспроводного подключения. Сам планшет имеет покрытие софт-тач, очень приятное на ощупь, лучше, чем глянцевый пластик у Intuos4. Относительно беспроводного модуля я всегда думал, что это больше игрушка, чем действительно полезная вещь. Но оказалось достаточно удобно, мне нравится. Одним проводом меньше на столе. По скорости рисования пером задержек нет. Сравнивал с проводом – разницы не заметил. Планшет еще имеет функцию multi-touch, т.е. можно руками скролить сайты, поворачивать фото в фотошопе, использовать много жестов (до 5 пальцев одновременно) и т.д. Все это легко настраивается на любое нужное вам действие. Я же обычно при обработке фотографий отключаю сенсорные функции, поскольку лично мне они иногда мешают.
Сам планшет имеет покрытие софт-тач, очень приятное на ощупь, лучше, чем глянцевый пластик у Intuos4. Относительно беспроводного модуля я всегда думал, что это больше игрушка, чем действительно полезная вещь. Но оказалось достаточно удобно, мне нравится. Одним проводом меньше на столе. По скорости рисования пером задержек нет. Сравнивал с проводом – разницы не заметил. Планшет еще имеет функцию multi-touch, т.е. можно руками скролить сайты, поворачивать фото в фотошопе, использовать много жестов (до 5 пальцев одновременно) и т.д. Все это легко настраивается на любое нужное вам действие. Я же обычно при обработке фотографий отключаю сенсорные функции, поскольку лично мне они иногда мешают.
Сам планшет имеет рабочую область меньше, чем она есть физически. Ограничения области выделены светящимися треугольниками. У Intuos’ов вплоть до 4-го этого не было. На моем основном 4-м вся рабочая поверхность – рабочая область. Спорный момент. За счет этой “лишней” части рабочей области планшет по размерам не столь компактен, как хотелось бы. Также у Интуоса4 в местах кнопок и функционального кольца имеются зазоры в пластике (канавки). Туда иногда забивается всякая труха в виде крошек (привет печенькам) и подобных маленьких песчинок. В Интуосе5 этот момент хорошо исправили, сделав практически весь планшет однородным, без канавок. А вот в IntuosPro снова эти канавки вернули. Честно говоря, я не очень понял зачем.
Также у Интуоса4 в местах кнопок и функционального кольца имеются зазоры в пластике (канавки). Туда иногда забивается всякая труха в виде крошек (привет печенькам) и подобных маленьких песчинок. В Интуосе5 этот момент хорошо исправили, сделав практически весь планшет однородным, без канавок. А вот в IntuosPro снова эти канавки вернули. Честно говоря, я не очень понял зачем.
И о самих кнопках. В 4-й версии они самые обычные, а в Pro они имеют сенсорную чувствительность. Можно не нажимая положить сверху кнопки палец и через секунду увидеть на мониторе подсказку, какая функция назначена на эту и остальные клавиши. Удобно. Сами доп.клавиши (их 6, 2 ряда по 3 в моей модели Small, а в более крупных моделях и по 8 шт) очень удобно разделены выпуклой областью на средней из 3-х кнопок. Т.е. можно даже не смотря на планшет контролировать, где именно лежит палец. Очень удобная функция — вызов параметров планшета с доп.кнопки. Не знаю, настраивается ли такая функция на Intuos4, но по умолчанию ее нет точно.
Полной зарядки беспроводного модуля мне хватило на 3 дня активной работы. Планшет сам отключается спустя 2 минуты бездействия. Время отключения настраивается. В системном трее есть значок, показывающий уровень заряда аккумулятора. Перо у планшетов Intuos4, Intuos5, IntuosPro – одинаковое. Они совместимы между моделями. И теперь о ложке дегтя. Покрытие рабочей зоны. Для меня, как ретушера это отчасти разочарование. На Интуосе4 оно было матовое, но гладкое по ощущениям. А у IntuosPro (и Intuos5) оно шероховатое. Т.е. сами ощущения от рисования пером не такие мягкие. Это, видимо, сделано в угоду не ретушерам, а именно художникам. С таким покрытием, конечно, лучше чувствуется разница в наконечниках и ощущения действительно разные (маркер, карандаш…). Но для ретуши это просто все не нужно. Даже поставив самый мягкий наконечник, я все еще не ощущаю очень мягкого скольжения. Хотя и не могу сказать, что все плохо. Просто не так, как я привык на Intuos4. В этом плане такой динозавр, как Intuos3 был идеальным.![]() На нем просто плотная глянцевая пленка и она отлично скользит. И еще заметил неприятную особенность при использовании touch ring. Идет небольшое запоздание у реакции планшета на скольжение пальца по кольцу. Не зависимо от того, меняешь ли размер кисти, масштаб или еще что-то. В Intuos4 эта функция работает идеально, когда только начинаешь вести пальцем по touch ring’у, и тут же меняется заданный параметр. В IntuosPro эта реакция чуть медленней. Это буквально на доли секунды и многие этого даже скорей всего не заметят. Но при сравнении с Intuos4, на котором я работал последние 2 года это заметно. Тестировал по usb и беспроводному модулю – задержка есть и там и там. В остальном, это отличный планшет, который имеет огромное количество настраиваемых функций, и позволяющий решить все поставленный задачи при обработке изображений.
На нем просто плотная глянцевая пленка и она отлично скользит. И еще заметил неприятную особенность при использовании touch ring. Идет небольшое запоздание у реакции планшета на скольжение пальца по кольцу. Не зависимо от того, меняешь ли размер кисти, масштаб или еще что-то. В Intuos4 эта функция работает идеально, когда только начинаешь вести пальцем по touch ring’у, и тут же меняется заданный параметр. В IntuosPro эта реакция чуть медленней. Это буквально на доли секунды и многие этого даже скорей всего не заметят. Но при сравнении с Intuos4, на котором я работал последние 2 года это заметно. Тестировал по usb и беспроводному модулю – задержка есть и там и там. В остальном, это отличный планшет, который имеет огромное количество настраиваемых функций, и позволяющий решить все поставленный задачи при обработке изображений.
Какой из всего вышесказанного можно сделать вывод? Если вы часто обрабатываете фото и желаете повысить уровень, упростить процесс и сделать его комфортней и быстрее, то планшет – это необходимая для вас вещь.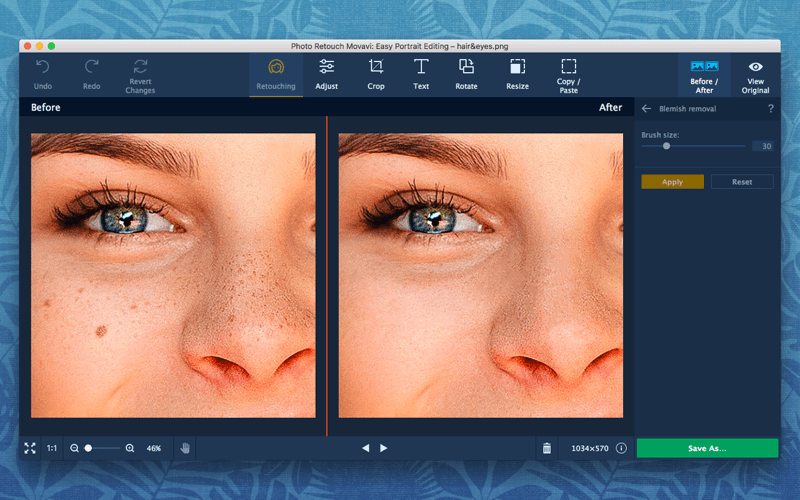
По размеру можете брать S, если у вас экран размера вплоть до 24″. Будет работать комфортно. Если монитор больше 24″, то лучше брать M. У меня сейчас монитор 24″ и мне комфортно и с размером M (мой Intuos4) и с размером S (IntuosPro). А вот на ноутбуке (15″) размер M неудобен – очень большой. Зато размер S вообще отлично.
Это все я пишу сугубо по своим ощущениям и именно как ретушер. У художников может быть другое мнение на счет некоторых вещей (покрытие рабочей области и т.п.).
На этом всем спасибо за внимание и до следующих статей! Если есть какие-то вопросы, пишите. С удовольствием отвечу!
Обработка пейзажей с использованием планшета: liseykina — LiveJournal
Мысли раздобыть где-нибудь графический планшет и попробовать применить его в своем процессе обработки фотографий у меня витали давно, но как-то все не складывалось (то лень, то забывчивость)
А тут на фестивале Фотовыезд довелось познакомиться с амбассадором компании Wacom Тимофеем Трефиловым и благодаря этому знакомству ко мне на тест попал планшет Wacom Intuos Pro, которым, отбросив в сторону мышь и трекпад, я пользовалась три недели и возвращала назад со слезами на глазах и болью в сердце.
Поначалу было «больно» — неудобно, руки дрожат, медленно, нужно рукой водить много. Но я вспоминала самый главный завет Тимофея — просто пользоваться планшетом вместо мыши и прочих инструментов делая на нем обычные действия и продолжала настойчиво и уперто возить пером по черной матовой поверхности пытаясь отвечать на почту.
Когда я задумывала этот обзор очень хотелось поделиться с вами какими-нибудь секретами и лайфхаками.
Что-то в духе: «вот рецепт как сделать шедевр». Или придумать что-то такое, что сделать без планшета практически не реально. Я очень долго рыла интернет, читала обзоры и форумы. Но оказалось, что никакого секрета нет. Само использования планшета — это лайфхак, который позволяет обрабатывать фотографии более точно, аккуратно и быстро.
Да, можно без планшета. Особенно при обработке пейзажа, когда все, чаще всего, сводится к цветокоррекции.
Использование планшета обычно ассоциируется с графическими художниками и дизайнерами, ну в крайнем случае с ретушью людей, когда надо подрисовывать волоски или править мелкие дефекты кожи.
Но оказалось, что и при обработке пейзажа планшет удобен и полезен. Любые операции так или иначе связанные с рисованием или выделением намного удобнее и интуитвенее делать пером, чем мышкой.
В Лайтруме это рисование масок на градиентах, Adjustment Brush, и Spot removal.
В Фотошопе планшет пригодится для операций dodge and burn, стекинга экспозиций, склеивания слоев, рисования масок и ретуши.
Настройка
Половина успеха, это грамотная настройка планшета. Можно сделать так, чтобы от степени нажания на перо зависила прозрачность инструмента, а можно чтобы сила нажатия влияла на размер кисти. Мне больше нравится когда сильной нажатия определяется прозрачность — легкое нажатие пером — незаметный эффект. Но это подходит только для кисти. При работе с Healing Brush, наоборот, более удобно чтобы от силы нажатия зависел размер инструмента, тогда можно будет постоянно не подбирать размер, а просто надавливать пером с разной силой.
В Photoshop CC эти настройки кроются в верхней панели настроек инструмента — самая правая кнопка в виде мишени с карандашиком это то что нужно 🙂
В случае работы с обычной кистью самым удобным вариантом настройки для меня оказалось сделать прозрачность зависимой от степени нажатия, а изменение размера повесить на сенсорное кольцо планшета.
А при работе в Lightroom с помощью этого кольца очень удобно прокручивать панель изображений. При этом нет необходимости переключаться на модуль Library.
Поведение практически всех клавиш и органов управления планшета можно настроить отдельно для разных приложений. Нужно сначала выбрать для какого именно приложения производится настройка, потом выбрать что именно мы будем настраивать и задать для каждой кнопки свои команды. На каждую кнопку или пункт радиального меню можно повесить произвольную команду просто по сочетаюнию горячих клавиш.
Вот на этом скриншоте отлично видно, сколько разных возможностей есть для настройки, если вдумчиво и грамотно подойти к этому процессу, то можно обрабатывать фотографии ни разу не коснувшись клавиатуры.
Например, мне оказалось очень удобным вынести в радиальное меню команду уменьшения размера и добавления резкости для web, а так же сохранения фотографии. Теперь для этих частых действий не надо лезть в меню или на панель экшенов.
Две клавиши на пере можно настроить по аналогии с левой и правой кнопками мыши, а можно повесить и дополнительные часто вызываемые действия.
Например, при работе с Лайтрумом на одну из кнопок я повесила функцию добавления градиента — не приходится каждый раз лезть на панель инструментов и кликать там лишний раз.
Еще одной удобной особенностью оказалась поддержка multi-touch — это те самые жесты одним или несколькими пальцами к которым мы все так привыкли при использовании трекпада (ну я привыкла, ладно). Листание пальцами, изменение размера изображения с помощью жестов и прочие удобные штуки. Благодаря этой функции планшет полне способен заменить трекпад.
Для тех, кто знает толк в рисовании, в комплекте с планшетом есть огромное множество сменных наконечников. А чтобы не путаться в проводах планшет к комьютеру подключается в помощью беспроводного модуля. Очень удобно, что если модуль не спользуется его можно спраятать в планшет и не боятся что он потеряется.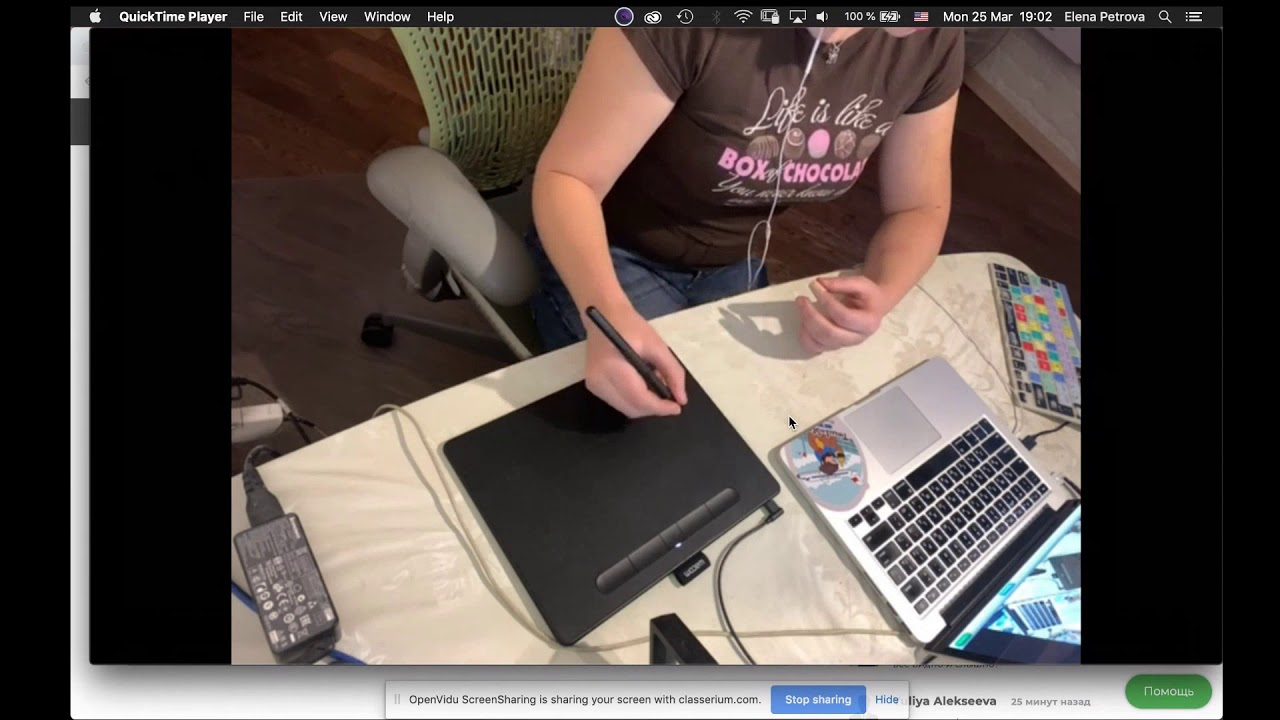
Обработка
Первое на чем я попробовала планшет — ретушь. Обычно я стараюсь особо не вмешиваться в реальность, а сделать по максимуму все при съемке, но тут сама картинка прямо-таки просилась чтобы с нее убрали все лишнее, ну и поэксперементировать мне интересно было.
Второй мой эксперимент с планшетом привел к следующему результату
Писать текст удобно и просто. Что-то рисовать поверх фотографии и того проще, а результат напоминает что-то в стиле Петра Ловыгина, правда, у него почерк более художественный :))
HDR и стекинг по фокусу
Ну и чтобы сделать этот обзор максимально полезным покажу пример обработки фотографии без придумывания всяких сложностей типа ретуши и надписей. Это алгоритм, по которому я обычно обрабатываю свои фотогарфии, с небольшими вариациями, но общий смысл сохраняется.
Это алгоритм, по которому я обычно обрабатываю свои фотогарфии, с небольшими вариациями, но общий смысл сохраняется.
Чтобы вас запутать для примера я выбрала фотографию снятую с брекетингом по фокусу и к тому же в hdr. Т.e. на входе имеем 4 кадра — светлый и темный с фокусом на переднем плане и свтлый+темный с фокусом на заднем плане.
Такие «заготовки» лучше всего снимать со штатива, но мне как всегда лень я снимала с рук в режиме брекетинга.
Смысл в том, что сначала в Лайтруме из каждой пары кадров с брекетингом с помощью функции Photo merge -> HDR клеится hdr файл. Получается два файла с фокусом в разных местах из которых просто надо получить картику с бесконечной глубиной резкости.
Вот они все слои, которые принимали участие в формировании результата
Теперь по порядку.
1. Объединяем две картинки с фокусом в разных местах. Для этого два файла помещаем на разные слои и просто протираем по маске нужные области.
 Планшетом рисовать маски невероятно удобно, можно давить сильнее или слабее делаю маску менее или более прозрачной. Опять же, повышается точность и детализация.
Планшетом рисовать маски невероятно удобно, можно давить сильнее или слабее делаю маску менее или более прозрачной. Опять же, повышается точность и детализация.Через минуту рисования пером у нас снимок с бесконечной глубиной резкости в которую попали и передний и задний планы.
2. Кроп и корректировка геометрии
3. Фильтр Nik Color Efed -> Pro Contrast и, кажется, Sunlight
4. Dodge and Burn. Рисуем с помощью планшета белым то что хотим оветлить и черным то, что хотим затемнить. Тут я разгулялась, настолько подробно я еще никогда не прорисовывала детали. Благодаря планшету мне удалось выделить практически каждый лепесток клевера. Мышкой за такую работу я бы просто не взялась, а пером оно как-то само-собой получилось.
5. Healing Brush — потерла мешающие и мельтешащие травинки
6. Edit->Transform->Warp — подправила геометрию и подтянула углы
7. Lab Color — кривые и насыщенность
8.
 Ресайз и сохранеия для web.
Ресайз и сохранеия для web.И результат
Выводы
В мой процесс обработки фотографий планшет вписался просто отлично. Поначалу было довольно неривычно и неудобно пользовать пером вместо мыши, но за несколько дней я привыка. А вот выполнять операции в Лайтруме и Фотошопе связанные с рисованием, масками и ретушью на порядок удобнее и приятнее делать с помощью пера. Как бы банально это не звучало, но держать кисточку в руках и рисовать непосредственно ей по фотографии намного удобнее чем использовать для этой цели переходник в виде мыши.
Половина базовых операций по обработке пейзажной фотографии может быть сделана с помощью планшета.
Размер планшета стоит подбирать в зависимости от размера и разрешения монитора или экрана ноутбука. В моем случае планшет оказался великоват для ноутбука и приходилось довольно много двигать рукой чтобы переместить курсор из угла в угол.
Я работала на 13′ MacBook Pro и Intuos Pro M оказался великоват — рукой двигать было не очень удобно. Можно было бы настроить плантешт таким образом, чтобы экрану соответствовала только часть его поверхности, но тогда не понятно зачем платить деньги за больший размер планшета.
Можно было бы настроить плантешт таким образом, чтобы экрану соответствовала только часть его поверхности, но тогда не понятно зачем платить деньги за больший размер планшета.
Вот довольно наглядная табличка:
Беспроводной модуль довольно сильно сажает батарейку ноутбука. У меня закралось подозрение, что даже пока ноутбук находится в спящем состоянии. Во всяком случае, я несколько раз за время тестирования планшета приходила в офис с полностью севшей батарекой, хотя в памяти отклыдывалось что там еще процентов 50% должно остаться. При использовании со стационарным комьютером, это не очень актуально, но вот при работе с ноутбуком стоит помнить про зарядку.
Сам планшет довольно большой, он окзалася даже несколько больше моего ноутбука. Примерно 1/4 поверхности это не используемые области и кнопки.
В Intuos Pro — это самая продвинутая модель.
2048 уровней нажатия, разрешение 5,080 lpi, а значит очень большая точность, чувствительность к наклону пера, много программируемых клавиш.
У меня сложилось впечатления, что для обработки фотографий, во всяком случае пейзажей, это несколько избыточно и вполне можно ограничится более младшей моделью Intuos Photo которая стоит в несколько раз дешевле и имеет более скромные характеристики (2,540lpi и 1024 степеней нажатия), которых тем не менее с лихвой хватает для обработки фотографий. Ко всему прочему Intuos Photo более компактный и комплектуется спейиальными программами для обработки фотографий.
Задумалась, а не купить ли мне такой 🙂
Более подробно с техническими характеристиками можно ознакомиться на официальном сайте
Wacom Intuos Pro — http://www.wacom.ru/intuospro/texnicheskie-speczifikaczii/planshet.html
Wacom Intuos Photo — http://www.wacom.ru/intuosnews/int-photo.html
Копирование материалов без согласования запрещено.
По вопросам сотрудничества можно написать сюда: [email protected]
подписаться чтобы не пропустить ничего интересного
В других социальных сетях: [Google+ ][ Facebook ] [500px] [Instagram]
Купить фотографии: [Lori] [Shutterstock] [Dreamstime] [Istockphoto]
Как выбрать графический планшет | Графические планшеты | Блог
Графический планшет – устройство не новое. Первые планшеты (их тогда называли дигитайзерами) появились еще в 80-е годы прошлого века вместе с первыми графическими редакторами и чертежными программами. Пользователи оценили устройство по достоинству: разумеется, чертить и рисовать привычным пером намного удобнее, чем мышью. Однако же массового распространения дигитайзеры не получили – сказалась и высокая цена первых устройств, и сложности с их подключением. Сегодня цена недорогого графического планшета сравнима с ценой игровой мыши, проблем с подключением нет никаких, а планшеты все равно остаются инструментом профессионалов.
Первые планшеты (их тогда называли дигитайзерами) появились еще в 80-е годы прошлого века вместе с первыми графическими редакторами и чертежными программами. Пользователи оценили устройство по достоинству: разумеется, чертить и рисовать привычным пером намного удобнее, чем мышью. Однако же массового распространения дигитайзеры не получили – сказалась и высокая цена первых устройств, и сложности с их подключением. Сегодня цена недорогого графического планшета сравнима с ценой игровой мыши, проблем с подключением нет никаких, а планшеты все равно остаются инструментом профессионалов.
Хотя графическими редакторами пользуются многие, на покупку графического планшета мало кто решается: «Это дорого. Это нужно только профессиональным художникам. У меня и мышкой неплохо получается, а к планшету еще привыкать нужно».
Во-первых, это не так уж дорого, цены на графические планшеты для непрофессионального использования начинаются от $50. А во-вторых, практически все «любители», попробовавшие работать в графическом редакторе с планшетом, уже ни за что не согласны вернуться к работе с мышью. «Это как рисовать, держа в руках не карандаш, а кирпич» — реальное высказывание человека, попытавшегося работать в Photoshop-е мышью всего через пару месяцев перехода на планшет.
«Это как рисовать, держа в руках не карандаш, а кирпич» — реальное высказывание человека, попытавшегося работать в Photoshop-е мышью всего через пару месяцев перехода на планшет.
Но ведь можно же купить обычный планшет за $50 и рисовать прямо на экране, как на графическом планшете за $1000?
Можно. Но, во-первых, возможности планшетов (особенно дешевых) значительно уступают возможностям даже обычных стационарных компьютеров, не говоря уже о специализированных сборках. Графические же программы весьма требовательны к объему доступной памяти и производительности компьютера, поэтому планшет, на котором они будут корректно и без «тормозов» работать, точно не будет стоить $50.
А во-вторых, возможности стилусов обычных планшетов намного уступают возможностям перьев планшетов графических. И точность позиционирования, и скорость отслеживания у графических планшетов выше. А чувствительности к степени нажатия у обычных стилусов вообще нет.
Поэтому, если слова «Корел», «Фотошоп» и «Иллюстратор» вам хорошо знакомы, то даже самый дешевый графический планшет предоставит вам новые возможности и намного упростит вашу работу. А там уже можно и решить – нужны вам дополнительные опции и топовые характеристики и стоит ли за них платить.
А там уже можно и решить – нужны вам дополнительные опции и топовые характеристики и стоит ли за них платить.
Характеристики графических планшетов
Размер рабочей области. Для графических планшетов размер рабочей области не так важен, как, например, для мониторов. Фактически, размеров самого маленького из графических планшетов вполне достаточно, чтобы уверенно позиционироваться на любом конкретном пикселе любого экрана (вспомните тачпады на ноутбуках – ведь даже их микроскопических размеров достаточно для управления компьютером).
С одной стороны, на большом планшете работать удобнее – не надо менять масштаб для работы над мелкими деталями.
С другой стороны, большие планшеты в разы дороже маленьких, при том, что нет ничего такого, что можно сделать на большом планшете, но нельзя на маленьком. А в некоторых случаях маленький планшет даже удобнее, например, тем, что его можно легко держать в руке во время рисования.
Хотя на планшетах размером намного меньше А6 (148х105 мм) рисовать неудобно – приходится слишком часто менять масштаб и двигать холст. Такие планшеты можно использовать как вспомогательные устройства для ретуши фотографий, рисования небольших графических элементов, оцифровки подписей.
Такие планшеты можно использовать как вспомогательные устройства для ретуши фотографий, рисования небольших графических элементов, оцифровки подписей.
Для рисования и ретуши фотографий минимальным рабочим размером принято считать А6 – с такими планшетами уже можно всерьез заниматься компьютерной живописью.
А5 (210 х 148 мм) – пожалуй, оптимальный вариант для художника на сегодняшний день по цене и возможностям.
А4 (297 х 210 мм, размер обычного листа бумаги) и больше используется в основном, для профессиональной деятельности – необходимость в таких форматах возникает, когда при работе над мелкими деталями надо держать перед глазами все изображение. Это бывает нужно для архитекторов, дизайнеров, конструкторов и т.д.
При выборе размера рабочей области обратите внимание на соотношение её сторон. В идеале оно должно быть таким же, как соотношение сторон вашего рабочего монитора – в этом случая рабочая область планшета будет использоваться наиболее эффективно.
Разрешениеопределяет чувствительность рабочей области планшета к передвижению пера. Разрешение измеряется в lpi (линиях на дюйм). Если вы знакомы с понятием «линатура растра» (также мерящимся в lpi), то эта единица измерения может вас запутать. На самом деле, никакой взаимосвязи здесь нет, lpi графического планшета по сути ближе к dpi (точки на дюйм) экрана.
Разрешение графического планшета принято измерять в lpi из-за его устройства – под защитным слоем рабочей области скрывается прямоугольная сетка, образованная наложением двух слоев, состоящих из тонких параллельных друг другу проводников.
Разрешение в 2000 lpi означает, что в один дюйм поверхности попадает 2000 проводников каждой сетки. Электроника планшета анализирует сигналы, идущие с проводников, и определяет, где находится перо. Можно условно считать, что на площади в 1 квадратный дюйм планшета с разрешением 2000 lpi находится 2000х2000=4000000 «датчиков», срабатывающих при приближении пера.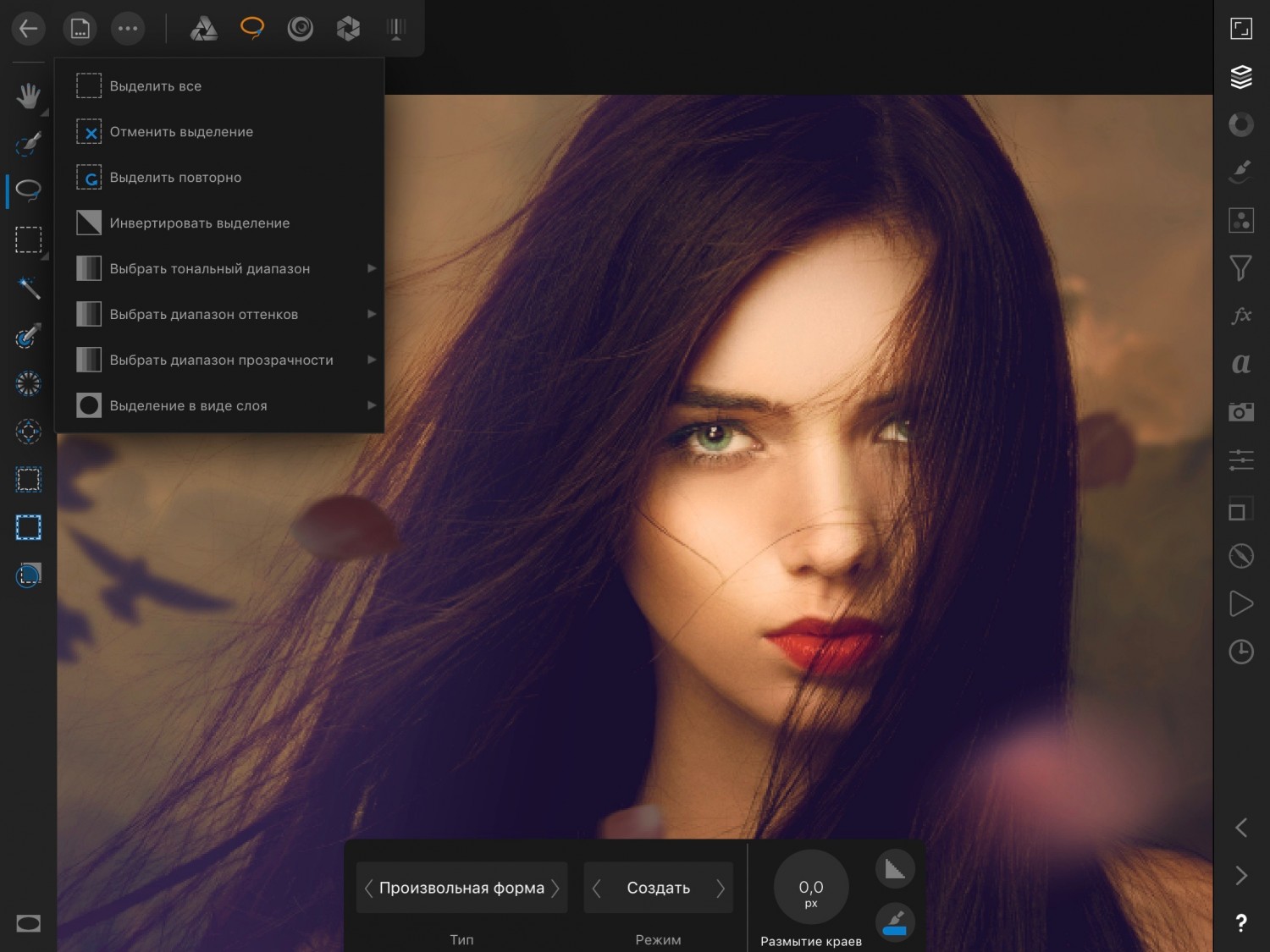 И проведенная по рабочей области планшета тонкая линия длиной в дюйм (2,54 см) будет состоять из 2000 точек.
И проведенная по рабочей области планшета тонкая линия длиной в дюйм (2,54 см) будет состоять из 2000 точек.
Из этого параметра легко можно посчитать фактическое разрешение графического планшета. Для этого надо перевести его размеры в дюймы и умножить на разрешение.
Так, совсем небольшой планшет размером 152х102 мм (6х4″) с минимальным для планшетов разрешением 2000 lpi имеет фактическое разрешение 12000х8000.
При любом разрешении монитора одному пикселю на его экране всегда соответствует множество точек на рабочей области планшета, что обеспечивает высокую точность позиционирования курсора.
Как видно из примера, даже 2000 lpi вполне достаточно для большинства «обычных» графических задач. Специально гнаться за большим разрешением смысла нет, тем более, что на точность рисования куда большее влияние имеют другой параметр – точность пера.
Она измеряется в миллиметрах и указывает погрешность, в пределах которой устройство различает отдельные касания пера к рабочей области. Дело в том, что при касании поверхности перо накрывает площадь, в которой находятся сотни, а то и тысячи «датчиков» – точек пересечения проводников. Точность определения центра этого пятна зависит от многих факторов – конструкции пера и самого планшета, программного обеспечения планшета, формы насадки и т.д.
Дело в том, что при касании поверхности перо накрывает площадь, в которой находятся сотни, а то и тысячи «датчиков» – точек пересечения проводников. Точность определения центра этого пятна зависит от многих факторов – конструкции пера и самого планшета, программного обеспечения планшета, формы насадки и т.д.
Если, к примеру, точность пера равна 1 мм, то две параллельные линии, проведенные на расстоянии 0,5 мм друг от друга будут сливаться в одну. Для простоты понимания этот параметр можно назвать «остротой заточки карандаша». Чем меньше этот параметр, тем более тонкие отдельные линии можно прорисовывать на планшете без дополнительного увеличения. Точность пера особенно важна для маленьких планшетов, где и без того приходится часто пользоваться зумом.
Впрочем, малая точность становится заметна только при ее величинах в 0,5 мм и больше, что характерно для бюджетных планшетов.
Большинство современных планшетов имеет точность пера 0,25 мм и заметить её влияние можно, только если специально постараться.
Тип подключения.
Беспроводной планшет снабжен модулем Bluetooth и способен подключаться к компьютеру без проводов. Заряда аккумуляторной батареи у современных моделей хватает на 40-50 часов непрерывной работы, то есть, заряжать его чаще раза в неделю вряд ли потребуется.
На большинстве моделей для зарядки используется кабель USB, так что при неожиданном разряде аккумулятора планшета он просто на некоторое время становится проводным.
Беспроводной планшет намного удобнее при мобильной работе, когда он используется в связке с ноутбуком или если вам нравится работать с планшетом, держа его в руке.
При работе со стационарным компьютером особой разницы между проводным и беспроводным планшетом не ощущается.
Способ ввода.
Планшет с перьевым способом ввода определяет положение только пера.
Планшет с сенсорным/перьевым способом способен, кроме положения пера, определять также касания пальцев к рабочей области. Это увеличивает удобство работы с планшетом – особенно, если сенсор еще и отрабатывает множественные касания (мультитач). Тогда довольно частая для планшетов операция по смене масштаба делается чисто интуитивно «одной левой» и вообще не отвлекает от работы. Да и другие операции выполняются быстрее.
Это увеличивает удобство работы с планшетом – особенно, если сенсор еще и отрабатывает множественные касания (мультитач). Тогда довольно частая для планшетов операция по смене масштаба делается чисто интуитивно «одной левой» и вообще не отвлекает от работы. Да и другие операции выполняются быстрее.
К сожалению, сенсорный ввод есть только у топовых моделей планшетов.
Максимальная высота считывания пера показывает, на каком расстоянии от рабочей области планшет еще «видит» перо и передвигает соответственно курсор. Для комфортной работы она должна быть не меньше 6-7 мм. На меньшей высоте уже есть риск коснуться рабочей области и нарисовать ненужную линию.
Перо – основной рабочий инструмент при работе с планшетом, поэтому к нему перед покупкой следует присмотреться.
Немаловажное значение имеют вес и эргономика пера – насколько удобно оно лежит в руке, легко ли нажимаются кнопки, возможны ли случайные нажатия. Лучше, если пластик пера шероховатый по большей части длины – тогда оно не выскользнет из пальцев, как бы вы его ни держали.
Обратите внимание на прочность пластика – хрупкое перо при активной эксплуатации может довольно быстро сломаться.
Проверьте жесткость насадки — проведите несколько раз пером по рабочей области с разной степенью нажатия. Слишком жесткая насадка будет скрести, что приведет к потертостям на планшете, да и просто неприятно. Слишком мягкая насадка быстро износится.
Удобно, если перо снабжено «ластиком» — когда планшет определяет прикосновение тупого конца пера и автоматически включает инструмент «ластик» в графическом редакторе.
Очень желательно, чтобы в комплекте к перу шли сменные насадки (или вам следует убедиться, что их покупка для данной конкретной модели не является проблемой).
Обратите внимание также на следующие характеристики пера:
Тип пера.
С проводным пером все просто – оно соединено с планшетом кабелем, по которому получает питание для работы.
А вот беспроводных перьев существует два вида – с аккумулятором для питания и магниторезонансные – без аккумулятора. Магниторезонансные перья используют для питания электрический ток в резонансном контуре, наведенный электромагнитным полем планшета.
Магниторезонансные перья используют для питания электрический ток в резонансном контуре, наведенный электромагнитным полем планшета.
Беспроводное перо однозначно удобнее проводного, а магниторезонансное – удобнее аккумуляторного.
К сожалению, перья без аккумуляторов – самые дорогие и заметно повышают цену устройства. Но это того стоит – перо без аккумулятора намного компактнее, легче, да проблема разряженной батареи ему не грозит. А разряжается аккумуляторное перо при активной работе довольно быстро.
Чувствительность к нажатию показывает, сколько градаций нажатия может определить перо. Этот параметр используется для изменения толщины или прозрачности рабочего инструмента (кисти, карандаша и пр.) в зависимости от силы нажатия.
Современные планшеты предлагают чувствительность к нажатию от 1024 до 8192 уровней.
При привязке силы нажатия к толщине линии 1024 уровней вполне достаточно.
А при привязке к прозрачности лучше уже 2048 – тогда при плавном увеличении или ослаблении нажатия градиент получается сглаженный, без резких переходов. В принципе, 2048 уровней обычно хватает, но некоторые художники уверяют, что отлично чувствуют разницу между 2048 и 4096 (и, тем более, 8192) и 2048 – мало.
В принципе, 2048 уровней обычно хватает, но некоторые художники уверяют, что отлично чувствуют разницу между 2048 и 4096 (и, тем более, 8192) и 2048 – мало.
Наличие экрана, при сохранении всех остальных «фишек» графического планшета, несомненно, облегчает работу. Увы, на цену устройства наличие экрана влияет самым кардинальным образом.
Также не стоит забывать о том, что графический планшет с экраном остается периферийным устройством и не может работать в отрыве от компьютера. Фактически, это графический планшет и внешний монитор в одном корпусе.
Впрочем, если вы профессиональный художник архитектор или дизайнер, покупка такого устройства может быть оправдана – большинство их владельцев утверждают, что наличие экрана намного увеличивает эффективность работы и планшет окупается довольно быстро.
Варианты выбора графических планшетов.
Если вы часто работаете с графическими программами и хотите посмотреть, насколько графический планшет может упростить вам работу, попробуйте приобрести недорогой планшет небольшого размера. Пары недель работы будет достаточно, чтобы оценить его преимущества и понять, нужна вам более совершенная модель или нет.
Пары недель работы будет достаточно, чтобы оценить его преимущества и понять, нужна вам более совершенная модель или нет.
Если вы работаете с изображениями и графическими документами большого размера, то графический планшет формата А4 или больше однозначно ускорит вашу работу и даст вам новые возможности.
Художникам, не любящим сидеть на одном месте, наверняка придутся по вкусу компактные беспроводные графические планшеты с беспроводным пером. Они мобильны, легки и позволяют быстро приступать к работе – сразу, как появится вдохновение.
Поскольку графический планшет является периферийным устройством, не забудьте про необходимость его поддержки вашей операционной системой. Владельцам техники Apple потребуется планшет с поддержкой Mac OS, а тем, кто работает с Windows – планшет с её поддержкой.
Если вы привыкли к сенсорным гаджетам и не хотите отказывать себе в возможности рисовать пальцами, выбирайте среди графических планшетов с сенсорным вводом.
Как настроить графический планшет?
В предыдущей статье мы с вами рассмотрели, как с помощью планшета значительно повысить эффективность работы при ретуши.
Сегодня мы поговорим о первых шагах после покупки планшета, о том, что нужно сделать для комфортной работы.
Я буду иллюстрировать материал на примере настройки своего старого планшета Wacom Bamboo.
Итак, переходим к первому шагу.
Шаг 1. Установка драйвера планшета
Не спешите сразу же подключать планшет к компьютеру после покупки! Сначала нужно установить драйвер, чтобы планшет работал корректно и стали доступны все его настройки.
Драйвер для любого планшета можно скачать на сайте производителя в разделе Поддержка (Support).
Скачивайте драйвер именно для своей модели планшета.
После установки драйвера рекомендуется перезагрузить компьютер и только затем подключать к нему планшет.
Шаг 2. Настройка ориентации и клавиш
Найдите установленный драйвер в списке недавних программ и запустите его.
У вас откроется окно настройки. Его вид может отличаться, в зависимости от производителя планшета и версии драйвера.
Сначала нужно настроить ориентацию планшета, в зависимости от того, правша вы или левша. По умолчанию планшет настроен для правшей.
Далее нужно настроить, если это необходимо, функциональные клавиши Express Keys. Эти клавиши являются программируемыми. То есть, на каждую можно присвоить определенное действие из выпадающего списка.
Это очень удобно и помогает ускорить работу.
Шаг 3. Настройка пера планшета
Самое важное здесь – проверить, чтобы планшет работал в режиме пера, а не мыши. Иначе вы не сможете использовать главное преимущество – чувствительность к давлению пера на рабочую поверхность.
Перейдите на вкладку Перо и проверьте режим работы планшета.
Также нужно настроить чувствительность пера. Например, чтобы работать более широкими мазками кисти в Photoshop, нужно переместить регулятор Чувствительность пера в ближе к положению Мягко. И, наоборот, чтобы работать тонкими штрихами и линиями, передвиньте регулятор ближе к положению Жестко.
Нажмите на кнопку Отображение справа от настройки Режим пера. Здесь нужно включить пропорциональное масштабирование и снять галочку с параметра Использовать рукописный ввод Windows.
Шаг 4. Отключите сенсорный ввод
Перейдите на вкладку Сенсорные опции и снимите галочку с параметра Включить сенсорный ввод.
Это необходимо сделать, иначе в процессе ретуши в Photoshop планшет будет реагировать не только на перо, но и на движения руки по поверхности планшета, причем, непредсказуемым образом. Отключив сенсорный ввод, вы избавитесь от этой проблемы.
Теперь можно приступать к работе. Запускайте программу Photoshop, открывайте фотографию для ретуши, возьмите перо планшета и попробуйте использовать его в процессе ретуши вместо мышки. Если у вас нет своих исходников для ретуши, можете попробовать свои силы на этой фотографии.
Кликните здесь, чтобы скачать исходник в формате RAW
Результаты ретуши можете прикреплять в комментариях, предварительно уменьшив размер до 2000 пикс. по длинной стороне, либо выложить на форуме.
А в качестве примера предлагаю посмотреть результат ретуши фотографии с креативным макияжем. Здесь модели нанесли специальный макияж, придающий коже золотистый оттенок и подчеркнули блики на коже. Кликните здесь, чтобы увеличить.
Желаю всем творческого вдохновения и приятной работы с графическим планшетом!
Автор: Евгений Карташов.
Итак, вам действительно нужен планшет Wacom для ретуши? — Академия ретуши
Один из частых вопросов, которые задают начинающие ретушеры, а также фотографы и ретушеры, стремящиеся улучшить свой рабочий процесс, — это «Нужен ли мне графический планшет для ретуши?»
Сначала посмотрим на мышь. Компьютерная мышь была изобретена более пятидесяти лет назад изобретателем Дугласом Энгельбартом, и, несмотря на то, что она широко распространена на современных рабочих станциях, она имеет свои ограничения для быстрой и точной художественной работы.Подумайте, как быстро и естественно вы можете подписать свое имя на бумаге ручкой, и представьте, что делаете то же самое с помощью мыши в приложении для рисования. Щелкните, перетащите, щелкните мышью, и в конце концов я готов поспорить, что в большинстве случаев результат не будет плавным, каким бы красивым ни был ваш почерк.
Разработка компьютерного устройства ввода со стилусом, имитирующим перо, стала прорывом для цифровых художников, и сегодня я считаю, что самые лучшие из этих устройств производятся на Wacom .
Работа с планшетом Wacom
Сначала использование планшета, естественно, будет казаться немного непривычным для давнего пользователя мыши, и хотя некоторые пользователи сочтут переход легким, а другие более сложным, практика является ключевым моментом. Попробуйте игнорировать мышь в течение недели и рассматривать планшет как основное устройство ввода вместе с клавиатурой, отключите мышь, если вам нужна дополнительная мотивация. Даже использование стилуса для просмотра веб-страниц поможет развить знакомство или «мышечную память», необходимую для овладения навыками.
СВЯЗАННЫЕ С: Выбор и замена стилуса Wacom
Кулисный переключатель на боковой стороне стилуса включает две кнопки: переднюю кнопку в направлении пера и крайнюю заднюю кнопку, которую я обычно называю «щелчком правой кнопкой мыши». Функции этих кнопок можно настроить в настройках вашей системы и ниже. вы можете увидеть мои личные предпочтительные настройки, на которые я переключаюсь на каждой рабочей станции, которую я использую.
Pan / Scroll идеально подходит для навигации с помощью пера
Если для кнопки пера вперед установлено значение Pan / Scroll , вы можете легко перемещаться по изображению, щелкая и перетаскивая его при увеличении, действуя как ручной инструмент Photoshop . Мне нравится много перемещаться по изображению, чтобы сохранить ощущение целого, так что это идеально, с самой задней кнопкой, установленной на Правый щелчок , конечно, дает вам легкий доступ ко всем параметрам инструмента, которым вы оказались с помощью. Обе кнопки можно настроить в соответствии с вашими предпочтениями.
ExpressKeys ™ и сенсорное кольцо Touch Ring на Intuos Pro. Авторское право на изображение © Wacom
Модели Intuos Pro поставляются с сенсорным кольцом Touch Ring , радиальным диском, который можно использовать для увеличения и поворота изображения среди других полезных функций, и от шести до восьми клавиш ExpressKeys ™ (в зависимости от размера), которые позволяют быстро доступ к настраиваемым ярлыкам для конкретного программного обеспечения. Intuos Photo оснащен четырьмя клавишами ExpressKeys ™ .
Сенсорные жестытакже можно использовать в активной области планшета Intuos Pro , чтобы облегчить навигацию по изображению, но если вы склонны делать нежелательные сенсорные команды (как я часто это делаю), это можно отключить.
Какой планшет Wacom выбрать?
У меня лично есть две модели Bamboo (сейчас сняты с производства), Intuos4 и Intuos Pro , и каждая из них проводит время за разными столами. Bamboos — это ученики, Intuos4 проводит время в сумке, готовой для ретуши на месте, а Intuos Pro сидит на моем Mac для повседневных проектов (даже для просмотра).
Для профессионального ретуширования я бы порекомендовал премиум-модель Intuos Pro , но мы также рассмотрим домашний пользователь Wacom , нацеленный на Intuos Photo .
Фотография IntuosИзображение Авторские права © Wacom
Если бюджет является проблемой для вашей первой покупки графического планшета, не стесняйтесь начать с Intuos Photo начального уровня, поскольку Wacom устанавливает высокую планку даже для домашних пользователей.Это огромный скачок с точки зрения скорости и точности по сравнению с мышью, и он является хорошей отправной точкой для ретушера или фотографа, который хочет отказаться от мыши.
Доступен Intuos Photo — Маленький размер , но для домашнего пользователя продукт по-прежнему имеет впечатляющие 1024 уровня давления пера. Это особенно полезно в Photoshop, поскольку открывает параметры давления пера в программном обеспечении, позволяя пользователю управлять размером кисти в зависимости от того, насколько жестко или мягко перо прикладывается к планшету.
Intuos ProИзображение Авторские права © Wacom
Intuos Pro — это профессиональный графический планшет Wacom премиум-класса, и я считаю, что это лучшее устройство ввода на основе стилуса на рынке. 2048 уровней давления пера позволяют пользователю лучше контролировать присутствие каждого мазка кисти, а клавиши ExpressKeys ™ и Touch Ring на планшете обеспечивают быстрый и легкий доступ к функциям навигации и программного обеспечения. Сама ручка хорошо сделана, ее удобно держать в руке и использовать в течение длительного времени.
Для профессионального использования Я считаю Wacom Intuos Pro бесподобным и лучшим выбором для ретуши фотографий на сегодняшний день. Качество сборки также фантастическое, в моем офисе деревянный пол, и я бросал на него свой Intuos Pro Medium бесчисленное количество раз. Я должен подчеркнуть, что это всего лишь анекдотическое наблюдение, там большая печатная плата с микросхемами и транзисторами, поэтому, пожалуйста, , пожалуйста, , будьте осторожнее со своим оборудованием, чем я!
Какой размер планшета Wacom мне выбрать?
Изображение Авторские права © Wacom
Это в основном личный выбор, и Intuos Pro доступен в размерах Small , Medium и Large .Лично я предпочитаю небольшие планшеты для ретуши, поскольку они требуют меньше движений рук и рук, чем большие поверхности, а штрихи пером остаются плотными и контролируемыми. Я знаю многих, кто имеет опыт работы в традиционном искусстве, но которые предпочитают большую поверхность, поэтому, если вы еще и иллюстратор, вы можете выбрать Medium или Large .
Для справки, активная область Intuos Pro Small составляет 157 мм x 98 мм . Это область, которая соответствует дисплею вашего монитора, поэтому любое движение стилуса по поверхности этого прямоугольника отображается на вашем экране.Активная область Medium составляет 224 мм x 140 мм , а Large 325 мм x 203 мм .
Конечно, с корпусом и клавишами ExpressKeys ™ и Touch Ring сами планшеты покрывают большую поверхность стола, чем только активная область, поэтому обязательно посетите веб-сайт Wacom для получения полных спецификаций, если вас беспокоит свободное место на столе. !
Так нужен ли мне планшет Wacom для ретуши?
Определенно да.Хотя мышь — способное устройство ввода, преимущества специального инструмента очевидны. Планшет Wacom ускорит ваш рабочий процесс, позволяя выполнять как более быстрые, так и более точные штрихи, в результате улучшенный результат ретуширования выполняется в более короткие сроки для вашего клиента. Короче говоря, ваш Wacom принесет и сэкономит вам как профессиональному цифровому художнику значительное количество денег и времени. Более точные и контролируемые результаты означают, что качество ретуши улучшается, а время, которое вы тратите на это, можно сократить на несколько часов в неделю.
Сделайте шаг вперед, скоро вы удивитесь, как вы когда-нибудь управляли мышью.
ПРИСОЕДИНЯЙТЕСЬ К НАШЕЙ БЮЛЛЕТЕНЕ ДЛЯ ОБНОВЛЕНИЙ И ЭКСКЛЮЗИВНЫХ СКИДК
Успех! Теперь мы на связи. Вскоре вы получите подтверждение нашей подписки.
Лучшие графические планшеты для редактирования фотографий в 2021 году
Если вам интересно, нужен ли вам один из лучших графических планшетов для редактирования фотографий, мы здесь, чтобы помочь.В то время как использование мыши более чем достаточно для большинства задач постобработки, перо и планшет для рисования могут сделать редактирование более эргономичным, тактильным и, осмелюсь сказать, приятным.
Хотя поначалу вы могли бы немного опасаться использования стилуса и планшета для редактирования фотографий, лучшие графические планшеты для редактирования фотографий на самом деле могут сделать вашу жизнь намного, намного проще. Многие из планшетов очень чувствительны и способны регистрировать до 8192 различных уровней давления.Это означает, что пользователи могут быть невероятно точными при редактировании, а это означает, что вы можете получить гораздо лучшее редактирование с помощью стилуса и планшета, чем с помощью обычной мыши.
Независимо от того, является ли ваша основная программа редактирования Photoshop, Lightroom или чем-то еще, возможность использовать стилус для фиксации при редактировании — это не только гораздо более интуитивно понятный опыт, но и гораздо более приятный.
Профессиональные ретушеры, как правило, редактируют свои фотографии на планшетах — и не без оснований.Как только вы попробуете это сами и привыкнете к другому рабочему процессу, вы можете обнаружить, что удивлены тем, насколько вам нравится этот способ редактирования.
Итак, какой графический планшет лучший для редактирования фотографий? Есть несколько факторов, о которых следует подумать, и множество производителей соперничают за ваше внимание. На данный момент Wacom является фаворитом отрасли — и не зря. Ниже вы найдете подборку их лучших планшетов, но Wacom — не единственный производитель, которого следует учитывать. XP-Pen предлагает фантастически доступные продукты, в то время как Apple iPad и Samsung Galaxy Tabs не являются одними из лучших планшетов в целом, но они также обладают удивительно сложными возможностями рисования.
Ищете ли вы графический планшет с большой областью рисования или более легкий и компактный, мы включили в этот список широкий спектр планшетов, чтобы помочь вам найти идеальный для вас.
Лучшие графические планшеты для редактирования фотографий в 2021 году
(Изображение предоставлено Wacom)1. Wacom One (2020)
Лучший баланс между производительностью и ценой
Размеры: 225 x 357 x 14,6 мм ( 8,9 х 14,1 х 0.6 дюймов) | Разрешение встроенного экрана: н / д | Чувствительность пера к давлению: 4 096 уровней | Соединения: USB-C, HDMI | ОС: Windows, macOS или Android
Портативный дизайн
Доступность
Площадь дисплея почти A4 / Letter
Малая площадь
Wacom One был выпущен в самом начале 2020 года и является лучшим из всех -круглый графический планшет начального уровня, который когда-либо производил Wacom. С 13-дюймовой площадью поверхности это долгий путь к тому, чтобы стать самым большим графическим планшетом, который вы можете получить, но это означает, что это периферийное устройство, которое вы можете взять с собой вместе с ноутбуком, когда находитесь вдали от дома или офиса (и вы можете даже связать его с некоторыми устройствами Android).Поставляемое перо без батареек, и его поверхность, как говорят, больше похожа на бумагу, чем на стекло, что делает его отличным вариантом для тех, кто хочет использовать его для цифрового искусства, а также в качестве альтернативы своей компьютерной мыши. Встроенные ножки позволяют расположить поверхность под небольшим углом, если вы не хотите, чтобы она лежала на столе.
(Изображение предоставлено Wacom)2. Wacom Intuos Pro Large
Большой графический планшет по лучшей цене для редактирования фотографий
Размеры: 430 x 287 x 8 мм | Разрешение встроенного экрана: н / д | Чувствительность пера к давлению: 8 192 уровня | Соединения: USB, Bluetooth | ОС: Windows или macOS
Эргономичные элементы управления
Большая рабочая область формата A3
Беспроводная связь
Без экрана
Не особо портативная
Доступны более продвинутые планшеты и более дешевые планшеты, но мы рассчитываем, если вы хотите планшет для фотографов с отличным соотношением цены и качества, тогда вам стоит обратить внимание на Wacom Intuos Pro Large.Его грубая, тактильная поверхность и высокочувствительный стилус делают использование Intuous приятным для редактирования, а сочетание Bluetooth и USB-подключения позволяет легко загрузить устройство и начать редактирование изображений, независимо от того, используете ли вы Windows или Пользователь Mac. Планшет поддерживает мультитач-жесты (сжатие, смахивание и т. Д.), А его сочетания клавиш полностью настраиваются, что позволяет вам назначать им функции по вашему выбору. Также полезно сенсорное кольцо Touch Ring, которое дает вам быстрый доступ к любимым командам и инструментам.Существуют модели Intuos Pro меньшего размера (Medium и Small), но версия Large, близкая к A3, идеально подходит, если у вас есть место.
3. Huion h530P
Поразительно дешево, это фантастическая точка входа для редактирования на планшете
Размеры: 218 x 168 x 42 мм | Разрешение встроенного экрана: н / д | Чувствительность пера к давлению: 4 096 уровней | Подключения: USB | ОС: Windows или macOS
Отличная цена
Полезные сочетания клавиш
Без экрана
Маленький
Многие фотографы могут подумать, что планшет для редактирования просто не стоит своих затрат, но когда Huion h530p можно взять в руки менее чем за 30 фунтов / 40 долларов было бы глупо хотя бы не подумать об этом! Хотя с точки зрения функциональности он не может сравниться с профессиональными моделями Wacom и другими, h530p — это хорошо сделанное маленькое устройство, которое делает все, что может понадобиться новичку в редактировании планшета.Он имеет небольшую, но хорошо функционирующую область рисования, впечатляюще чувствительный стилус за такую цену и четыре настраиваемые сочетания клавиш для оптимизации рабочего процесса.
4. Wacom Cintiq 16
Планшет Wacom начального уровня, идеально подходящий для редактирования в Lightroom
Размеры: 422 x 285 x 24 мм | Разрешение встроенного экрана: 1920 x 1080 | Чувствительность пера к давлению: 8 192 уровня | Соединения: USB, HDMI | ОС: Windows или macOS
Большой дисплей с высоким разрешением
Перо Pro Pen 2
Все еще дорого для начального уровня
Нижняя цветовая гамма
Удалив стандартное обозначение «Pro», Wacom представила Cintiq 16 как Планшет более начального уровня, созданный для соблазнения фоторедакторов, которые, возможно, раньше не делали этого с планшетом.Хотя цена все еще, возможно, немного завышена, будучи на много порядков дороже, чем что-то вроде Huion h530p, Wacom Cintiq 16 по-прежнему является отличной покупкой начального уровня и идеально подходит для рабочего процесса Lightroom. Он оснащен ЖК-дисплеем Full HD, с которым приятно работать, позволяет работать непосредственно с той областью изображения, на которую вы его смотрите — и это хорошо сочетается с прилагаемым стилусом Pro Pen 2. Имейте в виду, что цветовой охват 72% ниже, чем у более дорогих моделей, и хотя это не должно быть проблемой для большинства простых редактирований фотографий, вы можете заметить очень небольшую разницу в том, как изображение выглядит от планшета к компьютеру. экран, если вы используете монитор высокого класса.
(Изображение предоставлено Wacom)5. Wacom Intuos Pro Small
Получите качество Wacom по удивительной цене
Размеры: 269 x 170 x 8 мм | Разрешение встроенного экрана: н / д | Чувствительность пера к давлению: 8 192 уровня | Соединения: USB, Bluetooth | ОС: Windows или macOS
Портативный и дешевый
Полезный, чувствительный стилус
Меньшая рабочая область
Без экрана
Это один из самых доступных планшетов профессионального уровня, которые когда-либо представляла компания Wacom.Младший брат Intuos Pro Large, Intuos Pro Small упрощает редактирование на ходу. В комплекте с пером Wacom Creative Pen для высокочувствительного редактирования, Intuos Pro Small обеспечивает рабочую область 157,48 x 98,43 мм (6,3×3,9 дюйма), что меньше, чем у большинства других в этом руководстве, но все же более чем достаточно чтобы внести изменения в ваши изображения. Он также оснащен полезными настраиваемыми клавишами ExpressKeys и сенсорным кольцом Touch Ring, что позволяет вам сделать редактирование индивидуальным и заставить планшет работать именно так, как вы хотите.
(Изображение предоставлено XP-Pen)6. Перьевой дисплей XP-Pen Artist 15,6
Планшет с отличным встроенным дисплеем по доступной цене
Размеры: 500 x 330 x 80 мм | Разрешение встроенного экрана: 1920 x 1080 | Чувствительность пера к давлению: 8 192 уровня | Соединения: USB-C | ОС: Windows или macOS
Хорошая цена
Чувствительный стилус
Меньшая область рисования
Без беспроводной связи
Очень хороший универсальный планшет XP-Pen Artist 15.6 перьевой дисплей дает вам все, что действительно нужно, чтобы приступить к редактированию изображений, по отличной цене. У него нет того тактильного ощущения Wacom, когда вы рисуете на нем, для настройки и редактирования фотографий он отлично справляется со своей задачей. Сверхчувствительный стилус имеет 8192 уровня чувствительности, а исключительно портативный дизайн самого планшета означает, что его легко упаковать и взять с собой куда угодно для редактирования на ходу. Планшет XP-Pen обеспечивает превосходный баланс между ценой и функциями.
7. Wacom MobileStudio Pro 13
Этот планшет с подробными характеристиками оснащен Windows 10
Размеры: 367 x 229 x 16 мм | Разрешение встроенного экрана: 2560 x 1440 | Чувствительность пера к давлению: 8 192 уровня | Соединения: 3 x USB-C, Bluetooth, Wi-Fi | ОС: Windows или macOS (встроенная Windows 10)
Яркий дисплей с высоким разрешением
Виртуальная студия творческих инструментов
Дорого
Среднее время автономной работы
С фактически встроенной операционной системой Windows 10, Wacom MobileStudio Pro 13 — очень мощный комплект.Его светодиодный дисплей WQHD со сверхвысоким разрешением 2560×1440 может похвастаться 16,7 миллионами цветов и цветовым охватом 96% Adobe RGB, что позволяет просматривать и редактировать изображения с четкими и реалистичными деталями. Вы можете использовать прилагаемое перо Pro Pen 2 для редактирования с приятной тактильной точностью, а при желании вы даже можете подключить MobileStudio Pro к настольному ПК или Mac и использовать его в качестве перьевого дисплея для еще более мощной настройки. Клавиши ExpressKeys и сенсорное кольцо Touch Ring легко настроить в соответствии с предпочтениями рабочего процесса, а также управлять им с помощью сенсорного экрана.Все это действительно влияет на время автономной работы, которое могло бы быть лучше, но, тем не менее, это очень мощный инструмент — с соответствующей ценой.
8. Wacom Cintiq 22
Профессиональный планшет с большим универсальным экраном
Размеры: 375 x 248 x 14 мм | Разрешение встроенного экрана: 1920 x 1080 | Чувствительность пера к давлению: 2048 уровней | Соединения: DVI, USB 2.0 | ОС: Windows или macOS
Высокочувствительный экран
Сверхширокий угол обзора
Дорогой
Необычайное разрешение экрана
Для художников и дизайнеров это один из самых желанных планшетов на рынке прямо сейчас, и он фантастический выбор и для фотографов.Большой 22-дюймовый экран может отображать более 16,7 миллионов цветов, обеспечивая фантастическую глубину и богатство деталей (даже если разрешение 1920 x 1080 не так высоко, как хотелось бы), и рисовать на нем — потрясающий опыт. с Pro Pen 2. Как и многие другие планшеты Wacom в этом списке, Cintiq 22HD имеет настраиваемые клавиши ExpressKeys, которым вы можете назначать предпочтительные функции, что позволяет оптимизировать рабочий процесс так, как вы этого хотите. Конечно, это недешево, но это потрясающая технология, которая отлично подходит для профессионального редактирования.
9. Microsoft Surface Book 2
Фантастический выбор с высоким разрешением для пользователей Windows
Размеры: 360 x 275 x 74 мм | Разрешение встроенного экрана: 3 000 x 2 000 | Чувствительность пера к давлению: 4 096 уровней (с дополнительным пером Surface Pen) | Соединения: 2 порта USB 3.0, USB-C, Bluetooth, Wi-Fi | ОС: Windows
Мощный двухъядерный процессор
Можно использовать как ноутбук
Surface Pen стоит дополнительно
Дорого
Одна из лучших особенностей Microsoft Surface Book 2 заключается в том, что это не только планшет, но и ноутбук. , что означает, что вы можете редактировать на планшете в соответствии со своим набором навыков, не увеличивая количество устройств, которые вы таскаете.Его мощные процессоры Intel Core обеспечивают плавную и быструю работу, а рисование на большом дисплее с высоким разрешением с помощью Surface Pen — это интуитивно понятный и приятный процесс (хотя имейте в виду, что это будет стоить вам дополнительных). Если вы можете позволить себе высокую начальную запрашиваемую цену, вы найдете 13,5-дюймовый Surface Book 2 фантастическим устройством для редактирования, обработки и всего остального (и он более доступен, чем более свежий Surface Book 3).
• См. Также Лучший планшет для редактирования фотографий
10.Apple iPad Pro 12.9 (2018)
Выход Apple на рынок, конечно же, стильный и качественный
Размеры: 380 x 242 x 6 мм | Разрешение встроенного экрана: 2,732 x 2048 | Чувствительность пера к давлению: Не указано (с дополнительным Apple Pencil) | Соединения: Lightning, Bluetooth, Wi-Fi | ОС: iOS 12, с возможностью обновления до iOS 12.1
Великолепно качественный экран
Быстрый и отзывчивый
Дорогой
Аккумулятор мог бы быть лучше
Если вы уже знакомы с экосистемой Apple, имеет смысл подумать о Apple iPad Pro в качестве планшета для рисования.Если вы хотите взять в руки Apple Pencil 2, он отлично работает как графический планшет для редактирования фотографий, независимо от того, какую программу вы предпочитаете использовать, а карандаш можно закрепить с помощью магнита, когда он не используется. Эта 12,9-дюймовая версия (есть также 11-дюймовая) великолепно подходит для работы, ее большой дисплей Liquid Retina обеспечивает лучшую в своем классе точность цветопередачи, а питание операций — это процессор A12X Bionic, который, по словам Apple, делает iPad Pro быстрее, чем большинство других. ноутбуки.
См. Также: Лучшие iPad для редактирования фотографий
11.Samsung Galaxy Tab S6
Лучший Android-планшет на рынке на данный момент
Размеры: 244,5 x 159,5 x 5,7 мм | Разрешение встроенного экрана: 2,560 x 1,600 | Чувствительность пера к давлению: 4 096 уровней | Соединения: USB-C, Bluetooth, Wi-Fi | ОС: Android
Поставляется с пером для рисования
Набор приложений для Android
Дорогой
Меньший дисплей
Samsung Galaxy Tab S6 отлично подходит для просмотра и редактирования изображений, он является фантастическим планшетом для пользователей Android, и это факт. То, что он поставляется со стилусом в коробке, означает, что у вас есть все необходимое, чтобы сразу приступить к работе.Это довольно дорогой планшет, но доступ к целому ряду приложений для редактирования для Android является отличным преимуществом, а кристально чистый 10,5-дюймовый экран отображает ваши изображения с четкостью и идеальной детализацией. Samsung также обещает до 15 часов автономной работы с Tab S6, что означает, что вы можете продолжать редактировать на ходу дольше, и, конечно же, он имеет ряд вариантов беспроводного и проводного подключения.
Подробнее:
• Лучшая мышь для редактирования фотографий и видео
• Лучшие мониторы для фотографов
• Лучшие мониторы USB-C для редактирование фотографий
• Лучшие ноутбуки для редактирования фотографий
• Лучшие Chromebook для редактирования фотографий
• Лучшие настольные компьютеры для редактирования фотографий
• Лучшие аксессуары для камеры
• Лучшее программное обеспечение для редактирования фотографий
Обзор лучших предложений на сегодня
Стоит ли еще Wacom?
Спросите любого ретушера, без какого предмета он не смог бы жить, и он, вероятно, укажет на свой планшет для редактирования фотографий.Замена мыши графическим планшетом может иметь огромное значение для вашего рабочего процесса, но действительно ли стоит тратить 380 долларов на Wacom Intuos Pro, которым, похоже, все пользуются? Есть ли доступные альтернативы? Я рада, что вы спросили!
Введение
Несколько месяцев назад я наконец сломался и решил купить графический планшет для редактирования фотографий и, возможно, немного поработать в цифровом искусстве. Простым решением было бы купить Intuos Pro Medium и покончить с этим: это то, что делают все остальные, верно? Но я хороший технический ботаник, поэтому решил вместо этого провести небольшое исследование.
Посмотрите на это, и вы найдете три громких имени, которые доминируют в этой отрасли. Они не единственные, но если вы ищете перьевой планшет или перьевой дисплей, вы начнете видеть три бренда чаще, чем любые другие: Wacom, XP-Pen и Huion.
Wacom является действующим лицом, настолько известным и уважаемым, что название «Wacom» рискует пойти по пути Kleenex и Jacuzzi — торговых марок, которые стали синонимом самого продукта. Таким образом, вы можете подумать, что Wacom, безусловно, лучший вариант, превосходящий все остальные 10: 1.
Но на самом деле это не так. Фактически, это больше похоже на сравнение бренда высококачественного освещения, такого как Profoto, с, скажем, кем-то вроде Godox — есть множество причин, по которым вам следует уделять пристальное внимание конкурентам Wacom.
Встречайте участников
Для этого сравнения я выбрал Wacom Intuos Pro Medium — инструмент для редактирования фотографий — и двух его основных конкурентов с аналогичными основными функциями: XP-Pen Deco Pro Medium и Huion Inspiroy h2161.
XP-Pen и Huion предлагают широкий набор опций с одинаково широким набором функций, поэтому трудно найти «идеальный» планшет для сравнения с хорошо зарекомендовавшим себя Intuos Pro от Wacom, но эти три варианта дали мне хороший выбор. цен без торговли какими-либо основными функциями.У всех этих планшетов:
- Перо без батареек с 8192 уровнями чувствительности к давлению
- Рабочая поверхность аналогичного размера
- 8 или более клавиш быстрой настройки
- Совместимость с Mac и Windows
Чем они отличаются значительно — это цена: планшет Wacom обойдется вам в 380 долларов, XP-Pen стоит всего 140 долларов, а Huion h2161 — жалкие 90 долларов.
Full Disclosure : Wacom и XP-Pen предоставили нам образцы для обзора, зная, что они будут использоваться для этого сравнения.Ни один из них не внес / не имеет никакого вклада в последующий обзор, но мы ценим их сотрудничество. Huion не хотел работать с нами, поэтому я купил h2162 сам на Amazon, который не является аффилированным партнером.
Wacom Intuos Pro Medium
С момента распаковки Wacom вы понимаете, что имеете дело с высококачественным продуктом. Он тяжелее и жестче, чем другие варианты, и даже упаковка кажется более «премиальной».
Планшет поставляется с кабелем USB-A, пером Wacom Pro Pen 2 и держателем для пера с широким набором сменных наконечников в зависимости от того, какое перо вы предпочитаете., а не , включает в себя адаптер USB-C в коробке (как у Huion, так и у планшетов XP-Pen), но планшет поддерживает как мультитач-жесты (что позволяет использовать его как огромный тачпад), так и возможность подключения по Bluetooth. если вы хотите использовать беспроводную связь.
Настройка предельно проста. Я установил все эти продукты как на ПК, так и на Mac, и Wacom был самым быстрым и простым в настройке и регистрации на обеих платформах. Это безупречный продукт, и вы можете перейти от распаковки к настройке экспресс-клавиш и редактированию фотографии за 5 минут, без проблем.На Mac у вас даже есть специальный пункт «Системные настройки» для настроек планшета Wacom.
Процесс редактирования безупречный, с добавлением нескольких полезных вещей. Положите пальцы на любую из экспресс-клавиш, и на экране появится всплывающее наложение, чтобы показать вам ваши предустановки; То же самое касается кнопки в центре сенсорного колеса, которая переключает до четырех различных функций. Чувство пера отличное, на планшете действительно приятная текстура для небольшого сопротивления рисованию, а держатель для пера настолько прочный и тяжелый, что вы можете использовать его как оружие, если кто-то попытается ворваться в ваш дом.
К сожалению, сама рабочая область (8,82 x 5,83 дюйма) — самая маленькая из трех планшетов, которые я тестировал, но, если честно, мне никогда не хотелось большего.
И последнее замечание: и Huion, и XP-Pen поддерживают Android, а Wacom — нет. Я не могу решить, является ли это функцией или уловкой, и у меня нет телефона Android, чтобы проверить удобство использования, но на это стоит обратить внимание.
Плюсы
| Минусы
|
Вы можете узнать больше обо всех графических планшетах и дисплеях Wacom на веб-сайте компании или приобрести Intuos Pro Medium по этой ссылке.
XP Pen Deco Pro, средний
XP-Pen Deco Pro — это вариант «среднего уровня» из этой группы, с ценой 130 долларов за версию Medium, которая имеет большую рабочую область 11 x 6 дюймов, заметное колесо прокрутки, дополнительное сенсорное колесо. , и 8 экспресс-клавиш. Качество сборки отличное, с алюминиевым основанием и самым уникальным дизайном из всей группы: большое колесо посередине с относительно большими экспресс-клавишами, сгруппированными вместе сверху и снизу, что позволяет легко различать их на ощупь, когда вы смотрите на экран.
В коробке вы получаете планшет, перо в удобном футляре в форме трубки, который можно использовать как держатель, дополнительные наконечники пера, кабель USB-A с переходниками для USB-C и Micro-USB, а также вашу гарантию. и руководства по быстрому запуску.
Установкабыла немного громоздкой для XP-Pen, но все же относительно быстрой: вы просто переходите на веб-сайт с предоставленной карты, загружаете нужный драйвер и, если вы используете Mac, следующие 10 минут вы тратите разрешение программного обеспечения планшета на доступ к вашим настройкам примерно 100 раз (спасибо Apple).В Windows настройка немного проще, но в любом случае вы получите специальное программное обеспечение под названием PenTablet, в котором вы найдете все свои функции настройки.
Программное обеспечение позволяет управлять кривой давления пера, настройками пера и планшета, а также назначать различные функции клавишам быстрого доступа, сенсорному кольцу и физическому кольцу. Примечание: используйте последнюю версию драйвера, даже если она помечена как «бета». Это обеспечивает гораздо лучший опыт, чем их старое программное обеспечение.
Как только я набрал номер, редактирование с помощью XP-Pen, вероятно, стало моим любимым из трех. Я не поклонник сенсорного колеса, но механическое колесо прокрутки — IMO лучший способ изменить размер кисти или увеличивать и уменьшать масштаб в Photoshop, и ни Huion, ни Wacom не предлагают механическое колесо. Расположение экспресс-клавиш вокруг колеса также позволило мне легко получить доступ ко всем кнопкам и колесу, не сильно двигая рукой, поэтому, как только вы привыкнете к этому, вы действительно сможете летать.
Как сенсорное, так и механическое колесо имеют четыре настраиваемых параметра, которые можно переключать с помощью одной из клавиш быстрого набора. А если вы не являетесь поклонником сенсорного колеса, его можно установить в «режим мыши», превратив его в миниатюрную сенсорную панель для управления мышью. Я не нашел это специально для себя, но это хороший вариант.
Наконец, поверхность планшета была очень похожа на Wacom, с хорошей текстурой, которая обеспечивает небольшое сопротивление при редактировании фотографий или рисовании, а также много места для работы.На самом деле, Medium мог быть излишним, поскольку Deco Pro Small размером 9 × 5 дюймов по-прежнему конкурирует с Intuos Pro Medium и стоит всего $ 110
.Нет беспроводной или мультитач-функции, что неудобно, и вы не получаете удобного оверлея управления, который предоставляет Wacom, но вы можете настроить планшет на отображение каждого действия по мере его использования. Таким образом вы узнаете, на что установлено колесо, и сможете убедиться, что все ваши кнопки настроены правильно. Кроме того, вы получаете совместимость с Android.
По правде говоря, я ожидал, что планшеты XP-Pen и Huion подведут меня по качеству сборки или настройке, чтобы оправдать их более низкие ценники, но XP-Pen Deco Pro оставил меня приятно удивленным своим весом и дизайном. , и общий опыт редактирования.
Плюсы
| Минусы
|
Вы можете узнать больше обо всех графических планшетах и дисплеях XP-Pen на веб-сайте компании или приобрести Deco Pro напрямую у производителя по этой ссылке.
Huion Inspiroy h2161
Как самый доступный вариант из трех, Huion Inspiroy h2161 за 90 долларов является «бюджетным» планшетом тройки, но он не экономит на действительно важных функциях, а именно: большая рабочая область, настраиваемые экспресс-клавиши и качество пера.
В коробке вы получаете планшет, перо, изящную и слишком маленькую подставку для пера с дополнительными наконечниками внутри, кабель USB-A, переходники для USB-C и Micro-USB, а также все остальное. руководства по быстрому запуску и загрузке драйверов.Стандартные вещи.
Процесс установки Huion был аналогичен XP-Pen, хотя я предпочел приложение «HuionTablet» программному обеспечению XP-Pen PenTablet. Он использует очень наглядный пользовательский интерфейс, что упрощает настройку вашего ряда из 8 экспресс-клавиш, кнопок вверх и вниз, для которых по умолчанию установлен размер кисти, и «сенсорной полосы», которую вы используете, перемещая палец вверх или вниз по указанной поверхности, чтобы отрегулировать конкретную предустановку. Вы также можете изменить и протестировать кривую давления пера, как и ожидалось.
Для того, чтобы снизить цену до 90 долларов, Huion ограничился одним аспектом: качеством сборки.Это самый легкий из трех, и он легко кажется самым хрупким и хрупким. Он пластиковый, простой и понятный. Он также имеет очень простой дизайн: прямоугольник из пластика с одним рядом экспресс-клавиш и вышеупомянутой сенсорной полосой — без «причудливых» прикосновений или очередей дизайна, без нескольких колесиков и без возможности устанавливать определенные ярлыки для различных приложений, таких как Photoshop. и Lightroom.
Однако, как только вы преодолеете базовый дизайн и бюджетную сборку, вы обнаружите некоторые интригующие особенности, которые делают Huion очень универсальным вариантом.
Во-первых, h2161 имеет самую большую рабочую область из группы — 11 x 6,8 дюйма, но при этом занимает относительно небольшую площадь. Это отлично подходит для путешествий. Еще один интересный дизайнерский выбор — использование «сенсорной полосы» вместо физического или цифрового циферблата. Это другой подход к изменению размера кисти, непрозрачности или увеличения и уменьшения масштаба, и вы либо полюбите его, либо возненавидите. Я настроил его на масштабирование, и после некоторого использования я обнаружил, что на самом деле предпочитаю его сенсорному колесу, даже если его труднее найти, не глядя.
Наконец, Inspiroy имеет 12 экспресс-клавиш «Soft Key» в верхней части планшета, что дает вам второй ряд функциональных клавиш. Они не так хороши, как физические кнопки, и практически невозможно использовать их, не глядя, но они дают вам гораздо больше возможностей для настройки, чем на любом из других планшетов. Я установил свои часто используемые функции, такие как «Новый слой», «Изменение размера изображения», «Заливка», «Обводка», «Изменение размера холста», «Экспорт как» и т. Д.
Мои впечатления от фактического использования Huion были неоднозначными.Настройка была легкой, и нельзя отрицать количество функций, включенных в эту цену, но перо кажется легким и дешевым, а поверхность планшета была моей наименее любимой. По сути, это просто лист гладкого пластика без какой-либо текстуры на поверхности. Я также лично предпочитаю механический циферблат подходу Huion «Touch Strip», хотя ваш пробег может отличаться.
Однако самый большой недостаток — это качество сборки. Это просто кажется … дешевым. Конечно, вы можете купить четыре из них по цене одного планшета Wacom, но я беспокоюсь о том, чтобы бросить этот планшет в рюкзак или действительно взять его куда-нибудь, кроме моего домашнего стола.
Как и в случае с планшетом XP-Pen, у Huion h2161 нет возможности подключения по Bluetooth или мультитач-управления — и я бы не ожидал этого по такой цене, — но вы можете подключить его к устройству Android и использовать небольшой раздел рабочей области, чтобы рисовать или редактировать на телефоне.
Плюсы
| Минусы
|
Вы можете узнать больше обо всех планшетах и дисплеях Huion на их веб-сайте или приобрести Inspiroy h2161 по этой ссылке.
Заключение
Лучший способ обобщить возможности, доступные в мире графических планшетов, — это сравнить его с миром студийных стробоскопов: представьте Wacom как Profoto, XP-Pen как Godox и Huion как Yongnuo. На самом деле, когда речь идет об этих трех таблетках, сравнение слишком уместно.
Самый важный вывод — то, что все три варианта выполнят свою работу. Было время, когда «альтернативы» были больше похожи на «подделки», в которых отсутствовали важные функции и сопровождались огромными компромиссами, такими как ручки с батарейным питанием, непостоянная работа пера и ужасное программное обеспечение.Ничего из этого больше не происходит. Существует заметная разница в качестве сборки от самого дорогого (Wacom / Profoto) до самого доступного (Huion / Yonguo), но оба они очень хорошо выполняют свою основную функцию.
Означает ли это, что никогда не стоит выбирать самый дорогой вариант? Конечно, нет. Просто осознайте, что вы заплатите больше за торговую марку, знание того, что ваш продукт будет совместим и прост в настройке сразу в любой системе, а также за несколько полезных функций, таких как жесты multi-touch и беспроводное соединение. .
Моя рекомендация (как с графическими планшетами, так и со вспышками) — ориентироваться на средний уровень и выше. Поскольку хорошо сконструированный графический планшет может легко прослужить вам от 5 до 10 лет, вы можете выбрать Wacom просто для душевного спокойствия. Вы используете то, что «используют все профессионалы», вы получаете непревзойденное качество сборки и простоту использования. Но если вы считаете себя опытным покупателем, знайте, что вы можете получить 90% пути с Deco Pro за 1/3 цены… или 80% от цены еще меньше с Huion.
В качестве бонуса вы будете похожи на человека, который достает действительно хороший ноутбук ASUS в кофейне, набитой MacBook.
Изображение предоставлено : Фотографии продукта, сделанные DL Cade / PetaPixel, отредактированные в Lightroom и Photoshop с использованием изображенных планшетов.
10 советов по использованию графического планшета для упрощения редактирования фотографий
Что касается постобработки и ретуширования, существует множество основных техник, которые можно использовать с мышью (трекпад еще хуже) и комбинацией клавиатуры.Однако, как только вы перейдете к более сложным вещам, степень точности, которую вам нужно применить, станет утомительной и трудной для выполнения с этой настройкой. Вот здесь-то и приходит на помощь графический планшет для редактирования фотографий. Графические планшеты, такие как планшеты Wacom, предлагают вам огромный контроль и точность при ретушировании. Они также могут значительно ускорить ваш рабочий процесс.
Если вы никогда раньше не использовали графический планшет для редактирования фотографий, вы можете задаться вопросом, действительно ли он вам нужен.
Ответ зависит от того, сколько времени вы тратите и от типа постобработки, которую вы выполняете. Но я скажу, что это одно из тех устройств, которое, если вы используете его в течение недели, вы удивитесь, как вы вообще обходились без него.
Слева: не мышь, а трекпад. Вы все еще можете видеть, насколько неровные и менее контролируемые линии. Справа: с графическим планшетом стало намного проще создавать более ровные линии.
Хотя графические планшеты (по большей части) интуитивно понятны в использовании и освоении, некоторые из тонких аспектов их использования могут показаться немного сложными.В этой статье содержится ряд советов, которые помогут вам максимально эффективно использовать графический планшет.
1. Настройка
Первое, что вы должны сделать с графическим планшетом, — это убедиться, что он правильно настроен.
Многие устройства имеют функцию plug-and-play и работают, просто подключив их. Это не так.
В большинстве случаев, хотя вы можете использовать перо, все функции планшета будут недоступны вам до тех пор, пока вы не установите и не настроите соответствующее программное обеспечение.Убедитесь, что вы установили все соответствующие драйверы для вашего планшета, и, если у него есть программный пакет, просмотрите все варианты и убедитесь, что он настроен так, как вам удобнее.
Многие планшеты могут работать без установленного программного обеспечения, но важно убедиться, что вы его устанавливаете, иначе вы упустите многие функции.
Ваши предпочтения могут измениться со временем. Если вы обнаружите, что что-то может работать лучше для вас, поищите в программном обеспечении, чтобы узнать, могут ли какие-либо из имеющихся там настроек помочь вам решить любую проблему, которая может у вас возникнуть.
2. Кнопки быстрого доступа
После настройки основных параметров можно переходить к кнопкам быстрого доступа.
Большинство графических планшетов имеют ряд программируемых кнопок, которые можно запрограммировать и настроить на любую функцию по вашему выбору. На некоторых более дешевых планшетах может быть всего несколько кнопок, в то время как некоторые из более дорогих могут быть покрыты ими.
Как их программировать, зависит от вас. Хороший способ подойти к этому — уделить немного времени и изучить свой обычный рабочий процесс в Photoshop.Какие действия вы делаете больше всего? Какие из этих действий было бы проще (и подходить) для использования одним нажатием кнопки?
Как только вы это сделаете, все, что вам нужно сделать, это настроить кнопки так, как вам удобно.
У вас есть полный контроль над настройкой кнопок быстрого доступа. Используйте их любым удобным для вас способом.
Я не люблю пользоваться кнопками быстрого доступа, и они мне не подходят. Я использую только тот, который позволяет мне вращать холст.Возможно, это относится и к вам. Это нормально, и вы не должны чувствовать себя обязанным использовать что-то, что не соответствует вашим потребностям или подходу.
3. Сочетания клавиш
Даже с планшетом вы все равно будете часто использовать клавиатуру для сочетаний клавиш Photoshop. Обязательно запомните все, что имеет отношение к вам.
Независимо от того, используете ли вы Lightroom, Photoshop или любой другой программный пакет, вы все равно будете использовать клавиатуру вместе с графическим планшетом для редактирования фотографий.
Эти программы обладают такой большой функциональностью, что невозможно, чтобы все, что вы могли сделать, можно было ограничить несколькими кнопками. Таким образом, потратьте некоторое время на изучение как можно большего количества сочетаний клавиш (или, по крайней мере, тех, которые имеют отношение к вашему рабочему процессу).
Одновременное использование стилуса и клавиатуры может сначала показаться нелогичным, но вы быстро обнаружите, что беспокоиться не о чем.
4. Отменить
Говоря о сочетаниях клавиш, есть одно, которое вы, вероятно, уже используете чаще, чем любое другое.Это, конечно, Ctrl + z (cmd + z), чтобы отменить ваше последнее действие. Будьте готовы использовать это много.
Использование пера позволяет работать с точными штрихами, и, как и при рисовании, не все эти штрихи будут идеальными с первого раза. Нет ничего плохого в том, чтобы отменить что-то снова и снова, пока вы не сделаете это правильно, так что не стесняйтесь использовать ctrl + z (cmd + z) и ctrl + alt + z (cmd + alt = z).
Вы всегда можете установить это на кнопку быстрого доступа на планшете, если считаете, что этот вариант вам подойдет.
5. Настройки кисти
Когда вы начинаете использовать графический планшет для редактирования фотографий, вы разблокируете несколько функций Photoshop, которые ранее были вам недоступны.
Самыми важными из них являются настройки кисти; в частности, это настройки давления пера. Включив их, вы даете себе контроль над давлением кисти посредством того, насколько сильно вы нажимаете на планшет.
Например, если выбран параметр «Всегда использовать давление для размера», размер кисти будет меняться в зависимости от того, насколько сильно вы нажимаете пером.
Если вы используете этот параметр непрозрачности, легкое прикосновение приведет к снижению непрозрачности кисти. Включите их оба, и эффекты объединятся.
Контроль над настройками давления — один из самых важных аспектов использования графического планшета для редактирования фотографий.
Эти настройки являются мощными и сами по себе являются одной из главных причин использовать планшет, если вы не уверены в них. Познакомьтесь с этими настройками поближе, поскольку они определяют использование графического планшета для редактирования фотографий.
6. Щетки для наклона
Это немного дикая карта, поскольку вы никогда не сможете использовать одну из этих кистей для ретуширования фотографий. Однако, поскольку они существуют, полезно знать о них, прежде чем вы случайно наткнетесь на них и подумаете, что ваш планшет сломался.
Эта кисть для угольного карандаша реагирует на то, как вы держите перо. Здесь все эти линии были сделаны путем удерживания пера в разных положениях с отключенными настройками давления.
Эти кисти реагируют на то, как вы держите перо, и изменяют форму и текстуру своего отпечатка.Это повторяет то, как традиционный художник использовал бы кисть или карандаш (или другие инструменты) для создания различных штрихов и отметок.
По крайней мере, это забавная функция, с которой можно поиграть, и если вы сможете понять, как использовать ее в своих фотографиях, вам будет больше возможностей.
7. Уроки цифрового искусства
Использование графического планшета для ретуширования может быть одновременно интуитивным и нелогичным. Если у вас вообще есть какой-либо художественный фон (у меня нет), вам будет проще, чем другим фотографам без такого фона, и вы можете пропустить этот совет.
Если у вас, как и у меня, нет опыта работы с искусством (традиционным или цифровым), я настоятельно рекомендую найти время, чтобы посмотреть и прочитать несколько уроков по цифровой живописи.
Некоторые из наиболее полезных типов учебных пособий:
Рисование линий — Эти упражнения позволят вам контролировать перо и помогут привыкнуть к чувствительности планшета к давлению. Они также помогут вам делать более точные движения, что в целом поможет повысить качество вашей продукции.
Следуя руководствам, которые научат вас рисовать линии и другие отметки, вы обретете уверенность и научитесь пользоваться планшетом.
Рендеринг — Учебники по цифровой живописи, посвященные рисованию со значениями, могут быть бесценным активом при использовании таких методов, как осветление и затемнение. Эти методы помогут вам лучше сочетать ваши ценности и научат делать более контролируемые корректировки.
8. Мазки и контроль
Теперь, когда вы просмотрели несколько руководств по этой теме, не забудьте попрактиковаться в них.
Потратив время на создание пустого холста и отработку мазков кистью с различными настройками давления, вы только быстрее освоите свой планшет.
То же самое касается значений смешивания для техник ретуши, в которых они используются. Практикуйтесь как можно больше как внутри, так и вне ретуши.
Не следуйте инструкциям один раз. Сначала много тренируйтесь, а затем возьмите за правило практиковаться еще через регулярные промежутки времени.
9.Разминка
Это совершенно необязательно, но если вы чувствуете скованность и не получаете желаемых результатов, вы можете позаимствовать другую технику у традиционных мастеров и выполнить несколько разогревающих упражнений.
Здесь нет ничего особенного, просто настройте чистый холст в Photoshop и потратьте время на отработку линий и рендеринга (двух или трех минут может быть достаточно) или чего-то еще, что вы будете использовать в сеансе ретуширования.
10. Практика, практика, практика
Лучший способ освоить графический планшет — это много его использовать.
Как и все в жизни, если вы хотите научиться пользоваться графическим планшетом, есть только одно решение:
Используйте это.
Набери как можно больше миль и как можно быстрее. Вы должны обнаружить, что любые проблемы, с которыми вы сталкиваетесь вначале, быстро решаются.
Конец
Итак, 10 советов, которые помогут вам максимально эффективно использовать графический планшет для редактирования фотографий. Хотя здесь нет ничего сложного, я надеюсь, что вы найдете что-то, что поможет вам максимально эффективно использовать свой графический планшет для редактирования фотографий в первые дни.
Если у вас есть какие-либо советы, которые, по вашему мнению, я упустил, оставьте их в комментариях ниже.
Лучшие графические планшеты для редактирования фотографий 2020
Кейт ЛиббиПоследнее обновление: Dec 3, 2020
Цифровые произведения искусства становятся обычным явлением в наши дни с развитием технологий и оцифровки. Нам, как художнику или обычному человеку, необходимо синхронизировать наши работы с растущим цифровым миром. В нашу эпоху бумага и ручка считаются устаревшими, поскольку графические планшеты легко помещают их.Вы можете воплотить свои фантазии в реальность, просто нарисовав их и раскрасив руками. Вы можете изобразить свое чувство на глазах у всего мира, нарисовав его руками с помощью графических планшетов. В статье мы собрали одни из лучших графических планшетов для редактирования фотографий. Предлагаем вам взглянуть на них.
Графические планшеты в основном представляют собой простые планшеты, на которых есть электронная ручка, а также для профессионального вырезания определенного рисунка или формы.Графические планшеты обладают различными преимуществами и полезными характеристиками, которые можно использовать разными способами.
Во-первых, в этих гаджетах сильно оптимизировано управление стрессом, которые позволяют рисовать линии разной толщины, используя легкое и сильное давление. Графические таблицы также могут минимизировать повторяющиеся стрессовые травмы. Кроме того, одно из самых престижных программ для редактирования, Adobe Photoshop, поставляется с новыми функциями рисования.Эта функция полностью совместима и поддерживается электрическим пером графических планшетов, что означает, что теперь вы можете рисовать что угодно с помощью графических планшетов с помощью Adobe в кратчайшие сроки. Здесь вы можете сделать несколько вариантов, используя линии разной толщины, кисти, различные цвета и формы. Все эти особенности способствуют достижению отличных и несравненных результатов творчества.
Графические планшеты также известны своими наиболее регулируемыми настройками. Это означает, что вы можете легко настроить предустановленные настройки или создать новую настройку шаблона самостоятельно.Настройки чувствительности, датчиков и многого другого также можно регулировать по вашему выбору.
Более того, графические планшеты можно использовать с имеющимися у вас гаджетами. Вы можете легко подключить эти устройства через USB-кабель к платформе Windows или Mac. Большинство моделей теперь оснащены беспроводной технологией, которую можно использовать более эффективно. Эти графические планшеты также не требуют никакого программного обеспечения, поэтому вы можете легко заменить мышь на эти устройства.
По сути, редактирование требует совершенства и 100% контроля, поэтому эти устройства позволяют редактировать изображения в собственном стиле.Редактирование — непростая задача, когда выполняется с помощью обычной мыши, поскольку вам нужно настроить определенные параметры эффекта или нарисовать или настроить объекты в соответствии с вашим собственным выбором и требованиями. Итак, когда дело доходит до редактирования, вы не можете отрицать превосходство электрической ручки, которая делает рисование намного более комфортным.
Эти устройства бывают разных размеров и форм. Вы можете выбрать свой собственный, рассмотрев все подробные функции, плюсы и минусы конкретной модели и их совместимость с конкретным программным обеспечением, таким как Adobe Photoshop.Эти гаджеты могут повысить производительность и дать лучшие результаты с помощью существующего программного обеспечения для редактирования, чего нелегко достичь с помощью существующей настройки, то есть с помощью мыши и ПК. Здесь мы упомянули некоторые из лучших графических планшетов вместе с подробными функциями. Посмотрим: —
Лучшие графические планшеты для редактирования фотографий (сравнение) Лучший в целомНаша оценка 9.6 Из 10
Проверить цену amazon.com
Лучший средний диапазонНаша оценка 9,4 Из 10
Проверить цену amazon.com
Более дешевый выборНаша оценка 9.1 Из 10
Проверить цену amazon.com
Наша оценка 8,8 Из 10
Проверить цену amazon.com
Наша оценка 9,6 из 10
Этот графический планшет Wacom IntuosPro PTH660 основан на новой технологии с 8192 уровнями чувствительности к давлению.Эти улучшенные значения чувствительности к давлению вместе с идеальным откликом на наклон создают идеальную комбинацию для воплощения ваших фантазий в реальность. Еще одна замечательная функция, которая делает вашу работу быстрее и плавнее, — это возможность мгновенного рисования без задержек. Идеально сконструированная ручка — это все для творчества в ваших руках.
Устройство хорошо работает с Windows 7 или более поздними версиями и может быть подключено к ПК через порт USB. Однако технология Bluetooth увеличивает ценность устройства, что делает его еще и беспроводным.Существует два режима беспроводного подключения: классический Bluetooth и Bluetooth LE. Для подключения Bluetooth требуются отдельные драйверы, которые необходимо загрузить из Интернета.
Устройства десяти форм и размеров имеют тонкий и компактный дизайн, а также обладают прекрасными функциями, позволяющими извлечь выгоду из них. Тонкий дизайн также дает вам возможность путешествовать и обеспечивает безопасную переносимость чертежей в любом месте. Профессиональная цифровая обычная модель имеет несколько улучшений по сравнению с предыдущей моделью, поскольку она имеет более широкую поверхность для письма и рисования.С размерами активной области 8,7 x 5,8 дюйма вы можете быстро добиться качества объятий и превосходства в своих произведениях без особых усилий. Скорость — еще один фактор, влияющий на это устройство, поскольку он дает вам возможность увеличить скорость работы с помощью многих полезных функций, включая сенсорные жесты и настраиваемые клавиши. Вы также можете использовать функцию переключения вместе с радиальной клавишей меню в центре.
Плюсы- Переключить опцию
- Экспресс-ключи
- Широкий размер
Этот графический планшет Wacom Intuos Pro Digital с действующей гарантией производителя и надежными функциями является лучшим выбором.Перо планшета просто потрясающее. Не будет ошибкой сказать, что это лучшая, качественная и обновленная ручка, которую вы когда-либо могли иметь. Этот элегантный и умный графический планшет, несомненно, станет вашим идеальным партнером в области графики.
Наша оценка 9.0 из 10
Wacom MobileStudio Pro более компактен и имеет профессиональное качество, что дает возможность поддерживать профессионализм в работе.У вас будет быстрый доступ и легкость в вырезании творческих узоров в уме, чтобы рисовать их соответствующим образом. Устройство имеет интеллектуальные датчики и вычислительные чипы, которые делают обработку данных о ваших жестах более быстрой и быстрой. Эта характеристика обеспечивает быстрое рисование линий на вашем ПК, как только вы касаетесь поверхности рисования на графическом планшете. Это также означает, что вы можете работать без задержек. Передача данных также быстрая благодаря наличию процессора Intel i7-8559U и 16 ГБ системной памяти, поддерживающей быструю обработку.
Графика и изображения, нарисованные на устройстве, также полностью четкие и детализированные. Чувствительное к давлению движение позволяет добиться резкости структур с помощью тонких, умеренных и толстых линий. Разрешение экрана для этого планшета составляет 2560 x 1440, что соответствует WQHD с 13-дюймовым дисплеем. Большая сенсорная поверхность позволяет с легкостью нарисовать широкий узор за один раз. Еще одна замечательная особенность — наличие графической карты Intel Iris plus, которая позволяет добиться новой графики высокой четкости.
Учитывая устройство для письма / рисования, которым является перо Wacom Pro Pen, 2 имеет максимальные 8192 уровня чувствительности, что означает, что на каждом уровне у вас будет различная линия с пятнистой толщиной. Помимо чувствительности к давлению, также используются некоторые другие датчики, включая отклик на наклон и отслеживание без задержек. Дополнительные функции включают в себя экспресс-клавиши, функцию переключения, первичную центральную клавишу, а также функциональность мультисенсорной поверхности.
Плюсы- Перо для чувствительности Pro
- Особая точность
- Охват 82% Adobe RGB
- Все хорошо, кроме техподдержки
Благодаря расширенной памяти и графике высокой четкости вы можете создавать изображения высочайшего качества с помощью этого умного и профессионального графического планшета.Он оснащен твердотельным накопителем емкостью 512 ГБ, и, что самое приятное, жесткий диск и память планшета можно обновить на 100%. В целом, это лучшая студия «все в одной», которая обеспечивает творческое рабочее пространство. Wacom MobileStudio Pro — самый мощный графический планшет, доступный сейчас на рынке.
Ручка XP-Pen DECO-03
Наша оценка 8,5 из 10
УстройствоDECO-03 известно давно благодаря своим многочисленным выгодным характеристикам.Прежде всего, это большая сенсорная поверхность, имеющая широкоформатные размеры. На экране полностью отсутствует царапина, что обеспечивает естественную работоспособность и поддерживает быстрое перемещение пера. Защитный слой на экране делает более доступным создание цифровых изображений, не оставляя царапин и повреждений на поверхности экрана. Учитывая эффективность и удобство, красная кнопка поддерживает полную работоспособность, предлагая вам множество функций при нажатии. Есть еще шесть клавиш, которые облегчают вам доступ к ярлыкам и позволяют работать в более быстром темпе.
Беспроводной планшет для рисования поддерживает работу без USB, также нет никаких ограничений по проводам. Внутренние компоненты включают в себя исключительную батарею, которая поддерживает длительную работу. Однако вы также можете подзарядить его в любое время, даже подключив его к компьютеру через USB-кабель.
Кроме того, чувствительность к давлению в устройстве находится на пике, поскольку оно предлагает более 800 уровней чувствительности к давлению, что позволяет вам заполучить любой из рисунков на устройстве.Однако с помощью этой функции также может быть достигнута дополнительная точность за счет точной оценки давления, необходимого для проведения линии. Перо также отличается острым дизайном и восемью дополнительными зажимами для выполнения любой работы. Корпус устройства совершенно легкий и отличается тонким дизайном. Обе эти функции обеспечивают долгую работу, так как на этом графическом планшете легко держать и работать дольше.
Плюсы- Удобно переносить
- Ультратонкий корпус 8 мм
- Беспроводное функционирование
Устройство может работать с несколькими операционными системами и программным обеспечением, что обеспечивает высочайшее качество работы.Перо устройства позволяет рисовать что угодно с уровнем чувствительности к давлению 8192. Устройство совместимо с Windows 7, 8 и 10, включая Mac OS. Этот графический планшет подходит для Adobe Photoshop, Illustrator и Karita, Zbrush и Clip Studio, Painter и SAI, Sketchbook и многих других. Deco-03 подойдет как профессионалам, так и новичкам.
Huion Kamva Pro 16
Наша оценка 8.2 из 10
Экран с диагональю 15,6 дюйма позволяет легко нарисовать нужный узор на экране Full HD. Устройства для рисования KAMVAS Pro 16 готовы предоставить вам изображения премиум-класса, обеспечивая разрешение 1920X1080 и широкую сенсорную поверхность. Экран имеет великолепное качество изображения и обладает антибликовым эффектом, поэтому изображения выглядят четкими и устойчивыми. Кроме того, антибликовый эффект облегчает работу, давая вам мягкое прикосновение яркого света к вашим глазам.Передняя стеклянная поверхность гладкая и матовая, что позволяет рисовать так же, как на бумаге.
Устройство имеет 100% расширенную функциональную гамму sRGB, которая помогает вам выбрать нужный цвет для миллионов цветов в списке. Доступно около 16,7 миллионов цветов, все они яркие и излучающие, дающие удовлетворительные результаты. Чтобы избежать искажения цвета, вы можете получить фантастический широкий угол обзора 178 градусов, который позволяет добиться четких изображений.
Стилус PW507 не требует заряда батареи и имеет более 8000 уровней давления для рисования наиболее подходящих шаблонов линий. Функция наклона на 60 градусов работает в сочетании с чувствительностью к давлению, чтобы обеспечить точность и точность. 14 комбинаций клавиш гарантируют вам идеальное сочетание ярлыков и студийного творчества сенсорной панели, оба из которых обеспечивают высочайшее качество изображения. KAMVAS 16 совместим с Windows 7 или более поздними версиями и всем популярным программным обеспечением для редактирования.
Плюсы- Кабель HDMI 3-в-1
- Стилус без батарейки
- Широкоугольный угол обзора 178 градусов
- Программируемые клавиши закрыты для кнопки питания
Более гибкие и функциональные возможности, чем у любой другой модели на рынке. Перо KAMVAS 16 в основном совместимо с Windows 7 и Mac OS 10.12, а также может легко работать с большинством программ для рисования, таких как CorelDraw и Corel Painter, Adobe Photoshop и Adobe Illustrator и Adobe Fireworks.Гарантия на графический планшет также составляет 1 год.
Общий вывод Графические планшеты
— это устройства, которые предлагают максимальные функциональные возможности и могут более эффективно упростить рукописный ввод или рисование. Вы можете использовать широкую сенсорную поверхность и чувствительное к давлению перо, чтобы вырезать любой узор или форму, как если бы вы рисуете их ручкой или бумагой. Эти устройства теперь также совместимы со всем программным обеспечением Adobe для редактирования.Большинство устройств также оснащены графической картой Intel, что делает их сверхвысоким разрешением.
В этом отношении мы упомянули некоторые из лучших графических планшетов выше. Вы можете выбрать, подробно изучив их особенности, плюсы и минусы.
Wacom Intuos Pro для ретуши фотографий — Обзор планшета — Photochirp
Wacom была основана в 1983 году, и, на мой взгляд, если вы интересуетесь рисованием, рисованием или ретушью фотографий, это единственная компания, на которую следует обратить внимание при поиске графического планшета.Wacom Intuos Pro (последняя версия 2018/2019) заметно отличается от нескольких более ранних моделей. У меня было несколько планшетов Wacom, и в этом обзоре Wacom Intuos Pro я кратко прокомментирую предыдущие модели.
Планшет Wacom Intuos Pro: введение и конкуренция
Есть несколько китайских компаний, которые производят что-то похожее на Wacom Intuos Pro, но они не столь надежны. Слово «планшет» стало синонимом устройства с сенсорным экраном; Пожалуйста, не запутайтесь, это не устройство с экраном — это просто периферийное устройство, очень похожее на мышь.Тем не менее, Wacom производит несколько моделей, включая экраны. Их обычно называют устройствами Cintiq, но у них также есть несколько портативных опций со встроенными компьютерами, например Wacom Mobile Studio Pro.
Если в вашем местном компьютерном магазине нет планшета Wacom для тестирования, попробуйте магазин телефонов. Samsung Galaxy Note 8, Samsung Galaxy Note 9 и, предположительно, грядущий Samsung Galaxy Note 10 (или как там его еще называют) используют технологию Wacom в своих S-Pen. Это не совсем то же самое, но дает понять, чего ожидать.
Обзор планшета для фотографий среднего размера Wacom Intuos ProРаспаковка и строительство
Планшет Wacom Intuos Pro хорошо упакован в коробку и включает в себя несколько гаджетов, которые могут оказаться полезными, а могут и не оказаться. Например, маленькое серебряное кольцо на ручке можно заменить ручкой другого цвета — это полезно, если вы используете несколько перьев. Также есть множество наконечников пера с разными свойствами. Стандартный вариант хорош, и я, вероятно, не собираюсь менять ручки, так как они довольно дорогие.Тем не менее, кисть-распылитель пригодится в фотошопе.
Планшет Wacom Intuos Pro по своей конструкции является значительным обновлением по сравнению с предыдущими моделями; он сделан из углеродного волокна и алюминия. Он кажется очень прочным, а на нижней стороне есть две красивые резиновые полоски, идущие вдоль планшета, которые не позволят ему скользить по столу. Края гладкие, и ничего не кажется дешевым.
Принадлежности для пера среднего размера Wacom Intuos Pro Боковые кнопки среднего размера Wacom Intuos Pro Кнопка Bluetooth среднего размера для Wacom Intuos Pro Порт для зарядки Wacom Intuos Pro Medium USB типа CСбоку есть кнопка для включения планшета. Если удерживать ее некоторое время, можно активировать прилагаемую настройку синхронизации по Bluetooth.Подробнее о функциях беспроводной связи Bluetooth в Wacom Intuos Pro я расскажу позже.
Сбоку есть переключатель для отключения сенсорных жестов. Сенсорная функция работает хорошо, и она может работать как мышь, если вы этого хотите. Я обычно использую его только как средство увеличения холста в Adobe Photoshop CC 2019.
Все кнопки приятные на ощупь, и они также являются существенным улучшением по сравнению с Wacom Intuos 4. Не все они удерживаются одним куском резины, поэтому у вас не будет трещин, как в предыдущих моделях.Сенсорное кольцо кажется довольно чувствительным и вызывает меню на экране. Он действительно очень хорошо спроектирован.
Порт USB типа C — хороший вариант для зарядки, и я предпочитаю его встроенному кабелю, как у Wacom Intuos 3. На мой взгляд, он также лучше, чем micro / mini USB.
Технические характеристики являются довольно значительным обновлением — по крайней мере, на бумаге — по сравнению с предыдущими моделями, но вы можете не заметить различий в чувствительности к давлению. Технические характеристики Wacom Intuos Pro medium:
- Графический планшет Pro среднего размера A5
- 8192 уровня чувствительности к давлению
- 8 настраиваемых клавиш ExpressKeys
- Перо Wacom Pro Pen 2
- Использование правой и левой рукой
Пользовательский опыт и размер
Я никогда не забывал своего первого впечатления от первого купленного мной планшета Wacom — это странный опыт.Поначалу вы можете почувствовать себя немного оторванным от пера, но вскоре это изменится.
Несмотря на то, что планшет Wacom Intuos Pro рекламируется как A5, я считаю, что на самом деле он немного больше и немного шире, чем предыдущие модели. Если вы похожи на меня и используете экран 16:10, это не принесет вам пользы и убедитесь, что вы форсируете пропорции в своих параметрах. Если вы используете более широкий экран, вы выиграете от дополнительной ширины. Планшет удобного размера.
Модель большего размера A4 выглядит немного естественнее (естественность не всегда лучше), поскольку она ближе к размеру моего экрана.В моделях меньшего размера это похоже на передачу на велосипеде только задним ходом, то есть небольшое движение на площадке равно огромному движению на экране. Для рисования я предпочитаю, так сказать, иметь более естественную «передачу». Однако, когда вы редактируете фотографии, вам не обязательно быть столь же точными в большинстве случаев. Также есть точный режим, и он работает очень хорошо. Что происходит, так это то, что он ограничивает количество движений, которые мышь может делать по экрану — путем нажатия одной из экспресс-клавиш или кнопки на ручке — поэтому перо становится медленнее на экране.
Вы можете счесть средний — особенно если у вас большой экран — довольно неестественным для начала, и вам может показаться, что делать точные движения практически невозможно. Вы скоро научитесь пользоваться мышечной памятью, и я советую рисовать круги несколько раз в день. Через некоторое время вы скоро к этому привыкнете. Я не считаю, что один размер обязательно идеален, но я считаю, что среда — лучший вариант, и я долго боролся с собой. Определенно лучше для фотографии.
Главное преимущество планшета при ретуши фотографий не так очевидно, как вы думаете.Точные движения по сравнению с мышью хороши, но на самом деле возможность изменять давление на перо не менее полезно, особенно если вы уворачиваетесь и сжигаете.
Точность пера хорошая, а чувствительность кажется улучшенной по сравнению с Wacom Intuos 3. Он не сильно отличается от Wacom Intuos 4. Наконечники пера изнашиваются не так быстро, как некоторые модели, и стилус имеет стирание на другом конце — это обычное дело для Wacom, но я упоминаю об этом, если вы не знакомы.
Wacom Intuos Pro Bluetooth Wireless против Wacom Intuos 4 Pro
Беспроводной адаптер Bluetooth Wacom Intuos ProВот где мой отзыв становится немного отрицательным и, возможно, несколько сложным. Приемник Bluetooth не входит в комплект, а сам Bluetooth является обновлением / понижением по сравнению с предыдущими моделями, в зависимости от того, как вы на это смотрите. Wacom Intuos 4 Pro имел другую беспроводную технологию с более низкой задержкой и разумной ценой. В наши дни Bluetooth входит в комплект поставки многих ноутбуков и компьютеров, поэтому вам может не понадобиться подключать дополнительный USB-ключ, в отличие от предыдущих планшетов Wacom.У Wacom Intuos 4 Pro также был съемный аккумулятор, а у этого его нет.
Я попробовал несколько ключей Bluetooth, все они были по одинаковой цене, у всех были хорошие и плохие отзывы на Amazon, и ни один из них не работал одинаково с точки зрения задержки. Лучшее, что я нашел, — это USB-ключ Asus Bluetooth.
В Windows 10.1 все еще есть некоторая задержка с [amazon_textlink asin = ‘B00DJ83070 ′ text =’ Asus Bluetooth USB dongle ‘template =’ ProductLink ‘store =’ photochirp-20 ′ marketplace = ‘US’ link_id = ‘3e790e6b-51ca -4868-ac51-6d0fb7d01016 ′], но я думаю, он настолько хорош, насколько хорош.Для ретуши фотографий этого, вероятно, достаточно; Однако я немного настойчив, когда дело касается задержки. Например, я отказываюсь даже попробовать компьютерную игру на экране IPS с частотой 60 Гц (это совершенно не связано, но почему еще нет приличного 144 Гц с низкой входной задержкой и 100% -го монитора Adobe RGB?)
У меня не было много проблем с подключением, но о них сообщалось. Мой совет — по возможности используйте кабель. На мой взгляд, беспроводная настройка Bluetooth в Wacom Intuos Pro далека от совершенства — даже диапазон не велик.Для увеличения дальности действия я купил удлинительный USB-кабель Amazonbasics. Вы должны получить один из них, если вы подключены к порту USB 3, поскольку USB 3 несколько мешает работе Bluetooth.
Время автономной работы с беспроводной связью отличное, так что претензий у меня нет. Просто задержка.
Я не заметил никакой задержки с Wacom Intuos Pro в проводном режиме.
Программное обеспечение Wacom Intuos Pro с Windows 10.1
Программное обеспечение Wacom Intuos Pro очень хорошее — оно улучшилось с момента выхода Wacom Intuos 3 дня.Я не нахожу слишком много ошибок. Вы можете настроить такие параметры, как чувствительность к давлению, отображать на экране меню с подменю (полезно для команд фотошопа) и различные параметры, которые вам обязательно понравятся. На их настройку уходит время, поэтому, если честно, большую часть я оставляю предварительно настроенной — программное обеспечение Wacom Intuos Pro также имеет конфигурацию, которая по умолчанию работает с Adobe Photoshop CC 2019.
Wacom Intuos Pro medium Заключение обзора
Я не люблю много говорить о цене в обзорах, потому что я не могу знать, сколько зарабатывают мои читатели.Если ваш бюджет ограничен, возникает животрепещущий вопрос, можно ли сэкономить эти деньги, чтобы купить половину объектива или, так сказать, вспышку. На мой взгляд, если вы много ретушируете, редактируете фотографии или даже рисуете, вам стоит купить такую. Это надежный продукт с минимальными проблемами.
Если вы много рисуете, я бы выбрал Wacom Cintiq Pro 13. Я не думаю, что вам нужен экран с ретушью фотографий, поэтому я не рекомендую покупать более дорогую модель, если вас интересует только фотография.
Партнерская информация.
Photochirp.com является участником партнерской программы Amazon Services LLC и партнерской программы eBay; это партнерские рекламные программы, разработанные для предоставления сайтам средств для получения рекламных сборов за счет рекламы и ссылок на amazon.com и eBay.com.
Как партнер Amazon я зарабатываю на соответствующих покупках. Я также являюсь аффилированным партнером Capture One Pro. Пожалуйста, прочтите страницу с Политикой конфиденциальности.
Wacom для фотографов | B&H Explora
Старое выражение гласит, что старую собаку нельзя научить новым трюкам.Работа с планшетом Wacom может быть не совсем новым трюком, но научить его старому, неуклюжему фотографу может оказаться непростой задачей. Кривая обучения перьевой и планшетной системе Wacom проистекает из ее полного отхода от инструмента, с помощью которого большинство из нас учили взаимодействовать с нашими компьютерами, — мыши.
Добро пожаловать в Wacom
Если вы фотограф, знакомый с Wacom, вы, вероятно, попадете в одну из следующих категорий:
- Вы никогда не пробовали планшет Wacom.
- Вы попробовали Wacom и с тех пор не прикасались к мыши.
- Вы попробовали Wacom и вернулись к мыши.
- Вы балансируете жизнь между Wacom и мышью.
Я попадаю в четвертую категорию.
Является ли Wacom лучшим интерфейсом для мыши? Это действительно зависит от художника. Многие фотографы и даже художники-графики предпочитают мышь планшету и ручке. Предпочтение Wacom основано исключительно на опыте пользователя.
Фотограф из Лос-Анджелеса Нико Зоннбергер рассказывает мне: «Я годами обходился без Wacom. Когда я получил один, это сделало мое редактирование более плавным и точным ».
Фотограф Нико Зоннбергер выполняет большую часть обработки в камере, но она полагается на Wacom для точного ретуширования и работы в Photoshop. Фотография © Нико Зоннбергер
Wacom против мыши
«Я не люблю рисовать кирпичом», — говорит фотограф из Калифорнии Аманда Дальгрен из Сан-Диего.
Много лет назад мышь быстро завоевала популярность в качестве наиболее предпочтительного компьютерного интерфейса в мире, и мир никогда не оглядывался назад. Планшет Wacom позволяет делать то же самое, что и мышь, но с ощущением, будто вы держите перо над листом бумаги.
Это самая большая разница между мышью и пером — то, как вы физически манипулируете каждым из них. Wacom позволяет вам управлять своим компьютером и с помощью программного обеспечения для постобработки манипулировать цифровыми изображениями, виртуально рисуя на планшете Wacom Intuos Pro или, в случае дисплеев Wacom Cintiq, прямо на экране.
Фотограф и педагог Аманда Дальгрен использовала Wacom для тонкого смешивания текста недвижимости на изображениях домов, лишенных права выкупа, в округе Сан-Диего для своей серии: Distressed. Фотография © Аманда Дальгрен
«В некоторых своих личных проектах я использую смешанную технику — карандаши, акрил и / или материалы для печати. Я ценю то, что планшет Wacom безупречно имитирует традиционный стиль рисования и иллюстрации, к которому я привык; но в цифровом формате.Для визуального художника это интуитивно понятный и естественный инструмент, — говорит коммерческий фотограф Крис Дэвидсон из Далласа, Техас, и Сан-Франциско.
Коммерческий фотограф и преподаватель Крис Дэвидсон в своих личных проектах много использует смешанную технику, и Wacom хорошо подходит для ее сложных композитов, таких как этот пример из ее серии Louisiana Dream. Фотография © Крис Дэвидсон
Второе по величине различие между мышью и пером заключается в том, что перо Wacom позволяет изменять «давление» курсора.Фотограф из Нью-Джерси Мишель Коул говорит: «Когда я освоился со стилусом, я обнаружил, что чувствительность к давлению была действительно близка к эффекту, который я получаю, когда растушую карандашом. У меня традиционное художественное образование. Эта функция делает наложение эффектов и редактирование более мягким, тонким и быстрым с меньшим количеством «определенных» краев, которые иногда возникают в результате наложения слоев с различной степенью непрозрачности с помощью кисти одного размера ». В перо Wacom встроено 2048 уровней чувствительности, и, когда вы используете кисть или маску в Photoshop, вы можете изменять интенсивность любого выполняемого вами действия, изменяя давление, которое вы прикладываете пером к планшету.Это может быть отличным инструментом для ретуширования, используя давление пера для изменения непрозрачности того, что вы можете клонировать, рисовать, осветлять или сжигать. Этот инструмент гораздо более универсален, чем просто настройка толщины линии.
Ночной фотограф Трой Пайва из района залива Сан-Франциско использует Wacom с 1990-х годов «для всего. Я даже использую его для серфинга в Интернете. Чувствительность к давлению? Интуитивность владения ручкой? Невозможно победить. Также нет проблем с запястным каналом.”
Серия ночных фотографий Троя Пайвы «Затерянная Америка» в значительной степени основана на сложной световой живописи и значительном объеме постпродакшн. Пайва использует планшеты Wacom более 20 лет. «Большой поклонник этого инструмента», — говорит он. Фотография © Трой Пайва
Третье отличие — это настраиваемость планшета Wacom. Добавление зажимных колес прокрутки, боковых кнопок и других интерфейсов сделало мышь очень функциональной, но перьевой планшет Wacom, помимо чувствительности к давлению и естественного удержания пера, добавляет множество настраиваемых функций с полностью программируемыми клавишами ExpressKeys ™ и Touch Звонок на планшете, кнопки самого пера и элементы управления на экране.
Преимущества
С учетом тех различий, которые отличают Wacom от традиционной мыши, какие преимущества дает Wacom?
1. Precision Фотограф из Бостона Дуглас Леви говорит: «Самым большим преимуществом даже с маленьким планшетом является точность. Это одна из тех вещей, как работа с двумя мониторами, когда, интегрировав ее в свой рабочий процесс, вы не можете представить себе жизнь без нее. Это заставляет мою мышку чувствовать, что я пытаюсь провести точную операцию в варежках.”
Если вы когда-либо увеличивали изображение на 100% или более для точного наложения слоев, затемнения и затемнения, вы можете обнаружить, что точность мыши, особенно старой мыши с трекболом, оставляет желать лучшего. Когда я баловался «перекрашиванием» самолетов для авиасимулятора, временами я работал на уровне пикселей. Точность Wacom значительно облегчила мне этот процесс.
Фотограф Дуглас Леви использовал Wacom, чтобы выделить пар, плавающий вокруг его объекта.Это означало большое количество осветления и затемнения непрозрачностью 5-10% — часто 3-4 раза проходя через определенные области для усиления эффекта. Фотография © Дуглас Леви.
2. Экономия времени Когда вы привыкнете к Wacom, вы обнаружите, что точность приходит со скоростью. Фотографы отмечают, что значительная экономия времени напрямую связана с точностью пера. Мышь — не самый точный инструмент для всех, поэтому часто вы выполняете действие с помощью мыши, и вам нужно отменить и повторить действие.Опытная рука, использующая перо Wacom, часто может правильно выполнить действие с первого прохода. Свадебный и портретный фотограф Ники Хаффорд из Уоррена, штат Огайо, считает, что скорость Wacom является огромным преимуществом: «Использование планшета и быстрых клавиш сократило мое время редактирования, вероятно, вдвое!» она сказала.
Фотограф Ники Хаффорд тщательно ретуширует это изображение с помощью планшета Wacom. На самом деле, ей так удобно работать с Wacom, что она вообще не использует обычную мышь.Фотография © Ники Хаффорд
3. Natural Эргономика мыши, без сомнения, эволюционировала, но многие из нас выросли на ручке и бумаге. Письмо для многих из нас не новость, но взаимодействие с компьютером, как если бы вы писали, может быть. Для Тэрритауна, фотографа из Нью-Йорка Джесси Ринка, использование пера дает преимущества. «Есть не только преимущества экономии времени, но и физические преимущества. Моя рука и кисть чувствуют себя более комфортно в течение длительного времени, что позволяет мне работать более продуктивно », — говорит Ринка.
Портретный и свадебный фотограф Джесси Ринка использует точность Wacom для детального ретуширования и исправлений кожи, а также для композиции фона. Скорость Wacom экономит время Rinka, когда дело доходит до работы с текстурированными наложениями. Фотография © Джесси Ринка
подсказок
Wacom определенно требует обучения. Для тех, кто вырос и пишет, держать перо может быть так же естественно, как и все в жизни, но для некоторых пользователей использование пера для перемещения курсора по экрану иногда оказывается слишком далеким мостом.Вот несколько советов и рекомендаций, которые помогут вам начать работу.
1. Настройка клавиш ExpressKeys Dual Основанный в Северной Юте и Южной Калифорнии фотограф Уэстон Фуллер начал использовать Wacom во время работы над дипломным проектом MFA. Он говорит: «Возможность настраивать давление пера и создавать кнопки быстрого доступа для доступа к наиболее часто используемым инструментам, помогая оптимизировать рабочий процесс для повышения эффективности, позволит вам в кратчайшие сроки окупить небольшие вложения.”
Концептуальные композиции фотографа Уэстона Фуллера требуют точности и аккуратности, которые он извлекает из пера Wacom. Он связывает опыт пера и планшета с объединением цифровой фотографии с историческими художественными процессами кистей, перьев и карандашей. Фотография © Weston Fuller
2. Используйте обе руки Дуглас Леви делится своим опытом игры на обеих руках: «Воспользуйтесь преимуществами обеих рук! Этот момент, вероятно, был для меня самым ярким моментом с лампочкой — я правша, и, настроив кнопки на ручке для изменения размера кисти, я понял, что моя левая рука ничего не делает.Затем я настраиваю свою обычную клавиатуру рабочего стола так, чтобы мои наиболее часто используемые сочетания клавиш Photoshop перемещались в левую часть клавиатуры для максимального удобства и экономии времени ». Фотограф из Торонто Лори Уолтенбери обнаружила, что Wacom избавил ее от боли в запястье, и добавила: «Это может показаться незначительным, но меньшее трение, когда я провожу рукой по планшету, также делает длительные сеансы редактирования гораздо более управляемыми».
Свадебный фотограф и портретист Лори Уолтенбери использует Wacom, что экономит ее время и дает ей более точный контроль над детальным редактированием кожи и волос, а также над выбором.Фотография © Лори Уолтенбери
3. Практика Фотограф Андреа Миллетт преподает фотографию в колледже Антонелли в Цинциннати. Класс «Расширенные компьютерные приложения для фотографов» использует исключительно Wacom. Чтобы познакомить новичков с Wacom, Андреа рекомендует открыть пустой документ Photoshop и с помощью инструмента кисти «рисовать пальцами», как вы делали это в детстве ». Используйте перо или перо Intuos Pro и сенсорные планшеты: вы можете использовать пальцы.
Фотограф и педагог Андреа Миллетт ведет уроки фотографии в колледже, в которых используется исключительно планшет Wacom. Ее фотографии в основном снимаются на пленку и сканируются в цифровом виде. Интерфейс Wacom позволяет ей быстро удалять пятна пыли и выполнять другие действия по заживлению пятен. Фотография © Андреа Миллетт
4. Размер — это вариант. Планшеты Wacom бывают разных размеров. Я начал со среднего, но теперь использую маленький.Что касается моего рабочего процесса, я бы предпочел работать на меньшей площади, чем на большой. Некоторые художники предпочитают планшеты большего размера, и многие ими доверяют. В Wacom поверхность планшета — это практически экран компьютера. Переместите перо в верхний левый угол планшета, и курсор на экране переместится в верхний левый угол экрана. Что касается меня, я хочу иметь возможность перемещаться «от побережья к берегу», не двигая рукой слишком далеко. Компромисс заключается в том, что мне нужно быть более точным с моим размещением, поскольку мой виртуальный экран покрывает меньшую площадь.
Ваш бесстрашный писец не особо разбирается в сложной постобработке, но использует Wacom для быстрого и легкого удаления пыли, маскирования горячих пикселей и других задач, где интерфейс Wacom более точен, чем мышь. Исходное изображение было покрыто сенсорной пылью после того, как камера использовалась для документирования поездки на 3000 миль. Фотография © Тодд Воренкамп
5. Не сдавайтесь Wacom требует некоторого привыкания, и легко вернуться к мыши, когда ощущения кажутся слишком чужими.Фотограф и преподаватель из Чикаго Тим Арройо рассказывает об обучении студентов фотошопу с помощью Wacom в Харрингтонском колледже дизайна: «Для тех студентов, которые никогда не рисовали карандашом на бумаге, им немного сложно пользоваться пером. Некоторым даже сложно держать ручку! … Другие продолжают поднимать перо, как если бы за шнур зацепился шнур. Наблюдать за ними довольно забавно, потому что здесь есть объект в форме ручки, который используется для перемещения курсора. Некоторые из тех, кто только начинает, будут разочарованы тем, насколько неудобно им пользоваться пером, поэтому они кладут перо и хватают мышь, чтобы никогда больше не использовать планшет.Мой совет — не сдаваться. Это не крутая кривая обучения, потому что это так естественно, но все же потребуется немного привыкнуть. Я также обещаю им, что, как только они это почувствуют, они никогда больше не будут использовать мышь … по крайней мере, в Photoshop ». Арройо считает Wacom «естественным продолжением моей руки, поэтому я нахожусь в гармонии с моими изображениями».
Педагог и фотограф Тим Арройо известен своими сложными комбинациями фотографий и фотоиллюстраций.Чтобы создать это искусство, Арройо полагается исключительно на способность Wacom добавлять легкие и тяжелые штрихи. Фотография © Тим Арройо
Эта статья предназначена для тех фотографов, которые выбирают Wacom для своего рабочего процесса или только начинают с ним. Опытные пользователи Wacom могут свободно помогать тем, кто только начинает, добавляя свои советы и впечатления в разделе комментариев ниже. Чем
.