Подготовка цифровых фотографий к печати
- Информация о материале
- Категория: Препресс
Редактирование фотографий, цветокоррекция фото, размер и разрешение, печать цифровых фотографий
У каждого владельца цифрового фотоаппарата рано или поздно возникает желание или необходимость распечатать фотографии. В такой ситуации возможны два варианта развития событий. Первый способ — просто распечатать. Недостаток этого способа в том, что качество отпечатков, скорее всего, будет желать лучшего. Возможен и второй вариант: сделать все как надо и получить на отпечатках то, что хочется увидеть, — хорошую резкую картинку с правильными цветами и контрастом.
Множество вариантов
Не будем заострять наше внимание на «Плане А» из предыдущего абзаца. Купить фотопринтер или отнести флэшку с файлами в ближайший «мини-лаб» может каждый, и для этого совсем не обязательно читать специальную литературу.
Сразу перейдем к «Плану Б», первая часть которого состоит в том, чтобы разобраться, как и где нам лучше печатать свои фотографии.Существует два основных способа печати. Это печать цифровых фотографий на фотопринтере и печать в фотолабе. Каждый из них обладает своими достоинствами и недостатками.
Фотопринтер
- Достоинства: фотография печатается быстро; не надо никуда ходить; если фотография содержит конфиденциальное изображение, то можно быть уверенным, что через некоторое время она не возьмет гран-при на каком-нибудь местном закрытом показе фестиваля ассоциации фотопечатников.
- Недостатки: максимальный формат фотографии определяется моделью принтера, расходные материалы достаточно дороги — себестоимость отпечатка значительно выше, чем при печати в фотолабе.
Фотолаб
-
Достоинства: стоимость отпечатка значительно ниже, чем при печати на фотопринтере; доступны любые форматы и типы бумаги.

- Недостатки: достаточно долгий процесс печати, при неправильном подходе к выбору фотолаба возможны проблемы с качеством отпечатков.
Способы подготовки снимков к печати, описанные в этой статье, достаточно универсальны, чтобы подготовить фотографии к печати и на принтере, и в фотолабе.
Цвет и контраст
Если вы печатаете свои цифровые снимки в первый раз, то можете столкнуться с неправильной цветопередачей на снимке. Другими словами, на мониторе картинка смотрится красиво и сочно, а отпечаток либо бледный, либо цвета «уплыли». При печати в нормальном фотолабе, где не используют некачественную химию или просроченную фотобумагу, это происходит оттого, что цветовой профиль печатной машины не совпадает с цветовым профилем вашего дисплея.
Каждое устройство, используемое для вывода изображений (монитор, принтер, печатная машина), имеет так называемый цветовой профиль. Это специальный файл, описывающий возможности отображения цвета. В нем описано цветовое поведение дисплея или принтера — какие цвета он способен или не способен воспроизвести и как следует пересчитывать численные значения цветов для их точного отображения. Поскольку возможности вывода у разных устройств разные, каждое из них «понимает» и воспроизводит цвета по-разному. Как правило, все промахи в цветах при печати получаются именно из-за неправильного цветового профиля монитора. То есть фотография показывается «неправильно» именно на экране. Чтобы избежать этого, монитор должен быть правильно настроен. Процесс этот называется калибровкой — аппаратной или программной. Первая производится при помощи специальных дополнительных устройств. Она является самой точной, но ее минус в том, что «железки» эти стоят денег, зачастую совсем немалых. Второй способ — программный, не требующий никаких специальных приспособлений — он выполняется при помощи программ. Этот способ дает менее точные результаты при настройке, однако для задач, не связанных с профессиональной полиграфией, он зачастую подходит.
Это специальный файл, описывающий возможности отображения цвета. В нем описано цветовое поведение дисплея или принтера — какие цвета он способен или не способен воспроизвести и как следует пересчитывать численные значения цветов для их точного отображения. Поскольку возможности вывода у разных устройств разные, каждое из них «понимает» и воспроизводит цвета по-разному. Как правило, все промахи в цветах при печати получаются именно из-за неправильного цветового профиля монитора. То есть фотография показывается «неправильно» именно на экране. Чтобы избежать этого, монитор должен быть правильно настроен. Процесс этот называется калибровкой — аппаратной или программной. Первая производится при помощи специальных дополнительных устройств. Она является самой точной, но ее минус в том, что «железки» эти стоят денег, зачастую совсем немалых. Второй способ — программный, не требующий никаких специальных приспособлений — он выполняется при помощи программ. Этот способ дает менее точные результаты при настройке, однако для задач, не связанных с профессиональной полиграфией, он зачастую подходит.
Калибровка монитора
Если у вас CRT-монитор — вам стоит озадачиться настройкой геометрии изображения. При помощи регуляторов на мониторе необходимо добиться того, чтобы изображение было точно по центру экрана и представляло собой правильный прямоугольник без перекосов, выпуклостей и вогнутостей. На LCD-мониторах этого делать не требуется — но имейте в виду, что большая часть панелей для оценки цветопередачи категорически не подходят — врут безбожно.
В качестве наглядного пособия при такой настройке можно порекомендовать широко распространенную программу Nokia Test, которая идеально подходит для проверки и настройки геометрии на CRT-мониторах.
Калибровку монитора лучше производить при хорошем освещении, но при этом нужно избегать бликов или прямого попадания яркого света на сам дисплей. Принцип действия всех программ общий, так что, поняв его один раз, можно легко разобраться с работой любой другой. Наиболее распространенной и простой из них является программа Adobe Gamma. До версии Adobe Photoshop CS3 эта программа шла в комплекте с Photoshop. Если у вас установлена версия ниже CS3, то Adobe Gamma можно найти в «Панели управления». В случае CS3 Adobe Gamma можно скачать с сайта www.adobe.com. После запуска программы нужно выбрать «Панель управления» и нажать «Далее». Перед нами откроется окно с настройками.
Наиболее распространенной и простой из них является программа Adobe Gamma. До версии Adobe Photoshop CS3 эта программа шла в комплекте с Photoshop. Если у вас установлена версия ниже CS3, то Adobe Gamma можно найти в «Панели управления». В случае CS3 Adobe Gamma можно скачать с сайта www.adobe.com. После запуска программы нужно выбрать «Панель управления» и нажать «Далее». Перед нами откроется окно с настройками.
|
Настройки Adobe Gamma |
Для более точной настройки рекомендуется убрать галочку с пункта View Single Gamma Only. Теперь нужно аккуратно подвигать движки под квадратами так, чтобы середина квадрата и его полосатые края были максимально похожи по оттенку. Для лучшего восприятия можно расфокусировать глаза. Когда края квадрата перестают быть резкими, лучше ощущается разница между центром и краями квадрата. В первый раз процесс может занять много времени.
Остался маленький, но очень важный штрих. Нужно указать компьютеру, что сохраненный профиль — это именно то, что нам нужно. Для этого нажимаем правую кнопку мыши на рабочем столе Windows, и в появившемся меню выбираем «Свойства». Затем щелкаем по вкладке «Параметры», и в ней нажимаем кнопку «Дополнительно». В новом окошке находим вкладку «Управление цветом», нажимаем кнопку «Добавить» и выбираем из списка тот профиль, который мы сохранили в Adobe Gamma.
Теперь, когда настройка и калибровка дисплея завершена, можно по-новому увидеть свои картинки. В особо запущенных случаях, когда яркость и контрастность были настроены в произвольном порядке или не были настроены вообще, разница между тем, что было, и тем, что стало, может быть колоссальной.
Подготовка к печати
Размеры и разрешение
Подготовка любой фотографии к печати начинается с подгонки размеров исходного файла к размерам отпечатка. Вопреки распространенному мнению, качество отпечатка ухудшает не только недостаточные размеры цифрового снимка, но и его избыточные размеры. Давайте попробуем разобраться, почему это происходит. С маленькими размерами изображений все просто — в них просто не хватает информации для печати. С избыточными размерами все несколько сложнее. Дело в том, что все печатные устройства могут выдавать только определенное количество точек на единицу площади изображения. Этот параметр называется DPI (Dots Per Inch — точек на дюйм) и очень сильно влияет на качество отпечатка. Соответственно, чем больше точек на дюйм может отпечатать машина, тем выше будет уровень детализации отпечатка.
Точные значения DPI обычно указывают в документации к фотопринтерам. Характеристики печатных машин можно узнать у сотрудников фотолаба. Для них обычно указывается не количество DPI при печати, а точные размеры в пикселях, необходимые для вывода нужного формата.
После выяснения характеристик печатных устройств необходимо сделать точную подгонку размеров картинок. В Adobe Photoshop удобнее всего это сделать через инструмент Crop. Для удобства в настройках этого инструмента можно сделать пресеты для наиболее распространенных форматов фотографий.
|
Настройки инструмента Crop |
При подгонке размеров следует помнить, что в печатных машинах существует допуск на люфт бумаги. Проще говоря, фотобумага в процессе печати может немного смещаться в сторону. Технологический допуск на такие смещения составляет 2 мм, соответственно, не стоит размещать значимые элементы изображения ближе чем на 2 мм от края картинки. В пикселях при разрешении 300 DPI это составляет примерно 24 пикселя. В общем, там и так почти никогда ничего нет, но предупредить мы обязаны.
Цветокоррекция
Следующий этап подготовки — это цветокоррекция. В нормальных фотолабах все файлы перед печатью подвергают базовой цветокоррекции. В силу рутинности этого процесса она сводится к действиям «трава должна быть зеленой, небо — синим, лица — телесного цвета». Имея под рукой Photoshop и хорошо настроенный монитор, можно избежать досадных неприятностей, связанных с ошибками фотолаба.
Не следует забывать, что на мониторе картинка всегда будет выглядеть ярче и сочнее, потому что экран излучает свет, в то время как отпечаток на бумаге всего лишь отражает его. В связи с этим картинке, которую мы готовим к печати, совсем не помешает добавить немного насыщенности, яркости и контраста. Это совсем не означает, что нужно выкрутить все движки на максимум, но переместить на пять-десять делений движок Saturation будет совсем не лишним. Для правильной настройки насыщенности сначала необходимо правильно настроить цветовой баланс на фотографии для полиграфии.
Adobe Photoshop располагает огромным арсеналом инструментов для цветовой коррекции.
В качестве примера мы будем рассматривать фотографию, снятую в достаточно сложных условиях освещения.
|
Исходный снимок |
Кадр был сделан в условиях недостаточного освещения. Основной источник света в момент съемки — лампы накаливания, теплый свет которых обманул автоматику камеры. В результате цвета на картинке повалились в сторону желтого и красного. Посмотрим, что можно сделать.
Основной источник света в момент съемки — лампы накаливания, теплый свет которых обманул автоматику камеры. В результате цвета на картинке повалились в сторону желтого и красного. Посмотрим, что можно сделать.
Сначала попробуем инструмент, традиционно применяющийся для цветокоррекции — Hue/Saturation (меню Image –> Adjustments –> Hue/Saturation, или сочетание кнопок Ctrl-U)
При помощи этого инструмента можно менять не только все цвета на картинке, но и оперировать с отдельными группами цветов. В нашем распоряжении есть шесть групп цветов: Reds (красные), Yellows (желтые), Greens (зеленые), Cyan (сине-зеленые), Blues (синие), Magentas (коричнево-красные). Каждый из них можно изменять стандартными для этого инструмента способами: Hue меняет оттенок, Saturation меняет насыщенность, а Lightness — яркость. Поскольку наша задача — убрать избыток красного и желтого, начинаем регулировку именно с этих групп цветов. Выбираем Reds и убираем немного Saturation, на 10-15 делений. Затем аккуратно крутим Hue вправо, до достижения нужных оттенков. В желтых цветах выполняем операции над движком Hue, двигая его влево.
Затем аккуратно крутим Hue вправо, до достижения нужных оттенков. В желтых цветах выполняем операции над движком Hue, двигая его влево.
|
Инструмент Hue/Saturation
|
|
Результат работы Hue/Saturation |
Теперь попробуем убить двух зайцев сразу: отрегулировать яркость, контраст и цвета за один раз. Для этого лучше всего воспользоваться инструментом Levels (Image –> Adjustments –> Levels, или Ctrl-L). В отличие от Hue/Saturation, инструмент Levels не умеет работать с группами цветов, но зато умеет работать с цветовыми каналами RGB: красным, зеленым и синим.
Первым делом правим главный канал (Master): делаем картинку чуть ярче движением влево движка серой точки. Переключаемся в красный канал и двигаем тот же движок влево. Остается только немного поправить синий канал, чтобы картинка стала немного похолоднее.
Переключаемся в красный канал и двигаем тот же движок влево. Остается только немного поправить синий канал, чтобы картинка стала немного похолоднее.
|
Инструмент Levels |
|
Результат работы Levels |
Теперь попробуем что-нибудь сделать с картинкой, что не требует утомительного движения рукояток и тщательного подбора параметров. Для этого можно воспользоваться фильтром Photo Filter (Image –> Adjustments –> Photo Filter). Это очень простой инструмент, весь эффект которого заключается в наложении на исходное изображение цветового фильтра. Движок в нижней части окошка позволяет отрегулировать силу применения эффекта.
Поскольку нам надо убрать излишнюю желтизну с картинки, нам следует применять фильтры синего или зелено-синего цвета.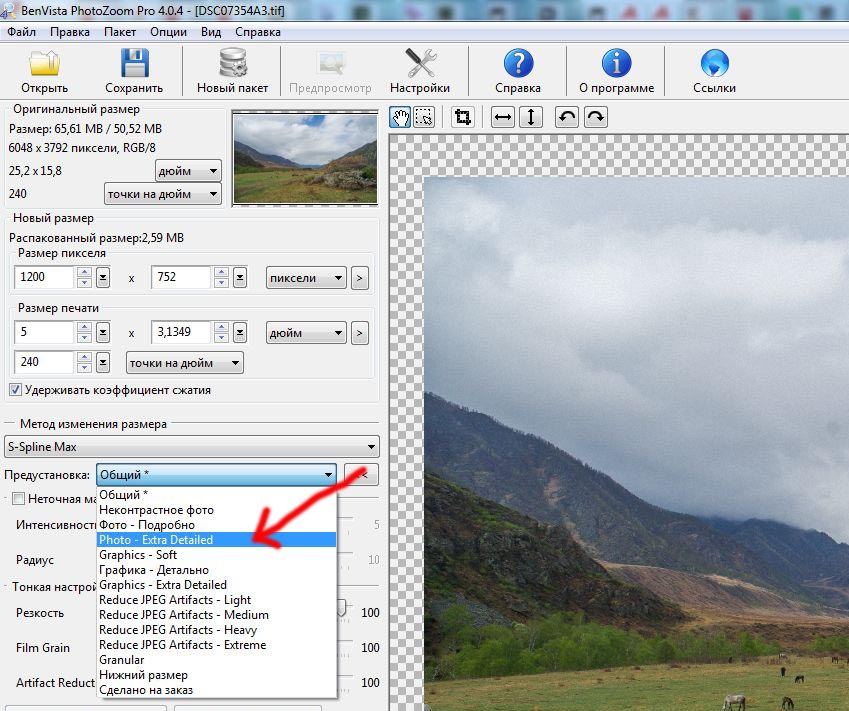 Хороший результат в этом случае дает Cooling Filter (82) или Cyan. После применения фильтра можно немножко подкрутить яркость картинки, чтобы она не была такой темной.
Хороший результат в этом случае дает Cooling Filter (82) или Cyan. После применения фильтра можно немножко подкрутить яркость картинки, чтобы она не была такой темной.
|
Инструмент Photo Filter |
|
Результат работы Photo Filter |
Детали и резкость
При печати фотографий больших форматов проблема резкости на отпечатке стоит очень остро. Картинка на экране смотрится более резкой ввиду того, что площадь монитора меньше площади отпечатка. В борьбе с этой проблемой лучше всего справляется фильтр High Pass (Filter –> Other –> High Pass). Для повышения резкости нужно скопировать слой (или содержимое всех слоев) в новый слой, применить к этому слою фильтр, а затем перевести этот слой в режим наложения Overlay. Значение радиуса для работы фильтра подбирается экспериментально, по формуле «количество пикселей по длинной стороне кадра, деленное на 1500». Соответственно, для печати формата 10×15 см радиус будет примерно 1,2, для 20×30 — 2,5, для 30×45 — 3,5-3,7. Для печати форматов от 20×30 см и выше рекомендуется применить фильтр два или даже три раза, варьируя радиус на значение ± 0,2. Для сохранения качества изображения для печати таких форматов необходимо сохранять в TIFF, в то время как для печати картинок меньшего формата будет достаточно и JPEG.
Значение радиуса для работы фильтра подбирается экспериментально, по формуле «количество пикселей по длинной стороне кадра, деленное на 1500». Соответственно, для печати формата 10×15 см радиус будет примерно 1,2, для 20×30 — 2,5, для 30×45 — 3,5-3,7. Для печати форматов от 20×30 см и выше рекомендуется применить фильтр два или даже три раза, варьируя радиус на значение ± 0,2. Для сохранения качества изображения для печати таких форматов необходимо сохранять в TIFF, в то время как для печати картинок меньшего формата будет достаточно и JPEG.
| Примерные размеры цифровых изображений для печати |
Таким образом, для печати фотографии 10×15 см вполне хватит камеры с матрицей 2 мегапикселя, для 20×30 нужно 8 мегапикселей. |
Вот еще небольшая таблица в помощь.
форматы фотографий для печати
При подготовке файлов к печати воспользуйтесь таблицей для уточнения пропорций сторон и размера изображения фотографий в файле. Это поможет избежать появления белых полей на отпечатке, или наоборот, подготовить файл с необходимыми Вам полями или рамками.
|
Название формата |
Точный размер, мм |
Точный размер, pix |
|
9×13 |
85х127 |
1071×1600 |
|
10×15 |
102×152 |
1285×1915 |
|
11×15 |
114×152 |
1436×1915 |
|
13×18 |
127×190 |
1600×2394 |
|
15×15 |
152×152 |
1915×1915 |
|
15×20 |
152×203 |
1915×2557 |
|
15×21 |
152×215 |
1915×2709 |
|
15×22 |
152×225 |
1915×2835 |
|
15×30 |
152×305 |
1915×3843 |
|
15×45 |
152×457 |
1915×5757 |
|
20×30 |
203×305 |
2557×3843 |
|
24×30 |
247×305 |
3112×3843 |
|
30×30 |
305×305 |
3843×3843 |
|
30×40 |
305×406 |
3843×5115 |
|
30×45 |
305×457 |
3843×5757 |
|
30×60 |
305×610 |
3843×7685 |
|
30×90 |
305×914 |
3843×11515 |
Для того, чтобы оценить на мониторе своего компьютера, как будет выглядеть напечатанное изображение, вы можете воспользоваться профилями бумаг для разных машин.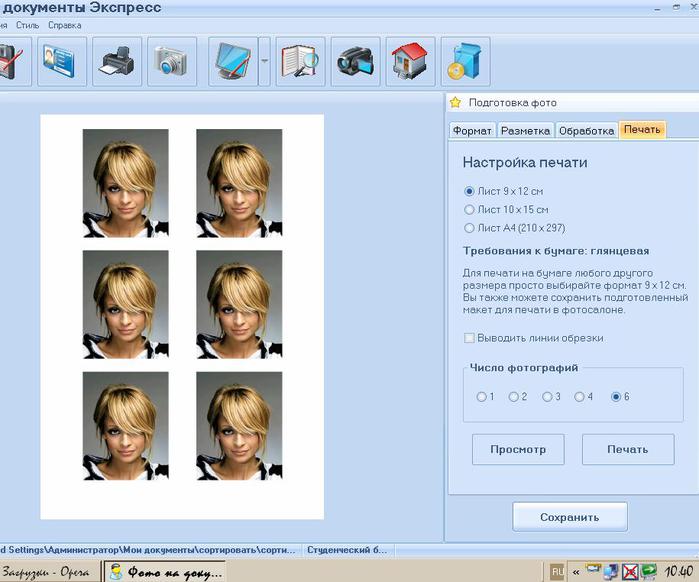 Каждая уважающая себя фирма может предоставить эти профиля.
Каждая уважающая себя фирма может предоставить эти профиля.
- принтер
- цвет
- фото
- Adobe Photoshop
- Назад
- Вперед
Как распечатать фото на принтере правильно
Распечатать фото на принтере легко самостоятельно если есть нужные программ на ПК и минимальные знания, как это сделать правильно. Марка Вашего устройства, будь то Epson, Canon, HP или другой, принципиально не имеет значения. Но немаловажно также выбрать подходящий тип бумаги, подготовить фотографию к печати и соблюдать основные рекомендации (есть в конце статьи).
Какого размера снимки Вы плаируете «производить»?
- 10*15
- Другой
- 3*4
- 15*21
- 30*40
- 21*30
Poll Options are limited because JavaScript is disabled in your browser.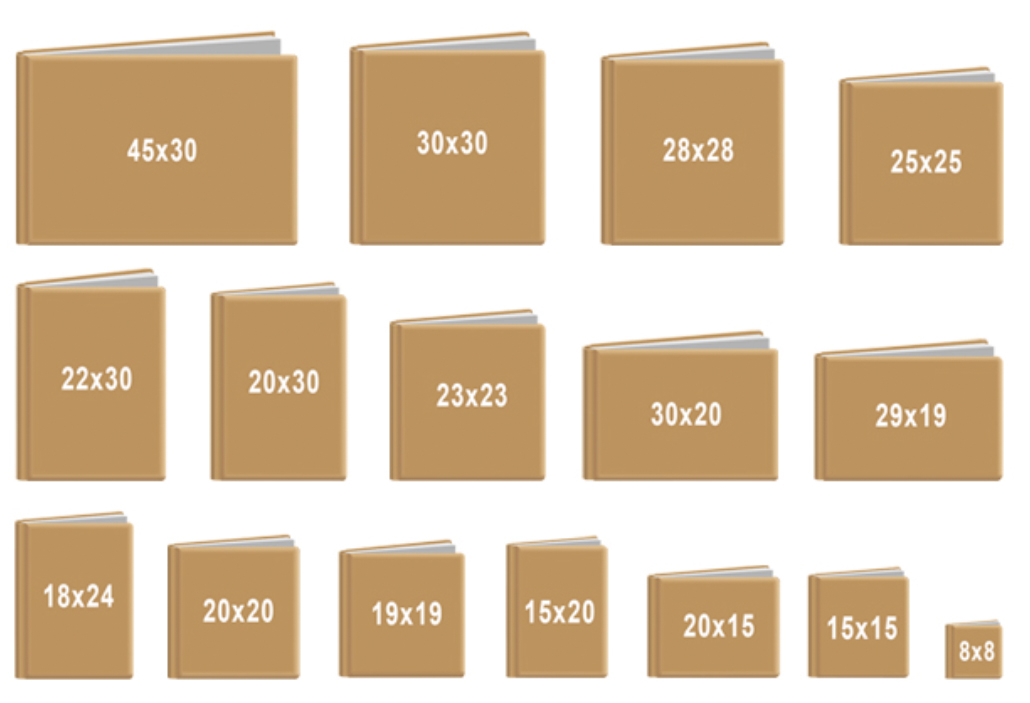
Содержание статьи:
- 1 Какой тип печати выбрать
- 2 Подбираем бумагу: матовая или глянцевая, толщина
- 3 Подготовка фотографии к печати: основные параметры
- 4 Как распечатать фото
- 4.1 Программой Windows “Печать изображений”
- 4.2 Paint
- 4.3 Фотошоп
- 4.4 priPrinter
- 4.5 Adobe Lightroom
- 5 Как распечатать плакат или постер на нескольких листах А4
- 6 Рекомендации
Какой тип печати выбрать
Для печати фотографий в домашних условиях можно использовать один из двух типов принтеров – струйный либо термосублимационный. Первая разновидность – самая распространенная. С помощью струйного принтера получают изображения разных форматов с высокой детализацией на бумаге всех доступных размеров. Опция, которую можно активировать – система непрерывной подачи чернил (СНПЧ). Она позволяет сэкономить на регулярной замене картриджей. Все, что нужно – периодически доливать чернило определенного цвета.
В термосублимационном принтере рабочий материал – твердый краситель. Разогреваясь, он превращается в газ и «ложится» на бумажный лист в виде нужного изображения. На выходе получается еще более детальная и насыщенная оттенками фотография, чем у струйного МФУ. Недочеты – более высокая стоимость, а также лимит по формату картинки (10×15 см или 15×20 см).
А вот лазерные принтеры для печати фото можно использовать только при отсутствии альтернативы. Качество и детализация существенно уступает снимкам, произведенным на струйных и термосублимационных приборах.
Подбираем бумагу: матовая или глянцевая, толщина
Качество полученного изображения напрямую зависит от типа используемой бумаги. Можно, конечно, применять обычную, но по-настоящему достойного качества с ней добиться нельзя. Для этого лучше приобрести специальную фотобумагу глянцевого или матового типа.
Преимущества и недочеты обоих видов приводим в таблице:
| Тип бумаги | «За» | «Против» |
| Глянцевая | насыщенные яркие оттенки, защита от влаги | остаются следы от пальцев, царапины |
| Матовая | лучшая детализация, устойчивость к воздействию | не такая насыщенная цветовая гамма |
Толщина глянцевой больше, чем у матовой. А также фотобумага делится на фирменную – сделанную крупными компаниями (Epson, Canon и т.д.) специально под собственную оргтехнику – и универсальную под любую марку и тип принтера. Перед покупкой прочитайте на корпусе Вашего МФУ или на официальном сайте производителя информацию о подходящих типах бумаги.
Полезное:
- Таблица размеров бумаги разных форматов.
- Размеры фотографий для печати.
Подготовка фотографии к печати: основные параметры
Предварительно подготовить картинку к передаче на принтер можно как с помощью специального софта от производителя аппарата, так и стандартными бесплатными программами редактирования изображений – XnView, Picasa и др. Сначала проводится корректировка самого изображения: изменение яркости, контраста, добавление эффектов. Второй этап – задать формат конечного варианта: высоту, ширину, размер и ориентацию бумаги, количество копий.
Сначала проводится корректировка самого изображения: изменение яркости, контраста, добавление эффектов. Второй этап – задать формат конечного варианта: высоту, ширину, размер и ориентацию бумаги, количество копий.
На нашем сайте есть отдельная инструкция по печати фото 3 на 4 и 10*15. А если Вы хотите сделать распечатку уже готового снимка, то предварительно нужно отсканировать фото на сканере и работать с ним, как с обычным изображением.
Как распечатать фото
Программой Windows “Печать изображений”
Пожалуй, самый простой и понятный способ:
- Зайдите в папку с файлом, кликните дважды по нему левой кнопкой для запуска программы.
- На панели сверху нажмите на вкладку «Печать», в ней еще раз выберите данную опцию.
- Появится окошко. Сначала из выпадающих списков выберите принтер, размер бумаги. Если есть возможность изменить разрешение картинки, установите нужный параметр.
- Внизу окна, под превью фотографии, задайте количество копий и убедитесь, что возле команды «Изображение по размеру кадра» стоит галочка.

- Затем кликните на «Параметры».
- В этой вкладке можете активировать дополнительные опции для самого изображения и принтера.
- Затем в колонке справа задайте положение фото на бумажном листе, и в завершение нажмите «Печать».
Paint
- Кликните правой кнопкой по файлу, выберите «Открыть с помощью», а в предложенном списке – Paint.
- Другой вариант – найти программу через «Пуск». Paint расположен в категории «Стандартные».
- Когда программа откроется, выберите сверху вкладку «Файл» — «Открыть» и загрузите изображение.
- Пройдите по пути «Главное меню» — «Печать» — «Параметры страницы».
- В появившемся окне установите размер бумаги, способ подачи, ориентацию изображения, центрирование, размеры полей, масштаб. В конце кликните ОК.
- Следующий шаг – переход к опции главного меню «Печать».
- В этом окне выбираете принтер, ставите дополнительные настройки. Когда все готово, кликаете «Печать».
Фотошоп
- Запустите портативную или онлайн-версию редактора.
 Выберите меню «Файл» — «Открыть».
Выберите меню «Файл» — «Открыть». - После загрузки изображения зайдите в то же меню и кликните «Печать».
- Можно предварительную подготовку фотографии сделать именно в Фотошопе. Выбираете вверху формат файла, ширину и высоту в пикселях или мм. Значок, похожий на скрепку, означает соблюдение пропорций. Задаете дополнительные параметры, нажимаете «Сохранить».
- Вновь открываете файл, кликаете «Печать». Выбираете принтер, количество копий, цвет, размер бумаги, масштаб. Когда все параметры заданы, запускайте процесс.
priPrinter
Для начала скачайте эту утилиту с официального сайта и установите на «комп». Адрес указан на скрине. Проскроллив ползунком вниз, Вы найдете зеленые кнопки для скачивания.
- После установки запустите PriPrinter. В меню «Файл» выберите «Открыть».
- Сначала задайте внизу опцию «Все файлы». Укажите путь к картинке, кликните «Открыть».
- В этой утилите можно редактировать изображение. Во вкладках «Обрезка» и «Эффекты» есть разные варианты манипуляций с фотографией.

- Справа вверху выбираете принтер. Иконка с шестеренкой откроет окно расширенных параметров.
- Когда все готово, кликаете на «Печать».
Adobe Lightroom
Эта программа предоставляет богатство вариантов редактирования фотографии перед отправкой на печать.
- Чтобы добавить картинку, нажмите Import.
- Укажите путь к файлу. После этого еще раз нажмите Import.
- Во вкладке Develop можете провести обработку и редактирование фото.
- Дальше переходите к разделу Print наверху. В верхнем блоке настроек двигайте ползунок Width: он определяет уровень черной границы.
- После этого указывается формат бумаги, ориентация, расположение фотографии на листе, количество копий.
- Нажатием на кнопку Printer Вы активируете меню дополнительных настроек МФУ.
- Когда все готово, кликните Print для начала процедуры.
Как распечатать плакат или постер на нескольких листах А4
Если размер фото существенно превышает стандартный А4, нужно применить хитрость и разделить его на несколько листов. Более детально об этом мы рассказывали в статье о печати больших рисунков.
Более детально об этом мы рассказывали в статье о печати больших рисунков.
Рекомендации
Для получения качественных снимков предлагаем усвоить несколько полезных рекомендаций:
- Выбор между глянцевой и матовой бумагой зависит от того, планируете ли Вы ставить фото в рамку или нет. Если да, то советуем матовое покрытие.
- Когда изображение кажется недостаточно ярким, контрастным, с дефектами, то это обязательно нужно исправить.
- Яркость и насыщенность фото в электронном виде и на бумаге часто могут не совпадать. Лучше сделать пробный дубль печати, чтобы понять «характер» изображения.
- После обработки файла сохраняйте его не в jpeg, а в tiff. Этот формат даст лучшее качество при распечатке.
- Разрешение картинки должно быть хорошим – желательно от 600 dpi.
- Для распечатки напрямую со смартфона воспользуйтесь приложением Dropbox или аналогичными.
- МФУ с наклейкой Cloud Print Ready могут печатать изображения с облачных сервисов с любого устройства.

- Не стоит сразу же ставить готовое фото под рамочку или в альбом. Дайте хотя бы полчаса на полное высыхание краски.
Помогла наша инструкция — раскажите друзьям
Остались вопросы — задайте в комментариях.
Как подготовить фотографии к печати
Возможно, вы прекрасно запечатлели событие на камеру и охватили все ракурсы, необходимые для создания потрясающей визуальной истории, но съемка изображений — это только часть пути. Следующий шаг — распечатать эти изображения! Ретуширование большого количества изображений может оказаться непростой задачей, но четко определенный процесс ретуширования поможет сделать ваши правки быстрыми и последовательными, а также улучшить качество изображений, которые вы производите, особенно тех, которые предназначены для печати. В этой статье мы научим вас, как подготовить фотографии к печати. В нем вы найдете 10-этапный процесс ретуширования, чтобы сделать ваш рабочий процесс максимально эффективным. Конечно, каждому человеку/студии может потребоваться настроить процесс для достижения наилучших результатов для своего рабочего процесса.
Конечно, каждому человеку/студии может потребоваться настроить процесс для достижения наилучших результатов для своего рабочего процесса.
Следующее обучение взято из семинара «S3: Съемки историй, которые продаются», призванного помочь фотографам увеличить доход от настенных рисунков и продаж альбомов, создавая изображения, которые клиенты захотят покупать. Вы можете получить доступ к этому курсу в SLR Lounge Premium.
Смотреть видео | 10 простых шагов по ретушированию изображений для печати
Прочтите пошаговые инструкции по ретушированию изображений для печати
Прочтите 10-шаговый процесс ретуширования, чтобы узнать, как подготовить фотографии к печати:
Калибровка дисплея является ключом к стабильной цветопередаче.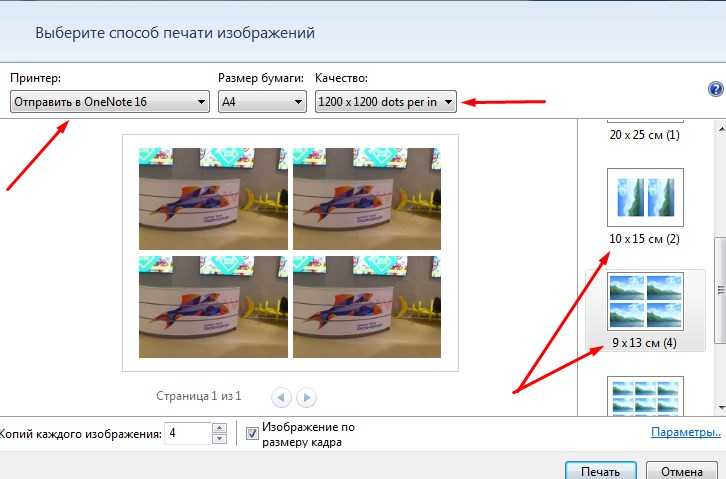 Если вы когда-либо замечали разницу между внешним видом ваших изображений с одного дисплея на другой (что легко определить, когда дисплеи расположены рядом), скорее всего, один или оба дисплея не были откалиброваны по цвету. Без калибровки ваши намерения в отношении изображений, которые вы создаете, могут никогда не реализоваться.
Если вы когда-либо замечали разницу между внешним видом ваших изображений с одного дисплея на другой (что легко определить, когда дисплеи расположены рядом), скорее всего, один или оба дисплея не были откалиброваны по цвету. Без калибровки ваши намерения в отношении изображений, которые вы создаете, могут никогда не реализоваться.
Помимо приложений для инструментов кисти в Lightroom и Photoshop, графические планшеты позволяют плавно перемещаться при редактировании, аналогично использованию пера для пометки на листе бумаги. Есть несколько плюсов использования планшета, многие из которых описаны здесь.
3. Окончательная цветокоррекция, TIFF (каждый сохраненный пиксель по сравнению с JPEG прибл.)
Цветокоррекция играет ключевую роль в подготовке изображения к печати. Когда изображение открыто и выбрано в Lightroom, примените нужный пресет (если он еще не был применен при импорте изображения), а затем отрегулируйте базовые тона. Постарайтесь достичь баланса и сохранить несколько чистых теней, а также несколько чистых бликов; в противном случае, если тени или блики будут обрезаны, детали будут потеряны, особенно при печати. Кроме того, обязательно проверьте баланс белого и при необходимости отрегулируйте его. После того, как ваши настройки выбраны для данной сцены, вы можете синхронизировать настройки для других изображений в той же сцене, чтобы набор был связным. Возможно, вам придется внести небольшие коррективы в отдельные изображения, особенно если вы использовали радиальный прожиг и включили его в синхронизацию, но в противном случае вы должны быть на шаг ближе к печати.
Кроме того, обязательно проверьте баланс белого и при необходимости отрегулируйте его. После того, как ваши настройки выбраны для данной сцены, вы можете синхронизировать настройки для других изображений в той же сцене, чтобы набор был связным. Возможно, вам придется внести небольшие коррективы в отдельные изображения, особенно если вы использовали радиальный прожиг и включили его в синхронизацию, но в противном случае вы должны быть на шаг ближе к печати.
Примечание для параметров экспорта: 16 бит, sRGB предпочтительнее для рабочего процесса, так как разница AdobeRGB незначительна.
4. Масштабирование до желаемого размера отпечатка (избегайте чрезмерной ретуши)
Важно масштабировать изображение на экране, чтобы оно соответствовало размеру, с которым вы хотите распечатать изображение во время ретуширования, чтобы можно было вносить только необходимые корректировки. и не переделывать или недоредактировать изображение. Мы рекомендуем использовать линейку (поднеся ее к дисплею), чтобы убедиться, что изображение действительно соответствует размеру, с которым оно будет напечатано.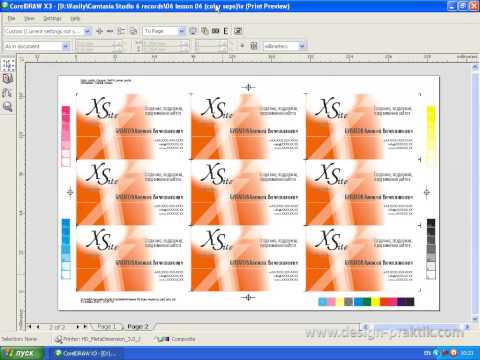
5. Ретушировать видимые дефекты/недостатки объекта (не особенности)
Если клиент не просил конкретных изменений, а вы изменили слишком много, некоторые изменения могут быть восприняты как оскорбление естественного внешнего вида клиента. Тем не менее, лучше всего, чтобы все выглядело естественно как для объекта, так и для фона. Удаление видимых пятен на коже допустимо, но будьте осторожны при удалении определенных следов, например, родинок.
6. Улучшите объект по желанию (глаза/жидкость/осветление/затемнение)
Возможно, у вас есть клиент, который попросил изменить его с изменениями, начиная от легкой до серьезной ретуши. Философские аспекты того, стоит ли вносить изменения, конечно же, решать вам. Инструмент «Пластика» отлично подходит для изменения формы предметов, если это делается умеренно; в противном случае вы можете получить фальшивое изображение.
7. Просмотр с увеличением/уменьшением для визуального отвлечения внимания
При просмотре изображения увеличивайте и уменьшайте масштаб, чтобы найти фоновые отвлекающие факторы, слишком темные/яркие области/детали и т. д. Иногда более широкий обзор изображения может выявить недостатки которые труднее заметить вблизи, например слишком сильный радиальный прожиг и т. д. Аналогичным образом, увеличение масштаба позволит вам уловить более мелкие детали, которые могут отвлекать внимание при печати изображения в большем масштабе.
д. Иногда более широкий обзор изображения может выявить недостатки которые труднее заметить вблизи, например слишком сильный радиальный прожиг и т. д. Аналогичным образом, увеличение масштаба позволит вам уловить более мелкие детали, которые могут отвлекать внимание при печати изображения в большем масштабе.
8. При необходимости увеличьте резкость
Это говорит само за себя, но перед экспортом для печати подумайте, пойдет ли изображение на пользу от дальнейшего увеличения резкости.
9. Повышение разрешения при необходимости (Bay Photo справится)
При повышении разрешения к изображению не добавляются новые пиксели или детали. Преимущество самостоятельной повышающей дискретизации изображения заключается в сохранении творческого контроля на протяжении всего процесса. Вы можете решить, требуется ли резкость или сглаживание изображения (например), а не оставлять это в типографии, такой как Bay Photo.
10. Сохранить TIFF, экспортированный файл JPEG отправляется на печать
В формате TIFF сохраняется каждый отдельный пиксель, в то время как в формате JPEG пиксели сжимаются для получения файла меньшего размера.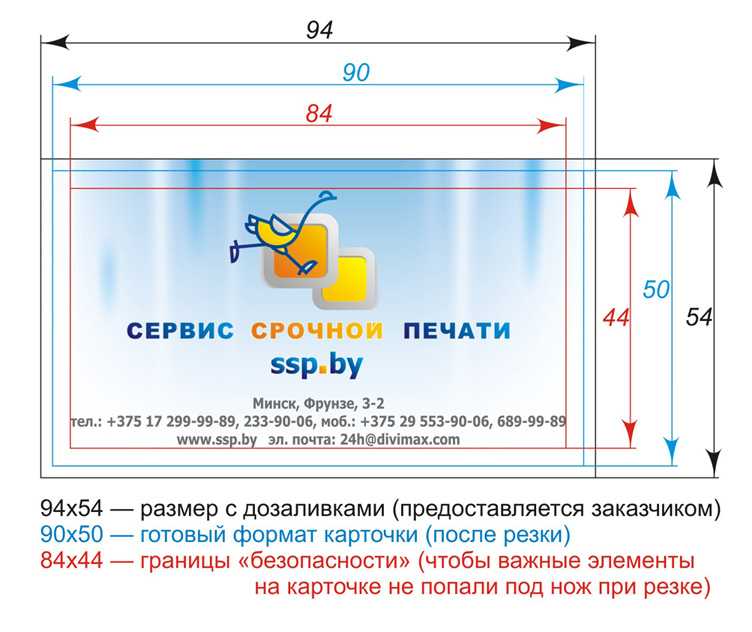 Сохраните файл в формате TIFF для повторного редактирования, но отправьте файл в формате JPEG для печати.
Сохраните файл в формате TIFF для повторного редактирования, но отправьте файл в формате JPEG для печати.
Заключение
Как уже упоминалось, у каждого объявления будет свой собственный процесс, поэтому не стесняйтесь изменять приведенные выше шаги в соответствии со своим стилем и рабочим процессом. Но мы надеемся, что эта статья даст вам краткое руководство по подготовке фотографий к печати.
Мы разработали S3: Съемки историй, которые продают, чтобы помочь фотографам увеличить доход от настенных рисунков и продаж альбомов, создавая изображения, которые клиенты захотят купить. Обновитесь до SLRL Premium прямо сейчас, чтобы получить полный доступ к этому семинару и многим другим в нашей обширной библиотеке!
Примечание: Эта статья была первоначально написана в 2018 г. и обновлена в 2021 г. с учетом новых рекомендаций и информации.
Полезные советы по подготовке фотографий к печати
Как владелец лаборатории печати, мы видим самые распространенные ошибки, которые допускают люди при отправке файлов на печать. Даже самый опытный фотограф может отправить файл, который не даст наилучших результатов печати из-за небольшой оплошности, которая может сильно повлиять на то, как получится отпечаток. Ниже я расскажу о различных элементах того, где что-то может пойти не так в процессе подготовки файла.
Даже самый опытный фотограф может отправить файл, который не даст наилучших результатов печати из-за небольшой оплошности, которая может сильно повлиять на то, как получится отпечаток. Ниже я расскажу о различных элементах того, где что-то может пойти не так в процессе подготовки файла.
Мониторы
Для чего нужна калибровка?
В конечном счете, вы хотите, чтобы ваш монитор соответствовал распечатке. Для этого необходимо откалибровать монитор. Калибровка регулирует баланс цветов, исходящих от вашего монитора, чтобы он более точно отражал то, как будет выглядеть ваш отпечаток. Это гарантирует, что изменения, которые вы вносите в свое изображение, будут правильно отражены в конечном продукте.
Даже после калибровки между мониторами и вашим отпечатком будут некоторые различия. Не все мониторы устроены одинаково, поэтому не все мониторы будут выглядеть одинаково, но калибровка гарантирует, что эти различия будут минимальными.
Как откалибровать монитор?
Для выполнения калибровки вам потребуются две вещи: 1) спектрометр и 2) калибровочное программное обеспечение. Спектрометр — это аппаратное обеспечение, которое определяет баланс цветов, исходящих от вашего монитора, и позволяет программному обеспечению для калибровки вносить коррективы в этот баланс. По мере того, как программное обеспечение вносит изменения в ваш монитор, спектрометр обнаруживает фактические внесенные изменения и позволяет программному обеспечению выполнять дальнейшие настройки. Это продолжается до тех пор, пока монитор не станет максимально приближенным к истинному цвету в пределах возможностей вашего монитора.
Спектрометр — это аппаратное обеспечение, которое определяет баланс цветов, исходящих от вашего монитора, и позволяет программному обеспечению для калибровки вносить коррективы в этот баланс. По мере того, как программное обеспечение вносит изменения в ваш монитор, спектрометр обнаруживает фактические внесенные изменения и позволяет программному обеспечению выполнять дальнейшие настройки. Это продолжается до тех пор, пока монитор не станет максимально приближенным к истинному цвету в пределах возможностей вашего монитора.
Примечание. Плохой монитор НИКОГДА не даст точного изображения, как бы часто его ни калибровали. Спектрометры могут стоить от 60 до 500 долларов. Вы можете купить программное обеспечение для калибровки у таких компаний, как Xrite или Spyder; больше компаний перечислены ниже.
Как часто следует выполнять калибровку?
Калибровать монитор, как правило, следует раз в месяц. По мере того, как ваш компьютер стареет, а оборудование изнашивается, вам может потребоваться чаще калибровать монитор.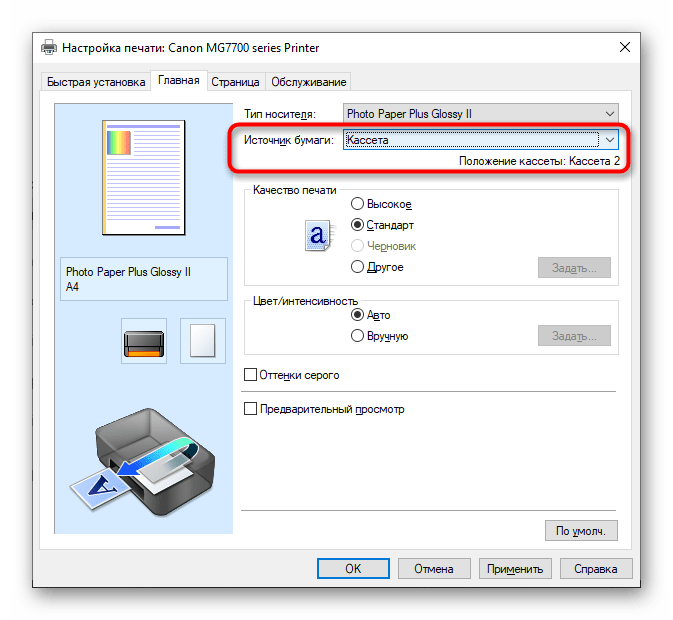
DDC по сравнению с обычными мониторами
Обычные мониторы
На обычном мониторе ваша видеокарта отображает цвет только в 8 битах. Ограничения этого динамический диапазон. 8-битный монитор не может показать вам мельчайшие детали в тенях, светах и градациях цвета.
Стандартный красный Зеленый и синий (sRGB), используемые в обычных мониторах, являются наиболее часто используемым цветовым пространством, поскольку большинство устройств могут его отображать, что делает его безопасным стандартом. Однако sRGB имеет один из самых маленьких динамических диапазонов, что приводит к плохой насыщенности и градациям, как у более продвинутых мониторов. На таких обычных мониторах нельзя точно установить белую точку (яркость), контрастность или отрегулировать каждый цветовой канал по отдельности.
Мониторы DDC
Монитор DDC может отображать цвет до 14 бит. Эти мониторы будут отображать 98-108% цветового пространства Adobe 1998 RGB. Он имеет правильное оборудование для правильной установки точки белого, а также каналов контраста и цвета.
Как насчет ProPhoto?
ProPhoto — это гораздо большее пространство, чем может показать любое устройство вывода, будь то монитор или принтер. Это хорошее пространство для редактирования, но для целей этой статьи и для оптимизации печати я рекомендую редактировать в Adobe RGB или sRGB.
В большинстве печатных лабораторий вы должны отправить файл в формате sRGB, чтобы достичь наименьшего общего знаменателя. Лаборатории более высокого качества рекомендуют Adobe RGB. Большинство лабораторий могут принять оба. Я лично рекомендую монитор DDC и Adobe RGB, потому что большинство высококачественных принтеров могут печатать в близком к этому цветовом пространстве, и оно будет очень близко к тому, что вы видите на своем мониторе.
Цветовой режим CMYK
Несмотря на то, что принтер может использовать цветовую схему CMYK для печати изображения, это цветовое пространство не подходит для редактирования изображения. Хотя верно то, что цвета sRGB или Adobe RGB будут преобразованы при отправке на принтер, драйверы принтера обычно делают это лучше, чем программа, которую вы используете для редактирования изображений (включая Lightroom и Photoshop).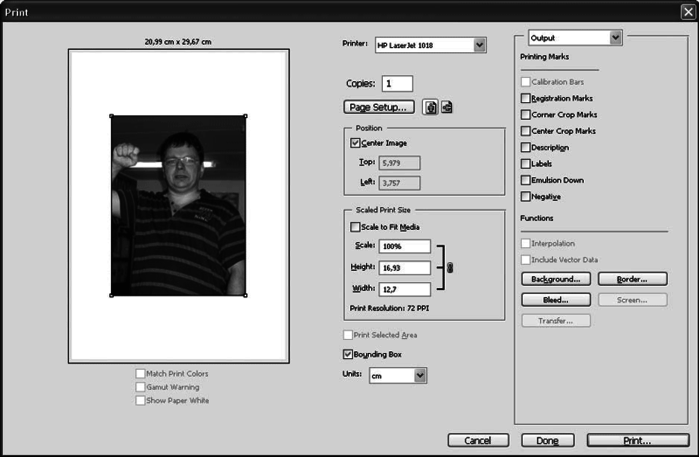 Чтобы избежать ненужной потери информации, просто оставьте изображение в цветовом пространстве, в котором вы его редактировали.
Чтобы избежать ненужной потери информации, просто оставьте изображение в цветовом пространстве, в котором вы его редактировали.
Можно ли откалибровать все мониторы?
Нет. Большинство мониторов (включая модели стоимостью более 1500 долларов) поставляются с заводскими настройками, чтобы все выглядело лучше, чем в жизни. Они кажутся более четкими, а контрастность и насыщенность цветов зашкаливают. Это часто приводит к разочаровывающим результатам, когда ваш отпечаток выглядит не так хорошо, как на экране. Это как смотреть на все через поляризованные очки, а потом снимать их и осознавать разницу в том, что видишь.
Большинству мониторов не хватает аппаратного обеспечения для полной повторной калибровки даже при использовании внешнего аппаратного/программного обеспечения, которое можно приобрести. Несмотря на то, что вы не можете полностью откалибровать обычный монитор, это сделает вас намного ближе, чем если бы вы ничего не делали.
На обычном мониторе калибруется не монитор, а 8-битная видеокарта. На мониторе DDC вы выполняете калибровку по таблице LUT, которая составляет 14 бит. Калибровка монитора DDC дает вам гораздо лучшую калибровку и тональный диапазон.
На мониторе DDC вы выполняете калибровку по таблице LUT, которая составляет 14 бит. Калибровка монитора DDC дает вам гораздо лучшую калибровку и тональный диапазон.
Глянцевый или матовый экран?
Глянцевые экраны искусственно создают контраст, насыщенность и резкость. Как бы вы ни калибровали свой монитор, вы не сможете сопоставить отпечаток. Вы также боретесь с отражением любого источника света в вашей комнате, что вызовет искажение цвета во всем изображении.
Матовый экран даст вам более реалистичное изображение с 1) отсутствием бликов, 2) отсутствием завышенной насыщенности и контрастности и 3) более точным диапазоном черного и тонов. На матовом мониторе все будет выглядеть мягче, но это более точно для отпечатка.
Условия просмотра в цвете
Освещение в месте просмотра (дом, офис и т. д.) также может влиять на сравнение изображения с монитором. Тип освещения в вашей комнате имеет цветовую «температуру». Большинство из вас должно быть знакомо с тем, как убедиться, что ваше изображение «сбалансировано по белому» на ваших изображениях. Это относится к спектру цвета, в котором может проявляться белый цвет, и определяется по шкале Кельвина (К) от 1000К до 10000К.
Это относится к спектру цвета, в котором может проявляться белый цвет, и определяется по шкале Кельвина (К) от 1000К до 10000К.
Точно так же, как при отключенном балансе белого на фотографии, освещение, которое вы используете в области просмотра, будет влиять на то, как белый цвет будет виден на отпечатке. Если вы используете флуоресцентные лампы, ваша цветовая температура будет скорее холодным сине-зеленым оттенком (7 000–10 000 К). Лампы накаливания дают более теплый оттенок и придают отпечатку более желтый оттенок (1900–4000 К). Стандартная цветовая температура для профессиональных фотографов и принтеров составляет 5000K или 6500K.
При редактировании изображений следует учитывать два источника света: свет от вашего монитора и свет в комнате, в которой вы работаете. Например, большинство мониторов из коробки значительно ярче, чем свет при обычном просмотре. номер. Одним из главных преимуществ монитора является его яркость. Но для точного сравнения вам действительно нужна только половина яркости среднего монитора. Из-за этой «чрезмерной яркости» так много людей жалуются, что их отпечатки темнее, чем их монитор.
Из-за этой «чрезмерной яркости» так много людей жалуются, что их отпечатки темнее, чем их монитор.
Кроме того, рассмотрите ситуацию, в которой ваша комната довольно темная с лампами накаливания (2000K, очень оранжевый), а ваш монитор настроен на двойную яркость и может быть установлен на 9300K (синий на шкале). В результате ваш отпечаток будет очень темным (из-за яркости монитора) и теплым (из-за монитора и комнатной цветовой температуры) по сравнению с изображением на мониторе.
Иногда люди пытаются осветлить отпечаток и добавить к нему больше синего, чтобы он больше соответствовал экрану, но это часто приводит к испорченному отпечатку. При дневном свете на улице ваш отпечаток будет слишком светлым и синим. Если вы посмотрите на что-то в темноте, оно будет темным. Калибровка вашего монитора для ваших условий просмотра поможет вам с разницей яркости, но она не всегда приведет вас к тому, чего вы действительно хотите.
Должен ли я использовать программную цветопробу?
Мягкая цветопроба — это когда вы входите в программное обеспечение, такое как Photoshop, и загружаете профиль, чтобы показать, как будет меняться цвет в зависимости от конкретных возможностей используемого вами принтера. Он показывает вам ограничения цвета и контраста устройства, на которое вы печатаете, и способы редактирования для этого устройства. Если бы вы отредактировали ограничения цвета, это показало бы вам, что вы потеряете детали изображения (детали цвета, тени, блики и т. д.).
Он показывает вам ограничения цвета и контраста устройства, на которое вы печатаете, и способы редактирования для этого устройства. Если бы вы отредактировали ограничения цвета, это показало бы вам, что вы потеряете детали изображения (детали цвета, тени, блики и т. д.).
Мягкая цветопроба работает только на мониторе, который можно действительно откалибровать (например, монитор DDC), в противном случае она бесполезна. Я настоятельно рекомендую заказать пробные фотографии (около 8″ x 10″), чтобы вы могли воочию увидеть, как будет печататься ваш файл, и вы могли сравнить с вашим монитором, чтобы увидеть, где вам нужно настроить.
Подготовка файла
Цветовое пространство
Если вы хотите быть в безопасности, но имеете ограниченный динамический диапазон, используйте sRGB, особенно если ваш монитор поддерживает sRGB. У вас гораздо больше шансов получить нужные цвета на любом принтере, на котором вы печатаете. Я рекомендую использовать Adobe RGB, чтобы вы могли получить немного больше насыщенности и динамического диапазона. Большинство высокопроизводительных принтеров имеют цветовое пространство, близкое к Adobe RGB, поэтому вы должны воспользоваться этим.
Большинство высокопроизводительных принтеров имеют цветовое пространство, близкое к Adobe RGB, поэтому вы должны воспользоваться этим.
16-битное или 8-битное
16-битное лучше всего подходит для редактирования изображений, но не имеет значения при печати. С тех пор, как была введена 16-битная печать, большинство принтеров не смогли ее реализовать. И Mac OS, и Windows снижают скорость передачи данных до 8 при отправке файла на принтер.
Существует несколько процессоров растровых изображений (RIP) и несколько различных собственных драйверов от Epson и Cannon, которые теперь могут печатать 16-битные изображения. Но, судя по результатам многих тестов, они не дают заметной разницы практически ни на одном из ваших изображений, если только вы не печатаете необработанный градиент. Я рекомендую редактировать в 16-битном формате (чтобы иметь максимальную гибкость), а когда вы закончите, преобразовать его в 8-битный файл для отправки в вашу печатную лабораторию.
Многие лаборатории печати не могут по-настоящему печатать в 16-битном режиме, и даже лаборатория, в которой есть 16-битный принтер, не понимает, что их операционная система преобразует его в 8-битный при отправке на принтер. Сохранение в 8-разрядном формате также делает файл намного меньше, что значительно ускоряет рабочий процесс при передаче файла в лабораторию печати. 16-разрядные файлы больше по размеру, и с ними труднее работать, что часто приводит к незаметным улучшениям качества печати.
Сохранение в 8-разрядном формате также делает файл намного меньше, что значительно ускоряет рабочий процесс при передаче файла в лабораторию печати. 16-разрядные файлы больше по размеру, и с ними труднее работать, что часто приводит к незаметным улучшениям качества печати.
Цветовое пространство (RGB, CMYK, B&W)
Как упоминалось ранее, большинство лабораторий, занимающихся высококачественной печатью, будь то струйная печать, сублимация красителя или светоструйная печать, лучше работают с файлом RGB. Единственный раз, когда вы захотите отправить файл CMYK, это если он будет отправлен на печатный станок или лазерный принтер.
Для изображений в оттенках серого или черно-белых во многих случаях все же лучше отправлять их в виде файла RGB, но вам необходимо проверить это в вашей лаборатории. Это связано с тем, что программное обеспечение, используемое со многими принтерами, не всегда имеет место для оттенков серого, и вы можете получить цветовой оттенок при печати. Многие лаборатории этого не знают и не проверяют.
Многие лаборатории этого не знают и не проверяют.
Формат файла
При выборе способа сохранения файлов следует учитывать две вещи: размер и качество. Хотя изображение меньшего размера легче отправить, его уменьшение приведет к потере данных в вашем изображении. Хотя потеря небольшого количества данных — это нормально, важно знать, что происходит, когда вы сохраняете файл, чтобы поддерживать желаемое качество с течением времени.
Существует два способа сохранения изображения: с потерями и без потерь. Как это ни звучит, файлы без потерь сохраняют все свои данные, но в результате часто больше, чем их аналоги с потерями. Распространенные типы файлов без потерь включают TIFF, LZW и PNG.
Файлы с потерями приводят к потере информации, хотя часто объем потерянной информации можно контролировать. Наиболее распространенным типом файлов с потерями является JPEG. JPEG приводит к файлам намного меньшего размера, но он делает это, находя близкие друг к другу цвета и комбинируя их, например, три похожих оттенка серого в один. Хотя это обычно не приводит к каким-либо заметным изменениям в отпечатке, важно не сохранять JPEG снова и снова, поскольку сжатие будет усиливаться каждый раз, что в конечном итоге приведет к невосстановимому повреждению изображения.
Хотя это обычно не приводит к каким-либо заметным изменениям в отпечатке, важно не сохранять JPEG снова и снова, поскольку сжатие будет усиливаться каждый раз, что в конечном итоге приведет к невосстановимому повреждению изображения.
Стоит отметить, что форматы с потерями и без потерь не зависят от сжатия. ZIP, LZW и PNG без потерь, но со сжатием (они объединяют только одинаковые цвета), в то время как JPEG сжат и с потерями (сочетает похожие цвета). По этой же причине вы можете создавать файлы меньшего размера с помощью JPEG в зависимости от того, насколько похожими вы выбрали цвета, которые будут сжаты.
Многие фотографы снимают в формате RAW, но это не тот формат файлов, который можно распечатать. Как и TIFF, RAW — это просто пакет, в котором содержатся все данные для вашего изображения. Поскольку информация внутри файла RAW отличается от камеры к камере, не существует универсальной программы, которая могла бы понимать данные в файле RAW. При этом он содержит массу информации и отлично подходит для редактирования, но вам нужно экспортировать его в JPEG или другой формат файла, когда вы закончите, чтобы напечатать изображение.
В большинстве случаев я рекомендую отправлять минимально сжатые файлы JPEG. Вы можете настроить это в своем программном обеспечении. Если масштаб SM-MED-LRG, вам нужен большой. Если шкала находится на ползунке, вам нужно 10–12 (Photoshop) или 80–100 % (Lightroom). Если вы чувствуете, что хотите абсолютно лучшего качества, отправьте файл без потерь, но, скорее всего, вы не увидите разницы между JPEG без потерь и минимально сжатым.
Разрешение
В большинстве случаев наилучшим разрешением является разрешение, соответствующее исходному изображению. У людей возникают проблемы, когда они начинают играть с размером, потому что не понимают, как использовать разрешение. Печатная точка — это не то же самое, что пиксель. Для представления одного пикселя может потребоваться несколько точек.
Таким образом, необходимость 300 dpi для любого размера, который вы печатаете, является мифом. 300 dpi — это универсальное разрешение, как и sRGB. Это лаборатория пытается сказать вам, что у вас достаточно разрешения, чтобы напечатать то, что вы хотите, потому что они предполагают, что вы не понимаете.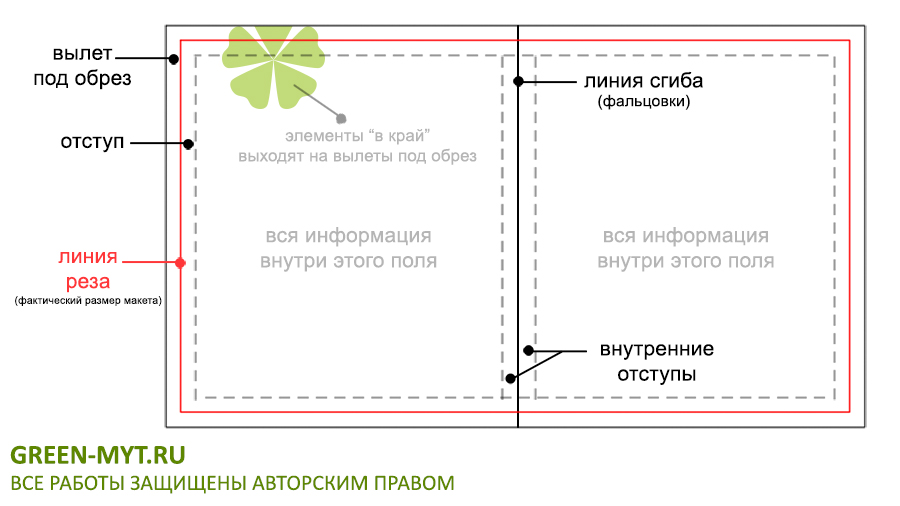
Большинство процессов печати в наши дни позволяют создавать красивые изображения с разрешением 150 dpi или ниже. Для большинства изображений нет заметной разницы между 150 и 300 dpi. Мы создали прекрасные изображения даже с разрешением 72 dpi. Чем больше вы печатаете изображение, тем больше расстояние просмотра от изображения. Обычный человек не может обнаружить никакой разницы между 72, 150 и 300 на нормальном расстоянии просмотра. Даже вблизи изображение, напечатанное с разрешением 150 dpi или даже 120 dpi, не показывает заметной разницы в качестве.
Позвольте мне показать, почему это может стать проблемой. Иногда клиенты присылают нам файлы размером 30 x 40 дюймов или больше с разрешением 300 dpi. Очень немногие камеры (если вообще есть) стоимостью менее 40 тысяч долларов могут делать такие большие изображения с таким большим разрешением. Чтобы получить это разрешение, большинству клиентов потребуется «повышать дискретизацию» или добавить разрешение к своему изображению при подготовке файла или печати.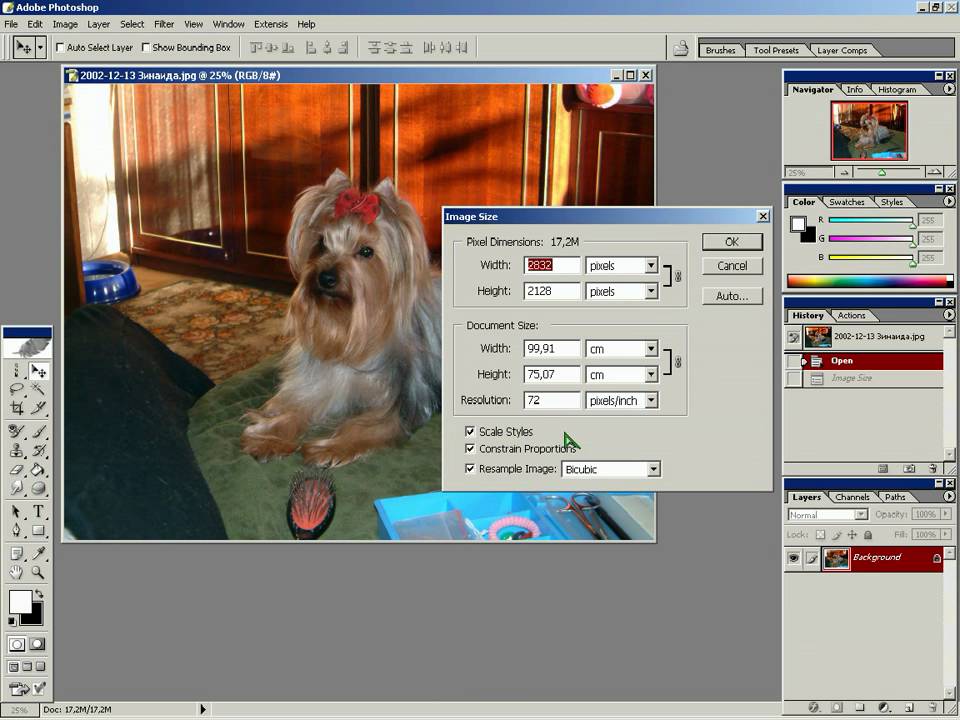 Предположим, исходное изображение имело разрешение 72 dpi. Если мы предположим, что у вас 13-мегапиксельная камера, размер изображения до 30 x 40 дюймов и повышение разрешения до 300 dpi приведет к добавлению к изображению на 400% больше пикселей!
Предположим, исходное изображение имело разрешение 72 dpi. Если мы предположим, что у вас 13-мегапиксельная камера, размер изображения до 30 x 40 дюймов и повышение разрешения до 300 dpi приведет к добавлению к изображению на 400% больше пикселей!
Это пиксели, положение или цвет которых нельзя выбрать. Это ухудшает изображение гораздо больше, чем печать с разрешением 72 dpi при том же размере. У вас будет более четкое изображение с большей детализацией, которое в целом будет чище при более низком разрешении, чем при попытке добавить разрешение. Такие программы, как PhotoShop, Lightroom и другие сторонние плагины, которые могут добавлять разрешение, стали намного лучше, но в большинстве случаев они того не стоят.
Резюме
Я рекомендую сохранять ваши файлы в RBG. Обратитесь к своему принтеру за вашими черно-белыми изображениями, чтобы узнать, предпочитают ли они их в RGB.
При подготовке файла поговорите со своим принтером и узнайте, какое цветовое пространство они предпочитают (Adobe RGB или sRGB). Я лично предпочитаю Adobe RGB, потому что он гораздо лучше соответствует устройству печати, и вы можете воспользоваться преимуществами более широкой цветовой гаммы.
Я лично предпочитаю Adobe RGB, потому что он гораздо лучше соответствует устройству печати, и вы можете воспользоваться преимуществами более широкой цветовой гаммы.
Запросить веские доказательства! Многие лаборатории предоставят недорогие или бесплатные доказательства по запросу. Они хотят, чтобы ваши отпечатки были такими же точными, как и вы, а пробные отпечатки гарантируют, что клиент понимает, как будет напечатана его фотография, прежде чем совершать крупный заказ.
Я рекомендую преобразовать ваше изображение в 8-битное, потому что в 99% ваших изображений не будет заметной разницы, и это ускорит передачу и время обработки.
Отправьте файл с исходным разрешением, с которым он был создан. Мы рекомендуем не удалять и не добавлять разрешение. Помните, что это миф, что вам нужно 300 dpi, чтобы получить хорошее изображение. Вы не увидите заметной разницы при разрешении всего 120-150 dpi. Добавление разрешения ухудшает качество и делает ваш файл намного больше.
Мы рекомендуем JPEG с минимальным сжатием, но если вы беспокоитесь о сжатии файла, сохраните его в формате .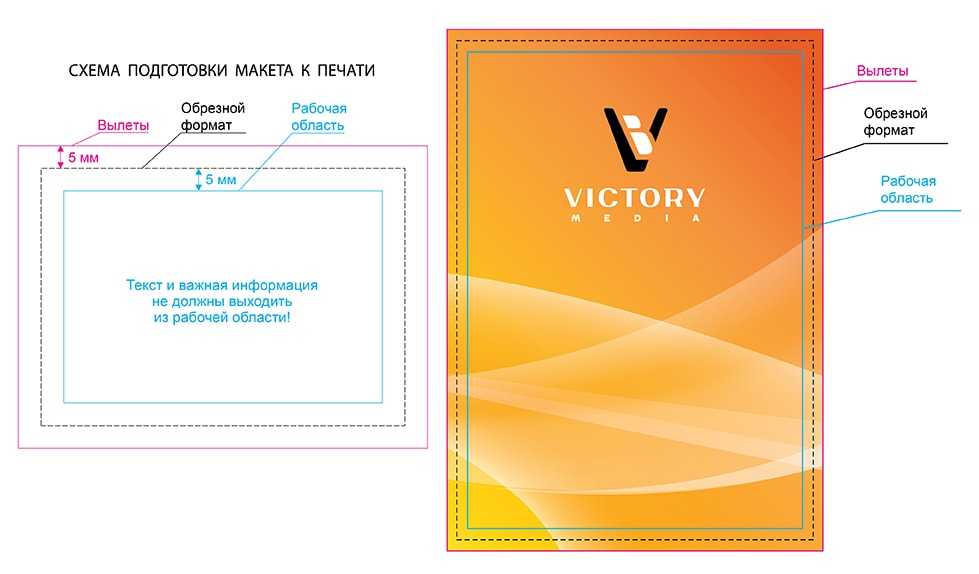

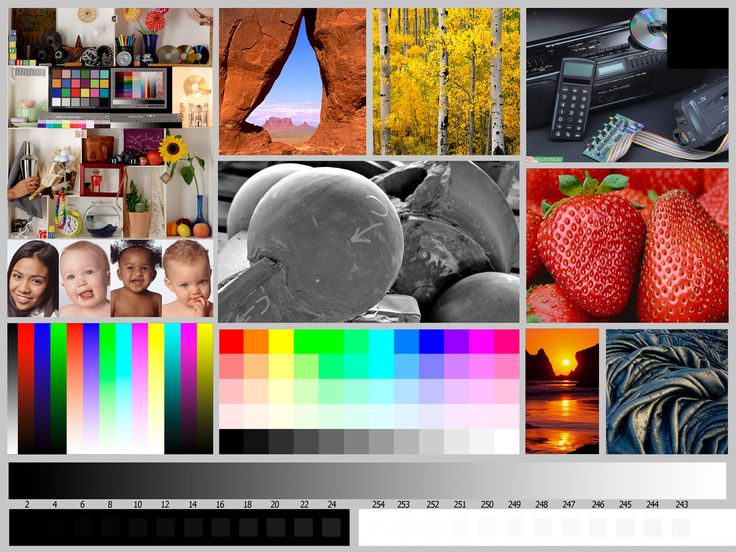
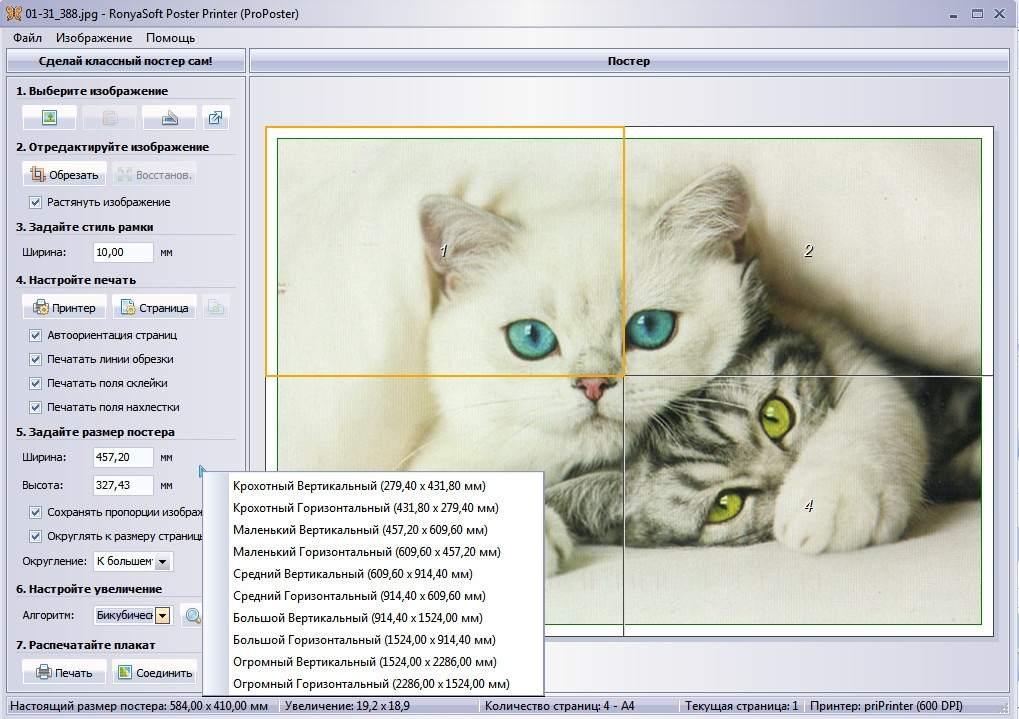 Для фотографий размеров 30×45 нужно как минимум 12 мегапикселей.
Для фотографий размеров 30×45 нужно как минимум 12 мегапикселей.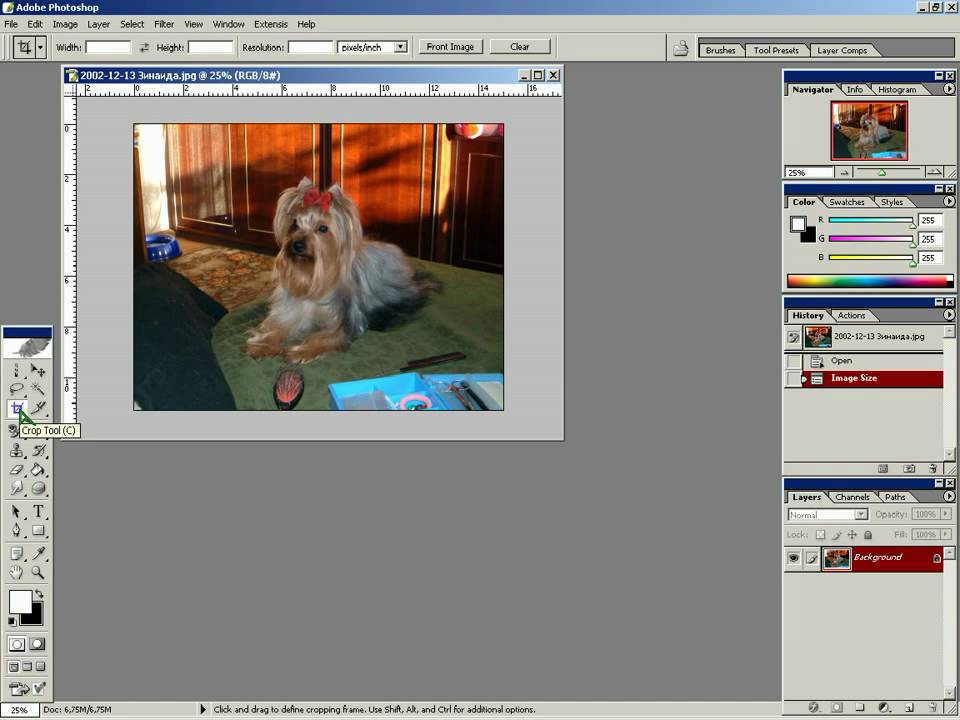
 Выберите меню «Файл» — «Открыть».
Выберите меню «Файл» — «Открыть».
