Уменьшение размера фотографий | Страна Мастеров
11 июля, 2008 — 01:39 ~ Петр Шольц ~ Умеренная конструктивная критика приветствуется
Петр Шольц
← 13 из 17 →
Тип работы
Мастер-класс
Событие
Не определено
Техника
Не определена
Материал
Не определены
Поделиться:
Цифровые фотоаппараты и сканеры дают на выходе файлы изображений в высоком разрешении. Например, 5-и мегапиксельная камера выдает фото с разрешением около 2000х3000 точек (это файл размером примерно 2—3 Мб). Это хорошо, если вы хотите распечатать фото в формате А4. Однако для загрузки на сайт такое разрешение избыточно. Чтобы фото заняло четверть экрана на стандартном мониторе, хватит разрешения 520х480 точек (это примерно 50 Кб).
Что будет, если попытаться загрузить фото высокого разрешения на сайт без уменьшения? Во-первых, если скорость вашего интернета не велика, то на это может уйти очень много времени 5—10 и более минут.
Самое первое, что мы должны сделать, это проверить размер изображения. Просто подведите курсор мыши к файлу изображения и подержите прямо над именем файла пару секунд. Появится информация о файле:
Как видно в этом примере, файл имеет разрешение 1920х2560 точек и размер 1,08 Мб.
Есть множество программ по обработке фото (Photoshop, ACDSee), в которых предусмотрена возможность уменьшения фотографий, но что делать если их нет под рукой? Можно воспользоваться стандартными средствами Windows. Сделать это можно, например, так:
- Нажмите правой кнопкой мыши, на файл фотографии, которую нужно уменьшить. На экране появится приблизительно такое меню:
- Нажмите левой кнопкой мыши на пункт Изменить.

Если у вас в меню нет пункта Изменить, выберите пункт Открыть с помощью, а затем в открывшемся подменю выберите Paint. - Откроется окно программы Paint. В нём отобразится выбранная вами фотография в натуральную величину. Из-за того, что фотография в большом разрешении, вы увидите только её левую верхнюю часть. Это может выглядеть так:
- В верхней части окна нажмите левой кнопкой мыши на слово Рисунок, появится следующее меню:
В других версиях программы Paint меню выглядит иначе, но функция «Изменить размер» все равно присутствует:
- Выберите пункт Растянуть/наклонить, на экране отобразится:
- В полях «По горизонтали» и «По вертикали» вместо значения 100, введите 20. Таким образом, вы задаёте программе уменьшить размер вашей фотографии до 20% от её первоначального размера по ширине и высоте.
 (Если вы хотите точно уменьшить изображение до 520 точек по горизонтали, воспользуйтесь формулой 52000 / X, где X — разрешение вашего изображения по горизонтали).
(Если вы хотите точно уменьшить изображение до 520 точек по горизонтали, воспользуйтесь формулой 52000 / X, где X — разрешение вашего изображения по горизонтали). - Левой кнопкой мыши нажмите кнопку ОК. Фотография в окне уменьшится. Проверьте визуально результат. Изображение должно занять приблизительно четверть площади вашего монитора. Пропорции фото не должны исказиться, если они исказились, то вы ввели разные значения по вертикали и горизонтали.
Отменить уменьшение можно, нажав левой кнопкой мыши на слово Правка вверху, а затем в появившемся меню выберите Отменить. После этого повторите пункты 4—6. - Остаётся сохранить файл. Нажмите левой кнопкой мыши на слово Файл вверху. Появится меню:
- Выберите пункт Сохранить как…, нажав на него левой кнопкой мыши. Появится стандартное окно сохранения файла:
- В поле Имя файла введите имя для уменьшенной копии файла.
 Хорошая идея — дописать к первоначальному имени файла какую-нибудь букву, например, S. После этого, нажмите кнопку Сохранить. После этого программу Paint можно закрыть, нажав на крестик в верхнем правом углу.
Хорошая идея — дописать к первоначальному имени файла какую-нибудь букву, например, S. После этого, нажмите кнопку Сохранить. После этого программу Paint можно закрыть, нажав на крестик в верхнем правом углу. - Теперь у вас есть две версии исходного файла. Одна — исходная, а вторая — уменьшенная. Для печати используйте первую, а для сайта или отправки по почте — вторую, с буквой S на конце.
Как изменить размер в Lightroom
Как партнер Amazon, мы зарабатываем на соответствующих покупках.
Размер и размер изображения являются жизненно важными аспектами в фотографии. Конкретные виды использования, такие как печать, веб-публикация и публикация в социальных сетях, требуют определенных размеров, что приводит к необходимости соответствующего изменения размера ваших изображений. Понимание того, как изменить размер в Lightroom, даст вам полный контроль над размером изображения и файла.
Быстрая Навигация
- Как изменить размер в Lightroom во время экспорта
- Шаг 1: выберите изображения для импорта
- Шаг 2.
 Отредактируйте изображения с помощью модуля «Разработка»
Отредактируйте изображения с помощью модуля «Разработка» - Шаг 3: Экспортируйте изображения
- Шаг 4: Определите размер файла
- Шаг 5: Определите размер изображения
- Разрешение изображения
- Создать предустановку экспорта для быстрого разрешения
- Часто задаваемые вопросы
- Как проверить размер изображения в пикселях в Lightroom?
- Lightroom перезаписывает исходные изображения при изменении размера?
- Заключение
Как изменить размер в Lightroom во время экспорта
Камеры в наши дни позволяют снимать изображения с большим количеством пикселей и разрешением. В результате получаются сверхчеткие изображения. Однако проблема с большими файлами изображений заключается в том, что они негативно влияют на скорость загрузки веб-сайта, на который вы их добавляете. Кроме того, большинство социальных сетей не принимают эти фотографии с высоким разрешением.
Есть причина, почему размещение в сети или социальных сетях требуется определенные размеры изображения. Большие изображения при автоматическом сжатии выглядят странно. Это сводит на нет цель убедительных визуальных эффектов. Поэтому всегда разумно проверять конкретные требования к размеру каждой платформы, прежде чем загружать изображение.
Большие изображения при автоматическом сжатии выглядят странно. Это сводит на нет цель убедительных визуальных эффектов. Поэтому всегда разумно проверять конкретные требования к размеру каждой платформы, прежде чем загружать изображение.
Adobe Lightroom Classic CC основан на концепции неразрушающего редактирования. Это означает, что изменение размера ваших фотографий с помощью программного обеспечения не повлияет на исходные фотографии. Исходный файл остается в безопасности на вашем диске, а Lightroom создаст предварительный просмотр нужного размера, который вы затем сможете экспортировать и использовать.
Вы даже можете изменить размер нескольких фотографий одновременно, упростив рабочий процесс постобработки. Давайте рассмотрим процесс изменения размера изображения в Lightroom.
Шаг 1: выберите изображения для импорта
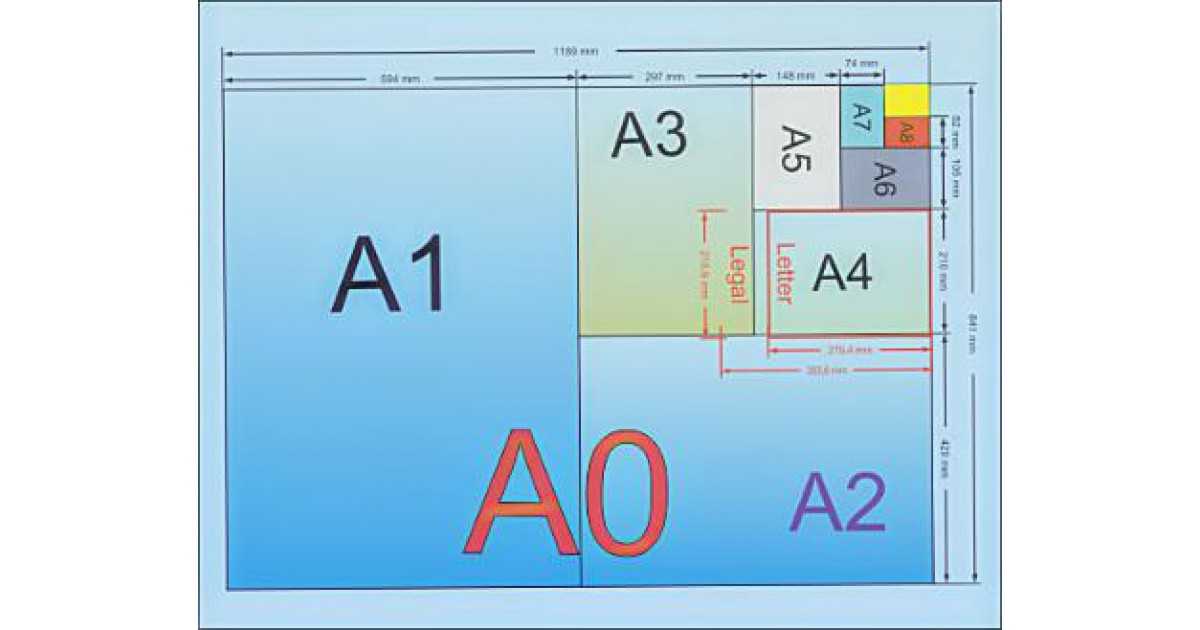
- Откройте Adobe Lightroom Classic CC.
- Нажмите на Импортировать Кнопка находится на левой стороне.
- Выберите изображения из нужного источника.
- Используйте диалоговое окно «Импорт» для расширенных возможностей создания предварительного просмотра, именования и обработки файлов.
- Нажмите на Импортировать. Ваши изображения будут добавлены в каталог Lightroom.
Шаг 2. Отредактируйте изображения с помощью модуля «Разработка»
Параметр изменения размера находится в Экспортировать диалог. Но перед этим вы можете перенести свои изображения на Разработка модуль для их редактирования с использованием базовых настроек. Или вы можете применить любой пресет ко всем изображениям для быстрого редактирования. Если вы хотите пропустить редактирование, вы можете экспортировать их напрямую.
Шаг 3: Экспортируйте изображения
После того, как вы импортировали и отредактировали изображения, пришло время их экспортировать.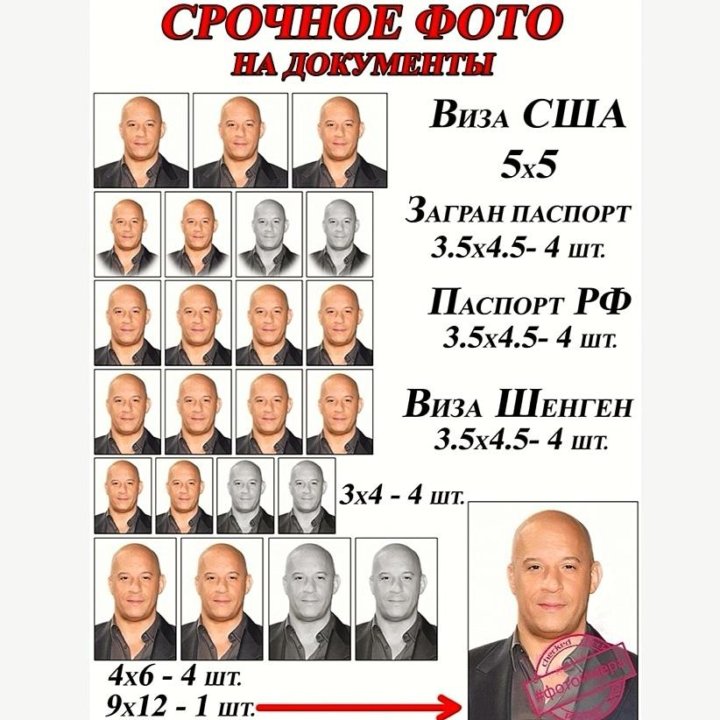
- Нажмите на CTRL + А (в Windows) или CMD + A (на Mac), чтобы выбрать все.
- Нажмите на изображение, удерживайте SHIFT, и нажмите на последнее изображение, чтобы выбрать последовательную серию.
- Нажмите на CTRL (в Windows) или CMD (на Mac) и выберите нужные фотографии, нажав на них.
- Нажмите на Экспортировать (кнопка находится слева в модуле «Библиотека»). Или вы можете использовать сочетание клавиш CTRL+SHIFT+Е (в Windows) или CMD + SHIFT + E (на Mac).
- В открывшемся диалоговом окне «Экспорт» вы найдете ряд параметров, в том числе Местоположение экспорта, имя файла, настройки файла, размер изображения, выходная резкость, метаданные, и Водяной знак. Среди них разделы настроек файла и размера изображения, которые позволяют нам изменять размер изображений для различных целей.

- Вы можете использовать Именование файлов раздел, чтобы добавить спецификацию размера изображений. Это поможет вам легко идентифицировать изображение по размеру в папке на вашем диске.
Шаг 4: Определите размер файла
Сохранение полей для размера изображения и размера файла отдельно, Лайтрум напоминает нам что изменение размера обоих этих параметров совершенно по-разному влияет на изображение.
Изменение размера файла позволяет нам определить качество экспортируемого изображения. в Параметры файла поле, вы получаете следующий вариант на выбор:
- Формат изображения: Lightroom позволяет конвертировать изображения в форматы JPEG, PSD, TIFF, PNG, DNG и Original. Формат JPEG используется как для печати, так и для Интернета, поэтому вы можете выбрать его. Кроме того, DNG является наименьшим форматом файлов среди них, а также является стандартным форматом для программного обеспечения Adobe.
- Цветовой интервал: Цветовой интервал позволяет подготовьте цветовой профиль вашего изображения для Интернета.
 Здесь вы можете выбрать вариант sRGB, так как он поддерживается всеми мониторами.
Здесь вы можете выбрать вариант sRGB, так как он поддерживается всеми мониторами. - Качество: Уменьшение размера без ущерба для качества — основная цель изменения размера. Вы можете увеличить или уменьшить качество изображения с помощью ползунка «Качество».
Шаг 5: Определите размер изображения
В этом разделе вы можете управлять размером изображения и уменьшать его по сравнению с полноразмерной версией. Вы увидите несколько параметров измерения для изменения размера экспортируемого изображения. Сначала нажмите на флажок Изменить размер, чтобы соответствовать. После этого выберите любой из вариантов, указанных ниже.
Измерительные системы
- Ширина и высота: Вы можете выбрать вариант ширины и высоты, когда вы знаете точные требуемые размеры. Не забудьте правильно сбалансировать соотношение сторон.
 Например, если размеры составляют 900 x 600 пикселей, изображения могут быть меньше этого размера, но не будут превышать это соотношение сторон.
Например, если размеры составляют 900 x 600 пикселей, изображения могут быть меньше этого размера, но не будут превышать это соотношение сторон.- Длинный край: В опции длинного края вы можете указать более длинный край, и Lightroom автоматически установит размер другого измерения.
- Короткий край: Здесь вам нужно установить размер для более короткого края изображения, а Lightroom сам выберет размер другого края. Варианты «Длинный край» и «Короткий край» подходят для публикации в Интернете.
- мегапикселей: Мегапиксели объединяют оба размера изображения в одно число. Это измерение используется производителями фотоаппаратов для описания качества изображения. Помните, что уменьшение размера изображения с помощью этой опции также изменит качество изображения.
- Процент: Эта опция позволяет изменять размер изображения в процентах.
Разрешение изображения
Разрешение изображения — это просто количество пикселей на дюйм. Если вы экспортируете изображение для печати, предлагаемое разрешение — 300. Принимая во внимание, что 72 — это стандартное разрешение для цифровых изображений.
Если вы экспортируете изображение для печати, предлагаемое разрешение — 300. Принимая во внимание, что 72 — это стандартное разрешение для цифровых изображений.
Создать предустановку экспорта для быстрого разрешения
Любой новичок в Lightroom может недоумевать, почему функция изменения размера изображения скрыта в диалоговом окне экспорта. Вы можете почувствовать, что такие факторы делают Lightroom немного сложным в освоении, но вы не можете отрицать, что на самом деле он обеспечивает лучший и практичный подход к таким функциям, как изменение размера.
Помимо изменения размера изображений до требуемых размеров, Lightroom позволяет легко создавать эти настройки в качестве предустановки. Вы можете использовать указанные параметры изменения размера для определенных целей. Например, если вы отрегулируйте изображения в соответствии с рекомендуемым размером Facebook, сохраните их как предустановку «Размер Facebook».
Нажмите на Добавить кнопку под панелью пресетов в Экспортировать диалог.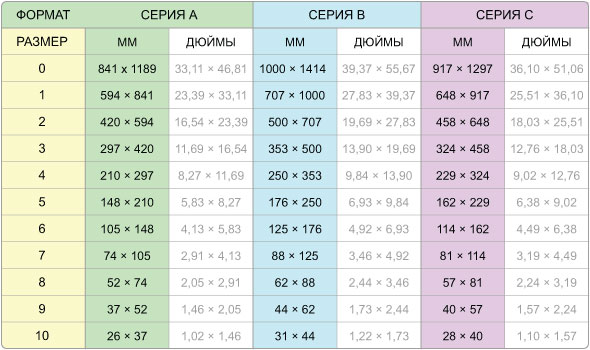 Назовите свой экспорт пресета и нажмите на Создавай. В следующий раз, когда вам понадобится такое же изменение размера, это будет вопрос щелчка, и все будет готово.
Назовите свой экспорт пресета и нажмите на Создавай. В следующий раз, когда вам понадобится такое же изменение размера, это будет вопрос щелчка, и все будет готово.
Часто задаваемые вопросы
Как проверить размер изображения в пикселях в Lightroom?
Вы можете проверить фактические размеры изображения в пикселях. изображение, когда вы импортируете его в Lightroom. Для этого выберите свое изображение в представлении «Лупа» модуля «Библиотека». Нажимать I, и вы увидите имя файла, дату, время и размер изображения в пикселях.
Нажмите I еще раз, чтобы просмотреть дополнительную информацию о захвате изображения. Отключите просмотр информации, нажав I В последнее время.
Lightroom перезаписывает исходные изображения при изменении размера?
Нет, исходное изображение не перезаписывается. Неразрушающее редактирование Lightroom сохраняет исходную фотографию и применяет настройки изменения размера к предварительному просмотру, который затем можно экспортировать как отдельный файл.
Заключение
Процесс изменения размера изображения в Lightroom — это комплексный способ, который дает вам больше контроля над окончательным экспортируемым изображением. Мы надеемся, что приведенные выше подробные инструкции упростят вам процесс, и вы сможете точно уменьшить размер изображения.
Что такое стандартный размер фотографии в PaintShop Pro
Нужно знать стандартные размеры фотографий?
Попробуйте PaintShop Pro
Узнайте, как легко устанавливать размеры фотографий в нашем отмеченном наградами фоторедакторе.
Попробуйте бесплатно
- Обучение
- Практические руководства
- Что такое стандартный размер фотографии
Раньше при проявлении фотографии были стандартных размеров. Однако из-за популярности цифровой фотографии и приложений изображения теперь бывают всех форм и размеров — все в зависимости от вашего приложения. Если вы когда-нибудь спрашивали: «Каков стандартный размер фотографии?» Читайте дальше, PaintShop Pro позволяет легко найти идеальные размеры изображения для вашей фотографии с предварительно заданными размерами изображения.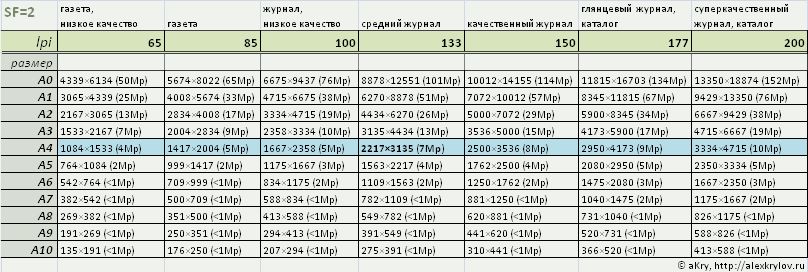
Попробуйте бесплатно
1. Установите PaintShop Pro
Чтобы установить программное обеспечение для редактирования фотографий PaintShop Pro на свой компьютер, загрузите и запустите установочный файл, указанный выше. Продолжайте следовать инструкциям на экране, чтобы завершить процесс установки.
2. Выберите инструмент «Изменить размер» в меню «Изображение».
Выберите «Изображение» > «Изменить размер» . Появится диалоговое окно «Изменить размер».
3. Выберите один из следующих параметров изменения размера:
По пикселям
Позволяет указать размер в пикселях, введя значения в полях Ширина и Высота. Вы также можете выбрать из выпадающего списка стандартных размеров.
По размеру печати
Позволяет указать размер в дюймах, сантиметрах или миллиметрах, введя значения в полях Ширина и Высота. Вы также можете выбрать стандартные размеры из раскрывающегося списка и установить значение разрешения.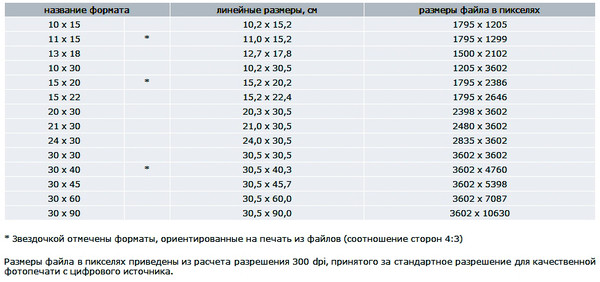
Загрузите бесплатную пробную версию прямо сейчас и начните использовать стандартные размеры фотографий уже сегодня.
Инструменты редактирования изображений PaintShop Pro позволяют быстро и легко настроить фотографии на стандартные размеры для печати, использования в Интернете или публикации в социальных сетях.
НАЧНИТЕ СЕЙЧАС
PaintShop Pro не только стандартные размеры фотографий
Ознакомьтесь с некоторыми другими функциями редактирования фотографий в Paintshop Pro, такими как отразить изображение, использовать золотое сечение, использовать правило третей, и более! Создавайте высококачественные фотографии в забавном и простом в использовании фоторедакторе и сделайте свои фотографии более заметными, чем когда-либо.
Зеркально отразить изображение
Используйте золотое сечение
Используйте правило третей
Добавить размытие в движении
Загрузите лучшее из существующих решений для установки фотографий в стандартные размеры
Если вы хотите установить стандартные размеры изображений для печати, обмена и т.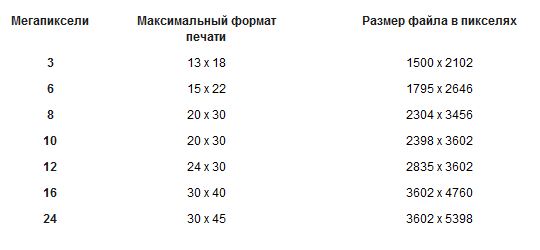 д., не ищите дальше. Мы обещаем, что вам понравятся простые в использовании стандартные размеры фотографий в PaintShop Pro. Нажмите ниже, чтобы загрузить бесплатную 30-дневную пробную версию и бесплатно изменить размер фотографий перед покупкой!
д., не ищите дальше. Мы обещаем, что вам понравятся простые в использовании стандартные размеры фотографий в PaintShop Pro. Нажмите ниже, чтобы загрузить бесплатную 30-дневную пробную версию и бесплатно изменить размер фотографий перед покупкой!
Попробуйте бесплатно
Каков фактический размер фотографии 4×6? (Пиксели, дюймы, см и мм)
Ник КонстантА- А+
Скачать как PDF
Подпишитесь ниже, чтобы скачать статью немедленно
Вы также можете выбрать свои интересы для бесплатного доступа к нашему обучению премиум-класса:
Основы бизнеса
Шпаргалки
Детская фотография
Красочные городские пейзажи
Состав
Творческая фотография
Креативные концепции портрета
Цифровые фотоколлажи
Сказочная портретная фотография
Фотография еды
Интерьерная фотография
Редактирование ландшафта
Пейзажная фотография
Обработка Lightroom
Пресеты Lightroom
Длинная выдержка
Макрофотография
Фотография Млечного Пути
Моя камера и фотография
Органический маркетинг
Домашние животные
Фотография товара
Фотография неба
Социальные сети
Натюрморт
Интервальная съемка
Туристическая фотография
Городская фотография
Фотография дикой природы
Ваша конфиденциальность в безопасности.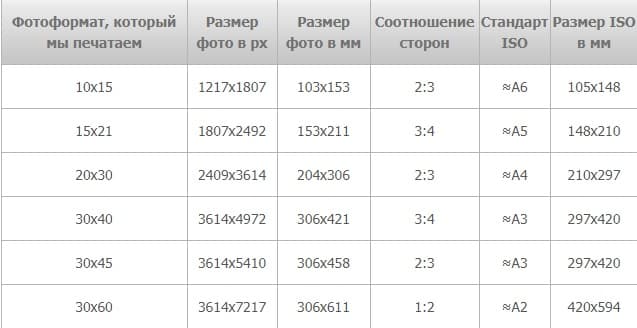 Я никогда не поделюсь вашей информацией.
Я никогда не поделюсь вашей информацией.Давайте внимательно посмотрим на реальный размер фотографии 4×6. Размеры 4×6 — самый распространенный формат фотографий, с которым вы столкнетесь. Так что стоит знать его точные размеры!
Размер 4×6 измеряется в дюймах. Таким образом, фотография 4 × 6 имеет размер примерно 4 × 6 дюймов. Если быть точным, это 4 на 5⅞ дюймов.
Насколько большим является реальный размер фотографии 4×6?
Вот конвертации для фото 4×6:
- Сантиметры: 10×15 см
- Миллиметры: 101×152 мм
- Пикселей: Значения меняются в зависимости от DPI изображения.
- 150 точек на дюйм : 600×900 пикселей
- 300 точек на дюйм : 1200×1800 пикселей
Реальный размер 4×6 можно посмотреть на сайте PilliApp.
Цифровой видоискатель с соотношением сторон 4×6 (3:2)Почему соотношение сторон 4×6 является наиболее распространенным?
Соотношение сторон 4×6 встречается повсюду в фотографии. Это из-за соотношения сторон 3:2. Это стандартный размер фотографий в современной фотографии.
Это из-за соотношения сторон 3:2. Это стандартный размер фотографий в современной фотографии.
Размер отпечатка 4×6 соответствует соотношению сторон 35-мм пленочных камер. Датчики цифровых камер сделаны так же, как и старые пленочные камеры. Таким образом, это соотношение 3:2 используется в большинстве сенсоров цифровых камер. Это означает, что большинство цифровых видоискателей имеют такое же соотношение сторон.
Это также самый распространенный размер для 35-мм отпечатков. Вот почему вы найдете большинство фотоальбомов в этом размере!
Общие проблемы с фотографиями 4×6
Есть несколько проблем, о которых следует помнить при использовании этого стандартного размера изображения. Он возникает, когда вы хотите напечатать изображение размером 4×6.
Кадрирование
Крупные типографии часто предпочитают печать в формате 4×6. Это потому, что это лучший способ увеличить изображения на 35-мм пленке. Но имейте в виду, что производители фотообработки часто обрезают по три миллиметра с каждой стороны фотографии.
И их процесс обрезки изображения не точен. Поэтому убедитесь, что по краям изображения нет критических элементов. Избегайте лиц и других важных объектов по краям ваших композиций.
Разрешение
Вы не хотите печатать фотографии с разрешением менее 480×640 пикселей при печати фотографии 4×6. Проверьте размер вашей фотографии в Photoshop, открыв ее и выбрав изображение> Размер изображения. Затем измените параметры на пиксели.
Трехмиллиметровая красная рамка, показывающая, как выглядит обрезанная напечатанная фотографияКак изменить размер изображения 4×6
Соотношение сенсоров смартфонов немного больше, чем 3:2. Чаще всего это 16:9. Итак, я покажу вам, как сделать вашу фотографию размером 4×6 без потери разрешения изображения.
Во-первых, вы хотите получить изображение в Adobe Photoshop.
Перейдите наверх и выберите I маг> Размер изображения . Затем измените параметры, чтобы настроить изображение в дюймах.


 (Если вы хотите точно уменьшить изображение до 520 точек по горизонтали, воспользуйтесь формулой 52000 / X, где X — разрешение вашего изображения по горизонтали).
(Если вы хотите точно уменьшить изображение до 520 точек по горизонтали, воспользуйтесь формулой 52000 / X, где X — разрешение вашего изображения по горизонтали). Хорошая идея — дописать к первоначальному имени файла какую-нибудь букву, например, S. После этого, нажмите кнопку Сохранить. После этого программу Paint можно закрыть, нажав на крестик в верхнем правом углу.
Хорошая идея — дописать к первоначальному имени файла какую-нибудь букву, например, S. После этого, нажмите кнопку Сохранить. После этого программу Paint можно закрыть, нажав на крестик в верхнем правом углу. Отредактируйте изображения с помощью модуля «Разработка»
Отредактируйте изображения с помощью модуля «Разработка»
 Здесь вы можете выбрать вариант sRGB, так как он поддерживается всеми мониторами.
Здесь вы можете выбрать вариант sRGB, так как он поддерживается всеми мониторами. Например, если размеры составляют 900 x 600 пикселей, изображения могут быть меньше этого размера, но не будут превышать это соотношение сторон.
Например, если размеры составляют 900 x 600 пикселей, изображения могут быть меньше этого размера, но не будут превышать это соотношение сторон.