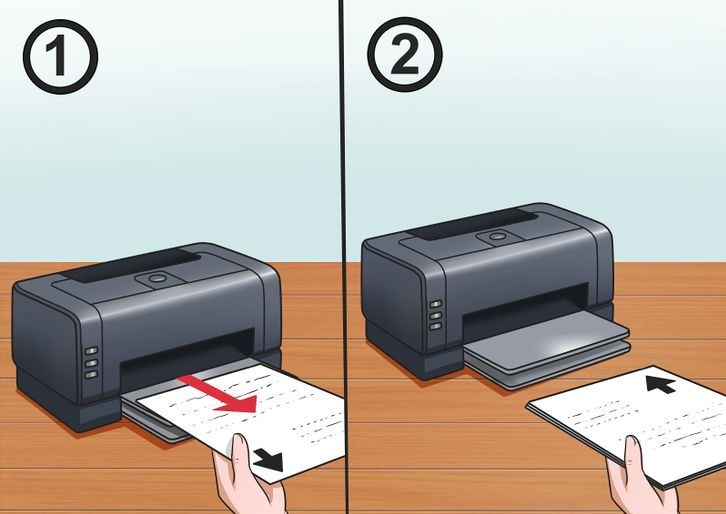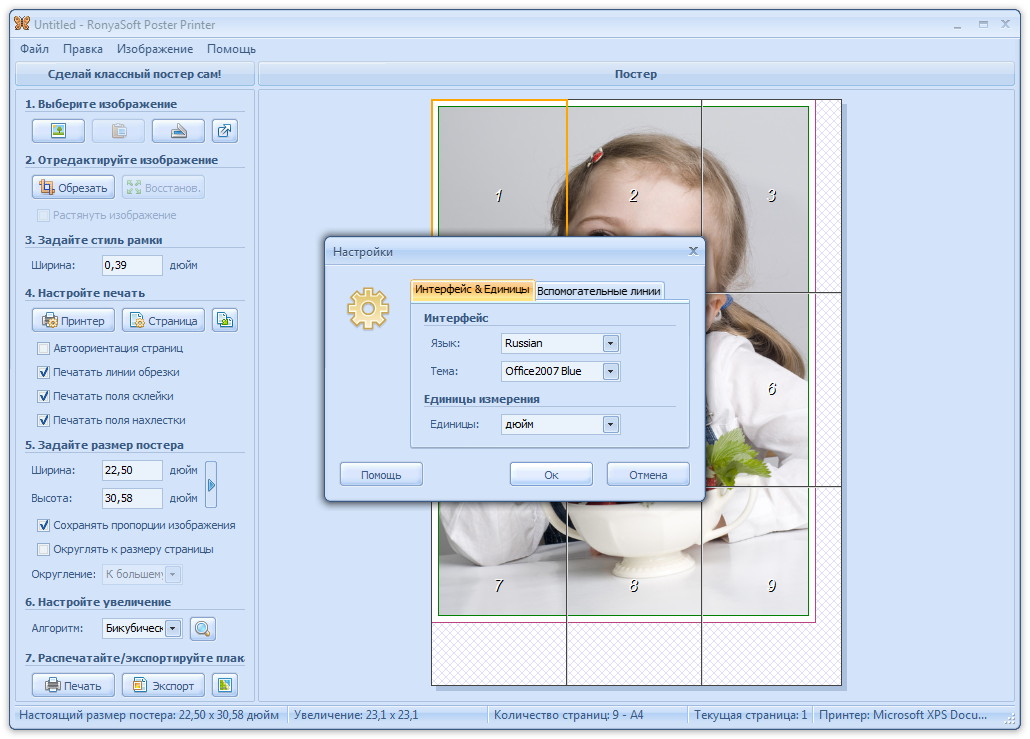Как распечатать фото на принтере правильно
Распечатать фото на принтере легко самостоятельно если есть нужные программ на ПК и минимальные знания, как это сделать правильно. Марка Вашего устройства, будь то Epson, Canon, HP или другой, принципиально не имеет значения. Но немаловажно также выбрать подходящий тип бумаги, подготовить фотографию к печати и соблюдать основные рекомендации (есть в конце статьи).
Какого размера снимки Вы плаируете «производить»?- 10*15
- Другой
- 3*4
- 15*21
- 30*40
- 21*30
Содержание
- Какой тип печати выбрать
- Подбираем бумагу: матовая или глянцевая, толщина
- Подготовка фотографии к печати: основные параметры
- Как распечатать фото
- Программой Windows “Печать изображений”
- Paint
- Фотошоп
- priPrinter
- Adobe Lightroom
- Как распечатать плакат или постер на нескольких листах А4
- Рекомендации
Какой тип печати выбрать
Для печати фотографий в домашних условиях можно использовать один из двух типов принтеров – струйный либо термосублимационный. Первая разновидность – самая распространенная. С помощью струйного принтера получают изображения разных форматов с высокой детализацией на бумаге всех доступных размеров. Опция, которую можно активировать – система непрерывной подачи чернил (СНПЧ). Она позволяет сэкономить на регулярной замене картриджей. Все, что нужно – периодически доливать чернило определенного цвета.
Первая разновидность – самая распространенная. С помощью струйного принтера получают изображения разных форматов с высокой детализацией на бумаге всех доступных размеров. Опция, которую можно активировать – система непрерывной подачи чернил (СНПЧ). Она позволяет сэкономить на регулярной замене картриджей. Все, что нужно – периодически доливать чернило определенного цвета.
В термосублимационном принтере рабочий материал – твердый краситель. Разогреваясь, он превращается в газ и «ложится» на бумажный лист в виде нужного изображения. На выходе получается еще более детальная и насыщенная оттенками фотография, чем у струйного МФУ. Недочеты – более высокая стоимость, а также лимит по формату картинки (10×15 см или 15×20 см).
А вот лазерные принтеры для печати фото можно использовать только при отсутствии альтернативы. Качество и детализация существенно уступает снимкам, произведенным на струйных и термосублимационных приборах.
Подбираем бумагу: матовая или глянцевая, толщина
Качество полученного изображения напрямую зависит от типа используемой бумаги. Можно, конечно, применять обычную, но по-настоящему достойного качества с ней добиться нельзя. Для этого лучше приобрести специальную фотобумагу глянцевого или матового типа.
Можно, конечно, применять обычную, но по-настоящему достойного качества с ней добиться нельзя. Для этого лучше приобрести специальную фотобумагу глянцевого или матового типа.
Преимущества и недочеты обоих видов приводим в таблице:
| Тип бумаги | «За» | «Против» |
| Глянцевая | насыщенные яркие оттенки, защита от влаги | остаются следы от пальцев, царапины |
| Матовая | лучшая детализация, устойчивость к воздействию | не такая насыщенная цветовая гамма |
Толщина глянцевой больше, чем у матовой. А также фотобумага делится на фирменную – сделанную крупными компаниями (Epson, Canon и т. д.) специально под собственную оргтехнику – и универсальную под любую марку и тип принтера. Перед покупкой прочитайте на корпусе Вашего МФУ или на официальном сайте производителя информацию о подходящих типах бумаги.
д.) специально под собственную оргтехнику – и универсальную под любую марку и тип принтера. Перед покупкой прочитайте на корпусе Вашего МФУ или на официальном сайте производителя информацию о подходящих типах бумаги.
Полезное:
- Таблица размеров бумаги разных форматов.
- Размеры фотографий для печати.
Подготовка фотографии к печати: основные параметры
Предварительно подготовить картинку к передаче на принтер можно как с помощью специального софта от производителя аппарата, так и стандартными бесплатными программами редактирования изображений – XnView, Picasa и др. Сначала проводится корректировка самого изображения: изменение яркости, контраста, добавление эффектов.
На нашем сайте есть отдельная инструкция по печати фото 3 на 4 и 10*15. А если Вы хотите сделать распечатку уже готового снимка, то предварительно нужно отсканировать фото на сканере и работать с ним, как с обычным изображением.
Как распечатать фото
Программой Windows “Печать изображений”
Пожалуй, самый простой и понятный способ:
- Зайдите в папку с файлом, кликните дважды по нему левой кнопкой для запуска программы.
- На панели сверху нажмите на вкладку «Печать», в ней еще раз выберите данную опцию.
- Появится окошко. Сначала из выпадающих списков выберите принтер, размер бумаги. Если есть возможность изменить разрешение картинки, установите нужный параметр.
- Внизу окна, под превью фотографии, задайте количество копий и убедитесь, что возле команды «Изображение по размеру кадра» стоит галочка.

- Затем кликните на «Параметры».
- В этой вкладке можете активировать дополнительные опции для самого изображения и принтера.
- Затем в колонке справа задайте положение фото на бумажном листе, и в завершение нажмите «Печать».
Paint
- Кликните правой кнопкой по файлу, выберите «Открыть с помощью», а в предложенном списке – Paint.
- Другой вариант – найти программу через «Пуск». Paint расположен в категории «Стандартные».
- Когда программа откроется, выберите сверху вкладку «Файл» — «Открыть» и загрузите изображение.
- Пройдите по пути «Главное меню» — «Печать» — «Параметры страницы».
- В появившемся окне установите размер бумаги, способ подачи, ориентацию изображения, центрирование, размеры полей, масштаб. В конце кликните ОК.
- Следующий шаг – переход к опции главного меню «Печать».
- В этом окне выбираете принтер, ставите дополнительные настройки. Когда все готово, кликаете «Печать».
Фотошоп
- Запустите портативную или онлайн-версию редактора.
 Выберите меню «Файл» — «Открыть».
Выберите меню «Файл» — «Открыть». - После загрузки изображения зайдите в то же меню и кликните «Печать».
- Можно предварительную подготовку фотографии сделать именно в Фотошопе. Выбираете вверху формат файла, ширину и высоту в пикселях или мм. Значок, похожий на скрепку, означает соблюдение пропорций. Задаете дополнительные параметры, нажимаете «Сохранить».
- Вновь открываете файл, кликаете «Печать». Выбираете принтер, количество копий, цвет, размер бумаги, масштаб. Когда все параметры заданы, запускайте процесс.
priPrinter
Для начала скачайте эту утилиту с официального сайта и установите на «комп». Адрес указан на скрине. Проскроллив ползунком вниз, Вы найдете зеленые кнопки для скачивания.
- После установки запустите PriPrinter. В меню «Файл» выберите «Открыть».
- Сначала задайте внизу опцию «Все файлы». Укажите путь к картинке, кликните «Открыть».
- В этой утилите можно редактировать изображение. Во вкладках «Обрезка» и «Эффекты» есть разные варианты манипуляций с фотографией.

- Справа вверху выбираете принтер. Иконка с шестеренкой откроет окно расширенных параметров.
- Когда все готово, кликаете на «Печать».
Adobe Lightroom
Эта программа предоставляет богатство вариантов редактирования фотографии перед отправкой на печать.
- Чтобы добавить картинку, нажмите Import.
- Укажите путь к файлу. После этого еще раз нажмите Import.
- Во вкладке Develop можете провести обработку и редактирование фото.
- Дальше переходите к разделу Print наверху. В верхнем блоке настроек двигайте ползунок Width: он определяет уровень черной границы.
- После этого указывается формат бумаги, ориентация, расположение фотографии на листе, количество копий.
- Нажатием на кнопку Printer Вы активируете меню дополнительных настроек МФУ.
- Когда все готово, кликните Print для начала процедуры.
Как распечатать плакат или постер на нескольких листах А4
Если размер фото существенно превышает стандартный А4, нужно применить хитрость и разделить его на несколько листов. Более детально об этом мы рассказывали в статье о печати больших рисунков.
Более детально об этом мы рассказывали в статье о печати больших рисунков.
Рекомендации
Для получения качественных снимков предлагаем усвоить несколько полезных рекомендаций:
- Выбор между глянцевой и матовой бумагой зависит от того, планируете ли Вы ставить фото в рамку или нет. Если да, то советуем матовое покрытие.
- Когда изображение кажется недостаточно ярким, контрастным, с дефектами, то это обязательно нужно исправить.
- Яркость и насыщенность фото в электронном виде и на бумаге часто могут не совпадать. Лучше сделать пробный дубль печати, чтобы понять «характер» изображения.
- После обработки файла сохраняйте его не в jpeg, а в tiff. Этот формат даст лучшее качество при распечатке.
- Разрешение картинки должно быть хорошим – желательно от 600 dpi.
- Для распечатки напрямую со смартфона воспользуйтесь приложением Dropbox или аналогичными.
- МФУ с наклейкой Cloud Print Ready могут печатать изображения с облачных сервисов с любого устройства.

- Не стоит сразу же ставить готовое фото под рамочку или в альбом. Дайте хотя бы полчаса на полное высыхание краски.
Помогла наша инструкция — раскажите друзьям
Остались вопросы — задайте в комментариях.
Как печатать на фотобумаге: инструкция
В последние годы все привыкли хранить снимки в цифровом виде: на компьютерах, телефонах, жестких дисках и в онлайн-облаках. Их можно пересматривать в удобное время, вспоминая яркие события из своей жизни. Но такие фотографии нельзя добавить в фотоальбом или же повесить на стену, поэтому печать снимков на фотобумаге все еще пользуется спросом. Чтобы напечатанные фото были яркими и красочными, нужно внимательно подойти к выбору принтера и бумаги.
Выбор принтера
При выборе принтера для печати фото на фотобумаге в домашних условиях нужно обращать внимание на:
-
стоимость расходных материалов — красок, картриджей;
-
разрешение печати — чтобы получались, например, качественные снимки 10х15 см, оно должно быть не менее 300х300 DPI, для снимков другого формата — еще больше;
-
скорость печати — струйный принтер может печать одно фото в течение минуты, у лазерных устройств скорость выше;
-
размер техники — в домашних условиях не всегда есть возможность разместить большое устройство.

Лазерный
Лазерное устройство позволяет делать печать на фотобумаге в большом объеме. У таких принтеров высокая стоимость, но она оправдывается их преимуществами:
-
высокое качество печати;
-
большой ресурс картриджа;
-
устойчивость фотографий к выцветанию.
При этом для лазерного принтера подходит только качественная фотобумага, поэтому на расходные материалы также придется потратиться. Чтобы узнать, как пользоваться фотобумагой, достаточно ознакомиться с инструкцией на упаковке.
Струйный
Струйный принтер — один из самых доступных вариантов со своими плюсами и недостатками. Небольшая стоимость многих моделей делает их популярными среди тех, кто хочет печатать фотографии в домашних условиях. К минусам относится следующее:
К минусам относится следующее:
-
стоимость картриджей — их нужно регулярно заправлять, а когда они засохнут, придется покупать новые;
-
низкая скорость печати;
-
большой расход краски.
Но доступная стоимость и хорошая детализация цветных снимков в некоторых случаях перевешивают недостатки. Если вам нужно иногда распечатывать фото на фотобумаге на принтере, то нет необходимости переплачивать за другое устройство.
Сделать использование струйного устройства более экономичным можно с помощью СНПЧ — системы непрерывной подачи чернил.
Светодиодная печать
Светодиодные принтеры по принципу своей работы похожи на лазерные, но основное отличие заключается в том, что вместо лазера используются тысячи светодиодов. У этих устройств много плюсов:
-
высокое качество печати — такое же, как и у лазерных принтеров;
-
хорошая производительность — принтер быстро печатает снимки на фотобумаге;
-
надежность — такие принтеры редко ломаются;
-
небольшие размеры — светодиодный принтер можно разместить даже в небольшой комнате, чтобы распечатывать фото с компьютера.

Выбор бумаги
Фотографии, сделанные на фотопринтере, могут быть как глянцевыми, так и матовыми, в зависимости от типа бумаги.
Глянцевая бумага лучше подходит для тех снимков, которые будут храниться в фотоальбомах. Такое покрытие легко поцарапать и на нем остаются отпечатки пальцев. Но цвета на глянцевой поверхности получаются более яркими.
Матовая бумага подходит для снимков, которые вы будете пересматривать из раза в раз. Она не царапается, так как более устойчива к механическому воздействию. На ней лучше видны мелкие детали.
Чтобы правильно выбрать фотобумагу в принтер, обязательно обратите внимание на их совместимость. Эту информацию можно найти в инструкции к устройству. Неподходящую бумагу, скорее всего, также можно использовать, но качество изображения будет намного хуже. Технологии печати на матовой и глянцевой фотобумаге ничем не отличаются, результат зависит только от вида материала.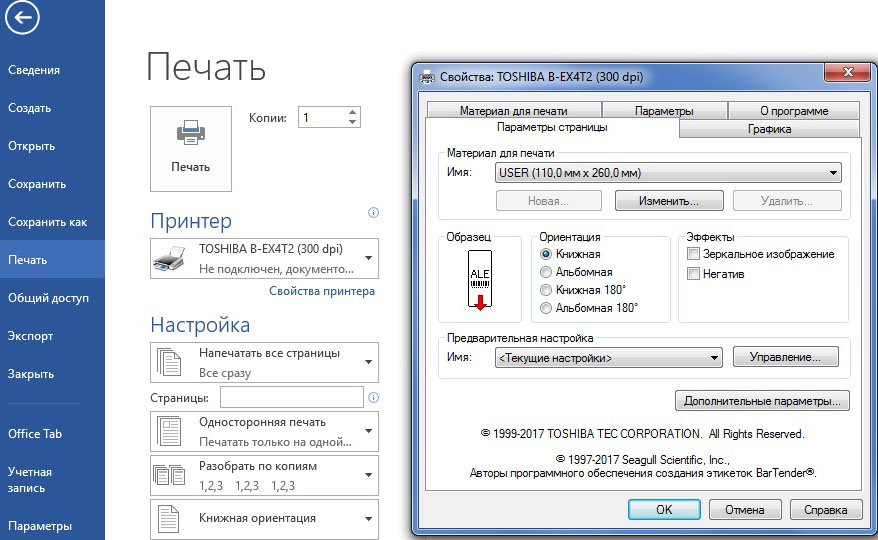
Вся бумага для печати снимков делится на две категории:
-
фирменная — от брендов Canon, Epson, HP, они же и производят большинство принтеров;
-
универсальная — от других брендов.
Фирменная фотобумага стоит дороже, но именно с ней получается самое высокое качество снимков. Известные бренды также предлагают специальные цветовые профили, которые можно использовать в графических редакторах для лучшей цветопередачи. Покупая бумагу для печати фото впервые, вы можете приобрести несколько упаковок от разных производителей, чтобы понять, какая вам нравится больше всего.
Настроить принтер на нужную фотобумагу можно в настройках, выбрав формат снимка и другие параметры.
Подготовка фотографий к печати
Чтобы снимок получится качественным, нужно ознакомиться с инструкцией.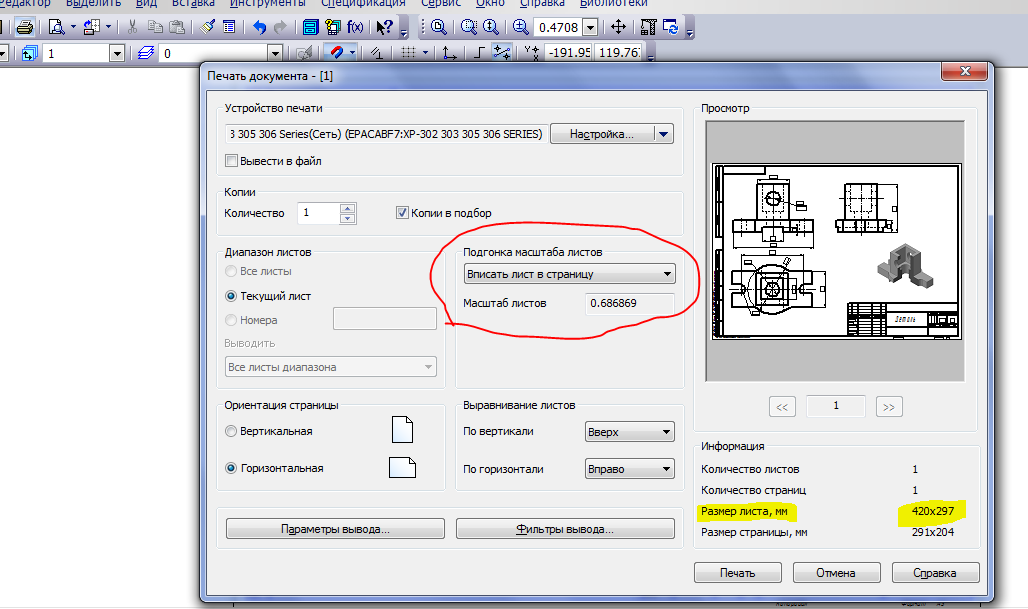 Также перед тем как распечатать на фотобумаге любое изображение, учтите следующие советы:
Также перед тем как распечатать на фотобумаге любое изображение, учтите следующие советы:
-
Для подготовки фото к печати используйте специальные программы. Например, Picasa или ACDSee. Этот софт подходит для небольших изменений по цвету, насыщенности, резкости и другим параметрам. Сделать более детальную подготовку можно в фотошопе.
-
Настройте параметры фото для печати. Здесь можно выбрать ширину и высоту фото, а также размер бумаги. На этом же этапе выбирается разрешение, ориентация бумаги и многое другое. Обычно эти настройки есть в стандартной программе, которая устанавливается вместе с софтом для принтера.
-
Проверяйте разрешение фото. Для фотографии 10х15 см оно должно быть от 300 DPI.
-
Изучайте все функции фотопринтера. Зная, как напечатать фото на фотобумаге, вы сможете сделать яркий альбом с памятными снимками.

-
Используя струйный принтер, оставляйте снимки на 15-20 минут, чтобы они полностью высохли.
-
Сопоставляйте изображение с размером фото. Конечно, его можно обрезать, но в некоторых случаях это испортит снимок.
Печать фото 9 на 12
Небольшие фотографии стандартного размера 9х12 можно распечатать на фотопринтере и поставить в рамку или же убрать в альбом. При необходимости вы можете улучшить качество снимков с помощью графических редакторов.
Печать фото 10 на 15
Самый распространенный формат снимков сегодня можно распечатать на фотобумаге с помощью компьютера на Windows. Минимальное разрешение — 300 DPI. Перед началом печати обязательно проверяйте этот показатель, чтобы не получить картинку в пикселях.
Печать фото 13 на 18
Фотографии, сделанные на профессиональную зеркальную или беззеркальную камеру, сегодня можно распечатать в хорошем качестве в размере 13х18.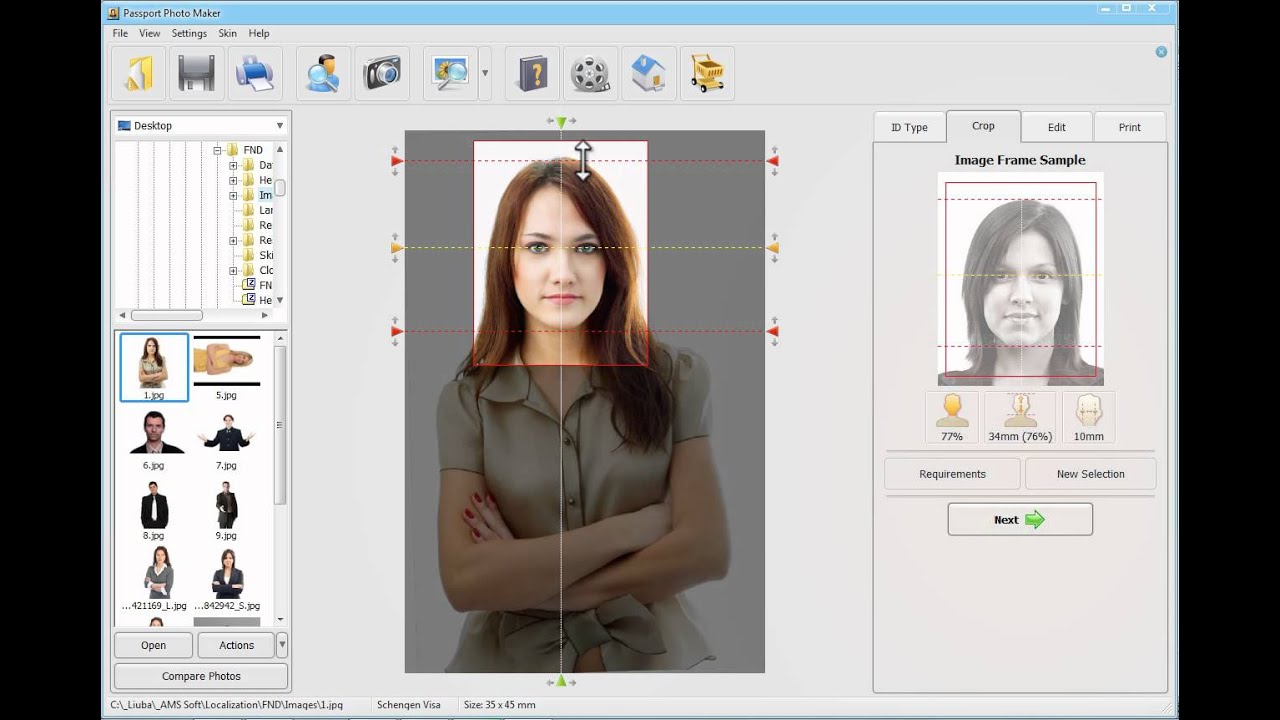 Для такого формата лучше всего использовать лазерный или светодиодный принтер, чтобы изображение получилось более четким.
Для такого формата лучше всего использовать лазерный или светодиодный принтер, чтобы изображение получилось более четким.
Печать фото 15 на 20
Фотографии такого формата печатаются для того, чтобы поставить их в рамку и повесить на стену. Можно распечатать семейный снимок или же просто памятное фото, которое ассоциируется у вас с хорошими моментами.
Чтобы печатать на фотобумаге на принтере, не нужны специальные навыки. Это можно сделать дома, с простым компьютером. Если же вам потребуется более качественная печать или полиграфические услуги — вы всегда можете обратиться в рекламно-производственную компанию CreativePRO.
советов, как получить отличное качество печати ваших изображений!
Сегодня я собрал несколько советов, которые помогут вам получить отличное качество печати ваших изображений при печати дома .
За прошедшие годы я получил довольно много писем и вопросов от читателей о том, как лучше всего печатать изображения, чтобы получить наилучшее качество.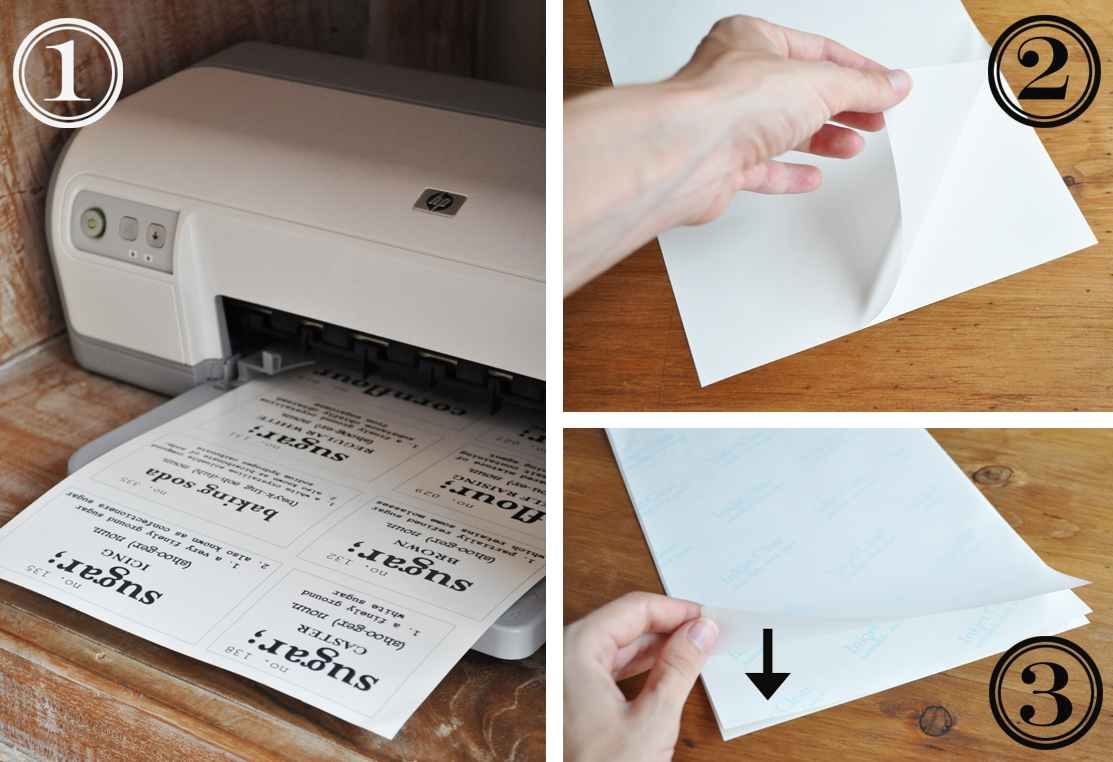 Вот некоторые из моих любимых советов , которые помогут вам получить качественную печать. Некоторые из этих советов по банкам можно использовать вместе или попробовать один или два из них, чтобы улучшить свои отпечатки! (Этот пост содержит партнерские ссылки)
Вот некоторые из моих любимых советов , которые помогут вам получить качественную печать. Некоторые из этих советов по банкам можно использовать вместе или попробовать один или два из них, чтобы улучшить свои отпечатки! (Этот пост содержит партнерские ссылки)
Используйте фотобумагу. Я обнаружил, что для печати лучше всего подходит бумага Matte Photo Paper . Этот тип бумаги существенно влияет на качество печати. Мне нравится использовать бумагу « Matte ». Матовая бумага не имеет блеска и придает отпечатку старомодный вид. Существует множество брендов на выбор, в том числе те, которые относятся к вашей марке компьютера.
Попробуйте более плотную бумагу. Струйные отпечатки на бумаге обычной плотности (для копий) могут мяться или коробиться, если на бумагу нанесено слишком много чернил. Если вы не хотите использовать фотобумагу, попробуйте печатать на более плотной бумаге (например, , белый матовый картон, плотностью 65 фунтов, ). Это обеспечит лучшее качество печати, чем при использовании обычной бумаги для принтера/копирования. Это отличный совет, если у вас очень красочное изображение и вы используете струйный принтер.
Это обеспечит лучшее качество печати, чем при использовании обычной бумаги для принтера/копирования. Это отличный совет, если у вас очень красочное изображение и вы используете струйный принтер.
Измените настройки принтера. Для наилучшего качества вы хотите выбрать настройку на вашем принтере, которая дает вам лучшее качество . Я сделал несколько снимков экрана, как это выглядит на моем компьютере, ваш может выглядеть немного иначе, но он должен быть очень похож. После нажатия на кнопку «Печать» появится небольшой экран. Вместо того, чтобы нажимать кнопку «ОК», как обычно, на этот раз нажмите « Properties ».
Здесь у нас есть экран свойств. Убедитесь, что вы выбрали «Лучшее фото» или что-то другое, что предлагает ваш экран, как вариант самого высокого качества. (Обратите внимание на напоминание об использовании бумаги хорошего качества!). Затем нажмите кнопку «ОК».
На моем компьютере я снова возвращаюсь к первому экрану, затем нажимаю кнопку «ОК», и ваше изображение начинает печатать.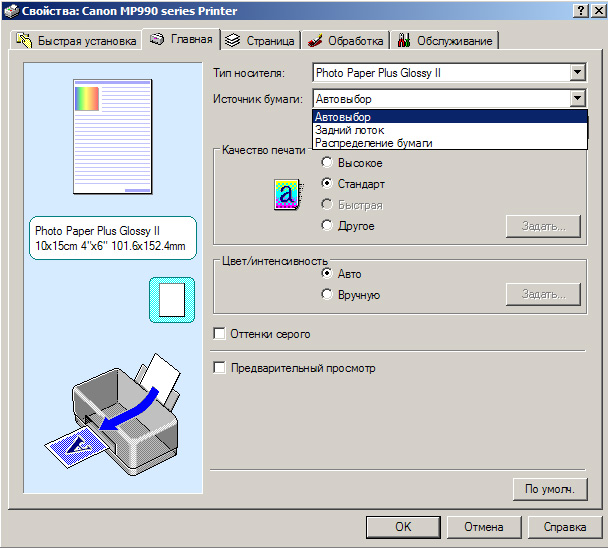
Это фотография двух распечатанных изображений. Тот, что слева, был напечатан на обычной бумаге для принтера со стандартными настройками печати. Тот, что справа, был напечатан с использованием «Matte Photo Paper» с настройкой «Наилучшее качество» на моем компьютере. Вы можете видеть разницу, как ночь и день!!
Попробуйте принтер, использующий пигментные чернила. Меня также часто спрашивают, какой тип принтера я использую. Я всегда использовал принтеры Epson . Причина, по которой я так люблю Epson, заключается в том, что многие из них (хотя и не все) поставляются с пигментными чернилами , которые одновременно являются водостойкими и устойчивыми к выцветанию , , что делает его идеальными чернилами для создания ! Это означает, что ваши чернила не будут течь или растекаться, даже если вы нанесете что-то влажное поверх них, например, различные типы клея, Mod Podge и т. д. Вы даже можете покрыть их чайным пятном!
Мой текущий принтер — это принтер Epson, в котором используются пигментные чернила, похожие на тот, который вы видите ниже. В этом принтере используются чернила DuraBrite . DuraBrite — это пигментные чернила, так что если это то, на что вы хотите обратить внимание при покупке в Epson.
В этом принтере используются чернила DuraBrite . DuraBrite — это пигментные чернила, так что если это то, на что вы хотите обратить внимание при покупке в Epson.
>>>Обновление: сейчас почти невозможно найти эти типы принтеров. Вы можете перейти к сообщению по ссылке ниже, чтобы прочитать о типах принтеров, которые мы рекомендуем для изготовления прямо сейчас.
Я написал ОБНОВЛЕННЫЙ пост о принтерах, которые лучше всего подходят для крафта, в котором есть гораздо больше информации, которую вы можете найти пост о лучших принтерах для крафта ТУТ .
Защитите отпечатки с помощью герметика. Еще одна хитрость для защиты отпечатков, например печатных рисунков, найденных в блоге. Вы можете защитить отпечатки от выцветания, используя герметик . Мне нравится Krylon’s Preserve It с матовым покрытием . Krylon также продает другие прозрачные акриловые покрытия, варианты, позволяющие сделать вашу печать/бумагу бескислотными, и варианты, чтобы сделать вашу печать более водонепроницаемой.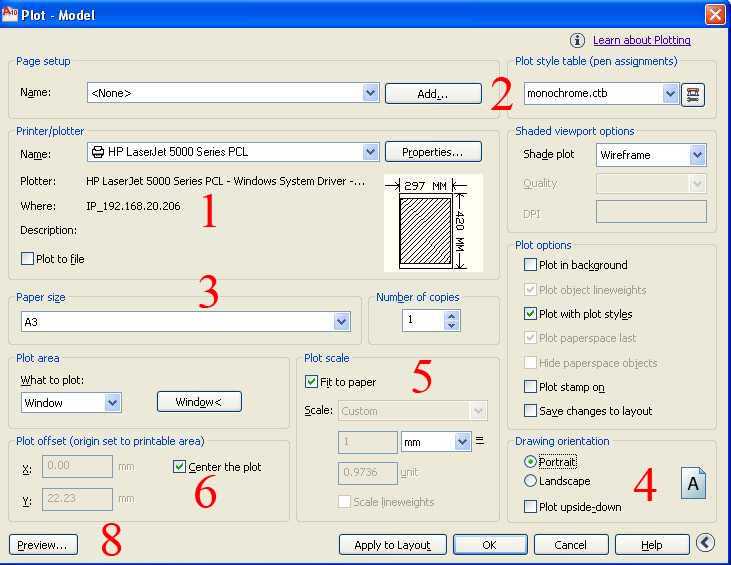 Подробнее о них и о том, как их использовать, вы можете прочитать в посте 9.0003 Как сделать струйные отпечатки водонепроницаемыми ЗДЕСЬ.
Подробнее о них и о том, как их использовать, вы можете прочитать в посте 9.0003 Как сделать струйные отпечатки водонепроницаемыми ЗДЕСЬ.
Попробуйте профессиональную лазерную печать. У большинства домашних мастеров есть струйные принтеры, и они полностью удовлетворены. Однако для некоторых методов переноса изображения может потребоваться лазерная печать , которую можно получить в местном копировальном магазине . Вы также можете попробовать лазерную печать, если у вас дома нет самого качественного принтера. Я часто посещаю свою копировальную мастерскую, когда делаю нескольких высококачественных отпечатков и когда меня беспокоит, что чернила закончились (например, свадьбы, изготовление нескольких подарков). Отпечатки отличаются высоким качеством и доступной ценой; вы также можете заказать печать на фотобумаге или карточках, чтобы сделать печать еще более качественной.
youtube.com/embed/c9aymei7tik» frameborder=»0″ allowfullscreen=»allowfullscreen»>Вам также может понравиться видео о печати, созданное Эмили, в котором показаны эффекты печати на бумаге с немного разными цветами. Это отличный способ придать вашим отпечаткам или страницам антикварный или винтажный эффект. Великолепный!
Здравствуйте! Вы новичок в The Graphics Fairy?
Добро пожаловать! Я так рада, что вы здесь! Просмотрите, чтобы найти тысяч стоковых изображений , которые вы можете использовать в своих проектах или проектах! Я публикую новые винтажные изображения каждый день, а также проекты и самоделки! Нужна дополнительная информация о моем сайте? Попробуйте мою страницу часто задаваемых вопросов .
Как печатать цифровые фотографии до совершенства каждый раз
Peter Dressel/Blend Images/Getty Images Теперь, когда мы все носим в карманах камеры с высоким разрешением (т. е. наши смартфоны), люди делают больше фотографий, чем когда-либо прежде. Но мы редко превращаем наши цифровые изображения в отпечатки, не говоря уже о том, чтобы тратить время и усилия на правильную печать. Это очень плохо. Печать не только позволяет вам лучше оценить свои фотографии, но и сегодня у нас есть технология, позволяющая делать наилучшие отпечатки, превращая ваш домашний офис в профессиональную фотолабораторию.
Но мы редко превращаем наши цифровые изображения в отпечатки, не говоря уже о том, чтобы тратить время и усилия на правильную печать. Это очень плохо. Печать не только позволяет вам лучше оценить свои фотографии, но и сегодня у нас есть технология, позволяющая делать наилучшие отпечатки, превращая ваш домашний офис в профессиональную фотолабораторию.
Digital Trends недавно поговорили с директором Adobe по дизайну впечатлений Мэтью Ричмондом о том, как печатать цифровые фотографии дома, чтобы они каждый раз выглядели великолепно. От типа файла до управления цветом и выбора бумаги — путь к созданию великолепного искусства начинается с большого количества научных знаний. Если вы пробовали печатать дома и были разочарованы неточными цветами или яркостью, не выбрасывайте свой фотопринтер — решение вашей проблемы, вероятно, приведено ниже. А для тех, кто еще не сделал решающий шаг и не купил хороший принтер, у нас есть хорошее начало.
Почему мой отпечаток отличается от изображения на экране?
Самой сложной проблемой, когда дело доходит до создания собственных отпечатков, является неизбежное несоответствие между тем, что вы видите на экране компьютера, и тем, что вы видите на отпечатке. Тени получаются слишком темными, красные выглядят оранжевыми, что у вас. По правде говоря, это не должно быть неизбежным.
Тени получаются слишком темными, красные выглядят оранжевыми, что у вас. По правде говоря, это не должно быть неизбежным.
«Выполнение великолепной, яркой и точной цветопередачи — это путь, который начинается с двух основных вопросов, — сказал нам Ричмонд. «Во-первых, действительно ли цвета, которые вы видите на экране, такие, как вы думаете? Во-вторых, настроен ли принтер для точного воспроизведения цветов на экране?»
Хотя существуют стандарты калибровки экранов компьютеров, многие мониторы не настраиваются на них на заводе. Причины этого могут быть разными, но, вероятно, все сводится к тому, что нужно фотографу, а не к тому, что, по мнению отдела маркетинга, хотят потребители. Мониторы часто хвастаются впечатляющей яркостью (некоторые говорят, что производители пытаются вас обмануть), но дисплей, настроенный на максимальную яркость, редко подходит для фотографии. Оцените экспозицию на слишком ярком экране, и вы можете сделать изображение темнее, что приведет к слишком темному отпечатку.
От типа файла до управления цветами и типа бумаги — путь к созданию великого искусства начинается с большого количества науки.
В то время как яркость относительно легко исправить, с цветом гораздо сложнее. Даже если монитор правильно откалиброван на заводе, его цвет со временем будет меняться.
«Калибровка цвета должна быть неотъемлемой частью любого рабочего процесса обработки цифровых изображений, — сказал Ричмонд. «В противном случае невозможно сказать, действительно ли отображаемые цвета точны».
Несмотря на то, что существуют встроенные инструменты для калибровки экрана на глаз, Ричмонд объяснил, что единственным действительно точным решением является использование аппаратного колориметра, такого как X-Rite и Datacolor. Эти устройства упираются в ваш экран и измеряют оттенок, насыщенность и яркость определенных цветовых пятен, а затем создают профиль монитора, который сообщает вашей видеокарте, как настроить вывод для отображения правильного цвета. Это может показаться сложным, но программное обеспечение обрабатывает все более или менее автоматически, что может сделать использование колориметра намного проще (и точнее), чем ручная калибровка.
Это может показаться сложным, но программное обеспечение обрабатывает все более или менее автоматически, что может сделать использование колориметра намного проще (и точнее), чем ручная калибровка.
Это все еще звучит слишком сложно (и дорого) для меня…
Если вы не хотите калибровать свой монитор (вы должны, но мы понимаем, что не все собираются), есть еще пара шагов, которые вы можете предпринять, чтобы ваши отпечатки выглядели хорошо.
Во-первых, нельзя полагаться на свои глаза. Если вы настраиваете цвет и яркость на свой вкус на неправильно откалиброванном мониторе, вы можете просто терять время. Вместо этого максимально полагайтесь на данные. Взглянув на гистограмму в Lightroom или Photoshop, вы сможете быстро определить, переэкспонировано или недоэкспонировано изображение, и внести соответствующие коррективы, не обрезая тени или блики.
Если на изображении есть что-то, что, как вы знаете, должно быть белым или нейтрально-серым, вы можете использовать инструмент автоматического баланса белого Lightroom, чтобы точно установить баланс белого, но попробуйте установить баланс белого на глаз, и вы можете в конечном итоге ошибиться. печать.
печать.
Затем обязательно загрузите профили бумаги от производителя используемой бумаги. В случае с бумагой собственного производства, например, от Epson и Canon, профили, скорее всего, уже встроены в принтер. Но любой хороший сторонний производитель бумаги сделает свои профили доступными для скачивания (вот Moab’s, Hahnemühle’s, Canson’s и Red River’s).
Профиль бумаги для вашего принтера является тем же, чем профиль монитора для вашего графического процессора: он позволяет принтеру узнать, как конкретная бумага будет реагировать на чернила, чтобы принтер знал, как ее положить. Бумага отличается по-разному: от качества поверхности (например, глянца или матовости) до фактической цветовой гаммы (диапазона цветов, которые она способна воспроизвести), поэтому важно использовать правильный профиль.
Для достижения наилучших результатов печатайте из приложения, в котором можно управлять цветами принтера, например Adobe Photoshop или Lightroom. Здесь вы можете выбрать сторонние профили принтеров.
Использование правильного профиля для вашей комбинации принтера и бумаги не означает, что ваши отпечатки будут автоматически выглядеть как ваш монитор, но это уменьшает количество переменных в уравнении. Если вы делаете тестовую печать и, скажем, она получается слишком темной, вы знаете, что ошибка связана с вашим дисплеем. Вы можете выполнить простую настройку яркости изображения, чтобы исправить это.
Хорошо, круто, но я просто отправлю свои изображения в лабораторию.
Отлично! Мы понимаем, что не все хотят инвестировать или беспокоиться о владении и эксплуатации фотопринтера, но это не меняет важности вышеперечисленных шагов.
Том Грилл/JGI/Getty ImagesТом Грилл/JGI/Getty Images
Фотолаборатория, по крайней мере стоящая, должна предлагать профили для принтеров и бумаги, которые она использует. Вы можете загрузить эти профили и использовать их для проверки изображений на домашнем компьютере, чтобы иметь представление о том, чего ожидать (при условии, что у вас откалиброванный монитор).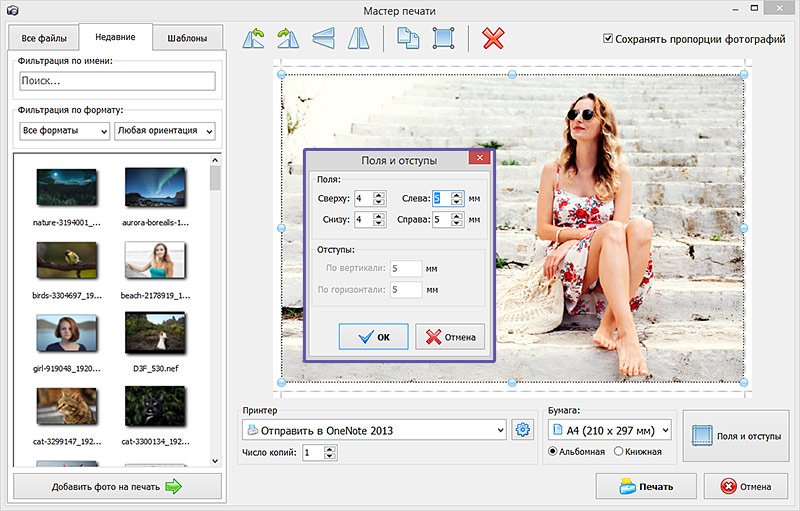
Какой тип файла следует использовать для печати?
Для достижения наилучших результатов вы должны снимать в формате RAW и придерживаться несжатого формата изображения во всем конвейере редактирования, например TIFF или PSD. Формат JPEG займет гораздо меньше места, но Ричмонд предупреждает, что вам следует избегать использования этого формата для печати.
«Файлы JPEG и даже файлы PNG спроектированы так, чтобы быть компактными и портативными», — сказал он Digital Trends. «По определению, они не хранят такую замечательную глубину информации, как форматы файлов, которые большинство креативщиков используют для «работы». Экспорт изображения в формате JPEG чаще всего приводит к файлу с меньшей глубиной цвета и детализацией».
«Я видел великолепные отпечатки с разрешением всего 120 пикселей на дюйм».
Что делать, если ваша камера не поддерживает съемку в формате RAW или вы выбрали JPEG, но уже слишком поздно? Хитрость заключается в том, чтобы убедиться, что вы больше не ухудшаете качество файла. Использование такой программы, как Lightroom, позволяет перенести JPEG с камеры на весь процесс редактирования, не беспокоясь, поскольку Lightroom не разрушает изображение.
Использование такой программы, как Lightroom, позволяет перенести JPEG с камеры на весь процесс редактирования, не беспокоясь, поскольку Lightroom не разрушает изображение.
Если вы хотите экспортировать его для работы в другом приложении для редактирования, таком как Photoshop, вам все равно следует выбрать TIFF или PSD (или открыть исходный JPEG). Это не сделает изображение волшебным образом более подробным, но гарантирует, что вся информация, содержащаяся в исходном JPEG, останется в изображении, тогда как сохранение нового JPEG приведет к повторному сжатию уже сжатого изображения, что приведет к большей потере качества.
Какое разрешение необходимо для качественной печати?
В камерах мы обычно говорим о разрешении в мегапикселях. Однако когда дело доходит до печати, мы должны думать о пикселях на дюйм или PPI. Как правило, лучше больше, но не все так просто. Большие отпечатки обычно просматриваются с больших расстояний, поэтому в этих случаях вы можете избежать гораздо более низкого PPI.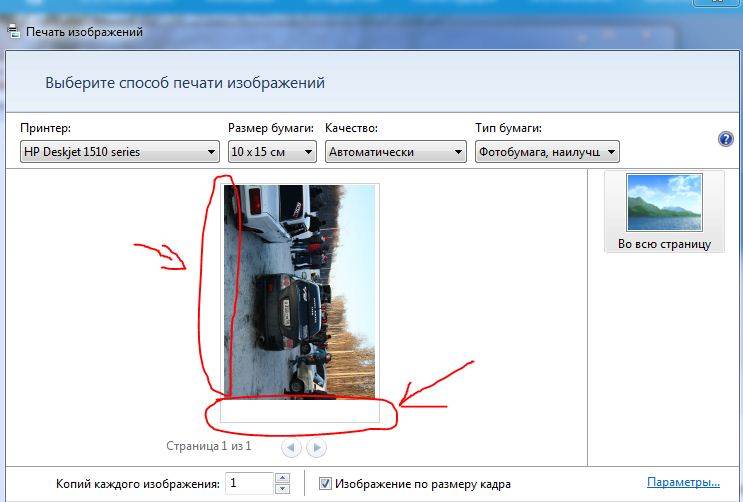
«Стандартное разрешение — 300 пикселей на дюйм, — сказал Ричмонд. «В зависимости от типа изображения, принтера, бумаги и т. д., я видел великолепные отпечатки с разрешением всего 120 пикселей на дюйм».
Марк Пфитценройтер/Getty ImagesМарк Пфитценройтер/Getty Images
Вы можете определить максимальный размер печати для определенного PPI с помощью простых математических вычислений. Допустим, у вас есть 24-мегапиксельная камера, так что это 6000 × 4000 пикселей, и вы хотите увидеть, какого размера вы можете печатать с разрешением 300 пикселей на дюйм. Просто разделите 6000 пикселей на 300 пикселей на дюйм, и вы получите 20 дюймов. Если у вас все в порядке с падением до 200ppi, вы можете увеличить его до 30 дюймов, а 120ppi — до 50 дюймов.
«Уважайте плотность информации, которая у вас есть», — сказал Ричмонд. «Хорошо, если лучшее, что у вас есть, ниже 300 пикселей на дюйм, просто помните, что изображение начнет разваливаться, если разрешение станет слишком низким».
Так что, матовая или глянцевая бумага лучше?
Ах, ответ намного сложнее вопроса. Одной из лучших причин для самостоятельной печати дома является огромное количество различных видов бумаги, доступных на выбор, с множеством поверхностей, которые выходят далеко за пределы матовой и глянцевой.
Не существует одной «лучшей» бумаги, так что здесь будут играть роль ваши личные предпочтения. Ричмонд считает, что к поиску нужной статьи следует подходить максимально эмпирически.
«Я всегда советую подходить к печати как ученый, — сказал он. «Попробуйте каждую пачку образцов бумаги от Epson/Canon, Moab, Hahnemühle, Red River и так далее. Найдите отличный файл оценки принтера [например, от Onsight] или создайте свой собственный (с цветными полосами). Используйте эталонные отпечатки и тестовые отпечатки, чтобы настроить и точно определить желаемый результат, прежде чем вы нажмете на печать этого ограниченного выпуска больших красивых отпечатков».
Рекомендации редакции
- Как программное обеспечение для обработки фотографий на 80 долларов волшебным образом сэкономило мне тысячи
- Google Фото теперь показывает больше фотографий, которые вам нужны, и меньше ненужных.
 Правильно распечатать фотографию: Как распечатать картинку на принтере с компьютера
Правильно распечатать фотографию: Как распечатать картинку на принтере с компьютера


 Выберите меню «Файл» — «Открыть».
Выберите меню «Файл» — «Открыть».