5 лучших методов DIY для преобразования фотографий в раскраски
Решение 3. Превратите картинку в раскраску с помощью Photoshop
По сравнению с преобразовать фотографию в рисунок, вам нужно выбрать фотографию с большим контрастом между различными объектами при преобразовании фотографии в раскраску. Фотографии на белом фоне — лучший выбор для первого преобразования. Просто следуйте процедуре, чтобы превратить фотографию в бесцветную страницу, если вы получите желаемое фото.
Шаг 1: Импортировать фотографию в Photoshop. Чтобы получить удовольствие от раскрашивания, вы можете выбрать портрет с яркой тканью, чтобы преобразовать фотографию в раскраску.
Шаг 2: Продублируйте фоновый слой с исходной фотографией. Идти к Слой > Новинки > Слой через копирование. У вас может быть два слоя фотографии. Убедитесь, что это доминирующий слой, который указан над исходным.
Шаг 3: Превратите фотографию в черно-белое один с функцией обесцвечивания.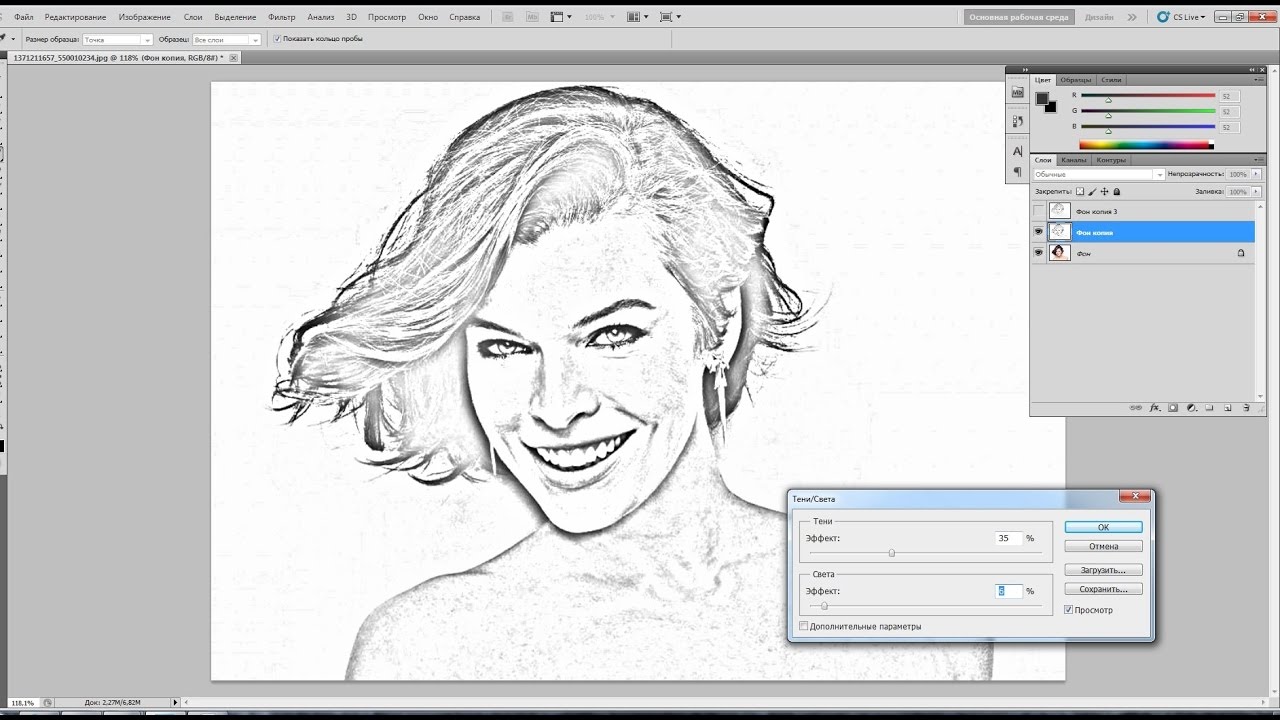 выберите Фото товара > Регулировка > Обесцветить. Здесь вы можете найти фотографию в оттенках серого, чтобы
выберите Фото товара > Регулировка > Обесцветить. Здесь вы можете найти фотографию в оттенках серого, чтобы
Шаг 4: Еще раз вы можете продублировать ненасыщенный слой. Идти к Слой > Новинки > Слой через копирование. Вот три слоя, включая фон, слой с оттенками серого и новый слой.
Шаг 5: Преобразовать последний обесцвеченный слой в почти белый слой. Идти к Фото товара > Корректировки > Инвертировать. Преобразование фотографии в раскраску — важный шаг.
Шаг 6: Измените режим наложения слоев на Осветление цвета. В Палитра слоев изменить Режим наложения слоев для последнего слоя Осветление цвета.
Шаг 7: Применить Фильтр размытия по Гауссу и настроить Ползунок радиуса чтобы найти лучший результат. Перейти к Фильтр > пятно > Размытие по Гауссу, вы можете применить эффект размытия для удаления шума.
Перейти к Фильтр > пятно > Размытие по Гауссу, вы можете применить эффект размытия для удаления шума.
Шаг 8: Вышеупомянутый процесс преобразования фотографии в раскраску такой же, как и преобразование фотографии в эскиз. Когда вы применяете слой Flatten, он может все изменить. Перейти к Слой > Свести слой вариант.
Шаг 9: Если линии между разными объектами недостаточно темные, вы можете настроить лучшую раскраску, отрегулировав контраст, Идти к Фото товара > Корректировки > Контраст яркости вариант.
Шаг 10: А теперь вы сделали фото в раскраске, можете распечатать его своему ребенку. Раскраска должна быть намного интереснее, чем купленная вами книжка-раскраска.
Помимо преобразования фотографии в бесцветную страницу с помощью Photoshop, вы также можете использовать другие альтернативы, такие как GIMP or Pixlr. Просто выполните аналогичную процедуру, чтобы превратить фотографию в раскраску. Чтобы сделать книжку-раскраску, вы также можете добавить другие раскраски с веб-сайта. Один из важных методов — использовать поиск Google для их загрузки.
Просто выполните аналогичную процедуру, чтобы превратить фотографию в раскраску. Чтобы сделать книжку-раскраску, вы также можете добавить другие раскраски с веб-сайта. Один из важных методов — использовать поиск Google для их загрузки.
Как сделать из фото раскраску за 5 минут
Каждый родитель может стать хоть на капельку волшебником для своих детей. Благодаря современному функционалу Русского фотошопа вы легко разберётесь, как сделать из фото раскраску, и в два счёта превратите любую картинку в увлекательную детскую игру.
По своим возможностям эта программа для монтажа фото не уступают многим мощным графическим пакетам, а простой и полностью русифицированный интерфейс делает работу с Русским фотошопом невероятно легкой. Убедитесь в этом сами, сделав раскраску из любой фотографии всего за несколько минут.
Шаг 1. Скачиваем Фотошоп
Перед тем, как сделать из фото раскраску, нужно установить аналог фотошопа на русском на ваш компьютер. Скачайте бесплатную версию из раздела «Скачать», а затем установите её.
Шаг 2. Запускаем программу
После установки и запуска Фотошоп предложит выбрать режим работы. Для создания раскраски подходит пункт «Открыть фотографию», по клику на который можно загрузить изображение в программу и перейти в редактор.
Подберите подходящую картинку для вашего малыша. Это могут быть автомобили, натюрморт, ваша собственная фотография или фото домашнего питомца. Постарайтесь учесть и творческие навыки ребёнка – для начала стоит использовать раскраски попроще, постепенно переходя к более сложным вариантам.
Шаг 3. Стилизуем фото
Загруженную фотографию можно превратить в раскраску при помощи простой и удобной функции, стилизующей любые изображения под карандашный рисунок. Выберите в верхнем меню пункт «Эффекты», а затем кликните на пункт «Стилизация».
В появившемся окне каталога эффектов в правой части необходимо выбрать в выпадающем списке пункт «Рисунок карандашом». После этого можно настроить опции стилизации.
В пункте «Рисование» можно выбрать количество цветов в наборе карандашей – 1, 6 или 12. Для раскраски оптимальным выбором будет «Один карандаш», большего количества цветов тут не потребуется.
«Прорисовка» отвечает за детальность итогового изображения: при минимальном значении рисунок будет выглядеть бледным, и не все контуры будут видны, а при максимальном – тёмные области будут закрашены карандашом, и ребёнку будет трудно их раскрашивать. Оптимальное значение прорисовки стоит подбирать опытным путём. Кнопка «Просмотр» позволяет взглянуть на то, как рисунок будет выглядеть после обновления настроек.
Третий пункт «Цвет линии» позволяет установить цвет карандашных линий, подобрав его на палитре. В большинстве случаев для этого идеально подойдёт чёрный, но вы можете подобрать и другой. Настройки заливки холста по умолчанию предлагают белый фон, и это оптимальное решение для раскраски.
После того, как вы подобрали настройки стилизации, нажмите кнопку «ОК», чтобы применить их.
Шаг 4. Вносим правки
Если часть важных линий оказалась стёрта при стилизации, исправить положение поможет инструмент «Кисть рисования», который находится на левой панели. Кликните по значку кисти и выставите на левой панели необходимые настройки – размер, жёсткость, прозрачность и цвет кисти, а также её форму. После этого вам останется только дорисовать линии. Если вы где-то ошиблись, нажмите пункт «Правка» в верхнем меню и выберите «Отменить», либо воспользуйтесь сочетанием клавиш CTRL+Z на клавиатуре, чтобы удалить последний сделанный штрих.
Шаг 5. Сохраняем результат
Кликните на пункт «Файл» в верхнем меню и выберите один из предлагаемых вариантов сохранения. Вы можете записать работу в обычный файл, оптимизировать её для загрузки в Интернет или воспользоваться опцией быстрого импорта в нужный формат. Кроме того, доступна возможность отправки изображения в печать, которой можно воспользоваться при наличии принтера.
Теперь вы знаете, как сделать из фото раскраску для вашего ребёнка, и сможете порадовать его оригинальным подарком. Также, вам могут пригодиться и другие наши руководства – например, как сделать подарочную открытку на компьютере.
Понравилась статья? Расскажите друзьям:
Как сделать раскраску из фотографии – Простые фокусы
Это первая в хорошем смысле слова “заказная” статья на нашем ресурсе. Честно говоря, лично я бы до такой мысли дошел бы не скоро или не дошел никогда. Однако, то ли со стороны виднее, то ли еще что, но меня попросили написать инструкцию или, что еще лучше, действие (action), которое бы автоматически превращало фотографию в раскраску. Ну, так, чтобы потом достаточно было ее просто взять и распечатать. Давайте отвлечемся от серьезных вещей и хотя бы в честь первого апреля сотворим что-то приятное для детей.
Для процесса нам потребуется:
- Photoshop версии не младше CS (я использовал CS2)
- примерно пять минут времени
- изображение, содержащее не слишком много мелких деталей – наоборот, желательно, чтобы было побольше крупных (зачем мучить детей раскрашиванием кирпичиков и травки?)
Я взял такую картинку:
В качестве недостатков, здесь налицо явная недодержка низа и частично влезающее в кадр небо, снято на мыльницу среднего класса. Разрешение картинки неважно – вы же не фото-качеству стремитесь, для раскраски на А4 хватит любого размера. Это замечание к тому, что такой фокус можно проделать практически с любым изображением – требования к картинке совсем иные. Другое дело, что “действие/action”, которое вы найдете в конце страницы, сделано под кадр разрешением 6 Мп. В принципе, даже ниже нормы для современной мыльницы.
Разрешение картинки неважно – вы же не фото-качеству стремитесь, для раскраски на А4 хватит любого размера. Это замечание к тому, что такой фокус можно проделать практически с любым изображением – требования к картинке совсем иные. Другое дело, что “действие/action”, которое вы найдете в конце страницы, сделано под кадр разрешением 6 Мп. В принципе, даже ниже нормы для современной мыльницы.
Итак, что мы делаем:
- открываем изображение
- в меню выбираем Филтры/Filters – Стилизация/Stylize – Glowing Edges, где устанавливаем следующие настройки (яркость линий устанавливаем на максимум, т.к. в итоге нам нужно изображение максимальной контрастности, толщина границы 4 обусловлена разрешением, при меньшем разрешении нужно ставить меньше) – в качестве варианта есть еще новый инструмент Find edges, тогда все будет быстрее, но линии для раскрашивания не подойдут, они слишком тонкие
- я предпочел изображение после этого сразу конвертировать в Lab, т.
 к. там удобней избавиться от цвета, и канал Lightness там несколько светлее (Изображение/Image – Режим/Mode – Lab Color) – все можно сделать и в RGB, достаточно обесцветить изображение и откорректировать его указанными ниже уровнями
к. там удобней избавиться от цвета, и канал Lightness там несколько светлее (Изображение/Image – Режим/Mode – Lab Color) – все можно сделать и в RGB, достаточно обесцветить изображение и откорректировать его указанными ниже уровнями - в палитре каналов выбираем канал Lightness, применяем к нему уровни следующего вида (они могут различаться от фотографии к фотографии, но в усредненном виде выглядят именно так), корректируем до тех пор, пока не добьемся нужного вида картинки
- удаляем каналы a и b (избавляемся от цвета), переводим изображение в градации серого (Изображение/Image – Режим/Mode – Grayscale), сохраняем
В “действии” я еще дополнительно добавил еще один корректирующий слой уровней, чем еще больше зажал изображение до абсолютно черного и белого (после работы действия вы увидите дополнительный слой “2цветн”) – достаточно просто уменьшить его прозрачность (Opacity) до приемлемого вида.
Как видите, все достаточно просто и времени много не требует. Если возникли вопросы, задавайте.
Если возникли вопросы, задавайте.
Кстати, вот нужное вам действие (в архиве). Для его загрузки распакуйте его, выберите в Photoshop палитру “Действия/Actions”, в выпадающем меню пункт Загрузить действия/Load actions – после выбора действия оно появится в списке. Останется открыть изображение, выбрать действие “photo – drawing” и нажать на воспроизведение.
В заключение добавлю, что есть небесплатные программы вроде PhotoS, которые делают то же самое, но чуть понятнее обывателю.
Как сделать раскраску из картинки и фото
В Интернете довольно много страниц с готовыми раскрасками, которые можно распечатать, не платя за это. Наши, конечно, лучшие (не забудьте посмотреть наши раскраски , у нас их много), но сегодня я хотел бы предложить что-то совершенно другое.
Как можно покрасить свою собаку в зеленый, а квартиру в фиолетовый? Как это сделать, если не разбираешься в графических программах?
Решение есть!
1. Мы выбираем привлекательную фотографию нашего ребенка (мама, папа, собака …). Желательно, чтобы она была контрастной.
Желательно, чтобы она была контрастной.
2. Скачиваем бесплатную программу Convert Multiple Photo Image Files To Coloring Book
3. Запускаем её. Не обращайте внимание на предложение о покупке — вы можете пользоваться ей бесплатно
4. Нажимаем кнопку Add Image Files и добавляем необходимые фотографии. Если хотите преобразовать сразу всю папку — выбирайте пункт Add all Image Files in Folder
5. Выбираем папку для сохранения результата (Save Result To This Folder) и жмем Start Converting To Grayscale
6. Наслаждаемся результатом! Готовая раскраска ждет нас в выбранной папке
Для тех, кто умеет работать с фотошопом — есть еще 2 варианта.
Вариант первый:
Открываем фотографию (стоит указать размер, подходящий для печати).
Выберите Filter> Other> High Pass в верхнем меню . Введите 5.9.
Мы возвращаемся в верхнее меню и выбираем Image> Adjustments> Equalize . Введите значения , соответственно: Ввод (Входные уровни) : 0, 1,00, 45 Выходные (уровни выходных) 0, 255 .
Последний шаг: Image>Mode>Grayscale
Вариант второй:
Мы открываем фото.
Выберите Filter>Sketch>Photocopy и установите количество деталей (детализация) и яркость (темнота) соответственно. Достаточно того, что контуры едва различимы, на следующем шаге мы их укрепим. Я использовал Detail: 1 и Darkness: 8.
Теперь выберите Layers>New Adjustment Layer>Levels и используйте стрелки, чтобы увеличить количество черного в изображении и удалить ненужный серый. Готово!
Изготовление раскраски в Adobe Photoshop
Как сделать самостоятельно из фотографии рисунок для раскрашивания? Воспользуемся цифровым фотоаппаратом или камерой мобильного телефона и программой Adobe Photoshop.
Начнем с изготовления раскрасок сказочных персонажей, например для сказки Колобок нужна Лиса. Для того чтобы лиса была правдоподобной, идем делать ее фотографию в Государственный Дарвиновский музей. Находим персонаж в музее и фотографируем его на цифровую камеру.
Используя сочетание клавиш Ctrl+J, создаем дубликат и начинаем его редактировать: создаем новый корректирующий слой «Кривые», используя соответствующий значок в панели «Коррекция».
Можно вызвать окно «Кривые», используя пиктограмму на панели «Слои».
В открывшемся окне «Кривые» подтягиваем кривую так, как представлено на рисунке (если при фотографировании было хорошее освещение, этот шаг можно пропустить).
Затем убираем контрастность фотографии, чтобы контуры при создании раскраски были видны более чётко. Используя пиктограмму «Стрелка влево» на панели инструментов «Коррекция», переходим на Яркость/Контрастность. Это также индивидуально для каждой фотографии. На корректирующем слое «Яркость / Контрастность» устанавливаем значения, например такие, как показано на рисунке:
Теперь можно объединить корректирующие слои со слоем Фон-копия. Зажав и удерживая клавишу Ctrl, нажимаем на верхние 3 слоя панели «Слои». Слои выделены. Объединяем их в один слой, используя горячие клавиши Ctrl+E и получаем следующее изображение (см. иллюстрацию).
Слои выделены. Объединяем их в один слой, используя горячие клавиши Ctrl+E и получаем следующее изображение (см. иллюстрацию).
Опять создаем дубликат полученного слоя, используя комбинацию клавиш Сtrl+J. Приступаем к получению раскраски. Увеличим резкость на краях. Для этого используем команду меню Фильтр=>Другое=>Цветовой контраст и устанавливаем подходяще значения радиуса, например, как показано на рисунке:
и получаем
При этом контуры должны быть четкими. Режим наложения слоя меняем на Перекрытие. Объединяем последние два слоя, используя команду Ctrl+E. Обесцвечиваем этот слой, используя команду меню Изображение => Коррекция => Черно-белое. В наборе параметров этой команды выбираем тот фильтр, при котором на картинке будут хорошо видны контуры, при этом они не будут сливаться с фоном или другими деталями. В данном случае подошел Высококонтрастный красный фильтр. Вот так выглядит наша будущая раскраска.
Делаем дубликат этого слоя.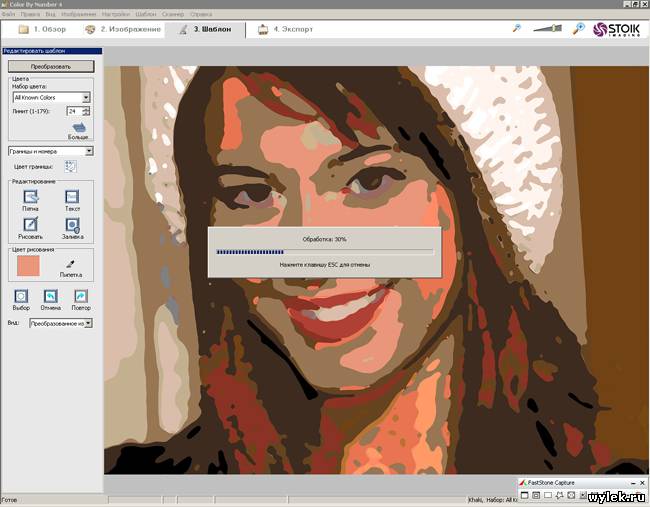 Устанавливаем в палитре инструментов основной цвет черный (000000), а фоновый белый (ffffff). И переходим к командам меню Фильтр => Эскиз => Ксерокопия. Двигая ползунки, добиваемся желаемого результата. Пока изображение будет немного загрязнено шумом.
Устанавливаем в палитре инструментов основной цвет черный (000000), а фоновый белый (ffffff). И переходим к командам меню Фильтр => Эскиз => Ксерокопия. Двигая ползунки, добиваемся желаемого результата. Пока изображение будет немного загрязнено шумом.
Подтвердив, получаем изображение:
Изменим режим наложения этого слоя на Линейный осветлитель. При этом пропадает большая часть шумов, но появляется другая проблема: местами черные контуры превращаются в серые. Это поправимо: создаем копию слоя с Линейным осветлителем, а затем меняем режим наложения на Мягкий или Жесткий свет. Затем создаем поверх всех слоев новый слой. Берем обычную круглую кисть с жёсткостью и непрозрачность 100 %. Цвет устанавливаем белый. Проводим кистью по тем местам, где вылезли ненужные черные точки. Раскраска по фотографии готова! Сохраняем на компьютере (Файл – Сохранить как).
Это всего лишь один из нескольких способов сделать из цветного рисунка/фотографии контурный, но он наиболее эффективный и простой.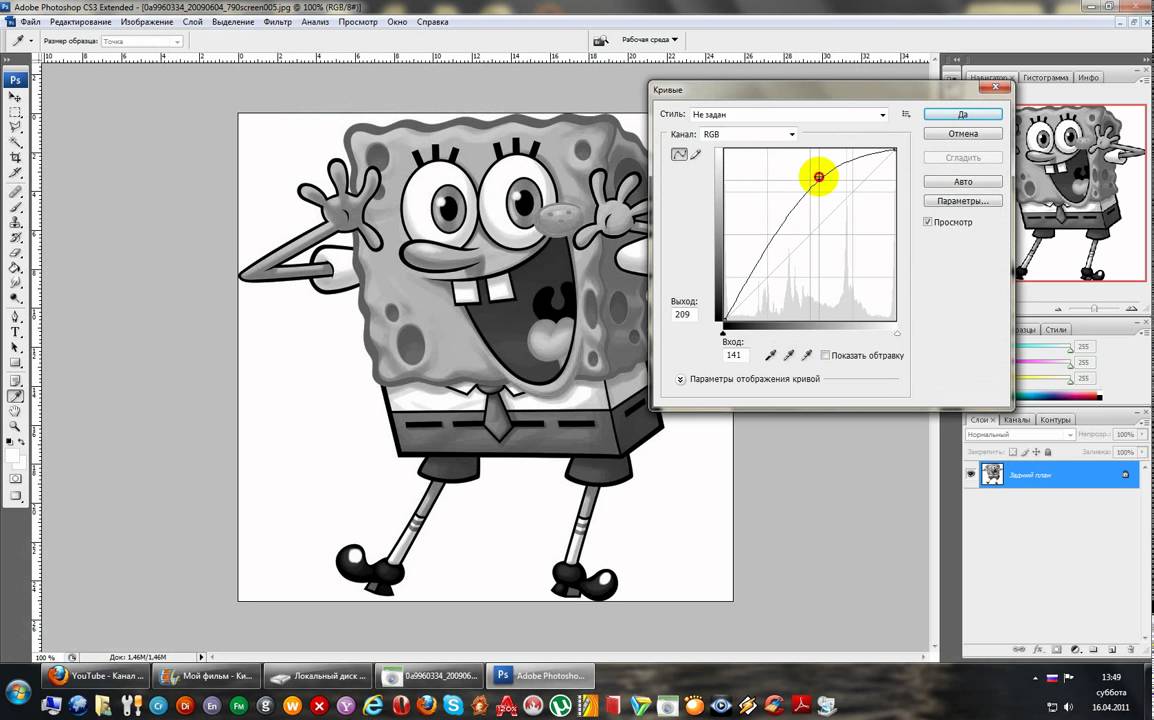
Убираем фон. И вот уже наш сказочный персонаж готов перейти в книжку-раскраску или трафарет для вышивания.
Используя данный метод, можно получить разнообразные раскраски старинных русских народных промыслов, например:
Фрагменты деталей росписи можно использовать при изготовлении карнавальных костюмов «Золотой хохломы» или «Синей Гжели», а также при разработке цветочных аппликаций или трафаретов.
При подготовке были использованы материалы видеоуроков Елены Голоштенко
Материал подготовила методист Компанеец В.В.
РАСКРАСКА КАРТИНКИ — играть онлайн бесплатно
Играть онлайн бесплатно
Под игрой имеется описание, инструкции и правила, а также тематические ссылки на похожие материалы — рекомендуем ознакомиться.
Как играть — правила и описание
Раскраска картинки — это не только увлекательное, но еще и очень полезное занятие. Мы учимся воспринимать цвета и их сочетание, приобретаем навыки следования точности контура, либо напротив, не соблюдаем границ, создавая собственные обводки. Как получившееся, так и сам процесс рождает в нас разные эмоции, которые, в свою очередь толкают нас к стремлению к совершенству. Пусть своему собственному взгляду, но совершенному.
Мы учимся воспринимать цвета и их сочетание, приобретаем навыки следования точности контура, либо напротив, не соблюдаем границ, создавая собственные обводки. Как получившееся, так и сам процесс рождает в нас разные эмоции, которые, в свою очередь толкают нас к стремлению к совершенству. Пусть своему собственному взгляду, но совершенному.
Предлагаем раскрасить серию несложных картинок, дополнив черно-белые контуры не только красками, но и героями мультиков. Щелкните на свинку слева и перед Вами откроется лист со стикерами с изображениями известных мульт-героев. Их можно наклеить в любое место уже готовой раскраски.
Набор цветов в игре не слишком широкий, однако все основные есть (правда, почему-то нет черного). Тут есть три типа инструментов: фломастеры, кисточки и филлеры. Последние автоматически заливают область, ограниченную контурами — достаточно просто щелкнуть указателем внутри этой области. А кисти и фломастеры позволяют рисовать самостоятельно, их движение копирует перемещение указателя. Есть также «печатки» с веселыми смайликами, ну и конечно же ластик. Он стирает любую краску в любом месте.
Есть также «печатки» с веселыми смайликами, ну и конечно же ластик. Он стирает любую краску в любом месте.
Что ж, открывайте альбом, выбирайте картинку и приступайте к раскраске! Приятных впечатлений!
Скачать игру РАСКРАСКА КАРТИНКИ нельзя, но подумайте, имеет ли смысл это делать, ведь здесь она всегда доступна, Вам достаточно лишь открыть эту страницу.
Сделайте перерыв и сыграйте в онлайн игры, которые развивают логику и воображение, позволяют приятно отдохнуть. Расслабьтесь и отвлекитесь от дел!
• Детские игры • Для планшета
Во весь экран
Игра РАСКРАСКА КАРТИНКИ в категориях Раскраски, Детские игры, Для планшета доступна бесплатно, круглосуточно и без регистрации с описанием на русском языке на Min2Win. Если возможности электронного рабочего стола позволяют, можно развернуть сюжет РАСКРАСКА КАРТИНКИ во весь экран и усилить эффект от прохождения сценариев. Многие вещи действительно имеет смысл рассмотреть детальнее.
Конвертация фотографии в схему раскраски по номерам. Бесплатная программа-раскраска для детей! Подбор художественных материалов
Рисование по номерам — это способ создания картины, при котором изображение делится на фигуры, каждая из которых помечена номером, соответствующим определенному цвету. Вы рисуете в каждой области нужным оттенком, и в конечном итоге картина становится законченной. Завершенное изображение по номерам поможет вам научиться анализировать предмет и наблюдать за тем, как из цветных областей получается целая композиция.
Искусство группировки пятен
Подход «рисования по номерам» часто высмеивают как упрощенный, не творческий и формальный. Но стоит отметить, что картина создается с помощью множества цветных пятен. Они часто кажутся бессмысленными отдельно друг от друга и не выглядят как что-то «реальное», но вместе они образуют группу. Следующий шаг в развитии как художника — научиться видеть такие цветовые пятна в картине самостоятельно, без помощи печатной схемы. Это поможет сосредоточиться на том, как будет выглядеть готовый объект, не глядя на небольшие участки и не гадая, в какие цвета они должны быть окрашены.
Это поможет сосредоточиться на том, как будет выглядеть готовый объект, не глядя на небольшие участки и не гадая, в какие цвета они должны быть окрашены.
Начинайте с самого темного цвета и заканчивайте самым светлым или наоборот, оставляя все сегменты, которые имеют смешанный цвет до того того момента, пока остальные оттенки не закончатся. Это поможет вам немного узнать о тоне и полутоне в живописи.
Состав набора для рисования по номерам
Картины для раскрашивания можно найти практически в любом магазине рукоделия. Набор «Живопись по номерам» будет включать в себя кисть, маленькие баночки с краской любого необходимого количества цветов и схему рисунка, напечатанную на холсте или картонном основании. Вам может показаться, что в нем мало краски. Но ее должно быть достаточно для завершения картины.
Каждый набор содержит определенный тип краски, наиболее распространены акриловые и масляные, но бывают варианты с акварелью и карандашами. И все же последний вариант устраивает немногих, ведь рисование по номерам — отличное упражнение в управлении кистью. В этом случае вы точно знаете, куда должна идти краска, и можете полностью сосредоточиться на ее нанесении.
В этом случае вы точно знаете, куда должна идти краска, и можете полностью сосредоточиться на ее нанесении.
Достоинства живописи по цифрам
Управление кистью для точного рисования до краев или конкретной точки — это важный навык, который должен развивать каждый начинающий художник. В наборах она обычно маленькая, чтобы вы могли рисовать мельчайшие фигуры на картине. Просто следуйте схеме, и вы будете поражены тем, что вы можете создать. В процессе работы может оказаться, что у некоторых фигур есть два числа, а не только одно. Это указывает на то, что нужно смешать два цвета вместе. Польза в том, что вы научитесь делить краску на равные порции, чтобы создать подходящий цвет.
Но не погружайте кисть из одного контейнера с краской в другой, так как тогда цвета загрязнятся. Смешайте большое количество на непористой поверхности, а затем закрасьте нужную область. Если вы попытаетесь смешать два цвета на самой картинке, то может получиться слишком много краски, которая выйдет через края фигуры.
Как создать набор для живописи с цифрами самостоятельно?
Желая сэкономить или не найдя подходящий вариант картины, многие художники начинают задумываться, как сделать картины по номерам своими руками. Сделать это не так сложно, как кажется. Картины по номерам своими руками из собственных фотографий можно изготовить с помощью специальных сервисов и программ. Если вы умеете пользоваться графическими редакторами, такими как “Фотошоп” или “Иллюстратор”, и знаете, что такое трассировка, то можете сами разобрать картинку на фрагменты с определенным цветом и пронумеровать их вручную, поместив каждый цвет на отдельный слой.
Но этот процесс достаточно трудоемкий и занимает много времени. Потому для обработки изображений и создания картины по номерам своими руками проще воспользоваться готовыми программами. Платные версии обычно удобнее и содержат больше функций, например, подбор красок с указанием пропорций для смешивания. К таким программам относится «Раскраска» и Stoik Color by Number. Бесплатные сервисы обычно лишь способны разобрать картинку на области, но подбора красок не предлагают. К таким вариантам относятся mozzz.art и PhotoPad Photo Editor.
Бесплатные сервисы обычно лишь способны разобрать картинку на области, но подбора красок не предлагают. К таким вариантам относятся mozzz.art и PhotoPad Photo Editor.
Подбор художественных материалов
Но для начала стоит определиться с подходящим типом краски. Акриловая предпочтительнее, чем масляная, так как краска быстро высыхает и смывается с кисти водой, поэтому новичку легче начинать с нее. Но рисовать так, чтобы можно было заканчивать часть изображения за раз, с ней будет проблематично. Акрил быстро высыхает на палитре, и работать придется очень быстро.
Также в процессе потребуется много раз промывать кисти, а расход краски увеличится. Потому, работая с акриловой краской, удобнее рисовать одним цветом за раз, начиная от самых больших областей и заканчивая самыми маленькими. Начав с более крупных, вы будете больше практиковаться с использованием кисти и краски. И к тому времени, как доберетесь до самых маленьких пятен, которые рисовать довольно сложно, уже наработаете навык и процесс пойдет легче.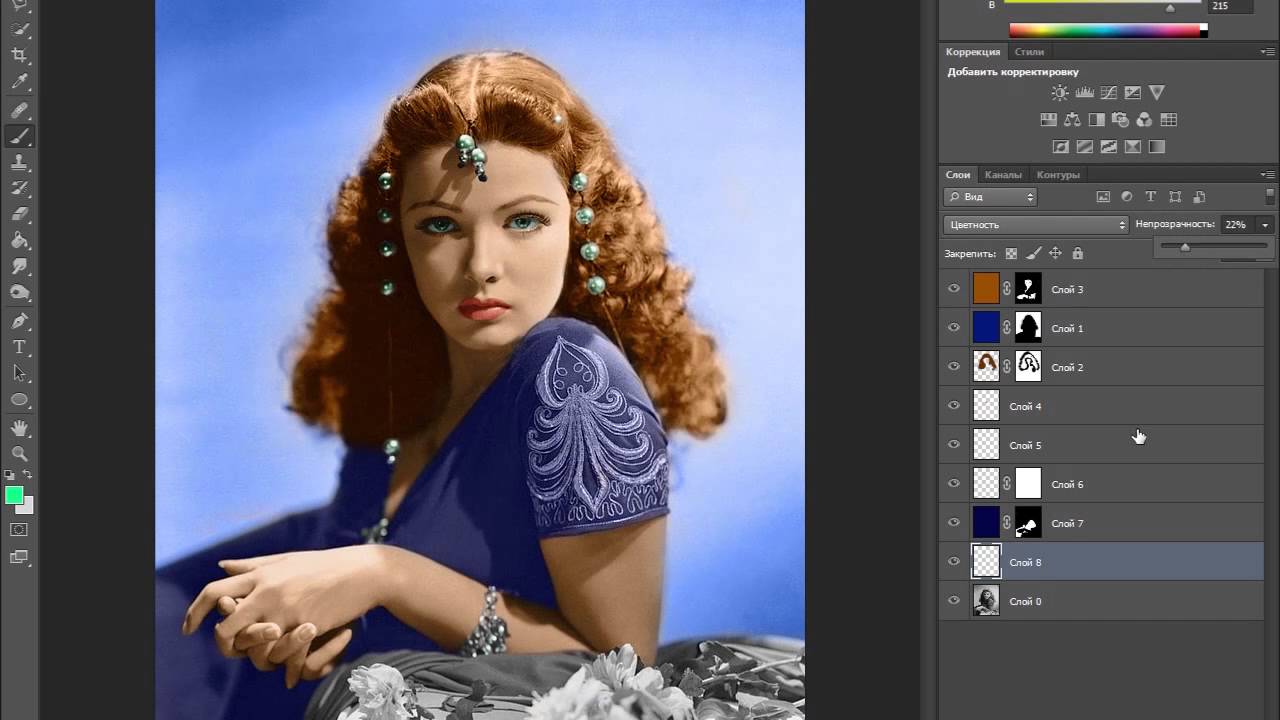 Работа сверху вниз помогает предотвратить случайное попадание краски на области, предназначенные для другого оттенка.
Работа сверху вниз помогает предотвратить случайное попадание краски на области, предназначенные для другого оттенка.
Как смешать оттенки?
Для создания картины по номерам своими руками нужно уметь смешивать материал в нужной пропорции, чтобы получить желаемый цвет. В платных программах обычно указано, сколько какого цвета брать, чтобы получить желаемый оттенок. Но многое зависит от производителя красок. У разных фирм пигменты могут отличаться и давать разный результат. Потому, перед тем как сделать картину по номерам, желательно поэкспериментировать и попробовать смешать краски на палитре, чтобы сравнить с изображением.
Стоит помнить, что на мониторе все цвета будут выглядеть ярче и интенсивнее, чем на распечатке, сделанной фотопринтером. Потому не стоит ожидать точно таких же сочных оттенков, как на экране компьютера. Но к плюсам этого способа можно отнести то, что распечатать можно любое изображение. Например, сделать картину по номерам с руками влюбленных на день святого Валентина и подарить ее второй половинке или же превратить фотографию друга в произведение искусства и вручить ему на день рождения.
Как выбрать кисть?
С красками разобрались, а как поступить с главным инструментом? Кисть для набора желательно выбирать тонкую для деталей и крупную для больших областей. Важно, чтобы она подходила под ту краску, которую вы выбрали для проекта. Можно обойтись и одной тонкой кистью, но это может сделать закрашивание больших областей очень утомительным. А при использовании акрила приведет к перерасходу краски. Поэтому, если у вас есть большая кисть, используйте ее для того, чтобы нарисовать картину по номерам своими руками.
Как натянуть холст и собрать подрамник?
После создания схемы и подбора красок возникает новая проблема — как перенести схему на материал и сделать из нее картину. Для этого проще всего обратиться в специализированные фирмы, занимающиеся печатью на холстах в вашем городе. Возможно, там же и будет услуга по натяжке его на подрамник. В противном случае сделать это придется самостоятельно. Для этого понадобится сам подрамник. Он может быть разобранным, тогда перед работой детали следует соединить.
Подрамник для картины по номерам своими руками иногда делают и самостоятельно, используя деревянные планки. Для натяжки на него холста понадобятся мебельный степлер со скобками, карандаш, пульверизатор для увлажнения холста и молоточек. Сначала нужно положить на картину лицевой стороной и разгладить руками. Затем сверху поместить подрамник и отметить границы холста карандашом.
Подрамник для картины по номерам своими руками: пошаговая инструкция
После этого можно приступать к натяжке, перед ней изнанку можно слегка смочить. Первую скобу крепят в центр одной из длинных сторон. Затем натягивают холст с другой стороны как можно туже, но не так, чтобы порвать, и крепят так же с другой. Иногда может понадобиться молоток, чтобы вогнать скобу в холст поглубже. По центру должна появиться натянутая полоса. Затем то же самое повторяют с оставшимися сторонами. Далее скобки ставят по бокам одной из сторон, потом — другой, чтобы получилось равномерное натяжение. Углы при этом оставляют свободными, не доходя до них примерно 5 см, чтобы холст в них можно было заправить внутрь и аккуратно закрепить.
После того, как все будет готово, его следует смочить с обратной стороны, чтобы после высыхания он распрямился. Если не получилось ровно натянуть картину с первого раза, ее можно смочить еще раз и, убрав часть скоб, исправить недостатки. После этого — начинайте рисовать свое личное произведение искусства. Теперь вы знаете, как сделать картины по номерам своими руками.
Программа «Раскраска» создаст полноценные схемы раскрасок (и картин) по номерам из любых Ваших фотографий и изображений. Просто загрузите в программу исходную картинку, создайте схему раскраски, распечатайте её, купите в магазине нужные краски — и вперёд, за кисть!
При желании, Вы можете добавить в программу имеющиеся у Вас краски, и «Раскраска» сама подскажет, какие краски в каких пропорциях нужно смешать для получения нужных оттенков — для каждой Вашей раскраски!
Мы действительно смогли создать уникальную программу, аналогов которой нет в мире! 🙂 Пара кликов — и Вы можете создать картину по номерам из любой любимой фотографии.
Вы можете даже задать уровень сложности создаваемой картины — выставите три параметра (число деталей, плавность деталей, наличие мелких деталей) и получите либо симпатичную и простую в рисовании картину, либо красивый и изобилующий деталями шедевр, но сложный для рисования. Вам выбирать!
Пара слов о программе, или почему стоит попробовать «Раскраску» прямо сейчас:
- Программа создаст для Вас полноценные схемы картин по номерам из любого изображения. Вы сможете нарисовать сюжет по любимой фотографии или портрет в подарок близкому человеку.
- Программа выполнена полностью на русском языке.
- Вы можете настроить уровень сложности (и детализации) создаваемой картины.
- «Раскраска» подберёт к картине нужные оттенки и укажет, какие из Ваших красок в каких пропорциях смешать для получения этого оттенка. Или просто создаст раскраску под Ваши краски, без смешивания — как Вы захотите!
- Установка программы выполняется в один клик — надо просто запустить файл-установщик.

- Постоянная техническая поддержка по телефону (в рабочее время) и круглосуточная — по e-mail.
- Мы периодически выпускаем обновления программы с улучшениями и доработками. При этом все программы на компьютерах покупателей обновляются автоматически (при подключенном интернете).
И да, Вы можете бесплатно попробовать демо-версию программы, но имейте ввиду, что на то она и демо-версия, что полноценной картины по номерам в ней не создать (но все возможности программы станут ясны). Для тех, кто сомневается в качестве нашей программы, — в течение 14 дней после покупки Вы можете вернуть деньги, без объяснения причин (просто напишите нам).
Мы правда очень старались и, вроде бы, нам удалось разработать по-настоящему классную и уникальную программу. Надеюсь, что Вам она принесёт много положительных эмоций! Теперь Вы сможете рисовать то, что действительно хотите!
Скриншоты
С помощью «Раскраски» можно создавать настоящие полноценные картины по номерам из любых фотографий или изображений! Программа представлена в нескольких версиях, поэтому её возможности удовлетворят как простых пользователей, которые с компьютером «на Вы», так и производителей картин по номерам, которым нужен мощный софт для создания профессиональных наборов (собственно, многие производители как раз и используют «Раскраску» в версии «для производства»).
Итак. В несколько абзацев расскажу, как с помощью «Раскраски» можно быстро и легко создать полноценную картину по номерам из любой фотографии, а затем кратенько опишу специальные возможности программы, предоставляемые в версиях для производителей.
Создание картины по номерам с помощью «Раскраски»
1. Загрузите в программу исходное изображение или фотографию. Для этого просто нажмите на «Загрузить исходное изображение» в левом-верхнем углу главного окна программы и выберите нужный файл на Вашем компьютере.
Так выглядит главное окно «Раскраски» после загрузки исходного фото
2. Укажите параметры для будущей картины по номерам . Самое важное — это число цветов и размер картины в сантиметрах. Просто, не правда ли? 🙂 Дополнительные настройки, которые можно оставить «как есть», а можно задавать индивидуально для каждой картины:
«Раскраска» — блок самых важных настроек будущей картины по номерам
- Степень детализации будущей картины (мы указали средненькие настройки, чтобы картина получилась простенькой и симпатичной).
 Детализация настраивается тремя ползунками: «Число деталей», «Плавность деталей» и «Наличие мелких деталей». Тут всё тоже очень просто — чем ползунки левее, тем более реалистичная получается картина, но и рисовать её сложнее (много деталей). Чем ползунки правее — тем более простая к исполнению получается картина, с меньшим числом деталей. Для каждой картины можно подбирать свои оптимальные параметры — чтобы картина получалась красивой, и рисовать её было не сложно!
Детализация настраивается тремя ползунками: «Число деталей», «Плавность деталей» и «Наличие мелких деталей». Тут всё тоже очень просто — чем ползунки левее, тем более реалистичная получается картина, но и рисовать её сложнее (много деталей). Чем ползунки правее — тем более простая к исполнению получается картина, с меньшим числом деталей. Для каждой картины можно подбирать свои оптимальные параметры — чтобы картина получалась красивой, и рисовать её было не сложно! - Способ подбора цветов к будущей картине. Тут всё тоже просто — Вам надо выбрать, каким образом будут подбираться цвета к картине по номерам:
1. Либо «Простой подбор цветов» — тогда программа попробует подобрать ближайшие цвета к цветам исходного изображения, и Вам самим придётся искать в магазине похожие краски или намешивать из других.
2. Либо «Для красок» — это очень удобный вариант с подбором цветов под реальные краски реальных производителей! Вам надо указать программе, под каких производителей подбирать цвета. Можете выбрать акрил и/или гуашь от одного или сразу всех производителей, доступных в программе: «Невская палитра», «Olki», «Таир». Говоря попросту — при влкючении этой настройки Вам не надо будет заморачиваться ни с подбором красок, ни с их смешением — программа сама напишет, какие конкректно краски каких производителей купить. Кстати, все эти краски есть почти в любом канцелярском/хобби-магазине.
Можете выбрать акрил и/или гуашь от одного или сразу всех производителей, доступных в программе: «Невская палитра», «Olki», «Таир». Говоря попросту — при влкючении этой настройки Вам не надо будет заморачиваться ни с подбором красок, ни с их смешением — программа сама напишет, какие конкректно краски каких производителей купить. Кстати, все эти краски есть почти в любом канцелярском/хобби-магазине.
3. И третий вариант — «Для красок с подбором пропорций смешения» . Похож на прошлый «для красок» с тем отличием, что программа сможет подобрать цвета более близко к исходному изображению, но Вам придётся помучаться со смешиванием по пропорциям. Конечно, «Раскраска» укажет, какие краски в каких пропорциях надо смешать, но надо помнить, что это только программный расчёт «основы», а на деле всегда приходится домешивать краски «на глаз» для получения точных оттенков.
Кстати, Вы можете использовать не только те краски, которые по умолчанию включены в программу («Невская палитра», «Olki», «Таир»), но и добавлять собственные! Это бывает очень удобно — например, если есть «остатки» от прошлых картин и их надо куда-то деть.
Добавляем их всех в «свою палитру» в «Раскраске» и создаём картины именно под них! Вуаля!
3. При необходимости — укажите дополнительные настройки . Если Вы нажмёте кнопку «Важные настройки» — перед Вами появится окошко с множеством дополнительных, не очень важных, настроек. Например, Вы можете выбрать яркость для контуров и обозначений картины по номерам, яркость красок, которыми будут заливаться контуры (или не заливаться вообще), можете настроить способ обозначения красок в контурной схеме картины (например — только цифры, или только буквы, и ещё разные варианты) и разные другие не очень важные параметры.
4. Создайте картину по номерам. Точнее было бы назвать этот пункт «создайте макет», ну да ладно. Жмём кнопку «Создать», ждём несколько секунд и любуемся появившимся в правой части окна программы макетом будущей картины. Говоря попросту — именно так будет выглядеть то, что Вы в итоге нарисуете! Нравится? Отлично, переходим к пункту «5. Сохраните…» (см. ниже). Не нравится? Выход есть — меняем главные настройки создания картины (см.выше — число цветов/размер/детализация) и пересоздаём картину с разными настройками до тех пор, пока не получим радующий нашу душу результат. И — к пункту 5:
ниже). Не нравится? Выход есть — меняем главные настройки создания картины (см.выше — число цветов/размер/детализация) и пересоздаём картину с разными настройками до тех пор, пока не получим радующий нашу душу результат. И — к пункту 5:
5. Сохраните созданную картину по номерам — что получите? Та-дааам! Самый интригующий момент: макет картины по номерам уже создан, жмём внизу главного окна кнопку «Сохранить», выбираем пустую папку для сохранения, ждём несколько секунд и, — урааа!, — любуемся полностью готовым набором картины по номерам из нашей фотографии (разве что красок на столе нет)!
а. Сама контурная схема картины по номерам — это самое важное! Что тут объяснять? Если Вы знакомы с картинами по номерам, то понимаете, что из-за этой схемы с контурами и обозначениями и весь сыр-бор… 🙂 «Раскраска» любезно расставит обозначения цветов в нужные места контуров, для длинных или больших контуров — продублирует обозначения по-нескольку раз, чтобы Ваши глазки не уставали их искать.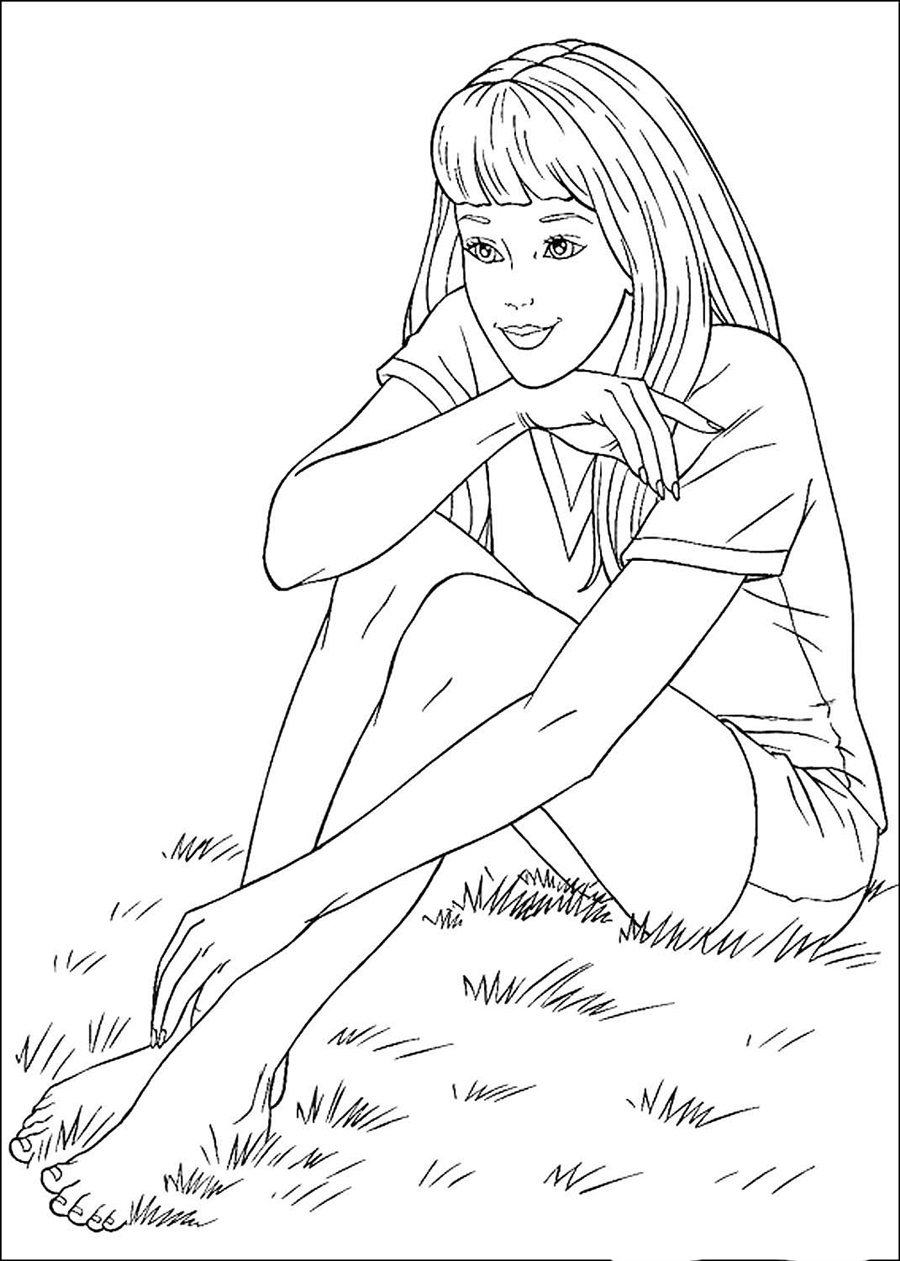 Если контуры небольшие — программа постарается вписать в них обозначения так, чтобы они не «наезжали» на контур и не было мешанины. Одним словом — красота! 🙂
Если контуры небольшие — программа постарается вписать в них обозначения так, чтобы они не «наезжали» на контур и не было мешанины. Одним словом — красота! 🙂
Картина по номерам — сама контурная схема с обозначениями
Этот файл Вам нужен, чтобы приобрести готовые краски или намешать их самостоятельно, в зависимости от выбранного способа подбора цветов при создании картины по номерам. Соответственно, файл «Карта цветов» будет выглядеть по-разному для каждого способа подбора. В примере — вид файла для случая, когда стоит подбор как раз с указанием пропорций смешивания. Указан весь набор исходных красок (с названиями, по которыми их можно купить в магазине) и все пропорции для получения нужных оттенков. Это не самый простой вариант, зато результат самый красивый 🙂
в. Вид Вашей будущей картины. По сути, это не особо полезный для работы файл (разве что иногда подсматривать в него для удобства при рисовании), но зато он греет душу, когда смотришь и понимаешь, какую классную штуку я скоро сделаю 🙂
Вид будущей картины!
Что ещё можно делать в «Раскраске»?
Я кратенько описал самые базовые шаги для создания картины по номерам. Но возможности программы гораздо шире, приведу те, что сходу лезут в голову:
Но возможности программы гораздо шире, приведу те, что сходу лезут в голову:
1. На второй вкладке программы — «Редактирование картины», — можно полноценно вручную дорисовывать картину, созданную программой на автомате. Можно дорисовывать детали, изменять и удалять их, добавлять, заменять и удалять цвета картины. Очень полезная вкладка на тот случай, если Вы хотите привнести в картину что-то, чего нет на исходном изображении. Но доступна эта вкладка только в «Коммерческой» версии программы.
2. Перед загрузкой исходного изображения в программу Вы можете воспользоваться встроенным функционалом предобработки исходного фото: можете его обрезать нужным образом, подогнать яркость и контраст, перевести в сепию или чёрно-белый вариант. Вот конкретно подгонка яркости и контраста здорово помогает улучшить результат. Так что советуюсь пользоваться этой возможностью.
Где распечатать? Где купить краски?
Распечатать полученную картину по номерам можно в любом фотомастерской (где раньше печатали обычные фотографии), типографии, да и даже на домашнем принтера с печатью на плотном ватмане. Главное — чтобы печать производили на плотном материале (холст, картон, ватман — приобрести можно также в местах печати) и сам материал позволял качественно печатать на нём. Впрочем, обычно, это не представляет трудностей.
Главное — чтобы печать производили на плотном материале (холст, картон, ватман — приобрести можно также в местах печати) и сам материал позволял качественно печатать на нём. Впрочем, обычно, это не представляет трудностей.
По поводу красок — я выше указывал, но повторюсь — если вы созадёте картину под цвета производителей, включенных в программу, — то краски эти можно приобрести практически в любом хобби или канцелярском магазине. Они очень распространены.
Дополнительные возможности «Раскраски» для производителей картин по номерам
«Раскраска» используется не только простыми людьми для создания сюжетов по собственным фотографиям, но и множеством предприятий. Для них у HobbyLine есть отдельные предложения, вот некоторые из них:
- Возможность интеграции своей расширенной неограниченной палитры цветов для создания сюжетов именно из своих красок.
- Возможность подключения режима «Без изменения» — когда «Раскраска» никак не изменяет загружаемые в неё макеты, а только рисует контуры и проставляет в них обозначения.

- Возможность подключения сохранения в векторном формате — для увеличения чёткости печати.
Друзья, мы рады приветствовать вас вновь на страницах нашего блога. Ну а если вы попали к нам впервые, то это прекрасно вдвойне! Надеемся, что наши статьи вам понравятся!
Сегодня, мы хотим разделить с вами отличную программу для детей, которую вы можете скачать совершенно бесплатно. Программа представляет собой раскраску, в которой ваш ребенок (а быть может и вы тоже) сможет раскрашивать веселые картинки с различными героями. Программа очень проста в использовании и отлично подойдет для детей 6-12 лет.
Обзор программы-раскраски Kea Coloring Book.
Официальный сайт программы — www.keacoloringbook.com
Доступны версии как для Windows, так и для устройств на платформе Android. В скором времени должна появиться версия и для iOS.
Скачиваем программу для Windows.
Для того, чтобы скачать программу, перейдите по этой ссылке и нажмите «Download now».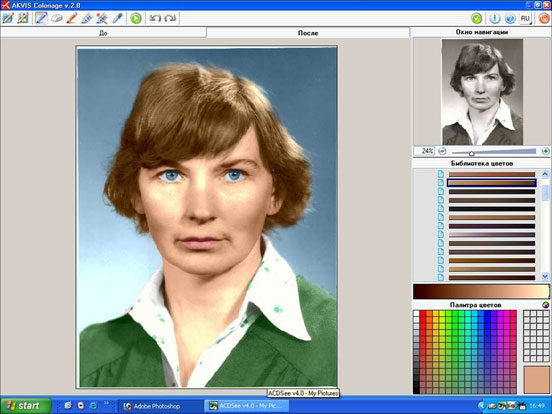
Скачиваем программу
После того, как программа скачается, запустите установочный файл. Если у вас возникли трудности со скачиванием, то можете
Устанавливаем программу.
С установкой программы не должно возникнуть проблем. Следуйте ниже приведенной инструкции. Если у вас возникли какие-то проблемы с установкой, то вы можете задать их в комментариях к этой статье!
Итак, если вы все сделали по инструкции, то программа должна запуститься автоматически. В будущем, ярлык программы вы сможете найти на рабочем столе.
Обзор главного меню программы.
У программы много плюсов, но есть один БОЛЬШОЙ минус — это музыка! Давайте ее отключим.
Для этого, нажмите на кнопку настроек в верхнем правом углу и уменьшите громкость музыки с помощью ползунка.
Настройки
В левой колонке основного меню представлена цветовая палитра. Обратите внимание на две зеленых стрелочки сверху. Они позволяют переключатся между цветовыми колонками.
Они позволяют переключатся между цветовыми колонками.
В нижнем левом углу представлены инструменты для рисования. Обратите внимание на пробирку, с помощью которой можно смешивать цвета в палитре справа. Для этого, просто наведите пробиркой на цвета и перетащите их на палитру.
Программа «Раскраска» создаст полноценные схемы раскрасок (и картин) по номерам из любых Ваших фотографий и изображений. Просто загрузите в программу исходную картинку, создайте схему раскраски, распечатайте её, купите в магазине нужные краски — и вперёд, за кисть!
При желании, Вы можете добавить в программу имеющиеся у Вас краски, и «Раскраска» сама подскажет, какие краски в каких пропорциях нужно смешать для получения нужных оттенков — для каждой Вашей раскраски!
Мы действительно смогли создать уникальную программу, аналогов которой нет в мире! 🙂 Пара кликов — и Вы можете создать картину по номерам из любой любимой фотографии.
Вы можете даже задать уровень сложности создаваемой картины — выставите три параметра (число деталей, плавность деталей, наличие мелких деталей) и получите либо симпатичную и простую в рисовании картину, либо красивый и изобилующий деталями шедевр, но сложный для рисования. Вам выбирать!
Вам выбирать!
Пара слов о программе, или почему стоит попробовать «Раскраску» прямо сейчас:
- Программа создаст для Вас полноценные схемы картин по номерам из любого изображения. Вы сможете нарисовать сюжет по любимой фотографии или портрет в подарок близкому человеку.
- Программа выполнена полностью на русском языке.
- Вы можете настроить уровень сложности (и детализации) создаваемой картины.
- «Раскраска» подберёт к картине нужные оттенки и укажет, какие из Ваших красок в каких пропорциях смешать для получения этого оттенка. Или просто создаст раскраску под Ваши краски, без смешивания — как Вы захотите!
- Установка программы выполняется в один клик — надо просто запустить файл-установщик.
- Постоянная техническая поддержка по телефону (в рабочее время) и круглосуточная — по e-mail.
- Мы периодически выпускаем обновления программы с улучшениями и доработками. При этом все программы на компьютерах покупателей обновляются автоматически (при подключенном интернете).

И да, Вы можете бесплатно попробовать демо-версию программы, но имейте ввиду, что на то она и демо-версия, что полноценной картины по номерам в ней не создать (но все возможности программы станут ясны). Для тех, кто сомневается в качестве нашей программы, — в течение 14 дней после покупки Вы можете вернуть деньги, без объяснения причин (просто напишите нам).
Мы правда очень старались и, вроде бы, нам удалось разработать по-настоящему классную и уникальную программу. Надеюсь, что Вам она принесёт много положительных эмоций! Теперь Вы сможете рисовать то, что действительно хотите!
Скриншоты
Раскрашивание черно-белых фотографий, Раскрашивание онлайн, Раскрашивание старых изображений
Pixbim Color Surprise AI — это программный инструмент, основанный на технологии искусственного интеллекта, позволяющий автоматически раскрашивать черно-белые фотографии .
Pixbim Color Surprise AI
Скачать Color Surprise AI бесплатно
Ключевые особенности Pixbim Color Surprise AI:
- Входная черно-белая фотография, выходная цветная фотография будет такого же размера (высота и ширина в пикселях)
- Нет ограничений на размер изображения
- Простота использования
- Бесплатная пробная версия, чтобы вы могли увидеть и попробовать сами
- Работает на вашей системе / ноутбуке, поскольку мы не загружаем фотографии на серверы, поэтому нет проблем с конфиденциальностью
- Обработка происходит на вашем ноутбуке / системе, поскольку это отдельное программное обеспечение
- Единовременная плата, Без подписки
- Бесплатные обновления
- Пакетный режим или пакетная обработка фотографий
Купить Color Surprise AI 39 $. 99 79,99 долл. США
99 79,99 долл. США
ДЕНЬ ПАМЯТИ ПРОДАЖА КВАРТИРЫ СКИДКА 50%
«Старые, дряхлые отсканированные фотографии невероятно улучшены. Это почти похоже на чудо».
Джон Коллинз
Свадебный фотограф
«Это отличное и простое в использовании программное обеспечение.Раскрашивание черно-белых фотографий — настоящее чудо техники »
Ян Колли
«Абсолютно потрясающая программа. Она действительно творит чудеса».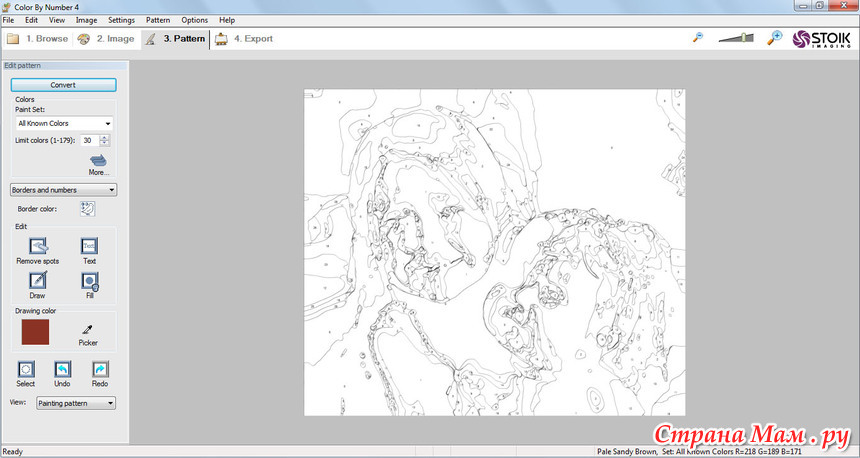
Роберт Неппер
Фотограф
«Это выглядело слишком хорошо, чтобы быть правдой, поэтому я попробовал бесплатную загрузку. Я был поражен, и каждый раз, когда я его использую, он все еще удивляет меня.Умная программка. Очень рад, что попробовал «
Чарльз Хансен
«Ого, это действительно работает! Смогли раскрасить старые фотографии».
Дуглас Андерсон
Журналист и фотограф
«Я всю свою карьеру смотрел на изображения и манипулировал ими.Ваше программное обеспечение впечатляет ».
Д-р Брендан Кэри
Радиолог и специалист по визуализации, Великобритания
«Все очень интуитивно понятно. Очень легко использовать».
Мартин Грешнер
Фотограф
Раскрашенные фотографии ниже получены с использованием программного обеспечения Pixbim Color Surprise AI.

Дети, учителя и родители изучают тему космической эры в начальной школе в Фэрфаксе, штат Вирджиния, в 1950-е или 1960-е годы
Узнайте, на что способен Pixbim Color Surprise AI, в 6-секундном коротком видео с изображениями до и послеОбзор старой версии Color Suprise AI — ее плюсы и минусы от фотографа Фрэнка Дорхофа
Этот видеоролик полезен, чтобы узнать, как использовать программное обеспечение Color Surprise AI для получения наилучших результатов самым быстрым способом.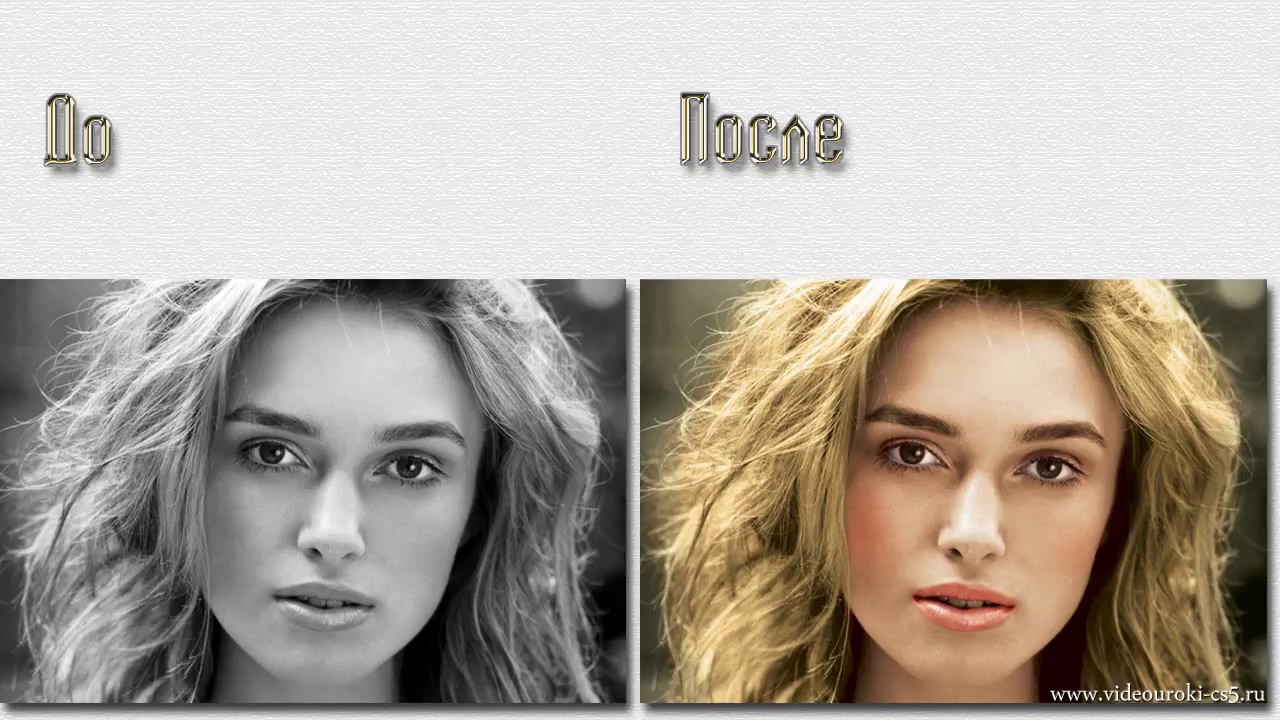
Оживите прошлое с помощью искусственного интеллекта Pixbim Color. Программный инструмент Pixbim поможет вам очень быстро раскрасить старые черно-белые фотографии.
Раскрашивание фотографии — непростая задача, и ее сложно сделать, но Pixbim придумал волшебное программное обеспечение, которое может преобразовать любые ваши черно-белые изображения в цветные фотографии.
Pixbim Color Surprise AI использует передовую технологию AI для добавления цветов к старым черно-белым фотографиям. Он был обучен на большом количестве фотографий, чтобы более точно предугадывать цвета старых черно-белых фотографий.Благодаря интеграции AI с раскрашиванием черно-белых фотографий, Pixbim Color Surprise AI помогает с легкостью раскрашивать черно-белые фотографии.
Pixbim Color Surprise AI работает на вашем ноутбуке или настольном компьютере. Вы можете попробовать бесплатную пробную версию и увидеть раскрашенные результаты. Пользователи могут легко раскрасить изображения одним щелчком мыши, загрузив черно-белую фотографию.
Попробуйте Color Surprise AI бесплатно
Купить Color Surprise AI 39 $.99 79,99 долл. США
1970 Черно-белое изображение собаки и морской свинки, раскрашенное нашим клиентом Стивеном Гаррити из Канады с использованием Pixbim Color Surprise AI
Фото ниже, раскрашенное Стивеном Гаррити из Канады
Сообщение нашего клиента в Facebook о программном обеспечении Pixbim Color Suprise AI
Попробуйте Color Surprise AI бесплатно
Pixbim Color Surprise AI дает высококачественные результаты, поскольку вы получаете цветную фотографию того же размера, что и исходная черно-белая фотография.Вы можете сохранить его в формате jpg, png или tiff.
Pixbim Color Surprise AI — это простой в использовании инструмент.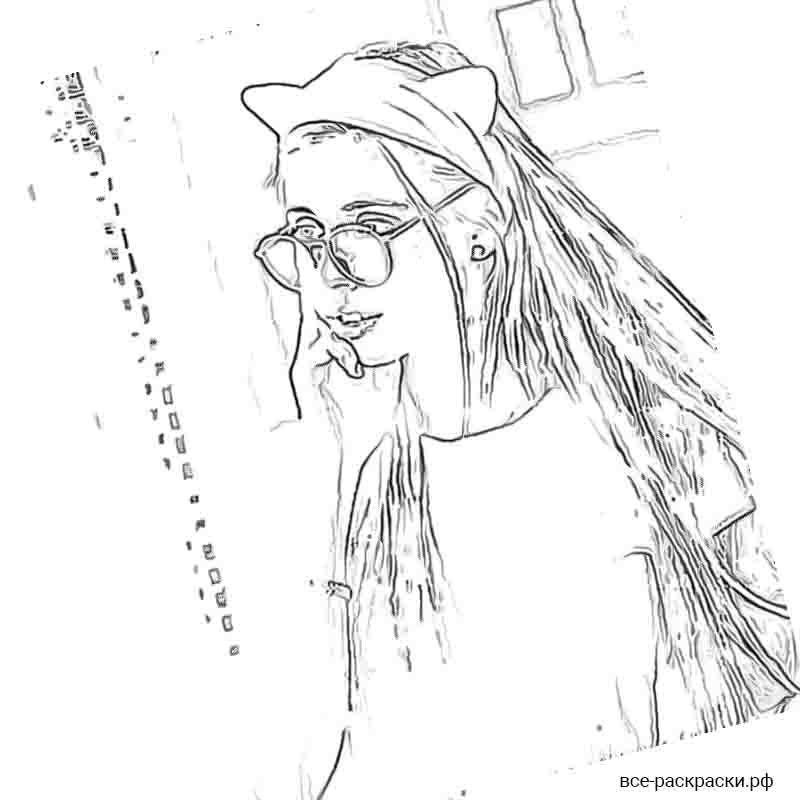 Он также имеет очень мощный инструмент «Кисть», который позволяет вам улучшить автоматически окрашенную фотографию с желаемыми цветами, если вам нужно.
Он также имеет очень мощный инструмент «Кисть», который позволяет вам улучшить автоматически окрашенную фотографию с желаемыми цветами, если вам нужно.
Используя Pixbim Color Surprise AI, вы также можете раскрасить набор изображений, используя «Пакетный процесс», который обрабатывает раскрашивание черно-белых фотографий одно за другим с потрясающими результатами.
Купить Color Surprise AI 39 $.99 79,99 долл. США
Фотография сделана в 1955 году
Портленд начала 1950-х годов, OR
Текущая версия — 3.6.0. Если у вас возникли проблемы с загрузкой, нажмите «FAQ» в строке меню вверху этой страницы.
Pixbim Color Surprise AI совместим как с Windows, так и с Mac. Если у вас есть какие-либо вопросы, напишите нам по электронной почте.Наслаждайтесь раскрашиванием черно-белых картинок!
Онлайн-конвертер фотографий для раскрашивания | Autocad Space
19 How to use command convert in autocad» src=»https://www.youtube.com/embed/sFnS7f7Xbbw?feature=oembed» allow=»accelerometer; autoplay; clipboard-write; encrypted-media; gyroscope; picture-in-picture» allowfullscreen=»»/>
Интернет-конвертерColorize Photo | ColorizePhoto.com
Самый быстрый и простой способ добавить реалистичные цвета к черно-белым фотографиям без загрузки или установки программного обеспечения.
Sursa: www.colorizephoto.com/converter
Раскрашивание черно-белых фотографий — алгоритм
Оживите старые фотографии, автоматически раскрашивая их с помощью Algorithmia API.Это так же просто, как вставить URL-адрес выше. Мы рады представить облачные модели глубокого обучения для Algorithmia. Микросервис Colorization Colorization — это алгоритм компьютерного зрения, обученный на миллионе изображений из набора данных Imagenet. Этот микросервис является реализацией Colorful…
Sursa: demos.algorithmia.com/colorize-photos
Раскрашивать фото онлайн
Здравствуйте, меня зовут Алекс Полимат. Я создатель colorize.cc, и этот сервис помогает сохранить семейные воспоминания живыми.На первом фото — моя мама 1989 года — Альбина. Альбина.
Я создатель colorize.cc, и этот сервис помогает сохранить семейные воспоминания живыми.На первом фото — моя мама 1989 года — Альбина. Альбина.
Sursa: colorize.cc/
Онлайн-раскрашивание черно-белых фотографий на основе ИИ
бесплатных онлайн-раскрасок черно-белых фотографий на основе ИИ Мы используем возможности ИИ для автоматической раскраски черно-белых фотографий в Интернете. Попробуйте бесплатно загрузить любую фотографию в оттенках серого одним щелчком мыши, чтобы увидеть цветную версию фотографии за пару секунд.
Sursa: hdconvert.com/en/aiphoto/colorize.html
ColouriseSG
ColouriseSG.Раскрасьте свои черно-белые фотографии. Прототип колоризера с глубоким обучением специально для старых сингапурских фотографий. … Библиотека Конгресса США. Загрузите черно-белое фото. Наша модель глубокого обучения лучше всего работает с изображениями с более высоким разрешением, на которых явно изображены люди и природные пейзажи. Мы не храним изображения, которые…
Sursa: colourise. sg/
sg/
4 лучших бесплатных онлайн-инструмента для преобразования черно-белых фотографий…
02.10.2019 · 4. LunaPic. Нам на помощь приходит один из моих любимых онлайн-фоторедакторов, который тоже раскрашивает черно-белые изображения.Однако результат отличается от остальных онлайн-инструментов. Это…
Sursa: www.guidingtech.com/black-white-photo-convert-color-online-free/
Раскрашивание фотографий — бесплатный онлайн-конвертер изображений
Раскрашивайте фото онлайн бесплатно. Превратите свои старые черно-белые фотографии в цветные с помощью нашего бесплатного онлайн-инструмента. Раскрашивание фотографий — бесплатный онлайн-конвертер изображений… Инструкции: нажмите кнопку «Загрузить фото», выберите файл, затем дождитесь его загрузки и обработки.Наберитесь терпения и дождитесь, пока ваше изображение обработается.
Sursa: play.fm/colorize-photo
Этот онлайн-конвертер фотографий позволяет копировать и добавлять цвета с фотографии в цвете на фотографию, которую нужно раскрасить. Такие инструменты, как «Размер», «Непрозрачность» и «Жесткость» можно использовать для настройки курсора, который вы используете для добавления цвета к черно-белой фотографии, а функции «Размер» и «Цвет» позволяют выбрать область, из которой вы копируете цвет.
Такие инструменты, как «Размер», «Непрозрачность» и «Жесткость» можно использовать для настройки курсора, который вы используете для добавления цвета к черно-белой фотографии, а функции «Размер» и «Цвет» позволяют выбрать область, из которой вы копируете цвет.
Sursa: photo.wondershare.com/photo-editing-tips/how-to-colorize-black-white-photos.html
Приложение для раскрашивания фотографий — RetouchMe
найдите опцию Colorize photo в разделе Photo; нажмите кнопку «Отправить в дизайнер»; выпить чашку кофе, пока ждет отличная полноцветная картинка. Преобразование черно-белой фотографии в цветную онлайн до и после. Возможность конвертировать черно-белое фото в цветное онлайн стало очень просто. Представьте, сколько вторых шансов это может дать забытым альбомам.
Sursa: retouchme.com/service/colorize-black-and-white-photos-app/
Автоматически раскрашивать черно-белые фотографии в Интернете для…
07.02.2019 · Этот веб-сайт использует автоматизированный алгоритм для раскрашивания ваших черно-белых изображений. Algorithmia использует алгоритм глубокого обучения для легкого добавления цвета к черно-белым изображениям. Вставьте URL-адрес в поле или загрузите изображение, подождите немного времени обработки, и отобразится цветной результат. Сервис отображает параллельное сравнение исходного черно-белого и цветного изображения.Перетащите…
Algorithmia использует алгоритм глубокого обучения для легкого добавления цвета к черно-белым изображениям. Вставьте URL-адрес в поле или загрузите изображение, подождите немного времени обработки, и отобразится цветной результат. Сервис отображает параллельное сравнение исходного черно-белого и цветного изображения.Перетащите…
Sursa: www.techsupportalert.com/content/automatically-colorize-black-and-white-photos-online-free.htm
Pixelmator Pro
Баланс белого
Быстро измените настроение изображения, сделав все цвета теплее или холоднее, или используйте баланс белого ML на основе машинного обучения, чтобы автоматически исправить баланс белого на снимках с нежелательными цветовыми оттенками.
Легкость
Используйте «Яркость», чтобы улучшить освещение на снимках.Поднимите тени и выделите светлые участки, чтобы выявить скрытые детали. Отрегулируйте яркость, чтобы улучшить слишком яркие или слишком темные фотографии. Или увеличьте контраст, чтобы выделить цвета, текстуры и объекты на снимках.
Или увеличьте контраст, чтобы выделить цвета, текстуры и объекты на снимках.
Оттенок и насыщенность
Сдвиньте все цвета изображения по цветовому спектру, сделайте цвета богаче и ярче или отрегулируйте их яркость. В настройках «Оттенок и насыщенность» также есть кнопка «Авто», которая позволяет делать фотографии более яркими и яркими, используя возможности революционного машинного обучения.
Цветовой баланс
Измените баланс всех цветов на фотографии, отрегулировав интенсивность красного, зеленого, синего, голубого, пурпурного и желтого.
Выборочный цвет
Регулировка «Выборочный цвет» позволяет легко настраивать точные цветовые диапазоны изображения, такие как синий, желтый или зеленый, не затрагивая другие цвета. Он имеет 8 отдельных цветовых диапазонов, разделенных в соответствии с цветовым спектром.
Уровни
Levels — отличная настройка практически для любой фотографии, поскольку она разработана так, чтобы быть универсальной и простой в использовании. Таким образом, вы можете быстро улучшить самые важные аспекты фотографии, такие как яркость, контраст и цвета, в одном месте.
Кривые
Регулировка «Кривые» — одна из самых мощных при редактировании изображений, позволяющая настраивать практически все аспекты освещения и цветов на снимках с невероятным уровнем глубины и точности.
Заменить цвет
Используйте настройку «Заменить цвет», чтобы заменить любой цвет в изображении любым другим. Вы можете выбрать цвет, который хотите заменить, и его замену любым способом. Например, с помощью встроенной палитры цветов для выбора цвета прямо из изображения или с помощью собственного окна «Цвета».
Выцветание
Смойте контрасты на фотографии, чтобы придать ей блеклый вид.
Чёрно-белое
Благодаря ряду опций, которые помогают выявить контрасты, текстуры, освещение и тени в ваших черно-белых фотографиях, настройка «Черно-белый» позволяет создавать прекрасные черно-белые фотографии даже из цветных фотографий.
Цвет Монохромный
Используйте эффект «Цветной монохром», чтобы превратить все цвета изображения в оттенки одного цвета.Вы также можете смешать новый монохром с исходным изображением с помощью параметра «Интенсивность».
сепия
Мгновенно придайте фотографии состаренный винтажный вид, изменив все цвета на оттенки сепии.
Канальный микшер
Смешайте баланс красного, зеленого и синего цветовых каналов для создания ярких цветовых эффектов на ваших изображениях.
Инвертировать
Регулировка «Инвертировать» мгновенно инвертирует все цвета изображения в их противоположные цвета.
Пользовательский LUT
Преобразуйте внешний вид изображения с помощью файла LUT — предустановки цвета, созданной в Pixelmator Pro или другом приложении для редактирования изображений, видео или графики.
Виньетка
Добавьте художественную виньетку вокруг фотографий, чтобы создать ретро-образ или привлечь внимание к вашим объектам.
Заточка
Регулировка резкости позволяет быстро сделать все детали на фотографии более четкими за счет увеличения общей резкости.
Зерно
Добавьте немного естественной зернистости пленки для имитации аналоговой пленки на цифровых фотографиях.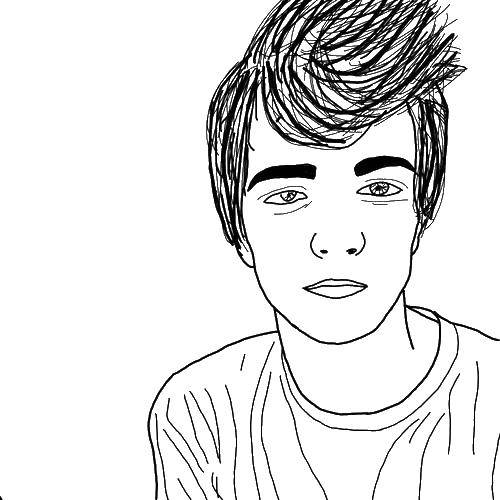
Color Tools — Sherwin-Williams
Color Tools — Sherwin-Williams Диалог сообщений Показать сообщение об обновленииНезависимо от того, где вы находитесь, наши инструменты ColorSnap ® готовы помочь, когда вас ждет вдохновение цвета — вы можете исследовать цвета на своем настольном компьютере, мобильном устройстве или iPad.Сузить выбор цвета стало еще проще!
Канада
Мексика
Общая информация
Наши продукты доступны по всей Южной Америке, см. Адреса ниже или свяжитесь с нами по адресу globalsales@sherwin. com.
com.
Аргентина
Наши продукты доступны по всей Южной Америке, см. Адреса ниже или свяжитесь с нами по адресу [email protected].
Бразилия
Наши продукты доступны по всей Южной Америке, см. Адреса ниже или свяжитесь с нами по адресу globalsales @ sherwin.com.
Чили
Наши продукты доступны по всей Южной Америке, см. Адреса ниже или свяжитесь с нами по адресу [email protected].
Колумбия
Наши продукты доступны по всей Южной Америке, см. Адреса ниже или свяжитесь с нами по адресу [email protected].
Эквадор
Наши продукты доступны по всей Южной Америке, см. Адреса ниже или свяжитесь с нами по адресу [email protected].
Адреса ниже или свяжитесь с нами по адресу [email protected].
Уругвай
Наши продукты доступны по всей Южной Америке, см. Адреса ниже или свяжитесь с нами по адресу globalsales @ sherwin.com.
Общая информация
Наши продукты доступны по всей Центральной Америке, см. Адреса ниже или свяжитесь с нами по адресу [email protected].
Коста-Рика
Наши продукты доступны по всей Центральной Америке, см. Адреса ниже или свяжитесь с нами по адресу [email protected].
Сальвадор
Наши продукты доступны по всей Центральной Америке, см.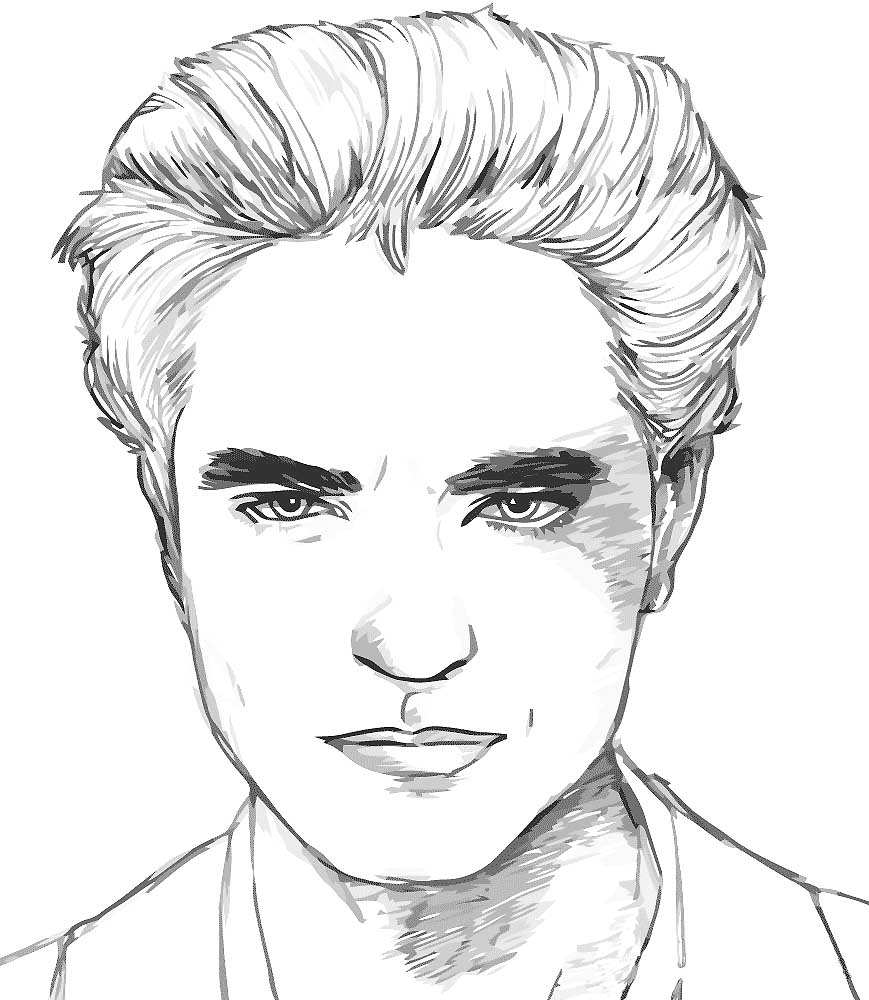 Адреса ниже или свяжитесь с нами по адресу globalsales @ sherwin.com.
Адреса ниже или свяжитесь с нами по адресу globalsales @ sherwin.com.
Гватемала
Наши продукты доступны по всей Центральной Америке, см. Адреса ниже или свяжитесь с нами по адресу [email protected].
Гондурас
Наши продукты доступны по всей Центральной Америке, см. Адреса ниже или свяжитесь с нами по адресу [email protected].
Мексика
Наши продукты доступны по всей Центральной Америке, см. Адреса ниже или свяжитесь с нами по адресу [email protected].
Никарагуа
Наши продукты доступны по всей Центральной Америке, см. Адреса ниже или свяжитесь с нами по адресу [email protected].
Адреса ниже или свяжитесь с нами по адресу [email protected].
Панама
Наши продукты доступны по всей Центральной Америке, см. Адреса ниже или свяжитесь с нами по адресу [email protected].
Общая информация
Наши продукты доступны по всему Карибскому региону, см. Адреса ниже или свяжитесь с нами по адресу [email protected].
Багамы
Наши продукты доступны по всему Карибскому региону, см. Адреса ниже или свяжитесь с нами по адресу [email protected].
Bermuda
Наши продукты доступны по всему Карибскому региону, см. Адреса ниже или свяжитесь с нами по адресу [email protected].
Адреса ниже или свяжитесь с нами по адресу [email protected].
Бонайре, Синт-Эстатиус и Саба
Наши продукты доступны по всему Карибскому региону, см. Адреса ниже или свяжитесь с нами по адресу [email protected].
Каймановы острова
Наши продукты доступны по всему Карибскому региону, см. Адреса ниже или свяжитесь с нами по адресу [email protected].
Доминиканская Республика
Наши продукты доступны по всему Карибскому региону, см. Адреса ниже или свяжитесь с нами по адресу [email protected].
Гаити
Наши продукты доступны по всему Карибскому региону, см. Адреса ниже или свяжитесь с нами по адресу [email protected].
Ямайка
Наши продукты доступны по всему Карибскому региону, см. Адреса ниже или свяжитесь с нами по адресу globalsales @ sherwin.com.
Пуэрто-Рико
Наши продукты доступны по всему Карибскому региону, см. Адреса ниже или свяжитесь с нами по адресу [email protected].
Сент-Китс и Невис
Наши продукты доступны по всему Карибскому региону, см. Адреса ниже или свяжитесь с нами по адресу [email protected].
Острова Теркс и Кайкос
Наши продукты доступны по всему Карибскому региону, см. Адреса ниже или свяжитесь с нами по адресу globalsales @ sherwin.com.
Виргинские острова (Британские)
Наши продукты доступны по всему Карибскому региону, см. Адреса ниже или свяжитесь с нами по адресу [email protected].
Другие островные страны Карибского бассейна
Наши продукты доступны по всему Карибскому региону, см. Адреса ниже или свяжитесь с нами по адресу [email protected].
Общая информация
Наши продукты доступны во всем Азиатско-Тихоокеанском регионе, см. Адреса ниже или свяжитесь с нами по адресу globalsales @ sherwin.com.
Китай
Наши продукты доступны во всем Азиатско-Тихоокеанском регионе, см. Адреса ниже или свяжитесь с нами по адресу [email protected].
Индонезия
Наши продукты доступны во всем Азиатско-Тихоокеанском регионе, см. Адреса ниже или свяжитесь с нами по адресу [email protected].
Япония
Наши продукты доступны во всем Азиатско-Тихоокеанском регионе, см. Адреса ниже или свяжитесь с нами по адресу [email protected].
Малайзия
Наши продукты доступны во всем Азиатско-Тихоокеанском регионе, см. Адреса ниже или свяжитесь с нами по адресу globalsales @ sherwin.com.
Сингапур
Наши продукты доступны во всем Азиатско-Тихоокеанском регионе, см. Адреса ниже или свяжитесь с нами по адресу [email protected].
Южная Корея
Наши продукты доступны во всем Азиатско-Тихоокеанском регионе, см. Адреса ниже или свяжитесь с нами по адресу [email protected].
Таиланд
Наши продукты доступны во всем Азиатско-Тихоокеанском регионе, см. Адреса ниже или свяжитесь с нами по адресу [email protected].
Вьетнам
Наши продукты доступны во всем Азиатско-Тихоокеанском регионе, см. Адреса ниже или свяжитесь с нами по адресу globalsales @ sherwin.com.
Общая информация
Наши продукты доступны по всей Европе, см. Адреса ниже или свяжитесь с нами по адресу [email protected].
Хорватия
Наши продукты доступны по всей Европе, см. Адреса ниже или свяжитесь с нами по адресу [email protected].
Кипр
Наши продукты доступны по всей Европе, см. Адреса ниже или свяжитесь с нами по адресу [email protected].
Чешская Республика
Наши продукты доступны по всей Европе, см. Адреса ниже или свяжитесь с нами по адресу globalsales @ sherwin.com.
Дания
Наши продукты доступны по всей Европе, см. Адреса ниже или свяжитесь с нами по адресу [email protected].
General Industrial Coatings
Danske
Industrial Wood Coatings
Danske
Packaging Coatings
English
Protective & Marine Coatings
Danske
Финляндия
См. Наши продукты свяжитесь с нами по адресу globalsales @ sherwin.com.
General Industrial Coatings
Suomi
Industrial Wood Coatings
Suomi
Packaging Coatings
English
Protective & Marine Coatings
Suomi
France
Наши местоположения доступны по всей Европе свяжитесь с нами по адресу [email protected].
Германия
Наши продукты доступны по всей Европе, см. Адреса ниже или свяжитесь с нами по адресу globalsales @ sherwin.com.
Венгрия
Наши продукты доступны по всей Европе, см. Адреса ниже или свяжитесь с нами по адресу [email protected].
Италия
Наши продукты доступны по всей Европе, см. Адреса ниже или свяжитесь с нами по адресу [email protected].
Литва
Наши продукты доступны по всей Европе, см. Адреса ниже или свяжитесь с нами по адресу [email protected].
Норвегия
Наши продукты доступны по всей Европе, см. Адреса ниже или свяжитесь с нами по адресу globalsales @ sherwin.com.
Общие промышленные покрытия
Norsk
Промышленные покрытия для древесины
Norsk
Упаковочные покрытия
Английский
Защитные и морские покрытия
Nynorsk
Польша
свяжитесь с нами по адресу [email protected].
General Industrial Coatings
Polski
Industrial Wood Coatings
Polski
Packaging Coatings
English
Protective & Marine Coatings
Polski
Portugal
Наши продукты доступны по всей Европе. свяжитесь с нами по адресу globalsales @ sherwin.com.
Румыния
Наши продукты доступны по всей Европе, см. Адреса ниже или свяжитесь с нами по адресу [email protected].
Россия
Наши продукты доступны по всей Европе, см. Адреса ниже или свяжитесь с нами по адресу [email protected].
Сербия
Наши продукты доступны по всей Европе, см. Адреса ниже или свяжитесь с нами по адресу [email protected].
Словакия
Наши продукты доступны по всей Европе, см. Адреса ниже или свяжитесь с нами по адресу globalsales @ sherwin.com.
Словения
Наши продукты доступны по всей Европе, см. Адреса ниже или свяжитесь с нами по адресу [email protected].
Испания
Наши продукты доступны по всей Европе, см. Адреса ниже или свяжитесь с нами по адресу [email protected].
Швеция
Наши продукты доступны по всей Европе, см. Адреса ниже или свяжитесь с нами по адресу [email protected].
Украина
Наши продукты доступны по всей Европе, см. Адреса ниже или свяжитесь с нами по адресу globalsales @ sherwin.com.
Великобритания
Наши продукты доступны по всей Европе, см. Адреса ниже или свяжитесь с нами по адресу [email protected].
Ближний Восток
Наши продукты доступны по всему Ближнему Востоку, см. Адреса ниже или свяжитесь с нами по адресу [email protected].
Австралия
Наши продукты доступны по всей Австралии, см. Адреса ниже или свяжитесь с нами по адресу [email protected].
сгенерировано: Сб 22 мая 02:38:38 UTC 2021
Хост: tsapp-b7995877b-6n88j
Порт сервера: 443
Локальный порт: 5443
Экземпляр: server1
Создание этой страницы заняло 0 миллисекунд.
10 БЕСПЛАТНЫХ палитр цветов для выбора цвета из Image Online
8 апреля 2021 г. • Проверенные решения
Онлайн-палитра цветов — это приложение или веб-сайт, которые позволяют выбирать цвет из изображения. Да, вы можете выбрать любой цвет из любого изображения из любого источника. Вам просто нужно передать исходное изображение или URL-адрес в онлайн-палитру цветов, а затем выбрать любой цвет.
Предположим, вы хотите сопоставить цвета двух снимков или разработать брошюру или презентацию для бренда. Поскольку у брендов обычно есть определенная цветовая гамма, вам придется использовать одну и ту же цветовую палитру. Теперь вы всегда можете искать его на цветной панели, но разве это не сэкономит столько времени, если вы просто введете цветовой код, и он появится? Выберите цвет из изображения и сохраните его код RGB или HEX для быстрого выбора цвета с помощью онлайн-палитры цветов.
Последний видеоредактор Wondershare Filmora X был специально разработан с простым, интуитивно понятным интерфейсом для начинающих.Несмотря на свою простоту, он предлагает расширенные инструменты редактирования. Начинающие редакторы теперь могут вносить изменения в профессиональном масштабе с помощью нескольких щелчков мышью. Предустановленные анимации, расширенная настройка цвета, отслеживание движения и многое другое.
Одной из ключевых функций является инструмент подбора цвета. Теперь вы можете легко использовать его функцию согласования цветов, чтобы копировать цвет из того или иного видео. А еще лучше, это инструмент в один клик. Интенсивность согласования цветов также можно настроить по своему усмотрению. Просмотр сравнения является дополнительным преимуществом, поскольку помогает выбрать точную точку в видео, которая будет использоваться в качестве справочной.
1. Установите и запустите Filmora.
2. На вкладке Файлы , Импортировать файлы мультимедиа , как целевое, так и эталонное изображения. И перетащите их на шкалу времени.
3. Затем выберите одно изображение, щелкните правой кнопкой мыши и коснитесь Соответствие цветов или щелкните значок Соответствие цветов над временной шкалой.
3. Переместите головку воспроизведения и выберите изображение, которое вы хотите использовать в качестве эталонного цвета, и нажмите Match .
4. После этого вы увидите, что два изображения автоматически совпадают по цвету.
10 БЕСПЛАТНЫХ палитр цветов для выбора цвета из Image Online
Не путайте себя с причудливыми терминами RGB или HEX. Подобрать цвет на изображении проще, чем вы думаете. Позвольте представить вам 10 лучших онлайн-приложений для выбора цвета изображений.
1. Imagecolorpicker
Image Color Picker — это веб-сайт, который поможет вам выбрать цвет из изображения.Это бесплатно для неограниченного использования. Однако он показывает много рекламы, так что это облом. Но если посмотреть на светлую сторону, то это удобный инструмент.
Увеличенные пиксели позволяют невероятно легко и точно выбрать понравившийся цвет. Более того, он также отображает целую палитру цветов на основе вашего изображения.
Перейдите на сайт. И либо загрузите изображение из своей галереи, либо введите URL любого изображения или веб-сайта. Ваше изображение мгновенно появится в виде огромного эскиза.Теперь вы можете пролистать мельчайшие детали, чтобы выбрать любой цвет. Отобразятся детали его кода HTML и RGB ; вы можете нажать CopytoClipboard для дальнейшего использования.
2. Лунапик
Lunapic — это не просто онлайн-палитра цветов изображений; это полный редактор. Плюс в том, что вам не нужно его скачивать. Вы можете просто открыть сайт и приступить к редактированию. Lunapic предлагает все расширенные инструменты редактирования, такие как маскирование, размытие в движении, фильтры и специальные кинематографические эффекты.Вы даже можете добавить к своему изображению анимацию или причудливые подписи.
Загрузите или добавьте URL , чтобы открыть свое изображение. На панели инструментов слева нажмите EyeDropColorPicker , теперь вы можете перемещать его, чтобы выбрать цвет из изображения. Цветовые коды будут отображаться мгновенно, поэтому вы можете легко их скопировать
Вы даже можете открыть ColorPalette на вкладке File выше.
3. Пинетулз
Pinetools — еще одно средство выбора цвета для изображений в Интернете.Это бесплатно и не требует регистрации или установки. Плюс нет рекламы. Помимо выбора цвета, Pinetools предлагает другие функции редактирования. Вы можете легко настроить насыщенность, яркость, контрастность или добавить свечение, эффект сепии, разделение изображения и многое другое.
Чтобы выбрать цвет из изображения, вам нужно загрузить изображение, из которого нужно выбрать цвет. После загрузки вы можете выбрать цвет, щелкнув любую часть изображения. Pinetools также позволяет увеличивать масштаб для лучшего выделения пикселей.После выбора щелкните его, и отобразятся все коды HTML , RGB и RSV .
4. Ginifab
Ginifab — это исключительно средство выбора цвета изображений. Других функций он не предлагает. Но из-за легкости выбора цвета из изображения настоятельно рекомендуется Ginifab. Несмотря на то, что он отображает немного рекламы, он надежен и безопасен в использовании.
Вы можете загрузить изображение со своего ПК или смартфона или ввести URL изображения.После добавления вы можете щелкнуть, чтобы выбрать цвет из изображения. Детали для выбранного цвета будут немедленно отображаться под изображением. Вы можете поставить галочку напротив кода, который хотите скопировать, а затем щелкнуть цветной блок, чтобы скопировать его. Вставьте код RGB , HEX , CMYK или поделитесь им с друзьями.
5. Цвет изображения
Image-color — это простая онлайн-программа для выбора цвета. Он имеет удобный интерфейс и удобен в использовании. Вы можете загрузить изображение или ввести URL .После добавления изображения вы можете щелкнуть, чтобы увидеть детали цветового кода слева, и скопировать коды, нажав кнопку копирования.
Image-color также позволяет регулировать размер палитры цветов. Вы даже можете пикселизировать свое изображение и настроить размер пикселя.
Image-color занимает лидирующее положение, поскольку воспринимает цвет размером с точку. Вот насколько это точно.
6. Imagelr
Imagelr — один из самых простых онлайн-палитр цветов, доступных для бесплатного использования.Хотя он не предлагает никаких дополнительных функций редактирования, вы можете использовать Image Combiner, чтобы создать коллаж из изображений. Вы можете комбинировать изображения по горизонтали или вертикали и даже можете добавить промежуток между изображениями.
Чтобы выбрать цвет из изображения, загрузите изображение со своего ПК или смартфона или вставьте URL изображения в текстовое поле. После отображения изображения вы можете переместить курсор в любую часть изображения, чтобы получить желаемый цвет. Код HEX и RGB будет отображаться мгновенно, и вы можете сохранить его для использования в следующем проекте.
7. Gifgit
Если вам нужно быстро исправить изображение и у вас нет доступа к компьютеру, вы можете просто перейти на Gifgit. Gifgit — прекрасная альтернатива профессиональным редакторам, но лучше, потому что не требует установки. Вы можете получить доступ к этому сайту с любого устройства и начать редактирование.
А еще лучше, вы можете сделать GIF или мемов на этом веб-сайте. Вы можете выбрать шаблон шрифта на вкладке шрифтов и сохранить изображение шрифта вашего настроенного текста.Кроме того, вы можете добавить фильтры, размыть или обрезать изображение.
Но главное, что нас интересует, это выбор цвета изображения. Загрузите изображение и щелкните цвет, чтобы получить все цветовые коды, которые вы можете вставить для дальнейшего использования.
8. Пеко-степ
Peko-step — это среднестатистический онлайн-подборщик цветов изображений. Он не предлагает много расширенных инструментов редактирования, но имеет несколько основных параметров редактирования. Вы можете обрезать или изменять размер изображения, регулировать яркость или добавлять текст.Вы даже можете переворачивать, вращать или комбинировать изображения. Чтобы выбрать цвет из изображения, вы должны сначала открыть изображение , щелкнув Файл . Затем переместите курсор к цвету, который хотите выбрать. Затем отобразится информация о цвете в виде кодов HEX и RGB , чтобы вы могли сохранить или скопировать для использования в своем собственном проекте.
9. Imageonline.co
Image Online — это онлайн-палитра цветов изображений со списком других инструментов редактирования. Это универсальный магазин для редакторов.Он имеет простой интерфейс и работает быстро. Вы можете добавлять фильтры, настраивать насыщенность или оттенок, добавлять рукописную подпись или водяной знак. Вас ждут бесконечные возможности редактирования. Если вы хотите создать GIF или преобразовать свое изображение / GIF в различные форматы, Image Online поможет вам.
Чтобы использовать палитру цветов изображения, щелкните SelectImage и выберите желаемое изображение. Теперь переместите курсор к цвету на изображении, который вы хотите выбрать. Щелкните, чтобы отобразить информацию о цвете под изображением.Вы можете легко скопировать различные отображаемые цветовые коды.
10. Redketchup.io
Еще одно надежное приложение для выбора цвета из изображения — RedKetchup. Эта онлайн-палитра цветов также имеет другие функции, такие как массовое изменение размера изображения, сжатие изображения / GIF или создание и редактирование значков. Но ключевая особенность — выбор цвета изображения.
Либо перетащите и сбросьте , либо загрузите файл с вашего ПК. Если вы хотите выбрать очень нежный цвет, вы можете использовать лупу , , которая увеличивает часть изображения, по которому вы щелкаете, и позволяет точно выбрать нужный цвет.Детали цвета в виде кодов HEX, RGB и HSV отображаются под изображением. Вы можете напрямую скопировать информацию в буфер обмена.
Подвести итог
Теперь вы знаете все лучшие сайты по подбору цвета с изображения. Эти онлайн-приложения для выбора цвета сделали поиск идеального цвета или оттенка проще, чем когда-либо. Вам просто нужно перейти в любое из этих приложений и использовать его инструмент выбора цвета изображения, чтобы получить подробную информацию о вашем любимом цвете.Вы можете сохранять цветовые коды прямо в буфер обмена, а также пользоваться некоторыми дополнительными функциями редактирования.
Попрощайтесь, чтобы вручную найти определенный цвет, соответствующий вашим изображениям. Просто используйте онлайн-палитру цветов на любом устройстве и найдите нужный цветовой код.
Продолжайте. Используйте палитру цветов на изображении, чтобы улучшить свои изображения и украсить их нужным оттенком.
Шенун Кокс
Шенун Кокс — писатель и любитель всего видео.
Подписаться @Shanoon Cox
Изменить текст в изображении онлайн
У вас есть фотография и вы хотите изменить на ней текст? Это можно сделать быстро онлайн, посмотрите, как это сделать!
Мы будем редактировать нашу фотографию в бесплатном онлайн-редакторе Photopea. Когда вы окажетесь там, нажмите File — Open и найдите свое изображение (это может быть JPG, PNG и т. Д.). Есть два шага: Удаление старого текста и ввод нового текста .
Удаление текста
Когда есть простой, сплошной цвет фона , мы можем удалить текст, просто закрасив его с помощью инструмента «Кисть».На панели инструментов слева щелкните значок инструмента «Кисть» (или нажмите B на клавиатуре).
Удерживая клавишу Alt, щелкните изображение. Он выберет цвет из этого пятна и установит его как Цвет переднего плана (основной цвет для рисования и других операций). Теперь отпустите клавишу Alt и просто закрасьте текст (щелкните и перетащите).
Вы можете увеличить размер кисти в меню вверху (чтобы рисовать быстрее). Возможно, вам придется выбрать цвет несколько раз, если за каждой частью текста есть разные цвета.
Сложный фон
Что делать, если за текстом сложный фон , например, трава или песок? Закрашивание сплошным цветом сделало бы наше «исправление» слишком очевидным. Вместо этого мы клонируем фон и помещаем эту клонированную часть поверх текста.
На панели инструментов выберите инструмент Восстанавливающая кисть . Он находится прямо над инструментом «Кисть».
Удерживая клавишу Alt, щелкните изображение (на заднем плане). Он определяет источник клонирования.Теперь отпустите клавишу Alt и закрасьте текст. Вы увидите, как фон (из источника клонирования) появляется под вашей кистью, как если бы вы «вырезали» фон ножницами и приклеили его поверх текста.
Вы можете использовать эту технику для удаления чего-либо с фотографии (человека, дерева, татуировки …).
Добавить новый текст
Переключитесь на инструмент «Текст» на панели инструментов (или нажмите T). Щелкните изображение, где должен начинаться текст. Теперь вы можете ввести новый текст (вы увидите, что он будет появляться на экране по мере ввода), хотя он может не выглядеть как исходный текст.
Когда вы закончите вводить текст, выберите текст (Ctrl + A или нажмите мышь в начале текста, переместитесь в конец и отпустите мышь). Вы можете изменить стиль текста на верхней панели. Основными параметрами являются Font , Size и Color текста. Щелкните по ним и выберите новое значение.
Вы можете узнать о дополнительных параметрах текста: Расширенный стиль текста или стили слоя (Тень, Обводка, Наложение градиента …). Когда изображение станет правильным, нажмите File — Export As — JPG и сохраните файл.
Как откалибровать цвет монитора для редактирования фотографий
Компьютерные мониторы делают все возможное, чтобы правильно воспроизводить цвета и яркость, но каждый из них немного отличается. Фактически, экран даже при запуске воспроизводит фотографии иначе, чем то, как выглядят цвета и яркость после того, как монитор поработал некоторое время.
Это серьезная проблема для фотографов. Мы тщательно настраиваем баланс белого в Photoshop или Lightroom, но что хорошего в этом, если ваш экран не откалиброван должным образом? Ответ — нет! То же самое можно сказать и о настройке насыщенности цвета, яркости и всего остального.
Вот фотография, которую я редактировал до и после калибровки цвета. Увидеть разницу? Как вы думаете, какая сторона калиброванная по цвету? Если ваш экран не откалиброван, это может быть трудно сказать!Всем ли нужно откалибровать свой монитор?
Наверное, нет. Если вы просто фотограф-любитель, который изучает веревки, это, вероятно, не самая большая рыба, которую вам нужно зажарить. В фотографии нужно научиться гораздо более важным вещам, чем калибровка цвета; однако, если вы более серьезно относитесь к фотографу и хотите знать, что ваши фотографии выглядят наилучшим образом … тогда определенно пора откалибровать!
Калибровка монитора только для печати? Это испортит мои фотографии в Интернете?
Наведите указатель мыши на это изображение и нажмите кнопку закрепления, чтобы опубликовать эту статью на Pinterest!Ни в коем случае! Цель калибровки — убедиться, что ваш глаз видит фотографию на экране так же, как ее будут видеть другие.Что касается печати, вы можете быть уверены, что после калибровки экрана ваша фотография будет выглядеть очень близко к тому, как она выглядела на экране вашего компьютера.
Однако, когда вы редактируете на откалиброванном экране, а затем публикуете свою фотографию в Интернете, это не означает, что все остальные будут видеть фотографию должным образом. Их экраны, скорее всего, не откалиброваны, но калибровка все же важна. Почему? Поскольку производители компьютерных мониторов стремятся к тому, чтобы их продукты воспроизводили цвета должным образом, поэтому при калибровке цвета вы будете в нейтральном состоянии, даже если одни экраны выключены в одну сторону, а другие — в другую.
Однако есть нюанс. Почти все без исключения компьютерные мониторы остаются ярче откалиброванного экрана. Поэтому, если я редактирую фотографию на откалиброванном устройстве, на некалиброванных мониторах она, скорее всего, будет на КРОШЕЧНО темнее. Большинство людей считают, что их экраны довольно яркие. Я избегаю этого, просто увеличивая яркость фотографий в Photoshop или Lightroom перед публикацией в Интернете, поскольку я знаю, что большинство людей будут просматривать фотографии на более ярком экране.
Что делать, если мой монитор не может достаточно настраиваться?
Возможно, ваш монитор будет достаточно выключен и не будет иметь необходимых настроек, чтобы его нельзя было правильно откалибровать. Однако инструмент калибровки цвета, который я использую лично, заключается в том, что он просто сохраняет новый цветовой профиль на вашем компьютере, поэтому нет необходимости вообще настраивать параметры на экране. Он все делает за вас.
Какой инструмент вы рекомендуете для калибровки цвета?
Несомненно, вы ищете SpyderX Elite от DataColor на Amazon.Инструменты калибровки цвета часто стоят более 1000 долларов, но этот маленький кусочек любви делает работу НАМНОГО меньше. Я лично использую калибратор цвета Spyder, и он работает ОЧЕНЬ хорошо. Я использую «Elite», а не профессионал, но большинству людей, вероятно, вполне подойдет SpiderX Pro от Amazon. Мне очень нравится бесплатное программное обеспечение, которое поставляется с этим инструментом. Он шаг за шагом проведет вас через процесс и сделает его чрезвычайно простым. Вы можете легко откалибровать экран всего за 3 минуты.
Есть ли бесплатный вариант калибровки цвета?
Ага! Windows (самые последние версии) поставляются со встроенным инструментом калибровки монитора. Проблема с этим и многими другими инструментами заключается в том, что они довольно субъективны и неточны, но могут быть хорошим вариантом для фотографов, которые не хотят тратить кучу денег на устройство для калибровки цвета. Этот бесплатный калибратор экрана лучше, чем ничего, но он НЕ заменяет специальное устройство калибровки цвета, такое как SpyderX Elite на Amazon.
В Windows выберите Пуск> Панель управления> Оформление и персонализация> Дисплей> Калибровка цвета. Затем откройте эту программу, которая расскажет, как получить Грубую аппроксимацию откалиброванного экрана.
Если вы используете Mac, ознакомьтесь с инструкциями Дастина на посте Pixels to Paper.
Вы хотите стать САМЫМ ЛУЧШИМ фотографом? Что ж, тогда вы были бы ИДЕАЛЬНЫ, чтобы присоединиться к сообществу Improve Your Photography на Facebook! Нажмите здесь, чтобы присоединиться!
Заявление об отказе от ответственности: Improve Photography является участником программы Amazon Services LLC Associates, партнерской рекламной программы, предназначенной для предоставления сайтам средств для получения рекламных сборов за счет рекламы и ссылок на Amazon.

 к. там удобней избавиться от цвета, и канал Lightness там несколько светлее (Изображение/Image – Режим/Mode – Lab Color) – все можно сделать и в RGB, достаточно обесцветить изображение и откорректировать его указанными ниже уровнями
к. там удобней избавиться от цвета, и канал Lightness там несколько светлее (Изображение/Image – Режим/Mode – Lab Color) – все можно сделать и в RGB, достаточно обесцветить изображение и откорректировать его указанными ниже уровнями
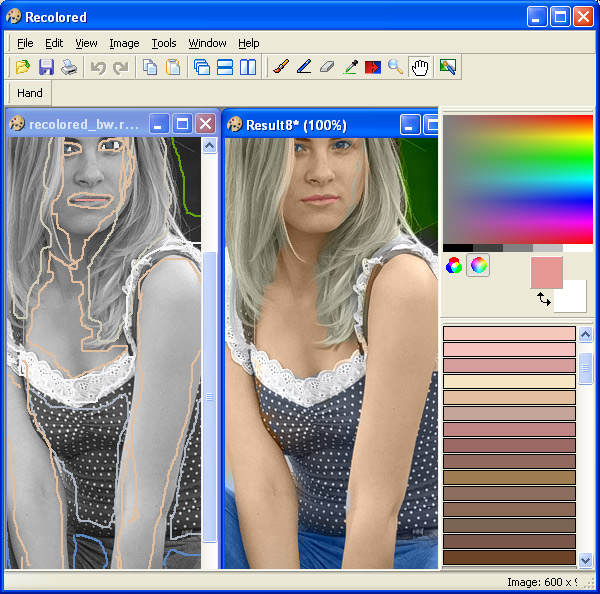 Детализация настраивается тремя ползунками: «Число деталей», «Плавность деталей» и «Наличие мелких деталей». Тут всё тоже очень просто — чем ползунки левее, тем более реалистичная получается картина, но и рисовать её сложнее (много деталей). Чем ползунки правее — тем более простая к исполнению получается картина, с меньшим числом деталей. Для каждой картины можно подбирать свои оптимальные параметры — чтобы картина получалась красивой, и рисовать её было не сложно!
Детализация настраивается тремя ползунками: «Число деталей», «Плавность деталей» и «Наличие мелких деталей». Тут всё тоже очень просто — чем ползунки левее, тем более реалистичная получается картина, но и рисовать её сложнее (много деталей). Чем ползунки правее — тем более простая к исполнению получается картина, с меньшим числом деталей. Для каждой картины можно подбирать свои оптимальные параметры — чтобы картина получалась красивой, и рисовать её было не сложно! Добавляем их всех в «свою палитру» в «Раскраске» и создаём картины именно под них! Вуаля!
Добавляем их всех в «свою палитру» в «Раскраске» и создаём картины именно под них! Вуаля!
