Lens Effects (Эффекты линзы). Photoshop. Лучшие фильтры
Читайте также
Lens Distortion (Искажение линзами)
Lens Distortion (Искажение линзами) Иногда при съемке для создания специальных эффектов используют объективы с определенным типом линз, искажающих изображение. Фильтр Lens Distortion (Искажение линзами) предназначен для имитации этого эффекта. В арсенале настроек этого инструмента
KPT Effects
KPT Effects KPT Channel Surfing (Сдвиг каналов) В полиграфическом дизайне часто используется эффект, который называется сдвигом каналов. В результате применения такого эффекта изображение принимает размытый вид с радужными разводами вокруг контуров объектов.Модуль KPT Channel Surfing (Сдвиг
KPT LensFlare (Блики линзы)
 При обработке цифрового фото часто используются разнообразные фильтры, позволяющие получить такие
При обработке цифрового фото часто используются разнообразные фильтры, позволяющие получить такие
Color Effects (Эффекты цвета)
Color Effects (Эффекты цвета) Группа фильтров, содержащая различные цветовые эффекты. С помощью данных фильтров можно придать изображению необычный вид, преобразовав цвета на нем (рис. 10.4). Рис. 10.4. Фильтры группы Color Effects (Эффекты цвета).Например, можно создать из цветной
Lens Flares (Блики линзы)
Lens Flares (Блики линзы)
К этой категории относятся фильтры, добавляющие на изображение линзовые блики разной формы (рис. 10.14). Разработчики, видимо, не нашли слова для описания этих фильтров, поэтому просто назвали их Flare 1 (Блик 1), Flare 2 (Блик 2) и т. д. Рис. 10.
Special Effects (Специальные эффекты)
Special Effects (Специальные эффекты) В группы Special Effects 1 (Специальные эффекты 1) и Special Effects 2 (Специальные эффекты 2) вошли эффекты, которые трудно классифицировать и отнести к определенному типу (рис. 10.20). Это и окаймляющие рамки разных форм (например, в виде бинокля (фильтр Binoculars
Вкладки Info (Информация), History (История), Effects (Эффекты)
Часть III.
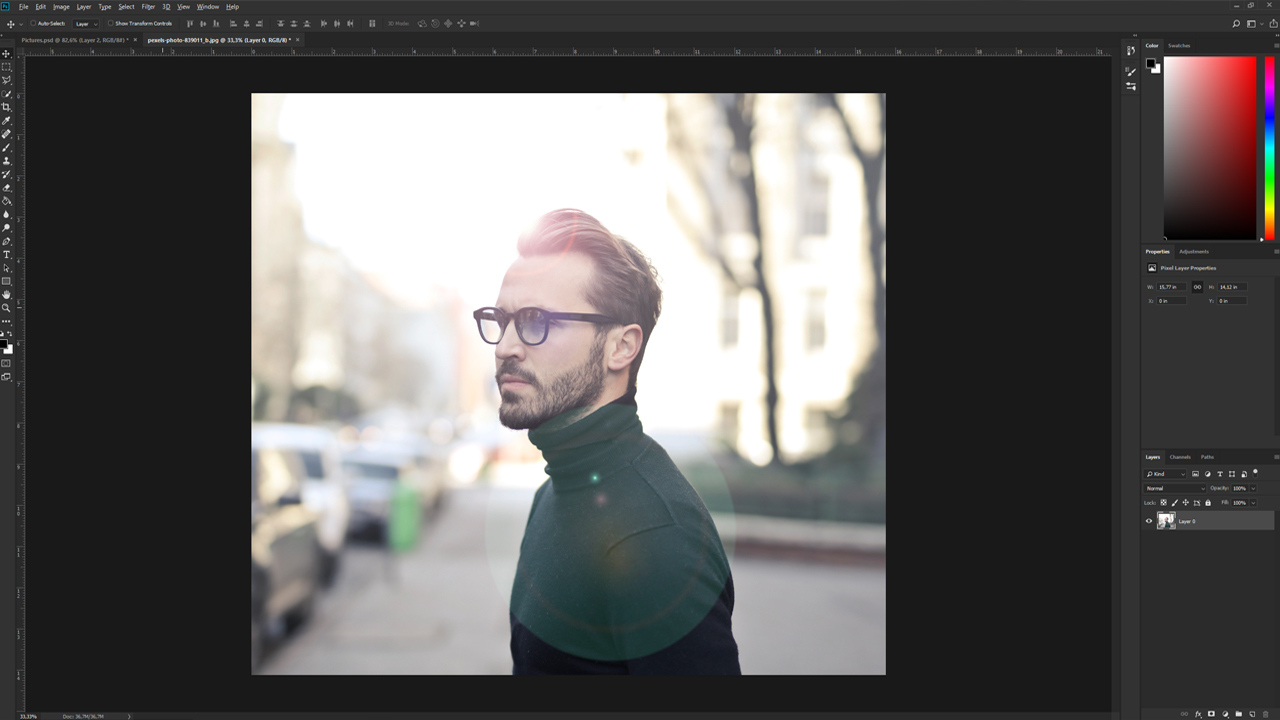 ЭФФЕКТЫ
ЭФФЕКТЫ
Часть III. ЭФФЕКТЫ В этой части мы будем говорить об эффектах (они же стили). На первый взгляд кажется, что название новое, и мы с ним еще не встречались, но это не так. Достаточно вспомнить такие эффекты, как Bevel and Emboss (Фаска и рельеф) и Gradient Overlay (Наложение градиента). Но если
Специальные эффекты
Специальные эффекты Adobe InDesign также умеет создавать интересные и полезные эффекты, которые мы можем использовать при оформлении текста. По сути, здесь мы снова сталкиваемся с взаимопроникновением программ фирмы Adobe, поскольку данные эффекты «заимствованы» из программы
Оптические эффекты
Оптические эффекты
Оптические эффекты выступают как часть процесса визуализации, позволяя повысить реалистичность трехмерных сцен. Доступ к группе оптических эффектов можно получить при помощи вкладки Effects (Эффекты) окна Environment and Effects (Окружающая среда и эффекты) (рис.
Доступ к группе оптических эффектов можно получить при помощи вкладки Effects (Эффекты) окна Environment and Effects (Окружающая среда и эффекты) (рис.
Визуальные эффекты
Визуальные эффекты Начнем с самого простого. Выполните команду Пуск ? Панель управления, в открывшемся окне дважды щелкните на значке Система и перейдите на вкладку Дополнительно. В области Быстродействие нажмите кнопку Параметры. В открывшемся окне Параметры
Побочные эффекты
Побочные эффекты Побочный эффект выражается в неявном изменении значения переменной в процессе вычисления выражения. Все операции присваивания могут вызывать побочный эффект. Вызов функции, в которой изменяется значение какой-либо внешней переменной, либо путем
Эффекты анимации
Эффекты анимации
Если бы мы работали в Word или Publisher, то на этом, собственно, пришлось бы и остановиться – что можно сделать с неподвижной картинкой? Но слайду в PowerPoint совершенно нет нужды быть неподвижным! Напротив, ему это в корне противопоказано.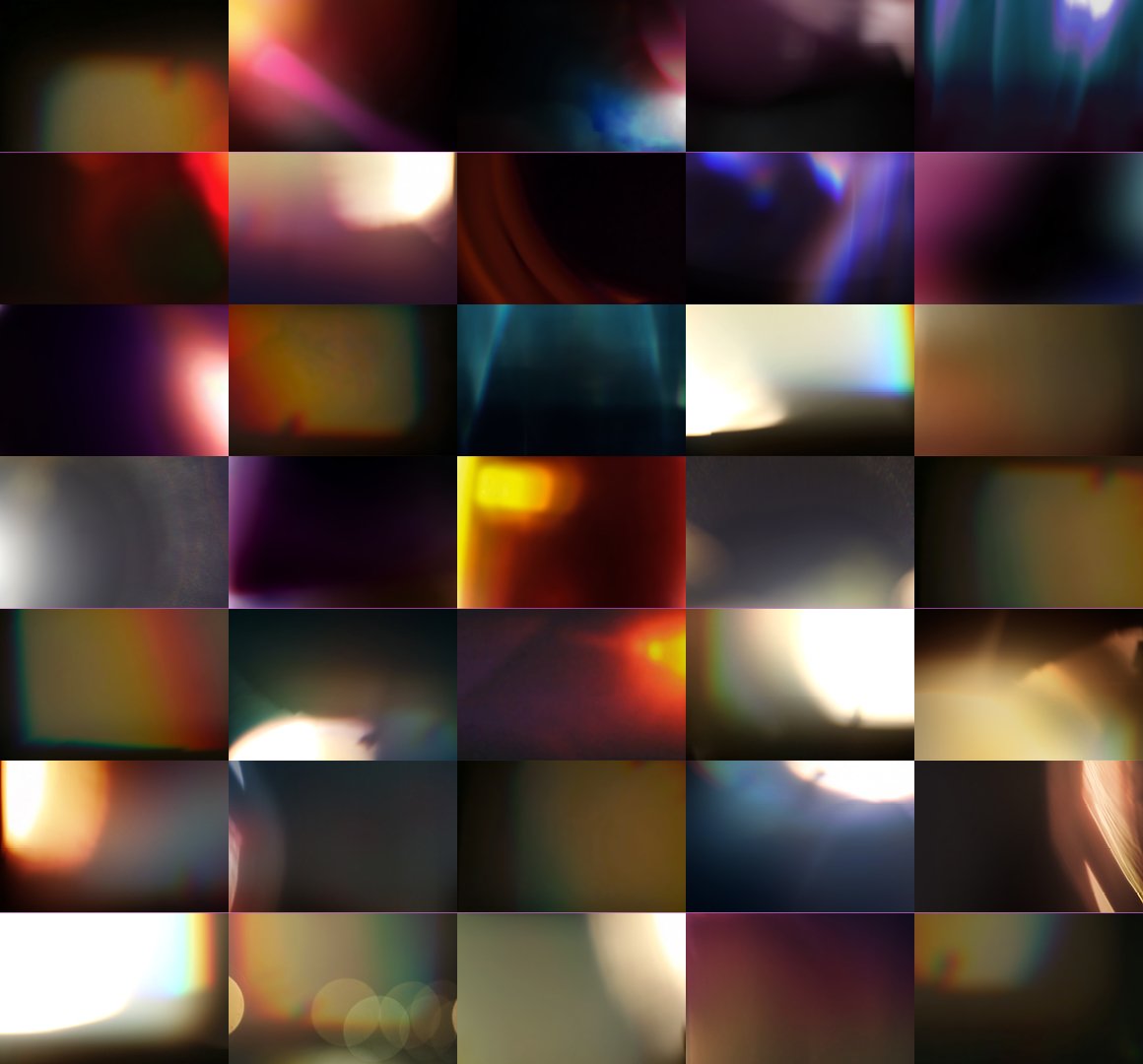
Неожиданные эффекты
Неожиданные эффекты SQL позволяет.одному и тому же получателю прав получать одни и те же полномочия из различных источников, даже если предоставляемые права уже есть у получателя. Каждый раз, когда один пользователь расширяет у другого пользователя права передавать
Звуковые эффекты
Звуковые эффекты Неплохо бы добавить в игру звуковые эффекты. К сожалению, библиотека .NET Compact Framework пока не поддерживает воспроизведение звуковых файлов при помощи управляемого кода. Поэтому придется воспользоваться механизмом Platform Invoke (P/Invoke). В главе, посвященной
Созданы первые в мире телескопические контактные линзы Андрей Васильков
Созданы первые в мире телескопические контактные линзы Андрей Васильков Опубликовано 03 июля 2013 По заказу Агентства перспективных оборонных исследований США (DARPA) в швейцарском Институте микроинженерии при поддержке специалистов
Плагин Photoshop, создающий эффекты линзы для панорамных изображений
Плагин умеет делать всяческие «объемные» искажения картинок, позволяет «натянуть» ее (картинку) на тот или иной объемный объект (шар, цилиндр и т.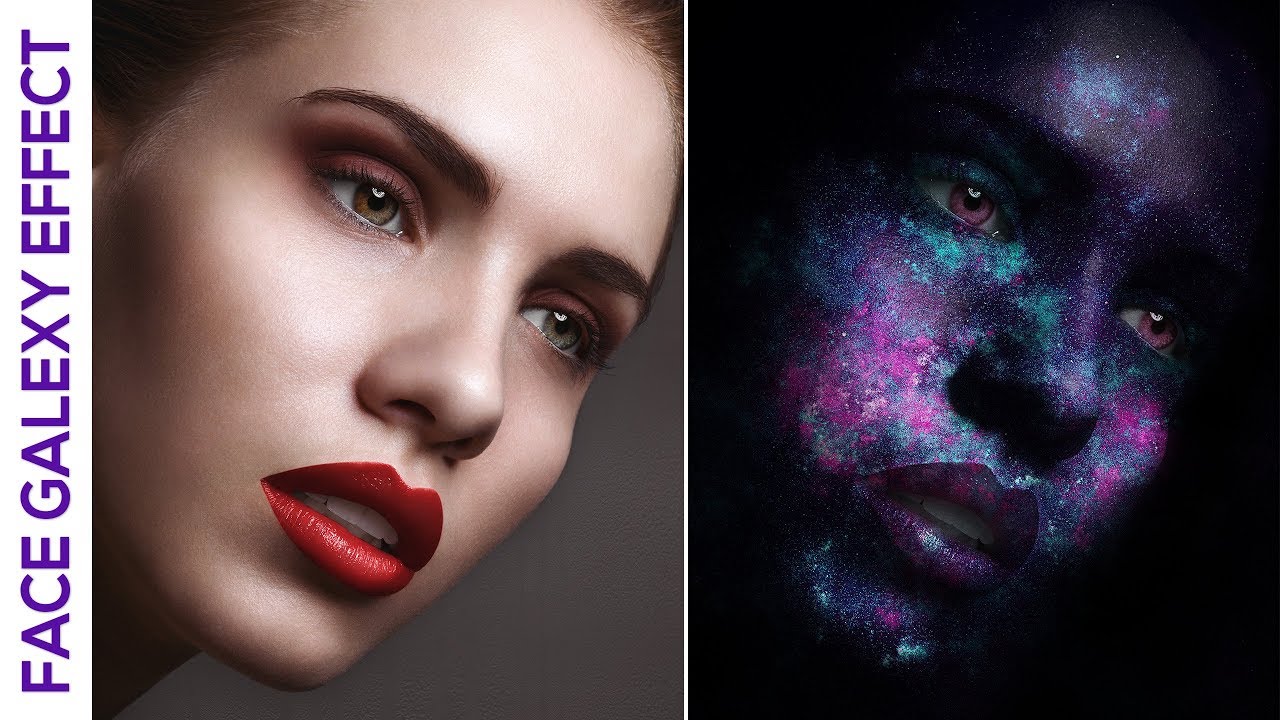 п.) в качестве текстуры. Поэтому в настройках плагина присутствуют такие географические координаты, как широта (Latitude) и долгота (Longitude).
п.) в качестве текстуры. Поэтому в настройках плагина присутствуют такие географические координаты, как широта (Latitude) и долгота (Longitude).
Картинка наглядно демонстрирует, как влияют наши «географические настройки». Мы получили — текстуру, «обернутую» вокруг шара, а ось глобуса наклонена. Схему шара также получаем с помощью фильтра Flexify из обычной «сеточки» , установив режим наложение сетки (Grid). Параметр — спин (spin) поможет Вам регулировать расположение картинки в выбранном ракурсе. Параметр Glue позволяет комбинировать и смешивать эффекты. Работает только в цветовой модели RGB.
Установка плагина:
скачать архив, поместить файл Flexify-268.8bf в папку
C:\Program Files\Adobe\Adobe Photoshop CS5\Plug-ins\Filters
для 64-х битных операционных систем поместить в папку
C:\Program Files (x86)\Adobe\Adobe Photoshop CS5\Plug-ins\Filters
Как открыть плагин:
После установки плагин открывается через вкладку главного меню Фильтры —> Flaming Pear —> Flexify 2 (Filters —> Flaming Pear —> Flexify 2)
Регистрация не требуется.
В Flexify 2 возможно создание, сохранение в формате PSD и распечатка в фотошопе заготовок для дальнейшего склеивания различных геометрических фигур от шара до сложных N-таэдров ( N — количество граней ).
Плагин Flexify 2.2.6.8 работает в версиями Adobe Photoshop CS2, CS3, CS4, CS5, язык интерфейса только английский
Новое в этой версии:
- Добавлены новые пресеты
- Добавлена новая клавиша «Use little planet settings»
- Исправлено отсутствие смещение при сдвигах объектива;
- Исправлены проблемы при экспорте unFish.
- Исправлено неправильное обрезание 6-clover
- Улучшена поддержка многоядерных процессоров под Windows.
Делаем крутой фотоэффект в Photoshop
В этом уроке я покажу вам, как создать эффект алмазной линзы на фото. Данную технику можно использовать для разных картинок, но сегодня мы немного поэкспериментируем с сюрреализмом!
Вместе с эффектом алмаза мы доработаем цветовую гамму, чтобы выделить красные оттенки фото и увеличить контрастность бликов.
Скачать архив с материалами к уроку
Примечание: Автор использовал платные материалы. В архиве вы найдёте альтернативный вариант изображений для выполнения урока.
1. Создаем эффект «третьего глаза»
Для начала мы скомбинируем два фото, чтобы добавить больше глаз. Самое интересное то, что мы будем пользоваться только режимами наложения без вырезания!
Шаг 1
Создаем новый документ File – New (Файл – Новый) и в окне с настройками устанавливаем размер на 3338 х 2236 пикселей и Resolution (Разрешение) – на 300 dpi (если вы планируете распечатать работу; если нет, то 72 dpi вполне хватит).
Вставляем на рабочее полотно первое фото модели.
Шаг 2
Вставляем второе фото с моделью и размещаем его над первым.
Переключаем режим наложения второго слоя на Lighten (Замена светлым).
Активируем Move Tool (V) (Перемещение) и перемещаем картинку правее, чтобы левый глаз одного фото наложился на правый глаз другого.
Шаг 3
Выбираем второе фото и в нижней части панели слоев жмем на кнопку Add layer mask (Добавить слой-маску).
Большой мягкой кисточкой (В) черного цвета проводим по маске, чтобы скрыть левую сторону модели и убрать лишние волосы, которые перекрывают лицо.
Шаг 4
Дублируем (Ctrl+J) второе фото, и перемещаем полученную копию выше предыдущих двух.
Затем переходим Edit – Transform – Flip Horizontal (Редактирование – Трансформирование – Отразить по горизонтали), чтобы отразить копию по горизонтали. Также удаляем маску у этого слоя и переключаем режим наложения на Lighten (Замена светлым).
Также удаляем маску у этого слоя и переключаем режим наложения на Lighten (Замена светлым).
Размещаем третье фото в центре и чуть ниже предыдущих.
Шаг 5
С зажатой клавишей Alt нажимаем в нижней части панели слоев на кнопку Add layer mask (Добавить слой-маску), чтобы добавить черную маску, которая скроет все содержимое слоя.
Берем мягкую кисточку (В) среднего диаметра и белым цветом восстанавливаем нос и губы на третьем фото.
Шаг 6
Далее снова дублируем (Ctrl+J) второе фото и размещаем копию над всеми предыдущими слоями. Переключаем ее режим наложения на Multiply (Умножение).
Размещаем ее так, чтобы она четко накладывалась на предыдущую копию, которую мы опустили чуть ниже.
Берем Crop Tool (С) (Кадрирование) и обрезаем лишние края документа с фоном. Фон должен быть полностью черным.
Фон должен быть полностью черным.
С зажатой клавишей Ctrl левой кнопкой мышки кликаем по всем четырем слоям с моделью, чтобы выделить их, затем группируем вместе (Ctrl+G) и называем группу «Лицо».
2. Добавляем блики
Далее с помощью текстур, фильтров и режимов наложения мы создадим два эффекта бликов.
Шаг 1
В наборе Glitch Effect Overlays Vol. 3 находим картинку Glitch 43 и вставляем ее на рабочий документ.
Корректируем размер (Ctrl+T) текстуры и переключаем режим наложения на Lighten (Замена светлым).
Шаг 2
Далее применяем к текстуре фильтр Filter – Blur – Shape Blur (Фильтр – Размытие – Размытие по фигуре).
Настройки фильтра:
- Radius (Радиус): 50 пикселей
- Фигура: шестиугольник
Если в списке доступных фигур нет шестиугольника, то справа жмем на кнопку в виде шестеренки, выбираем Shapes (Фигуры) и в открывшемся диалоговом окне нажимаем на кнопку OK или Append (Добавить), чтобы заменить или добавить новые фигуры к общему списку.
Шаг 3
Выше над текстурой помех добавляем корректирующий слой Layer – New Adjustment Layer – Color Balance (Слой – Новый корректирующий слой – Цветовой баланс) и трансформируем его в обтравочную маску (Ctrl+Alt+G), чтобы он действовал только на текстуру.
Настройки слоя:
- Red (Красный): +100
- Green (Зеленый): -39
- Blue (Синий): -63
Шаг 4
Над всеми предыдущими слоями добавляем корректирующий слой Curves (Кривые). С его помощью мы сделаем картинку ярче.
Настройки слоя:
Выбираем маску корректирующего слоя, активируем инструмент Paint Bucket Tool (G) (Заливка), переключаем цвет на черный и заливаем всю маску, чтобы скрыть содержимое слоя.
Берем маленькую мягкую кисточку (В) белого цвета и закрашиваем на маске радужку глаз на всех трех слоях, чтобы сделать ее ярче.
Шаг 5
В наборе Vintage Polygon Light Background находим картинку под номером 8 и вставляем ее на рабочий документ. Переключаем ее режим наложения на Screen (Осветление) и уменьшаем непрозрачность до 90%.
С зажатой клавишей Shift растягиваем (Ctrl+T) ее так, чтобы она полностью заполнила весь документ, как показано ниже.
Шаг 6
К картинке 8 применяем размытие Filter – Blur – Shape Blur (Фильтр – Размытие – Размытие по фигуре) со следующими настройками:
- Radius (Радиус): 20 пикселей
- Фигура: шестигранник
Шаг 7
Выше добавляем корректирующий слой Curves (Кривые) и трансформируем его в обтравочную маску (Ctrl+At+G) для слоя с картинкой 8.
Настройки слоя:
Группируем (Ctrl+G) все слои с бликами и называем группу «Блики».
3. Создаем контрастную цветовую палитру
В качестве финального штриха мы применим несколько корректирующих слоев, чтобы настроить цветовую палитру фото. В результате мы увеличим яркость красных участков и контрастность бликов на фоне и модели.
Шаг 1
Запомните, что каждый новый корректирующий слой мы добавляем выше предыдущего.
Создаем корректирующий слой Curves (Кривые) и настраиваем его.
Opacity (Непрозрачность) слоя 71%.
Шаг 2
Добавляем корректирующий слой Color Lookup (Поиск цвета).
Настройки слоя:
- 3DLUT File (Файл 3DLUT): FoggyNight
- Layer Mode (Режим наложения): Luminosity (Яркость)
- Opacity (Непрозрачность): 60%
Шаг 3
Добавляем еще один слой Color Lookup (Поиск цвета).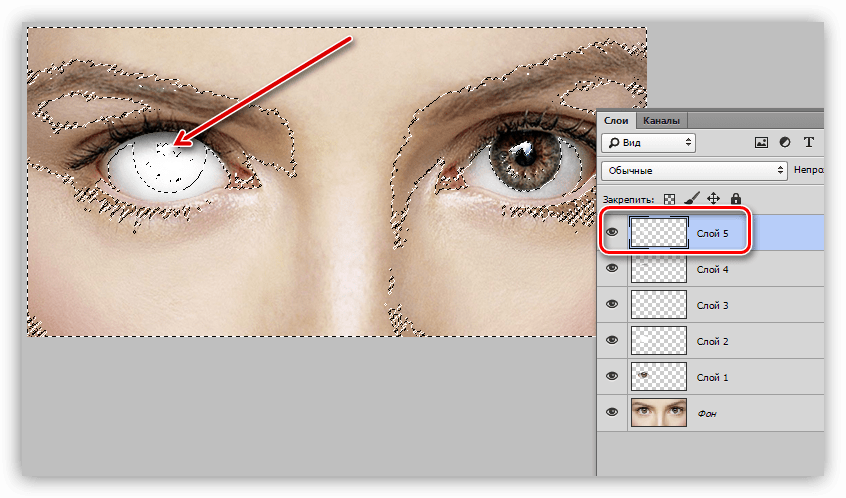
Настройки слоя:
- 3DLUT File (Файл 3DLUT): HorrorBlue
- Layer Mode (Режим наложения): Color (Цветность)
- Opacity (Непрозрачность): 100%
Шаг 4
Добавляем корректирующий слой Color Balance (Цветовой баланс).
Настройки:
- Red (Красный): -100
- Blue (Синий): +100
- Layer Mode (Режим наложения): Multiply (Умножение)
- Opacity (Непрозрачность): 50%
Шаг 5
Создаем корректирующий слой Selective Color (Выборочная коррекция цвета).
Настройки:
Colors (Цвета): Reds (Красные)
- Cyan (Голубой): +53
- Magenta (Пурпурный): -25
- Yellow (Желтый): +78
Colors (Цвета): Yellows (Желтые)
- Cyan (Голубой): -100
- Magenta (Пурпурный): +23
- Yellow (Желтый): +34
Настройки слоя:
- Layer Mode (Режим наложения): Color (Цветность)
- Opacity (Непрозрачность): 49%
Шаг 6
Создаем слой Color Fill (Цвет).
Настройки:
- Цвет: полуночно-синий #161e2e
- Layer Mode (Режим наложения): Lighten (Замена светлым)
- Opacity (Непрозрачность): 69%
Шаг 7
Добавляем слой Curves (Кривые).
Настройки:
Как пользоваться параметром Blend If (Наложение, если)
Дважды кликаем по слою, чтобы открыть окно Layer Style (Стиль слоя). Опускаемся ниже к настройкам Blend If: Gray (Наложение, если: Гр. сер).
Нижний ползунок отвечает за то, как текущий слой взаимодействует со светами и тенями подлежащего слоя. Если зажать клавишу Alt и потянуть за ползунок, то он разделится на два, и вы сможете более детально настроить эффект.
В нашем случае мы не хотим, чтобы какой-либо из слоев Curves (Кривые) влиял на тени, с его помощью нам нужно настроить только света. Поэтому мы тянем левый крайний ползунок вправо. Разделяем его на две части и сдвигаем правую половинку левого ползунка еще правее, чтобы дополнительно убрать свет из затененных участков, которые находятся под слоем Curves (Кривые).
Поэкспериментируйте с настройками, чтобы получить наиболее подходящий результат. Лично я пользуюсь Blend If (Наложение, если) в большинстве работ.
Мы закончили!
Режимы наложения гораздо мощнее и функциональнее, чем принято считать, особенно при работе с многослойными бликами.
Неважно, что вы создаете, какие текстуры используете и как настраиваете корректирующие слои, режимы наложения – ключ ко всему!
Так что не бойтесь экспериментировать с разными техниками и приемами работы. Ниже в комментариях вы можете поделиться своим результатом или оставить вопрос.
Ниже в комментариях вы можете поделиться своим результатом или оставить вопрос.
Также вы можете посмотреть видеоверсию этого урока.
Автор: Abbey Esparza
Источник: design.tutsplus.com
Как в фотошопе сделать эффект фишай
Создаём в Фотошоп псевдо эффект Рыбий глаз
В этом уроке вы узнаете, как обычную уличную фотографию сделать более художественной, благодаря различным инструментам программы Photoshop и их настройкам. Так же в уроке вы найдете несколько новых полезных возможностей, начиная с версии Photoshop CS6. Но не волнуйтесь, большинство из этих новых опций при случае могут быть заменены. Вот исходная фотография.
А это результат после изучения и применения шагов урока.
При прохождения этого урока автор предлагает для использования свой файл формата Raw, который вы можете скачать здесь. Теперь откройте Photoshop и загрузите этот файл в меню Файл – Открыть как — Camera Raw (File — Open as — Camera Raw).
Теперь откройте Photoshop и загрузите этот файл в меню Файл – Открыть как — Camera Raw (File — Open as — Camera Raw).
Для того чтобы применить к изображению настройки точно такие же, как в уроке, Вы можете скачать файл настроек и загрузить его, используя выпадающее меню (отмечено на скриншоте ниже). Так же Вы можете сохранить эти настройки в пресетах Camera Raw. На скриншоте вы можете увидеть Основную панель и некоторые новые опции в Camera Raw 7, такие как Света (Highlights), Тени (Shadows) и Белые (Whites).
Примечание переводчика: Если при попытке загрузки файла настроек вы вместо скачивания переходите к коду, то нужно правой кнопкой мыши кликнуть на слове «настроек» и выбрать опцию Сохранить по ссылке как или Сохранить объект как..
Используя вкладку Тоновая кривая (Tone Curve panel) поиграйте с контрастом. Корректируйте кривую, добавляя и двигая точки во вкладке Точечная (Point), или просто используйте уже настроенную кривую, благодаря загруженным ранее настройкам.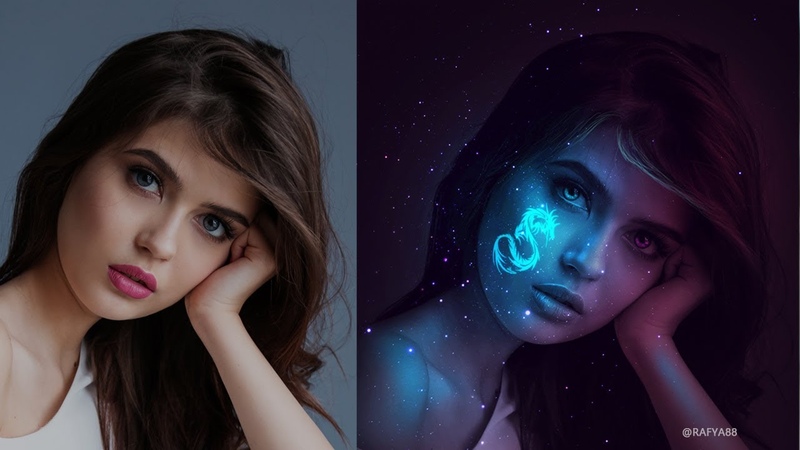
Ниже настройки панели HSL Градации серого (HSL Grayscale).
Примените Градуированный фильтр (Graduated filter) к области неба. На скриншоте Вы можете видеть больше опций для фильтра, чем в более старых версиях плагина Camera Raw, это же касается и инструмента Корректирующая кисть (Adjustment Brush).
Откройте изображение после коррекции в Camera Raw. Есть несколько способов, достичь эффект линзы «рыбий глаз». Например, это новая функция в CS6, которая находится в меню Фильтр – Адаптивный широкий угол (Filter — Wide Angle), затем Фильтр – Коррекция дисторсии (Filter — Lens Correction) и ещё опция из трансформации – Деформация (Warp). В этом изображении автор урока предпочитает использовать именно Деформацию (Warp), хоть это и несколько специфический путь для достижения эффекта, но на небе присутствуют провода, и они составляют часть композиции, которую можно сделать более интересной. Дублируйте фоновый слой с фото и идите в меню Редактирование – Трансформирование – Деформация (Edit — Transform — Warp), выберите в выпадающем меню вариант Надутый (Inflate). Поставьте настройки как на скриншоте и примените трансформацию.
Поставьте настройки как на скриншоте и примените трансформацию.
Переместите этот слой немного вниз, чтобы увеличить пространство с областью неба, вы должны увидеть оригинальный фоновый слой в верхней части изображения. Снова идите в меню Редактирование – Трансформирование – Деформация (Edit > Transform > Warp) и на этот раз выберите вариант деформации Рыбий глаз (Fisheye). Примените настройки как на скриншоте ниже.
У нас получается вот такой результат с изображением после трансформации. Сократите немного картинку к левому и правому краю документа. Не обращайте внимание на отсутствующие после деформации области по краям слоя, вы их подкорректируете с помощью инструмента заливка С учётом содержимого (Content-Aware).
Теперь слейте вместе Ctrl+Е обработанную деформацией копию и оригинальный фоновый слой. Исправим нижние углы. Выберите область, которую нужно исправить, это можно сделать с помощью инструмента Лассо (Lasso Tool). Пройдите в меню Редактирование – Выполнить заливку – С учётом содержимого (Edit — Fill — Content- Aware). Эта опция появилась в Photoshop с версии CS5, поэтому, если у вас версия ниже, для редактирования можно использовать инструменты Заплатка(Patch Tool) и Штамп(Stamp Tool).
Эта опция появилась в Photoshop с версии CS5, поэтому, если у вас версия ниже, для редактирования можно использовать инструменты Заплатка(Patch Tool) и Штамп(Stamp Tool).
Сделайте то же самое для других областей внизу изображения.
Теперь исправим верхнюю часть фотографии. Возможно, все эти ухищрения вам будут не нужны, если у вас снимок с хорошей композицией, но в некоторых случаях они могут быть полезны.
Выберите инструмент Точечная восстанавливающая кисть(Spot Heal Brush Tool) в режиме С учётом содержимого (Content-Aware) и скройте нежелательные участки, а так же чёткие края.
У вас должно получиться примерно так.
Серое здание на заднем плане выглядит неинтересно в этой композиции, и мы его заменим. Для этого дублируйте слой с применённым уже эффектом и коррекциями и добавьте маску слоя. Сотрите все ненужные объекты, используя чёрную кисть. После работы с маской, если вы сделаете нижний слой невидимым, то увидите прозрачную область, как на втором скриншоте ниже. А сейчас сделайте активным слой с маской и с помощью инструмента Прямолинейное лассо (Polygonal Lasso Tool) выделите серое здание на фото. Затем залейте выделенную область в меню Редактирование – Выполнить заливку – С учётом содержимого (Edit — Fill — Content- Aware). Маска слоя защитит скрытые здания и низ изображения от действия заливки.
А сейчас сделайте активным слой с маской и с помощью инструмента Прямолинейное лассо (Polygonal Lasso Tool) выделите серое здание на фото. Затем залейте выделенную область в меню Редактирование – Выполнить заливку – С учётом содержимого (Edit — Fill — Content- Aware). Маска слоя защитит скрытые здания и низ изображения от действия заливки.
Это результат заливки с С учётом содержимого (Edit — Fill — Content- Aware).
Объедините слои и выберите меню Фильтр – Коррекция дисторсии (Lens Correction). Во вкладке Заказная (Custom) примените эффект виньетки. Настройки ниже на скриншоте.
Теперь идите в меню Изображение – Коррекция – Тонирование HDR (Image — Adjustments — HDR toning) и поиграйте с настройками.
Дублируйте слой после применения тонирования, поставьте ему режим наложения Умножение (Multiply) и уменьшите Непрозрачность (Opacity) до 45%.
И это результат!
Автор: Alexandra Fomicheva
Создаем эффект Рыбьего глаза в Фотошопе
«Рыбий глаз» — эффект выпуклости в центральной части снимка. Достигается применением специальных объективов либо манипуляциями в фото редакторах, в нашем случае — в Фотошопе. Стоит также заметить, что некоторые современные экшен-камеры создают такой эффект безо всяких дополнительных действий.
Достигается применением специальных объективов либо манипуляциями в фото редакторах, в нашем случае — в Фотошопе. Стоит также заметить, что некоторые современные экшен-камеры создают такой эффект безо всяких дополнительных действий.
Эффект рыбьего глаза
Для начала выберем исходное изображение для урока. Сегодня будем работать со снимком одного из районов Токио.
Скачать последнюю версию PhotoshopИскажение изображения
Эффект рыбьего глаза создается буквально несколькими действиями.
- Открываем исходник в редакторе и создаем копию фона сочетанием клавиш CTRL+J.
- Затем вызываем инструмент под названием «Свободное трансформирование». Сделать это можно сочетанием клавиш CTRL+T, после чего на слое (копии) появится рамка с маркерами для трансформации.
- Нажимаем ПКМ по холсту и выбираем функцию «Деформация».
- На верхней панели настроек ищем выпадающий список с пресетами и выбираем один из них под названием «Рыбий глаз».

После нажатия увидим вот такую, уже искаженную, рамку с единственной центральной точкой. Перемещая данную точку в вертикальной плоскости можно менять силу искажения изображения. Если эффект устраивает, то нажимаем клавишу Ввод на клавиатуре.
На этом можно было бы и остановиться, но лучшим решением будет еще немного подчеркнуть центральную часть фото и затонировать его.
Добавление виньетки
- Создаем новый корректирующий слой в палитре, который называется «Цвет», либо, в зависимости от варианта перевода, «Заливка цветом».
После выбора корректирующего слоя откроется окно настройки цвета, нам понадобится черный.
- Переходим на маску корректирующего слоя.
- Выбираем инструмент «Градиент» и настраиваем его.
На верхней панели выбираем самый первый градиент в палитре, тип – «Радиальный».
- Кликаем ЛКМ в центре холста и, не отпуская кнопку мыши, тянем градиент к любому углу.

- Снижаем непрозрачность корректирующего слоя до 25-30%.
В результате получаем вот такую виньетку:
Тонирование
Тонирование хоть и не является обязательным шагом, но придаст снимку больше загадочности.
- Создаем новый корректирующий слой «Кривые».
- В окне настроек слоя (открывается автоматически) переходим в синий канал,
ставим на кривой две точки и выгибаем ее (кривую), как на скриншоте.
- Слой с виньеткой помещаем над слоем с кривыми.
Итог нашей сегодняшней деятельности:
Данный эффект отлично смотрится на панорамах и городских пейзажах. С его помощью можно имитировать винтажную фотосъемку.
Мы рады, что смогли помочь Вам в решении проблемы. Опишите, что у вас не получилось. Наши специалисты постараются ответить максимально быстро.Помогла ли вам эта статья?
ДА НЕТФишай-эффект в Photoshop
Как в фотошопе добиться фишай-эффекта? Точно повторить этот эффект нельзя, а вот имитировать можно. Для этого у нас есть два способа, это через опцию «свободное трансформирование» (free transform), а можно с помощью плагина. Смотрим оба способа.
Для этого у нас есть два способа, это через опцию «свободное трансформирование» (free transform), а можно с помощью плагина. Смотрим оба способа.
Работать будем с этой картинкой:
Способ 1. Свободное трансфомирование
1) Сначала создадим контур видимой области. Для этого выбираем инструмент Эллипс (U). Ставим галочку в верхнем меню на «контуры».
2) Зажав Shift, тянем круг по центру нашей картинки.
3) Создаём новый верхний слой и Переходим в меню слои — вкладка «Контуры».
4) Выбираем инструмент Кисть и устанавливаем ей нужный нам чёрный цвет и ширину.. 2-3xp. На иконке контура жмём правой кнопкой мыши — выполнить обводку контура (stroke path). Контур удаляем.
5) Выбираем свободное трансформирование («М» и затем правая кнопка мыши) — и в верхнем меню кнопка деформация
6) Постепенно, потягивая направляющие, деформируем нашу картинку в шар.
7) Обрезаем в квадрат (Рамка, «С»). Недостатки можно закрасить чёрной кистью. (Или скрыть маской)
8) Обьединяем слой с контуром и самой картинкой. Затём размоем края изображения. Для этого выберем инструмент ‘Размытие’ (R). И трём им по краям фотографии.
Затём размоем края изображения. Для этого выберем инструмент ‘Размытие’ (R). И трём им по краям фотографии.
9) Теперь нам нужно размыть края чёрного фона, не размывая картинку. Выбираем инструмент Овальная область (M), и, зажав Shift, растягиваем круг размером чуть меньше нашего «глаза» и центрируем его.
10) Жмём в левом меню Layers (Слои) — создать векторную маску.
11) Размоем края маски. Для этого сделаем её активной в меню Layers, кликнув на неё. Затем выберем инструмент ‘Размытие’ (R). И трём им по краям фотографии. готово.
Способ 2. Плагин Image Trends Fisheye Hemi
А можно всё сделать более надёжно — с помощью плагина Image Trends Fisheye Hemi Скачать его можно тут — версия v1.1.4. Плагин сам имитирует эффект рыбьего глаза, причём старается сглаживать искажения и не уродовать лица людей.
Скачали — устанавливаем: 1) Пускаем Setup 2) Из папки crack копируем все крякнутые файлы в папку установкой. 3) Запускаем reg.reg 4) Копируем все 3 файла с расширением. 8bf в папку Фотошопа Program FilesAdobeAdobe Photoshop CS3Plug-InsFilters
8bf в папку Фотошопа Program FilesAdobeAdobe Photoshop CS3Plug-InsFilters
Так, готово. Теперь создаём эффект от фотоаппарата с линзой fisheye.
1) Для этого откроем нашу фотку. Есть такой минус — лучше будет, если обрезать её до квадратного состояния. С Прямоугольником эффект не будет работь в полной мере. Затем применим к ней Filter — Image Trends inc — и любой из фильтров (верхний сильнее всего искривляет).
Теперь копируем этот слой. Это будет слой «Б». Предедущий(«A») перекрашиваем в чёрный. 18.02.11 У большинства людей есть автомобили.А они,как и любая другая техника имеют свойство ломаться,и в этом случае обязательно понадобится руководство по ремонту и обслуживанию авто.Сайт промб.нет для людей,которые заботятся о своём автомобиле. Повторюсь,это всего лишь имитация,так как у настоящей линзы совсем другой эффект.Это пояснение скорее для случайно зашедших в этот блог профессиональных фотографов,которые так и скажут,это не Фишай-это хрень. С лирикой закончили,теперь собственно к уроку. Он прост,как и многое в этом блоге. И так…Открываем фото,создаём новый пустой слой Ctrl+Shift+N.Берём инструмент Овальная область,ставим крестик на область выделения(примерно по центру фотографии),зажимаем ЛКМ+Shift+Alt тянем овал,точнее круг.Шифт придаёт идеально круглую форму,Альт-увеличение круга происходит из центра. Далее жмём ПКМ и Выполнить обводку,чёрный цвет,5 пикселей.Обводкой мы определим зону “линзы”. Снимаем выделение Ctrl+D.Переходим на основной слой и снимаем с него “замок” (2 клика по слою и Ок). Жмём Ctrl+T,затем ПКМ и Деформация.Теперь аккуратно “запихиваем” фото в обозначенный круг,начиная с краёв,всё что в круге не трогаем!. Жмём Enter,по окончанию деформации. Теперь переходим на слой с кругом,зажимаем Ctrl и кликаем по миниатюре слоя,появилось выделение,инвертируем его нажав Ctrl+Shift+I.Берём инструмент Ведро и заливаем чёрным. Находясь на этом слое заходим в Фильтр-Размытие при малой глубине резкости (можно и по Гауссу,но мне этот фильтр больше нравится). Переходим на нижний слой,жмём Ctrl+T,зажимаем Shift+Alt и тянем рамку,чтобы картинка уместилась в круг.
Он прост,как и многое в этом блоге. И так…Открываем фото,создаём новый пустой слой Ctrl+Shift+N.Берём инструмент Овальная область,ставим крестик на область выделения(примерно по центру фотографии),зажимаем ЛКМ+Shift+Alt тянем овал,точнее круг.Шифт придаёт идеально круглую форму,Альт-увеличение круга происходит из центра. Далее жмём ПКМ и Выполнить обводку,чёрный цвет,5 пикселей.Обводкой мы определим зону “линзы”. Снимаем выделение Ctrl+D.Переходим на основной слой и снимаем с него “замок” (2 клика по слою и Ок). Жмём Ctrl+T,затем ПКМ и Деформация.Теперь аккуратно “запихиваем” фото в обозначенный круг,начиная с краёв,всё что в круге не трогаем!. Жмём Enter,по окончанию деформации. Теперь переходим на слой с кругом,зажимаем Ctrl и кликаем по миниатюре слоя,появилось выделение,инвертируем его нажав Ctrl+Shift+I.Берём инструмент Ведро и заливаем чёрным. Находясь на этом слое заходим в Фильтр-Размытие при малой глубине резкости (можно и по Гауссу,но мне этот фильтр больше нравится). Переходим на нижний слой,жмём Ctrl+T,зажимаем Shift+Alt и тянем рамку,чтобы картинка уместилась в круг. Ну вот и всё.Таким нехитрым и простым способом мы сымитировали FishEye.
Ну вот и всё.Таким нехитрым и простым способом мы сымитировали FishEye.
Ещё несколько способов сделать имитацию FishEyE ,один из них с помощью плагина Flexify 2.
Фишай-эффект в Photoshop
Как в фотошопе добиться фишай-эффекта? Точно повторить этот эффект нельзя, а вот имитировать можно. Для этого у нас есть два способа, это через опцию «свободное трансформирование» (free transform), а можно с помощью плагина. Смотрим оба способа.
Работать будем с этой картинкой:
Способ 1. Свободное трансфомирование
1) Сначала создадим контур видимой области. Для этого выбираем инструмент Эллипс (U). Ставим галочку в верхнем меню на «контуры».
2) Зажав Shift, тянем круг по центру нашей картинки.
3) Создаём новый верхний слой и Переходим в меню слои — вкладка «Контуры».
4) Выбираем инструмент Кисть и устанавливаем ей нужный нам чёрный цвет и ширину.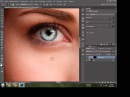 . 2-3xp. На иконке контура жмём правой кнопкой мыши — выполнить обводку контура (stroke path). Контур удаляем.
. 2-3xp. На иконке контура жмём правой кнопкой мыши — выполнить обводку контура (stroke path). Контур удаляем.
5) Выбираем свободное трансформирование («М» и затем правая кнопка мыши) — и в верхнем меню кнопка деформация
6) Постепенно, потягивая направляющие, деформируем нашу картинку в шар.
7) Обрезаем в квадрат (Рамка, «С»). Недостатки можно закрасить чёрной кистью. (Или скрыть маской)
8) Обьединяем слой с контуром и самой картинкой. Затём размоем края изображения. Для этого выберем инструмент ‘Размытие’ (R). И трём им по краям фотографии.
9) Теперь нам нужно размыть края чёрного фона, не размывая картинку. Выбираем инструмент Овальная область (M), и, зажав Shift, растягиваем круг размером чуть меньше нашего «глаза» и центрируем его.
10) Жмём в левом меню Layers (Слои) — создать векторную маску.
11) Размоем края маски.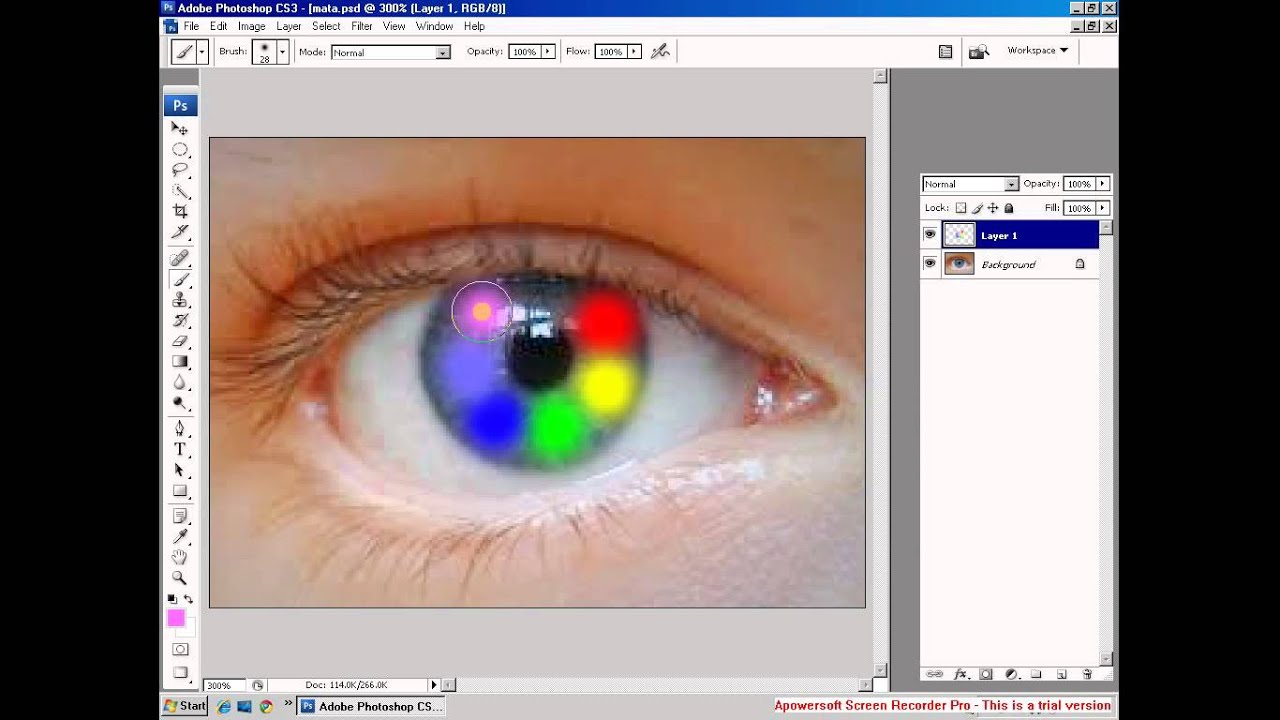 Для этого сделаем её активной в меню Layers, кликнув на неё. Затем выберем инструмент ‘Размытие’ (R). И трём им по краям фотографии.
Для этого сделаем её активной в меню Layers, кликнув на неё. Затем выберем инструмент ‘Размытие’ (R). И трём им по краям фотографии.
готово.
Способ 2. Плагин Image Trends Fisheye Hemi
А можно всё сделать более надёжно — с помощью плагина Image Trends Fisheye Hemi
Скачать его можно тут — версия v1.1.4.
Плагин сам имитирует эффект рыбьего глаза, причём старается сглаживать искажения и не уродовать лица людей.
Скачали — устанавливаем:
1) Пускаем Setup
2) Из папки crack копируем все крякнутые файлы в папку установкой.
3) Запускаем reg.reg
4) Копируем все 3 файла с расширением.8bf в папку Фотошопа Program FilesAdobeAdobe Photoshop CS3Plug-InsFilters
Так, готово.
Теперь создаём эффект от фотоаппарата с линзой fisheye.
1) Для этого откроем нашу фотку. Есть такой минус — лучше будет, если обрезать её до квадратного состояния. С Прямоугольником эффект не будет работь в полной мере.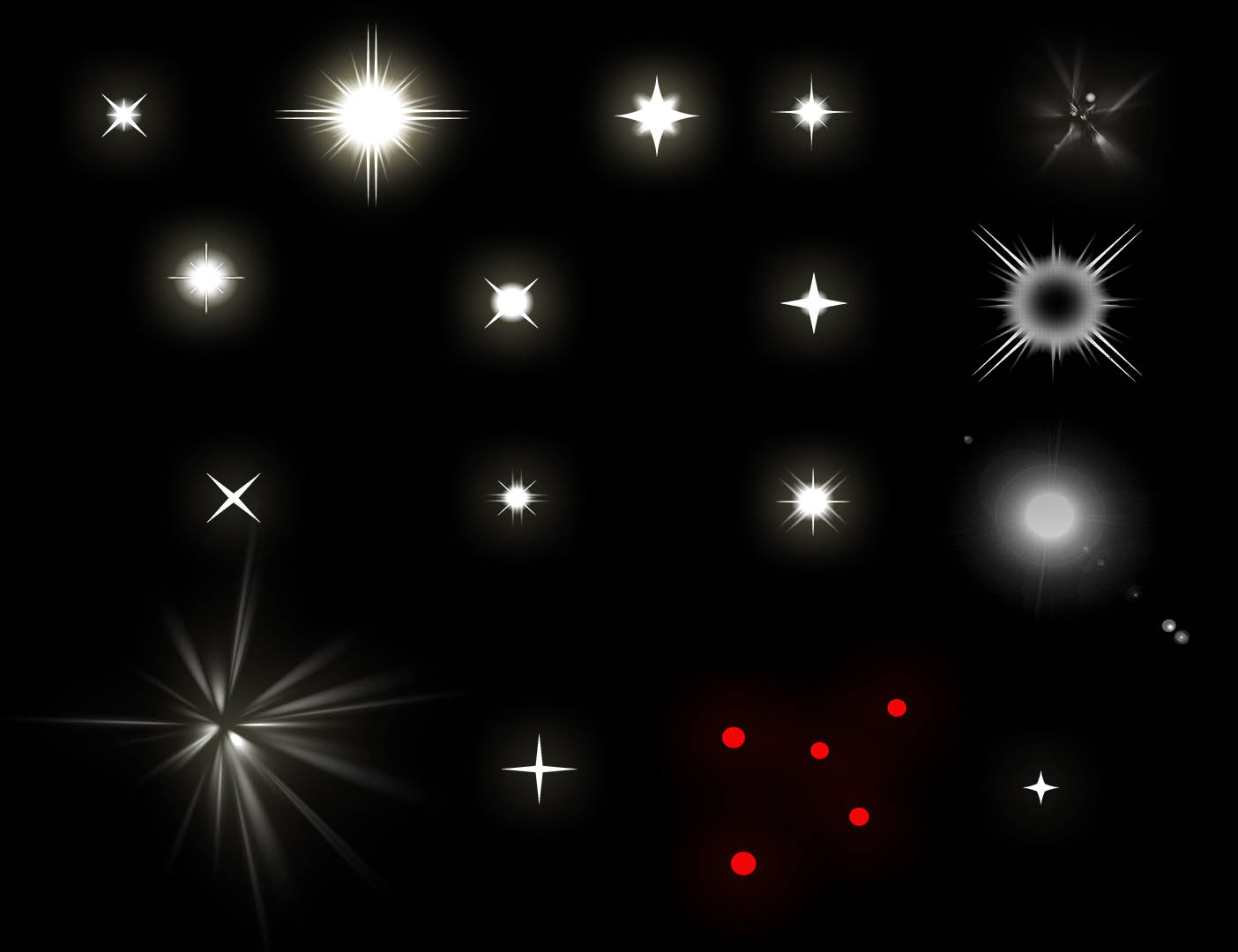 Затем применим к ней Filter — Image Trends inc — и любой из фильтров (верхний сильнее всего искривляет).
Затем применим к ней Filter — Image Trends inc — и любой из фильтров (верхний сильнее всего искривляет).
Теперь копируем этот слой. Это будет слой «Б». Предедущий(«A») перекрашиваем в чёрный.
2) Выбираем инструмент Овальная область (M), и, зажав Shift, растягиваем круг.
3) Жмём в левом меню Layers (Слои) — создать векторную маску. Мы видим примерно вот это:
4) Размоем края маски. Для этого сделаем её активной в меню Layers, кликнув на неё. Затем выберем инструмент ‘Размытие’ (R). И трём им по краям фотографии.
Готово.
Кстати.. кто ещё не подписан — рекомендую самый полный в рунете блог о всеми любимом WordPress —
темный Незнайка светлый WordPress. Я сам лично оттуда получил не мало нужной информации. Блог обновляются в день несколько раз. Так что читаем, просвещаемся.
Naikom » Дизайн » Уроки Photoshop
Неразрушающий эффект бликов в фотошопе
Как добавить объектив без бликов
Шаг 1: примени фильтр размытия линз
Когда наше изображение открыто в Photoshop, первое, что нам нужно сделать, это добавить блик на объективе, как обычно, если бы мы применяли его непосредственно к изображению. Несмотря на то, что мы собираемся отменить эффект, это дает нам возможность расположить блик объектива именно там, где мы этого хотим. Чтобы добавить блики на объективе, откройте меню « Фильтр» в верхней части экрана, выберите « Визуализация» , а затем выберите « Вспышка на объективе»:
Несмотря на то, что мы собираемся отменить эффект, это дает нам возможность расположить блик объектива именно там, где мы этого хотим. Чтобы добавить блики на объективе, откройте меню « Фильтр» в верхней части экрана, выберите « Визуализация» , а затем выберите « Вспышка на объективе»:
Перейдите в Filter> Render> Lens Flare.
Это открывает диалоговое окно Lens Flare. Фильтр Lens Flare в Photoshop добавляет к изображению эффект имитации бликов объектива, и мы можем выбрать один из четырех различных типов объективов (50–300 мм с увеличением, 35 мм с зазором, 105 мм с замиранием и Movie Prime) в разделе « Тип объектива » на нижняя часть диалогового окна. Каждый из них даст нам другой тип вспышки. Выберите каждый из них, чтобы просмотреть эффект в области предварительного просмотра в верхней половине диалогового окна. Я собираюсь придерживаться стандартного объектива Zoom 50-300 мм. Вы также можете отрегулировать яркость блика объектива, перетаскивая ползунок « Яркость» влево или вправо, но опять же, я буду придерживаться значения по умолчанию 100%.
Чтобы разместить блик объектива в нужном месте, просто щелкните внутри области предварительного просмотра. Место, на которое вы нажимаете, становится центром вспышки. Я собираюсь нажать прямо на заходящее солнце чуть выше людей, идущих по пляжу:
Нажмите в области предварительного просмотра, чтобы установить положение блика объектива.
Когда вы будете довольны типом и положением вашей линзы, нажмите кнопку ОК, чтобы выйти из диалогового окна. Затем Photoshop применит эффект к вашему изображению в окне документа. Вот как выглядит моя бликовая линза:
Первоначальный эффект бликов объектива.
Единственная проблема в том, что мы только что применили блик объектива непосредственно к самому изображению. Если бы я должен был сохранить изображение на этом этапе и закрыть его, исходная фотография (без бликов на объективе) исчезла бы навсегда, и это не тот способ, которым вы хотите работать в Photoshop, особенно когда мы можем создать точно такой же Неразрушающий эффект, используя режимы наложения!
Шаг 2: отменить блик объектива
Теперь, когда мы точно знаем, где мы хотим, чтобы на изображении появилась блик объектива, давайте отменим эффект, перейдя в меню « Правка» в верхней части экрана и выбрав « Отменить блик объектива» . Или, более быстрый способ отменить эффект — нажать Ctrl + Z (Win) / Command + Z (Mac) на клавиатуре, чтобы отменить последний шаг:
Или, более быстрый способ отменить эффект — нажать Ctrl + Z (Win) / Command + Z (Mac) на клавиатуре, чтобы отменить последний шаг:
Перейдите в «Правка»> «Отменить блик объектива» или нажмите Ctrl + Z (Победа) / Command + Z (Mac).
Шаг 3: добавь новый пустой слой
Нажмите на значок нового слоя в нижней части палитры слоев. Photoshop добавит новый слой с именем «Layer 1» над фоновым слоем (это слой, на котором находится наше изображение):
Добавьте новый слой над фоновым слоем.
Шаг 4: Заполните новый слой черным
Фотошоп не позволит нам применить фильтр Lens Flare к пустому слою, поэтому давайте закрасим слой цветом. Мы будем использовать черный цвет, который позволит легко смешать блики объектива с изображением позже. Вернитесь в меню Edit и на этот раз выберите Fill :
Перейдите в Edit> Fill.
Когда появится диалоговое окно «Заливка», установите для параметра « Использовать» в разделе « Содержимое » в верхней части диалогового окна значение « Черный» :
Установите черный цвет, которым вы хотите заполнить слой.
Нажмите OK, чтобы выйти из диалогового окна. Photoshop заполняет новый слой черным, который заполняет окно документа черным, временно скрывая исходную фотографию из вида.
Шаг 5: повторно примени фильтр бликов линзы
Теперь, когда слой больше не пустой, мы можем повторно применить наш фильтр Lens Flare. Photoshop по-прежнему запоминает все настройки, которые мы использовали для фильтра в прошлый раз, когда мы применили его, включая положение вспышки, поэтому все, что нам нужно сделать, это повторно применить его. Так как фильтр Lens Flare был последним фильтром, который мы использовали, мы можем быстро повторно применить его, просто зайдя в меню Filter и выбрав Lens Flare в самом верху списка. Или, чтобы еще быстрее применить последний фильтр, который вы использовали, просто нажмите Ctrl + F (Win) / Command + F (Mac) на клавиатуре:
Ранее использованный фильтр всегда отображается в верхней части меню фильтра, поэтому мы можем легко повторно применить его, используя те же настройки.
Та же самая засветка объектива появляется в той же позиции в окне документа, на этот раз на слое 1, а не на самом изображении:
Космос. Последний рубеж. Это … о, извините за это.
Шаг 6: измени режим смешивания слоя на экран
Все, что нам нужно сделать сейчас, это спрятать весь сплошной черный цвет на слое и смешать блики линзы с изображением под ним, и мы можем сделать это легко, изменив режим наложения для слоя 1 с Normal на Screen . Вы найдете параметр режима наложения в верхнем левом углу палитры слоев:
Измените режим наложения для слоя 1 на экран.
С режимом наложения, установленным на Экран, весь сплошной черный цвет на слое 1 исчезает, оставляя только сам блик от линзы и давая нам тот же самый эффект, который мы изначально имели, только на этот раз, на отдельном слое:
Тот же эффект бликов объектива был применен без ущерба для оригинальной фотографии.
Поскольку блик объектива теперь находится на отдельном слое над изображением, мы можем включить и выключить его, просто щелкнув значок видимости слоя (глазное яблоко) в крайнем левом углу слоя 1. Нажмите его один раз, чтобы выключить блик объектива. Нажмите еще раз, чтобы снова включить:
Нажмите его один раз, чтобы выключить блик объектива. Нажмите еще раз, чтобы снова включить:
Нажмите на значок видимости слоя, чтобы показать или скрыть блики в окне документа.
Шаг 7: понизьте непрозрачность бликов объектива (необязательно)
Еще одно преимущество наличия бликов на собственном слое состоит в том, что мы можем уменьшить его интенсивность, если необходимо, уменьшив непрозрачность слоя 1. Вы найдете опцию «Непрозрачность» прямо напротив опции режима наложения в верхней части палитры «Слои». Чем ниже вы устанавливаете непрозрачность, тем более тонкими будут блики объектива в документе:
Снижение непрозрачности слоя 1 уменьшает интенсивность бликов объектива.
Здесь я уменьшил непрозрачность до 50%, дав мне гораздо более тонкий эффект блика:
Более тонкий эффект вспышки.
Обязательно сохраните изображение в виде файла PSD Photoshop, когда все будет готово, чтобы сохранить слои в целости и сохранности на случай, если вам когда-нибудь понадобится вернуться к исходному изображению без эффекта блика.
Как изменить цвет блика в фотошопе
Как изменить цвет блика в фотошопе — Фотошоп: видео уроки для начинающих
Представляем Вашему вниманию подробные видео на тему «Как изменить цвет блика в фотошопе»:КОНТРОВЫЙ свет и ВПИСЫВАНИЕ объекта в фон в Фотошоп
🔥 Как добавить блики в фотошопе. Как в фотошопе сделать блики. Уроки фотошопа
Эффект блеска в Photoshop
Как изменить цвет фильтра бликов в объективе в Photoshop |
Автор: Элизабет Чаплин
Написано: 14 июля 2020 г.
В Photoshop есть несколько типов интересных фильтров. С помощью фильтра Lens Flare, доступного во многих различных версиях Photoshop, можно создать видимость света, преломленного от объектива камеры.
Функция Lens Flare позволяет художнику выбирать из четырех различных типов линз, включая зум от 50 до 300 мм, с фиксированным фокусным расстоянием 35 мм, с фиксированным фокусным расстоянием 105 мм и с фиксированным фокусным расстоянием для видеороликов.Все эти блики разного цвета и по-разному преломляют свет. Однако, как только будет выбран правильный блик, может потребоваться изменить его цвет, чтобы он соответствовал общему дизайну финальной детали. Изменение цвета бликов объектива — очень простой процесс, который займет всего несколько минут.
Перейдите в «Файл»> «Открыть» и выберите рисунок или фотографию, к которой будет добавлен блик.
- В фотошопе есть несколько видов интересных фильтров.
- С помощью фильтра Lens Flare, доступного во многих различных версиях Photoshop, можно создать видимость света, преломленного от объектива камеры.

Перейдите к «Слой»> «Новый»> «Слой». Появится диалоговое окно «Новый слой». В раскрывающемся списке «Режим» выберите «Экран». Щелкните «ОК».
Выберите образец черного цвета из палитры образцов цвета в правой части экрана. Затем выберите инструмент «Заливка» на палитре «Инструменты» в левой части экрана.Щелкните слой с ведром для заливки. Из-за режима «Экран» заливка не появится. Однако этот слой должен быть там, чтобы блики линз были видны, не влияя на исходный рисунок.
- Перейдите к «Слой»> «Новый»> «Слой».
- Выберите образец черного цвета из палитры образцов цвета в правой части экрана.
Перейдите в «Фильтр»> «Рендеринг»> «Блик». Появится диалоговое окно Lens Flare.
Выберите желаемый раструб из представленного списка. Сделайте это, щелкнув пузырек рядом с названием желаемого блика.
Отрегулируйте яркость бликов объектива. Сделайте это, сдвинув вкладку по полосе «Яркость». Чем ближе к левому краю находится выступ, тем тусклее блик. Если вкладка находится ближе к правому краю, блики будут ярче.
Если вкладка находится ближе к правому краю, блики будут ярче.
- Перейдите в «Фильтр»> «Рендеринг»> «Блик».
- Сделайте это, сдвинув вкладку по полосе «Яркость».
Переместите блики в нужное место, перетащив перекрестие в окне предварительного просмотра центра бликов. Когда блики на объективе удовлетворительны, нажмите «ОК».
Убедитесь, что слой с бликами от линзы выбран, затем перейдите в «Изображение»> «Коррекция»> «Цветовой тон / насыщенность». Это откроет диалоговое окно Hue / Saturation.
Щелкните поле рядом с «Предварительный просмотр» в диалоговом окне. Это позволит художнику видеть изменения цвета на холсте.
Переместите вкладку под «Оттенок», чтобы изменить цвет бликов объектива.Переместите вкладку под «Насыщенность», чтобы увеличить интенсивность цвета. Переместите вкладку под «Lightness», чтобы сделать блики линз ярче или тусклее.
- Переместите блик объектива в соответствующее место, перетащив перекрестие в окне предварительного просмотра центра бликов.

- Сдвиньте вкладку под «Hue», чтобы изменить цвет бликов объектива.
Как добавить блики в фотошопе (шаг за шагом!)
Красивый блик от объектива добавляет волшебства фотографии, но иногда результаты могут быть несовместимыми. К счастью, в Photoshop легко добавить блики.
Программа редактирования дает вам полный контроль над эффектом бликов объектива, включая интенсивность и цвет.
[ Примечание: ExpertPhotography поддерживается читателями. Ссылки на продукты на ExpertPhotography являются реферальными.Если вы воспользуетесь одним из них и что-то купите, мы заработаем немного денег. Нужна дополнительная информация? Посмотрите, как это все работает. ]
Что такое блики?
Прежде чем мы начнем с руководства, давайте определим, что такое блики на линзах, чтобы мы знали, как они появляются.
Вы увидите блики, когда направите объектив камеры на яркий источник света. Это может быть что угодно, от солнца до искусственного освещения. Часто они проявляются в виде концентрических кругов света на ваших изображениях.Но они также могут выглядеть как бриллианты, звезды или другие формы в зависимости от вашего объектива.
Часто они проявляются в виде концентрических кругов света на ваших изображениях.Но они также могут выглядеть как бриллианты, звезды или другие формы в зависимости от вашего объектива.
Так почему на ваших фотографиях появляются блики? В основном это как-то связано с вашим объективом.
Внутри вашего объектива есть несколько стеклянных элементов. И когда свет падает на эти элементы под определенным углом, они в конечном итоге создают те концентрические круги, которые вы видите на своих изображениях.
В общем, блики от линз могут отвлекать и испортить ваше изображение. Но бывают случаи, когда они добавляют интерес к вашим фотографиям.Так что при подходящих условиях вы можете использовать их в творческих целях.
Фото willsantt с сайта PexelsКак добиться бликов на вашей камере?
Конечно, добавить блики в Photoshop просто. Но вы сэкономите много времени, если сможете произвести вручную .
Для портретов лучше всего стоять близко к объекту, а источник света находится сзади. Ситуации с контровым освещением часто приводят к бликам объектива.
Ситуации с контровым освещением часто приводят к бликам объектива.
Убедитесь, что ваш объект заслоняет источник света ровно настолько, чтобы не засорять фотографии.Но в то же время должно быть хотя бы несколько лучей, выглядывающих сзади, чтобы создавать блики от линз.
Общий вид этого эффекта будет зависеть от вашей апертуры . Если вы используете широкое отверстие, такое как f / 1.8, ожидайте, что он будет выглядеть как светящийся шар. Но если вы выберете небольшой размер диафрагмы, такой как f / 16 или f / 22, вы можете ожидать эффекта звезды.
Оба типа бликов выглядят хорошо, поэтому все зависит от ваших предпочтений, какой из них вы хотите использовать. Но в целом вспышка шара хорошо работает с портретами.В то же время вариант в форме звезды идеален для пейзажей.
Для кинематографического эффекта бликов можно попробовать использовать анаморфотный объектив .
Анаморфные линзы предназначены только для кинокамер и обычно не совместимы с зеркальными или беззеркальными камерами. Но вы можете использовать фильтр с резьбой , чтобы установить анаморфотную линзу поверх обычной линзы.
Но вы можете использовать фильтр с резьбой , чтобы установить анаморфотную линзу поверх обычной линзы.
Различные анаморфные линзы производят различные блики. Некоторые представляют собой концентрические круги, в то время как другие создают цветные линии по экрану, как в новых фильмах Star Trek.
Почему сложно вручную добавить эффект бликов?
Теоретически, все, что вам нужно сделать, это направить объектив на источник света, чтобы добавить блики к изображениям. Но главная проблема в том, что даже если снять бленду, современные линзы имеют специальное антибликовое покрытие , которое предотвращает это.
Если вы посмотрите на объектив, то увидите, что он не совсем кристально чистый. Под некоторыми углами вы увидите тонкую пленку цветов радуги на стеклянных элементах.Это антибликовое покрытие.
Но даже если у вашего объектива лучшее антибликовое покрытие, оно не всегда предотвращает появление бликов в 100% случаев. Вот почему время от времени вы можете ожидать, что они будут появляться на ваших фотографиях. К сожалению, неизвестно, хорошо они будут выглядеть или нет.
Вот почему время от времени вы можете ожидать, что они будут появляться на ваших фотографиях. К сожалению, неизвестно, хорошо они будут выглядеть или нет.
Какие типы фотографий идеально подходят для бликов?
Чтобы результат выглядел естественно, необходимо выбрать правильную фотографию для эффекта бликов объектива. Источник света должен быть виден на исходном изображении.Это может быть солнце, студийный свет или даже фары автомобиля.
Если вы когда-либо фотографировали по направлению к солнцу, вы знаете, что блики от линз иногда появляются естественным образом. Конечно, когда вы хотите, чтобы оно появилось в кадре, этого не происходит. Вот где приходит пост-продакшн.
В этом примере я покажу вам, как добавить блики к фотографии, используя новый слой и режимы наложения. Таким образом, вы всегда можете вернуться к исходной фотографии, если вам не нравится блики на объективе Photoshop.
Я буду использовать это фото, сделанное в пустыне в Индии, в качестве примера.
Как добавить в Photoshop эффект бликов?
Даже если вы изо всех сил пытаетесь включить блики объектива вручную, но не можете, что вы делаете? Секрет в том, чтобы добавить в Photoshop эффект Lens Flare. Мы покажем вам все шаги ниже, чтобы этого добиться.
Шаг 1: примените фильтр Lens Flare Filter
Итак, где же эффект Lens Flare в Photoshop?
Откройте фотографию и примените фильтр бликов.Вы можете найти его в меню «Фильтр».
Filter> Render> Lens Flare. Или нажмите CTRL + F для сочетания клавиш Photoshop CC для Windows (Command + F для Mac OS X).
Откроется новое окно, в котором вы можете выбирать между различными видами бликов. Для моего примера лучше всего подходит ’50-300 мм Zoom ‘.
Вы также можете установить яркость бликов объектива и точно определить положение. Оставьте яркость на 100% на ползунке яркости.
Расположите блики на источнике света, который виден на фотографии.
В моем случае я хочу, чтобы блики от линз находились рядом с головой мужчины на заходящем солнце. Щелкните ОК.
Щелкните ОК.
Фильтр теперь находится на слое самой фотографии, но мы хотим, чтобы он был на новом слое. Не волнуйся. Этот шаг заключался только в установке положения бликов линзы.
Шаг 2: Добавьте такой же блик на новый слой
Во-первых, отмените эффект бликов, который вы применили, щелкнув «Отменить блики» в меню «Редактировать».
Вы также можете использовать сочетание клавиш CTRL + Z для Windows или Command + Z для Mac OS.
Добавьте новый слой, нажав кнопку «Создать новый слой» на панели «Слои». Залейте слой черным, используя инструмент «Ведро».
Это нужно сделать, потому что вы не можете применить блики на новом пустом слое.
Примените такое же блики объектива, как и раньше, щелкнув «Lens Flare» в верхней части раскрывающегося меню «Фильтр».
Здесь вы всегда найдете последний примененный фильтр.
Теперь на черном слое появляется блики.
Шаг 3. Измените режим наложения слоев
Теперь вам нужно изменить режим наложения слоя, чтобы удалить черный цвет и сохранить блики линзы. Выберите слой с бликом и установите режим наложения слоя на «Screen».
Выберите слой с бликом и установите режим наложения слоя на «Screen».
Ваша фотография появится снова, и блики объектива превратятся в наложение.
Шаг 4. Отрегулируйте цвет и интенсивность бликов объектива
Чтобы сделать его идеальным, вам нужно настроить цвет и интенсивность бликов объектива в соответствии с фотографией.
Используйте «Оттенок / Насыщенность…», чтобы изменить цвет. Я сделал блики на объективе немного более желтыми.
Шаг 5. Добавьте другие фильтры к блику объектива
Самое замечательное в использовании нового слоя заключается в том, что вы можете применить другие фильтры к блику объектива, чтобы он выглядел еще лучше. Например, добавление Blur.
Я использовал немного «
.Как изменить цвет объекта
Что вы узнали: примените цвет к объекту, используя методы, которые создают реалистичное цветовое соответствие и оживляют объект
Чтобы изменить цвет объекта с профессиональным результатом, управляйте всеми тремя этими важными характеристиками цвета: оттенком (цветом), насыщенностью (интенсивностью цвета) и яркостью (светлостью и темнотой цвета).
Выбрать объект
- Выберите инструмент «Выбор объекта» на панели инструментов и перетащите прямоугольник через весь объект.Это создает выделение, которое автоматически сжимается до краев объекта.
Создайте группу слоев и примените маску к группе
- На панели «Слои» нажмите кнопку «Создать новую группу», чтобы создать группу слоев.
- При активном выделении нажмите кнопку «Добавить маску слоя» на панели «Слои», чтобы создать маску в форме выделения вокруг объекта. Добавление маски в группу позволит вам использовать одну маску для воздействия на несколько слоев на следующих этапах.
Примените новый цвет и настройте его оттенок и насыщенность
- Нажмите кнопку «Создать новый слой заливки или корректирующего слоя» на панели «Слои» и выберите «Сплошной цвет». Это добавляет слой заливки цветом внутри группы слоев. Маска на группе слоев ограничивает сплошной цвет объектом.

- Выберите новый цвет, который вы хотите применить к объекту, и нажмите OK. Теперь кажется, что объект залит этим сплошным цветом.
- Не снимая выделения с слоя заливки «Цвет», откройте меню «Режимы наложения» на панели «Слои» и выберите режим наложения «Цвет».Режим наложения «Цвет» применяет оттенок и насыщенность нового цвета, но сохраняет яркость исходного цвета объекта.
Отрегулируйте яркость нового цвета
- Нажмите кнопку «Создать новый корректирующий слой» на панели «Слои» и выберите «Уровни». Это добавляет корректирующий слой уровней.
- Перетащите корректирующий слой «Уровни» ниже слоя «Цветная заливка» в группе слоев.
- Используйте ползунки «Уровни ввода» на панели «Свойства», чтобы сделать объект ярче.Например, вы можете перетащить белый ползунок влево, чтобы сделать объект ярче, и перетащить серый ползунок дальше влево, чтобы увеличить контраст. Эти настройки влияют на третий компонент цвета — яркость — придавая объекту с его новым цветом вид текстуры и оттенков.

Как изменить цвет изображения
Чтобы придать фотографии дополнительную выразительность, попробуйте увеличить насыщенность цвета.
Создание корректирующего слоя оттенка / насыщенности
Перейдите на панель «Слои», щелкните значок «Создать новый слой заливки или корректирующего слоя» и выберите «Цветовой тон / насыщенность». Это добавляет корректирующий слой оттенка / насыщенности, который вы можете использовать для настройки цвета без постоянного изменения базовой фотографии.
Выберите настройки оттенка / насыщенности
Выбрав корректирующий слой «Цветовой тон / насыщенность» на панели «Слои», перейдите на панель «Свойства», чтобы получить доступ к элементам управления для этой настройки.
Перетащите ползунок «Насыщенность» вправо, чтобы сделать все цвета на фотографии более яркими. Если из-за этого некоторые цвета выглядят слишком насыщенными, перетащите ползунок «Насыщенность» назад влево.
Настройка цветового диапазона
Чтобы ограничить настройку оттенка / насыщенности определенным цветовым диапазоном, на панели «Свойства» перейдите в меню с надписью «Мастер» и выберите диапазон цветов, например синий.
Перетащите ползунок «Насыщенность» вправо, и только синий цвет на всем изображении станет более ярким.Перетаскивание ползунка «Яркость» или «Оттенок» теперь повлияет только на синий цвет.
Используйте инструмент целевой корректировки
Более конкретный способ насыщения определенного диапазона цветов — это инструмент «Целенаправленная настройка».
Щелкните инструмент «Целенаправленная корректировка» на панели «Свойства».
Щелкните цвет на фотографии, удерживая кнопку мыши нажатой, перетащите вправо на фотографии. Это насыщает только диапазон цветов по всей фотографии, который похож на цвет, по которому вы щелкнули.
На панели «Свойства» еще раз щелкните инструмент «Целенаправленная корректировка», чтобы отключить этот инструмент.
Сохраните свою работу
Сохраните изображение в формате PSD или TIFF, чтобы сохранить слои.
Хотите изменить настройку?
Если вы хотите изменить настройку в любое время, дважды щелкните значок настройки в дальнем левом углу корректирующего слоя «Цветовой тон / насыщенность», чтобы снова открыть элементы управления «Цветовой тон / насыщенность» на панели «Свойства».
.Как добавить блики в Photoshop (шаг за шагом!)
Красивый блик придает фотографии волшебство, но иногда результаты могут быть несовместимыми. К счастью, в Photoshop легко добавить блики.
Программа редактирования дает вам полный контроль над эффектом бликов объектива, включая интенсивность и цвет.
[ Примечание: ExpertPhotography поддерживается читателями. Ссылки на продукты на ExpertPhotography — это реферальные ссылки.Если вы воспользуетесь одним из них и что-то купите, мы заработаем немного денег. Нужна дополнительная информация? Посмотрите, как все это работает. ]
Нужна дополнительная информация? Посмотрите, как все это работает. ]
Что такое блики?
Прежде чем мы начнем с учебника, давайте определим, что такое блики на линзах, чтобы мы знали, как они появляются.
Вы увидите блики, когда направите объектив камеры на яркий источник света. Это может быть что угодно, от солнца до искусственного освещения. Часто они проявляются на ваших изображениях в виде концентрических кругов света.Но они также могут выглядеть как бриллианты, звезды или другие формы в зависимости от вашего объектива.
Так почему на ваших фотографиях появляются блики? В основном это как-то связано с вашим объективом.
Внутри вашего объектива есть несколько стеклянных элементов. И когда свет падает на эти элементы под определенным углом, они в конечном итоге создают те концентрические круги, которые вы видите на своих изображениях.
Как правило, блики от линз могут отвлекать и испортить ваше изображение. Но бывают случаи, когда они добавляют интерес к вашим фотографиям. Так что при подходящих условиях вы можете использовать их в творческих целях.
Так что при подходящих условиях вы можете использовать их в творческих целях.
Как добиться бликов на вашей камере?
Конечно, добавить блики в Photoshop просто. Но вы сэкономите много времени, если в первую очередь сможете произвести вручную .
Для портретов лучше всего стоять близко к объекту, а источник света находится сзади. Ситуации с контровым освещением часто приводят к бликам объектива.
Убедитесь, что ваш объект заслоняет источник света ровно настолько, чтобы не испортить фотографии.Но в то же время должно быть хотя бы несколько лучей, выглядывающих сзади, чтобы создавать блики от линз.
Общий вид этого эффекта будет зависеть от вашей диафрагмы . Если вы используете широкое отверстие, такое как f / 1.8, ожидайте, что он будет выглядеть как светящийся шар. Но если вы выберете небольшой размер диафрагмы, такой как f / 16 или f / 22, вы можете ожидать эффекта звезды.
Оба типа бликов выглядят хорошо, поэтому все зависит от ваших предпочтений, какой из них вы хотите использовать. Но в целом вспышка шара хорошо работает с портретами.В то же время вариант в форме звезды идеален для пейзажей.
Но в целом вспышка шара хорошо работает с портретами.В то же время вариант в форме звезды идеален для пейзажей.
Для кинематографического эффекта бликов можно попробовать использовать анаморфотный объектив .
Анаморфные линзы предназначены только для кинокамер и обычно не совместимы с зеркальными или беззеркальными камерами. Но вы можете использовать фильтр с резьбой , чтобы установить анаморфотную линзу поверх обычной линзы.
Различные анаморфные линзы производят различные блики. Некоторые представляют собой концентрические круги, в то время как другие создают цветные линии по экрану, как в новых фильмах «Звездный путь».
Почему сложно вручную добавить эффект бликов?
Теоретически, все, что вам нужно сделать, это направить объектив на источник света, чтобы добавить блики к изображениям. Но главная проблема в том, что даже если снять бленду, современные линзы имеют специальное антибликовое покрытие , которое предотвращает это.
Если вы посмотрите в объектив, то увидите, что он не совсем кристально чистый. Под некоторыми углами вы увидите тонкую пленку цветов радуги на стеклянных элементах.Это антибликовое покрытие.
Но даже если у вашего объектива лучшее антибликовое покрытие, оно не всегда предотвращает появление бликов в 100% случаев. Вот почему время от времени вы можете ожидать, что они будут появляться на ваших фотографиях. К сожалению, неизвестно, хорошо они будут выглядеть или нет.
Какие типы фотографий идеально подходят для бликов?
Для получения естественного результата вам необходимо выбрать правильную фотографию для эффекта бликов объектива. Источник света должен быть виден на исходном изображении.Это может быть солнце, студийный свет или даже фары автомобиля.
Если вы когда-либо делали снимок по направлению к солнцу, вы знаете, что блики от линз иногда появляются естественным образом. Конечно, когда вы хотите, чтобы он появился в кадре, это не так. Вот где приходит пост-продакшн.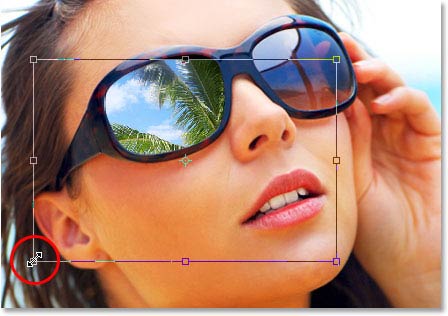
В этом примере я покажу вам, как добавить блики к фотографии, используя новый слой и режимы наложения. Таким образом, вы всегда можете вернуться к исходной фотографии, если вам не нравится блики вашего объектива Photoshop.
Я использую это фото, сделанное в пустыне в Индии, в качестве примера.
Как добавить в Photoshop эффект бликов?
Даже если вы изо всех сил пытаетесь включить блики объектива вручную, но не можете, что вы делаете? Секрет в том, чтобы добавить в Photoshop эффект Lens Flare. Мы покажем вам все шаги ниже, чтобы этого добиться.
Шаг 1: примените фильтр Lens Flare Filter
Итак, где же эффект Lens Flare в Photoshop?
Откройте фотографию и примените фильтр бликов.Вы можете найти его в меню «Фильтр».
Фильтр> Рендеринг> Блики линз. Или нажмите CTRL + F для сочетания клавиш Photoshop CC для Windows (Command + F для Mac OS X).
Открывается новое окно, в котором вы можете выбирать между различными видами бликов. Для моего примера лучше всего подходит ’50 -300 мм Zoom ‘.
Для моего примера лучше всего подходит ’50 -300 мм Zoom ‘.
Вы также можете установить яркость бликов объектива и точно определить положение. Оставьте яркость на 100% на ползунке яркости.
Расположите блики на источнике света, который виден на фотографии.
В моем случае я хочу, чтобы блики от линз находились рядом с головой человека на заходящем солнце. Щелкните ОК.
Фильтр теперь находится на слое самой фотографии, но мы хотим, чтобы он был на новом слое. Не волнуйся. Этот шаг заключался только в установке положения бликов линзы.
Шаг 2. Добавьте такой же блики на новый слой
Сначала отмените примененный эффект бликов, нажав «Отменить блики» в меню «Правка».
Вы также можете использовать сочетание клавиш CTRL + Z для Windows или Command + Z для Mac OS.
Добавьте новый слой, нажав кнопку «Создать новый слой» на панели «Слои». Залейте слой черным цветом, используя инструмент «Ведро с краской».
Это необходимо сделать, потому что вы не можете применить блики на новом пустом слое.
Примените то же блики линз, что и раньше, щелкнув «Lens Flare» в верхней части раскрывающегося меню «Фильтр».
Здесь вы всегда найдете последний примененный фильтр.
Теперь на черном слое появляется блики.
Шаг 3. Измените режим наложения слоев
Теперь вам нужно изменить режим наложения слоя, чтобы удалить черный цвет и сохранить блики линзы.Выберите слой с бликами и установите режим наложения слоя на «Screen».
Ваша фотография появится снова, а блики объектива превратятся в наложение.
Шаг 4. Отрегулируйте цвет и интенсивность бликов объектива
Чтобы сделать его идеальным, вам нужно отрегулировать цвет и интенсивность бликов объектива в соответствии с фотографией.
Используйте «Оттенок / Насыщенность…», чтобы изменить цвет. Я сделал блики на объективе немного более желтыми.
Шаг 5: Добавьте другие фильтры к блику объектива
Самое замечательное в использовании нового слоя заключается в том, что вы можете применить другие фильтры к блику объектива, чтобы он выглядел еще лучше. Например, добавление Blur.
Например, добавление Blur.
В моем примере я использовал немного «размытия по Гауссу».
И вот результат. Круто выглядящий блик для этой маленькой дополнительной магии…
Как применить к изображению файлы PNG с бликами?
Иногда желаемый эффект бликов отсутствует в Photoshop. Итак, что нужно делать?
Хорошей новостью является то, что вы можете применить к своим фотографиям определенные файлы PNG .
Все, что вам нужно сделать, это загрузить из Интернета PNG-изображение бликов.Затем вы помещаете его как новый слой на свою фотографию и перетаскиваете в нужную область. Конечно, для более реалистичного результата лучше всего переместить его ближе к источнику света.
Если добавленные блики плохо сочетаются с изображением, вы всегда можете изменить режим наложения. В большинстве случаев Screen работает, но вы все равно можете прокручивать и искать другие эффекты, пока не получите лучший результат.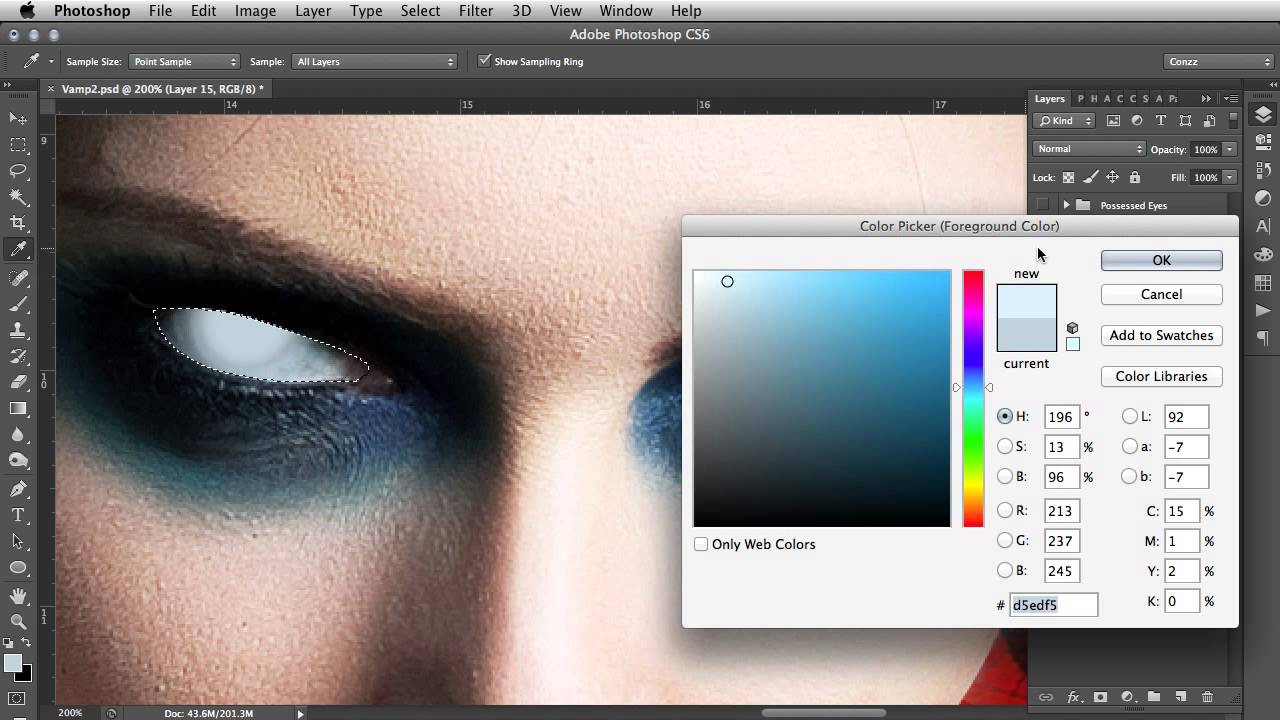
Как убрать блики в фотошопе?
Как мы упоминали ранее, блики от линз иногда могут отвлекать.Так есть ли способ его удалить? Все зависит от типа бликов.
Конечно, если вы добавили блики в Photoshop, вы всегда можете отключить слой и сохранить новое изображение.
Но что, если вы добавили его в камеру? Если блики от линз видны на большей части изображения, их нельзя удалить. Все, что вы можете сделать, это минимизировать его, увеличив Dehaze и снизив Highlights . Но он все равно будет там.
Если блики на ваших линзах представляют собой просто маленькие кружочки, то все дело в применении инструмента Healing Brush .Но если вы видите большие шары, мешающие вашему объекту, возможно, вам придется использовать инструмент Clone Stamp .
Сначала вам нужно скопировать нужное изображение и превратить его в новый слой. Затем выберите инструмент Clone Stamp на панели инструментов. Нажмите Alt + левый щелчок (Option + Left Click на Mac) на поверхности, которую вы хотите скопировать, и щелкните левой кнопкой мыши еще раз, чтобы применить то, что вы хотите скопировать, на сферу, которую хотите стереть.
Нажмите Alt + левый щелчок (Option + Left Click на Mac) на поверхности, которую вы хотите скопировать, и щелкните левой кнопкой мыши еще раз, чтобы применить то, что вы хотите скопировать, на сферу, которую хотите стереть.
Чтобы все выглядело естественно, нужно наносить тонкие мазки кистью.Не забудьте скопировать области на фотографии, которые точно соответствуют тому месту, которое препятствует блику. Если это кожа человека, найдите место для копирования того же цвета и текстуры. Таким образом, вы не увидите никаких пятен и изменений цвета.
Но даже если вы будете осторожны, вы неизбежно увидите плохие пятна при удалении бликов. Если вы видите пятна, попробуйте использовать инструмент «Восстанавливающая кисть», чтобы исправить их.
Этот метод требует точности и не всегда работает. Поэтому, если вы не хотите, чтобы на снимке появлялись блики, убедитесь, что они не появляются в первую очередь при съемке.В противном случае ваше фото может оказаться непригодным для использования.
Заключение
Блики с оптическими линзами трудно достичь на месте. Использование Photoshop для добавления одного из них — идеальное решение, и это легко сделать.
Обязательно добавляйте блики к фотографии с видимым источником света. Самый простой способ начать — использовать картинку, на которой видно солнце.
После этого вы можете переходить к применению бликов к уличным фонарям, автомобильным фарам и даже свечам.
Хотите стать профессиональным редактором? Тогда не пропустите наш курс — Легкое редактирование в Lightroom!
Как создать гиперреалистичный неразрушающий эффект бликов в Photoshop
Вы видели эти модные крутые раскрашенные фотографии, у которых есть цвет по краям и действительно хорошее освещение? Возможно, вы задавались вопросом, как это делается? В этом уроке Photoshop я покажу вам, как это сделать.Это называется взглядом на блики от линз. Он выходит за рамки базовой вспышки объектива Photoshop и добавляет популярный стиль к вашей фотографии. Как мне нравится делать здесь, в PhotoshopCAFE, я предоставил видео NAD с письменными пошаговыми инструкциями, чтобы вы могли узнать свой путь! Посмотрите видео, прочтите приведенные ниже инструкции или, чтобы узнать больше, сделайте и то, и другое!
Как мне нравится делать здесь, в PhotoshopCAFE, я предоставил видео NAD с письменными пошаговыми инструкциями, чтобы вы могли узнать свой путь! Посмотрите видео, прочтите приведенные ниже инструкции или, чтобы узнать больше, сделайте и то, и другое!
Где разместить блики объектива
Блики объектива вызваны ярким направленным светом, попадающим в объектив. Его свет может отражаться от линзы в датчик, создавая круги в форме линзы, перекрывающие изображение.У зум-объективов больше бликов, потому что в них больше осколков стекла. Кожух объектива используется для предотвращения или уменьшения бликов объектива. В студии флажки используются, чтобы не допустить попадания прямого света на стекло объектива. Как правило, в фотографии и видео блики от объектива не допускаются. Однако бывают обстоятельства, когда это желательно и создается на съемочной площадке или в Photoshop для создания эффекта бликов от линзы. В современной фотографии стало обычным делом снимать блики. Блики объектива делают две вещи.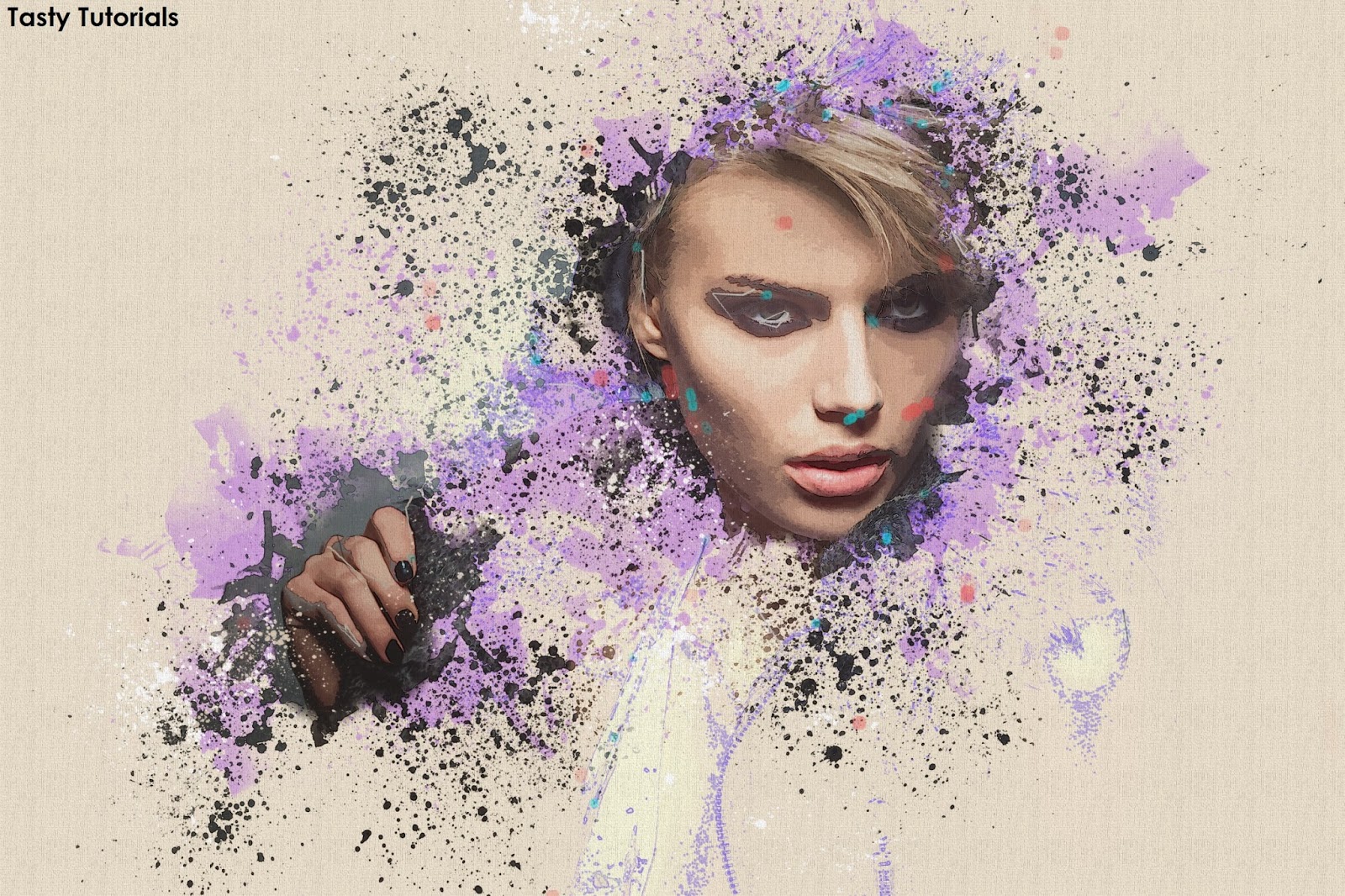 Прежде всего, он снижает контраст и насыщенность изображения и может создавать артефакты, такие как круги и линии.(См. В конце этой статьи 4 различных типа бликов в Photoshop).
Прежде всего, он снижает контраст и насыщенность изображения и может создавать артефакты, такие как круги и линии.(См. В конце этой статьи 4 различных типа бликов в Photoshop).
При изготовлении бликов при постпроизводстве вы не можете просто разместить их где угодно. Вы должны разместить его там, где это имеет смысл, иначе он будет выглядеть неправильным и фальшивым. Помните, что блики от линз вызываются ярким источником света, падающим на стекло по линии прямой видимости. Если вы смотрите через объектив и видите источник света, например, солнце или лампочку, велика вероятность вспышки.
- Правило №1: Вы должны снимать в направлении света перед объективом (с задней подсветкой).
Правило № 2: Вы должны видеть источник света через линзу. Либо прямо, либо в отражении.
Правило № 3: Расположите блики линзы там, где будет источник света, или источник отраженного света.
Итак, если у вас есть солнце, свет, фонарик, свеча или любой источник света, он может вызвать вспышку.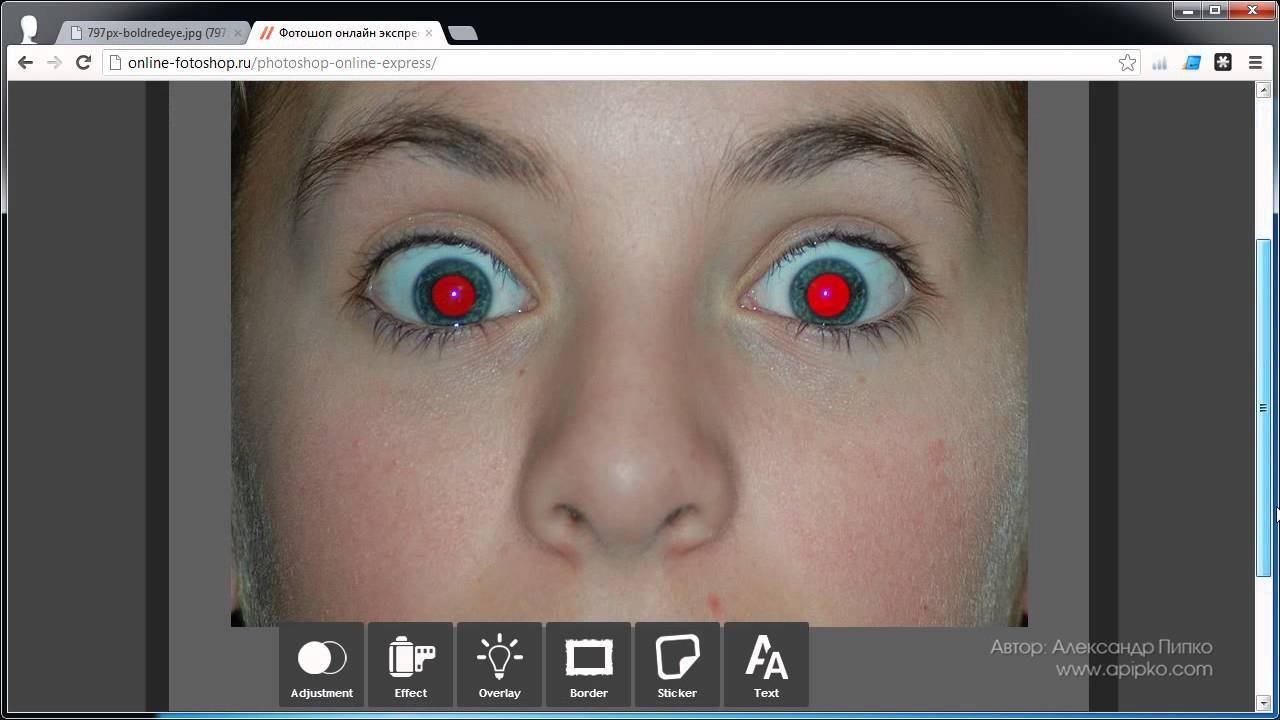 Вы также можете получить блики от отражающей поверхности, например стекла, воды, хрома или яркого металла. Невозможно получить вспышку из темной области без источника света или отраженного света.
Вы также можете получить блики от отражающей поверхности, например стекла, воды, хрома или яркого металла. Невозможно получить вспышку из темной области без источника света или отраженного света.
Не забудьте поставить лайк и ПОДПИСАТЬСЯ НА НАС на Facebook!
Мы начнем с этого изображения из Adobe Stock. Вы можете скачать бесплатную версию с водяными знаками здесь. Посмотрите мое короткое видео о том, как использовать Adobe Stock для подобных задач.
Шаг 1: блики от линзы
Мы собираемся применить блики от линз непосредственно к фотографии. (Не волнуйтесь, скоро мы это поменяем).
Выберите «Фильтр»> «Рендеринг»> «Lensflare»
. Вы увидите стандартный объектив для бликов, который использует большинство людей.Давайте НЕ будем его использовать 😉
Шаг 2: Не используйте клише
Измените параметр на 105 мм Prime. Вы можете перетащить в окно, чтобы изменить положение линзы, чтобы она отражалась от стекла автомобиля. Чтобы он выглядел реальным, он должен исходить непосредственно от источника света на поверхности с высокой отражающей способностью.
Чтобы он выглядел реальным, он должен исходить непосредственно от источника света на поверхности с высокой отражающей способностью.
Нажмите ОК
И вы увидите блики на фото. (Посмотрите видео выше, чтобы увидеть эффект изменения яркости).
Шаг 3. Сделайте неразрушающим
Нажмите Ctrl / Cmd + Z, чтобы отменить блики объектива.Все, что мы хотели на данный момент, — это набрать нужную позицию. (Примечание: мы хотели увидеть изображение предварительного просмотра, которое вы можете видеть только на реальном слое. Вы также можете применить его к смарт-объекту, как указано в комментариях, чтобы получить тот же результат).
Удерживая нажатой клавишу Alt / Option, щелкните значок нового слоя на панели слоев.
Вы получите новый слой с параметрами. Измените режим на Hard Light. Теперь у вас будет возможность установить флажок с надписью «Залить… 50% серого», щелкните его.
Нажмите ОК
Теперь у вас есть новый слой, заполненный 50% серым (вы не можете добавить блики на пустой слой).
Обратите внимание, что серый цвет кажется прозрачным из-за режима наложения «Жесткий свет». Убедитесь, что вы выбрали серый слой.
Шаг 4: Примените идеально расположенный Flare
Существует сочетание клавиш, которое применит предыдущий фильтр с точно такими же настройками, которые использовались ранее. Нажмите Cmd / Ctrl + F
. Вы увидите, что блики линзы теперь находятся на отдельном слое. Поскольку он использует режим наложения, вы можете перемещать его по экрану, если хотите.(Возьмите мою бесплатную электронную книгу, чтобы узнать больше о режимах наложения слоев Photoshop).
Обратите внимание, вы также можете попробовать разные режимы наложения для другого результата, например Overlay здесь. Однако для этого примера мы будем использовать Hard Light.
Шаг 5: примените световое пятно для крутого вида
Создайте новый слой
Выберите желтый / оранжевый цвет в качестве цвета переднего плана в палитре цветов в нижней части панели инструментов.
Выберите инструмент градиента и второй вариант из градиентов вверху.Передний план на прозрачный
Выберите линейный градиент:
Режим: Нормальный
Непрозрачность: 100%
Прозрачность на
Шаг 6: разлив цвета
Начните с правого верхнего угла экрана и перетащите его в нижний левый угол. направление по диагонали
Вы должны увидеть такой градиент
Шаг 7: Режим наложения для бликов линзы
Измените режим наложения для градиента. Мягкий свет работает хорошо.
И вот окончательный результат. Не забывайте, что вы можете экспериментировать с разной степенью прозрачности и разными режимами наложения для получения разных результатов.
4 блика в Photoshop
В Photoshop доступны четыре различных типа бликов. Вы, вероятно, не заметили бы этого, увидев, что большинство людей используют первое, что приходит в голову. Обратите внимание, размещение бликов на линзах сделано для того, чтобы было видно эти примеры, но не для реалистичного позиционирования, см. В начале этой статьи размещение бликов.
В начале этой статьи размещение бликов.
- 50-300 Zoom. Это самый популярный вариант, потому что он установлен по умолчанию. Если вы его используете, попробуйте изменить цвет или что-то в этом роде, чтобы он не выглядел так, как будто вы использовали «из коробки» вспышку объектива Photoshop)
- 35mm Prime. Похож на 50-300, но у него больше лучей, больше эффекта взрыва.
- 105mm Prime: этот синий по цвету и, на мой взгляд, выглядит немного более естественным. Это замечательно, чтобы добавить эффект точки доступа.
- Movie Prime: здесь также добавляются полосы света (прямые линии), как в кино.Джей Джей Абрамс использует их практически в каждой сцене, которую снимает, поскольку они добавляют современный или футуристический вид. . Но он делает их камерой, а не постами.
Спасибо, что просмотрели этот урок по созданию гиперреалистичных линз в Photoshop!
Рад видеть вас в КАФЕ!
Ознакомьтесь со всеми другими нашими замечательными уроками (все они оригинальные и ТОЛЬКО здесь, в PhotoshopCAFE).
Colin
Получите бесплатную электронную книгу в формате PDF прямо сейчас.В этой электронной книге представлена диаграмма всех режимов наложения слоев с примерами и принципами работы каждого из них. Также включены несколько пошаговых примеров их использования. Никакого подвоха, здесь нет рекламного контента, это весь контент того же качества, что и электронные книги, которые я бы продал. Все бесплатно! Его уже скачали более 120 000 раз!
Как добавить эффект бликов в Photoshop
Вы надеваете бленду на объектив, чтобы избежать бликов? Вы всегда двигаетесь и перефразируете так, чтобы источник света находился позади вас? Тогда вы упустили несколько прекрасных творческих возможностей.Но не волнуйтесь, в этом уроке вы узнаете, как добавить эффект бликов в Photoshop.
Что такое блики?
Блики линз обычно возникают, когда в камеру попадает интенсивный источник света либо напрямую, либо в результате отражения.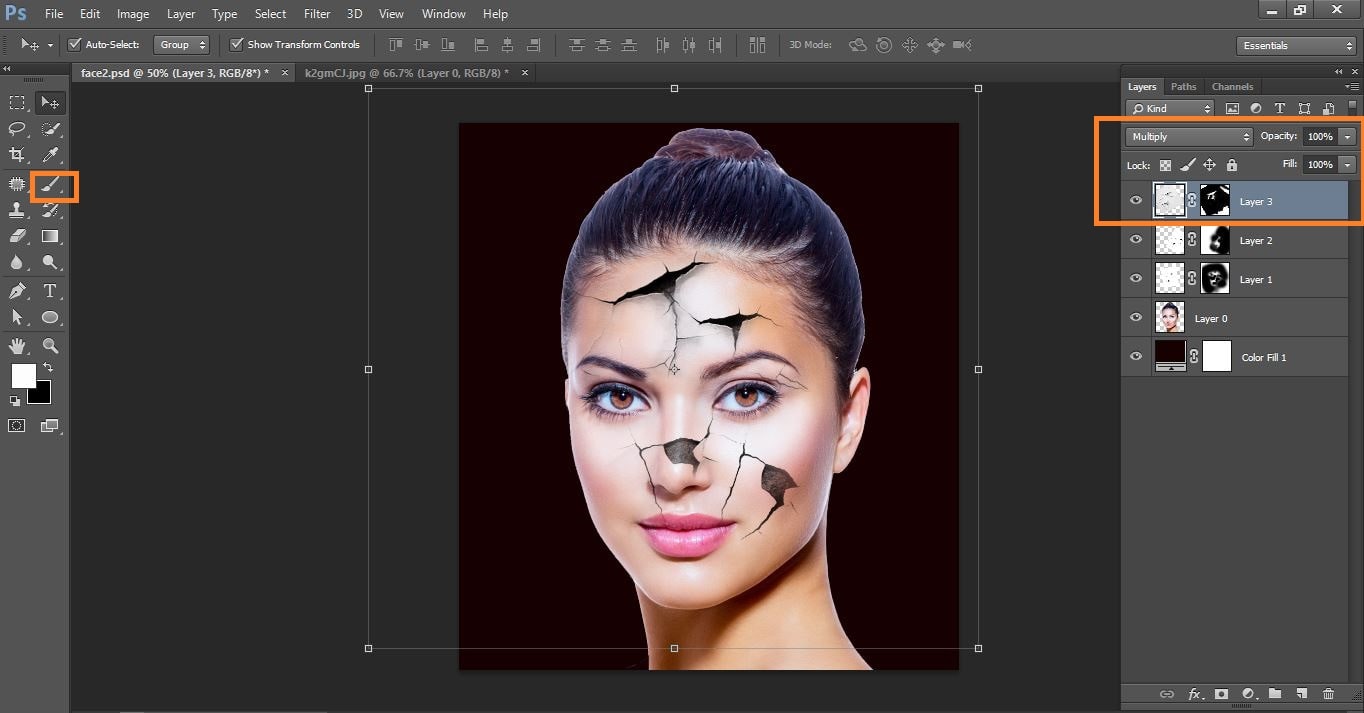 Затем этот свет рассеивается внутри объектива и оставляет на фотографии видимые отметки, такие как цветные круги, звездообразования или дымку, покрывающую изображение.
Затем этот свет рассеивается внутри объектива и оставляет на фотографии видимые отметки, такие как цветные круги, звездообразования или дымку, покрывающую изображение.
Как это проявляется и насколько велика вспышка, зависит от интенсивности света, угла, под которым он падает на камеру, а также от элементов внутри объектива, которые вызывают преломление.Вы можете воссоздать блики в Photoshop, выбрав «Меню»> «Фильтр»> «Рендеринг»> «Блик».
Появится окно, в котором вы увидите миниатюру изображения, просто нажмите на область, где вы хотите разместить источник бликов, обычно в самой яркой точке. Вы также можете настроить яркость бликов, просто перетащив ползунок.
Наконец, вы можете выбрать тип объектива. Как я упоминал в начале, блики объектива вызваны рассеянием света внутри разных частей объектива, поэтому линзы с разными компонентами будут вызывать разные виды бликов.Когда вы закончите, просто нажмите ОК.
Это довольно просто, правда? Но результат довольно простой.
Что ж, есть еще кое-что, чтобы максимально использовать этот эффект. Вероятно, вы заметили, что настраиваете блики только с предварительным просмотром эскизов, поэтому вы, вероятно, захотите вернуться к нему для корректировки после того, как увидите его на полноразмерном экране, но это невозможно.
Итак, первый трюк в освоении эффекта бликов объектива — превратить его в смарт-фильтр.
Что такое смарт-фильтр?
Smart Filters — это инструмент для неразрушающего применения фильтров, поэтому вы можете настраивать, удалять или скрывать их столько раз, сколько захотите. Для этого перейдите в Меню> Фильтр> Преобразовать для смарт-фильтров. Всплывающее окно с предупреждением сообщает вам, что для того, чтобы сделать ваши фильтры умными, необходимо преобразовать слой в смарт-объект, нажмите «ОК».
Чтобы узнать больше о смарт-объектах, вы можете прочитать о них в моем предыдущем уроке «Как создавать с помощью хорошего рабочего процесса, используя смарт-объекты в Photoshop».
Теперь вы можете вернуться к применению фильтра, как и раньше: Menu> Filter> Render> Lens Flare. Каждый раз, когда вы хотите вернуться, чтобы что-то изменить, вам просто нужно дважды щелкнуть фильтр.
Теперь вы можете вернуться и отрегулировать яркость, тип объектива и изменить положение источника света. Так лучше, не правда ли?
Отметьте, где разместить ракету, используя координаты
.Тем не менее, вы все равно должны сделать это на маленьком эскизе, что может быть сложно сделать, если вы хотите разместить блик в действительно конкретном месте.Чтобы решить эту проблему, есть простой способ ее обойти.
Прежде чем открывать фильтры, решите, куда вы хотите поместить источник, увеличьте изображение и проверьте координаты. Если ваша вкладка «Информация» еще не открыта, вы можете перейти к ней, выбрав «Меню»> «Окно»> «Информация» или просто нажав F8. Там вы увидите всю информацию о цвете для каждого пикселя, а также его точные координаты в пространствах X и Y.
Просто наведите указатель мыши на то место, где вы хотите разместить источник, и запишите координаты.
Теперь, когда вы знаете, где вы хотите разместить блики объектива, вы можете продолжить работу с фильтром в обычном режиме. Настройте фильтры как Smart Filters, а затем перейдите в Render> Lens Flare filter. Отрегулируйте яркость и тип объектива по своему желанию.
Чтобы разместить источник на этот раз, удерживайте клавишу Alt при щелчке по миниатюре, и откроется новое окно. Затем вы можете ввести точные координаты, которые вы выбрали ранее.
В конце, просто обработайте изображение, как обычно, для экспозиции и цвета, и все готово!
Последний трюк!
Если вы хотите изменить направление бликов, вы не найдете эту опцию, предлагаемую в настройках фильтра.Что вы можете сделать, так это применить его отдельно, а затем переместить.
Сначала создайте новый слой, выбрав «Меню»> «Слой»> «Новый слой» и залейте его черным цветом. Вы можете сделать это, перейдя в «Меню»> «Правка»> «Заливка» и выбрав «Черный» в качестве содержимого. К этому новому пустому черному слою вы собираетесь применить блики линз, не превращая его в смарт-фильтр, потому что на этом слое нет информации, которую нужно защищать.
Вы можете сделать это, перейдя в «Меню»> «Правка»> «Заливка» и выбрав «Черный» в качестве содержимого. К этому новому пустому черному слою вы собираетесь применить блики линз, не превращая его в смарт-фильтр, потому что на этом слое нет информации, которую нужно защищать.
Поскольку Lens Flare не зависит от основного изображения, вы можете перемещать его по своему усмотрению.Просто выберите слой, выбрав «Меню»> «Правка»> «Свободное преобразование», а затем вы можете вращать и перемещать его, пока не будете удовлетворены.
Вот и все, три совета, как по-настоящему освоить блики от линз в Photoshop. Пожалуйста, покажите нам свои лучшие результаты в разделе комментариев ниже.
Как добавить естественный блик в Photoshop • Purple11
По умолчанию блик, создаваемый в Photoshop, является деструктивным. Это означает, что они изменяют пиксели на вашем фоновом слое, что затрудняет последующее изменение вашего мнения о блике объектива, его непрозрачности, его положении . .. Здесь я воспользуюсь трюком, чтобы сделать его неразрушающим, добавив блики на его собственный слой.
.. Здесь я воспользуюсь трюком, чтобы сделать его неразрушающим, добавив блики на его собственный слой.
Давайте посмотрим, как это делается, шаг за шагом:
1- Подготовка
Дублируйте фоновый слой (Cmd + J Ctrl + J), и вы можете изменить имя этого дублированного слоя на flare .
Теперь перейдите в Filter> Render> Lens Flare .
Вы можете перетащить ручку в окне предварительного просмотра, чтобы разместить блики линзы там, где вы хотите, и вы можете выбрать яркость и тип линзы для бликов. Эти блики были созданы, чтобы имитировать настоящие блики объектива, поэтому типы линз отражают обычные блики, которые вы получаете от таких объективов.
Примените блики линз и залейте слой черным. Вы можете сделать это, убедившись, что черный выбран в качестве цвета фона, и нажав Cmd + Backspace ( Ctrl + Backspace в Windows).
Больше никаких бликов! 😢 Теперь это просто черный слой. Мы исправим это дальше!
Мы исправим это дальше!
2- Применение бликов от линзы
Теперь просто зайдите в меню Filter и выберите самую первую опцию ( Lens Flare ).Это применит ранее созданный блик с теми же предыдущими настройками, но на нашем теперь черном слое.
Измените режим наложения слоя бликов на Screen . Это заставит все черное исчезнуть, и будут видны только цвета бликов. Теперь у вас есть естественные блики на линзах, которые были полностью сгенерированы компьютером!
3- Настройка внешнего вида бликов объектива
Мы могли бы остановиться на шаге 2, но мы также можем немного подправить вещи, чтобы все выглядело правильно.
Например, для этого конкретного изображения я уменьшил непрозрачность слоя для моего блика до 70% и применил размытие по Гауссу, чтобы блики имели менее определенные края и выглядели более интегрированными с изображением.
На этом этапе вы также можете настроить точное положение и размер бликов, если хотите.
Вы даже можете изменить его цвет, добавив корректирующий слой Hue / Saturation , который привязан к слою бликов, и отрегулировав оттенок, чтобы получить точный цвет, который лучше всего подходит для вашего изображения.
Вот и все, это довольно просто сделать в Photoshop! Давайте закончим этот пост двумя вещами, о которых следует помнить, когда речь идет о бликах:
- Разместите блики объектива так, чтобы они следовали направлению / источнику света. Так будет выглядеть более естественно.
- Не сомневайтесь, немного уменьшите непрозрачность. С бликами на линзах легко переборщить, так что даже немного!
Создание эффекта бликов в Photoshop
При съемке на свету нужно обратить внимание на несколько вещей.Но вы можете легко запечатлеть яркий солнечный день на камеру и даже увеличить интенсивность источника света с помощью эффекта бликов в Photoshop. В этом базовом руководстве вы узнаете, как применить эффект бликов объектива для создания сияющих изображений.
В этом базовом руководстве вы узнаете, как применить эффект бликов объектива для создания сияющих изображений.
Основные шаги
В этом примере мы хотим увеличить солнечный свет позади человека на фотографии, отредактировав ее в Photoshop. Для этого сначала щелкните слой изображения, а затем вкладку «Фильтр» в верхнем меню. Выберите Render и выберите Lens Flare.Эффект бликов объектива также можно создать при съемке с подходящим объективом камеры и правильными настройками диафрагмы.
Откроется окно с уменьшенной версией фотографии и небольшим значком перекрестия. Перекрестие находится в центре эффекта бликов объектива и может быть размещено в любом месте изображения, удерживая левую кнопку мыши нажатой.
Убедитесь, что перекрестие совмещено с источником света на изображении. Иначе эффект будет казаться нереальным.
На следующем шаге используйте ползунок «Яркость», чтобы увеличить или уменьшить яркость эффекта бликов объектива. Вы также можете выбрать тип линзы для имитации эффекта. Каждый тип линз создает разный стиль эффекта бликов. Просто попробуйте разные типы линз и выберите тот, который дает наиболее реалистичный результат для вашего изображения. В этом примере мы используем значение яркости 130 процентов и смоделированный объектив 35 мм Prime . Подтвердите настройки, нажав OK, чтобы применить эффект бликов и увеличить яркость солнца на изображении.
Вы также можете выбрать тип линзы для имитации эффекта. Каждый тип линз создает разный стиль эффекта бликов. Просто попробуйте разные типы линз и выберите тот, который дает наиболее реалистичный результат для вашего изображения. В этом примере мы используем значение яркости 130 процентов и смоделированный объектив 35 мм Prime . Подтвердите настройки, нажав OK, чтобы применить эффект бликов и увеличить яркость солнца на изображении.
Шаг 1. Создайте новый слой и залейте его цветом.
Теперь вы больше не можете редактировать, увеличивать или перемещать этот эффект бликов в Photoshop.Чтобы впоследствии отредактировать эффект, вы должны создать его на отдельном слое следующим образом:
Отмените Lens Flare с помощью сочетания клавиш Ctrl + Z и добавьте новый пустой слой с помощью вкладки Layers. Photoshop не позволяет применить фильтр Lens Flare к пустому слою. Итак, нам нужно заполнить слой черным, чтобы применить эффект. Выберите «Заливка» и раскрасьте слой. Теперь, когда слой больше не пустой, повторно примените Lens Flare, как раньше.
Шаг 2. Выберите фильтр и положение.
Снова щелкните вкладку «Фильтр», выберите «Рендеринг» и щелкните вкладку «Блики линзы».На этот раз вместо объекта вы видите только черную область с эффектом бликов объектива. Перетащите маленький значок в виде перекрестия, представляющий центр эффекта, к приблизительному положению источника света.
Шаг 3: Установите значение яркости и тип линзы
После того, как вы выбрали значение яркости и желаемый тип линзы, подтвердите настройки, нажав OK. Чтобы применить эффект к исходному изображению, щелкните раскрывающееся меню на вкладке «Слои», чтобы указать режим наложения, и выберите «Экран».
Шаг 4: Примените экран к слою с эффектом бликов линзы
После того, как вы применили эту опцию, черный цвет исчезнет, и на слое будет виден только эффект бликов линзы. Используйте второй слой, чтобы перетащить эффект в любое место с помощью мыши или преобразовать его с помощью сочетания клавиш Ctrl + T. Исходная фотография остается без изменений.
Источники:
Автор медиа-дизайнер Кристоф Ульрих.
Создание бликов от линз в Photoshop Учебное пособие по Photoshop
www.psd-dude.comСветовые эффекты действительно популярны среди фотоманипуляторов. Добавление светового эффекта, такого как лучей света , оптической засветки или засветки линзы , действительно может преобразить вашу фотоманипуляцию или ваши фотографии. В сегодняшнем уроке я покажу вам два простых способа, которыми вы можете создать блики объектива в Photoshop , используя фильтры.
ТвитнутьБлики линз — это свет, рассеянный в линзовых системах. Вспышка, в частности, вызвана очень яркими источниками света либо на изображении, что создает видимые артефакты, либо светит в объектив, но не на изображение, что создает дымку.Чаще всего, это происходит при съемке на солнце (когда солнце находится в кадре или объектив направлен в сторону солнца)
Блики линзы обычно проявляются в виде нескольких вспышек звездообразования , колец или кругов подряд на изображении . Узоры бликов линз обычно широко распространены по сцену и меняйте местоположение с перемещением камеры относительно источников света, отслеживая положение света и исчезает, когда камера направлена в сторону от яркого света, пока он не исчезнет совсем.Источник
В этом кратком руководстве я покажу вам, как создать реалистичные эффекты бликов объектива для ваших фотографий и изображений. Я покажу вам два полезных метода, с помощью которых вы можете добавить блики от солнечных линз в Photoshop неразрушающим образом для ваших изображений.
Откройте новый файл PSD размером 1000×1000 пикселей, например, если вы хотите создать большое изображение с бликами от объектива. Залейте слой черным цветом. Перейдите к Filter > Render и выберите Lens Flare .
Вы откроете диалоговое окно Photoshop Lens Flare , которое позволяет вам добавить эффект бликов к вашему изображению / фотографии. Вы можете выбрать один из четырех типов линз. (50–300 мм с зумом, 35 мм с основным, 105 мм с основным и Movie Prime) в разделе «Тип объектива » . Также вы можете выбрать Lens Flare Brightness . В мини-превью вы можете увидеть создаваемый эффект солнечного сияния. Воспользуйтесь мини-превью и перетащите блик мышкой, чтобы изменить расстояние и направление.
Я покажу вам предварительный просмотр каждого типа бликов : зум 50-300 мм, основной 35 мм, основной 105 мм и Movie Prime; вы можете выбрать тот, который вам больше всего нравится. Как ты видишь теперь получены интересные текстуры бликов линз, похожие на эти.
Я использовал эту технику для создания кистей с бликами; все, что вам нужно сделать, это нажмите CTRL + I от до Инвертируйте изображение, а затем на Define Brush Preset .
Я выберу для этого урока тип бликов с зум-объективом 50-300 мм. Итак, вот результат, примененный к нашему черному цветному фону.
Теперь вы можете внести некоторые коррективы в Photoshop в это изображение бликов солнечной линзы. Вы можете добавить, например, настройки Hue / Saturation со следующими настройками, чтобы изменить цвет бликов объектива. Убедитесь, что вы добавили корректировку как Обтравочная маска для слоя.
Чтобы изменить цветовые тона и сделать текстуру бликов более интересной, вы можете использовать корректирующий слой Gradient Fill .В этом руководстве вы увидите, как раскрасить изображение с помощью Photoshop Gradient Map
Все, что вам нужно сделать, это добавить свое изображение / фотографию под слоем бликов линзы и просто изменить режим наложения слоя бликов на Screen . Вы можете создать текстуру в другом PSD-файл, уменьшите его размер и поместите поверх фотографии. Вы можете сохранить изображение как файл JPG и использовать его в качестве текстуры бликов объектива при следующих манипуляциях с фотографиями. Изображение, использованное в превью, вы можете найди здесь
Вы можете использовать другой метод для добавления эффектов бликов к вашим изображениям; этот следующий метод более простой, но не такой универсальный с точки зрения настройки цвета, как предыдущий.Все, что тебе нужно сделать, это , чтобы открыть ваше изображение в новом файле PSD. Преобразуйте слой изображения в смарт-объект.
Перейдите к Filter > Render и снова выберите Lens Flare . В предварительном просмотре вы можете видеть, что вместо черного фона из предыдущего шага у вас теперь есть ваше изображение. Подберите любой тип бликов любым щелчком мыши.
Вы можете видеть, что к смарт-объекту теперь прикреплен интеллектуальный фильтр Lens Flare , который можно редактировать, не затрагивая исходное изображение.Таким образом вы можете легко изменить тип бликов объектива, яркость и т. д. и даже замена вашей фотографии на новую.
Как создать прозрачное наложение бликов — Medialoot
Прозрачные блики линз
Фильтр бликов, включенный в Photoshop, является ценным инструментом для добавления красивых округлых бликов солнца в стиле боке. Иногда добавление небольшого эффекта бликов к изображению может придать изображению аутентичный вид (или, как нас научили перезагрузки из «Звездных войн», просто сделать его более крутым).
Сегодня вы узнаете, как создать блик в Photoshop, сделать его прозрачным на новом слое Normal (не используя старый трюк режима слоя «Screen») и использовать его на любой фотографии, которую вы хотите.
Шаг 1
Откройте Photoshop и создайте новый документ любого размера, который вы хотите, в этом случае я буду использовать документ размером 2020 x 1380 пикселей, который немного больше фотографии, к которой я буду применять наложение, но не стесняйтесь делать это. настолько больше, насколько вы хотите.
Шаг 2
Залейте фоновый слой сплошным черным цветом.
Шаг 3
Перейдите в Filter> Render> Lens Flare. В этом случае я размещу блики в верхнем левом углу. Установите яркость на 160%, тип линзы на масштаб 50-300 мм и нажмите ОК.
Шаг 4
При активном фоновом слое перейдите в Window> Channels.
Шаг 5
В окне «Канал», удерживая клавиши Control + Shift, щелкните один раз над красным каналом.
Шаг 6
По-прежнему удерживая обе клавиши, щелкните по Зеленому каналу.
Шаг 7
Опять же, удерживая клавиши Control + Shift, щелкните синий канал.
Шаг 8
При активном выборе щелкните значок «Добавить маску» на панели слоев.
Шаг 9
Выберите канал RGB слоя Lens Flare на панели слоев и перейдите в Image> Adjustments> Hue / Saturation. Увеличьте насыщенность примерно до 70 и нажмите ОК.
Шаг 10
Щелкните значок «Новый корректирующий слой» на панели «Слои» и выберите «Оттенок / насыщенность».
Шаг 11
На панели оттенка / насыщенности установите оттенок на -40, насыщенность на +90, яркость на +55 и щелкните значок «Создать обтравочную маску».
Шаг 12
Снова щелкните значок «Новый корректирующий слой» на панели «Слои», но на этот раз выберите «Выборочный цвет».
Шаг 13
На панели «Выборочный цвет» выберите «Нейтральные» в раскрывающемся списке «Цвета».Установите черный на -30%, убедитесь, что выбран параметр «Абсолютный», и щелкните значок «Создать обтравочную маску».
Шаг 14
Еще раз щелкните значок «Новый корректирующий слой» на панели «Слои» и выберите «Яркость».
Шаг 15
На панели Vibrance установите Vibrance на -45, Saturation на 50 и щелкните значок Create Clipping Mask.
Шаг 16
Сохраните файл в любом месте на вашем компьютере как .PNG и закройте документ PSD.
Шаг 17
Откройте фотографию в Photoshop.
Шаг 18
Выберите «Файл»> «Поместить».





