ON1 Photo RAW 2021 – новая версия RAW-конвертера с функциями машинного обучения при обработке портретов
Осень – любимое время года время не только для пейзажных фотографов, но и для разработчиков программ для обработки фото, которые как по команде выпускают новые версии своего софта именно в это время года. Открывает сезон обновлений компания ON1, которая анонсировала свой RAW-конвертер ON1 Photo RAW 2021. Программа получит значительные изменения и улучшения, а также в ней появится новый инструмент ON1 Portrait AI – специальная утилита для работы с портретами, которая будет доступна и как отдельное приложение, и в качестве плагина к популярным программам Adobe Lightroom, Photoshop, Affinity Photo, Corel Paintshop Pro, Apple Photos, а в скором времени и Capture One, также она будет входить в комплект ON1 Photo RAW 2021. Для мобильных устройств будет работать ON1 Photo Mobile.
Интерфейс программы ON1 Photo RAW 2021
Компания утверждает, что ON1 Portrait AI – новый инструмент обработки портретов, который использует технологии искусственного интеллекта, он способен автоматически обнаружить лица людей на фотографии и тут же обработать их, причём без необходимости каких-то настроек и вообще вмешательства оператора.
Программа обнаруживает каждое лицо в кадре и применяет ретушь к коже, глазам, рту и другим чертам лица без редактирования всех остальных частей фотографии. Для тех, кто не особо доверяет автоматике, программа предлагает инструменты редактирования кожи в ручном режиме, такие как частотное разделение, удаление пятен, снижение блеска, коррекцию формы лица, отбеливание глаз, зубов и другие.
Презентационное видео ON1 Portrait AI
Программа также доступна для мобильных устройств под управлением iOS, iPadOS и Android, приложение называется ON1 Photo RAW Mobile и также позволяет применять различные эффекты и обработки, причём локально, используя функции маскирования, с применением тач-интерфейса. Приложение поддерживает Apple Pencil и Android Stylus. Из фильтров обработки разработчики особо отмечают фильтр динамической контрастности, заявляя, что он является «золотым стандартом потрясающей чёткости и детализации». Есть также функции поиска и сортировки фото.
Приложение поддерживает Apple Pencil и Android Stylus. Из фильтров обработки разработчики особо отмечают фильтр динамической контрастности, заявляя, что он является «золотым стандартом потрясающей чёткости и детализации». Есть также функции поиска и сортировки фото.
ON1 Photo RAW 2021
RAW-конвертер ON1 Photo RAW 2021 работает под управлением macOS и Windows и представляет собой полнофункциональную программу для каталогизации и обработки отснятого материала на основе недеструктивного рабочего процесса с применением слоёв. Помимо интеграции с ON1 Portrait AI, программа позволяет также автоматически приводить в порядок библиотеку фотографий. И если в случае с обработкой портретов произведённые роботом действия можно отменить, обработать портрет заново, или даже обработать его в другой программе, то доверять кому-то наводить “порядок” в библиотеке снимков – весьма смелое решение. Скорее всего, этот алгоритм подойдёт тем, у кого совершенно нет ни времени, ни желания самостоятельно заниматься библиотекой своих фотографий.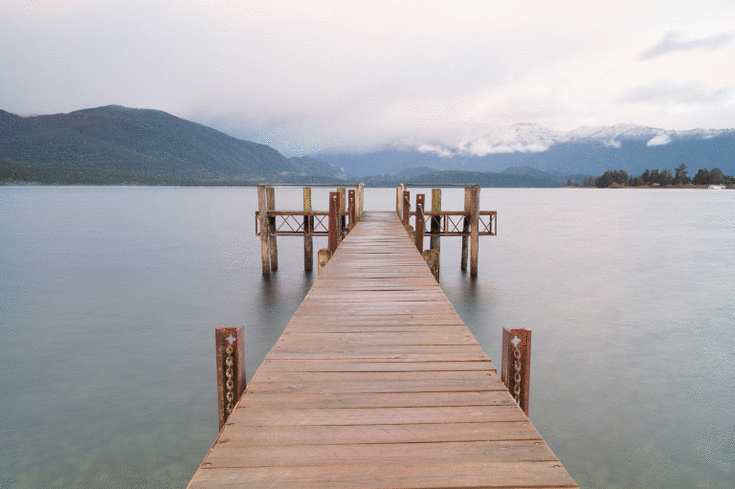
В ON1 Photo RAW 2021 сделан упор на выборочную обработку, для этого в программе предлагаются инструменты выбора цветового диапазона, а также различные кисти с твёрдыми и мягкими краями для рисования сложных масок. Программа позволяет создавать чувствительные к цвету градиентные маски, которые помогут обрабатывать небо, деревья и здания. Также можно запросто убрать с фото нежелательные объекты, такие как пешеходы, провода, автомобили и другие, которые фотограф сочтёт нежелательными.
Презентационное видео инструмента выборочной работы с цветом
При загрузке изображений программа способна распознать съёмочное оборудование и позволяет установить настройки по умолчанию для различных типов камер. Этот инструмент, который Adobe внедрила в Lightroom Classic в феврале 2020 года, оказался чрезвычайно полезен на практике и на самом деле позволяет экономить большое количество времени, там более в случае, если фотограф использует несколько камер и объективов.
Выборочная работа с цветом в ON1 Photo RAW 2021
Разработчики ON1 Photo RAW 2021 обещают в новой версии инструмент пакетной обработки HDR, пакетной склейки панорам, новый пользовательский интерфейс и поддержку новых камер и объективов. Судя по всем этим обещаниям пресс-релиза, компания ON1 решила составить достойную конкуренцию Adobe Lightroom. Получится ли, покажет время и реальная работа в новой версии программы.
Что по ценам?
Программа ON1 Photo RAW 2021 ожидается в октябре 2020 года за $130, обновление с предыдущих версий обойдётся в $80, в эту версию уже будет интегрирована программа ON1 Portrait AI. Отдельно программа ON1 Portrait AI будет стоить $80, однако какое-то время после анонса обещают специальную цену в $60. Чтобы не запутаться в ценах и анонсах, актуальные цифры можно узнать на сайте разработчика. Там же предлагаются бесплатные пробные версии.
Raw — формат цифровой фотографии
Меню «Качество» (EOS 50D). В переводе с английского слово Raw означает «сырой, необработанный, незаверщённый». Термин «сырой» — ассоциируется с таким понятием, как не подвергнутый никаким дополнительным обработкам. Применительно к фотографии, Raw — это формат изображения, в котором сохраняется информация непосредственно с матрицы камеры без какой-либо обработки, иными словами «цифровой негатив», визуально не доступный без предварительной конвертации. Существуют специальные программы для обработка Raw-файлов. Формат Raw очень популярен среди профессиональных фотографов, но многие любители даже не знают о его существовании.
В переводе с английского слово Raw означает «сырой, необработанный, незаверщённый». Термин «сырой» — ассоциируется с таким понятием, как не подвергнутый никаким дополнительным обработкам. Применительно к фотографии, Raw — это формат изображения, в котором сохраняется информация непосредственно с матрицы камеры без какой-либо обработки, иными словами «цифровой негатив», визуально не доступный без предварительной конвертации. Существуют специальные программы для обработка Raw-файлов. Формат Raw очень популярен среди профессиональных фотографов, но многие любители даже не знают о его существовании.Формат Raw — это совокупность значений яркости каждого из цветов, полученных непосредственно с матрицы фотокамеры и настроек камеры. Это даже не картинка в нашем понимании, а набор неких цифровых данных. Чтобы увидеть фотографию, имеющую формат Raw, необходимо его в обязательном порядке преобразовать (конвертировать). Камера записывает Raw при съемке каждого кадра, но если вы снимаете в JPEG, то после обработки камерой эти данные стираются безвозвратно.
Преимущества формата Raw
При обработке исходных данных камера использует внутренние настройки, а именно баланс белого, резкость, контрастность, шумоподавление, цветовое пространство и т.д. При этом автоматика не всегда правильно справляется с этим преобразованием, а исправить что-либо после уже проблематично. Помимо этого, в условиях, когда динамического диапазона камеры не хватает, Raw позволяет не потерять детали в тенях и светах. Обработка может производиться непосредственно перед процедурой конвертации. Достигается тот же самый эффект, который получают, настраивая фотокамеру перед началом съёмки. Еще одним плюсом является возможность более качественного перевода фотографии на компьютере в черно-белую по сравнению с тем, как это сделает камера.
В Raw-файле потенциально всегда больше информации, чем в конечном. Это очень важно для обработки недоэкспонированных снимков. Как правило, АЦП (аналогово-цифровой преобразователь) обеспечивает глубину цвета 12 бит.
 При съемке в формате JPEG мы получаем обычные 8-битные файлы, сразу годные для печати. 12-битный RAW дает возможность безопасной экспокоррекции в пределах двух ступеней экспозиции в каждую сторону. Если камера ошиблась в выборе экспозиции, это позволит «вытягивать» тени и света без каких-либо тональных искажений или иных побочных эффектов, которые имеют место в случае серьезной тоновой коррекции.
Если же экспозиция изначально определена точно, то возможно получить более глубокие, детализованные изображения, конвертируя «сырые» файлы в формат TIFF с 16-битным цветом. Raw формат позволяет получить фотографии с расширенным динамическим диапазоном — High Dynamic Range (HDR).
При съемке в формате JPEG мы получаем обычные 8-битные файлы, сразу годные для печати. 12-битный RAW дает возможность безопасной экспокоррекции в пределах двух ступеней экспозиции в каждую сторону. Если камера ошиблась в выборе экспозиции, это позволит «вытягивать» тени и света без каких-либо тональных искажений или иных побочных эффектов, которые имеют место в случае серьезной тоновой коррекции.
Если же экспозиция изначально определена точно, то возможно получить более глубокие, детализованные изображения, конвертируя «сырые» файлы в формат TIFF с 16-битным цветом. Raw формат позволяет получить фотографии с расширенным динамическим диапазоном — High Dynamic Range (HDR).  Многие цифровые камеры способны записывать и Raw, и JPEG одновременно. Это позволяет немедленно получить итоговое изображение, но сохранить при этом и «негатив» в Raw-файле.
Многие цифровые камеры способны записывать и Raw, и JPEG одновременно. Это позволяет немедленно получить итоговое изображение, но сохранить при этом и «негатив» в Raw-файле.Как использовать изображения RAW в приложении Фото на Mac
Если у вас есть зеркальная или беззеркальная камера, вы можете начать использовать изображения RAW вместо файлов JPEG. Вот что вам нужно знать об использовании изображений более высокого качества в программе «Фото» в macOS.
Хотя Apple продолжает расширять фотографические возможности своей линейки iPhone, а также вводит такие функции, как ProRAW в iPhone 12 Pro, многие люди по-прежнему используют отдельные камеры для съемки. Хотя iPhone может предлагать снимки приличного качества и практически всегда под рукой, использование камеры может предоставить альтернативные варианты снимков, а также те, с которыми iPhone просто не может сравниться.
Например, камера iPhone может не обеспечивать уровень увеличения, необходимый пользователю для телефотосъемки, или она не может полностью справиться с конкретным макроснимком.
Некоторые фотографы, которые используют зеркалки, беззеркальные камеры и мостовые камеры, также делают шаг в съемке изображений RAW наряду с JPEG. Обычно съемка в формате RAW, которая обычно выполняется с ожиданием того, что фотография будет обработана до того, как она будет завершена и увидена публикой, может улучшить качество изображения при постобработке, чем JPEG.
Приложение «Фотографии» в macOS может обрабатывать эти изображения RAW. Вот как приступить к работе с фотографиями и их редактированию в инструменте организации и редактирования.
В чем разница между RAW и JPEG?
Когда камера делает снимок, она должна получить данные об освещении с датчика, каким-то образом обработать их и создать файл. В зависимости от того, как настроена камера, обрабатываемый и полученный файл можно разделить на два основных типа.
Изображение RAW в основном состоит из данных сенсора с минимальными настройками, а также набора метаданных, касающихся настроек камеры, времени, предварительного просмотра и миниатюр и других элементов. Файл сохраняет как можно больше данных в нетронутом виде, в результате чего обычно получается большой файл изображения.
Файл сохраняет как можно больше данных в нетронутом виде, в результате чего обычно получается большой файл изображения.
JPEG использует те же данные, что и изображение RAW, но подвергается постобработке на устройстве для интерпретации данных в то, что можно считать окончательным пригодным для использования изображением. Окончательный формат JPEG обычно в несколько раз меньше, чем эквивалент RAW, и его легко публиковать, размещать в Интернете или использовать в приложениях.
Файл RAW должен пройти некоторую форму постобработки, прежде чем его можно будет считать завершенным. Обычно это включает открытие его в программе редактирования изображений, а затем экспорт файла как минимум в формате JPEG.
Эта фаза постобработки — вот где проявляется преимущество RAW, так как просто больше данных, которые можно настроить, чем полностью запеченный JPEG. У вас есть больший динамический диапазон, больший контроль над настройками камеры и возможность регулировать цветовое пространство, что может привести к лучшему результату.
Изображение RAW может быть без потерь, сохраняя изображение намного лучше, чем сжатый JPEG с потерями. Это также данные, которые в противном случае были бы потеряны при преобразовании из RAW в JPEG.
Проще говоря, вы можете сделать гораздо больше с изображением RAW при редактировании, чем с JPEG, и, следовательно, потенциально лучшие результаты.
ProRAW от Apple в этой статье не рассматривается. Поскольку тип изображения предлагается только на iPhone 12 Pro и iPhone 12 Pro Max, он несовместим с другими системами камер.
Для справки, ProRAW эффективно объединяет данные изображения RAW и компьютерную обработку фотографий Apple в один файл. Хотя это дает пользователям некоторые преимущества обработки на устройстве в стиле JPEG, при этом также сохраняются все данные изображения RAW для улучшения будущего редактирования изображения. Мы обсудим интеграцию рабочих процессов RAW и ProRAW в будущем.
Обработка файлов RAW
Процесс переключения на RAW начинается с настройки камеры для съемки фотографий в этом формате. Это будет варьироваться от камеры к камере, и многие даже предлагают возможность снимать фотографии в формате RAW и JPEG одновременно.
Это будет варьироваться от камеры к камере, и многие даже предлагают возможность снимать фотографии в формате RAW и JPEG одновременно.
Изображения RAW обычно в несколько раз превышают размер своих аналогов в формате JPEG, но содержат более полезные данные для редактирования.
Если пространство для хранения не ограничено, рекомендуется использовать возможность снимать оба типа изображений. Таким образом, у вас будет резервная копия в формате JPG на случай, если с RAW что-то случится, а также файл, которым вы можете немедленно поделиться с другими.
В остальном файл RAW обычно обрабатывается аналогично изображениям в других форматах файлов. Сюда входит импорт изображений с карты памяти вашей камеры в macOS, а также в выбранную вами программу для управления фотографиями и редактирования.
Как импортировать файлы изображений RAW в Фото для macOS
Открыть фотографии. Выберите «Файл», затем «Импортировать». Перейдите в папку, содержащую файлы, которые вы хотите включить. Если это один файл, выберите его и нажмите «Импорт». Если это для нескольких файлов, выберите группу или саму папку, затем нажмите «Обзор для импорта». В представлении «Импорт» выберите изображения, которые нужно сохранить, затем нажмите «Импортировать выбранные».
Если это один файл, выберите его и нажмите «Импорт». Если это для нескольких файлов, выберите группу или саму папку, затем нажмите «Обзор для импорта». В представлении «Импорт» выберите изображения, которые нужно сохранить, затем нажмите «Импортировать выбранные».
Фотографии будут импортировать изображения как в формате RAW, так и в формате JPEG, но они будут объединять и маркировать изображения только в том случае, если оба присутствуют.
Помните, что вы можете отсортировать папку в представлении каталога по группировке по приложениям. Обычно при этом файлы с расширением JPG отделяются от изображений RAW, которые обычно отображаются в списке «MetaImage».
Если вы решите импортировать изображения в формате JPEG и RAW одного и того же снимка, приложение «Фотографии» будет рассматривать их как одно изображение и сгруппировать их вместе. В таких случаях он добавляет метку «JPEG + RAW» к миниатюре, чтобы показать, какой из них используется.
Если этот ярлык не отображается, вы можете вызвать его, открыв меню «Просмотр», выбрав «Метаданные» и убедившись, что рядом с «Тип файла» стоит галочка.
Этот стиль маркировки также будет использоваться во всей вашей библиотеке изображений, где оба типа файлов для одного и того же изображения сгруппированы.
Переход с JPEG на RAW
По умолчанию «Фото» предпочитают показывать пользователям файлы JPEG, а не файлы RAW. Поскольку это предварительно запеченный и меньший по размеру файл, приложению легче обрабатывать его, особенно при просмотре страниц эскизов.
Когда придет время редактировать изображение, вы захотите увидеть RAW, а не JPEG.
Как переключиться с JPEG на RAW в фотографиях на macOS
Выберите изображение или изображения или дважды щелкните, чтобы открыть полноразмерный вид. Выберите в меню «Изображение», затем «Использовать RAW как оригинал». Либо щелкните правой кнопкой мыши выбранные изображения и выберите «Использовать RAW как оригинал».
Доступ к опции «Использовать RAW как оригинал» в системе меню «Фото».
Тот же процесс можно использовать, чтобы заставить Фотографии использовать JPEG для изображения, за исключением того, что вы выбираете переименованный параметр «Использовать JPEG как оригинал».
Смотрите также
Фотографии также сообщают вам, какой из двух типов файлов отображается для изображения, по формулировке метки. Просматриваемый тип файла — самый передний.
В контекстном меню «Использовать необработанное как исходное» можно выбрать используемое изображение.
В тех случаях, когда на этикетке указано «JPEG + RAW», вы видите изображение в формате JPEG. Аналогичным образом, если на этикетке написано «RAW + JPEG», это изображение RAW.
Экспорт изображений
Когда вы закончите редактировать изображение в Фото, вы захотите экспортировать их для просмотра. В зависимости от причин, по которым вы хотите получить изображение из фотографий, вам, возможно, придется делать разные вещи.
Если вы хотите экспортировать отредактированное изображение, вы можете выполнить обычный процесс экспорта. Для этого выберите в меню «Файл», а затем «Экспорт», а затем «Экспорт 1 фотографии».
При переходе по этому маршруту появятся параметры для вывода отредактированного изображения в разных размерах, форматах файлов, качестве и других параметрах.
Вы также можете экспортировать JPEG с настройками по умолчанию, просто перетащив изображение из Фото на рабочий стол macOS.
Однако ни один из способов не позволит вам экспортировать исходное изображение RAW, только версии с внесенными изменениями.
Убедитесь, что вы используете правильный вариант для экспорта изображения RAW из фотографий.
Вы можете экспортировать файл RAW, выбрав «Файл», затем «Экспорт» в меню, затем выбрав «Экспорт неизмененного оригинала». Это вызовет другое окно, предлагающее настройки для имени файла, формата подпапки и дополнительных опций.
«Экспортировать IPTC как XMP» — это опция, позволяющая экспортировать два файла: исходное изображение и второй в формате XMP. Этот второй файл содержит метаданные, которые могли быть добавлены к файлу с момента его включения в фотографии, такие как добавленные данные о местоположении и ключевые слова.
Поскольку «Фото» — это неразрушающий редактор, использование двух файлов позволяет пользователям сохранять эти добавленные метаданные, вообще не затрагивая исходный файл.
Если вы импортируете экспортированный файл RAW в другую совместимую программу редактирования вместе со вторым файлом, метаданные будут загружены и добавлены к его записям для фотографии. Фактически, метаданные сохраняются.
RAW или JPEG?
Любой фотограф сталкивается с этой проблемой – в каком же формате снимать? В данной статье я постараюсь взвесить все за и против двух форматов.
Для начала расскажу о своем опыте. Когда я первый раз взял в руки камеру и лазил в настройках, то включил случайно съемку в raw+jpeg. Особой разницы между сфотографированными изображениями я не заметил, кроме того, что вес raw фото гораздо больше. Поэтому долгое время я снимал в jpeg, и результат меня устраивал. Но постепенно, развиваясь как фотограф и узнавая, что же такое raw формат я полностью перешел на такую съемку. И сейчас объясню почему.
Плюсы и минусы raw
Для начало что же такое raw? Это такой формат фото, который содержит необработанные данные, полученные с матрицы фотоаппарата. Не очень понятно? Тогда представьте себе, что вы снимаете на пленку, и вы не сразу получаете фото, а прежде вы должны проявить пленку, и сделать некоторые манипуляции. Тоже самое и raw, только вместо темной ванной вы используете специальное ПО. Какие же минусы?
Не очень понятно? Тогда представьте себе, что вы снимаете на пленку, и вы не сразу получаете фото, а прежде вы должны проявить пленку, и сделать некоторые манипуляции. Тоже самое и raw, только вместо темной ванной вы используете специальное ПО. Какие же минусы?
- Большой вес файла
- RAW невозможно сразу опубликовать в интернете или отдать на печать без конвертации (это является большим минусом для репортеров, потому что скорость передачи фото с места событий должна быть максимально быстрой, чтобы именно ваше агентство получило уникальные снимки)
В основном все минусы связаны с конвертацией изображения, нужны дополнительные знания в RAW-редакторах. А какие же плюсы?
- Управление цветом. Допустим, вы делаете для кого-то фотосессию и банально выставили неправильный баланс белого. С jpeg все фото были бы 100% браком, но в raw буквально одним нажатием кнопки этот дефект исправляется на всей серии фотографий. Есть возможность обработать отдельные цвета снимка.
 И главное, практически всегда можно достать информацию из пересвеченных или темных частей кадра;
И главное, практически всегда можно достать информацию из пересвеченных или темных частей кадра; - Фотографируя в raw, с помощью специальных алгоритмов, вшитых в конвертер, вы можете точно бороться с шумами и повышать резкость фото;
- Из raw всегда можно получить jpeg и tiff;
Итак, снимая в этом формате, вы как бы продолжаете свою работу как фотограф, потому что вы сами проявляете свои снимки, а не отдаете их обрабатывать алгоритмам камеры.
Плюсы и минусы JPEG
JPEG – это самый популярный способ хранения изображений. Алгоритмы позволяют сохранять фото без потери качества. У этого формата есть свои минусы:
- у вас есть меньше возможностей в дальнейшей обработке фото;
- при такой съемке теряется проработка мелочей в кадре, что влияет на качество напечатанной фотографии;
- на большинстве камер в jpeg резкость фото меньше, чем в raw;
Но есть же и плюсы, а именно:
- снимая в JPEG, вы сразу получаете готовую картинку.
 Вы можете сразу отправить фотографию в печать или запостить в интернете;
Вы можете сразу отправить фотографию в печать или запостить в интернете; - меньший вес фотографии;
- цвета фотографии вы будете получать такие же, какими видит их камера;
- фотографируя в JPEG, вы влияете на настройки резкости, насыщенности и контрастности ваших фотографий.
Если вам предстоит отснять большой материал, то смело фотографируйте в JPEG. Тем самым сэкономите себе время. Особенно это полезно при различных репортажах и съемках спортивных событий, когда важно максимально быстро передать фото.
И фотографии для раздумий:
Читайте также:
Фотография: 20 базовых терминов
Как сделать качественные фотографии во время путешествия
Художникам и фотографам: «Правило третей»
Как редактировать RAW фотографии в Adobe Camera Raw
В этой статье я расскажу, как редактировать фотографии в Adobe Camera Raw. Если вы спросите большинство профессиональных фотографов в эти дни, они (и я) скажут вам, что съемка в режиме RAW — лучший вариант для серьезной цифровой фотографии.
Почему этот режим? Ну, потому что это обеспечивает лучшие варианты для редактирования изображений вне камеры. В отличие от изображений JPEG все цифровые данные, снятые в камере и преобразованные в формат RAW, сохраняются на карте памяти камеры. Это означает, что файлы изображений RAW часто в три-пять раз больше, чем файлы JPEG (см. Снимок экрана ниже). Файлы JPEG меньше по размеру, потому что они называются форматом с потерями, что означает, что некоторые данные не сохраняются.
Большинство людей не видят разницы между изображениями, снятыми в режиме JPEG или RAW. Они будут выглядеть одинаково на ЖК-экране камеры, но при просмотре на компьютере вы можете заметить некоторые различия; такие как отсутствие цветовой насыщенности, контрастности и резкости в изображениях RAW. Настройки изображения RAW не затрагиваются в процессе захвата. Это обеспечивает фотографам лучший контроль над редактированием их изображений.
Все современные камеры DSLR и некоторые компактные цифровые камеры поддерживают режим RAW. Вам нужно отрегулировать настройки меню вашей камеры, чтобы снимать в режиме RAW. Вам также понадобится редактор изображений RAW для редактирования этих изображений. Иконки для изображений RAW и JPEG могут выглядеть примерно так:
Adobe Camera RAW
Когда вы снимаете фотографии в формате RAW, вам нужно обработать их в редакторе изображений RAW. Самые популярные приложения для этого — Adobe Lightroom и Apple Aperture. Но редактор RAW поставляется с последними версиями Photoshop CS и называется Adobe Camera RAW (ACR). Он работает аналогично Adobe Lightroom, поэтому, по сути, если вы не фотографируете в больших объемах, ACR должно быть достаточно для ваших потребностей в редактировании RAW.
Чтобы открыть файлы RAW в Adobe Camera RAW, вы можете выбрать «Файл»> «Открыть в Photoshop», а затем выбрать файлы RAW, которые откроются в редакторе RAW. Или вы можете выбрать и перетащить файлы на значок Photoshop, и они откроются в редакторе.
ACR выглядит так в Photoshop CS3:
Редактирование в ACR
Adobe Camera RAW содержит базовые и расширенные инструменты редактирования, которые вы найдете в таких приложениях, как Photoshop, iPhoto и Lightroom. Вот разбивка некоторых из основных инструментов:
Одним из самых больших преимуществ съемки в формате RAW является возможность корректировки настроек баланса белого (см. № 1) в редакторе. Это не так просто сделать с файлами JPEG. Так, например, если вы снимаете фотографию в Tungsten WB на улице, вы можете изменить ее в режиме дневного света в ACR и получить правильную экспозицию баланса белого.
Инструменты «Экспозиция», «Восстановление», «Заливка», «Черные» и «Яркость» (пункты 2–7 на снимке экрана выше) могут помочь исправить проблемы с экспозицией. Инструмент восстановления помогает вам детально восстановить потери в белых областях, а Fill Light помогает добавить свет к теневым областям. Черные работают аналогично, добавляя темноту к теням изображений, слегка перемещая ползунок вправо. Яркость и контрастность работают, как и большинство других графических редакторов.
Инструменты Clarity, Vibrance и Saturation очень хорошо работают для портретных снимков. Они в основном усиливают и усиливают цвета, не разрушая тона кожи. Поэкспериментируйте с легким перетаскиванием этих ползунков вправо или влево, чтобы получить желаемый эффект.
Эта панель также включает в себя инструмент гистограммы, в котором вы можете нажимать верхнюю красную и синюю кнопки, чтобы отобразить предупреждения о выделении света и тени на изображении.
Другие инструменты
ACR включает в себя другие инструменты, такие как повышение резкости, кривые, преобразование градаций серого, хроматическая аберрация и функция предустановок, которая позволяет сохранять параметры редактирования и настройки, которые можно применить к будущим изображениям.
Преобразование в исходные настройки
Как и во всех графических редакторах, вы можете вернуться к исходным предыдущим настройкам, нажав на кнопку в правой части панели и выбрав «Параметры изображения» или «Предыдущее преобразование».
Сохранение изображений
Четыре кнопки на кнопке ACR предназначены для сохранения изображений, их открытия в Photoshop или нажатия кнопки «Готово», чтобы применить настройки без открытия изображения в Photoshop.
В то время как Adobe Lightroom и Apple ”Aperture являются ведущими редакторами RAW, нет никаких причин, по которым вы должны потратить деньги на одно из этих приложений, прежде чем воспользоваться Adobe Camera RAW, которая предоставляется бесплатно в Photoshop CS.
Дайте нам знать нам о вашем опыте редактирования фотографий RAW. Тот факт, что это инструмент, используемый большинством профессиональных фотографов, не означает, что он недоступен для серьезных ставни.
Обработка raw файлов в конвертере Adobe Camera Raw. Как улучшить качество фотографий
Обратите внимание, c 2008 года эта статья могла устареть. Все свежие обучающие материалы по фотографии вы найдёте на нашем новом сайте koldunov.com, а также YouTube-канале.
В этой заметке мы немного покритикуем формат JPEG, в котором снимают большинство счастливых обладателей цифровых фотоаппаратов. Не то чтобы это плохо, скорее наоборот, очень удобно получать фотографии сразу в формате, с которым работают все фотолаборатории и «смотрелки изображений», особенно если снимки сделаны в ясный солнечный день, то никаких проблем — отпечатки яркие и чёткие.
А сложности начинаются, когда условия освещения далеки от идеальных: в пасмурную погоду, тёмное время суток, в помещении и т.д. RAW, конечно, не панацея, но из него, порой, можно вытянуть совершенно безнадёжные фотографии.
1. Начнём с маленького ликбеза
Формат RAW — это данные, полученные напрямую с матрицы без обработки (сырые данные). Расширение у файлов может быть различным, в зависимости от производителя (например, у Canon это .crw и .cr2).
Формат JPEG содержит сжатые данные. Когда фотоаппарат настроен на съёмку в jpeg, то он сам конвертирует сырые данные в цветную картинку. Хотя некоторые камеры позволяют выбрать параметры такой конвертации, но каждый кадр требует индивидуального подхода, а камера ограничивает вас своей интерпретацией действительности. Получается похоже на игру в «испорченный телефон» — процессор камеры «говорит» вам не совсем то, что «говорила» ему матрица. Суть изложена верно, но упущены некоторые детали. Поэтому, чтобы ничего не упустить, нам нужно переместиться на место процессора и «послушать» матрицу.
Для этого нам понадобится специальная программа на ПК, которая имеет намного больше возможностей, чем встроенный в фотокамеру процессор. Например, Adobe Camera Raw.
2. Где взять Camera Raw?
Если Вы счастливый обладатель Adobe Photoshop, то считайте, что у вас Camera Raw уже есть (встроенный как плагин). И скорее всего сырой формат вашей камеры можно будет открыть прямо в Фотошопе, но если это сразу не получилось, то нужно узнать на официальном сайте поддерживает ли Camera Raw ваш аппарат.
Если поддерживает, то качаем оттуда архив Camera_Raw_4_5.zip (или какой новее будет), в котором находится файл Camera Raw.8bi. Находим у себя на винчестере файл с таким же названием (у меня он лежит здесь: c:\Program Files\Common Files\Adobe\Plug-Ins\CS3\File Formats\) и заменяем его новым. Пробуем открыть в Фотошопе свою фотографию. Получилось? Двигаемся дальше.
3. Что можно сделать с помощью Camera Raw?
Когда Вы открываете «сырой» файл в Фотошопе, то видите вот такой интерфейс:
Для многих пользователей Photoshop большинство функций будут знакомы. Отметим лишь вкладки White Balance (Баланс Белого) и Exposure (Экспозиция или иными словами выдержка). По сути, эти функции помогут спасти пересвеченную или недосвеченную фотографию, а также позволят совершенно не задумываться об установках баланса белого в камере, корректируя его только в Camera Raw.
Полностью описывать работу в Camera RAW не имеет смысла, так как это выходит за рамки заметки. Остановимся лишь на простом примере, который наглядно продемонстрирует разницу между RAW и JPEG.
Выше представлены три фотографии (слева направо):
— оригинал, так изначально выглядит кадр, если снимать в режиме JPEG.
— вытянуто из файла, снятого в формате JPEG. То есть, сделана попытка осветлить фотографию, чтобы все детали (и небо и тени) были различимы.
— вытянуто из «сырого» файла RAW. Все преобразования проводились в Camera RAW.
Давайте посмотрим поближе на улитку:
Разница очевидна — при обработке файла JPEG, не только потерялись полутона в тенях, но и появился шум. Конечно, его можно попробовать убрать при последующей обработке, но Camera RAW вносит меньше искажений и значительно эффективнее, чем алгоритмы Photoshop.
Давайте посмотрим на гистограммы обоих изображений:
Хорошо видно, что левое изображение (JPEG) содержит намного меньше информации, чем правое (RAW) — провалы и «дырки» на гистограмме. Произошло это потому, что практически все операции, направленные на изменение тона или цвета, приводят к потере данных (уменьшению уникальных цветов и тональных уровней). И чем больше информации Вы сохраните о файле, тем больше сможете сделать преобразований в дальнейшем, не особо беспокоясь о качестве.
В связи с этим нельзя не упомянуть ещё один минус формата JPEG — его неспособность работать с глубиной информации больше, чем 8 бит на канал. То есть точка изображения RGB с глубиной 8 бит/канал может содержать одно из 16,7 миллионов уникальных определений цвета (256х256х256). А у 16-битных изображений этот показатель равняется 35 триллионов. Больше цветов предоставляют больше возможностей при редактировании, уменьшая потери качества.
Пожалуй, единственный минус фотографирования в формате RAW — необходимость дальнейшей обработки снимков. Но эта проблема легко обходится двумя способами:
— некоторые камеры позволяют записывать фотографии сразу в двух форматах.
— можно обработать все фотографии на автомате, выбрав функцию As Shot (как на снимке).
Оба способа позволят вам особо не забивать голову и не тратить время на обработку сырых данных, а обращаться к ним только в случае острой необходимости «спасти кадр».
Как импортировать и редактировать фотографии с помощью Camera Raw в Photoshop
Что такое формат RAW?
Формат RAW прекрасно можно перевести как «Сырой». Этот формат назван в честь того, как он сохраняет всю информацию, захваченную сенсором камеры, то есть в сыром виде. Когда мы делаем снимок в этом формате, мы буквально сохраняем все возможные значения, которые датчик или ПЗС фиксирует. Благодаря этому можно использовать специализированное программное обеспечение, чтобы иметь возможность ретушировать эту информацию и иметь возможность профессионально вносить небольшие корректировки.
Для многих RAW — это эквивалент «Отрицательный» старых фотоаппаратов. Благодаря этому мы можем ретушировать яркость, контрасты и даже баланс белого, не нарушая никаких других параметров фотографии, всегда сохраняя его баланс.
Опытные фотографы снимают как в формате RAW, так и в формате JPEG. Таким образом, фотографии, которые хорошо выглядят, уже будут в формате, готовом к сохранению, а те, которые нужно отретушировать, можно будет изменить из этого файла. Съемка только в формате RAW требует много времени на последующее редактирование.
Преимущества и недостатки
Формат RAW, как мы уже сказали, имеет несколько Преимущества. Качество фотографии наивысшее, поскольку к ней не применяется сжатие. Кроме того, имея всю сенсорную информацию, вносимые нами модификации уравновесят остальные элементы.
Но и в этом формате есть свои недостатки. Не вдаваясь в подробности, фотографии в формате RAW занимают гораздо больше места, чем в формате JPEG, поэтому для их сохранения нам потребуется карта памяти большего размера. Кроме того, это не очень совместимый формат, поэтому нам всегда придется полагаться на конкретное программное обеспечение, чтобы иметь возможность редактировать его.
Как открыть фотографии в формате RAW в Photoshop
Как могло быть меньше, Photoshop поддерживает формат файла RAW. Это означает, что саман Программа может открывать эти типы изображений, чтобы мы могли с ними работать. Но он не открывает их напрямую, как это происходит с JPEG или PNG, но необходимо использовать промежуточную программу, которая действует как «мост» между Photoshop и фотографией: Camera Raw .
Camera Raw — это бесплатный плагин, который по умолчанию включен в Photoshop который будет отвечать за открытие фото в программе. Этот плагин совместим с большинством форматов профессиональных фотоаппаратов, поэтому у нас не должно возникнуть проблем при открытии с его помощью любых фотографий.
Если у нас есть Photoshop настроен в Windows чтобы открыть фотографии по умолчанию, нам просто нужно дважды щелкнуть изображение, чтобы начать его редактирование. Если нет, другой способ открыть эту фотографию — щелкнуть ее правой кнопкой мыши и выбрать вариант открытия с помощью> Photoshop CC.
Мы также можем сделать это из самого Photoshop, выбрав меню «Файл»> «Открыть» и выбрав нужную фотографию.
Когда мы пытаемся открыть фотографию в Photoshop, программа определяет ее тип. Если это обычная фотография, она откроется прямо в редакторе, но если это обычная фотография RAW фото , независимо от его расширения (которое зависит от камеры, с которой он был снят), он откроется напрямую с помощью этого плагина.
Интерфейс Camera Raw очень прост. Большая часть этого зарезервирована для предварительного просмотра изображения, а справа мы введем все параметры редактирования и ретуширования. Конечно, изменения, которые мы вносим в фотографию, будут неразрушающими, поэтому, имея исходные значения, мы можем изменить их снова или вернуться к оригиналам в любое время.
Как видим, эта программа предложит нам вся существующая информация о фото , от цветовой кривой до типа используемого объектива, ISO и диафрагмы. Теперь, используя различные панели слева, мы сможем вносить нужные изменения и исправления. И если мы не хотим усложнять себя, кнопка «Авто» позволит нам настроить изображение автоматически, хотя результат будет не таким хорошим, как если бы мы делали это вручную.
Здесь мы можем посвятить столько времени, сколько захотим или сколько имеем. Возможности практически безграничны. Конечно, важно иметь хороший экран, позволяющий оценить настоящие цвета фотографии. И пусть он хорошо откалиброван. Если нет, то при печати или открытии на другом ПК качество фото будет другим. И это может стать серьезной проблемой.
Как сохранить измененную фотографию в формате RAW из Adobe Photoshop
А что нам делать, когда у нас уже есть фото в формате RAW? После того, как мы его обработаем и отретушируем, мы можем сохранить изменения в самом RAW, хотя это не самый лучший вариант. Идея в том, что фото в формате RAW всегда остается оригинальным. , без модификаций, и что изменения сохранены в другом файле. Если мы сохраним изменения из Camera RAW, исходный файл будет сохранен, а XMP будет создан с новыми значениями. Но и это не идеально.
Если у нас уже есть готовая фотография, мы можем сохранить ее прямо в формате JPEG. Этот формат занимает гораздо меньше места, но использует методы сжатия. Поэтому, если мы не хотим потери качества, необходимо сохранить фотографию в максимально возможном качестве.
Мы можем сделать это прямо из самого Photoshop. В Camera RAW мы нажимаем «Открыть», чтобы загрузить изображение в программу Adobe. Когда фотография открыта, мы переходим к Файл> Экспорт> Экспортировать как меню, и мы можем увидеть окно, в котором мы можем выбрать, как мы хотим сохранить изображение.
Мы выберем желаемый формат (например, JPEG), степень сжатия, размер изображения и т. Д. Все значения, которые нам нужны. Когда мы выбираем опции, мы видим, что размер фотографии меняется.
Когда он у нас готов, мы сохраняем новый файл и все. Полученная фотография в формате JPEG уже будет обработана.
Другие способы открытия фотографий в формате RAW без Photoshop
Если вам не нравится Camera RAW, у нас, очевидно, есть другие варианты. Если мы не из тех, кто часами ретуширует фотографии перед ПК, но нам нравится формат RAW за то, что он не имеет сжатия, ничего не происходит. Есть много программ, которые могут открывать и обрабатывать эти файлы, так что они ведут себя примерно как JPEG или PNG. Средство просмотра фотографий Windows 10, например, один из них. Мы можем дважды щелкнуть этот файл и посмотреть, как он может визуализировать изображение.
А также есть много других программ, не зависящих от Adobe. С их помощью мы можем открывать и редактировать такие фотографии, как если бы мы были профессиональными фотографами.
бесплатных необработанных фотографий — подписные правки
Когда мы только начинали заниматься фотографией, научиться редактировать фотографии было достаточно сложно. Вот почему мы делаем эти необработанные фотографии бесплатными для скачивания. Наличие необработанных фотографий для редактирования позволяет попрактиковаться в редактировании профессиональных необработанных файлов.
Редактирование необработанных фотографий
Не стесняйтесь использовать эти необработанные фотографии для практики редактирования или как хотите. Единственное, о чем мы просим, - это по возможности давать обратную ссылку на наш веб-сайт и, пожалуйста, не указывать оригинальное авторство фотографий.В общем, будь милым 🙂
Что такое необработанные фотографии?
Если вам интересно, что такое необработанные фотографии, вы не одиноки. Необработанные фотографии — это формат файлов, используемых фотоаппаратами высокого класса. Необработанные фотографии содержат больше информации, чем обычные фотографии, что дает фотографам большую гибкость в процессе редактирования.
Raw фотографии против Jpg
ФайлыRaw намного больше стандартных файлов jpg, потому что они содержат больше информации и не сжимаются и не изменяются в камере, как фотографии jpg.
Почему их называют «необработанными» фотографиями?
Поскольку необработанные фотографии не редактируются, они называются «необработанными»
Загружаемые файлы необработанных фотографий
Мы собрали более 100 загружаемых необработанных изображений, чтобы вы могли получить доступ к необработанным фотографиям бесплатно. Если вы никогда раньше не работали с необработанными изображениями, вот ваш шанс попробовать.
Как обрабатывать и редактировать необработанные фотографии с камеры
Для редактирования файлов RAW вам понадобится программа для редактирования фотографий RAW.Есть много редакторов необработанных фотографий. Lightroom и Photoshop — две самые популярные профессиональные программы для редактирования. Есть также несколько бесплатных программ для редактирования необработанных фотографий. Часто ваша камера поставляется с какой-либо бесплатной программой для базового редактирования необработанных изображений. Если это не так, вы можете редактировать необработанные фотографии онлайн бесплатно с помощью Google Фото! Просто загрузите свои фотографии в облако и получите доступ к бесплатному программному обеспечению для редактирования Google.
Как редактировать бесплатные фотографии в формате RAW
Ознакомьтесь с нашими учебными пособиями по редактированию фотографий, чтобы получить подробные видео и бесплатные уроки фотографии и редактирования фотографий.У нас есть все, от руководств по Lightroom до теории цвета, чтобы помочь вам улучшить свои фотографии.
бесплатных фотографий в формате RAW для редактирования • PhotoTraces
Я снимаю почти исключительно в формате RAW и всегда призываю своих студентов и читателей моего блога делать то же самое.
И неудивительно, что мои учения по редактированию в Lightroom основаны на изучении мощности и гибкости файлов RAW. Даже все мои пресеты Lightroom разработаны с учетом изображений в формате RAW.
Но многие начинающие фотографы указывали мне, что у них нет качественных файлов RAW или их нет вообще.Это затрудняет их участие в редактировании и ретуши RAW.
Чтобы помочь новичкам, я решил создать бесплатную библиотеку фотографий в формате RAW и поделиться ими с фото-сообществом. Файлы RAW, которые можно использовать для отработки разработки и редактирования фотографий.
Загрузка бесплатных файлов RAW
Это просто, просто нажмите кнопку «Загрузить необработанное изображение» и начните загрузку. Я не прошу вашу электронную почту.
Что такое изображение RAW?
Файл RAW на самом деле не является изображением.Вы не можете распечатать его или опубликовать в Instagram. Это набор данных, собранных сенсором камеры.
Когда вы нажимаете кнопку спуска затвора, свет попадает на датчик камеры, и в зависимости от его интенсивности фотоны света изменяют напряжение внутри каждого пикселя. Информация о напряжении собирается с каждого пикселя и сохраняется в файл RAW, ничего больше. Короче говоря, файл RAW — это информация о напряжении с датчика камеры.
Чтобы преобразовать (растрировать) файл RAW в формат изображения, нам понадобится конвертер RAW.Двумя лучшими конвертерами RAW на рынке сегодня являются Lightroom и Photoshop.
Почему они называются файлами RAW?
файлов RAW — это необработанные необработанные данные, которые требуют дальнейшего преобразования, чтобы стать изображением.
Редактирование бесплатных изображений RAW
Вы можете использовать любое программное обеспечение для редактирования RAW, чтобы редактировать мои бесплатные необработанные фотографии, но я рекомендую Lightroom.
У вас есть несколько вариантов редактирования необработанных фотографий. Вы можете использовать подход «вольного редактирования», когда начинаете редактировать каждое изображение с нуля.Другой вариант — использовать систему на основе предустановок, в которой вы начинаете разработку RAW с ряда предварительно записанных изменений.
Кроме того, я собираюсь включать свою версию для редактирования в каждый бесплатный файл RAW, которым я делюсь. Если вы являетесь пользователем Lightroom, вы можете получить доступ к моим записанным шагам редактирования на панели «Снимок».
Что насчет авторских прав?
Все бесплатные необработанные изображения, которыми я делюсь, я взял сам, и они принадлежат мне. Они не поступают от общественности. Но они по-прежнему защищены авторским правом.
Вы можете редактировать мои фотографии в формате RAW. И если вы хотите поделиться ими в своем блоге или социальных сетях, сделайте это; все, о чем я прошу, — это указать мне ссылку на мой сайт. И вы не можете использовать их в коммерческих целях.
Вот почему вы должны снимать RAW поверх JPG
Большинство людей знакомы с файлами формата JPEG. Это формат, который наиболее широко используется во всемирной паутине. Это также один из форматов ваших фотографий, когда вы используете камеру DSLR.
Как пользователь DSLR вы, возможно, слышали о хранении ваших фотографий в формате RAW.Если вы рыскали в Интернете в поисках советов, как лучше снимать и получать более красивые фотографии, вы, несомненно, слышали о советах по формату RAW.
А что снимать в формате RAW? Во-первых, давайте отличим одно от другого.
фотографий Якоба Монтразио
Формат JPEG
Формат JPEG — это стандартный формат, который читается большинством программ. Поскольку он сжимается, удаляя то, что не может быть видно человеческому глазу, а также удаляя избыточные данные, JPEG обычно меньше по размеру, чем файл RAW.Фактически, даже если вы используете 8-мегапиксельную камеру, у вас все равно могут быть файлы JPEG размером от 1 до 3 мегапикселей. Поэтому, если у вас заканчивается место на SD-карте, вы можете переключиться на формат JPEG, чтобы снимать больше изображений. Вы можете легко снимать и хранить в нем вдвое или втрое больше фотографий.
Кроме того, файлы JPEG легко доступны для публикации в Интернете, для совместного использования и для постобработки. Большинство камер с технологией мгновенного обмена используют формат JPEG, чтобы пользователи могли обмениваться фотографиями прямо со своего гаджета.
В большинстве случаев файлы JPEG не требуют исправления. Они обрабатываются вашей камерой и имеют более высокую контрастность и резкость, чем изображения других форматов, что дает вам богато детализированный вид. Вы можете легко управлять файлом JPEG, используя стандартные инструменты для работы с изображениями.
Использование формата JPEG для ваших изображений может быть очень удобным и может облегчить вам распространение, просмотр и редактирование ваших фотографий. Казалось бы, рекомендуемый формат — JPEG, верно?
Не совсем.
ФайлыJPEG станут отличным выбором для конкретных ситуаций, когда вы хотите снять больше фотографий и удобно поделиться ими со всеми. Например, когда вы на вечеринке с друзьями или гуляете в парке со своими близкими.
Файлы RAW
С другой стороны, файлыRAW отлично подойдут, если вам впоследствии понадобится постобработка. Это отличный выбор для профессионально выглядящих фотографий после того, как вы настроили их в студии.
RAW — это не совсем формат файла изображения, и для его просмотра вам потребуется специальное программное обеспечение.Программное обеспечение достаточно легко найти и получить.
Раньше снимали только на пленку. Вы получаете отрицательный результат. Думайте о файлах RAW как о цифровых негативах, потому что они на самом деле не могут использоваться, не распространяться и не распространяться как изображения.
У каждого производителя зеркальных фотокамер есть свой собственный формат RAW. Например, у Kodak есть формат KDC, у Sony — ARW, у Canon — CR2, а у Nikon — NEF.
Большинство файлов RAW являются производными от формата файлов изображений TIFF. Он имеет не менее восьми бит на цвет и 12 бит на координаты X, Y.Однако большинство зеркальных фотокамер имеют 12-битные цвета.
ФайлыRAW очень большие, потому что они не сжимают файлы и сохраняют все, даже если вы не видите эти элементы. Они могут быть не такими резкими или иметь более низкий контраст по сравнению с файлами JPEG, но они могут отображать блики и тени лучше, чем файлы JPEG.
файлов RAW необходимо пройти постобработку, иначе ваши фотографии получатся очень плоскими или будут выглядеть размытыми.
Более того, файлы RAW обычно не содержат потерь.От захваченных изображений до сохраненных файлов, вплоть до манипулирования ими, вы не потеряете никакого количества данных из файлов RAW. Помогает то, что вы можете читать только файл RAW. Когда вы его отредактируете, вам нужно будет сохранить его в другом формате. С другой стороны, файлы JPEG теряют часть своих данных, даже если вы просто их поверните.
Из-за этого файлы RAW иногда принимаются в качестве доказательства в суде первой инстанции, потому что у вас нет возможности манипулировать изображениями в них.
Почему следует снимать в формате RAW
Если вы профессионально фотографируете или хотите получить наилучшее качество при постобработке изображений, тогда вам будет полезна съемка в формате RAW.
ФайлыRAW не обрабатываются цифровой зеркальной камерой, а это значит, что вы получаете то, что снимаете. Когда вы выбираете съемку в формате JPEG, программное обеспечение вашей камеры разделит изображение на блоки и решит, какие из этих элементов будут отброшены в конечном файле, хранящемся на вашей карте памяти. С RAW ничего не выкинет.
Вместо фотоаппарата, выполняющего обработку, ваш компьютер, обладающий более высокой вычислительной мощностью, сделает это за вас. Это означает, что вы получите более качественную фотографию после обработки.
Съемка в формате RAW также дает вам контроль над тем, как будут выглядеть ваши фотографии. Это особенно полезно, если вы сделали много ошибок при съемке. Например, если вы недоэкспонировали фотографию, у вас будет больше шансов исправить экспозицию в RAW, чем в JPEG. В некоторых случаях, например, когда вы использовали неправильный баланс белого, вы можете получить лучшие результаты, и это намного проще, если вы исправите файл RAW. Вы также можете контролировать цветовую гамму, детализацию и контраст при работе с файлом RAW.
Итак, если у вас есть необходимые навыки работы с изображениями в программном обеспечении, таком как Adobe Photoshop или RAW Shooter и других подобных программах, вы оцените степень контроля, которую могут дать вам файлы RAW.
ФайлыRAW также гарантируют, что вы не работаете с ухудшенными изображениями. Вот что происходит, когда вы работаете с файлом JPEG и используете только один файл.
Больше, чем более высокая степень контроля и возможность более качественной обработки изображений, которые вы получаете при работе с файлами RAW, вы можете обойти недостатки, присущие некоторым камерам и прошивкам.Например, у некоторых моделей Canon есть искажение цвета. Снимая в формате JPEG на Canon 1D Mark II, вы заметите, что ваши фотографии «краснее», чем аналогичная фотография, сделанная другой камерой. Этого можно избежать, снимая в формате RAW. Помните, что ваши JPEG-файлы хороши настолько, насколько хороши ваша камера и ее прошивка.
Наконец, люди снимают в формате RAW потому, что у них нет выбора. Некоторые камеры вообще не имеют опции JPEG!
Съемка в формате JPEG упрощает использование вашей зеркальной камеры, но это также может быть причиной того, что вы не максимально используете все функции, доступные на вашей зеркальной фотокамере.Если вы действительно серьезно относитесь к фотографии, вам нужно научиться некоторым потрясающим навыкам постобработки, а для этого вам нужно будет снимать в формате RAW.
Удачной съемки!
Введение в файлы Camera Raw для Photoshop CC
У вас должен быть установлен Photoshop или After Effects, чтобы открывать файлы в диалоговом окне Camera Raw из Adobe Bridge. Однако, если Photoshop или After Effects не установлены, вы все равно можете предварительно просмотреть изображения и увидеть их метаданные в Adobe Bridge.Если с типом файла изображения связано другое приложение, можно открыть файл в этом приложении из Adobe Bridge.
Используя Adobe Bridge, вы можете применять, копировать и очищать настройки изображения, а также просматривать предварительный просмотр и метаданные для файлов Camera Raw, не открывая их в диалоговом окне Camera Raw. Предварительный просмотр в Adobe Bridge представляет собой изображение в формате JPEG, созданное с использованием текущих настроек изображения; предварительный просмотр — это не исходные данные камеры, которые выглядят как очень темное изображение в оттенках серого.
Примечание : значок предупреждения появляется в эскизах и изображении предварительного просмотра в диалоговом окне Camera Raw, пока предварительный просмотр создается из изображения Camera Raw.
Вы можете изменить настройки по умолчанию, которые Camera Raw использует для определенной модели камеры. Для каждой модели камеры вы также можете изменить настройки по умолчанию для определенной настройки ISO или конкретной камеры (по серийному номеру). Вы можете изменять и сохранять настройки изображения в качестве предустановок для использования с другими изображениями.
Когда вы используете Camera Raw для корректировки (включая выпрямление и кадрирование) изображения в формате Raw, исходные данные изображения в формате RAW сохраняются. Корректировки сохраняются либо в базе данных Camera Raw, как метаданные, встроенные в файл изображения, либо в сопроводительном файле XMP (файл метаданных, который сопровождает файл Camera Raw). Дополнительные сведения см. В разделе Определение места хранения настроек Camera Raw.
После обработки и редактирования файла необработанного снимка с помощью внешнего модуля Camera Raw на эскизе изображения в Adobe Bridge появляется значок.
Если вы открываете файл в формате RAW в Photoshop, вы можете сохранить изображение в других форматах, например PSD, JPEG, Large Document Format (PSB), TIFF, Cineon, Photoshop Raw, PNG или PBM. В диалоговом окне Camera Raw в Photoshop вы можете сохранить обработанные файлы в форматах Digital Negative (DNG), JPEG, TIFF или Photoshop (PSD). Хотя программное обеспечение Adobe Camera Raw может открывать и редактировать файл изображения Camera Raw, оно не может сохранять изображение в формате Camera Raw.
По мере появления новых версий Camera Raw вы можете обновлять это программное обеспечение, установив новую версию внешнего модуля.Вы можете проверить наличие обновлений для программного обеспечения Adobe, выбрав «Справка»> «Обновления».
Различные модели камер сохраняют изображения в формате Raw в различных форматах, и данные для этих форматов должны интерпретироваться по-разному. Camera Raw включает поддержку многих моделей камер и может интерпретировать многие форматы Camera Raw.
Об Apple ProRAW — Служба поддержки Apple
На iPhone 12 Pro и iPhone 12 Pro Max с iOS 14.3 или более поздней версии вы можете делать фотографии в Apple ProRAW, что дает вам больше творческих возможностей при редактировании фотографий.
Apple ProRAW объединяет информацию стандартного формата RAW с обработкой изображений iPhone, что дает вам больше гибкости при редактировании экспозиции, цвета и баланса белого на фотографии.С iOS 14.3 или более поздней версии ваш iPhone 12 Pro и iPhone 12 Pro Max может снимать изображения в формате ProRAW с помощью любой из своих камер, в том числе при использовании функций Smart HDR, Deep Fusion или ночного режима. * Вы можете редактировать фотографии ProRAW в приложение «Фотографии» и другие сторонние приложения для обработки фотографий.
* Вы не можете использовать ProRAW с Live Photo, в портретном режиме или при съемке видео.
Включите ProRAW
Чтобы iPhone мог делать фотографии с помощью ProRAW, выберите «Настройки»> «Камера»> «Форматы», затем включите Apple ProRAW в разделе «Захват фотографий».Чтобы сделать снимок ProRAW, коснитесь RAW в приложении «Камера» и сделайте снимок.
Если вы отключите RAW в приложении «Камера», формат фотографии по умолчанию будет соответствовать формату, установленному вами в разделе «Захват камеры» в меню «Настройки»> «Камера»> «Форматы»: либо «Высокая эффективность» (формат HEIF), либо «Наиболее совместимый (JPEG)».
Управление файлами ProRAW
ФайлыProRAW в 10–12 раз больше файлов HEIF или JPEG. Если вы храните файлы на своем устройстве, у вас может закончиться место быстрее, чем вы ожидаете.А если вы используете iCloud Photos для хранения своих фотографий, вам может потребоваться обновить план хранения iCloud, чтобы освободить больше места для этих больших файлов.
Используйте ProRAW с фотографиями и другими приложениями
ProRAW использует стандартный формат файлов цифрового негатива (DNG), поэтому вы можете открывать файлы ProRAW с помощью приложений, совместимых с файлами DNG. Однако для наилучшего взаимодействия используйте приложения, совместимые с файлами ProRAW, например приложение «Фотографии» на вашем iPhone с iOS 14.3 или новее или на Mac с macOS Big Sur 11.1 или новее.
Вы можете поделиться исходной неотредактированной фотографией ProRAW с расширением файла .dng. А если вы редактируете фотографию в приложении «Фото», вы также можете поделиться отредактированной версией, которая при публикации имеет расширение .jpg.
Редактировать файл ProRAW в другом приложении
Вы можете открыть фотографию ProRAW в приложении, которое не поддерживает ProRAW, но при открытии она может выглядеть иначе, чем ожидалось.Если фотография ProRAW выглядит не так, как ожидалось, попробуйте использовать функцию приложения для автоматического улучшения фотографии.
Поделиться фотографиями ProRAW
Вот лучшие способы поделиться фотографиями ProRAW:
- Используйте Фото iCloud, чтобы получить доступ к исходному файлу ProRAW в полном разрешении на всех ваших устройствах.
- Чтобы перенести исходный файл ProRAW с вашего iPhone на другой iPhone, iPad или Mac, используйте AirDrop.Если вы отредактировали фотографию в приложении «Фото», а затем поделитесь ею, вы поделитесь файлом JPG. Чтобы поделиться исходным файлом ProRAW из приложения «Фото» на iPhone, коснитесь «Поделиться», коснитесь «Дублировать», коснитесь «Изменить», коснитесь «Вернуть», а затем отправьте фотографию с помощью AirDrop.
- Чтобы поделиться отредактированной фотографией ProRAW с кем-нибудь, отредактируйте фотографию в приложении «Фото» на iPhone, затем в AirDrop, отправьте по электронной почте или отправьте с помощью Сообщений. Будет предоставлен общий доступ к файлу JPG, содержащему ваши изменения.
- Чтобы отправить фотографию ProRAW по электронной почте, создайте электронное письмо в приложении «Почта» на iPhone, а затем добавьте фотографию в электронное письмо.Приложение Mail автоматически преобразует файл ProRAW в файл JPG меньшего размера, который затем можно отправить по электронной почте.
- Если вы редактируете фотографию ProRAW и хотите поделиться как исходным файлом ProRAW, так и отредактированным файлом JPG, используйте Image Capture на Mac или приложение Windows Photos на ПК для импорта файлов.
- Если вы редактировали фотографию ProRAW в приложении «Фото» на Mac и хотите использовать свой Mac для поделиться только исходным файлом ProRAW, выберите фотографию в приложении «Фото», затем выберите «Файл»> «Экспорт»> «Экспортировать без изменений». Оригинал.
Информация о продуктах, произведенных не Apple, или о независимых веб-сайтах, не контролируемых и не проверенных Apple, предоставляется без рекомендаций или одобрения. Apple не несет ответственности за выбор, работу или использование сторонних веб-сайтов или продуктов.Apple не делает никаких заявлений относительно точности или надежности сторонних веб-сайтов. Свяжитесь с продавцом для получения дополнительной информации.
Дата публикации:
Что, черт возьми, такое изображение в формате RAW? : История App Store
Pssst , здесь ’ s секрет: Когда вы делаете снимок с помощью встроенного приложения камеры iPhone, вы не видите в точности то, что видит датчик камеры.
Прежде чем изображение можно будет просмотреть, оно обрабатывается — свет, попадающий на датчик, собранный в виде нулей и единиц, необходимо преобразовать в изображение. Но обработка изображений Apple делает больше: она также делает изображение таким же ярким и резким, как и в реальной жизни, за счет автоматического уменьшения шума, добавления резкости и компенсации различий в освещении, которые наши глаза могут обнаружить, но камеры не могут.
Короче говоря, он превращает информацию сенсора в красивую фотографию, которая не занимает много места на вашем iPhone и готова поделиться с миром.(Довольно аккуратно, да?)
Файл изображения RAW пропускает эту обработку. Он содержит больше данных, полученных датчиком, и вы сами получаете полный контроль над обработкой изображения. Вот почему он «сырой».
Понятно. Но , ммм , зачем мне это?
Для редактирования изображений RAW требуется немного больше работы, и они занимают больше места. Но в результате вы получаете гораздо больше данных сенсора для работы, что приводит к большему контролю над такими факторами, как динамический диапазон, цвета и шум.
В результате получается потрясающе детализированное, полностью настраиваемое, сверхвысококачественное изображение.
Поклонники кино могут думать об этом так. С типичным изображением JPEG или HEIC вы оставляете пленку в лаборатории и позволяете им обрабатывать ее так, как они считают нужным. С изображением RAW вы делаете работу в темной комнате самостоятельно.
Всего несколько лет назад изображения RAW были доступны только профессионалам с цифровыми зеркальными фотокамерами. Теперь мы покажем вам, как с помощью телефона снимать изображения в формате RAW и преобразовывать их в потрясающие изображения — и все это на вашем iPhone.
Итак, как мне сделать одно из этих красивых изображений в формате RAW?
При запуске одного из многих приложений, использующих возможности Apple для работы с изображениями RAW, съемка изображения RAW аналогична съемке обычного изображения. В этом случае мы воспользуемся приложением Halide .
Загрузите и откройте приложение, затем проведите вверх по верхней панели инструментов (над желтым треугольником). Включите настройку RAW, пока она не станет желтой.
Теперь вы готовы сделать снимок.Стреляй как обычно! Вы, вероятно, не заметите разницы — волшебство RAW проявляется, когда приходит время редактировать.
ОК , Я получил свое изображение. Как мне его отредактировать?
После того, как вы сделали снимок, нажмите на его уменьшенное изображение в нижнем левом углу, чтобы проверить его.
В правом верхнем углу вы увидите два варианта: RAW и JPEG (или HEIC, в зависимости от ваших настроек). Нажимайте между ними, чтобы увидеть разницу, и не беспокойтесь, если изображение RAW будет выглядеть хуже — меньше контрастности, меньше яркости и меньше динамический диапазон, чтобы темные детали не были яркими, а светлые участки (например, яркое небо) не засветились.Мы исправим все это при редактировании.
Чтобы отредактировать изображение, коснитесь миниатюры в нижнем левом углу, чтобы просмотреть все свои фотографии. Нажмите на один, а затем нажмите на два треугольника в нижней части экрана, чтобы перенести фотографию в одно из наших любимых приложений для редактирования: Darkroom .
В отличие от JPEG или HEIC, цветовую температуру и оттенок изображения RAW можно полностью отрегулировать без проблем с цветом — отличная новость, если вы неправильно установили баланс белого во время съемки или хотите улучшить цвета, которые вы видели в реальном жизнь.
Коснитесь кнопки с помощью ползунков и прокрутите вниз до «Температура» (для настройки баланса оранжевого / синего) и «Оттенок» (для настройки баланса зеленого / пурпурного).
Теперь мы воспользуемся дополнительной информацией, предоставленной сенсором камеры, чтобы вернуть светлые участки и подтянуть черные. Отрегулируйте ползунки «Света» и «Тени» или, если вы хотите продвинуться дальше, перейдите на вкладку «Кривая».
Как и в профессиональных настольных приложениях для редактирования, вы можете настроить кривые вверх или вниз, чтобы увеличить или уменьшить определенные уровни экспозиции в изображении.Хотите воспитать негров? Возьмите точку в левой части гистограммы и перетащите ее вверх. Просто хотите немного приглушить небо? Возьмите верхнюю точку и потяните ее вниз.
Далее мы заполним часть обработки, которая автоматически происходит с приложением «Камера» — с изображением RAW, у нас есть контроль.
Отрегулируйте ползунок «Насыщенность» до тех пор, пока цвета не будут выглядеть правильно, или используйте ползунок «Яркость», который помогает предотвратить получение насыщенных цветов с на .
Увеличивайте резкость, пока изображение не станет красивым и четким; Пейзажные изображения обычно выигрывают от более высокой резкости, в то время как слишком много на портрете выглядит нелестным.
Как вы можете видеть здесь, изображения RAW особенно хороши в условиях низкой освещенности и в условиях высокого динамического диапазона (например, на закате).
Вот и все. Вас ждут качественные изображения. Сенсор камеры iPhone теперь полностью в ваших руках.
Halide Mark II — Профессиональная камера
Pro RAW и ручная камера
ПОСМОТРЕТЬТемная комната: редактор фото и видео
Видео, портрет и фото в формате RAW
ПОСМОТРЕТЬКак снимать фотографии в формате ProRAW или RAW на вашем iPhone
Когда большинство фотографов снимают на свои зеркальные камеры, они предпочитают снимать фотографии в формате RAW.Итак, вы можете понять, почему было так много шума, когда Apple объявила о своем формате ProRAW. ProRAW означает, что вам больше не нужна дорогая цифровая зеркальная камера для создания потрясающих снимков профессионального уровня — теперь вы можете снимать их на свой iPhone.
Но что все это на самом деле означает для ваших фотографий? Вы можете спросить себя: «Что такое RAW?» А как снимать в ProRAW? Не волнуйся. Мы ответим на все эти и другие вопросы, пока вы продолжите читать.
Общие сведения о формате RAW
На первый взгляд изображения в формате RAW могут не понравиться.Это связано с тем, что файлы RAW предназначены для передачи максимального количества деталей на каждой фотографии. В то время как обычные изображения в формате HEIC или JPEG, сделанные вашим iPhone, будут автоматически улучшены, фотографии в формате RAW плоские и по сравнению с ними немного скучные.
Что такое формат RAW в фотографии?
Формат RAW разработан для захвата всех возможных цветов и деталей освещения. Обычные изображения можно просмотреть сразу же, тогда как фотографии в формате RAW необходимо отредактировать, чтобы их можно было правильно просмотреть. Все эти дополнительные детали, которые вы фиксируете, дают вам больше контроля в постобработке, когда вы редактируете и корректируете свое изображение.Но при этом размер файла становится намного больше.
Что такое Apple ProRAW?
Формат ProRAW — это попытка Apple создать файл RAW, который может обрабатывать ваш iPhone. Фотографии в формате RAW обычно довольно большие, и для работы с ними требуется много вычислительной мощности. Apple нужно было создать что-то более гибкое, чтобы iPhone мог справиться и с ними. И хотя файлы ProRAW довольно близки к RAW, формат не лишен недостатков. Есть некоторые ограничения. Но вы, вероятно, не заметите этого, если не снимаете какое-то время в формате RAW на свою зеркалку.
В чем разница между RAW, ProRAW и JPEG?
Самая большая разница между RAW и ProRAW заключается в том, что RAW делает снимки прямо с сенсора камеры. К изображению не применяется никакая обработка. Все детали фотографии ProRAW применяются с помощью программного обеспечения. Таким образом, он делает все возможное, чтобы имитировать внешний вид изображения RAW.
И даже дальше от них обоих — JPEG. Как вы читали ранее, когда вы снимаете изображение в формате JPEG, оно сразу же улучшается и сжимается.Итак, он готов к просмотру и публикации.
Зачем снимать в формате RAW?
Вам следует подумать о съемке в формате RAW, когда вы начнете больше редактировать свои изображения. Когда вы начинаете пытаться настроить все в своей фотографии, именно тогда вам понадобится контроль, который дает вам RAW.
Перед началом съемки фотографий в формате ProRAW или RAW
Нам нужно поговорить о слоне в комнате: огромный недостаток съемки в ProRaw или RAW — это размер файлов.Это может показаться невероятным, но файл JPEG или HEIC размером 3 МБ легко может быть больше 25 МБ в качестве файла ProRAW. Так что чем больше вы снимаете с помощью ProRAW на iPhone, тем больше вам захочется очистить свою библиотеку фотографий.
Хорошая новость в том, что вы можете использовать приложение Gemini Photos, чтобы быстро сканировать свой iPhone и освободить место. После того, как вы загрузите Gemini Photos из App Store, просто выполните следующие действия, чтобы быстро уменьшить вес вашей библиотеки фотографий:
- На вашем iPhone откройте приложение «Gemini Photos».
- Выберите одну из категорий, например Дубликаты.
- Нажмите на группу фотографий.
- Выберите копии, которые хотите удалить.
- После просмотра каждой группы нажмите «Удалить [x] дубликаты».
- Подтвердите и коснитесь Удалить.
После выполнения приведенных выше инструкций коснитесь «Ваша библиотека» и вернитесь к другим категориям, таким как «Похожие», «Размытые», «Заметки» и т. Д. Важно помнить, что удаленные фотографии еще не удаляются с вашего телефона.Чтобы освободить место, откройте приложение «Фото» и нажмите «Альбомы»> «Недавно удаленные»> «Выбрать»> «Удалить все».
Съемка в ProRAW на iPhone
На момент написания этой статьи список iPhone, которые могут снимать в ProRAW, был очень коротким. Единственные два телефона, которые могут это сделать, — это iPhone 12 Pro и iPhone 12 Pro Max, но новая линейка iPhone 13, вероятно, также будет иметь эту функцию. Существуют обходные пути для других моделей, но в настоящее время это единственные модели, которые ее поддерживают. изначально.
Как включить Apple ProRAW
Если вы готовы использовать Apple ProRAW, первое, что вам нужно сделать, это включить эту функцию. Вот как это сделать:
- Откройте приложение «Настройки».
- Коснитесь Камера> Форматы.
- Включите Apple ProRAW.
В следующий раз, когда вы войдете в приложение «Камера», вы должны увидеть кнопку для включения и выключения Apple ProRAW.
Как редактировать фотографии ProRAW на iPhone
Поскольку для ProRAW требуется немного больше вычислительной мощности, вы не сможете редактировать их в каждом приложении.Очевидно, вы сможете внести некоторые базовые исправления с помощью приложения «Фото». Но если вы хотите сделать немного больше со своими изображениями ProRAW, вот список приложений, которые могут в этом помочь:
- Lightroom
- Dark Room
- VSCO
- Snapseed
- Afterlight
Съемка фотографий в формате RAW на iPhone 11 или старше
Как мы уже упоминали, только две модели iPhone поддерживают RAW, но это не значит, что они единственные телефоны, которые могут получить удовольствие.
Могу ли я снимать в формате RAW на iPhone 11 или старше?
Возможно, вы помните, что Apple ProRAW в основном основана на программном обеспечении. Итак, с помощью некоторых сторонних приложений в App Store вы можете снимать фотографии в формате RAW на iPhone 11 или старше. Например, Pro Camera от Moment позволяет делать снимки в формате RAW с iPhone. Опять же, это не настоящий RAW-файл, но он достаточно близок.
Стоит ли снимать в формате RAW на iPhone?
Если вы собираетесь редактировать изображение, ответ — да.Вам понравится полный контроль и уровень детализации каждого изображения. Но если вы просто делаете обычные повседневные снимки, вы, вероятно, не захотите тратить на них место для хранения.
Как делать фотографии в формате RAW на iPhone с помощью камеры Pro от Moment
Вы можете делать снимки в формате RAW на iPhone с помощью приложения Pro Camera by Moment. И это довольно просто, если вы загрузите его из App Store. Все, что вам нужно сделать, это выполнить следующие действия:
- Open Pro Camera by Moment.
- Нажмите кнопку «Форматировать» вверху. Он будет читать JPEG, TIFF или RAW.
- Выберите RAW.
Вот и все. Теперь вы снимаете в формате RAW, не покупая iPhone 12 Pro или iPhone 12 Pro Max.
Если вы хотите вывести свою фотографию на iPhone на новый уровень и еще не пробовали снимать в форматах изображений Apple ProRAW или RAW, эта фотография определенно должна быть в верхней части вашего списка. С помощью этих расширенных форматов вы сможете сделать гораздо больше со своими фотографиями, значительно улучшив качество фотографий и предоставив вам более точный контроль над каждой деталью.

 И главное, практически всегда можно достать информацию из пересвеченных или темных частей кадра;
И главное, практически всегда можно достать информацию из пересвеченных или темных частей кадра; Вы можете сразу отправить фотографию в печать или запостить в интернете;
Вы можете сразу отправить фотографию в печать или запостить в интернете;