Курс «Реставрация фото в Фотошопе»
Длительность прохождения
НЕ ОГРАНИЧЕНА
Длительность видео
10 часов
Программа
Adobe Photoshop
Категория
Основы
Сложность
Начинающим
Автор
Верес Сергей
Ирина Пушилина
Что понравилось:
Курс по иллюстратору понравился очень, хотя не всё получалось сначала. Но чем больше учишься, тем больше хочется еще узнавать что-то новое и интересное. Благодаря наставничеству профессионала и прекрасного педагога Елены освоила программу и влюбилась в графический дизайн. Также нравится возможность учиться без ограничения времени и возможность просматривать подзабытый материал. Большие скидки дают возможность учиться дальше, что я и буду делать с большим удовольствием и благодарностью школе дизайна Сергея Вереса.
Что не понравилось:
Понравилось всё.
26 марта 2023, 15:39
Вячеслав Горячев
Что понравилось:
САМЫЙ ЛУЧШИЙ КУРС! Спасибо Сергею за доходчивый материал! Всё понятно и интересно. Все непонятные вопросы доходчиво Сергей объяснял в чаде. С интересом выполнялись домашние задания. Кое что уже стал применять на практике. Рекомендую всем. Хотелось бы продолжить обучение.
Что не понравилось:
Всё отлично, вопросов нет!
23 марта 2023, 13:36
Катерина Смулько
Что понравилось:
Курс очень понравился! Информация очень полезная, подается доступным языком, позволяет заполнить белые пятна после самообучения в работе с программой. Огромное спасибо!
23 марта 2023, 11:06
Михаил
Что понравилось:
Редкое сочетание профессионализма и таланта педагога. Спокойное, последовательное, очень доходчивое повествование; хорошо продуманные и подготовленные домашние задания. Все очень понравилось!
Спокойное, последовательное, очень доходчивое повествование; хорошо продуманные и подготовленные домашние задания. Все очень понравилось!
Что не понравилось:
Не знаю.
13 марта 2023, 22:37
Сергей Дильдин
Что понравилось:
Давно хотел освоить фотошоп, пытался по учебнику получилось никак, забросил программу использовал только для печати фотографий. В конце концов решил в очередной раз разобраться с программой, долго лазил по просторам интернета в поисках уроков просмотрел множество роликов и школ по изучению фотошопа и остановился на школе Сергея Вереса.
Понравилось: Понятное объяснение урока, пошаговое изучение материала, обратная связь с преподавателем, удивительная цена за курс, нет временных рамок для исполнения домашних заданий. Огромное спасибо Сергею! Рекомендую всем кто сомневается.
19 февраля 2023, 12:33
Наталья
Что понравилось:
Я с удовольствием оставлю свой отзыв о курсе Сергея. Скажу сразу, что я не новичок, осваивала сама, методом тыка, но учиться нужно всегда и никогда не поздно. Курс Сергея заинтересовал давно и только сейчас я решила освоить фотошоп с подачи профессионала. Для начала я выбрала бесплатный курс. Для меня очень важна подача. С уверенностью скажу, Сергей отличный преподаватель. Видео уроки — это теория и практика одновременно, а это много значит. Даже зная программу, с каждым новым уроком я узнавала что то новое. Все уроки понравились. Тихо, спокойно, понятно и увлекательно. От простого к сложному постепенно. Магический голос Сергея не позволил пропустить ни одного слова и действия. Для закрепления материала после каждого видео урока есть домашнее задание, которое Сергей проверяет оперативно.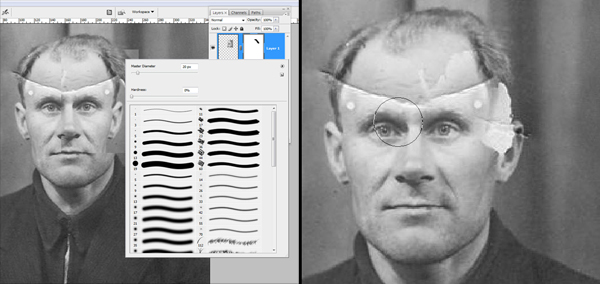
Что не понравилось:
Понравилось ВСЕ
18 февраля 2023, 00:58
Кристина Тугушева
Что понравилось:
Начинала изучать фотошоп с нуля для себя.
Сразу порадовало, что есть фид бэк в бесплатной версии. Сергей понятно объясняет, отвечает на все вопросы. Дз проверяет довольно быстро. Решила приобрести платный курс «Фотошоп 3.0» и не пожалела. Изначально не зная программы вообще — сейчас хорошо в ней ориентируюсь. Нашла работу в фотостудии, где все изученные навыки пригодились.
В общем спасибо, Сергей! А всем, кто сомневается, хочу сказать — не сомневайтесь, покупайте курс)
Что не понравилось:
Всё ок
16 февраля 2023, 14:31
Марина Грачева
Что понравилось:
Я присоединяюсь к группе благодарных учеников Сергея Вереса!
Недавно закончила полный курс ФОТОШОПА 3. 0 (стартовый + продвинутый + профессиональный)! Начинала с нуля, с программой знакома не была и не знала, как подступиться. Было несколько заходов на разные курсы, но… безрезультатно.
В школе Сергея нашла ВСЕ, что для меня важно:
• есть бесплатная версия, можно попробовать (я сначала попробовала)
• задания усложняются постепенно, теория подается очень доступно, а в результате выстраивается стройная система знаний (действительно, можно пройти от «новичка» до «профессионала»)
• видео короткие, содержательные (понравился способ подачи материала, даже голос и музыка)
• интересные, творческие домашние задания (некоторые д/з особенно оценили мои коллеги-мужчины)
• обратная связь: результат по каждому домашнему заданию (доброжелательные оценки и отношение)
• техническая помощь (ответ на любой вопрос)
• цена («три в одном» за эти курсы, постоянно действует система скидок)
• время прохождения (я занималась в свободное и удобное для меня время)
• доступ к урокам не ограничен (это здорово, что можно вернуться, и что-то освежить в памяти)
Поэтому я считаю, что это ЛУЧШАЯ авторская программа обучения фотошопу онлайн.
0 (стартовый + продвинутый + профессиональный)! Начинала с нуля, с программой знакома не была и не знала, как подступиться. Было несколько заходов на разные курсы, но… безрезультатно.
В школе Сергея нашла ВСЕ, что для меня важно:
• есть бесплатная версия, можно попробовать (я сначала попробовала)
• задания усложняются постепенно, теория подается очень доступно, а в результате выстраивается стройная система знаний (действительно, можно пройти от «новичка» до «профессионала»)
• видео короткие, содержательные (понравился способ подачи материала, даже голос и музыка)
• интересные, творческие домашние задания (некоторые д/з особенно оценили мои коллеги-мужчины)
• обратная связь: результат по каждому домашнему заданию (доброжелательные оценки и отношение)
• техническая помощь (ответ на любой вопрос)
• цена («три в одном» за эти курсы, постоянно действует система скидок)
• время прохождения (я занималась в свободное и удобное для меня время)
• доступ к урокам не ограничен (это здорово, что можно вернуться, и что-то освежить в памяти)
Поэтому я считаю, что это ЛУЧШАЯ авторская программа обучения фотошопу онлайн.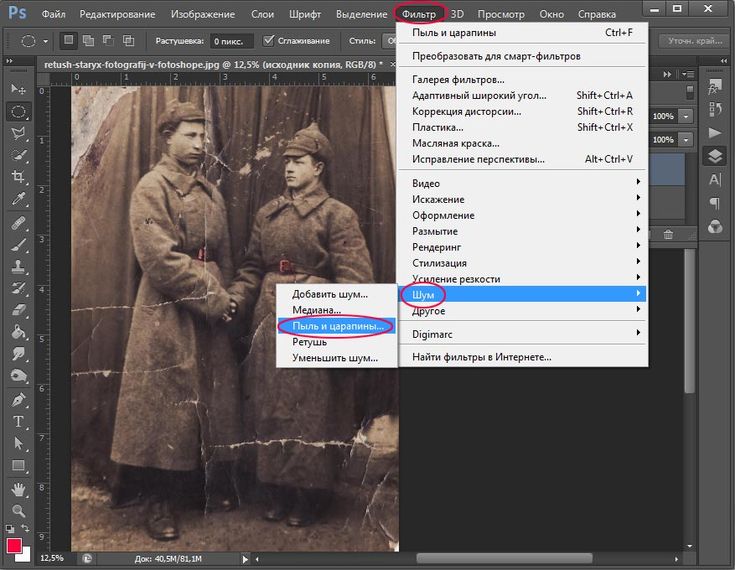
24 января 2023, 16:46
Вера Дороженко
Что понравилось:
Я считаю, что учиться никогда не поздно.
Прошла ваш бесплатный курс “Фотошоп с нуля”. Информации качественная и актуальна, подаётся ёмко и понятно. Есть необходимые навыки для начала освоения инструментов на практике.
Что не понравилось:
У меня замечаний нет
6 января 2023, 16:58
Виктория Москалёва Что понравилось:
Прошла полный курс фотошопа и я в восторге. Всё настолько разжёвано, что бери и делай. Каждое действие, каждый шаг поясняется. Домашние задания от простого к более сложному и всегда интересные. Было вдвойне интересно, т.к это первый опыт онлайн обучения и я не пожалела. Продолжила обучение дальше. Огромное спасибо Сергею за качество обучения и полученные знания. Рекомендую всем знакомым. Вы лучшие!
Домашние задания от простого к более сложному и всегда интересные. Было вдвойне интересно, т.к это первый опыт онлайн обучения и я не пожалела. Продолжила обучение дальше. Огромное спасибо Сергею за качество обучения и полученные знания. Рекомендую всем знакомым. Вы лучшие!
5 января 2023, 22:45
Посмотреть все отзывы
Ретушь старой фотографии | Soohar
13.01.2012 | Обработка и ретушь, Уроки Фотошоп | Теги: Уроки Фотошоп комментария 3
В этом уроке вы узнаете, как отретушировать старую фотографию в фотошопе. Для многих начинающих фотооператоров и фотографов реставрация фотографии может показаться трудоемким и подчас невыполнимым заданием. Однако это совершенно не так, потому что инструменты фотошопа помогут с легкостью восстановить даже самый, казалось бы, поврежденный от времени снимок.
В данном материале вы узнаете, как применять корректирующие слои, узнаете, как работать с такими полезными инструментами как Healing Brush Tool (Восстанавливающая кисть) и Clone Stamp Tool (Штамп), а так же поймете базовые принципы ретуширования старых снимков. Но перед тем как приступить к уроку, вам нужно понять один простой факт — для каждой фотографии требуется всегда разный подход, потому как нет определенного правила реставрации, но методы и приемы, описанные ниже можно применять к любому поврежденному снимку. Вам просто нужно научиться комбинировать разные приемы и тогда вы сможете восстановить снимок любой сложности повреждения. Ну что же давайте приступим!
Но перед тем как приступить к уроку, вам нужно понять один простой факт — для каждой фотографии требуется всегда разный подход, потому как нет определенного правила реставрации, но методы и приемы, описанные ниже можно применять к любому поврежденному снимку. Вам просто нужно научиться комбинировать разные приемы и тогда вы сможете восстановить снимок любой сложности повреждения. Ну что же давайте приступим!
Шаг 1
Откройте изображение в фотошопе. Для начала нужно настроить контрастность, потому как изображение выглядит слишком светлым. Для этого лучше использовать корректирующий слой Levels (Уровни). Запомните что для цветокоррекции использование корректирующих слоев намного предпочтительнее использования меню Adjustments (Коррекция). Дело в том, что использование слоя позволяет корректировать цвета в любое время. Помимо гибкости работы вы так же можете удалить корректирующий слой и тем самым вернуть изначальные настройки.
Итак примените корректирующий слой Levels (Уровни). Что бы его применить нажмите на пиктограмму Creat new fill or adjustments Layer (Создать новый корректирующий слой), которая находится в палитре Layers (Слои):
Что бы его применить нажмите на пиктограмму Creat new fill or adjustments Layer (Создать новый корректирующий слой), которая находится в палитре Layers (Слои):
Перед вами откроется меню с настройками уровней. Передвигая правый и левый ползунки постарайтесь добиться нужного результата:
Шаг 2
Теперь необходимо избавиться от швов, пыли и грязи. Для очистки таких дефектов можно воспользоваться инструментом Healing Brush Tool (Восстанавливающая кисть) (Горячая клавиша J):
Принцип работы восстанавливающей кисти прост, в чем вы сейчас и убедитесь. Для начала избавимся от шва на шубах девочек. Итак выберите основной слой, настройте нужный диаметр кисти (немного больше шва) и зажмите клавишу Alt и не отпуская кликните примерно месту, как показано на рисунке ниже:
Затем отпустите клавишу Alt и пройдитесь по шву:
Как вы поняли восстанавливающая кисть использует пиксели выбранного участка и смешивает их с пикселями дефектного места. У этого и этого инструмента есть настройки с которыми вам необходимо познакомиться. Кликните по холсту правой кнопкой мыши:
У этого и этого инструмента есть настройки с которыми вам необходимо познакомиться. Кликните по холсту правой кнопкой мыши:
- Size — размер кисти
- Hardness — жесткость краев. Чем жесче края, тем четче будет граница смешивания.
- Spacing — интервалы. Можно задать интервалы кисти.
Исправить дефект на санях получится только при помощи инструмента Stamp:
Этот инструмент работает подобным образом, но с той лишь разницей, что он не смешивает пиксели. Что бы устранить шов, при помощи Alt выберите «подходящий участок» и затем закрасте им шов:
Как видите при помощи этого инструмента удобно устранять дефекты на четких краях объектов. Благодаря вышеописанным методам избавьтесь от всех дефектов:
Шаг 3
Теперь осталось сделать фотографию немного четче. Для этого сделайте дубликат основного слоя (Ctrl+J) и выберите Filter — Other — High Pass:
В настойках фильтра установите такое значение, что бы в окне пред осмотра было видно лишь небольшие контуры:
Нажмите OK. Поменяйте режим наложения этого слоя на Overlay:
Поменяйте режим наложения этого слоя на Overlay:
После этого вы заметите как снимок стал четче и контрастнее:
Вот так при помощи простых приемов и инструментов можно отретушировать снимок.
Как редактировать старые фотографии с выцветшими пятнами и порванными участками
Как редактировать старые фотографии с выцветшими пятнами и порванными участкамиДжанет Ховорка Премиум
Всегда приятно, когда недавно найденная старая фотография оживляет твоего предка и помогает рассказать историю своей семьи. Но когда рваная, грязная или выцветшая фотография притупляет этот винтажный блеск, вам нужно вытащить из рукава несколько трюков цифрового редактирования. Это не так сложно, как вы думаете: немного потренировавшись и воспользовавшись бесплатным или недорогим программным обеспечением, вы сможете оживить свою визуальную историю.
Начните с оцифровки фотографий, которые вы хотите отредактировать.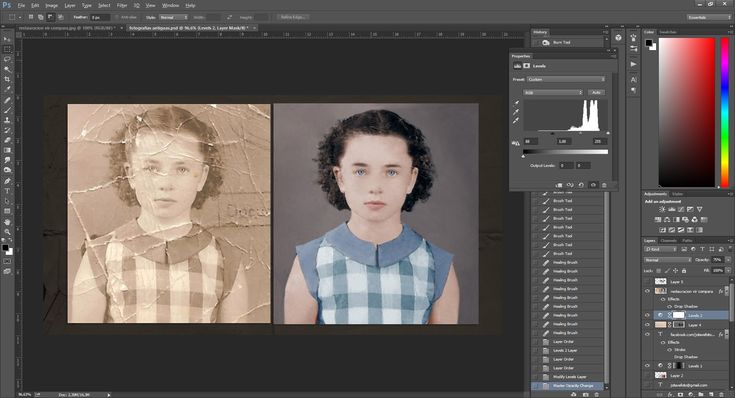 Во-первых, тщательно протрите стекло сканера в соответствии с инструкциями производителя, чтобы на отсканированных изображениях не осталось пылинок. Работая с фотографиями, надевайте мягкие хлопчатобумажные перчатки, чтобы на них не оставались отпечатки пальцев.
Во-первых, тщательно протрите стекло сканера в соответствии с инструкциями производителя, чтобы на отсканированных изображениях не осталось пылинок. Работая с фотографиями, надевайте мягкие хлопчатобумажные перчатки, чтобы на них не оставались отпечатки пальцев.
Сканируйте фотографии с высоким разрешением: 300 dpi (точек на дюйм) позволяет распечатать фотографию в исходном размере; сканирование с разрешением 600 dpi или выше позволяет распечатать увеличенную фотографию. Сохраняйте каждое сканирование в формате JPG или TIFF. Наконец, сохраните копию для редактирования, чтобы исходный скан остался нетронутым — царапины и все такое.
Я устранил выцветание, пятна и разрывы на этих фотографиях с помощью Picasa , бесплатного и простого в использовании программного обеспечения Google для настольных компьютеров, которое также помогает упорядочивать фотографии и обмениваться ими. Другое программное обеспечение, такое как Adobe Photoshop Elements , работает аналогично.
Следите за новостями и узнайте, как сохранить семейные фотографии в цифровом виде в лучшем виде, чем когда вы их нашли.
Выцветание и изменение цвета
Старые цветные фотографии могут обесцвечиваться по мере выцветания их желтых, пурпурных и голубых чернил. Они могут приобретать ярко-красный оттенок или зеленовато-желтый оттенок, как на этой фотографии с помолвки моих родственников. Автоматическая коррекция цвета, доступная в большинстве программ для редактирования фотографий, идеально подходит для исправления общего цветового сдвига такого типа.
1. Загляните в меню «Основные исправления» (обозначено значком гаечного ключа) и выберите «Автоконтраст» и «Автоцвет», чтобы увидеть, что программа автоматически сделает для устранения проблемы. Если вам нравится то, что вы видите, сохраните изображение. Вот и все!
2. Если автоматические настройки работают не совсем правильно, ползунки цвета на вкладке «Настройка» (полусвет, полутень солнца) обеспечивают больший контроль. Они позволяют настраивать заполняющий свет (чтобы осветлить темные области, сохраняя другие области), блики (чтобы осветлить изображение в целом), тени (чтобы затемнить изображение в целом) и цветовую температуру (чтобы сделать изображение теплее или холоднее). Возможно, вам придется поэкспериментировать. Для этого изображения я использовал цветовую температуру, чтобы сделать изображение более теплым и убрать большую часть зелени.
Они позволяют настраивать заполняющий свет (чтобы осветлить темные области, сохраняя другие области), блики (чтобы осветлить изображение в целом), тени (чтобы затемнить изображение в целом) и цветовую температуру (чтобы сделать изображение теплее или холоднее). Возможно, вам придется поэкспериментировать. Для этого изображения я использовал цветовую температуру, чтобы сделать изображение более теплым и убрать большую часть зелени.
3. Инструмент «Палитра нейтральных цветов» позволяет выровнять цветовые тона изображения. Нажмите пипетку, затем снова нажмите на часть фотографии нейтрального цвета: белого, серого или черного. Это сообщает программному обеспечению, чернила какого цвета выцвели, чтобы оно могло исправить всю фотографию для этого цвета. Как только я это сделала, милая розовая сумочка моей свекрови действительно появилась на заднем сиденье машины.
Пятна
Пятна или дефекты могут появиться в результате повреждения водой, ржавчины (особенно на жестяных шрифтах) или грязи, а также в результате отслоения слоя изображения. На фото моей прабабушки есть темные пятна и потеря изображения. Вы можете легко исправить небольшие пятна, подобные этому, с помощью инструмента, который позволяет копировать крошечную часть изображения, чтобы вставить его поверх пятна.
На фото моей прабабушки есть темные пятна и потеря изображения. Вы можете легко исправить небольшие пятна, подобные этому, с помощью инструмента, который позволяет копировать крошечную часть изображения, чтобы вставить его поверх пятна.
1. Сначала я использовал меню «Основные исправления», чтобы обрезать изображение. Вы сэкономите время на редактирование, если сможете обрезать часть повреждений, не теряя важных частей изображения.
2. Затем я сосредоточился на повреждении ее левого плеча. Поскольку окружающая область окрашена сплошным цветом, я использовал инструмент «Ретушь», чтобы скопировать часть фона и вставить его поверх повреждения. Во-первых, увеличьте масштаб и установите размер кисти с помощью ползунка. Нажмите на повреждение. Затем, когда вы перемещаете кисть по изображению, вы увидите предварительный просмотр того, как будет выглядеть область, наклеенная на повреждение. Когда вы найдете подходящее совпадение, щелкните, чтобы вставить его. (Этот процесс обратный в Photoshop Elements, который называется инструментом «Клонирование»: вы нажимаете клавишу Alt, когда щелкаете неповрежденную область, чтобы скопировать ее, затем вы щелкаете поврежденную область, чтобы вставить скопированное выделение.)
(Этот процесс обратный в Photoshop Elements, который называется инструментом «Клонирование»: вы нажимаете клавишу Alt, когда щелкаете неповрежденную область, чтобы скопировать ее, затем вы щелкаете поврежденную область, чтобы вставить скопированное выделение.)
3. Тем же инструментом и кистью меньшего размера я удалил крошечные белые пятнышки в волосах моей прабабушки и пятно на ее лбу. Наконец, я щелкнул вкладку «Основные эффекты» (обозначенную значком кисти), чтобы придать изображению оттенок сепии.
Слезы
Годы чрезмерной любви и заботы испортили эту фотографию моего дедушки в молодости. Текстурированная бумага затрудняет восстановление, но работа все еще выполнима с помощью того же инструмента ретуширования.
1. Работа с тенями и текстурой может быть сложной. Увеличение масштаба области и настройка размера кисти инструмента ретуши должным образом могут помочь. Большая кисть может быть лучше для смешивания больших областей, но меньшая подходит для областей тонкого затенения. Здесь я использовал относительно большой размер, чтобы выделить часть разрыва (если вы решите, что размер кисти слишком велик, вы можете нажать кнопку «Отмена», чтобы отменить выделение).
Большая кисть может быть лучше для смешивания больших областей, но меньшая подходит для областей тонкого затенения. Здесь я использовал относительно большой размер, чтобы выделить часть разрыва (если вы решите, что размер кисти слишком велик, вы можете нажать кнопку «Отмена», чтобы отменить выделение).
2. Проведите кистью по фону, чтобы найти область, которая соответствует цвету и текстуре разорванной области. Нажмите, чтобы закрыть выбранную часть разрыва.
3. Выберите следующий участок разрыва и повторите предыдущие шаги. Не торопитесь с инструментом ретуширования и не бойтесь использовать кнопку «Отменить исправление», если вставленная область выглядит неправильно.
Советы
- Отсканируйте свои старые фотографии в цвете, даже черно-белые, чтобы передать тонкие тона.
- Picasa создает копию отредактированной фотографии и перемещает оригинал в скрытую подпапку с именем «.
 picasaoriginals». Чтобы сохранить обе версии вместе в текущей папке, используйте «Файл»> «Сохранить копию», когда закончите редактирование. В отредактированной версии к исходному имени будет добавлено -1.
picasaoriginals». Чтобы сохранить обе версии вместе в текущей папке, используйте «Файл»> «Сохранить копию», когда закончите редактирование. В отредактированной версии к исходному имени будет добавлено -1.
Подробнее онлайн
Бесплатный веб-контент
Сравнение Picasa и Windows Live Photogalery
Podcast: фото-редакция для Genealogists
Организация цифровых фото. Редактирование фотографий надгробий для удобства чтения
Вопросы и ответы: оцифровка фотонегативов
Четыре способа использования сканера документов для генеалогии
Family Tree Shop
Photo Rescue e-book
How to Archive Family Photos
Photo Preservation Kit
From the December 2015 Family Tree Magazine
Фотографии, фотографии
Автор
Джанет Ховорка
Фото Реставрация — Etsy.


 picasaoriginals». Чтобы сохранить обе версии вместе в текущей папке, используйте «Файл»> «Сохранить копию», когда закончите редактирование. В отредактированной версии к исходному имени будет добавлено -1.
picasaoriginals». Чтобы сохранить обе версии вместе в текущей папке, используйте «Файл»> «Сохранить копию», когда закончите редактирование. В отредактированной версии к исходному имени будет добавлено -1.