Ретуширование лиц на фотографиях в GIMP (аналог Фотошопа), уроки отсортированы по дате
Сложность уроков: Сбросить:Как в GIMP сделать брови
Метки: выделение, кисть, контуры, обработка глаз, портрет, режимы смешивания, ретушь, штамп.
Еще один урок про ретушь бровей в GIMP. В нем рассматривается технология изменения формы бровей.
24332 2 2 апреля 2014 Даниил Спиваков
Делаем фарфоровую кожу
Метки: кожа, кривые, маска слоя, обработка фотографий, портрет, ретушь, фильтры, цветокоррекция.
Ретушь и цветокоррекция портрета. Создание эффекта фарфоровой кожи на фотографии.
37724 4.33 7 8 марта 2014 Андрей Сидоров
Lucis Art эффект
Метки: альфа-канал, маска слоя, обработка фотографий, режимы смешивания, ретушь, фильтры, эффект.
В этом уроке с помощью GIMP мы научимся применять к фотографиям Lucis Art эффект. Lucis Art – это плагин для Photoshop, применяющий к фотографии довольно интересный эффект.
23654 4.00 5 3 октября 2013 Иван Егошин
Обработка свадебной фотографии
Метки: Liquid Rescale, выделение, искажения, кривые, маска слоя, обработка фото, режимы смешивания, ретушь, свадебное, свет, уровни, фильтры, цветокоррекция, штамп.
Изменяем настроение фотографии, внося коррективы в соотношение общего плана и главного предмета съемки.
44308 4.
Чувственная бьюти-ретушь
Метки: High Pass, губы, кожа, кривые, маска слоя, обработка глаз, плагин, режимы смешивания, ретуширование, ретушь, свадебное, свет и тень, цветокоррекция, штамп.
Художественная ретушь фотографий при помощи стандартных инструментов Гимп и дополнительного плагина.
40456 5.00 11 10 сентября 2013 Юлия Кулиш
Размытый фон для фото
Метки: выделение, искажения, обработка фото, ретушь, фильтры, фон.
Создание эффекта размытого фона для фотографии при помощи стандартных инструментов GIMP.
88948 5.00
Фото-обработка. Портрет в стиле beauty
Метки: каналы, маска слоя, микшер каналов, обработка фото, портрет, режимы смешивания, ретушь, фильтры, фотообработка, цветокоррекция.
Как обычно, адаптация, но в этот раз видео-урока. Он простой и без плагинов, работать будем, в основном, с масками и режимами наложения.
43175 4.75 16 23 мая 2013 Макс Шевченко
Создание девушки из манги
Метки: аниме, выделение, кадрирование, кисть, ластик, лицо, масштабирование, обработка глаз, обработка фото, палец, слои, фотомонтаж.
Урок о том, как простыми приёмами сделать из фотографии обычной девушки фотографию девушки из манги.
38030 4.
 00
4 29 августа 2012
Anastaciya Mavrina
00
4 29 августа 2012
Anastaciya MavrinaСтраницы ← предыдущая следующая →
1 2 3 …
Художественная ретушь фотографий в фотошопе уроки. Урок Фотошопа
Почему многие не умеют обрабатывать фотографии или обрабатывают неправильно, тратя много времени?
Проблема кроется в подходе, который опосредованно поддерживается достаточно вредными ресурсами вроде фотомонстра или лайтрум ру.
Десятки сайтов рассказывают, как нужно обрабатывать и какой слайдер нужно сдвинуть.
Но кто-нибудь говорит, когда нужно обрабатывать и как обрабатывать?
Или зачем обрабатывать? Где остановиться в обработке?
Они не рассказывают про это.
Все обучение обработке снимков сводится к рассказу об установке пресета или про то, как двигал слайдеры лайтрума некий фотограф, обрабатывая свой снимок.
Но зачем он их двигал и почему, вы не узнаете.
Статья не содержит готовых рецептов или пресетов. Но она содержит основополагающие моменты, которые помогут вам понять, что нужно обрабатывать, когда нужно и чем обрабатывать.
Как научится художественно обрабатывать
Если абстрагироваться от фотографии как цельного объекта и разложить ее на составляющие, то окажется, что в основе любого снимка лежит две составляющие:
- Составляющая тона
- Составляющая цвета
Основная задача обработки сводится к пониманию проблем тона, проблем цвета и осознанию того, что вы хотите видеть в итоге.
Опытные ретушеры или фотографы сперва обрабатывают тоновую составляющую, затем цветную.
Нельзя утверждать, что нужно обрабатывать только в этой последовательности. Исключения есть всегда. Но лучше придерживаться этого порядка действий при обработке.
С чего начинать обработку фотографий
Рассматривайте отобранную фотографию до тех пор, пока не поймете, что вы хотите из нее сделать.
Не нужно бросаться двигать слайдеры или искать очередную подборку тысяча и одного пресета для начинающих.
Основной момент любой обработки это художественный замысел, который воплощается самой обработкой.
Не придумывается?
Оставьте этот снимок и рассмотрите другой.
В процессе своего обучения я заметил, что не могу понять, как обрабатывать простые проходные снимки.
После того, как я осознал, что они неинтересны мне самому, я перестал тратить на них свое время, исключив обработку.
Отсеивайте неинтересные снимки. Это второе, чему вы должны научиться.
Не тратьте время на обработку заведомо скучных снимков. Лучше снимите тот, который будет интересным, и который будет смотреться после обработки и ретуши.
Суть обработки заключается в подчеркивании положительных сторон кадра при сокрытии отрицательных, и удалении всего ненужного.
Основы обработки тона
Вы определились, что каким вы видите снимок после обработки?
Если да, то считайте, что большую часть работы вы уже сделали. Осталось понять, как достичь задуманного результата.
Что вам не нравится в тоновой части фотографии?
Она темная или излишне светлая? Она слишком контрастна или наоборот тусклая?
Какие-то участки более светлые и оттягивают внимание от главных объектов кадра?
Так исправьте это.
В любой программе для обработки фотографий, вроде Фотошопа, Лайтрума, Гимпа или Capture One, есть инструменты тоновой коррекции.
Это инструменты или корректирующие слои:
- Кривые (Curves)
- Уровни (Levels)
- Экспозиция (Exposure)
- Яркость/ контрастность (Brightness/Contrast)
Наиболее гибким и сильным инструментом считаются Кривые (Curves). Именно их работу нужно изучить в первую очередь, поскольку кривой можно заменить все оставшиеся инструменты тоновой коррекции.
Именно их работу нужно изучить в первую очередь, поскольку кривой можно заменить все оставшиеся инструменты тоновой коррекции.
В лайтруме или Adobe Camera Raw для правки тона используют вкладку Basic (Базовая) и вкладку Tone Curve (Тоновая кривая).
Как изучить их?
На Ютубе есть десятки часов видео и сотни роликов по каждому инструменту тоновой коррекции или коррекции цвета для фотошопа, лайтрума и иже с ними.
Познакомьтесь с принципами работы каждого инструмента.
Не ищите готовые рецепты.
Просто изучите и поймите, как работают инструменты тоновой коррекции.
Основы обработки цвета
Реализации вашей задумки мешает излишне зеленая трава? Или на лицо модели попал синий рефлекс от одежды?
Инструменты коррекции цвета и цветовой насыщенности помогут вам.
Основные инструменты правки цвета с которыми вы будете встречаться чаще всего:
- Vibrance
- Hue/Saturation
- Color Balance
- Chanel Mixer
В лайтруме или Adobe Camera Raw для правки цвета используют вкладки HSL вместе с вкладками Saturation (Насыщенность) и Luminance (Светимость).
Цветовая теория
Для того чтобы понять, как работает цвет и как гармонизируются цвета, посмотрите это видео по теории цвета.
На мой взгляд, это один из лучших роликов по этой теме в русскоязычном сегменте Ютуба.
Работа с гармонизацией цвета немыслима без понимания круга Иттена. Многие считают, что он не работает или работает не так, как им хотелось бы.
В любом варианте это лучше, чем нечего.
Используя инструменты фотошопа или лайтрума, фотограф просто подгоняет цветовую составляющую снимка под свой художественный замысел.
Авторская обработка
Многие начинающие пытаются воспроизвести обработку известных фотографов, рыская в поисках пресетов этих фотографов.
Если вы изучите инструменты тоновой коррекции и коррекции цвета, то вам не потребуются пресеты.
Вы будете видеть и понимать, что сделано при авторской обработке, как сделано и чем это можно повторить.
Не ищите пресеты.
Лучше изучите фотошоп или лайтрум
В конечном итоге, вы потратите время на что-то более стоящее, чем на поиски пресета на один раз.
Будут ли разоблачения и срыв покрова с тайны?
Несомненно.
Пока же, коль вы столько глубоко залезли по этой статье, рекомендую ознакомится с популярными ошибками обработки и съемки . Статья продолжает тему обработки.
Специалистами YouDo профессионально выполняется ретуширование и художественная обработка фото. Чтобы узнать стоимость их услуг и найти в Москве мастера, заполните простую форму заказа на сайте youdo.com. Отклики от желающих взять заявку в работу поступят уже вскоре, вам останется лишь выбрать исполнителя. Посмотреть портфолио и прайс-листы с ценами на услуги можно в профилях специалистов на Юду.
Преимущества сотрудничества с исполнителями YouDo
Мастера, чьи профили размещены на сайте youdo.com, в совершенстве владеют всеми приемами и методами художественной обработки снимков. Вы можете заказать у наших исполнителей в Москве ретушь:
- зимних, осенних, летних, весенних фотографий
- женских, мужских, детских портретов
- свадебных кадров
- старых снимков
Исполнитель, выбранный на YouDo, сделает цветное изображение черно-белым или наоборот, состарит современный снимок или восстановит износившееся фото. По вашему желанию специалист Юду выполнит обработку в любом из стилей, будь то:
- поп-арт
- акварель
- аппликация
- витраж
- гранж
- под карандаш
- магический арт и пр.
Специалист, которого вы выберете на Юду, сделает фотографии идеальными, подчеркнув нужные детали, улучшив яркость и цвет, правильно расставив акценты. Исполнители Юду также по доступным ценам предоставляют в Москве услуги профессиональной портретной, интерьерной, предметной съемки. Более подробное описание работ, которые выполняют наши специалисты, а также тарифы вы найдете в прейскурантах, размещенных в профилях исполнителей на сайте youdo. com.
com.
Расценки на услуги специалистов Юду
Назвать точную стоимость художественной обработки фото выбранный на Юду исполнитель сможет после того, как уточнит у вас все детали заказа. Цена рассчитывается индивидуально, согласно тарифам, указанным в прайсах, и зависит от:
- количества фотографий
- сложности обработки (легкая, глубокая ретушь, обтравка, дорисовка/удаление элементов)
- срочности заказа
Художественная обработка фото выполняется исполнителями YouDo качественно и быстро, в чем вы сможете лично убедиться, обратившись к ним за помощью.
Каждую фотографию можно обработать различным способом, выделить в ней определённые фигуры, подчеркнуть цвет или вовсе создать невероятный эффект. В этот раз мы рассмотрим пример простой художественной обработки.
Каждая серия фотографий будет требовать индивидуального подхода. В зависимости от сюжета, местности и используемых композиционных элементов будет меняться всё. Если вы работаете с большим количеством фотографий, то цветокоррекцию проще всего делать в Lightroom. Отдельные снимки затем можно отретушировать в Photoshop.
Любая обработка должна начинаться с анализа.
Если снимок изначально сделан без пересветов и провалов в тенях, то это существенно облегчает обработку и в какой-то степени определяет стиль обработки.
Свет и тень падают на модель очень гармонично, но объёма не хватает. Также есть проблемы с цветами. На снимке присутствуют лишние цвета. Также нужно будет поработать с оттенками.
Открыв снимок в Lightroom переходим в модуль «Коррекция» (Develop).
Первая вкладка, которая нам понадобится — это Основные. В нашем случае необходимо немного поднять экспозицию. Это сделает снимок ярче. Света необходимо убрать в -100. Это придаст объём небу. Также будут выделены некоторые скрытые от глаз детали в облаках. Затем делаем немного светлее тени, чтобы в теневых областях появились детали. Далее добавляем яркость, увеличивая белые. Чтобы сохранить контраст и объём, регулятор Чёрные нужно немного переместить влево.
Чтобы сохранить контраст и объём, регулятор Чёрные нужно немного переместить влево.
Специальным инструментом Чёткость добавляем микроконтраст.
Теперь займёмся калибровкой камеры. Переходим в одноимённую вкладку. В данном разделе можно избавиться от лишнего цвета. Какие настройки выбирать — решать вам. Дальнейшая обработка зависти от поставленной задачи. Нам нужно сделать красный более насыщенным и тёплым. Зелёный станет холоднее. Если снизить насыщенность зелёного, то красный станет более глубоким.
Теперь для добавления мягкости и тепла нужно уменьшить количество синего и цианового.
Снова возвращаемся к основным настройкам и корректируем баланс белого. Нам не обязательно делать изображение реалистичным, так как по задумке девушка улетает на шариках к небу, будучи прикованной к земле. С таким сюжетом можно сделать сказочную обработку.
Теперь переходим на вкладку «Раздельное тонирование». В тенях добавляем немного синего, а в светлые области, немного бледно-оливкового. Данные цвета позволяют снизить чрезмерное количество красного. Синий цвет придаёт контраста в цвета и увеличивает объём.
Теперь переходим к «Кривым». Для каждого снимка значения будут уникальными. В нашем случае настройки такие:
Кривые являются одним из лучших инструментов для работы с цветом. Также этот инструмент вносит существенные изменения в снимок, так что с ним нужно работать аккуратно.
На данном этапе можно потерять объём. Приходится работать с каждым цветом отдельно, чтобы держать всё под контролем.
На этом можно заканчивать. Просто кадрируем снимок, при необходимости добавляем резкость. Можно добавить виньетку и зернистость по желанию.
Основная работа закончена, но это ещё не всё. Экспортируем снимок в 16‑битный файл формата TIFF и открываем его в Photoshop.
Можно, конечно, обрабатывать фото на протяжении нескольких часов, добавляя различные элементы, но мы ведь не на конкурс красоты готовим фотографию. Главное проделать основную работу по ретуши, а остальное по желанию.
Главное проделать основную работу по ретуши, а остальное по желанию.
Первым делом очищаем фон от лишних элементов. При необходимости работаем с пластикой. Ретушь кожи и одежды можно сделать методом частотного разложения. Вы легко найдёте описание данного процесса на нашем сайте. Объём прорабатываем методом Dodge and Burn.
Теперь выполняем наложение текстур, Которые значительно разнообразят снимок. Текстуры отлично подходят для создания настроения. Также они могут вносить небольшое добавление цветов и изменять общее понимание сюжета снимка. При добавлении текстур важно понимать зачем вы их добавляете и соблюдать меру, а то можно и перестараться.
В нашем примере добавлено немного царапин. Маской их пришлось убрать с модели и близких элементов фона.
Теперь можно заканчивать обработку, хотя эксперименты могут быть бесконечными.
На основе материалов с сайта:
Привет! Меня зовут Ирина Джуль. Хочу рассказать немного об обработке в Photoshop на примере одной из своих фотографий.
Есть такая фотография малыша, лежащего в кроватке. На изображении — первоначальный кадр и то, чем все закончится. Как вы понимаете, залог хорошей фотографии — это изначально хорошая фотография. Потом вы можете с помощью Photoshop или Lightroom просто усилить ее восприятие, расставить акценты, сделать «вкусной».
О том, как тонировать фотографию, можно долго рассказывать, каждый делает это по-своему и разными методами.
Причем даже одну и ту же тонировку можно делать разными способами. Как обрабатывать волосы, глаза и прочие детали — тема, заслуживающая отдельной статьи. Как правильно накладывать текстуру или корректно обработать кожу, тоже хорошо бы знать. Это все те знания, которые дают возможность улучшить хорошую фотографию.
Открываем фотографию в Camera RAW. Осветляем тени до +70 и немного поднимаем экспозицию. Во вкладке Детализация отключаем регулировку резкости, чтобы резкость не наводилась дважды и не портила снимок. Я делаю это сама в конце на тех участках, на которых это необходимо. Я пользуюсь русифицированным Photoshop, поэтому и описание соответствующее.
Я пользуюсь русифицированным Photoshop, поэтому и описание соответствующее.
Открываем файл в Photoshop и первым делом убираем ненужные элементы в кадре по углам. Выделяем то, что нужно убрать, с помощью инструмента Лассо, потом идем:
Редактирование>Выполнить заливку>с учетом содержимого.
Программа меняет этот фрагмент и дорисовывает даже направление полосок на ткани.
Следующий шаг — затемнение углов и виньетирование. Зону затемнения делаю сама, чтобы контролировать те участки, где мне это нужно. Это может быть полезно, если, например, у нас светлое небо и свет падает с какой-то стороны, и нам не нужно затемнять этот угол, чтобы не препятствовать свету. Пользуюсь инструментом Прямолинейное Лассо, задаю ему растушевку края 200–300, в зависимости от размера фотографии. Дальше на основе выделения создаю новый корректирующий слой Кривые и затемняю настолько, насколько мне это нужно (маску в этой кривой нужно инвертировать Ctrl+I, чтобы она затемняла необходимую область).
Следующий корректирующий слой — Карта Градиента. Здесь выставляем света оранжевого цвета, а тени — фиолетового. Режим наложения этого слоя Мягкий Свет с непрозрачностью 35 %.
Далее создаем корректирующий слой Кривые. В RGB поднимаем точку черного, в синем канале свет тонируем в теплый, тень — в холодный.
Делаем засветку с помощью корректирующего слоя Градиент.
Выставляем Радиальный стиль, оранжевый цвет. Заливаем в угол нашей картинки, откуда падает свет. Режим наложения Экран, непрозрачностью 40 %.
Сливаем все слои в один Shift+Ctrl+Alt+E и ставим режим наложения Экран, непрозрачность слоя 30 %, потом сливаем слои снова и ставим режим наложения Мягкий свет, непрозрачность слоя 40 %.
Теперь фотокарточка готова, осталось доработать детали по желанию. Сделать ярче глаза, губы, прорисовать волосы. Также я применяла наложение текстуры в режиме наложения Мягкий свет. Если нужно, работаем с кожей, но на детских портретах редко есть такая необходимость.

Вот, что получилось в результате. Фотография стала ярче, сочнее, с интересным освещением, которое задает атмосферу.
Любимые места съемки Rarindra Prakarsa находятся недалеко от его дома, поскольку он появляется на “съемочной площадке” ранним утром. Эти места есть в Джакарте и на Западной Яве: Серпонге, Кивидее и Сукабуми. На Западной Яве повышенная влажность и туманы, которые ему часто на руку. Хотя он все же предпочитает снимать в хорошую погоду. Когда на улице ясно, ему всегда хочется выйти из дома, в силу того, что он одержим красивым светом. Длительное время он ловит момент, выбирая идеальный угол падения света на объекты. Всегда подбирает подходящий антураж, деревья в этом смысле — его любимцы.
“The Golden moment”
Эта фотография сделана возле моего дома, расположенного около небольшого озера в западной части Джакарты. Погода была очень хорошая и я подумал, что было бы здорово, если бы сеть была золотистая, а фон – темный. Но на самом деле фон не был таким темным, как вы видите на фотографии.
Я установил выдержку 1/500 секунды и баланс белого “shade”.
Затем я отредактировал изображение в Фотошопе, используя инструмент Burn, с тем чтобы правая верхняя часть осталась яркой. Я использовал Selective Color (Blue) для его одежды, чтобы получить более насыщенный синий цвет и убрать желтый. Затем я взял инструмент Dodge, чтобы осветлить некоторые участки одежды. Я старался создать контраст синего и желтого цветов в этой фотографии. Все элементы этой фотографии – натуральны, все что я сделал – это в основном высветлил/вытемнил некоторые участки.
“Togetherness #2″
Эта фотография снята на Canon Digital Rebel XT и Tamron 28-75. В журнале Popular Photography Rarindra делится шагами, которые он использовал в художественной обработке фотографии в Photoshop:
- Если вы снимаете в RAW, то используйте теплые настойки баланса белого (White Balance) перед тем, как перенести изображение в Photoshop.
- Используя ваш любимый метод выделения, выделите ваши основные объекты (в данном случае – людей) и сохраните выделение для последующего использования.
 Пока фигуры все еще выделены, создайте новый adjustment layer типа Levels. Ничего не меняйте, просто кликните Ок, затем поменяйте режим наложения на Soft Light и снизьте прозрачность слоя до 50%.
Пока фигуры все еще выделены, создайте новый adjustment layer типа Levels. Ничего не меняйте, просто кликните Ок, затем поменяйте режим наложения на Soft Light и снизьте прозрачность слоя до 50%. - Сделайте новый Solid Color Fill Layer.
Выберите Color: None и нажмите Ok. В диалоге выбора цвета введите следующие значения: R84, G66, B4. Нажмите Ок, затем поменяйте blend mode на Hue.
- Создайте новый adjustment layer типа Selective Color. Выберите Colors:Neutrals и поставьте Yellow в 39% и Cyan в -8%.
- Создайте новый adjustment layer типа Color Balance. Выставьте midtones в 0, -7, -13. Затем выставьте highlights в 0, 0, -3.
- Создайте новый adjustment layer типа Levels, выберите синий канал (Blue), и измените output level c 255 на 200.
- Создайте новый пустой слой и загрузите выделение фигур, сохраненное на шаге 2. Залейте выделение черным цветом, измените режим наложения на Color, и уменьшите прозрачность до 50%. Это позволит вашим фигурам лучше выделиться на золотом фоне.
- Если золотой тон получился слишком сильным, уменьшайте opacity ваших слоев до тех пор, пока изображение не начнет выглядеть более натуральным.
Много всего происходит в работах Рариндры, и это кропотливый, интенсивный труд. Вероятно поэтому он не выкладывает каждую неделю по новой работе.
Его работы содержат заметные характерные черты. Он разделяет изображение на передний план, основной предмет изображения и задний план, почти как на театральной сцене. В этом конкретном примере я подозреваю, что он вырезал передний план с детьми и деревом и вставил в другое изображение с задним планом. Почему я так думаю? Солнце светит очень ярко, настолько, что спины мальчиков почти пересвечены. В то же время задний план освещен совсем другим светом. Если бы свет на задним плане был таким же, мы бы видели пересвеченные ветки, листья и стволы деревьев.
Он также использует контрастность, резкость и цвет чтобы еще больше отделить передний план от заднего.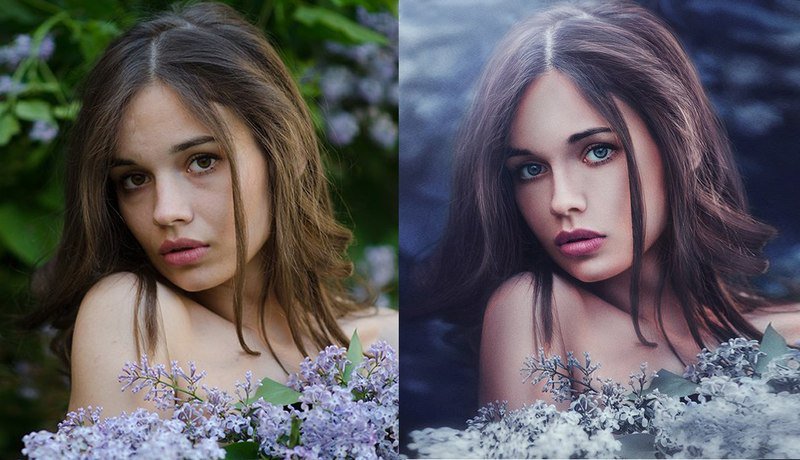 В том же самом изображении, например, задний план слегка размыт и контрастность уменьшена – это помещает фон в совершенно отдельную плоскость. Он выглядит практически как бутафорский театральный фон.
В том же самом изображении, например, задний план слегка размыт и контрастность уменьшена – это помещает фон в совершенно отдельную плоскость. Он выглядит практически как бутафорский театральный фон.
Для фонов он использует цветные градиенты в режимах Normal и Multiply и уменьшает opacity. Эти режимы важны потому что они не увеличивают контрастность, они просто немного заглушают яркость, оставляя контрастность низкой.
Я использовала некоторые из этих техник на этом изображении для примера:
После:
Во-первых, начните с изображения, которое сильно подсвечено сзади или сбоку — работать будет легче и результат будет более натуральным.
Во-вторых, обтравка очень важна чтобы отделить передний фон от заднего. В этом примере нам нужно беспокоиться только о создании маски для маленькой девочки:
Я считаю, что градиеты – это ключевой момент в получении изображений как у Рариндры. Градации в его работах очень плавны, они не выглядят как работа кистью. Так что в этом примере я использовала только градиенты и не использовала кисти во всем, включая маски.
Когда вы используете градиенты на масках, не забывайте выставить ваши цвета в стандартные черный для переднего плана и белый для фона (нажмите клавишу D чтобы выставить их таким образом). Также не забудьте поменять режим работы градиента на “foreground to transparent”. Кликните на градиент в тулбаре и выберите вот такие настройки:
Я использовала линейные градиенты для больших участков:
И круглые градиенты для маленьких участков:
Итак, передем к изображению. Мы начнем с того, что добавим немного дымки, чтобы отделить передний план от заднего. Вот начальное изображение для сравнения:
Еще немного для большей глубины. Этот слой был добавлен в режиме Multiply, с меньшей opacity:
Ретушь портрета: до и после
В этой статье я покажу вам пример того, как я ретуширую портреты (до и после) и из каких этапов состоит мой процесс обработки. Многие из моих читателей спрашивают, как я обрабатываю фотографии для свадебного блога, и я решила показать небольшой пример.
Многие из моих читателей спрашивают, как я обрабатываю фотографии для свадебного блога, и я решила показать небольшой пример.
Для любой портретной работы лучше всего снимать в формате RAW. Во-первых, потому что тон кожи очень важен, и любые неточности в настройке баланса белого можно быстро откорректировать при постобработке. Во-вторых, вы можете восстановить множество деталей из RAW файла. Для меня все начинается с Adobe Photoshop Lightroom. Если я не могу что-то сделать в Lightroom, я импортирую изображения в Photoshop для дальнейшей обработки. Lightroom и Photoshop очень мощные приложения – вы можете сделать очень много без использования каких-либо плагинов или стороннего программного обеспечения. Не бойтесь экспериментировать в Lightroom или Photoshop, поскольку это поможет расширить ваши знания и приобрести свои навыки постобработки.
Крупный план обычно требует много работы из-за обилия деталей и особенностей. Но количество вложенного времени зависит от того, как, на ваш взгляд, должна выглядеть фотография. Вот оригинал изображения (прямо из камеры):
NIKON D700 + 50 мм. Настройки фотоаппарата: f/1.4 @ 50 мм, ISO 200, 1/160, f/7.1
Фотооборудование: Nikon D700, Nikon 50 мм f/1.4G
Студийное оборудование: Elinchrom Ranger RX с 53″ Elinchrom Octa и 39″ Elinchrom Softbox.
Настройки камеры: ручной режим, 1/160, f/7.1, ISO 200, RAW, Баланс Белого авто
Очень простые шаги в Lightroom с помощью палитры «Коррекция» справа:
1. Установка Баланса Белого на: Дневной свет
2. Увеличение экспозиции: +0.50
3. Увеличение теней: +14
4. Уменьшение насыщенности: -5
5. В модуле Тоновой кривой Цвет усиливаем синий: +34
6. Усиливаем красный: +10, как показано ниже:
7. Чтобы кадр выглядел приятнее для глаз, я его слегка повернула и обрезала, как показано ниже:
8. Далее, я импортировала изображение в Photoshop, чтобы избавится от пятнышек. Для этой цели я обычно использую Точечную восстанавливающую кисть и/или инструмент Заплатка.
Далее, я импортировала изображение в Photoshop, чтобы избавится от пятнышек. Для этой цели я обычно использую Точечную восстанавливающую кисть и/или инструмент Заплатка.
9.Потом убираю темные круги под глазами с помощью инструмента Штамп. Я выбрала «Осветлитель» в меню и аккуратно удалила темные пятна.
10. Следующим заданием было сделать глаза ярче.
11. Иногда вам понадобится даже выровнять тон кожи, чтобы придать лицу более гламурный вид. Тонирование кожи для вечернего выхода также подразумевает разглаживание пор и устранение дефектов. Есть множество способов сделать это, а также существует несколько пресетов. Или вы можете сделать это вручную, используя маску в фильтрах Цветовой контраст и Размытие по Гауссу. Кроме того, Nik Software имеет плагин под названием «Dfine», который не только успешно уменьшает шум, но и делает тонирование кожи для вечернего выхода.
12. Для этой фотографии я также использовала фильтр Пластика, чтобы сделать изгиб шеи модели более выраженным.
13. После этого я усилила контраст с помощью Изображение->Коррекция->Яркость/Контрастность.
14. Немного добавила резкости с помощью Фильтр->Усиление резкости-> «Умная» резкость.
15. Сохранила и закрыла изображение, чтобы вернуться в Lightroom.
16. Экспортировала его с прежними настройками и установила «Резкость для: Экран» и «Значение: Стандарт» в окошке Экспорт в Lightroom.
И вот конечный результат:
NIKON D700 + 50 мм f/1.4 @ 50 мм, ISO 200, 1/160, f/7.1
P.S. Здесь также есть увеличенное изображение, чтобы можно было лучше рассмотреть эффекты постобработки. Как видите, текстура кожи и поры сохранены. Вы всегда можете создать резервную копию и совершить обработку по своему вкусу.
Автор: Lola Elise
Перевод: Татьяна Сапрыкина
Ретушь в Фотошоп на пальцах
Описание курса
Полный курс по ретуши фотографий в Adobe Photoshop для начинающих пользователей на русском языке от Басманова Максима. Данный курс расскажет Вам как правильно ретушировать фотографии без замыленной, кукольной кожи. Как правильно создавать маски для обтравки фотографий и многое другое, что необходимо для начала ретуши фотографий.
Данный курс расскажет Вам как правильно ретушировать фотографии без замыленной, кукольной кожи. Как правильно создавать маски для обтравки фотографий и многое другое, что необходимо для начала ретуши фотографий.
Материалы курса
Общее элементов: 1
Урок 1. Что такое ретушь? элементов: 2
Что такое ретушь?
Дополнительные материалы к курсу
Урок 2. Работа с фотографиями RAW формата элементов: 2
Работа с фотографиями RAW формата
Домашнее задание
Урок 3. Знакомство с инструментами ретуши элементов: 1
Знакомство с инструментами ретуши
Урок 4. Работа со слоями в программе PHOTOSHOP элементов: 1
Работа со слоями в программе PHOTOSHOP
Урок 5. Маски насыщенности элементов: 3
Маски насыщенности
Как переносить слой в маску?
Домашнее задание
Урок 6. Режим наложения в программе PHOTOSHOP элементов: 1
Режим наложения в программе PHOTOSHOP
Урок 7.
 Корректирующие слои что это такое, как с ними работать элементов: 1
Корректирующие слои что это такое, как с ними работать элементов: 1
Корректирующие слои что это такое, как с ними работать
Урок 8. Работа с каналами в программе PHOTOSHOP элементов: 1
Работа с каналами в программе PHOTOSHOP
Урок 9. Какие техники ретуши бывают и как их выбрать? элементов: 1
Какие техники ретуши бывают и как их выбрать?
Урок 10. Волшебный инструмент в ретуши элементов: 1
Волшебный инструмент в ретуши
Урок 11. Самая эффективная техника ретуши элементов: 1
Самая эффективная техника ретуши
Урок 12. Частотное разложение на 2 частоты элементов: 3
Частотное разложение на 2 частоты
Домашнее задание
Дополнительные материалы
Урок 13. Частотное разложение на 3 частоты элементов: 2
Частотное разложение на 3 частоты
Домашнее задание
Урок 14. Частотное разложение на 5, 7, 10… частот элементов: 2
Частотное разложение на 5, 7, 10. .. частот
.. частот
Домашнее задание
Урок 15. Метод ретуши BYRO элементов: 2
Метод ретуши BYRO
Домашнее задание
Урок 16. Практическое применение ретуши элементов: 2
Практическое применение ретуши
Домашнее задание
Урок 17. Ретушь глаз и губ в PHOTOSHOP элементов: 2
Ретушь глаз и губ в PHOTOSHOP
Домашнее задание
Урок 18. Карта глубины. Теория элементов: 2
Карта глубины. Теория
Домашнее задание
Урок 19. Основные техники изменения объема на фотографии элементов: 2
Основные техники изменения объема на фотографии
Домашнее задание
Урок 20. Размытие по поверхности для резкости элементов: 1
Размытие по поверхности для резкости
Урок 21. Повышение резкости на фотографии элементов: 2
Повышение резкости на фотографии
Домашнее задание
Контрольная работа элементов: 1
Контрольная работа
Секреты ретуши
Ответы на частые вопросы:
Смогу ли я освоить данный видеокурс?
Видеокурс рассчитан как для начинающих, так и «продвинутых» пользователей. Изучение идет поэтапно: от простого к сложному. Автор видеокурса объясняет каждый сделанный шаг. Поэтому проблем при изучении курса у Вас возникнуть не должно. Если освоить данный видеокурс у Вас не получится, вы можете вернуть деньги.
Изучение идет поэтапно: от простого к сложному. Автор видеокурса объясняет каждый сделанный шаг. Поэтому проблем при изучении курса у Вас возникнуть не должно. Если освоить данный видеокурс у Вас не получится, вы можете вернуть деньги.
Я не из России, могу ли я купить ваш курс?
Да, любым из предложенных способов.
Безопасно ли оплачивать курс кредитной картой?
Да, это абсолютно безопасно. У нас заключены договоры с проверенными и надежными платежными системами, такими как ROBOKASSA, INTERKASSA, Яндекс Касса и PayPal, через которые и идет прием ваших платежей.
Могу ли я смотреть курс на компьютере Apple с OS X (Mac OS)?
Да. Видеокурс можно смотреть, как в Windows, так и в OS X (Mac OS), так и в любых других системах, где есть веб-браузер и поддержка видеоформата MP4.
Куда обращаться при возникновении вопросов по курсу?
В службу поддержки сайта (отдел «Для клиентов») — https://photoshopsunduchok.support-desk.ru/
Нужно ли активировать курс перед просмотром?
Курс работает сразу. Никаких ключей и кодов активации Вам не понадобится. Вы можете смотреть курс на стольких компьютерах, на скольких хотите.
В какой версии программы записан видеокурс?
CC2017 (русифицированная версия).
В каких версия фотошопа можно изучать курс?
CS3, CS4, CS5, CS6, все версии CC, в русской или английской версиях.
Каким образом я получу оплаченный курс?
Сразу после оплаты Вам на почту придет доступ к личному кабинету на нашем сайте тренинг-центре PhotoshopSunduchok. Вы сможете смотреть все видеоуроки онлайн, из личного кабинета, без необходимости что-то скачивать и устанавливать. Это очень удобно, т.к. не нужно носить с собой курс или искать его на компьютере. И он у Вас никуда не исчезнет, в случае переустановки операционной системы. Кроме этого, при желании, Вы можете скачать все уроки по отдельности к себе на компьютер. Доступ к личному кабинету — пожизненный.
Каким образом я получу бонусы к курсу?
Сразу после оплаты Вам на почту придет письмо со ссылками на скачивание бонусов. Скачать их можно в течении 3-х дней. Если Вы не успели это сделать, напишите в службу поддержки и мы Вам вышлем новые ссылки.
Будет ли возможность докачки бонусов в случае разрыва Интернет-соединения?
Да, конечно. Наши материалы лежат на быстрых серверах с поддержкой докачки.
Я не нашел ответ на свой вопрос. Как быть?
Обратитесь к нашему онлайн-консультанту. Кнопка онлайн-консультанта расположена в нижнем левом углу страницы. Либо Вы можете написать в нашу службу поддержки по адресу: https://photoshopsunduchok.support-desk.ru/
Ретушь фотографий | Уроки фото и обработка фотографий
Вслед за TIPS & TRICKS, мы решили организовать ещё одну серию статей под названием «Ретушь фотографий«, в которой будем выкладывать уроки ретуши. Что стоит понимать под ретушью? Это не только «сглаживание» кожи на лице, как считают многие, это комплексная обработка фотографии, включающая в себя большое количество действий, например: кадрирование, цветокоррекция, удаление различных дефектов, придание выразительности снимку и т.п.
Для каждой фотографии следует выбирать свой уникальный стиль обработки, поэтому уроков и статей на эту тему может быть очень и очень много! Надеемся, что своими примерами мы сможем вдохновить вас на создание своих собственных шедевров в фотографии, которыми Вы поделитесь в комментариях к этому выпуску 🙂
Ретушь фотографии
Итак, прежде чем начать, предлагаю взглянуть на то, чем мы будем сегодня заниматься 🙂 Наведите мышкой на фотографию что бы понять, какую ретушь мы будем применять:
Наша задача — максимально быстро, легко и просто достигнуть подобного эффекта ретуши, ведь никому не нужно часами возиться с настройками и ползунками в надежде найти «идеального стиля обработки фото». Как обычно, в конце данной статьи, Вы сможете найти подробный видеоурок по этой обработке.
Как обычно, в конце данной статьи, Вы сможете найти подробный видеоурок по этой обработке.
Для такой ретуши нам понадобиться программа Adobe Photoshop с плагинами Color Efex Pro (для цветокоррекции), Knoll Light Factory (для добавления эффекта свечения) а так же Imagenonic Noiseware Professional (для сглаживания снимка). Найти ссылки для скачивания плагинов вы сможете в нашей статье Программы для обработки фотографий (находятся в самом низу).
Начало обработки
1. Открываем фотографию в Adobe Photoshop. Для примера можно взять моё фото, сделанное в Мае 2012г. на Nikon D7000 + Nikkor 24-70 @ f/2.8 (нажмите ниже для увеличения).
2. Добавим немного яркости и насыщенности фотографии. Открываем плагин Color Efex Pro 3.0 и выбираем фильтр Contrast Only с настройками 35%:
3. Теперь применим фильтр Cross Processing во всё том же плагине Color Efex Pro. В пункте Method выбираем L02.
4. Как видим, результат уже довольно приличный, осталось сделать завершающие шаги. Теперь необходимо сгладить фотографию, в чём нам поможет плагин Imagenomic Noiseware Professional. Кстати, перед сглаживанием, обязательно создайте новый слой. В пункте Settings выставляем Portrait, все остальные настройки оставляем как есть:
5. После выполнения данных действий может показаться, что фотография получилось «слишком сглажена». Для этого просто уменьшим прозрачность нашего слоя до 70% и соединим его с нижним слоем (правой кнопкой по слою -> Merge Down)
6. И теперь завершающий этап нашей работы — добавление свечения. Его будем создавать с помощью плагина Knoll Light Factory. Перед началом, создайте новый слой, далее заходим в сам плагин и выбираем фильтр под названием 85mm. Переместите его в правую верхнюю часть фото, т.е. туда, где предположительно может располагаться солнце. В настройках свечения выставляем: Brightness: 170, Scale: 0,50. В окошке Elements of Light можно убрать всё, кроме Glow Ball (либо по вкусу, многие любят оставлять «солнечных зайчиков» на фото).
Перед началом, создайте новый слой, далее заходим в сам плагин и выбираем фильтр под названием 85mm. Переместите его в правую верхнюю часть фото, т.е. туда, где предположительно может располагаться солнце. В настройках свечения выставляем: Brightness: 170, Scale: 0,50. В окошке Elements of Light можно убрать всё, кроме Glow Ball (либо по вкусу, многие любят оставлять «солнечных зайчиков» на фото).
7. Готово! У нас получилась достаточно нежный портрет девушки с отличной ретушью. Так же, к данному фото можно применить обработку глаз и отбеливавние зубов, что занимает так же минимум времени. Теперь смотрим результаты на ДО и ПОСЛЕ (нажмите ниже для увеличения):
и
Впечатляет? 🙂 Данная обработка занимает не более 3х минут, о чём вы можете убедиться, просмотрев видео урок по данной обработке:
Надеемся, что данный урок ретуши помог Вам более подробно освоить обработку фотографий. Если хотите поделиться Вашим вариантом обработки, смело оставляйте его в комментариях к данной статье. Кстати, рекомендую так же посмотреть обработку и мужского портрета.
P.S. Кстати, видео мы записали в формате 720p (вместо 1080p). Качество не много ухудшилось, зато увеличилось частота кадров в секунду (видео стало плавнее, чётко видны движения мышки). Как вы считаете, так лучше, или наоборот, хуже? Ответ просьба оставить так же в комментариях. © Phototricks.ru
[poll id=»2″]
Ретушь фото в Фотошопе. Восстановление старого семейного фото.
Фотографии десятилетней давности под воздействием солнечных лучей и неаккуратных рук неизбежно портятся.. выгорают, теряют ту насыщенность, которая была у них раньше, появляются трещины, царапины пятна и т.д.
С помощью ретуши фотографий можно качественно восстановить старые снимки, вернуть им былой цвет и красоту. Заказать ретушь вашей фотографии можно на сайте VIDEO 8.
Но даже если фото лежит на полке и его никто не трогает, то качество такого снимка со временем ухудшается.
Кто не знаком с технологией ретуши, уверен, дочитав статью до конца и посмотрев видео урок, не только поймет основной принцип, но и сам сможет замазать огрехи любой фотографии в Photoshop.
Итак, у нас имеется очень старый семейный снимок (или очень потрепанный). Приступим к его ретуши.
Подготовка к ретуши
Открываю снимок в фотошопе. Создаю дубликат слоя. Перевожу в ч/б режим (сочетание клавиш CTRL+SHIFT+U). Применяю фильтры размытие и резкость, чтобы удалить мелкий «песок», которым усыпана вся фото.
Но лучше для удаления песка или пыли на фото, использовать функцию — Фильтр/Шум/Пыль и царапины… Если хорошо подобрать настройки параметров, можно добиться полного исчезновения пыли.
Ретушь старого фото
Остались крупные трещины и пятна, которые автоматически компьютер удалить не может. Аккуратно обрабатываю инструментом «Штамп», в первую очередь лица, замазывая трещины и пятна похожей текстурой. Удерживая клавишу ALT выберите участок текстуры похожей на ту, которая под дефектом. И накладывайте мазок заделывая трещину.
Лицам следует уделять внимание и в первую очередь качественно их обрабатывать. Так, как на них больше всего обращается внимания.
Инструментом «Штамп» я ретуширую сложные дефекты с лиц, а инструментом «заплатка» удаляю крупные пятна на фоне и одежде.
Обведите инструментом «Заплатка» дефект, как показано на фото. И переместите выделение туда, где его нет.
По краям фотография полностью выцвела, кроме того, на одежде присутствуют разводы и пятна. Создайте новый слой, возьмите черную кисть и подкрасьте одежду и фон обычной кисточкой сглаживая неровности тона и готово!
Конечно, даже на черной одежде, тоже должны просматриваться детали, но этот способ более быстрый и легкий. Смотрите результат ретуши фотографии:
Видео урок: Ретушь фото в Фотошопе.
Если вам понравился урок, оставляете комментарии и рекомендуйте ее друзьям!
(Visited 4 770 times, 2 visits today)
Ретушь красоты — Академия ретуши
Посмотрите наше новое видео для пользователей панели Beauty Retouch о том, как использовать кнопки Luminosity Masking. Наши скрипты Luminosity Masking создают быстрые выделения на основе значений яркости вашего изображения, так что вы можете их повернуть …Подробнее
Курс «Ретуширование кожи» доступен на нашей новой потоковой платформе, расположенной по адресу learn.retouchingacademy.com, и теперь вы можете удобно продолжать обучение, даже когда вы находитесь вдали от рабочего места, и смотрите уроки на своих мобильных устройствах через это мобильное приложение.
Подробнее
Неважно, насколько хорошо вы знаете Photoshop и базовые техники ретуширования, когда дело доходит до ретуширования кожи и макияжа, для успешного ретуширования красоты требуется совершенно новый набор навыков. Когда бьюти-фотографы и косметические бренды …Подробнее
Частотное разделение — чрезвычайно мощный метод при правильном использовании, но начинающие ретушеры часто злоупотребляют им. Он может легко испортить ваше изображение, если вы ударите его, не понимая, как он работает и логики, лежащей в его основе, но он сотворит чудеса для вас, если вы потратите время, чтобы по-настоящему понять концепцию и практику.
Подробнее
Раньше полная портретная или косметическая ретушь была исключительной прерогативой растровых фоторедакторов, таких как Adobe Photoshop или Affinity Photo, теперь с выпуском Capture One 20 (13.1) это стало возможным полностью по цене. необработанный уровень…
Подробнее
Начался еще один еженедельный конкурс Beauty Retouching Challenge! Примите участие в конкурсе RA Beauty Retouching Challenge №6 и загрузите новый Challenge Image…
Подробнее
Мы глубоко заботимся о качестве наших продуктов и стараемся не подвергать опасности опыт наших пользователей, предлагая панели, которые могут не работать должным образом из-за устаревшего программного обеспечения Adobe.В результате мы больше не будем предлагать панели RA для Photoshop CS6 для покупки…
Подробнее
Примите участие в конкурсе RA Beauty Retouching Challenge №4 и загрузите новый Challenge Image…
Подробнее
Мир профессионального ретуширования красоты очень захватывающий, совместный и разнообразный. Вы никогда не перестанете учиться и расти как творческий профессионал, потому что каждая работа — это набор новых задач, которые сохраняют ваши навыки решения проблем и ретуширования отточенными и постоянно развивающимися.
Прочтите, если вы хотите стать профессиональным коммерческим ретушером красоты.
Подробнее
Разница между профессиональным ретушером и любителем заключается в том, как они обрабатывают текстуру кожи. В то время как обычный человек может довольствоваться редактированием своих селфи с помощью Facetune, результаты не будут летать в профессиональном пространстве. С этой целью уворачиваясь от …Подробнее
Любой достойный ретушер знает, как работать с любым оттенком кожи.Однако я склонен обнаруживать, что это одна из областей, в которой фотографы и ретушеры испытывают трудности, поскольку есть тенденция чрезмерно осветлить тон кожи или размыть ее глубину и текстуру.
Подробнее
Это отрывок из онлайн-семинара RA Beauty Retouching: Skin & Skin Tones. Техника Dodging and Burning, при которой можно выборочно настраивать экспозицию на различных участках пленки, так же стара, как и сама фотография. С традиционным…Подробнее
При ретуши красивых изображений важны мелкие детали. Ретушь кожи, как правило, находится в центре внимания во время пост-обработки, что считается одним из наиболее важных аспектов качественного ретуширования. Но разница между любительской ретушью и действительно профессиональной работой заключается в деталях, которые иногда …Подробнее
Ретуширование кожи требует внимания к деталям и точности, но не каждая техника должна быть слишком сложной или требовать много времени.Популярность частотного разделения выросла благодаря простоте использования, что делает его удобным методом для ретушеров от новичков до профессионалов.
Подробнее
Уклонение и затемнение — важные техники в арсенале любого ретушера. Однако поначалу это может быть довольно сложный метод. Хотя есть распространенные ошибки, которые могут быть очевидны с самого начала, например, слишком …Подробнее
Задания ретуширования выходят за рамки кожи и волос, часто требуя точной настройки цвета.Цвет глаз, макияж, украшения, различные аспекты изображения могут нуждаться в тонкой настройке для достижения желаемого результата для вашего собственного творческого направления или по требованию …Подробнее
Практика ведет к совершенству, что особенно актуально для ретушера. Важно практиковать различные методы для разных приложений, чтобы вы могли начать тренировать свой глаз для того, что он должен редактировать. Заметив отвлекающие факторы, неровные тона, …Подробнее
Как гласит универсальная поговорка: «Глаза — зеркало души», а в портретной и портретной фотографии, как правило, есть одна общая черта: они оба подчеркивают глаза объекта.Глаза могут быть выделены в более коммерческом смысле для демонстрации …Подробнее
Не существует быстрого пути к качественной ретуши волос, что может объяснить, почему это один из наиболее игнорируемых аспектов ретуши красоты. Уменьшение отвлекающих факторов за счет полировки кожи и макияжа — одна из частей уравнения, но …Подробнее
В одной из наших предыдущих статей под названием «Коррекция цвета кожи с помощью корректирующих слоев в Photoshop» мы поделились учебным пособием о том, как сопоставить оттенок кожи одного объекта с оттенком кожи другого объекта, используя другое изображение в качестве…Подробнее
лучших уроков по ретушированию фотографий в Photoshop | Учебники
Бесплатное обучение высококлассному редактированию фотографий, красоте и ретушированию кожи в уроках Photoshop. Лучшие учебники по ретушированию фотографий, подготовленные экспертами. В есть все необходимое, чтобы научиться удалению пятен, затемнению и затемнению, а также техникам ретуширования портретов.
Мы уже опубликовали 2000+ уроков по Photoshop для дизайнеров, фотографов и художников любого уровня.Все видеоуроки Photoshop научат вас, как использовать инструменты редактирования фотографий, кисти и создавать потрясающие портреты или фотографии, которые выглядят потрясающе. Photoshop — очень универсальный программный инструмент, обратите внимание, что экспертов преподают Photoshop учебники и изучают методы редактирования изображений, ретуширования и редактирования фотографий , которые сделают ваши фотографии еще более потрясающими.
Обновление: Вы также можете проверить 50 лучших руководств по Adobe Photoshop 2019 года
Вас также могут заинтересовать следующие статьи по теме.
Неограниченные загрузки
Более 1500000+ шрифтов, мокапов, бесплатных материалов и материалов для дизайна
Лучшие уроки Photoshop по ретушированию фотографий и кожи
Если вам интересно узнать Как использовать Photoshop и как использовать инструменты Photoshop. Итак, вы попали в нужное место, чтобы изучить Photoshop. Так что не теряйте время, прокрутите вниз и начните учиться. Надеюсь, вам понравится список! поделитесь пожалуйста .Спасибо
Список руководств
1. Узнайте, как высококачественное ретуширование и скульптинг кожи в Photoshop
Используя эту технику, вы не только добьетесь гладкости кожи, но и сможете естественным образом удалить морщины, приподнять скулы и обновить всю структуру кожи, сохранив текстуру кожи. Это универсальный метод, независимо от того, хотите ли вы смягчить кожу или просто исправить определенные участки или пятна.
2.Узнайте, как улучшить текстуры кожи с помощью ретуширования кожи в Руководстве по Photoshop
3. Как смягчить кожу в Photoshop и удалить пятна, морщины, шрамы от угревой сыпи и темные пятна в PS Tuts
В этом уроке вы изучите высококачественное смягчение / ретуширование кожи в Photoshop с использованием частотного разделения. Я покажу вам, как удалить пятна, морщины, шрамы от угревой сыпи, темные пятна, черные точки с лица естественным путем в Photoshop. Это продвинутое ретуширование и смягчение кожи с помощью простых фильтров в Photoshop.Удалите черные точки с носа, удалите темные круги, удалите белые точки, уберите морщины и прыщи естественным образом в Photoshop.
4. Как удалить макияж с частотным разделением в Photoshop Учебник
В этом видео мы уменьшим размер макияжа (в данном случае тени для век) и заменим его оттенками кожи с помощью частотного разделения. Это отличный метод, если вы когда-нибудь захотите удалить макияж, например, румяна или тени для век.
5. Лучшее высококачественное ретуширование кожи в уроке Photoshop
В этом уроке мы пройдем весь процесс ретуши портрета, начиная с основных настроек в Light-room и заканчивая Photoshop, и до экспорта окончательного изображения.Завершите высококачественную ретушь красоты в Photoshop! Откройте для себя возможности усовершенствованного частотного разделения для безупречного ретуширования кожи с гладкой кожей и потрясающей текстурой.
6. Как создать кремовый эффект мягкого фокуса и малую глубину в Photoshop
Создайте кремовый эффект мягкого фокуса и малую глубину резкости в Photoshop! Используя удивительную функцию добавления нескольких точек в галерею размытия, в этом уроке мы будем использовать «Размытие поля», чтобы выборочно применить размытие для имитации малой глубины резкости всего за одну минуту!
7.Как ретушировать глаза в Photoshop Урок
В этом уроке мы будем улучшать глаза, используя некоторые техники ретуши в Photoshop. В основном, мы добавляем блики к глазам, затем добавляем резкость, чтобы выделить детали, и, наконец, позаботимся об остальных частях.
Ссылка на учебное пособие
8. Создайте высокореалистичную текстуру кожи в уроке Photoshop
В этом уроке Photoshop вы изучите УДИВИТЕЛЬНУЮ технику создания текстуры кожи в Photoshop CC.(Также работает с Photoshop CS6!). Пользовательская текстура кожи поможет вам восстановить некоторые детали текстуры кожи, которые вы могли потерять из-за ретуширования или освещения на портрете.
Ссылка на учебное пособие
9. Как создать мягкую гладкую цифровую живопись в Photoshop, учебник
В этом уроке премиум-класса вы узнаете, как с помощью Photoshop CS6 создать крутой эффект цифровой живописи на ваших фотографиях. Я также покажу вам, как изменить отражение на солнцезащитных очках и ретушировать кожу.Я покажу вам комбинацию фильтров и пользовательских настроек инструментов для создания этого плавного эффекта цифровой живописи, который работает на любом портрете.
Ссылка на учебное пособие
10. Узнайте, как ретушировать красивую кожу в уроке Photoshop
Изучите высококачественную красоту и ретушь кожи в этом уроке Photoshop. Мы поговорим о том, чтобы кожа оставалась острой, об удалении прыщиков, об уклонении и ожогах и многом другом! Учебник по ретуши кожи в Photoshop!
11. Простые приемы ретуширования в Photoshop, которые необходимо знать — Урок
Научитесь клонировать по кривой, просматривая, масштабируя и редактируя изображения вместе, добавляя текстуру кожи из ничего, больше не размывая при ретуши волос и кожи, а также классную маску повышения резкости в Camera RAW, которая немного помогает.
12. Узнайте, как ретушировать темную кожу в уроке Photoshop
13. Как выполнить студийную ретушь портрета в Photoshop Урок
14. Как быстро выполнить действия автоматического ретуширования кожи бесплатно в Photoshop CC
15. Учебное пособие по Photoshop Easy High End Beauty Retouch
16. Как контурное осветление и затемнение в Photoshop — техника неразрушающего ретуширования
17. Изучите ретуширование фотографий (самый простой способ) Учебное пособие по Photoshop
18.The Art of Dodging and Burning — Skin Retouching Photoshop Tutorial
19. How to Dodge and Burn — Учебник по ретушированию кожи для косметической фотографии
В этом уроке Photoshop вы узнаете все об осветлении и затемнении, в частности, о том, как осветлять и затемнять в Photoshop. Я решил, наконец, сделать еще один чуть более подробный урок, потому что у меня были люди, которые задавали вопросы относительно уроков по бьюти-фотографии и ретуши кожи.
20. Узнайте, как улучшить кожу с помощью макияжа в Photoshop. Урок
21.Как добавить блеск и гламур на кожу в уроке Photoshop
Откройте для себя простейшие способы создания размера, добавив блеска и гламура вашим портретам в Photoshop! Узнайте, как сделать ваши плоские портреты более глубокими и формами, просто используя фундаментальные концепции кривых, наложения-если и маскирования.
22. Экшен Photoshop «Тонкая ретушь кожи»
Экшен PhotoshopFine Skin Retouch разработан, чтобы помочь фотографам и ретушерам ускорить рабочий процесс ретуширования красоты, моды и портрета и повысить качество готового продукта.
Загрузить действие по ретушированию фотографий
23. Экшены ретуширования кожи для Photoshop
Skin — это самая продвинутая в мире функция ретуширования кожи. Эти экшены позволяют ретушировать портреты за меньшее время, имея только новички в Photoshop. Вы можете придать коже матовый оттенок, нанести аэрограф и лечить ее, используя те же методы, которые используют профессионалы.
Загрузить Photo Retouching Action
24. 30 действий профессионального ретуширования портретов
ЭкшеныPhotoshop созданы для того, чтобы отлично смотреться на самых разных изображениях.Они помогают исправить большинство проблем, которые могут возникнуть при ретуши портретов. Наши действия ретуширования работают только с оттенками кожи. Если вы хотите придать своей портретной фотографии безупречный или смягченный вид, или вам нужно отретушировать будуар или редакционную работу, этот продукт идеально подходит для вас!
Скачать действие
25. Экшены Photoshop для профессионального ретуширования
Экшены PhotoshopProfessional Retouch помогут сделать ваши фотографии идеальными и креативными. Эти экшены позволяют ретушировать портреты за несколько минут, имея только новички в Photoshop.Вы можете использовать его для профессионалов.
Скачать действие
Возможно вам понравится:
40 лучших обучающих видео по ретушированию фотографий от лучших фоторедакторов
Учебники по ретушированию фотографий
Из этого поста вы узнаете, как легко ретушировать фотографии в Adobe Photoshop с помощью Content-Aware технологии различных инструментов. Adobe Photoshop — это лучшая в мире программа для обработки изображений и графического дизайна, используемая во всех творческих проектах по всему миру, от редактирования и ретуши фотографий до профессиональных рекламных фотографий с высоким разрешением.Если на коже слишком много пятен, их можно исправить с помощью лечебной кисти и инструмента исправления, доступного в Adobe Photoshop. Базовое ретуширование фотографий занимает всего 10 минут вашего времени, вы можете легко удалить пятна, осветлить зубы (если это портрет), сгладить кожу, чтобы получить мелкий отпечаток.
Учебник по ретушированию фотографий и скульптингу на коже от PiXimperfect
СМОТРЕТЬ ВИДЕО
Учебное пособие по ретушированию фотографий с помощью программы One Click Pro от StudioPk
СМОТРЕТЬ ВИДЕО
Учебное пособие по ретушированию фотографий на коже с помощью Dodge and Burn от Vera Change
СМОТРЕТЬ ВИДЕО
Учебник по ретушированию фотографий для смягчения кожи от Sandeepz Creation
СМОТРЕТЬ ВИДЕО
Учебник по ретушированию женского портрета от Sabke Sab
СМОТРЕТЬ ВИДЕО
Учебник по ретушированию фотографий для модной девушки-портретиста от Shahed Ahsan
СМОТРЕТЬ ВИДЕО
Учебник по ретушированию фотографий с использованием уникальной техники Сабке Саба
СМОТРЕТЬ ВИДЕО
Учебник по ретушированию фотографий для Fashion Portrait от Джессики Кобейси
СМОТРЕТЬ ВИДЕО
Профессиональные секреты руководства по ретушированию фотографий от Карла Тейлора
СМОТРЕТЬ ВИДЕО
Учебник по ретушированию фотографий для гладкой кожи от Picture Design
СМОТРЕТЬ ВИДЕО
Учебник по ретушированию фотографий для высококачественного скина от Tutorial House
СМОТРЕТЬ ВИДЕО
Учебное пособие по ретушированию фотографий для создания контура изображения от Sabke Sab
СМОТРЕТЬ ВИДЕО
Учебник по ретушированию фотографий для мужчин и женщин от Rafal Wegiel
СМОТРЕТЬ ВИДЕО
Учебник по ретушированию фотографий с техникой разделения частот от Хорхе Тамеса
СМОТРЕТЬ ВИДЕО
Похожие сообщения
50 лучших шедевров ретуширования фотографий — Photoshop After Before Photos
25 лучших работ по редактированию и ретушированию фотографий по всему миру
25 лучших работ по ретушированию портретных фотографий от Regina Pagles — See After Before Photos
See All Учебники по Photoshop | Photoshop Art | Фотошоп | Реставрация фотографий | Редактирование фотографий | Учебники Photoshop
Тег: Учебное пособие по ретушированию фотографий, Учебное пособие по ретушированию, ретуширование видео23 Фотография и ретуширование каналов YouTube, на которые следует подписаться в 2019 г. • Purple11
Фото на обложке от Павла Кадыша, бесплатно
Изучение фотографии и ретуши может принимать разные формы.Ничто не заменит реальную практику, но в остальном есть также статьи, профессиональные курсы, семинары, книги, подкасты и т. Д. И в наши дни, возможно, крупнейшим источником учебных материалов по фотографии / ретуши является YouTube. YouTube — настоящая сокровищница для фотографов, с множеством высококачественных каналов на YouTube, которые регулярно публикуют новый контент.
Может быть трудно узнать обо всех лучших каналах, на которые следует подписаться, поэтому я составил этот список из 23 каналов YouTube и , чтобы вам помочь.Они делятся на 2 основные категории:
Конечно, многие из этих каналов охватывают и фотографию, и ретушь, но я классифицировал их в соответствии с основной направленностью канала.
Плюс, в качестве дополнения, я добавил к этой дате самые популярные образовательные видео каждого канала, что должно дать вам хорошее представление о том, чего ожидать от канала.
В основном о ретуши фотографий
Флеарн
Аарон Нэйс — человек, когда дело касается редактирования фотографий.Через Phlearn он учит нас всем аспектам ретуши фотографий в Photoshop с помощью отличных руководств.
PiX несовершенный
Unmesh от PiXimperfect предлагает нам несколько отличных руководств по ретушированию и изящных уловок, позволяющих сэкономить время в Photoshop.
Терри Уайт
Терри Уайт — тот человек, за которым стоит следить за последними обновлениями и трюками с Photoshop и Lightroom.
Михаил Волошинович
Майкл — фотограф моды и красоты. На его канале на YouTube есть отличные передовые методы ретуши красоты.
Учебный канал Photoshop
Хесус Рамирес дает нам несколько быстрых советов по Photoshop, а также несколько подробных руководств.
Уроки Photoshop
На этом канале вы узнаете несколько интересных творческих приемов, которые можно использовать со своими фотографиями.
KelbyOne
KelbyOne — это канал, которым нужно следовать для всего, что связано с Lightroom и Lightroom Classic.
В основном о фотографии
Адорама
Adorama — это не только крупный магазин фотооборудования, но и отличный канал на YouTube с большим количеством учебных материалов.Мне особенно нравится их сегмент OnSet, ведущий которого является фотограф Дэниел Нортон.
B&H фото видео
Канал YouTube другого крупного продавца фотооборудования также полон жемчужин.
Дэниел Нортон Фотограф
Я упоминал Даниэля ранее в его видео на сайте с Адорамой. Вот отличный преподаватель фотографии, и его чувство юмора делает его видео одними из моих любимых.
DPReview
DPReview не обязательно посвящен изучению фотографии, а скорее касается оборудования, но я подумал, что об этом все же стоит упомянуть здесь, потому что они являются отличным источником информации о новейшем фотографическом оборудовании.
Fstoppers
Отличные уроки фотографии от Fstoppers, одного из крупнейших веб-сайтов по фотографии.
Джаред Полин
У Джареда отличное лицо , стиль и чувство юмора . Он рассказывает о фотооборудовании, дает нам некоторые уловки и, что не менее важно, высказывает свое мнение по многим темам, связанным с фотографией.
Джессика Кобейси
Джессика — потрясающий фотограф, и на ее канале есть множество замечательных советов и хитростей.
Джоэл Граймс
Джоэл — известный и уважаемый фотограф с уникальным стилем. Он приносит нам забавные уроки по освещению.
Юлия Тротти
КаналДжулии — еще один из тех, кто полон отличных фотографий и советов по работе.
Мэтт Грейнджер
Мэтт — еще одна личность, за которой следует следить как за его мнением, так и за его советами и обзорами снаряжения.
Мигель Квилес
Мигель переносит нас за кулисы на некоторые из своих фотосессий, где мы можем подслушать его приемы.
Питер Маккиннон
Питер Маккиннон действительно хорошо известен в мире фотографии / YouTube, и его канал, вероятно, является самым успешным фото / видео каналом. Помимо отличных советов по фотографии, он покрывает множество материалов, связанных с видео.
Зал ожидания SLR
Еще один отличный канал, привезенный с крупного фотографического сайта. Отличные советы и приемы фотографии!
Искусство фотографии
Тед Форбс — отличный преподаватель фотографии, он делится с нами своими мнениями, советами и обзорами оборудования.
Наклонная линза
Наклонная линза — еще один отличный канал для всего оборудования и освещения. Кроме того, Джей П. Морган — отличная личность, на которую стоит смотреть.
Тони и Челси Нортруп
Тони и Челси — пара сильных фотографов, и они приносят нам отличный образовательный материал по всем вопросам цифровой фотографии.
Завершение
📺 С этим у вас впереди практически неограниченные часы просмотра / обучения. Если я забыл основной канал, просто дайте мне знать здесь.
Это подробное руководство по ретушированию в Photoshop охватывает все, что вам нужно знать для создания фантастических портретов
Это 33-минутное учебное пособие по ретушированию от Эли Инфанте, пришедшее к нам из отдела фотографии, охватывает весь спектр процессов, которым вы, возможно, захотите подвергнуть свои портреты в Photoshop. Эли классифицирует его как «промежуточный» учебник, сосредотачиваясь на некоторых немного продвинутых методах, включая частотное разделение, Dodge & Burn, а также цветокоррекцию.
Но Эли также затрагивает некоторые другие важные аспекты обработки портретной фотографии и Photoshop в целом, включая Camera RAW, Selective Color и Color Balance, чтобы получить фантастический конечный результат.
Ретуширование до такой степени — не то, что большинство из нас делает так часто. Можете ли вы представить себе, что потратите столько времени на настройку каждого индивидуального портрета и групповых фотографий со свадьбы? Нет, конечно нет. Это нелепая идея (если, возможно, над ними не работает целая команда).
Но иногда мы можем захотеть сделать это с несколькими конкретными изображениями со свадьбы или более крупного клиентского сеанса. Или, возможно, вы все равно доставляете всего несколько изображений из небольшого сеанса. Или это «модная» или коммерческая портретная съемка, и в этом случае вы действительно можете захотеть сделать это для всех.
В любом случае, подобные видео всегда приятно смотреть. Наблюдение за чужим рабочим процессом, особенно когда они постоянно развиваются и обновляются, может быть отличным способом приобрести новые навыки редактирования, даже если вы используете только часть советов и техник, которые они содержат в своей работе.
Сколько времени вы тратите на редактирование каждого из своих портретов?
[через ISO1200]
20 руководств по освоению ретуши фотографий
Photoshop — лучший инструмент для фотографии, когда дело доходит до улучшения и управления внешним видом фотографии. На удивление довольно легко сделать немного несовершенную фотографию похожей на снимок с отвисшей челюстью с помощью Photoshop.
В сегодняшнем обзоре мы составили список лучших пошаговых руководств по Photoshop, которые помогут овладеть искусством ретуши фотографий.Красота списка руководств по Photoshop заключается в том, что независимо от вашего уровня навыков, будь то новичок или опытный пользователь Photoshop, уроки довольно легко понять.
Надеюсь, вам понравится этот обзор, и я хотел бы, чтобы вы поделились любыми учебниками, с которыми вы столкнулись, которые были бы большим подспорьем в обучении ретуши фотографий.
Ретро фотоэффекты в моде! Есть множество приложений, которые придают вашим фотографиям винтажный вид на вашем iPhone, но как насчет изображений на рабочем столе? Следуйте этому очень быстрому руководству по Photoshop, чтобы легко добавить ретро-эффект к вашим изображениям за 3 простых шага, или просто перейдите к концу и загрузите Экшен.
В этом уроке мы подробно рассмотрим восстановление старой разорванной фотографии. Восстановление старых семейных фотографий — это то, что вы можете сделать для своих родственников и вызвать слезы на их глазах, и да, это услуга, которую вы также можете предложить клиентам. Давайте посмотрим на профессиональный процесс восстановления былой славы старых фотографий.
При ретушировании вы видите это довольно часто, независимо от того, используете ли вы бесшовную бумагу, винил, тканевую подвеску или специально построенную бесконечную бухту, она испачкается.У вас есть несколько вариантов, один из них — проверить некоторые обзоры портативных пылесосов на Amazon и попросить вашего помощника перемещаться с ним между снимками.
Есть несколько талантливых художников, которые могут вручную нарисовать потрясающее гиперреалистичное искусство, но такие навыки — это то, о чем мы, простые смертные, могут только мечтать. К счастью, с помощью Photoshop можно создавать классные эффекты, имитирующие стиль нарисованных изображений. В сегодняшнем уроке я покажу вам несколько шагов, которые превратят фотографию в цифровое произведение искусства с подробными мазками кисти и пятнистыми цветами.
Современные дизайнеры и фотографы должны обладать разнообразными навыками, которые выделяли бы их среди остальных. Один общий навык, который могут использовать оба, — ретушь портретной фотографии. Это руководство сделает вас более эффективным ретушером и поможет сохранить чистоту и реалистичность ваших портретов. Тонкость в том, что перебор только сделает заметными результаты. Лучший комментарий, который вы можете получить после представления окончательного изображения, — «Я даже не заметил, что вы это сделали». Давайте начнем!
В сегодняшнем уроке Photoshop мы поиграемся с различными настройками изображения, чтобы воссоздать эмоциональный стиль высокой модной черно-белой фотографии.Обычно эти фотографии обладают многими характеристиками старой 35-миллиметровой пленки, такими как сильная зернистость пленки и низкая контрастность. Следуйте этому пошаговому руководству, чтобы быстро превратить собственные фотографии в художественные черно-белые произведения искусства.
В этом уроке он поделится некоторыми из лучших методов улучшения и ретуширования. Вы можете знать некоторые из этих техник, а другие — нет. Итак, приступим.
Ретуширование кожи — обычная тема для разговоров фотографов, поскольку есть тонкая грань между блестящей гладкостью и ужасающим пластиком.Чрезмерно аэрографическое изображение делает предметы больше похожими на детских кукол, чем на реальных людей, и лишает их человечности и харизмы.
Если вы фотолюбитель любого уровня, вы, скорее всего, слышали или видели удивительную работу Анджея Драгана . Его портреты отличаются очень высокой контрастностью и цветовым стилем. Эффект потрясающий и бросающийся в глаза. Это многое говорит о предмете, которого не видно невооруженным глазом. Подобный эффект можно создать в Photoshop всего за несколько простых шагов.Давайте взглянем.
Иногда ретушь портрета может быть очень сложной, особенно при работе с портретами моделей. В этом уроке мы будем ретушировать особенно сложный снимок, в котором у объекта нет макияжа или драматического освещения, чтобы подчеркнуть снимок. Используя Photoshop, вы сможете добавить макияж, исправить недостатки и добавить драматизма этому снимку.
Из этого туториала Вы узнаете, как применить цветовой эффект к фотографии.
Следуя своему прошлому уроку по исправлению усталых глаз, в этом месяце фотограф бурлеска и гуру ретуши Тигз Райс показывает, как цифровой макияж делает кожу гладкой.
Конечная цель хорошего ретушера — сделать свою работу невидимой, создав некую альтернативную реальность. В этом случае мы рассмотрим один из методов, который я использую для добавления татуировки к изображению, чтобы оно выглядело так, будто оно действительно является частью исходной фотографии.
Конечная цель хорошего ретушера — сделать свою работу невидимой, создав некую альтернативную реальность. В этом случае мы собираемся взглянуть на одну
Ничто так не рассказывает историю, как старая фотография. Иногда их можно найти рядом с коробками в антикварных и благотворительных магазинах.На них не только интересно смотреть, но и весело и легко их создавать в Photoshop с помощью пары корректирующих слоев и хорошей гранжевой текстуры. Давайте посмотрим, как это сделать.
В этом кратком руководстве мы объясним, как создавать световые блики и эффекты ломо для ваших фотографий с помощью действий в Photoshop.
Если вы не были под скалой последние 10 лет, вы, вероятно, знакомы с внешним видом фотографий в стиле ломографии или «ломо».
Если вы не были под скалой последние 10 лет, вы, вероятно, знакомы с внешним видом фотографий в стиле ломографии или «ломо».
В этом уроке мы рассмотрим Healing Brush , безусловно, лучший инструмент для ретуширования фотографий во всем Photoshop, и то, как мы можем использовать его, чтобы легко уменьшить отвлекающие морщины кожи на изображении. Обратите внимание, как я сказал «уменьшить», а не «убрать» морщины.
В этом уроке вы узнаете, как исправить некоторые шумы изображения на снимке низкого качества, и я покажу вам чрезвычайно быстрый и простой способ сгладить лицо человека. Женщина на этом снимке не модель, и у нее много характера, поэтому мы не хотим переусердствовать со сглаживанием.Сделаем так, чтобы это выглядело реально и естественно.
Публикация тегов
Учебное пособие по ретушированию фотографий — Источник пути отсечения
Существуют различные способы ретуширования изображения
Ретуширование фотографии в Photoshop . Давай объясним тебе кое-что.- Откройте фотографии в Photoshop , которые вы хотите использовать в своем учебнике Ретуширование фотографий . (перейдите в меню «Файл» и выберите «Открыть» в диалоговом окне и щелкните изображение, которое хотите применить.
- Открыть палитру слоев.Сделайте копию слоя той фотографии, которую вы выбрали. Это означает, что эксклюзив остается в фоновом режиме, а мы работаем на производном уровне. Скрыть фон при нажатии на его знак. Вам нужно сделать это, чтобы убедиться, что уникальный слой сохраняется, на случай, если он нам понадобится снова. Посмотрите на изображение ниже, чтобы получить представление вживую.
- Выберите (S) « Clone Stamp Tool » рядом с ящиком для инструментов (если вы не можете найти ящик для инструментов, перейдите в меню окна и выберите «Инструменты»).Нажмите правую кнопку мыши, и появится окно, в котором мы, возможно, сможем изменить размер выполнения клона, учитывая размер пятна, которое мы должны удалить, и в дополнение к твердости, которую нам нужно выбрать в 0% в этом поле. Теперь мы готовы приступить к ретуши и коснуться кожи.
- Будьте в курсе, что у нас есть свежих мест . Не человеческие знаки, от которых мы могли бы избавиться одним щелчком мыши. Итак, выберите, какую точную отметку вы касаетесь первой, и нажмите «Alt» на клавиатуре и нажмите новый участок изображения рядом с отметкой, где, по вашему мнению, глубина цвета очень похожа.Нажмите клавишу «Alt», а затем щелкните по месту. Вы успешно избегаете отметки. Взгляните на изображение ниже.
- Таким же образом отретуширует всей отметки внутри изображения.
Один предмет, на который я хотел бы обратить внимание: сделайте свой инструмент размером идеальным в дополнение к выбору правильного программного обеспечения , постоянство . Если эти вещи выбраны неправильно, ваша фотография может выглядеть не профессионально, пока вы закончите.
Желаю, чтобы эти уроки помогли вам создать падающую тень.
.
 Пока фигуры все еще выделены, создайте новый adjustment layer типа Levels. Ничего не меняйте, просто кликните Ок, затем поменяйте режим наложения на Soft Light и снизьте прозрачность слоя до 50%.
Пока фигуры все еще выделены, создайте новый adjustment layer типа Levels. Ничего не меняйте, просто кликните Ок, затем поменяйте режим наложения на Soft Light и снизьте прозрачность слоя до 50%.