Цены на услуги по ретуши фото
На этой странице, вы найдёте информацию о стоимости наших услуг. Если вам нужна профессиональная ретушь по низкой цене, вы в правильном месте. Компания FixThePhoto предлагает доступные цены на услуги по ретуши фото, которые не менялись с 2003 года.
Мы предоставляем 5 пакетов ретуши фото на выбор. Они перечислены ниже. Также у нас есть специальные предложения для начинающих фотографов и пресеты для Lightroom, которые облегчат вам обработку снимков. Вы можете заплатить за услуги в американских долларах, но мы также принимаем международные платежи через PayPal.
Дополнительные Услуги
Цены на Обработку Фотографий Компанией FixThePhoto
Превратить обычное фото в шедевр – это сложная задача, справиться с которой почти невозможно, если у вас очень много заказов и плотный график. Именно поэтому фотографы ищут онлайн-компании в США, которые предоставляют услуги ретуши снимков.
Обратившись в нашу компанию, вы можете выбрать любой из 5 пакетов услуг, каждый из которых включает сервисы с использованием Photoshop. Цены на услуги по ретуши фото во многом зависят от сложности поставленной задачи и количества затраченного времени. Мы не берём дополнительную оплату за бренд или маркетинг — только за услугу, которую вы получаете. Наши менеджеры всегда помогают выбрать наиболее подходящий пакет услуг, чтобы клиенты не тратили деньги на ветер.
Главный офис компании находится в США. Нам удалось создать команду настоящих профи, которые влюблены в своё дело и имеют многолетний опыт ретуши изображений. Мы знаем Photoshop и Lightroom от А до Я и можем улучшить любой снимок – портреты, семейные фотографии, фото для журналов и т.д.
Чтобы наше сотрудничество получилось максимально продуктивным, следуйте простым рекомендациям на сайте. Когда оформляете заказ, укажите направление, в котором вы специализируетесь, прикрепите снимки, чтобы мы ознакомились с вашим стилем и детально распишите требования.
Цены на Ретушь Фотографий
| Список услуг фото ретуши | Цена за фото | Перечень услуг |
|---|---|---|
| Базовая ретушь фотографий | 2.50 доллара | Базовое изменение цвета и тона, базовая ретушь портретов (нос, глаза, волосы, щеки и т. д.), обрезка изображений |
| Ретушь фото уровня «Про» | 6.00 долларов | Делаем цвета ярче, ретушь бьюти-портрета, изменение формы тела/лица, проработка фона, добавление эффектов HDR |
| Ретушь фото Хай-энд уровня | 12.00 долларов | Делаем цвета ярче, ретушь бьюти-портрета, изменение формы тела/лица, проработка фона, добавление эффектов HDR |
| Ретушь фото уровня «Экстра» | 12. 00 долларов 00 долларов | Художественная фоторетушь, манипуляции с фоном, замена головы (если нужно), цветокоррекция, редактирование теней |
| Фото манипуляции и реставрация | 30.00 долларов | Креативная ретушь снимков, создание цифровых рисунков, реалистичный фотомонтаж, создание смешных картинок |
5 Уровней Ретуши Фото – Как Выбрать Наиболее Подходящий?
Если вы решили воспользоваться нашими услугами ретуши фотографий, вы можете выбрать любой пакет, который вам больше подходит. Ниже вы найдёте информацию о том, какие услуги в них входят. Это поможет вам быстрее определиться с выбором. Вы также больше узнаете о ценах на ретушь фото, преимуществах нашей компании и том, как происходит сотрудничество.
Базовый Уровень Ретуши — Легкий, Быстрый и Качественный
Этот тип ретуши очень популярен среди аматоров и свадебных фотографов, которым не нужны сложные манипуляции и художественные эффекты.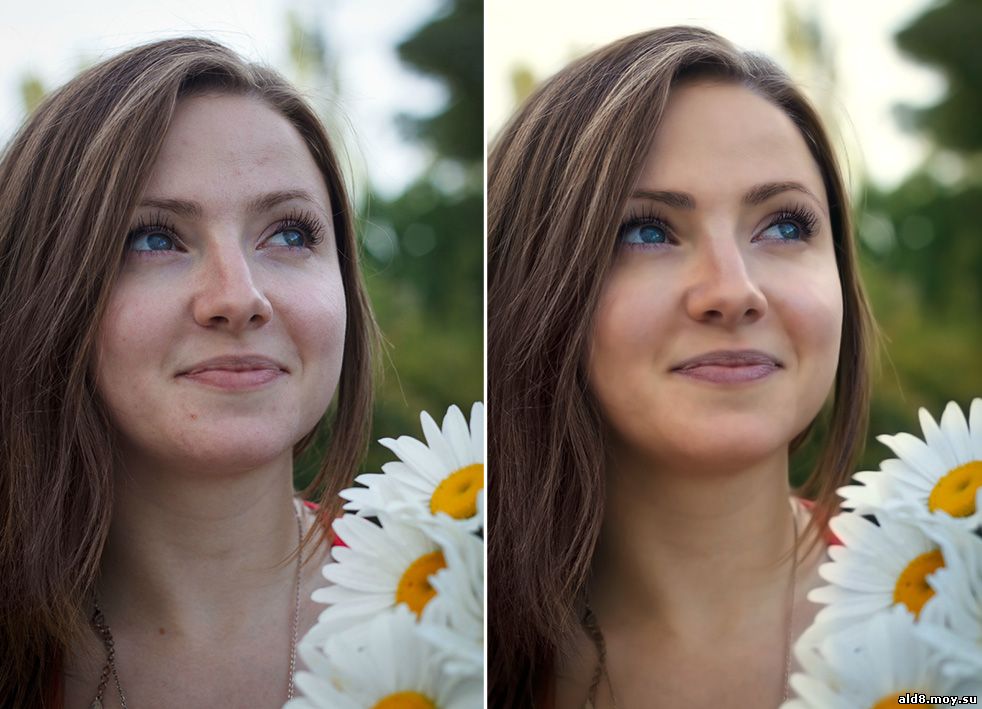 Наши ретушеры выполнят базовую цветокоррекцию, настройку экспозиции и контраста. Ретушируя фотографии людей, они уберут эффект красных глаз и отбелят зубы.
Наши ретушеры выполнят базовую цветокоррекцию, настройку экспозиции и контраста. Ретушируя фотографии людей, они уберут эффект красных глаз и отбелят зубы.
Стоимость таких услуг более чем доступная — 2.50 доллара за изображение.
Ретушь Фото Уровня «Про» — Качественно и Быстро
Пакет услуг «Про» уровня – отличное решение для тех, кому нужна продвинутая ретушь с учётом особых требований. Наши ретушеры уделяют много внимания даже самым мелким деталям. Они удалят морщины, улучшат фигуру, исправят дефекты освещения, откорректируют цвета, отредактируют фон и сделают другие правки. Такая ретушь особенно популярна среди фотографов-портретистов.
Цены на ретушь «Про» уровня доступные — 6 долларов за изображение.
Ретушь Фото Уровня Хай-Энд
Профессиональные фотографы часто заказывают такие услуги. Если вы снимаете для журналов либо смежных сфер, вам не обойтись без ретуши фото продвинутого уровня. Такая ретушь предполагает детальную проработку всего снимка, что отнимает слишком много времени, если делать все самостоятельно. Стоимость подобных услуг выше предыдущих, но такая цена на обработку фотографий полностью оправдана, учитывая то, сколько правок необходимо сделать ретушерам.
Такая ретушь предполагает детальную проработку всего снимка, что отнимает слишком много времени, если делать все самостоятельно. Стоимость подобных услуг выше предыдущих, но такая цена на обработку фотографий полностью оправдана, учитывая то, сколько правок необходимо сделать ретушерам.
Этот процесс требует особых навыков, поскольку нам необходимо выполнить ретушь кожи и тела, отредактировать цвета и оттенки, поработать над фоном и применить творческие эффекты.
Так как используется множество техник ретуши фото, цена составляет 12 долларов за изображение.
Уровень Ретуши «Экстра» — Необычный Подход и Реалистичные Результаты
Если вам необходимо кардинально изменить фото, выбирайте уровень ретуши «Экстра». Помимо базовых приёмов, специалисты используют уникальные техники, с помощью которых можно преобразовать любое изображение.
Зачастую, клиенты просят заменить фон, поменять местами головы людей, добавить что-то на лицо, отредактировать кожу, и т. д. Мы также можем добавить тени, перекрасить какие-то предметы, объединить несколько снимков, добавить/убрать элементы, вырезать людей с фона, и многое другое.
д. Мы также можем добавить тени, перекрасить какие-то предметы, объединить несколько снимков, добавить/убрать элементы, вырезать людей с фона, и многое другое.
Стоимость услуг такого уровня достаточно доступная – всего 12 долларов за изображение.
Фото Манипуляции и Реставрация – Фантастические Превращения
Это самый дорогой пакет услуг, который мы предлагаем, но он стоит таких денег. Вы можете заказать фото манипуляции, фотомонтаж, а также реставрацию повреждённых фотографий. Если у вас есть особые пожелания, мы с радостью их выслушаем. Ретушь и обработка фона входят в этот пакет по умолчанию.
Многих фотографов интересует, сколько стоит обработка фотографий. Учтите, что стоимость этой услуги начинается от 30 долларов и выше, в зависимости от задачи, которую вы ставите перед нашими ретушерами.
Кроме фото манипуляций, вы также можете заказать реставрацию старых или повреждённых изображений. Профессиональные ретушеры создадут цифровую копию снимка, удалят пятна и следы времени, а также восстановят недостающие фрагменты.
Минимальная цена за реставрацию – 30 долларов за изображение. Это самое выгодное предложение на рынке.
Клиенты спрашивают, почему у нас такие низкие цены на ретушь фотографий
Хотя наши тарифы значительно ниже, чем те, которые предлагают конкуренты, качество наших услуг остаётся на высоком уровне. Вы можете сделать пробный заказ, чтобы убедиться в нашем опыте и мастерстве. Общее время фото ретуши составляет 2-3 дней. Мы гарантируем 100% безопасность для ваших файлов. Также вы можете посетить раздел Портфолио на нашем сайте, чтобы составить подробное мнение о нашей компании.
Все примеры фото До и После ретуши созданы нами, а не сторонними сервисами. Мы прилагаем максимум усилий, чтобы обеспечить безопасный процесс обмена изображениями.
Специальные Цены на Ретушь Изображений для Оптовых Заказчиков и Постоянных Клиентов
У нас есть уникальные предложения, скидки и даже бесплатные подарки для наших постоянных пользователей и клиентов, которые делают оптовые заказы. Вы можете получить скидку 15%, если стоимость вашего заказа превышает 300 долларов.
Вы можете получить скидку 15%, если стоимость вашего заказа превышает 300 долларов.
Обратите внимание: если вы пользуетесь услугами ретуши изображений от FixThePhoto, являетесь нашим клиентом, как минимум, шесть месяцев, а общая сумма ваших заказов составила более 1500 долларов, вы получите скидку 30% на следующий заказ. Наша фирма заботится о вашем процветании 24 часа в сутки, 7 дней в неделю.
Услуги Ретуши Фотографий > Цены на ретушь фотографий
Урок Photoshop на русском — Правильная ретушь фотографий в Фотошопе
Поделитья с друзьями в социальных сетях:
Правильная ретушь фотографий в Фотошопе — это залог успеха вашей фотографии. В социальных сетях очень часто мне на глаза попадаются фотографии людей, которые похожи на пластиковых манекенов: черты лица смыты, нет ни пор ни мельчайших морщинок, глаза и зубы снежно-белого цвета, цвет глаз невероятно-ярких радиоактивных оттенков, иногда попадаются даже деформированные лица (такое случается при попытках убрать лишний вес с фотографии). Подобные снимки выглядят не то что не привлекательно, они ужасны!
Подобные снимки выглядят не то что не привлекательно, они ужасны!
Хочу поделиться одним очень полезным уроком Photoshop на русском, в котором обсуждается ретушь фотографий в Фотошопе и даются очень полезные советы, которые пригодятся как новичкам, так и профессионалам.
1. Не пересглаживайте кожу!
Одна из главных задач ретуширования фотографий в Фотошопе — это сделать кожу чище, избавиться от пятен, шрамов, веснушек и т.д. Но забудьте про инструменты Blur Tool и (еще хуже!) Smudge Tool и про все фильтры из категории сглаживания (Blur). Clone Tool сам по себе делает то же самое. Использование этих инструментов делает кожу слишком сглаженной, пластиковой и слишком нереалистичной. Теряется вся текстура кожи.
Как тогда правильно ретушировать кожу, но сохранить её реалистичность?
Используйте инструмент Healing Brush и практически все инструменты из той категории. Сначала увеличьте картинку, как минимум на 100%. Убедитесь что у вас есть, откуда брать части кожи и детали, которые выглядят хорошо и следите за тем, чтобы не нарушить светлые и тёмные участки на коже. Если вам нужно (и вы будете) использовать Clone Tool , убедитесь что в последствии вы будете работать с той же областью инструментом Healing Brush , чтобы вернуть текстуру.
Если вам нужно (и вы будете) использовать Clone Tool , убедитесь что в последствии вы будете работать с той же областью инструментом Healing Brush , чтобы вернуть текстуру.
Да, работы много, но вы видите разницу?
2. Не удаляйте тени под глазами полностью
Удаляйте тёмные круги, но не тени под глазными яблоками, так как они придают лицу форму и трёхмерность.Что будет, если вы удалите тени? Глаза будут похожи на этикетки, приклеенные к лицу куклы. (результат будет полностью совпадать с пластиковой кожей на рисунке #1)
3. Не перекрывайте морщины
Если вы не пытаетесь сделать так, чтобы кто-то выглядел на 18 лет, не перекрывайте морщины полностью на их лицах.
Старший человек выглядит смешнее при таком результате.
Так что же делать ретушеру? Понизить непрозрачность Clone Tool . И еще лучше клонировать и заживить в новом слое, поверх оригинального изображения (существует опция для обоих клонирующей и заживляющей кистей, которая называется Sample current & below, которая позволит вам делать неразрушительную поправку кожи). Когда закончите, меняйте непрозрачность слоя до 50% или сколько хотите, чтобы получить наиболее реалистичный результат.
Когда закончите, меняйте непрозрачность слоя до 50% или сколько хотите, чтобы получить наиболее реалистичный результат.
4. Не перекрывайте линий выражений
Когда кто-то улыбается, появляются линии в уголках глаз, тёмные углубления под глазами и по бокам носа. Поэтому, когда удаляете морщины, тёмные круги и прочие нежелательные эффекты, убедитесь что вы не закрыли линий выражений (или оставили насколько это возможно). Или же у вас получится вид, будто передозировка инъекциями Ботокса. Не слишком красиво, правда?
Так что же делать, если тени слишком глубоки и нужно немного освещения? Точно так же как и с морщинами — используйте непрозрачность нескольких слоёв!
5. Не перекрывайте края губ
Да, уменьшайте тени в этой области, но не удаляйте углубление по краям рта полностью. То же самое и для остальных естественных теней на лице (под, над, вокруг губ и т.д.).
6. Не пренебрегайте затенёнными глазами
Много (хороших) фотографий имеют почти идеальное освещение, но глаза всё еще остаются немного затенёнными. Пока большинство ретушеров думают о том, чтобы сделать ярче белки, многие из них забывают о зрачках. Если вы пропустили глаза, значит вы пропустили одну из самых выразительных черт. Самый простой способ устранить эту ошибку, это всего лишь скопировать зрачки на новый слой и увеличить их яркость. Так же экспериментируйте с режимами смешивания.
Пока большинство ретушеров думают о том, чтобы сделать ярче белки, многие из них забывают о зрачках. Если вы пропустили глаза, значит вы пропустили одну из самых выразительных черт. Самый простой способ устранить эту ошибку, это всего лишь скопировать зрачки на новый слой и увеличить их яркость. Так же экспериментируйте с режимами смешивания.
7. Не делайте глаза слишком яркими
Как я сказал, многие, кто делает ретушь фотографий в Фотошопе, увеличивают яркость белков, а новички обычно могут с этим перестараться. Вот так и получаются лица инопланетян. Пока это возможно (и обязательно) удаляйте красноватость, сосуды, желтизну и слишком глубокие тени, пока это касается отбеливания — держите всё на приемлемых уровнях!
Лучше оставить глаза затененными, чем получить вот такой нереалистичный результат, как на изображении ниже:
8. Не делайте зрачки и их цвет слишком яркими
Еще хуже, чем пренебрежение зрачками, это переусердствовать с ними. Хорошо, когда вы умеете изменять цвет чьих-то глаз, но спросите сначала себя: как будут выглядеть глаза этого человека, если бы у них был этот цвет в реальности? Примите во внимание еще цвет кожи, и еще самое важное — тени./de146246e98d49b.s.siteapi.org/img/e0e3843d8496e458f454cf9ba4c62da1420a6dd4.jpg) Яркий, электрический синий может наверняка дисгармонировать с общим планом фото.
Яркий, электрический синий может наверняка дисгармонировать с общим планом фото.
Поэтому накладывайте цвет осторожно!
9. Не делайте слишком яркие зубы
Ничьи зубы не могут быть излишне белыми, даже с самой совершенной технологией отбеливания. Это потому, что зубы растут во рту человека, и поэтому они обычно затенены и на них оказывают влияние другие цвета вокруг них.
Поэтому, в случае зубов, не руководствуйтесь только яркостью, концентрируйтесь на удалении желтизны. Выделите зубы и выберите жёлтый канал в окне Hue/Saturation, затем повысьте Saturation. Только тогда добавьте немного яркости если требуется.
10. Не забывайте об общем плане
Когда вы полностью погрузились в детали, очень просто забыть об общем плане. Перед тем как работать над цветом глаз или белизне зубов вам следует обработать всё что связанно с яркостью и контрастностью. Почему? Потому что если вы сделаете наоборот, у вас могут получиться неправильные светлые оттенки или искажения в тенях. Так же, устраните все ошибки уровней, неправильные цвета кожи, прочие цвета и т. д.
Так же, устраните все ошибки уровней, неправильные цвета кожи, прочие цвета и т. д.
Что вам следует сделать еще после игр с деталями? Больше общих настроек (кривые, яркость, насыщенность и т.п.), просто для того чтобы придать рисунку дополнительного эффекта и общей «остроты» картинки. Почему нельзя делать заострение картинки вначале? Потому что ретуширование фотографий в Фотошопе обязательно сгладит некоторые области и вам придётся делать это снова.
Вот и всё! Следуйте этим инструкциям и не совершайте грубых фотошоп ошибок!
Автор: Ardis Creative
Поделитья с друзьями в социальных сетях:
Фоторетушь Фотошоп | Цифровые фотографические манипуляции.
Профессиональная фоторетушь фотошоп портретов, моделей, знаменитостей и спортсменов для рекламы и модных кампаний. Ретушь изображения товара.
«Цифровая фотография — это наблюдение, а ретушь фотографий — фотолаборатория. „
Мы уверены, что каждый хотя бы раз в жизни слышал о ретуши фото в фотошопе для обозначения изображения, которое
обработали, чтобы украсить кинодиву или спортсмена. Подумайте об этом Photoshop, известном как основной инструмент для фоторетуши , в настоящее время почти полностью заменил в просторечии слово «ретушь» на «фотошоп», как в некоторых случаях иронически критиковать слишком красивую девушку… «наверняка она прифотошоплена».
Подумайте об этом Photoshop, известном как основной инструмент для фоторетуши , в настоящее время почти полностью заменил в просторечии слово «ретушь» на «фотошоп», как в некоторых случаях иронически критиковать слишком красивую девушку… «наверняка она прифотошоплена». Ретушь изображения связана только с появлением цифровых технологий?
Конечно нет, так как изобретение первых фотоаппаратов исправило кадры в более позднее время; вначале изображения были только черно-белыми, и для их изменения использовались очень тонкие кисти и смоченные в фарфоре , впоследствии с выходом на рынок первых аналоговых камер и в то же время также цветных изображений, исправления или корректировки были сделаны в комнате проявки пленки или более известной как темная комната

С появлением первых цифровых камер также появляется техника ретуширования фотографий в фотошопе, где очень дорогие фотопленки (не по цене отдельного человека, а потому, что вам нужно так много) теперь заменены SD-картами, а компьютерный монитор почти полностью заменяет фотолабораторию .
Но давайте перейдем к нам, и мы попытаемся понять, в каких случаях вы можете запросить наши услуги фотошопа по ретуши фотографий , и для этого мы должны выйти из схем, которые заставляют нас думать, что это касается только изображений моделей, VIP-персоны или спортсмены и войдите в перспективу коммерческого продукта… только ваша!
ЗАПРОСИТЬ ЦЕНУ
Портфолио по ретуши фотографий от Giordano Designer
Мода — Партнеры 01
Мода — Партнеры 02
Мода — Партнеры 03
Мода — Партнеры 04
Мода — Партнеры 05
Мода — Партнеры 06
Мода — Партнеры 07
Мода — Партнеры 08
Серия
Часовой пояс 01
Серия
Часовой пояс 02
Серия
Часовой пояс 03
Серия
Часовой пояс 04
Серия
Часовой пояс 05
Серия
Часовой пояс 06
Серия
Часовой пояс 07
Серия
Часовой пояс 08
B&B — Красота цветов 01
B&B — Красота цветов 02
B&B — Красота цветов 03
B&B — Красота цветов 04
B&B — Красота цветов 05
B&B — Красота цветов 05
Ретро — день назад 01
Ретро — день назад 02
Ретро — назад в день 03
Ретро — день назад 04
Ретро — день назад 05
Серия
— Beauty Farm 01
Серия
— Beauty Farm 02
Серия
— Beauty Farm 03
Серия
— Beauty Farm 04
Блюз в моде
Если у вас была возможность просматривать другой контент на страницах этого сайта, вы определенно пришли к выводу, что ваш внешний вид — это еще не все в жизни, но плохое представление себя равносильно потере бесконечных возможностей продавать свои товары или услуги. .
. Давайте приведем несколько практических примеров того, где применяются эти методы, и мы примем во внимание ювелирный сектор, часы или смартфоны, и мы уверены, что вы случайно пролистали каталог , вы когда-нибудь замечали, как изображения совершенны и без отражения ? Но если вы попытаетесь сфотографировать бутылку или стакан своим смартфоном, вы не сможете не остаться отраженным в стекле… Итак, с часов, кто забрал отражение фотографа?
Вместо этого скажем, что вы решили открыть свой магазин аксессуаров для гоночных велосипедов в Интернете, создав (возможно, от нас) хороший сайт электронной коммерции со всеми вашими продуктами всего в один клик и оплатив кредитной картой в корзину, но для эстетики потребности, а также для того, чтобы пользователь хорошо видел отдельный аксессуар, хорошо, что каждый отдельный аксессуар обведен на заднем плане, чтобы оставаться на белой основе.
Эти чехлы или каталог мебельной фабрики, упаковка печенья, линия одежды, которую носят модели и многое другое… Вы можете обратиться к нам!
10 ПРОСТЫХ СОВЕТОВ ПО РЕТУШИРОВКЕ ФОТО ДЛЯ УЛУЧШЕНИЯ ВАШИХ ФОТОГРАФИЙ
10 ПРОСТЫХ СОВЕТОВ ПО РЕТУШИРОВКЕ ФОТО ДЛЯ УЛУЧШЕНИЯ ВАШИХ ФОТОГРАФИЙ
Обычно я использую Adobe Lightroom для редактирования своих фотографий, но для этой статьи я буду использовать Adobe Photoshop. Adobe Photoshop — один из старейших инструментов для редактирования фотографий. Это очень мощное программное обеспечение, которое становится лучше с каждой итерацией.
Adobe Photoshop — один из старейших инструментов для редактирования фотографий. Это очень мощное программное обеспечение, которое становится лучше с каждой итерацией.
Ранее Adobe Photoshop был недоступен для обычного человека, поскольку он был дорогим и требовал крутой кривой обучения. Но теперь с планом подписки Adobe Creative Cloud для фотографов вы можете получить как Adobe Photoshop, так и Adobe Lightroom всего за 10,49 долларов США./месяц. Вот что вы получите с подпиской:
- Photoshop Lightroom (облачное приложение)
- Photoshop Lightroom Classic (настольное приложение)
- Photoshop (настольное приложение)
- Photoshop Express (мобильное приложение)
- Photoshop Camera (мобильное приложение) )
Вы также можете использовать экономичное программное обеспечение, такое как Affinity Photo (недорогая альтернатива Adobe Photoshop — лично я его не использовал) или GIMP (бесплатное программное обеспечение), чтобы добиться тех же результатов.
То, что я считаю «простым методом ретуширования», можно выполнить за минуту или около того. Так что, если что-то из перечисленного ниже покажется вам сложным, просто попробуйте эту технику — вы увидите, насколько она проста.
ПРИМЕЧАНИЕ:
Если вы не можете найти какой-либо из инструментов, которые я упоминаю в этом документе, вы можете использовать следующие методы для сброса инструментов, доступных вам в Photoshop
В Photoshop выберите «Правка» > «Панель инструментов», затем в правом столбце (Дополнительные инструменты) щелкните и перетащите любой инструмент в левый столбец (панель инструментов). Подтвердите выполнение, и перетаскиваемые инструменты будут доступны на панели инструментов. Другой вариант — нажать кнопку «Восстановить значения по умолчанию», что сделает все инструменты доступными на панели инструментов.
Итак, вот актуальные советы или приемы……
СОВЕТ 1. Выровняйте горизонт
Как профессиональный фотограф, самая большая проблема, с которой я сталкиваюсь при съемке пейзажей и архитектуры, связана с наклонной линией горизонта.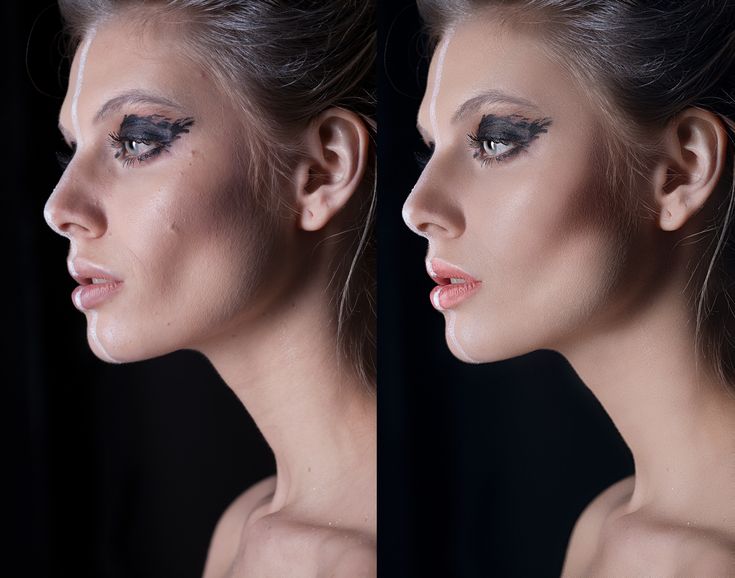 Если для этого нет творческого фактора, наклонный горизонт указывает на небрежное редактирование.
Если для этого нет творческого фактора, наклонный горизонт указывает на небрежное редактирование.
Как лучше всего решить эту проблему?
Найдите на фотографии что-то, что должно быть либо горизонтальным (например, береговая линия или дорожка), либо вертикальным (фонарный столб, вертикальная конструкция). Используйте инструмент «Поворот», доступный в большинстве (если не во всех) приложениях для редактирования (включая приложение на вашем телефоне), используя эти объекты в качестве эталона.
Ниже показано выпрямление горизонта, которое я сделал на снимке, сделанном на чемпионате мира по теннису Mubadala в Zayed Sports City в Абу-Даби (Объединенные Арабские Эмираты) на закате.
Анимированный Gif:
Исходное изображение:
Обрезанное изображение:
Другие примеры анимированного GIF с выпрямлением горизонта:
фон в Дубае (Объединенные Арабские Эмираты) с наклонным горизонтом — анимированный GIF, показывающий коррекцию
Изображение (ниже), снятое на финише F1 или Гран-при Абу-Даби на трассе Яс-Марина, с фейерверком на заднем плане в Абу-Даби (Объединенные Арабские Эмираты) с наклонным горизонтом — анимированный GIF-файл, показывающий коррекцию
СОВЕТ 2. Обрезка кадра
Обрезка кадра
Не каждое изображение будет правильно скомпоновано или оформлено. Если вы сомневаетесь, во время съемки сцены снимайте немного шире, чем финальный кадр. В постобработке выясните, что должно быть в фокусе и/или предмете вашей фотографии. Обрезка, чем затем будет осуществляться на основе этого.
Также имейте в виду, что когда вы выпрямляете фотографию (предыдущий совет), кадрирование происходит естественным образом, чтобы сохранить прямоугольную (или квадратную) обрезку фотографии !!
Исходное изображение:
Обрезанное изображение:
Эти изображения (ниже) Кэролайн Возняцки были сделаны в магазине беспошлинной торговли аэропорта Дубая в 2012 году для чемпионата DDF по теннису. Вы можете увидеть репортаж в местной газете. Ниже приведены 2 изображения (каждое имеет оригинальную и обрезанную версию):
Я сделал следующее изображение на свой iPhone на Пхукете, Таиланд, и остался доволен общей экспозицией, но мне не понравилось кадрирование. Я чувствую, что нижняя половина изображения отвлекает от общей сцены. Итак, я обрезал нижнюю треть изображения. Это устранило увядающие банановые листья в левом нижнем углу и голые ветки в правом нижнем углу.
Я чувствую, что нижняя половина изображения отвлекает от общей сцены. Итак, я обрезал нижнюю треть изображения. Это устранило увядающие банановые листья в левом нижнем углу и голые ветки в правом нижнем углу.
Общая обрезка также придает изображению панорамный вид.
СОВЕТ 3. Улучшение изображения с помощью уровней и кривых.
Считаете ли вы, что многие ваши снимки получаются довольно плоскими и тусклыми? Пришло время открыть для себя использование Кривых и Уровней. Я использую эти инструменты для большей части редактирования фотографий.
Начните с уровней (в Photoshop используйте Command-L, чтобы открыть диалоговое окно «Уровни»). Та диаграмма, которую вы видите с холмами и долинами, называется гистограммой. Непосредственно под гистограммой находятся 3 пирамидальные (или треугольные) формы, которые (слева направо) темно-серые, средне-серые и белые. Если вы нажмете и перетащите их, они будут скользить влево или вправо.
Слегка перетащите темный ползунок вправо, а белый ползунок влево. Что это делает, так это осветляет более светлые области, а также затемняет более темные области фотографии. Это увеличивает общий контраст изображения.
Если изображение становится слишком темным, вы также можете сдвинуть средний серый ползунок влево. Это увеличит общую яркость изображения.
Другой альтернативный способ достижения того же эффекта (увеличения контраста) — использование палитры Кривые. Этот инструмент предлагает гораздо больший контроль над определенными уровнями (яркости) фотографии. Чтобы использовать эту палитру, используйте Command-M. Когда откроется окно этой палитры, вы увидите диагональную линию, проходящую через график.
Превратите эту линию в маленькую S-образную кривую. Сделайте это, нажав на центральную точку линии. При нажатии на нее появляется белая точка (см. ниже).
Теперь щелкните в центре нижней половины линии. Создается еще одна точка. Теперь щелкните и перетащите эту точку немного вправо. Вы увидите, что (ранее) прямая линия постепенно становится S-образной.
Вы увидите, что (ранее) прямая линия постепенно становится S-образной.
Чем ярче буква S, тем выше контрастность изображения. Настройте по своему вкусу!
Для этого изображения я также обрезал (см. предыдущий совет) нижнюю часть, чтобы убрать песок.
Итак, взгляните на то, что было до и после:
СОВЕТ 4 — Шумоподавление
Начну с заявления о том, что существуют разные способы уменьшения зернистости или шума в изображении. Учитывая, что это должны быть быстрые одноминутные подсказки, я рекомендую попробовать метод, упомянутый позже.
Шум – это крапинки, и/или точки, и/или зернистость, которые вы видите на фотографии, когда изображение было снято в условиях низкой освещенности. Вы увидите это преимущественно на вечерних или ночных фотографиях.
Следующее изображение, которое я использую для демонстрации этой техники, было снято во время запуска нескольких грузовиков Mercedes в Аравийском море, недалеко от острова Пальма Джумейра в Дубае, Объединенные Арабские Эмираты. На следующих двух изображениях показаны участки с зернистостью (или розовыми пятнами) из разных частей одного и того же изображения.
На следующих двух изображениях показаны участки с зернистостью (или розовыми пятнами) из разных частей одного и того же изображения.
В Photoshop выберите «Фильтр» > «Шум» > «Уменьшить шум». Вот изображение до и после использования инструмента «Уменьшить шум».
Это изображения до и после, демонстрирующие описанную выше технику шумоподавления
ПРИМЕЧАНИЕ. Нелегко обнаружить разницу в шуме на изображениях до и после, пока вы не сможете увеличить масштаб до масштаба 1:1
СОВЕТ 5. Удаление пятен
легко в Photoshop с помощью инструмента «Точечная восстанавливающая кисть».
Чтобы получить к нему доступ, найдите значок, который выглядит как лейкопластырь, на левой боковой панели Photoshop (или продолжайте нажимать Shift-J, пока он не будет выбран). Увеличивайте или уменьшайте размер кисти (нажимая левую или правую квадратную скобку), пока она не покроет область, которую вы собираетесь восстановить. Щелкните пятно пятна или пыли. А «Престо» — пятно пропало!
А «Престо» — пятно пропало!
На изображении ниже журналист полевой тестирует автомобиль на песчаном пляже после запуска Porsche Macan. Мероприятие проходило в Баб-эль-Бахре (искусственном острове) в Рас-эль-Хайме, Объединенные Арабские Эмираты.
Ниже представлены фотографии до и после.
Следующий снимок был сделан во время создания серии корпоративных портретов для местного отделения международной транспортно-экспедиторской компании в Дубае, Объединенные Арабские Эмираты. Хотя я не думаю, что эта красивая женщина нуждается в какой-либо ретуши, я использовал ее фотографию в качестве примера, чтобы продемонстрировать этот конкретный инструмент. Пожалуйста, обратите внимание, что я удалил ее родинку (для целей этой демонстрации)… но настоятельно рекомендую вам быть осторожными в том, что вы удаляете… поговорите со своим клиентом, чтобы вы знали, каковы его пожелания.
Ниже представлена версия портрета до и после
А вот и анимированная гифка
СОВЕТ 6. Устраните отвлекающие факторы
Устраните отвлекающие факторы
Вы делаете красивую фотографию здания, но обнаруживаете, что оно разрушено фонарным столбом (чего, возможно, вы не могли избежать). Ваша фотография была бы намного лучше без них, но как вы избавляетесь от них?
В Photoshop есть несколько инструментов, специально разработанных для этого. Это «Инструмент исправления» в сочетании с параметром «Перемещение с учетом содержимого», выбранным для метода исправления. Как и в предыдущем предложении, нажимайте Shift-J, пока не появится нужный инструмент. После этого выберите отвлекающий элемент, обведя его вокруг, и отодвиньте. Фотошоп сделает все остальное.
Следует помнить о нескольких вещах:
- Инструмент «Заплатка» заменяет выбранную область/области путем перетаскивания выделения в чистую область.
- После выбора инструмента «Заплатка» необходимо убедиться, должен быть установлен на «Content-Aware» (вместо обычного)
- Вы можете захотеть обрисовать меньшие выделения, если вы хотите избавиться от большего отвлечения в кадре
Изображение, которое я использую ниже, чтобы продемонстрировать этот инструмент был взят во время частной экскурсии по дюнам группы UAE Outdoor Offroad в пустынях Дубая, Объединенные Арабские Эмираты.
Ниже приведены изображения до и после:
СОВЕТ 7. Сделайте его черно-белым (обесцвечивание)
Если вам кажется, что сделанное вами изображение скучно, просто не удаляйте его. Попробуйте преобразовать его в черно-белое. Другими словами, вам нужно будет обесцветить (удалить) цвета. Вам также может понадобиться увеличить контрастность (как описано в совете № 3). Когда вы сделаете это, вы можете быть удивлены количеством изображений, которые вы можете спасти.
Существует 2 способа обесцвечивания изображения. Один из способов сделать это — изменить «режим» изображения на «Оттенки серого» [Изображение > Режим > Оттенки серого]
Другой способ — отрегулировать насыщенность изображения [Изображение > Настройка > Оттенок/Насыщенность]
И вот оставшиеся шаги:
Воспользуйтесь этим советом, чтобы вдохнуть жизнь в некоторые старые фотографии из ваших архивов. Взгляните на версии этого изображения до и после
СОВЕТ 8. Уменьшение эффекта красных глаз
Уменьшение эффекта красных глаз
Что такое эффект красных глаз?
Вы фотографировали людей или человека ночью (или в темной комнате) со вспышкой только для того, чтобы увидеть, что в результате получаются «дьявольские глаза»? Человек или люди с красными светящимися глазами!
Почему это происходит? Ночью или в темноте наши зрачки открываются, чтобы лучше видеть при слабом освещении. Когда в этой ситуации используется вспышка, свет, попадающий в зрачок, отражается обратно сетчаткой, и этот свет, отраженный назад, является тем, что мы видим как красный глаз.
Отказ от ответственности: это не одно из моих изображений. Я уверен, что у меня есть несколько изображений с проблемой красных глаз, но я не смог найти ни одного вовремя для этого урока. Вот почему я использую изображение, которое я нашел в Интернете.
На панели инструментов в Photoshop получите доступ к инструменту «Красные глаза» (или нажимайте Shift-J, пока он не появится) и перетащите его от переднего левого края глаза к правому нижнему. Вот и все. По сути, это пятисекундное решение.
Вот и все. По сути, это пятисекундное решение.
До и после:
СОВЕТ 9. Инструмент Dodge, Burn & SpongeЭто особенно полезно для изображений, которые можно сделать с некоторой насыщенностью цвета или обесцвечиванием в небольших областях. Вы найдете все 3 в одной и той же области панели инструментов (непрерывно нажимайте Shift-O, пока не появится нужный).
Инструмент Dodge (выглядящий как увеличительное стекло) делает области, к которым он применяется, светлее. Инструмент «Затемнитель» (который выглядит как рука, сжимающая что-то) затемняет область, к которой он применяется. Инструмент «Губка» (который выглядит как… ну… губка) обесцвечивает (удаляет цвет) области, к которым он применяется.
Имейте в виду, что каждый из этих инструментов имеет параметры воздействия на 3 (яркость) области изображения. 3 области: «Тени» (более темные участки), «Средние тона» (области средней яркости) и «Света» (яркие участки). Вы можете выбрать подходящую комбинацию для изменения яркости областей вашего изображения.
Для этого снимка, который я сделал на свой iPhone в горном массиве Хаджар в северном эмирате Рас-Аль-Хайма, я использовал все 3 инструмента.
Теперь я немного переборщил с увеличением затемнения (Burn Tool) и обесцвечиванием на этом изображении….но я хотел сделать существенную визуальную разницу в изображении. Итак, до и после:
СОВЕТ 10. Повышение резкости фотографий
Вопреки большинству мыслей о повышении резкости, я обычно повышаю резкость своих изображений после того, как закончу исправлять или улучшать детали. Это последнее, что я делаю. Лучшим инструментом для повышения резкости изображений в Photoshop является инструмент под названием Unsharp Mask. Вы можете найти этот инструмент в Photoshop в меню «Фильтры» > «Резкость» > «Контурная резкость»
. В появившемся всплывающем окне вы найдете набор ползунков. Я предлагаю вам поиграть с ползунками «Количество» и «Радиус». Это полностью зависит от вас. Но имейте в виду, что вы МОЖЕТЕ переусердствовать, резкость слишком сильно. Это сделает изображение фальшивым или слишком «хрустящим». После внесения изменений не забудьте установить или отключить флажок предварительного просмотра, чтобы увидеть эффект изменения до и после него.
Это сделает изображение фальшивым или слишком «хрустящим». После внесения изменений не забудьте установить или отключить флажок предварительного просмотра, чтобы увидеть эффект изменения до и после него.
Изображение ниже было снято с самолета с видом на Пальму Джумейра в Дубае, Объединенные Арабские Эмираты. Компания Seawings Dubai наняла меня для аэрофотосъемки видов, которые могут увидеть их клиенты.
До и после:
Вы можете легче увидеть разницу в следующей анимации до и после:
Вы можете легче увидеть разницу в следующей анимации до и после:
Итак, это мои 10 советов по редактированию фотографий в Adobe Photoshop. Надеюсь, вы сможете применить некоторые из них для улучшения своих фотографий. Дайте мне знать, если у вас есть какие-либо проблемы или вопросы.
Чтобы научиться фотографии, ознакомьтесь с моими курсами фотографии в Академии фотографии Чарльза Вергезе
Свяжитесь со мной по различным каналам ниже:
www.freedomtribephotography.
